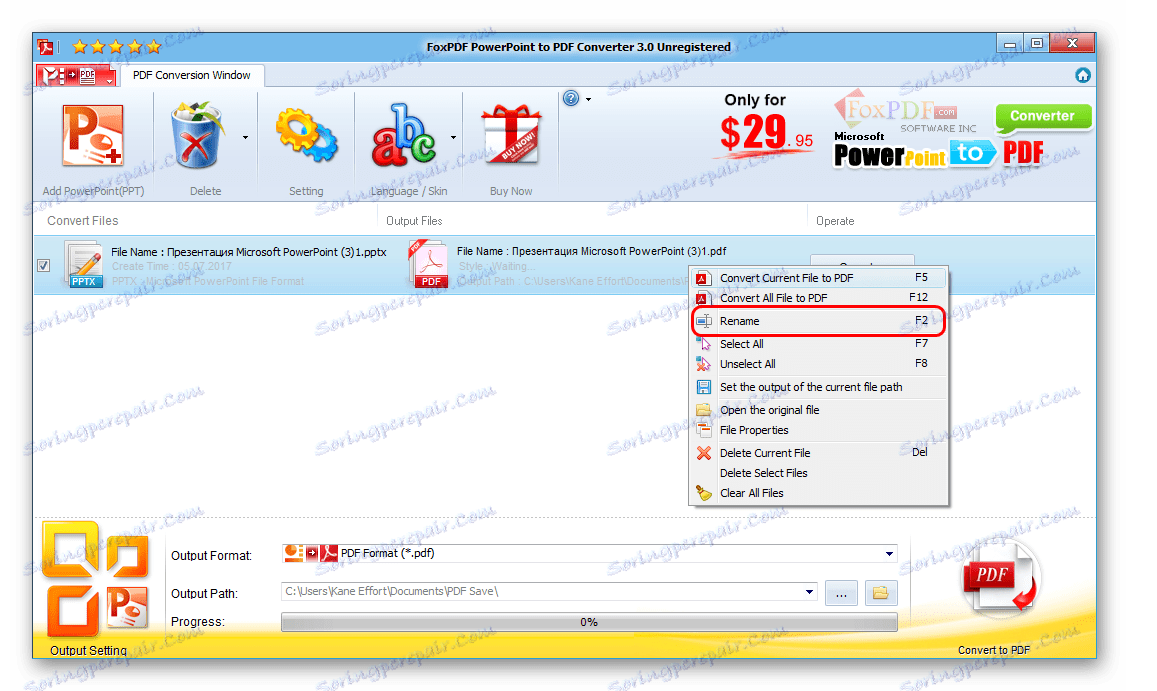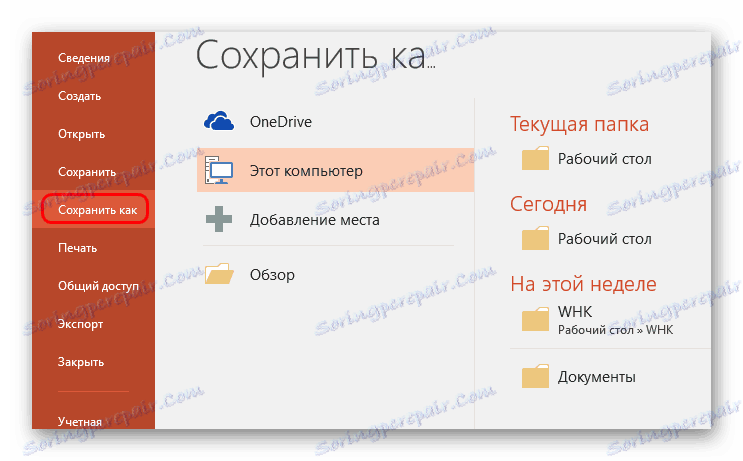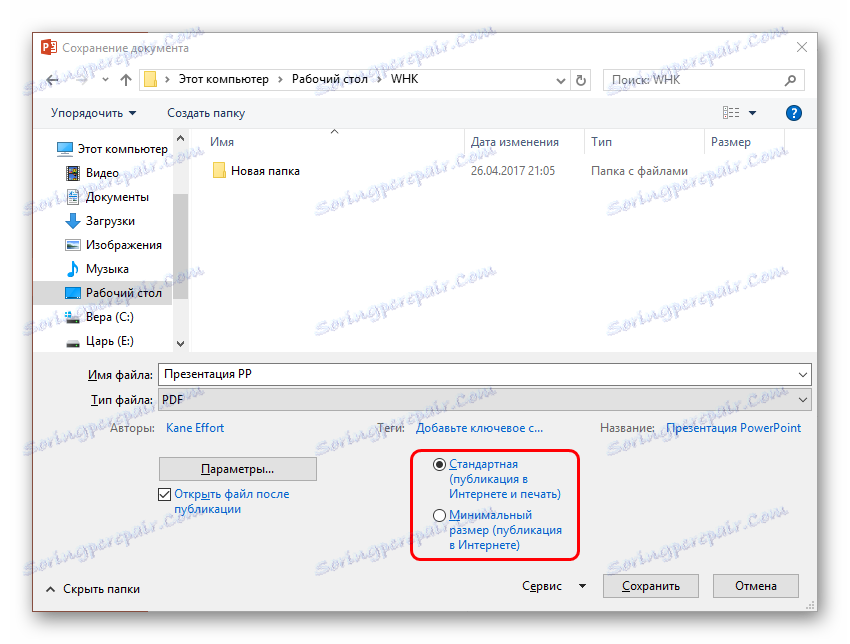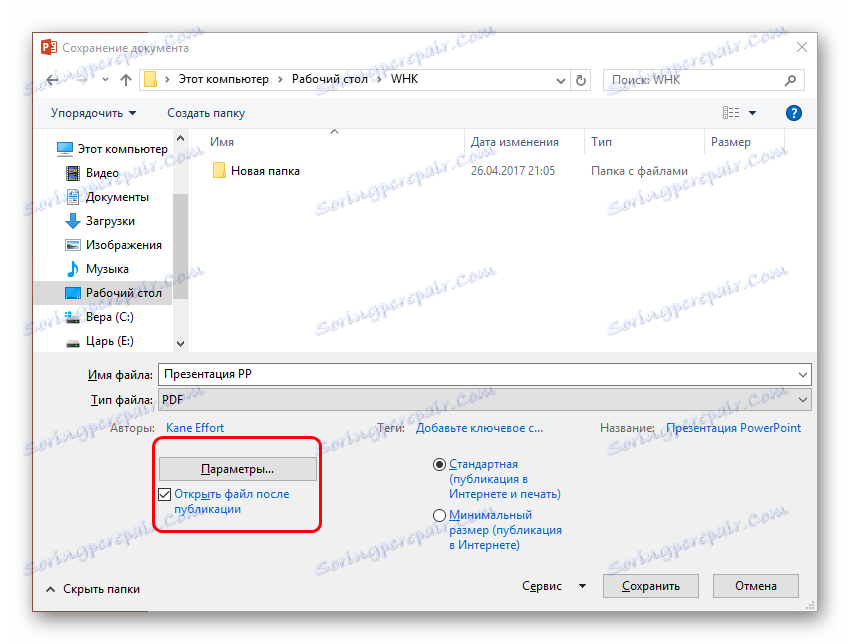Převést prezentaci aplikace PowerPoint do formátu PDF
Ne vždy standardní formát prezentace v aplikaci PowerPoint splňuje všechny požadavky. Protože musíte převést na jiné soubory. Například konverze standardního PPT na PDF je poměrně populární. O tom bychom měli mluvit dnes.
Obsah
Přeneste do PDF
Potřeba přesunout prezentaci do formátu PDF může být způsobena řadou faktorů. Například tisk dokumentu PDF je mnohem lepší a jednodušší, kvalita je mnohem vyšší.
Bez ohledu na potřebu existuje mnoho možností pro konverzi. A všechny z nich lze rozdělit na 3 hlavní způsoby.
Metoda 1: Specializovaný software
K dispozici je široká škála všech druhů převodníků, které jsou schopny převést z Point Point na PDF s minimální ztrátou kvality.
Například jedním z nejpopulárnějších programů pro tyto účely je FoxPDF PowerPoint to PDF Converter.

Stáhněte si software FoxPDF PowerPoint do PDF Converter
Zde si můžete zakoupit program, odemknout plnou funkcionalitu a použít bezplatnou verzi. Stejným odkazem můžete zakoupit FoxPDF Office, který obsahuje řadu konvertorů pro většinu formátů MS Office.
- Chcete-li začít pracovat, musíte do programu přidat prezentaci. K tomu je samostatné tlačítko - "Přidat PowerPoint" .
- Otevře se standardní prohlížeč, kde musíte najít požadovaný dokument a přidat ho.
- Nyní můžete provést potřebná nastavení před konverzí. Můžete například změnit název cílového souboru. Chcete-li to provést, buď klikněte na tlačítko "Ovládání" , nebo klepněte pravým tlačítkem na soubor v pracovním okně. V rozbalovací nabídce vyberte funkci "Přejmenovat" . Můžete také použít klávesovou zkratku "F2" .
![Přejmenujte soubor na FoxPDF]()
V rozevírací nabídce můžete přepsat název budoucího souboru PDF.
- Níže je adresa, kde bude výsledek uložen. Kliknutím na tlačítko se složkou můžete také změnit adresář, který chcete uložit.
- Chcete-li zahájit konverzi, klikněte v levém dolním rohu na tlačítko "Převést do PDF" .
- Proces převodu začíná. Trvání závisí na dvou faktorech - velikosti prezentace a výkonu počítače.
- Na konci vás program vyzve k okamžitému otevření složky s výsledkem. Postup byl úspěšně dokončen.
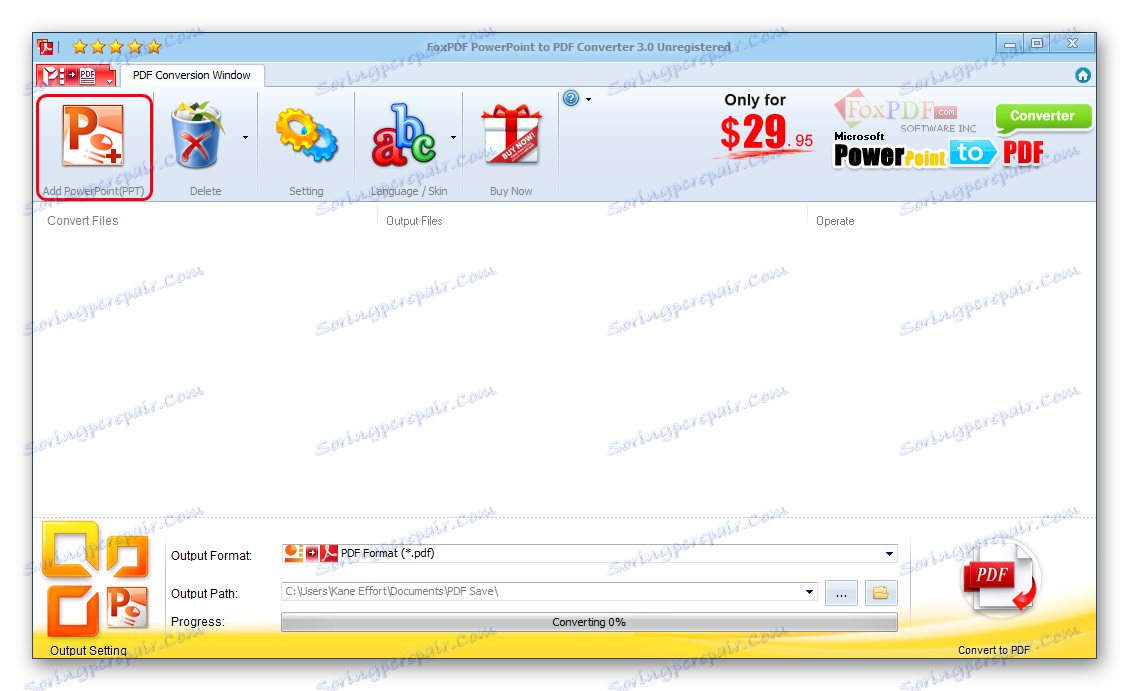
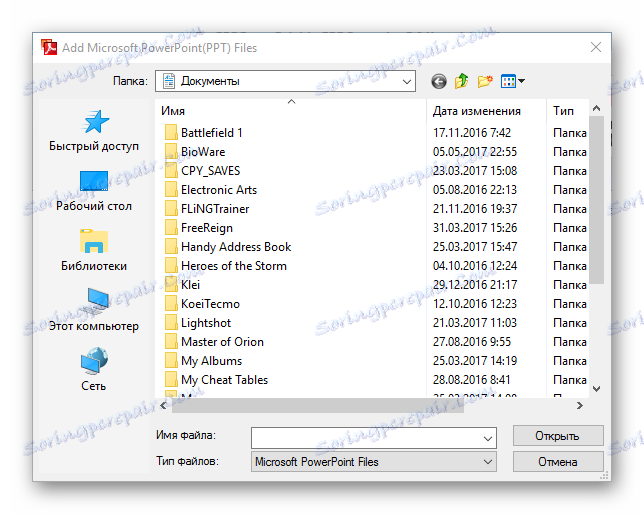
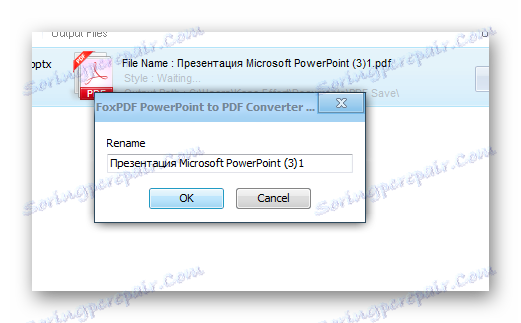

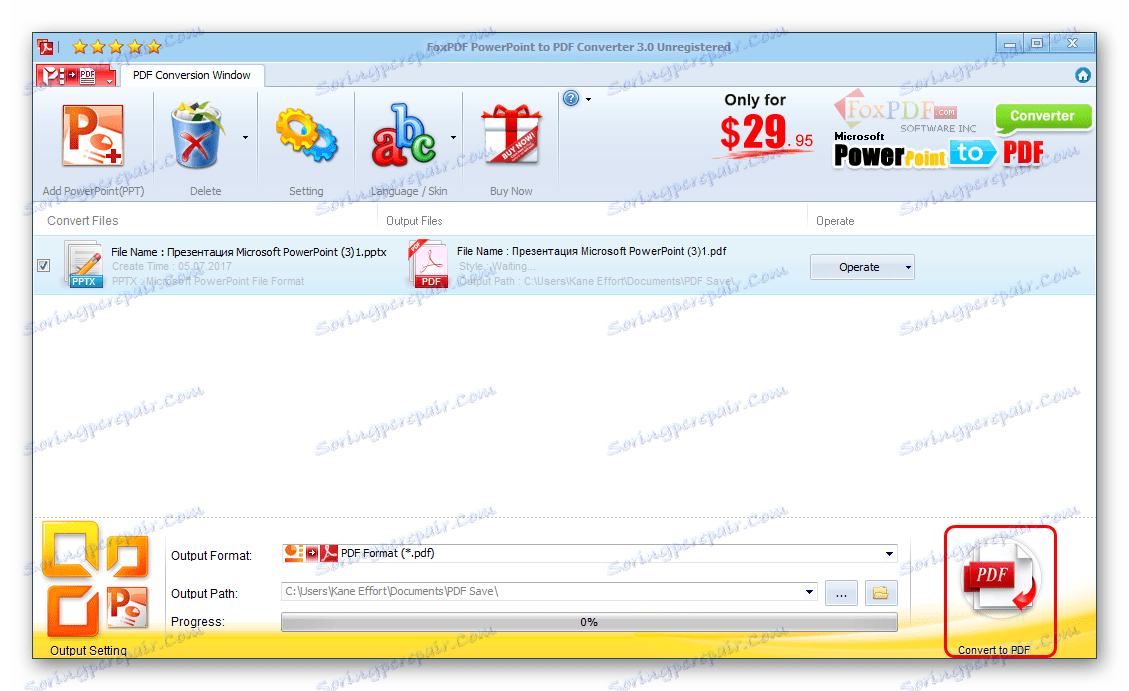
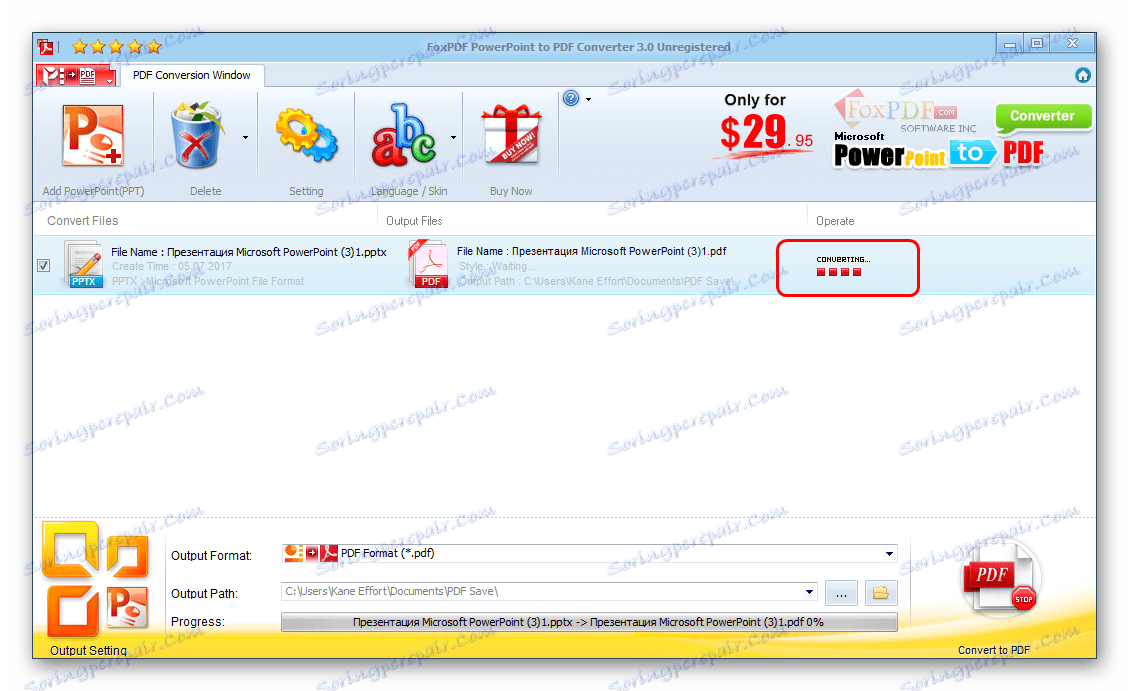
Tato metoda je docela efektivní a umožňuje převést prezentaci PPT do PDF bez ztráty kvality nebo obsahu.
Existují také další analogy konvertorů, stejné výhody díky snadnému použití a dostupnosti bezplatné verze.
Metoda 2: Online služby
Pokud varianta stahování a instalace dodatečného softwaru z nějakého důvodu nevyhovuje, můžete také použít konvertory online. Zvažte například standardní převodník.
Webová stránka standardního přehrávače
Použití této služby je velmi jednoduché.

- V dolní části můžete vybrat formát, který bude konvertován. Ve výše uvedeném odkazu bude aplikace PowerPoint automaticky vybrána. Zahrnuje mimochodem nejen PPT, ale také PPTX.
- Nyní musíte zadat požadovaný soubor. Chcete-li to provést, klikněte na tlačítko "Procházet" .
- Otevře se standardní prohlížeč, ve kterém potřebujete najít požadovaný soubor.
- Potom zůstane klepnout na tlačítko "Převést" .
- Postup převodu začíná. Protože se transformace uskutečňuje na oficiálním serveru služby, rychlost závisí pouze na velikosti souboru. Výkon počítače uživatele není důležitý.
- V důsledku toho se zobrazí okno, které naznačuje stahování výsledku do počítače. Zde můžete vybrat konečnou cestu pro ukládání standardním způsobem nebo ji můžete otevřít přímo v příslušném programu ke kontrole a dalšímu uložení.
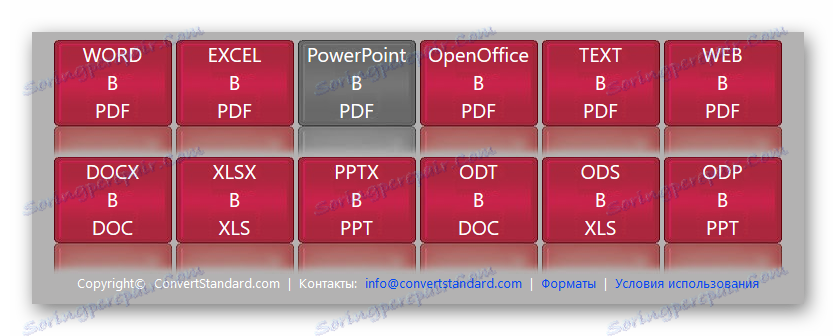
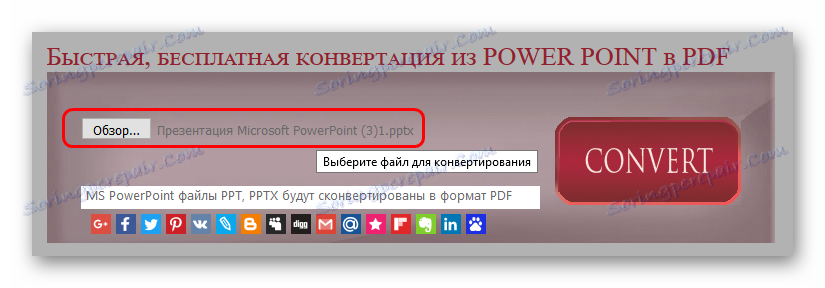
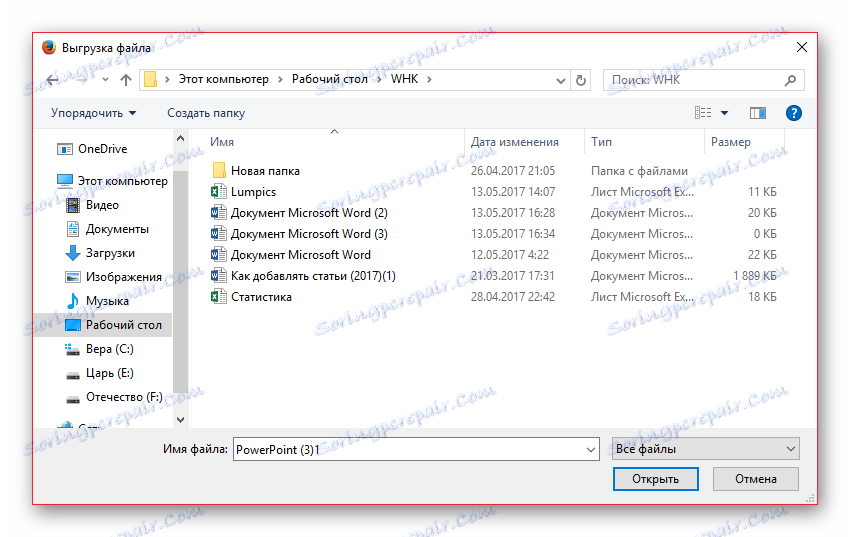

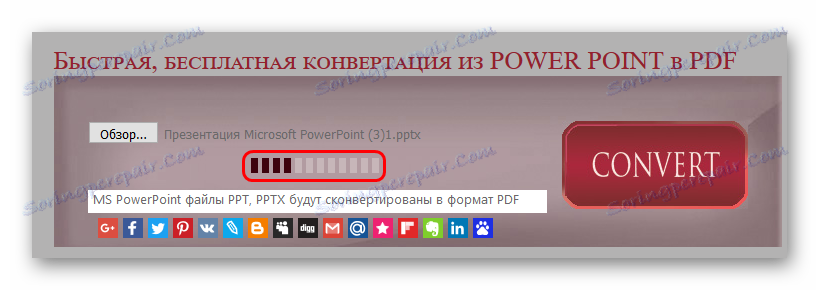
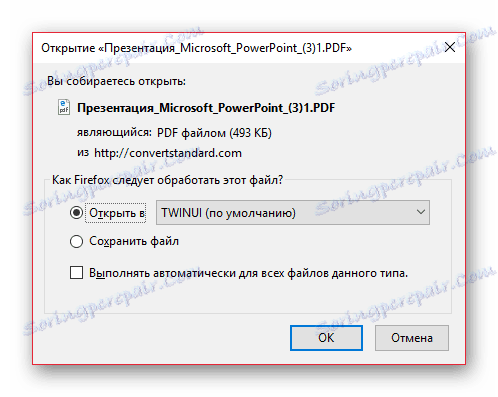
Tato metoda je ideální pro ty, kteří pracují s dokumenty z rozpočtových zařízení a moci, nebo spíše jejich nedostatek, mohou zpomalit proces přeměny.
Metoda 3: Vlastní funkce
Pokud není vhodná žádná z výše uvedených metod, můžete dokument přeformátovat pomocí vlastních zdrojů aplikace PowerPoint.
- Chcete-li to provést, přejděte na kartu "Soubor" .
- V zobrazené nabídce vyberte možnost "Uložit jako ..." .
![Uložit jako]()
Otevře se režim ukládání. Chcete-li začít, program vás požádá, abyste specifikovali oblast, ve které bude uložení provedeno.
- Po výběru bude k dispozici standardní okno prohlížeče pro uložení. Zde si budete muset vybrat jiný typ souboru - PDF.
- Potom se spodní část okna rozbalí, čímž se otevře další funkce.
- Vpravo můžete zvolit režim komprese dokumentu. První možnost "Standard" neztlačí výsledek a kvalita zůstává původní. Druhý - "Minimální velikost" - snižuje váhu díky kvalitě dokumentu, což je vhodné, pokud potřebujete rychlý přenos přes internet.
- Tlačítko "Možnosti" umožňuje zadat nabídku zvláštních nastavení.
![Možnosti konverze aplikace PowerPoint]()
Zde můžete změnit nejširší nabídku možností pro převod a ukládání.
![Typ komprese při převodu na PowerPoint]()
- Po klepnutí na tlačítko "Uložit" začne proces převedení prezentace do nového formátu, po kterém se na výše uvedené adrese objeví nový dokument.

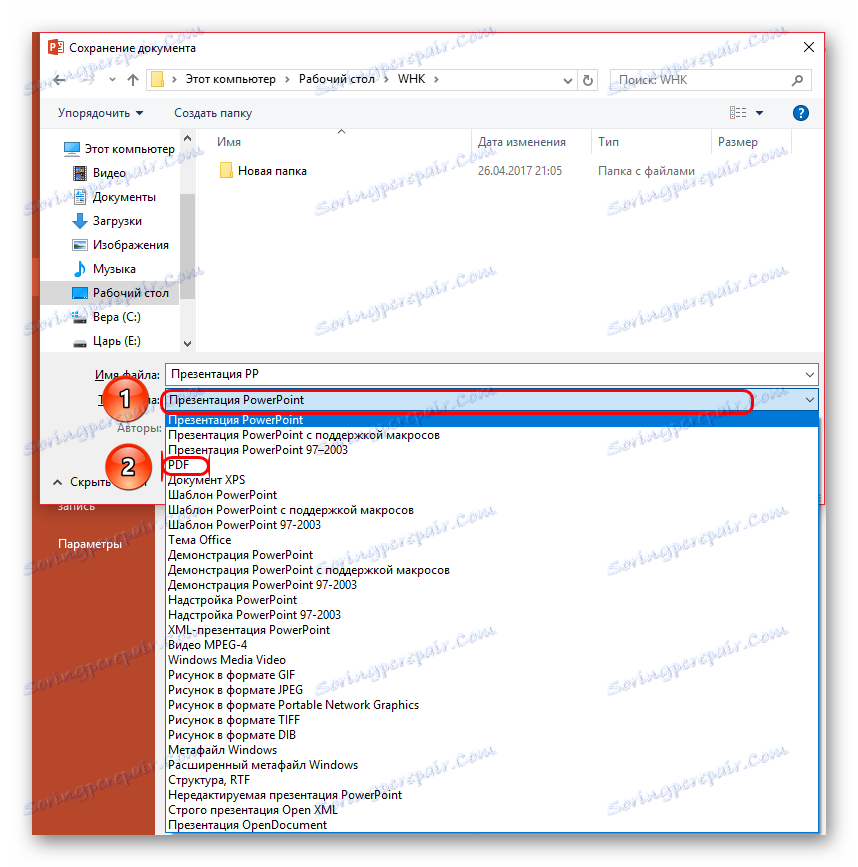
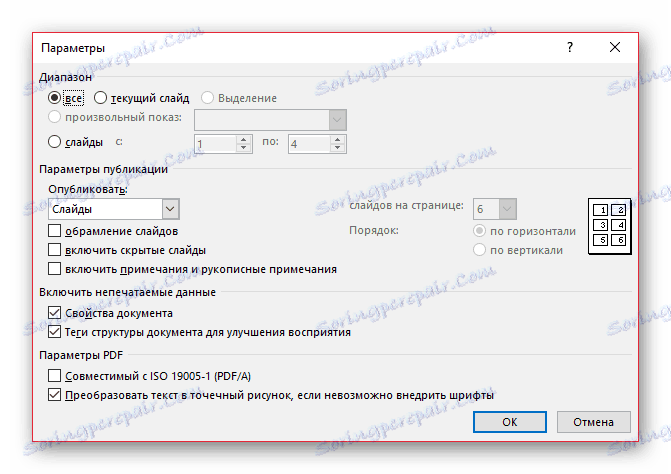
Závěr
Samostatně by se mělo říci, že ne vždy tisknout prezentaci je dobré pouze ve formátu PDF. V původní aplikaci aplikace PowerPoint můžete také tisknout dobře, existují i výhody.
Čtěte také: Jak vytisknout prezentaci aplikace PowerPoint
Nakonec stojí za zmínku, že můžete také převést dokument PDF do jiných formátů MS Office.
Čtěte také:
Jak převést dokument PDF do aplikace Word
Jak převést dokument aplikace Excel do formátu PDF