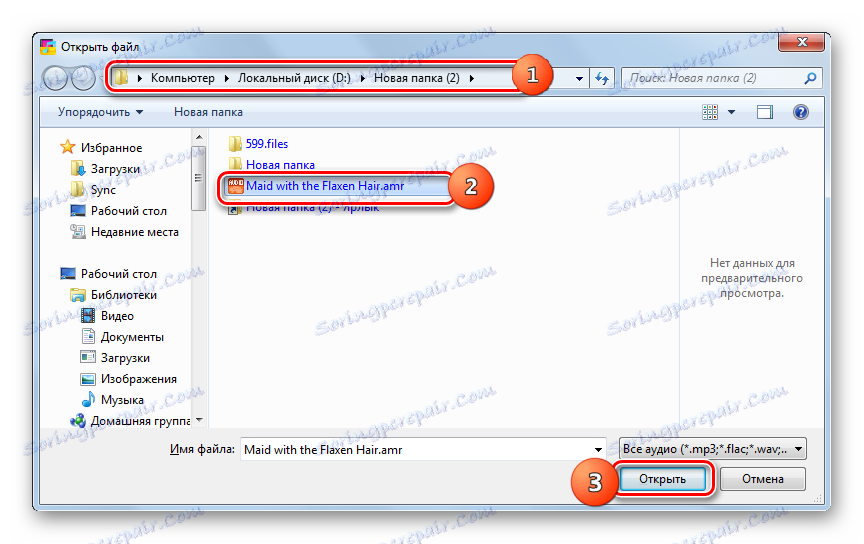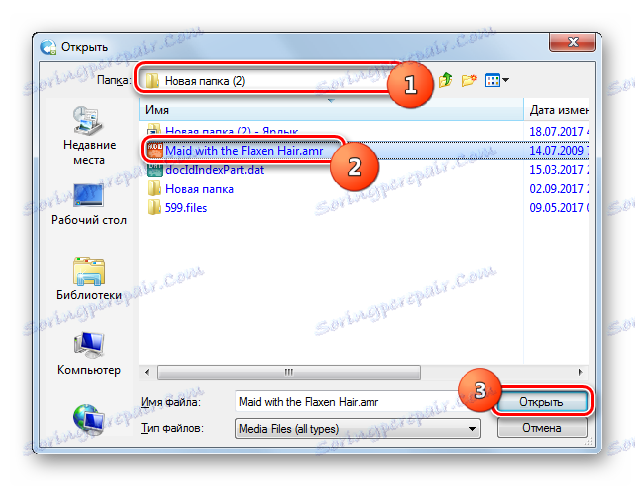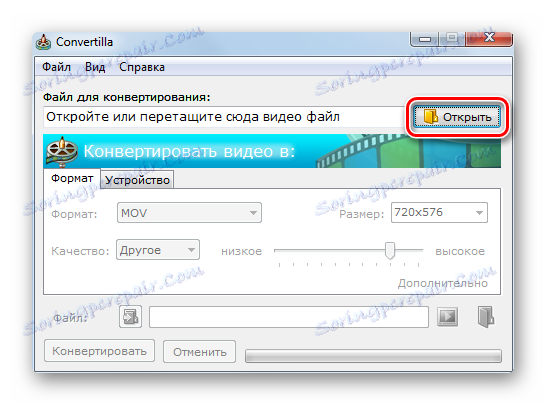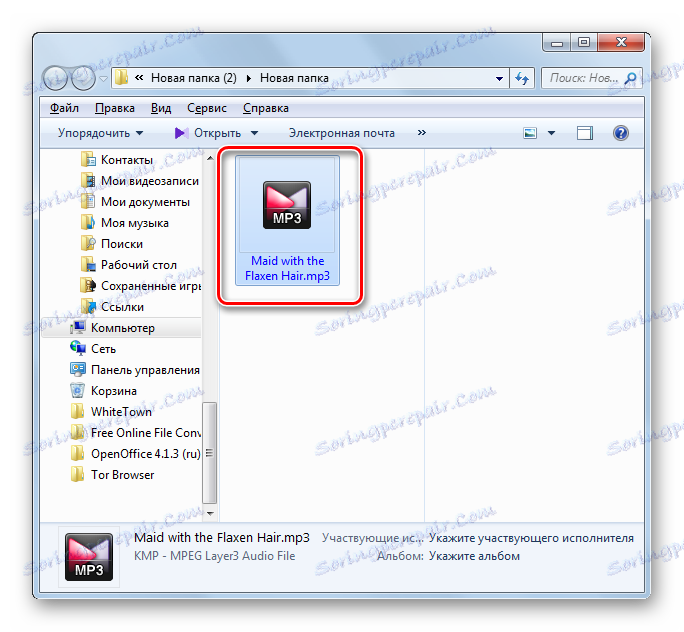Převést AMR do formátu MP3
Někdy je třeba převést audio formát AMR do populárnějšího formátu MP3. Podívejme se na různé způsoby řešení tohoto problému.
Obsah
Metody konverze
Převod AMR do formátu MP3 je v první řadě převáděcí programy. Podívejme se podrobně na provedení tohoto postupu v každém z nich zvlášť.
Metoda 1: Movavi Video Converter
Nejprve zvážíme možnosti převodu AMR na MP3 pomocí Movavi Video Converter .
- Otevřete přehrávač videa Movavi. Klikněte na "Přidat soubory" . Vyberte z rozevíracího seznamu "Přidat zvuk ..." .
- Okno pro přidání zvuku se otevře. Najděte umístění původní AMR. Po výběru souboru klikněte na tlačítko "Otevřít" .
![Okno pro přidávání zvuku do konvertoru Movavi Video Converter]()
Otvírání můžete otevřít a obejít výše uvedené okno. Chcete-li to provést, přetáhněte AMR z "Průzkumníka" do oblasti Movavi Video Converter.
- Soubor bude přidán do programu, jak je indikován jeho zobrazením v rozhraní aplikace. Nyní musíte vybrat výstupní formát. Přejděte do sekce "Audio" .
- Pak klikněte na ikonu "MP3" . Zobrazí se seznam různých variant bitové rychlosti daného formátu od 28 do 320 kb. Můžete také zvolit zdrojový datový tok. Klikněte na požadovanou možnost. Poté by měl být zvolený formát a bitová rychlost zobrazena v poli "Formát na výstupu" .
- Chcete-li změnit nastavení odchozího souboru, klikněte v případě potřeby na "Upravit" .
- Otevře se okno Upravit zvuk. Na kartě Trim můžete ořezat stopu na velikost, kterou uživatel potřebuje.
- Na kartě Zvuk můžete nastavit úroveň hlasitosti a hlasitosti. Jako další možnosti můžete nastavit normalizaci zvuku a redukce šumu nastavením značek vedle příslušných parametrů. Po provedení všech potřebných akcí v okně pro úpravy klikněte na tlačítko Použít a Dokončit .
- Chcete-li zadat adresář pro ukládání odchozího souboru, pokud nejste spokojeni s adresátem uvedeným v oblasti "Uložit složku" , klikněte na logo ve tvaru složky vpravo od pojmenovaného pole.
- Nástroj Vybrat složku je spuštěn. Přejděte do cílové složky a klikněte na "Vybrat složku" .
- Cesta k vybranému adresáři bude zapsána do oblasti "Uložit složku" . Spusťte konverzi kliknutím na tlačítko "Start" .
- Převod bude proveden. Potom v automatickém režimu začne "Explorer" ve složce, kde je uložen odchozí MP3.
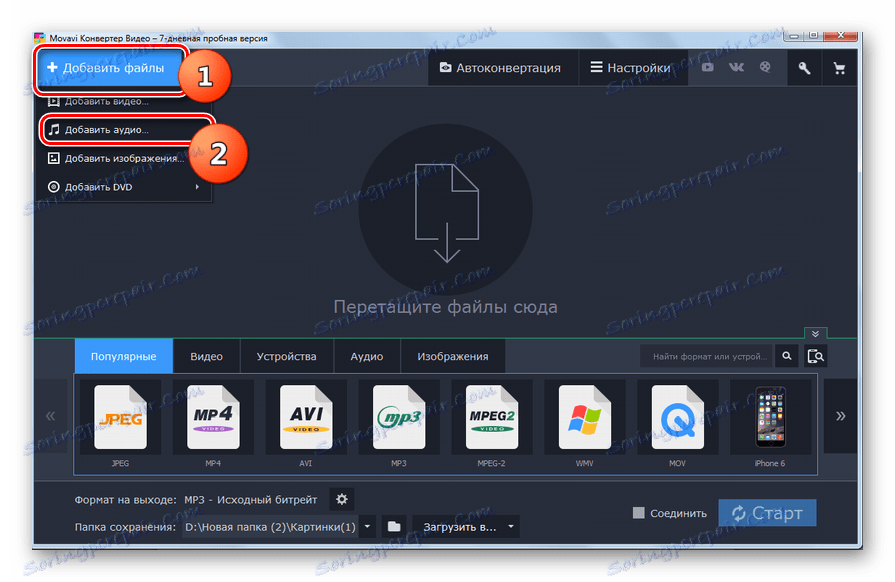
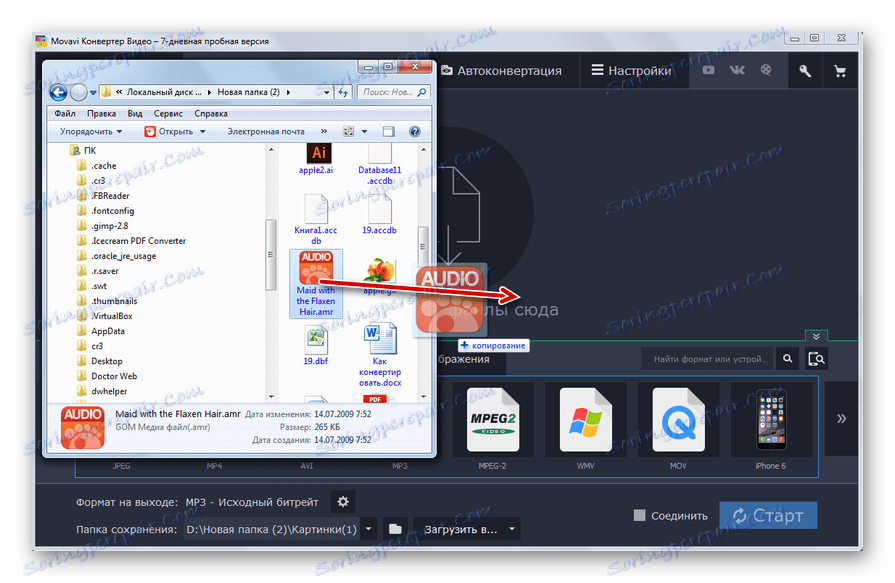
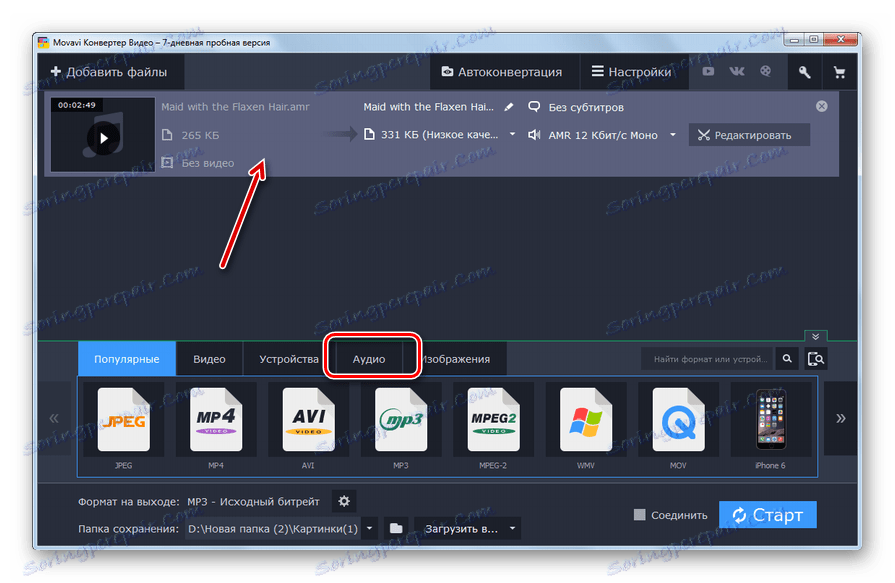
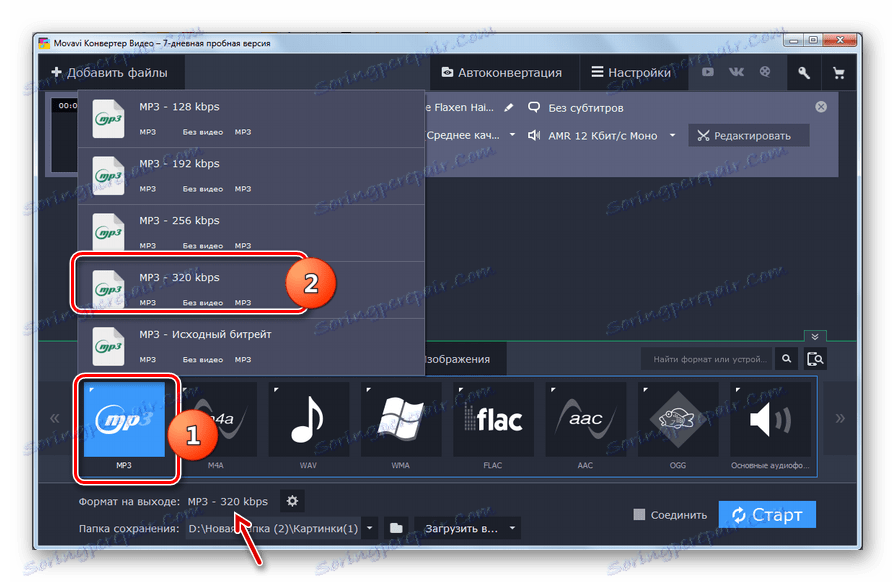
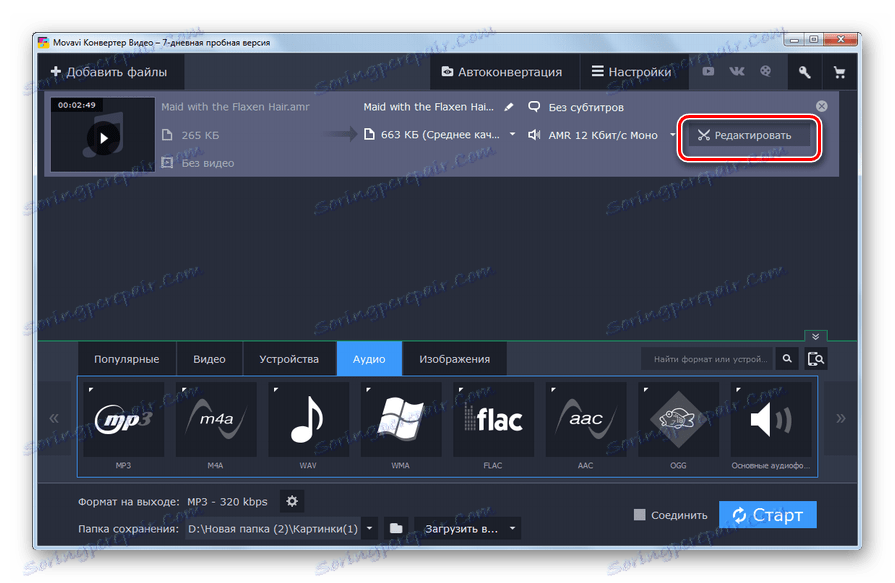
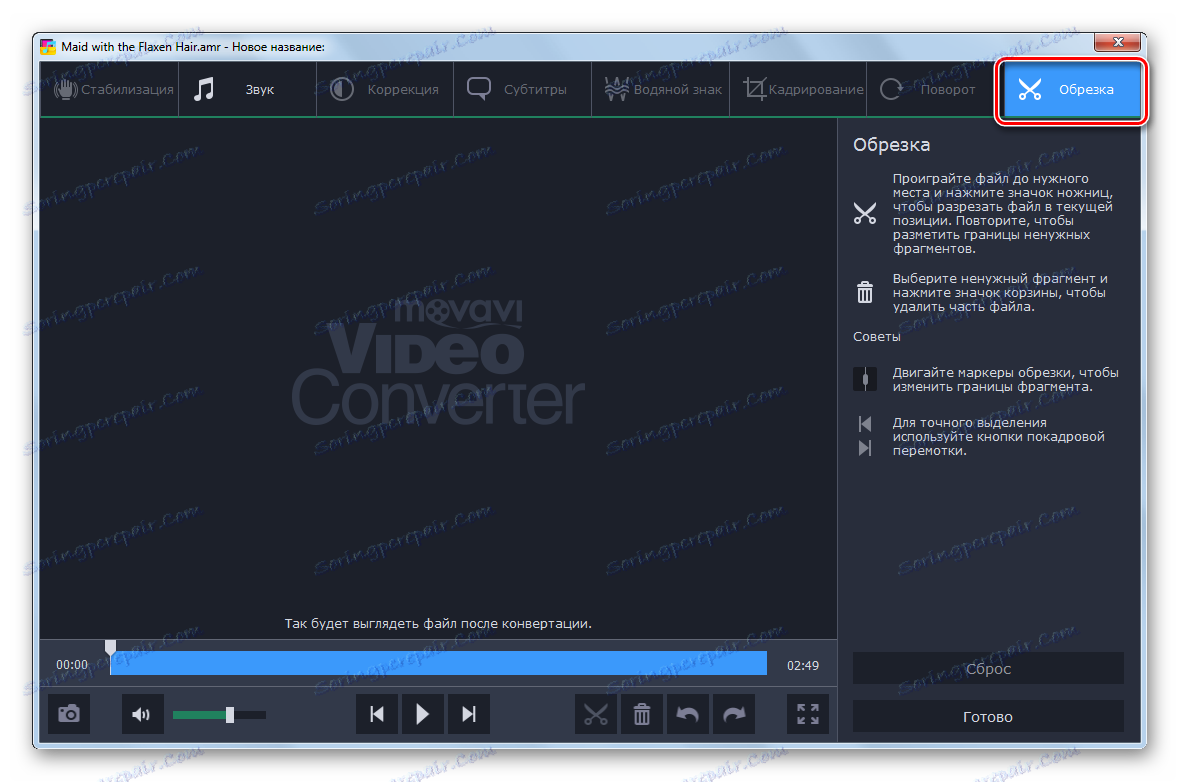
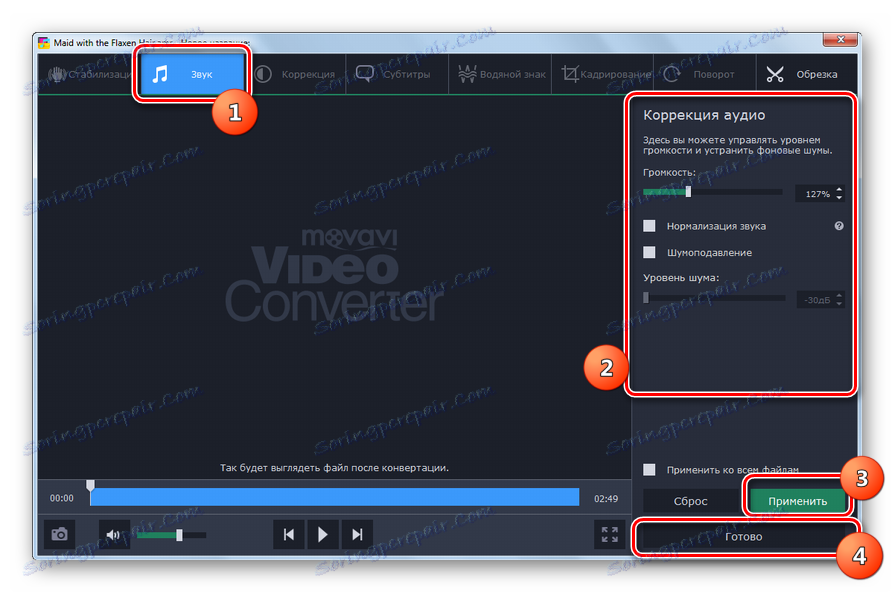
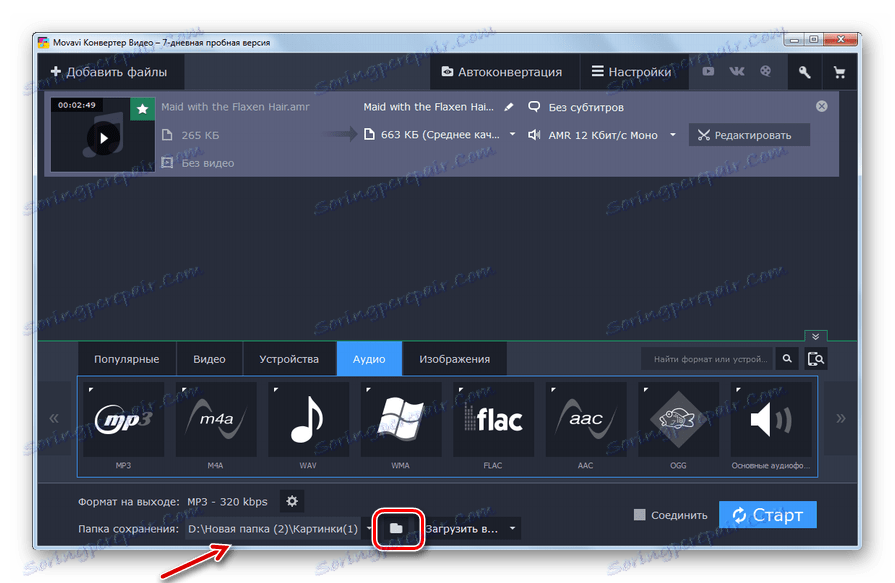
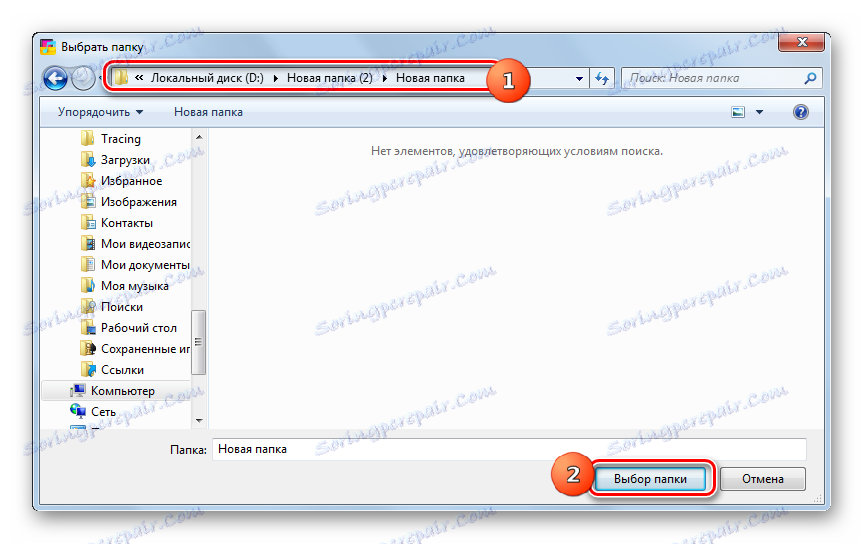
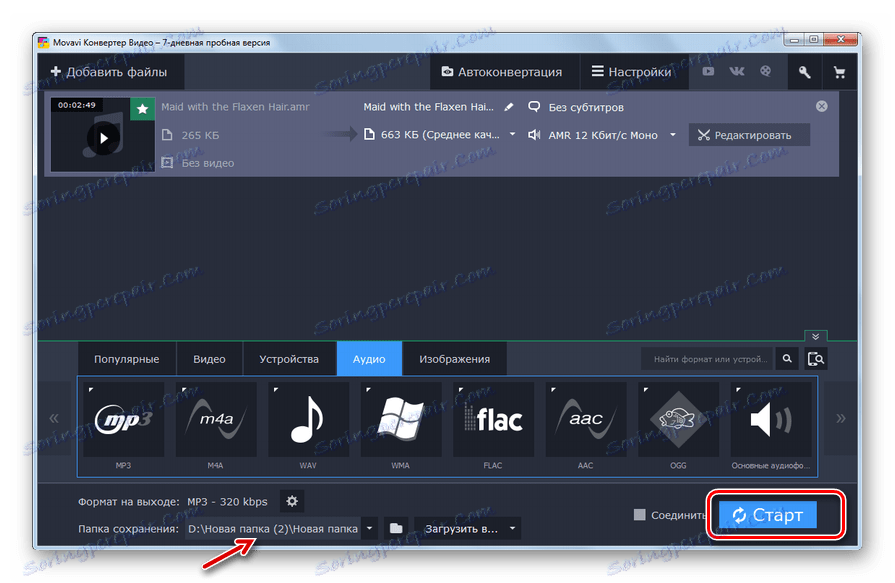
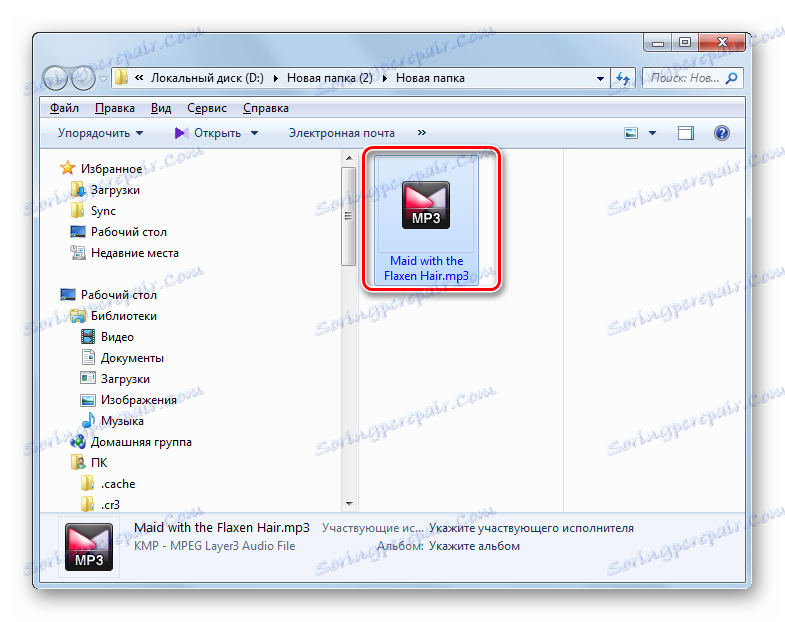
Je třeba poznamenat, že mezi nevýhody této metody je nejnepříznivější placené použití programu Movavi Video Converter. Zkušební verze může být použita pouze po dobu 7 dní, ale umožňuje převést pouze polovinu původního zvukového souboru AMR.
Metoda 2: Formáty výrobců
Dalším programem, který dokáže převést AMR na MP3, je převodník Formát výrobce (Formát výrobce) .
- Aktivujte soubor formátů. V hlavním okně přejděte do části "Audio" .
- Ze seznamu prezentovaných zvukových formátů vyberte ikonu "MP3" .
- Otevře okno nastavení pro konverzi do formátu MP3. Musíte vybrat zdroj. Klepněte na tlačítko Přidat soubor .
- V otevřeném shellu najděte adresář, kde se nachází AMR. Po kontrole zvukových souborů klikněte na tlačítko "Otevřít" .
- Název audio souboru AMR a jeho cesta se objeví v centrálním okně nastavení pro převedení do formátu MP3. V případě potřeby může uživatel provést další nastavení. Chcete-li to provést, klepněte na tlačítko "Konfigurovat" .
- Nástroj Audio Setup je aktivován. Zde můžete vybrat jednu z možností kvality:
- Vyšší vzdělání;
- Průměrný;
- Nízká.
Čím vyšší je kvalita, tím větší je diskový prostor jako odchozí zvukový soubor a čím déle bude provedena konverze.
Kromě toho můžete ve stejném okně změnit tato nastavení:
- Frekvence;
- Bitrate;
- Kanál;
- Objem;
- VBR.
Po provedení změn klikněte na tlačítko "OK" .
- Podle výchozích nastavení je odchozí zvukový soubor odeslán do stejného adresáře, ve kterém je umístěn zdroj. Jeho adresa je viditelná v oblasti "End folder" . Pokud má uživatel v úmyslu tento adresář změnit, měl by kliknout na tlačítko "Upravit" .
- Nástroj "Procházet složky" byl spuštěn. Vyberte požadovaný adresář umístění a klikněte na tlačítko "OK" .
- Adresa nového umístění odchozího zvukového souboru se zobrazí v oblasti "Cílová složka" . Klikněte na tlačítko OK .
- Vrátíme se do centrálního okna továrny formátů. Již v předchozím kroku je parametr zobrazen název úlohy přeformátování AMR na MP3 s uvedeným uživatelem v předchozích krocích. Chcete-li zahájit proces, vyberte úlohu a stiskněte tlačítko "Start" .
- Probíhá postup konverze AMR na MP3, jehož průběh je indikován dynamickým ukazatelem v procentech.
- Po ukončení procesu se ve sloupci Stav zobrazí stav "Dokončeno" .
- Chcete-li přejít do složky úložiště odchozích MP3, zvýrazněte název úlohy a klikněte na "Cílová složka" .
- Okno Průzkumníka se otevře v adresáři, kde se nachází převedený MP3.
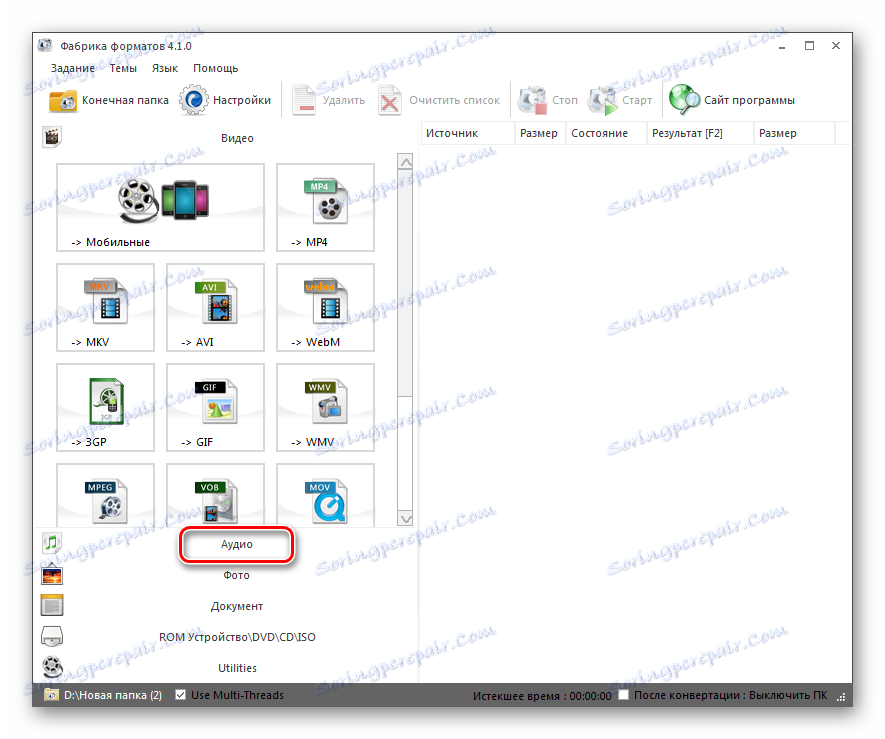
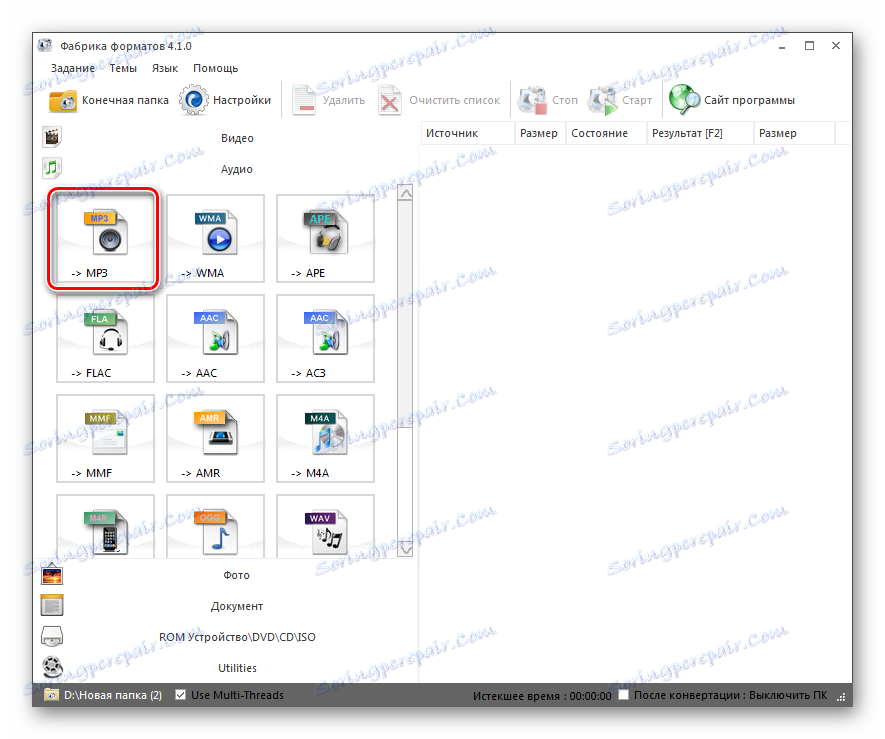
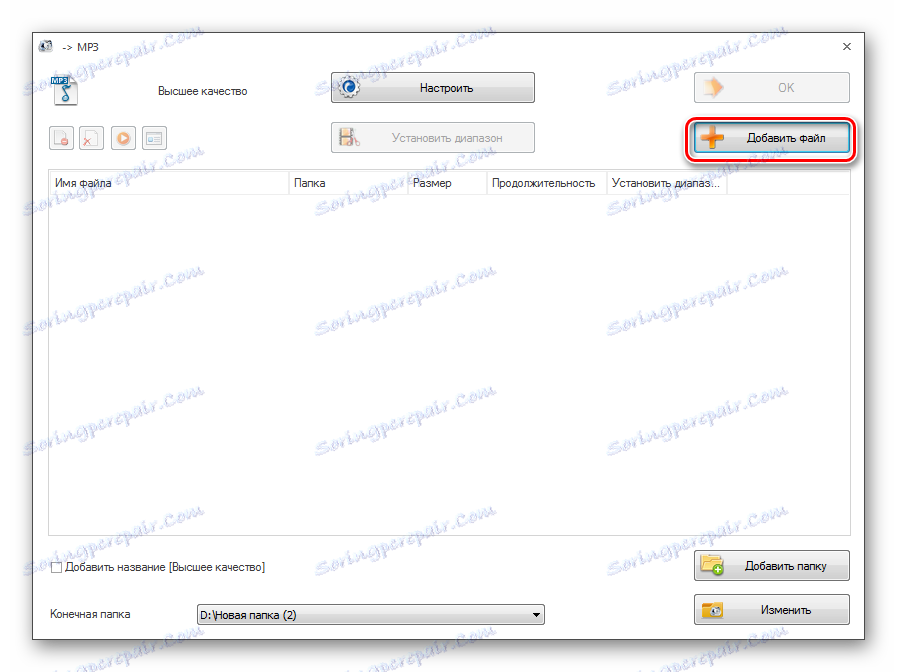
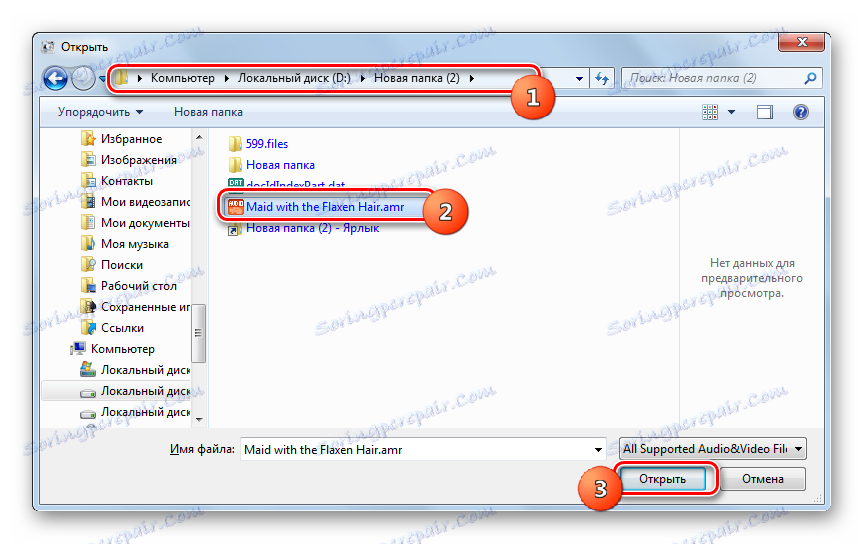
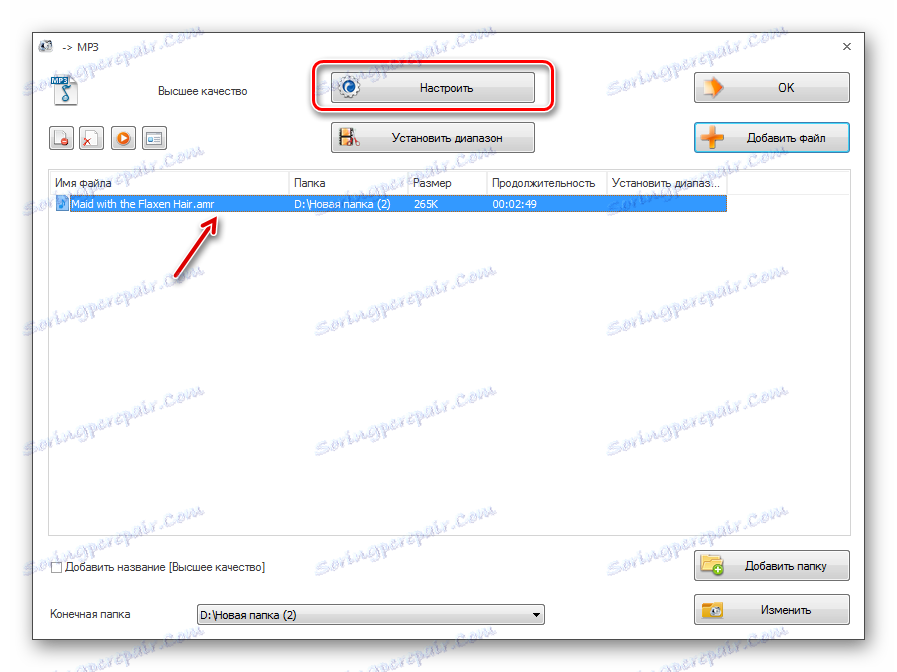
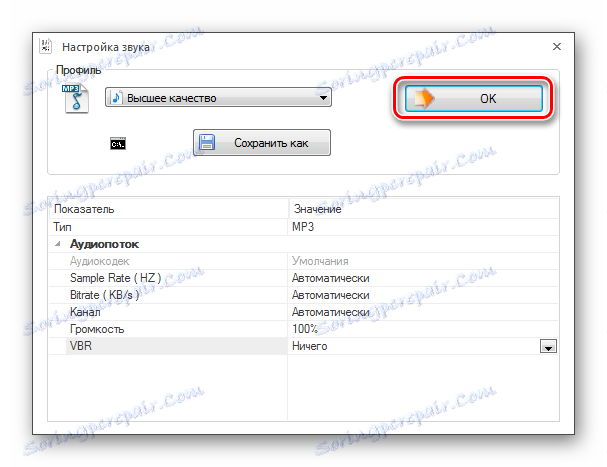
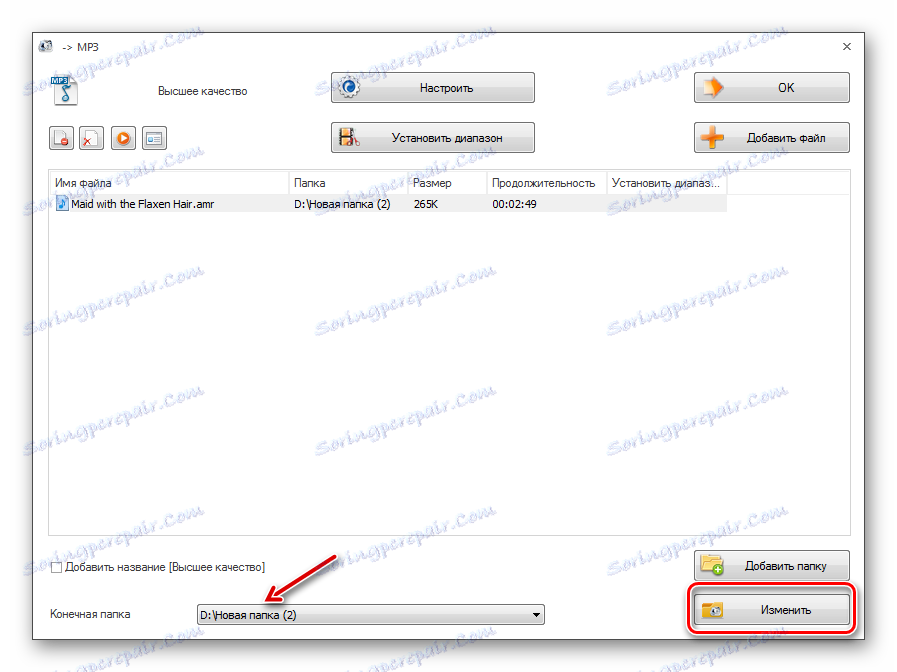
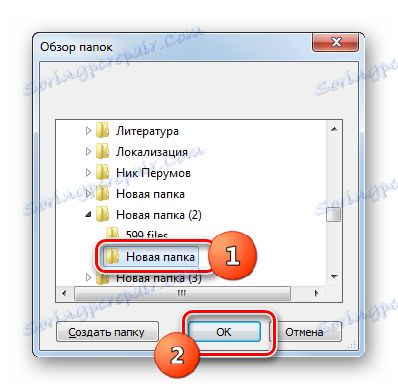
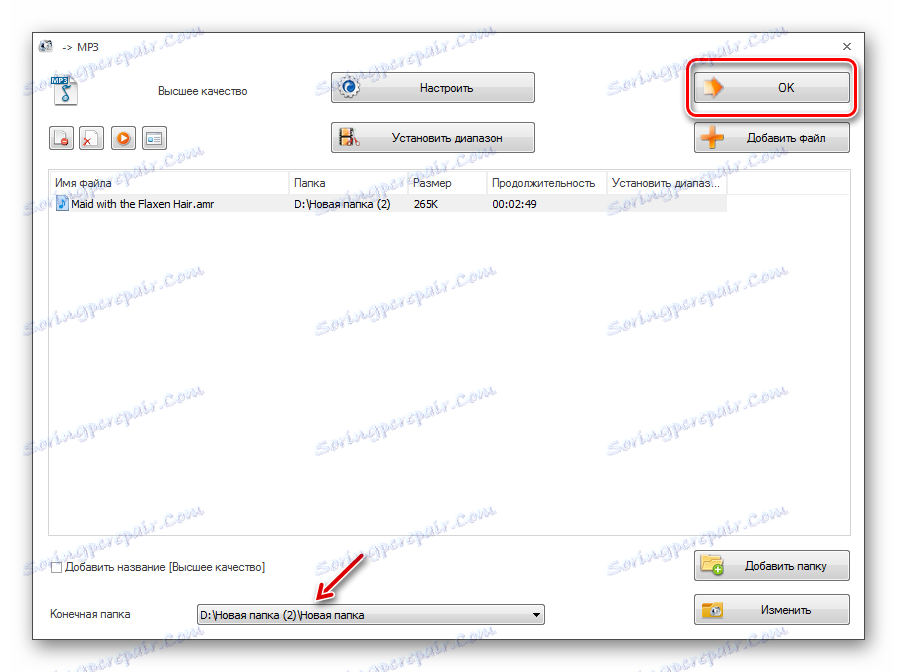
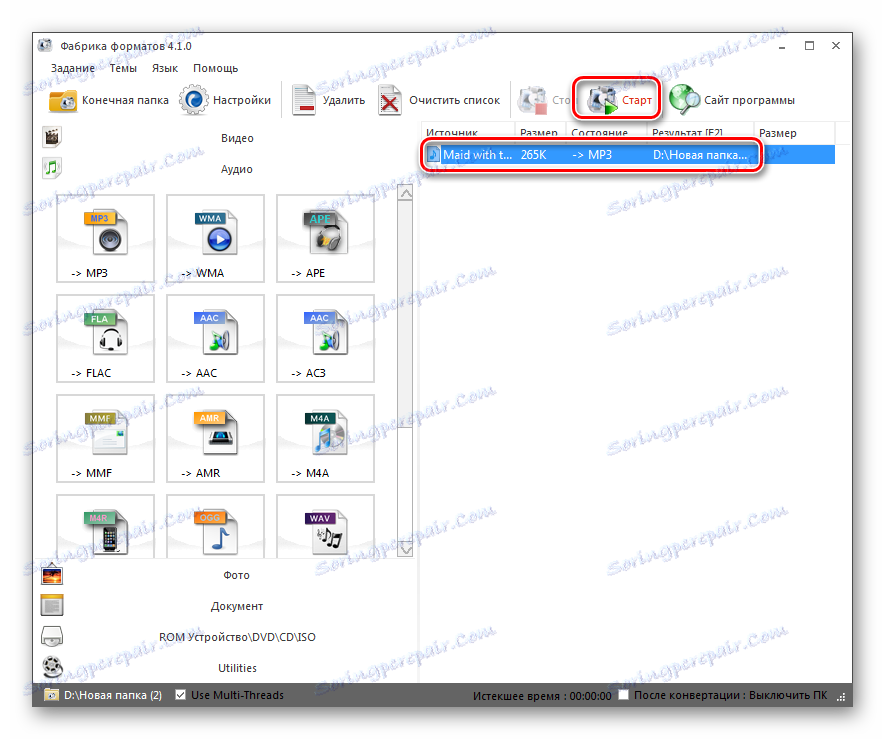
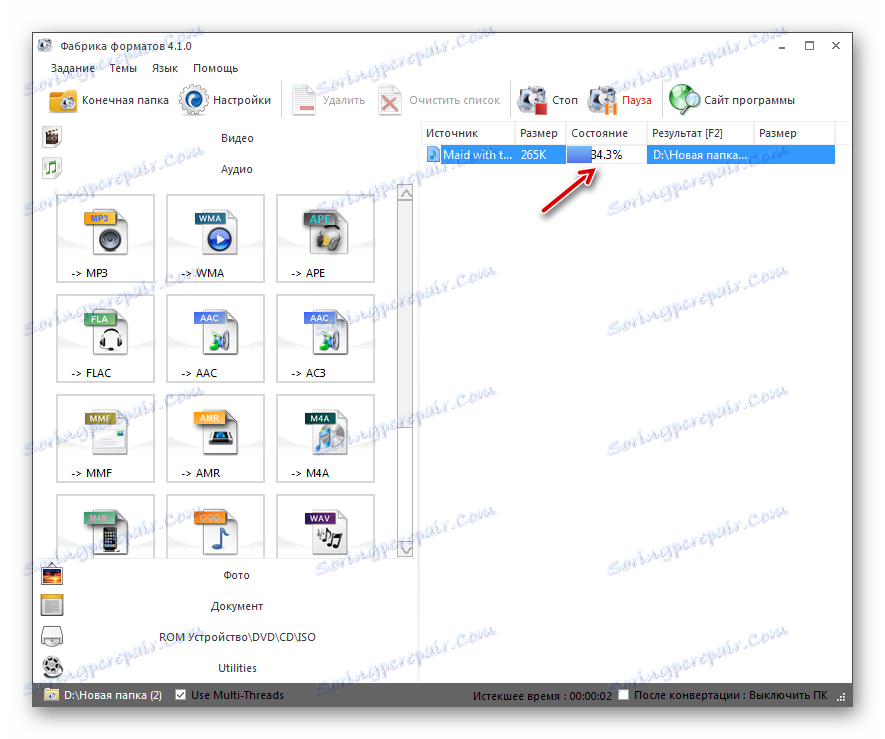
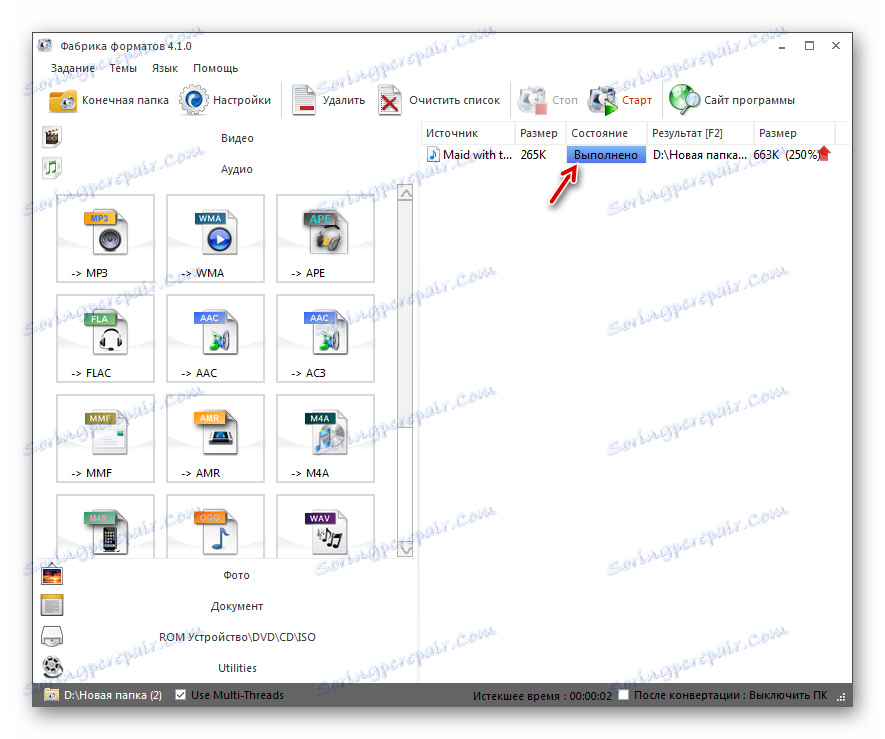
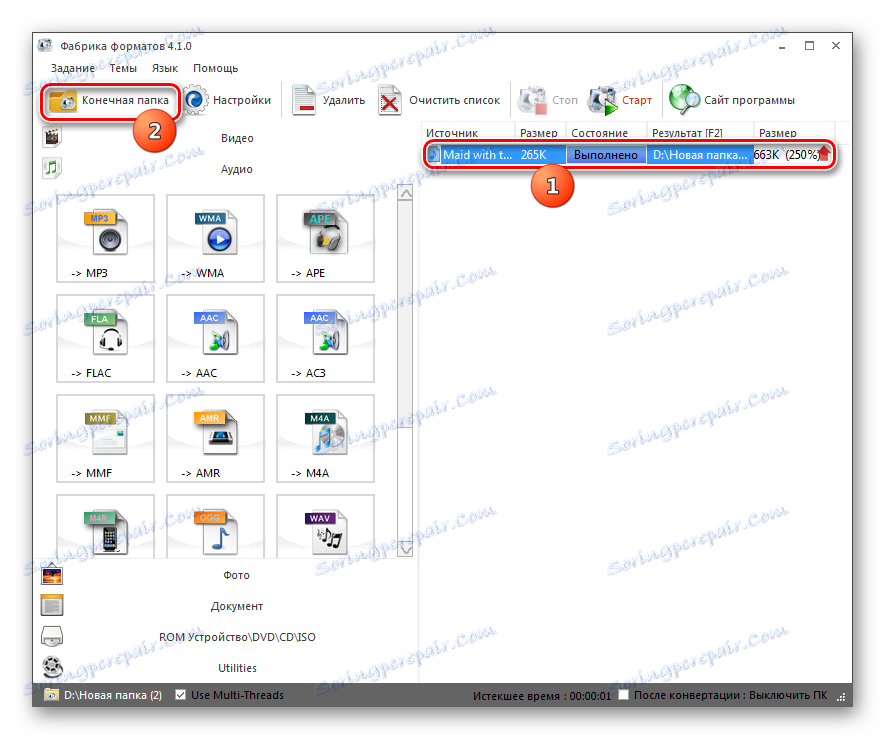
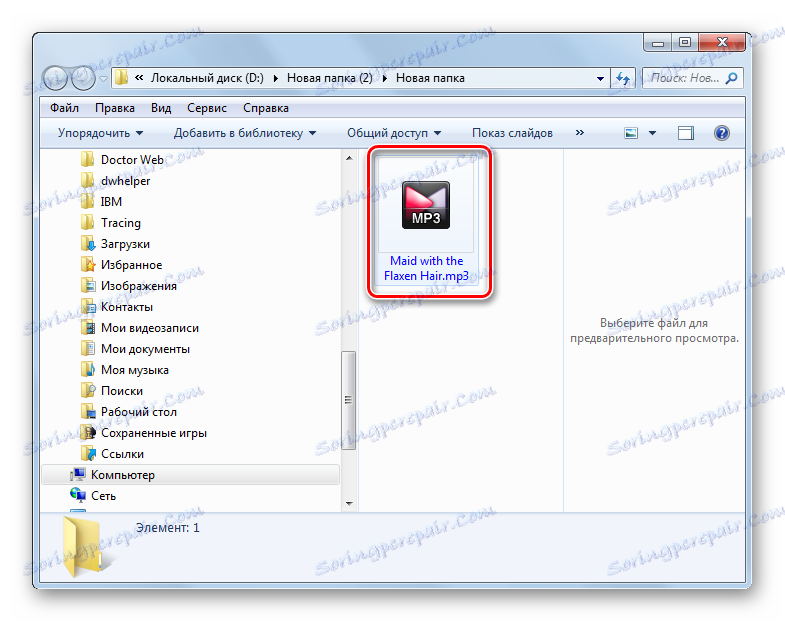
Tato metoda je lepší než předchozí při plnění úkolu v tom, že použití Form Factory je zcela zdarma a nevyžaduje platbu.
Metoda 3: Jakýkoli konvertor videa
Dalším volným převodníkem, který může provádět konverzi v daném směru, je Jakékoliv Video Converter .
- Aktivujte přehrávač Eni Video Converter. Na kartě Konverzi klikněte na Přidat video nebo Přidat nebo přetáhnout soubory .
- Přidá se Shell. Najděte zdrojové umístění. Vyberte jej a klikněte na tlačítko "Otevřít" .
![Okno pro otevření souboru v aplikaci Any Video Converter]()
S úkolem přidání zvukového souboru můžete spravovat bez otevírání dalšího okna, stačí ho přetáhnout z "Průzkumníka" do okrajů libovolného Video Converter.
- Název zvukového souboru se objeví ve středním okně přehrávače Eni Video Converter. Musíte přiřadit odchozí formát. Klikněte na pole nalevo od položky "Převést!" .
- Zobrazí se seznam formátů. Přejděte do sekce "Audio Soubory" , která je označena v seznamu vlevo ve formě ikony ve formě poznámky. V seznamu, který se otevře, klikněte na "MP3 Audio" .
- Nyní v oblasti Základní nastavení můžete zadat základní nastavení konverzí. Chcete-li zadat adresář pro umístění odchozích souborů, klikněte na logo složky vpravo od pole "Výstupní adresář" .
- Zobrazí se "Procházet složky" . Na panelu nástrojů nástroje vyberte požadovaný adresář a klikněte na tlačítko "OK" .
- Nyní se cesta k umístění odchozího zvukového souboru zobrazí v oblasti "Výstupní adresář" . Ve skupině nastavení "Základní nastavení" můžete nastavit kvalitu zvuku:
- Vysoká;
- Nízká;
- Normální (výchozí).
Můžete také určit počáteční a koncový čas převedeného fragmentu, pokud chcete převést celý soubor.
- Pokud kliknete na název bloku "Nastavení zvuku" , uvidíte celou řadu dalších možností pro změnu parametrů:
- Audio kanály (od 1 do 2);
- Bitrate (od 32 do 320);
- Vzorkovací frekvence (od 11025 do 48000).
Nyní můžete pokračovat v přeformátování. Chcete-li to provést, klepněte na tlačítko "Převést!" .
- Konverze probíhá. Pokrok se zobrazuje pomocí indikátoru, který zobrazuje údaje v procentech.
- Po skončení procesu se automaticky spustí "Explorer" v oblasti, kde se nachází odchozí MP3.
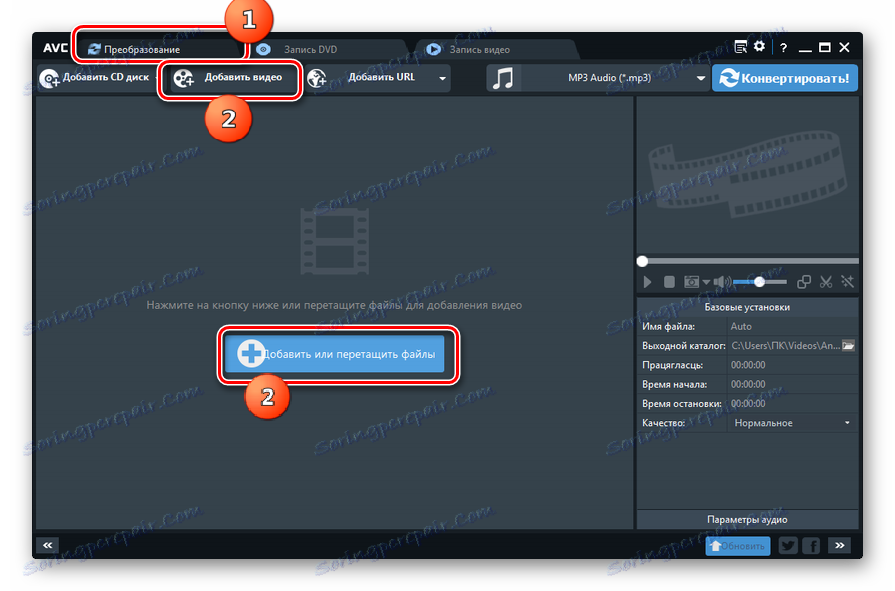
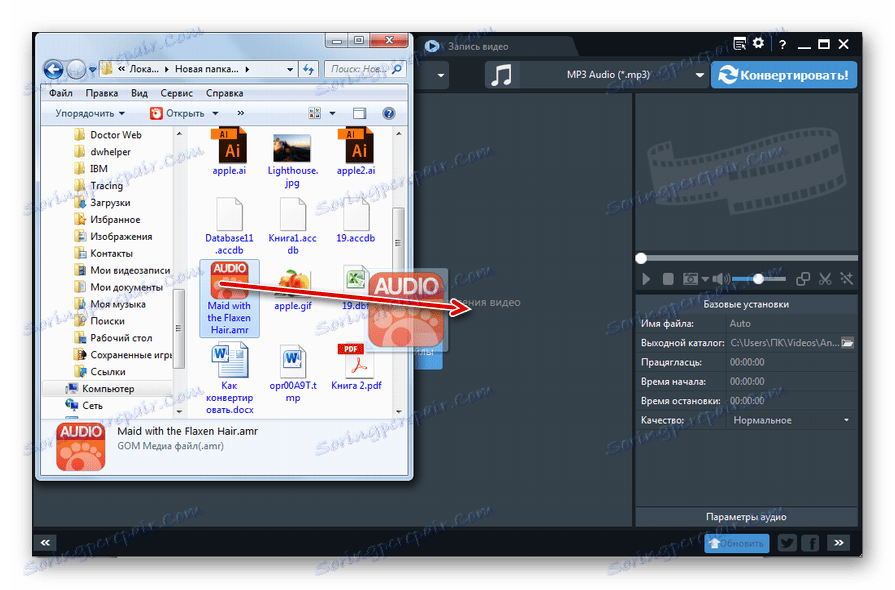
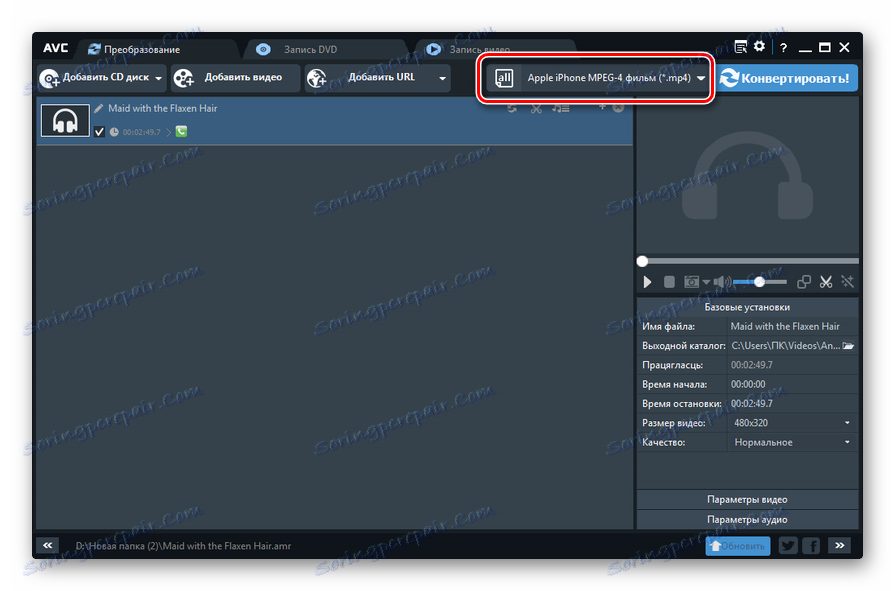
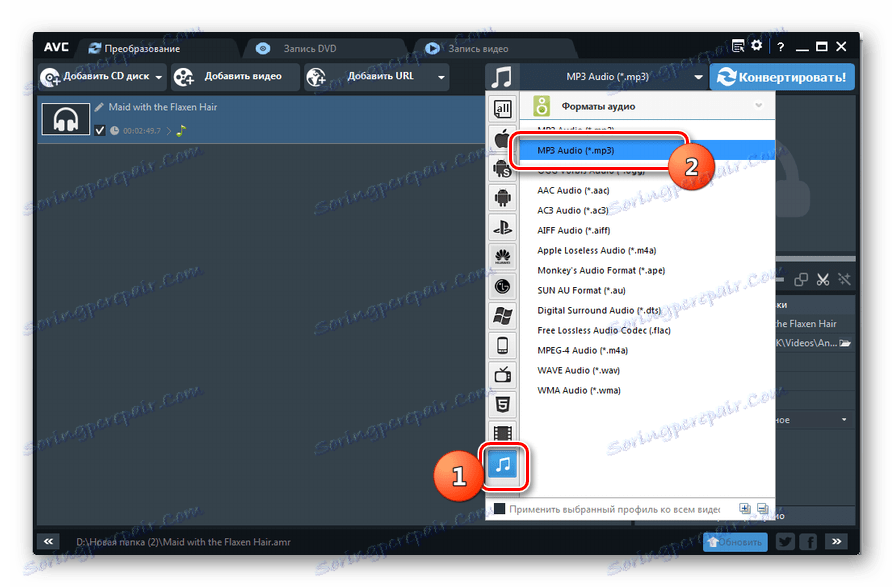
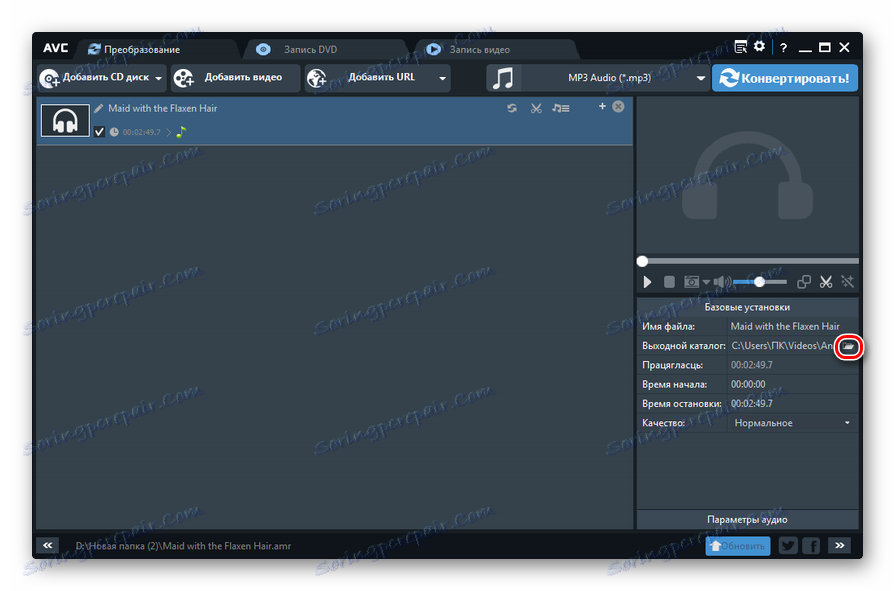
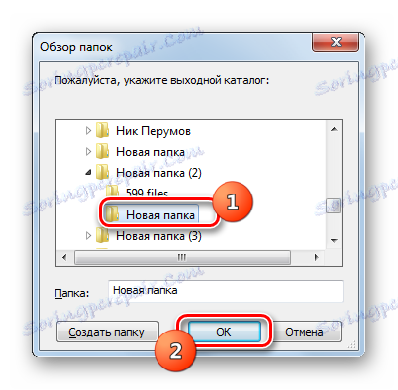
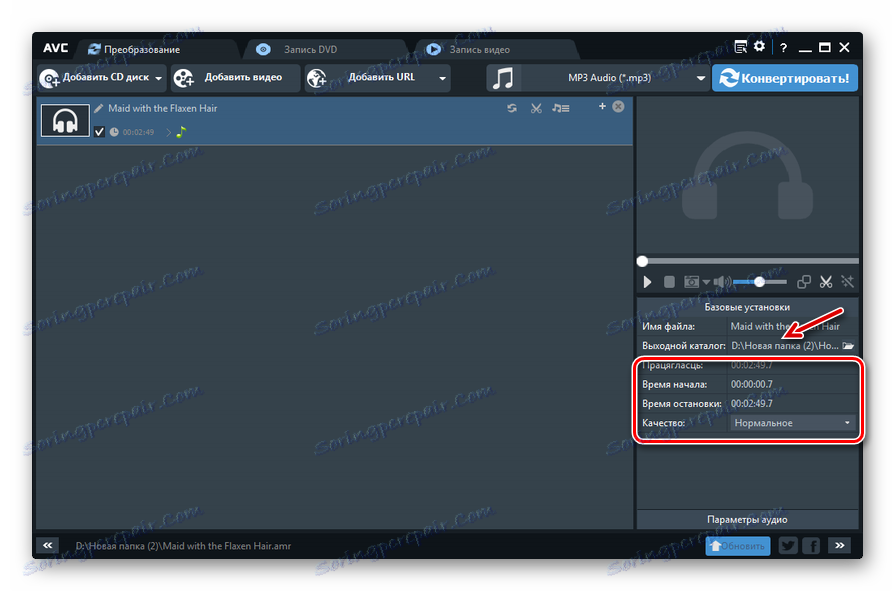

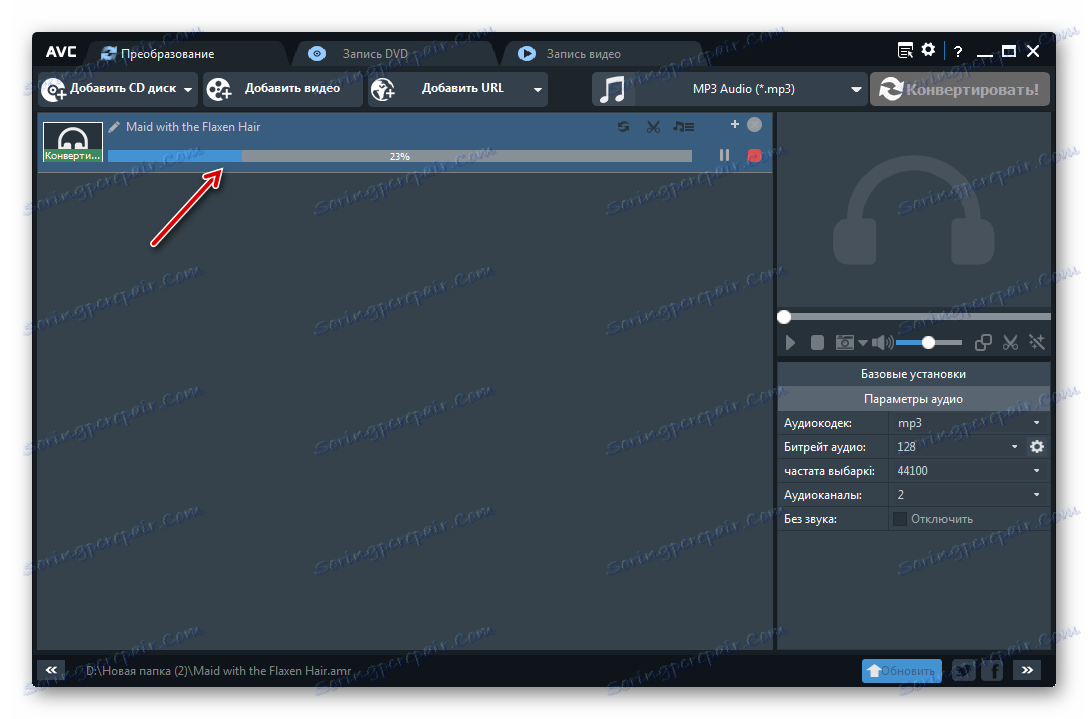
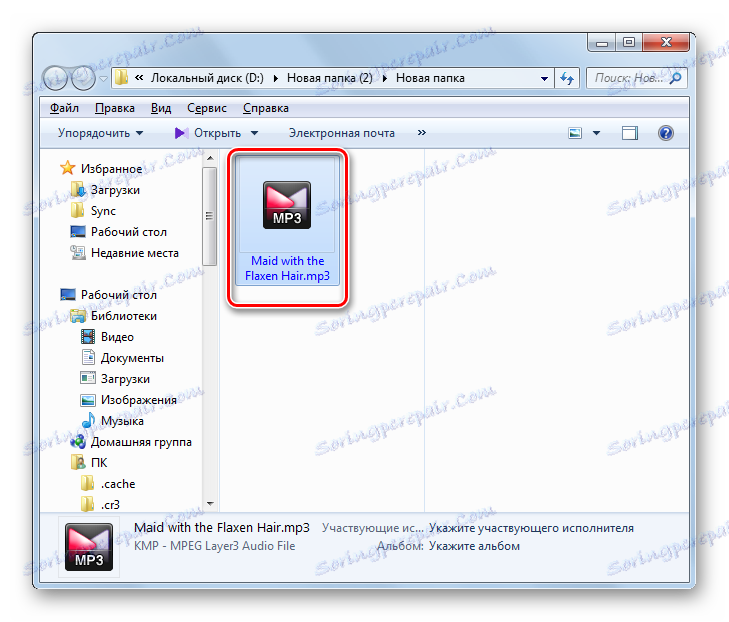
Metoda 4: Celkový převodník zvuku
Dalším bezplatným převodníkem, který řeší úlohu, je specializovaný program pro konverzi zvukových souborů Total Audio Converter .
- Spustit Total Audio Converter. Pomocí vestavěného správce souborů označte složku, ve které je zdroj AMR uložen v levé části okna, které se otevře. Ve správné hlavní části rozhraní programu se zobrazí všechny soubory tohoto adresáře, které podporuje Total Audio Converter. Vyberte objekt transformace. Pak klikněte na tlačítko "MP3" .
- Pokud používáte zkušební verzi programu, spustí se malé okno, ve kterém je třeba počkat 5 sekund, dokud časovač nedokončí počítání. Pak klikněte na tlačítko "Pokračovat" . V placené verzi je tento krok přeskočen.
- Okno nastavení konverze je spuštěno. Přejděte do sekce "Kde" . Zde musíte specifikovat přesně, kde bude převeden zvukový soubor. Podle výchozích nastavení je to stejný adresář, kde je zdroj uložen. Pokud má uživatel v úmyslu určit jiný adresář, klikněte na tlačítko elipsy napravo od oblasti "Název souboru" .
- Nástroj "Uložit jako ..." je spuštěn. Přejděte na místo, kam chcete dokončit dokončenou MP3. Klikněte na tlačítko Uložit .
- Vybraná adresa se zobrazí v oblasti "Název souboru" .
- V části Část můžete určit počátek a konec času části souboru, který chcete převést, pokud nemáte v úmyslu převést celý objekt. Tato funkce je však k dispozici pouze v placených verzích programu.
- V části "Hlasitost" můžete přesunutím posuvníku nastavit vyvážení hlasitosti.
- V části "Frekvence" přepnutím přepínačů můžete nastavit frekvenci přehrávání zvuku mezi 800 a 48000 Hz.
- V sekci "Kanály" přepnutím přepínačů vyberete jeden ze tří kanálů:
- Stereo (výchozí);
- Quasistereo;
- Mono.
- V části Stream z rozevíracího seznamu můžete nastavit bitovou rychlost od 32 do 320 kb / s.
- Po zadání všech nastavení můžete spustit konverzi. Chcete-li to provést, klepněte v levém vertikálním menu na tlačítko Zahájit konverzi .
- Otevře se okno se souhrnem nastavení konverzí na základě dříve zadaných uživatelských dat nebo těch, které jsou ve výchozím nastavení nastaveny, pokud nebyly změněny. Pokud souhlasíte se všemi, klikněte na tlačítko "Start" pro zahájení procesu.
- Probíhá převod AMR do formátu MP3. Jeho průběh se zobrazuje pomocí dynamického ukazatele a procent.
- Na konci procesu se v Průzkumníku automaticky otevře složka, ve které je umístěn hotový zvukový soubor MP3.
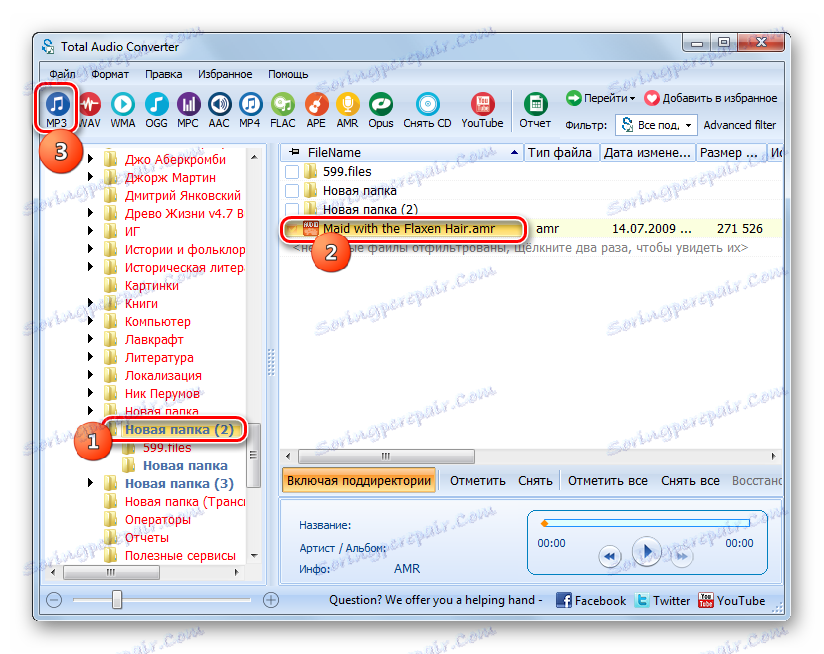
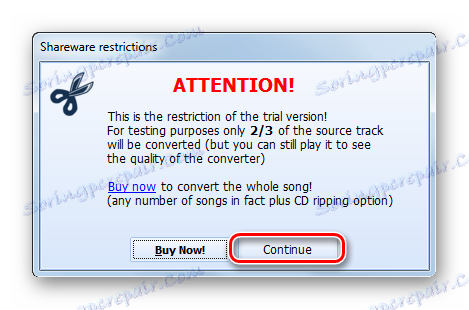
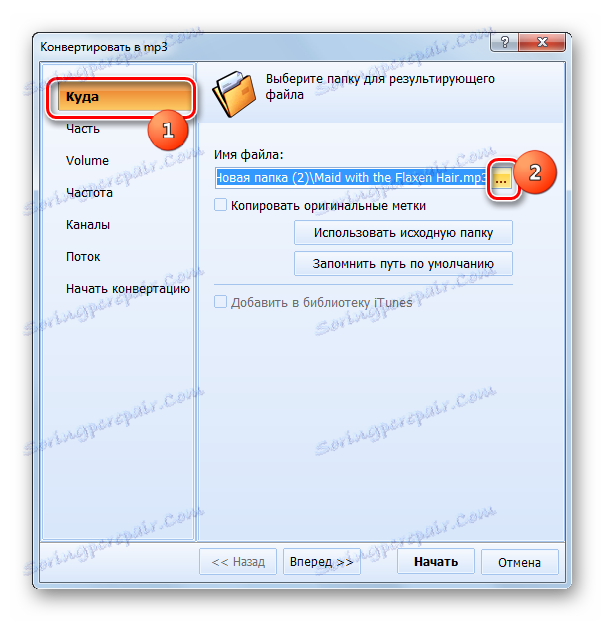
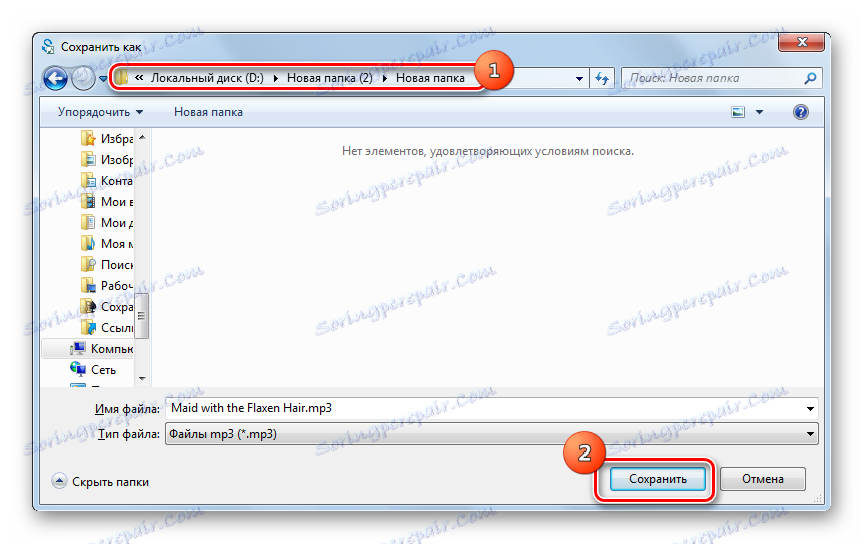
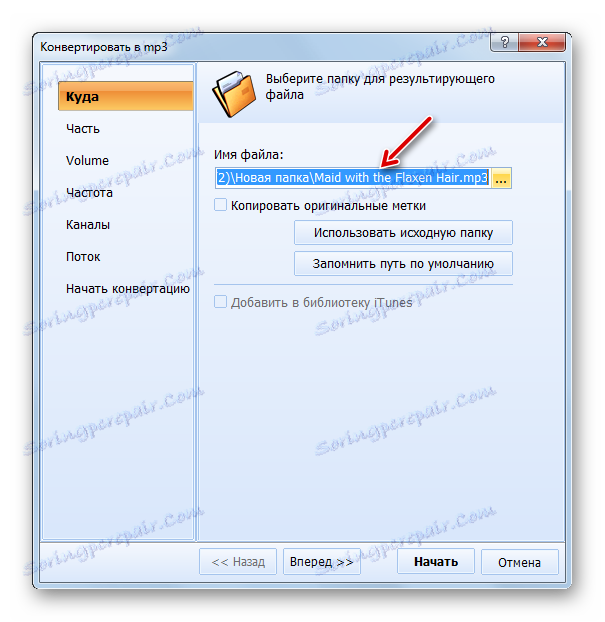

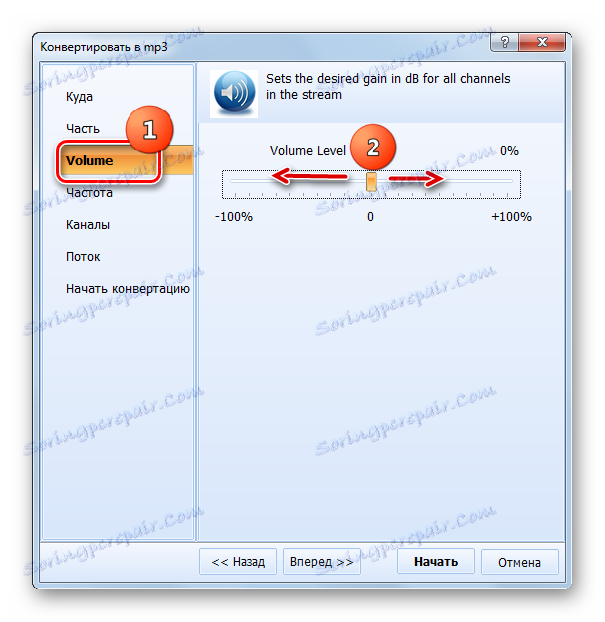
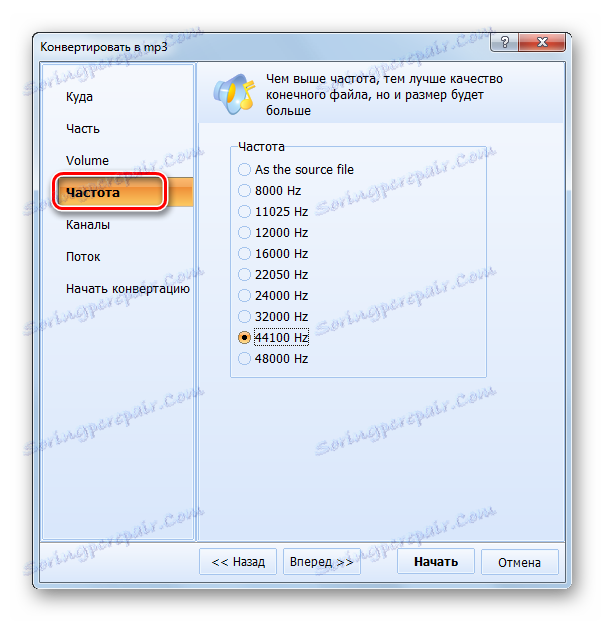
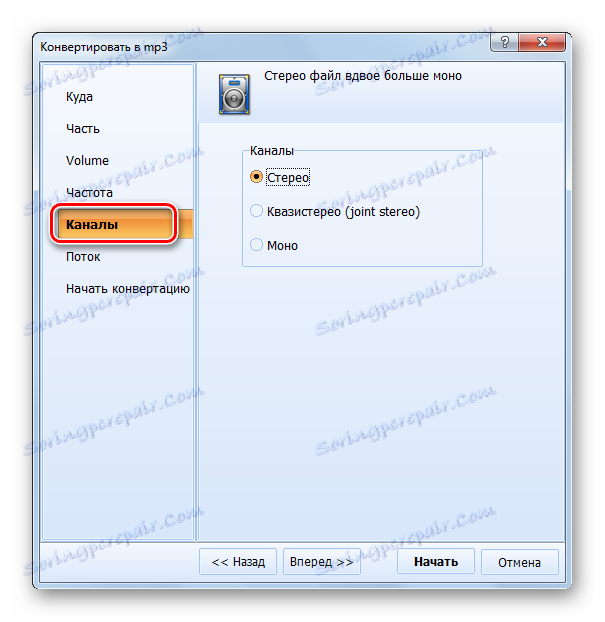

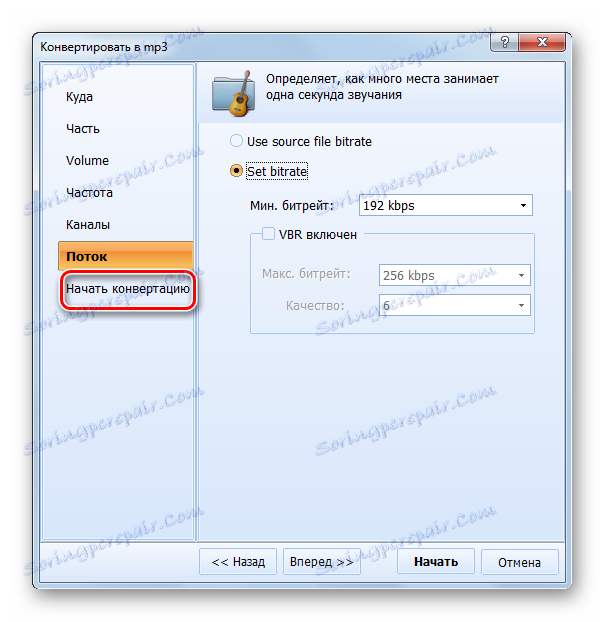
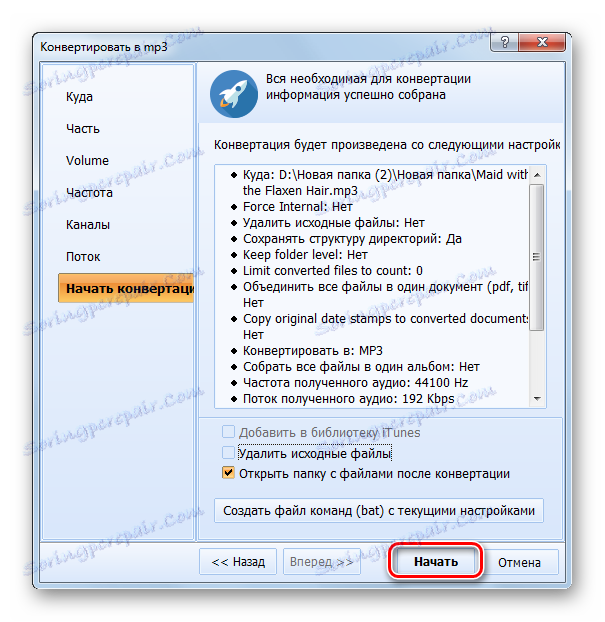
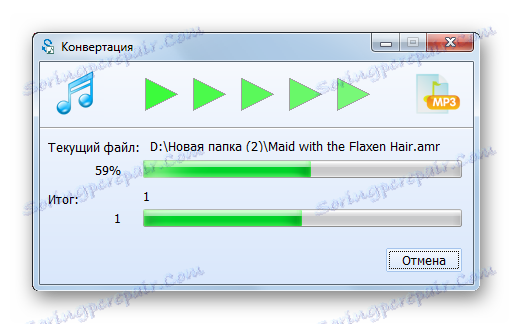
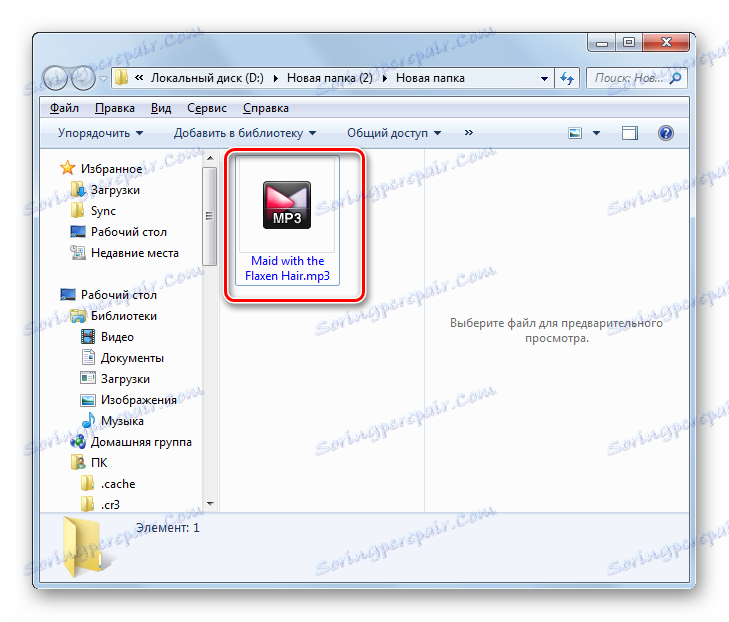
Nevýhodou této metody je, že bezplatná verze programu vám umožňuje převést pouze 2/3 souboru.
Metoda 5: Convertilla
Dalším programem, který dokáže převést AMR na MP3, je konvertor s jednoduchým rozhraním - Convertilla .
- Spusťte konvertilu. Klikněte na tlačítko Otevřít .
![Přejděte do okna pro nahrání souboru v aplikaci Convertilla]()
Nabídku můžete také použít kliknutím na "Soubor" a "Otevřít" .
- Otevře se okno. Nezapomeňte v seznamu zobrazených formátů vybrat "Všechny soubory" , jinak se položka nezobrazí. Najděte adresář, kde bude uložen zvukový soubor s rozšířením AMR. Vyberte položku a klikněte na tlačítko "Otevřít" .
- Existuje další verze přidání. Provádí se obejitím otvíracího okna. Chcete-li jej implementovat, přetáhněte soubor z "Průzkumníka" do oblasti, kde je umístěn text "Otevřít nebo přetáhnout video soubor" v aplikaci Convertilla.
- Pokud použijete libovolnou možnost otevření, zobrazí se cesta k zadanému zvukovému souboru v oblasti "File to convert" . V části Formát klepněte na stejný seznam jmen. V seznamu formátů vyberte "MP3" .
- Pokud má uživatel v úmyslu měnit kvalitu odchozího MP3, pak v oblasti "Kvalita" je třeba změnit hodnotu z "Original" na "Jiné" . Zobrazí se posuvník. Přetažením doleva nebo doprava můžete snížit nebo zvýšit kvalitu zvukových souborů, což vede ke snížení nebo zvýšení jejich konečné velikosti.
- Ve výchozím nastavení bude konečný zvukový soubor odeslán do stejné složky, ve které je zdroj umístěn. Jeho adresa se objeví v poli "Soubor" . Pokud má uživatel v úmyslu změnit cílovou složku, klikněte na logo v podobě adresáře se šipkou vlevo od pole.
- V okně, které se otevře, přejděte do požadovaného adresáře a klikněte na tlačítko "Otevřít" .
- Nyní se cesta v poli "Soubor" změní na cestu, kterou uživatel zvolil. Můžete přeformátovat. Klikněte na tlačítko "Převést" .
- Konverze probíhá. Po dokončení se v dolní části okna Convertilla objeví konvertilový shell jako "Convert completed" . Zvukový soubor bude ve složce, kterou uživatel předtím zadal. Chcete-li jej navštívit, klikněte na logo v podobě katalogu napravo od oblasti "Soubor" .
- "Explorer" se otevře ve složce, kde je uložen odchozí zvukový soubor.
![Průzkumník Windows je otevřen v adresáři umístění odchozích zvukových souborů ve formátu MP3]()
Nevýhodou popisované metody je to, že umožňuje převést pouze jeden soubor v jedné operaci a nelze provést skupinovou transformaci, jak již popsané programy mohou udělat. Navíc Convertilla má velmi málo nastavení pro odchozí zvukový soubor.

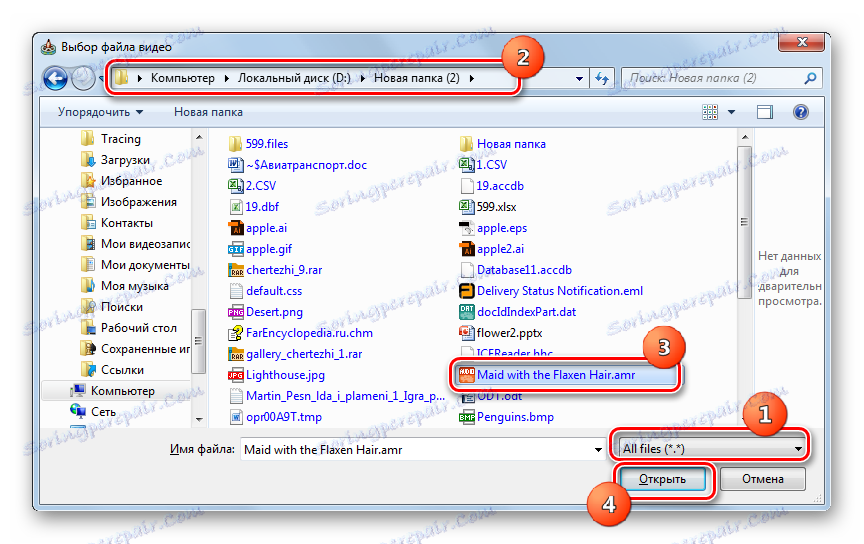

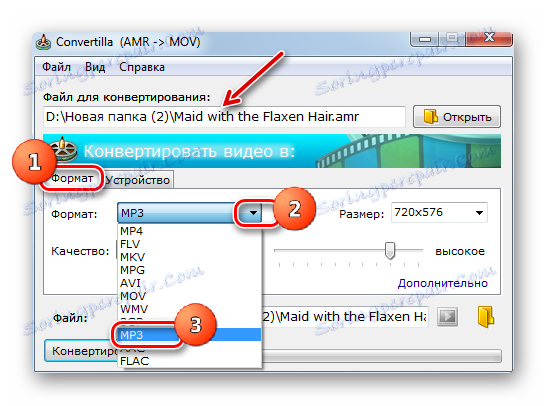
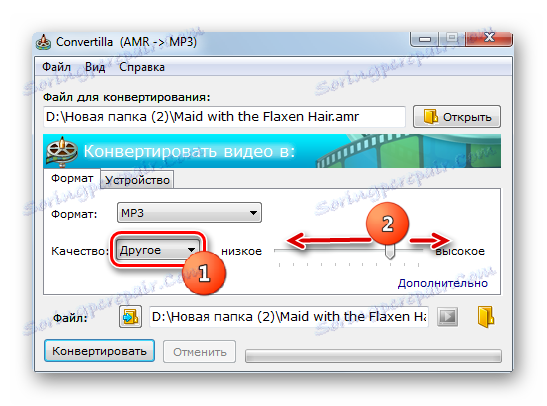
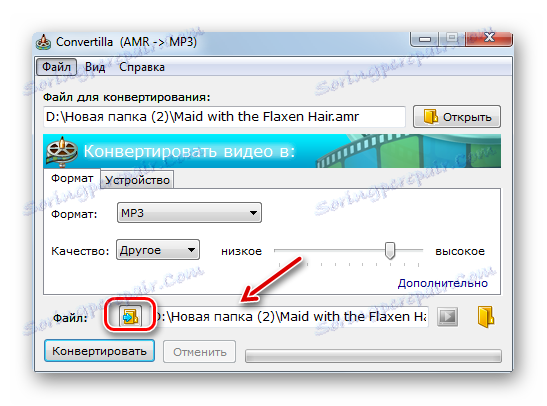
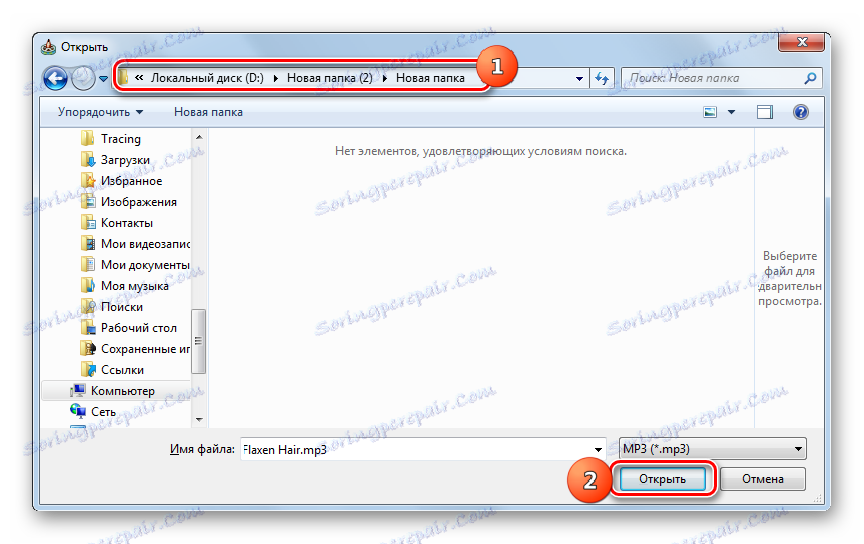


Existuje poměrně málo konvertorů, které mohou převádět AMR na MP3. Pokud chcete provést jednoduchou konverzi jednoho souboru s minimálním počtem dalších nastavení, pak v tomto případě budete ideálně používat program Convertilla. Pokud potřebujete provést hromadnou konverzi nebo nastavit odchozí zvukový soubor na určitou velikost, přenosovou rychlost, frekvenci zvuku nebo jiné přesné nastavení, pak použijte výkonnější převodníky - Movavi Video Converter, Formát Factory, Any Video Converter nebo Total Audio Converter.