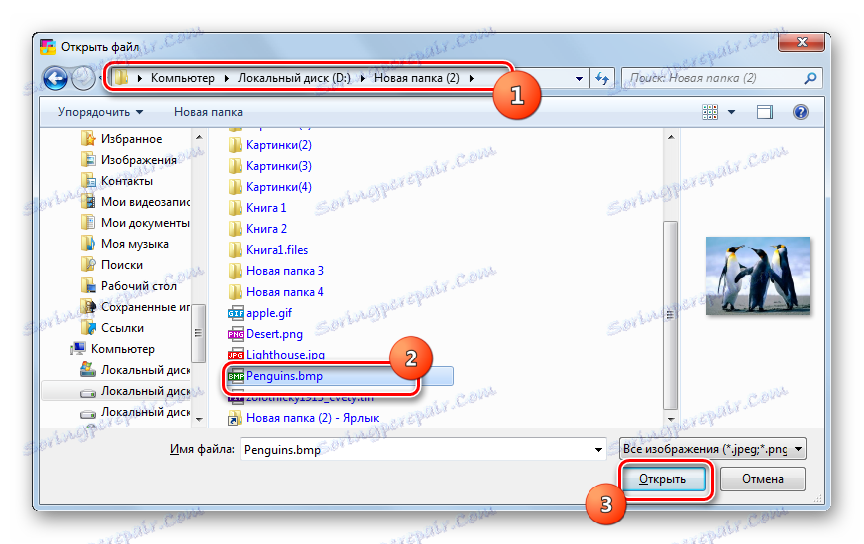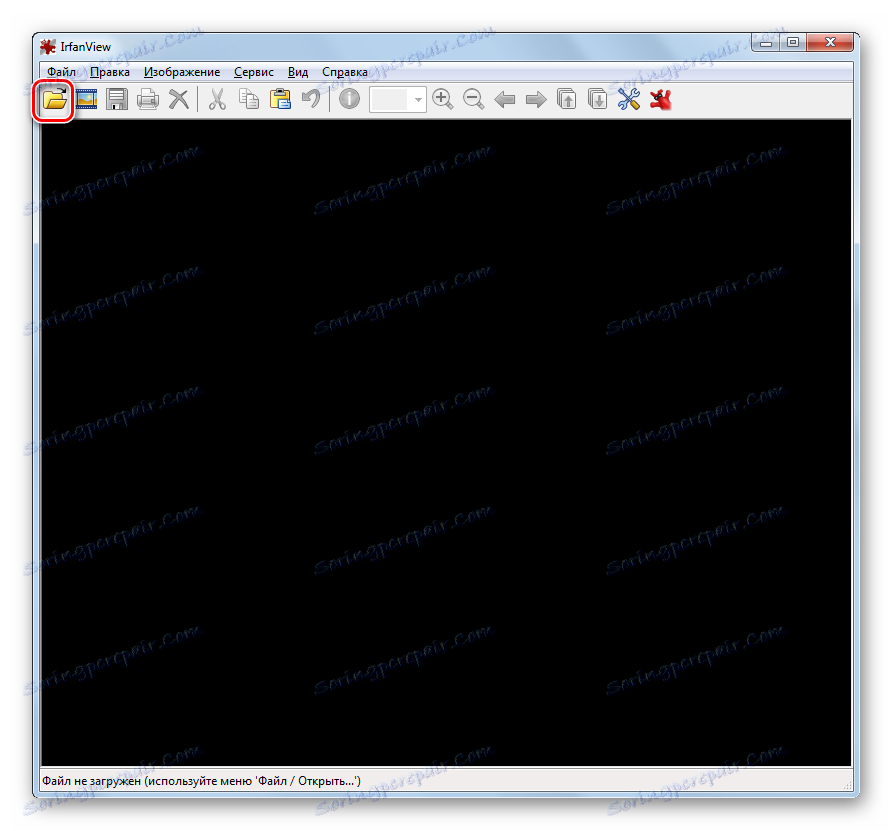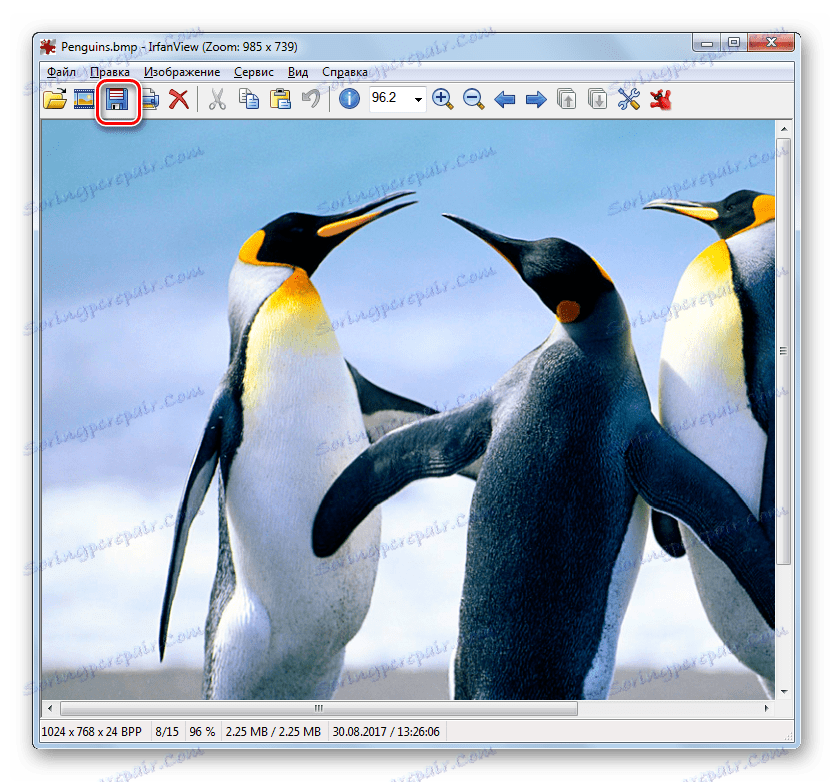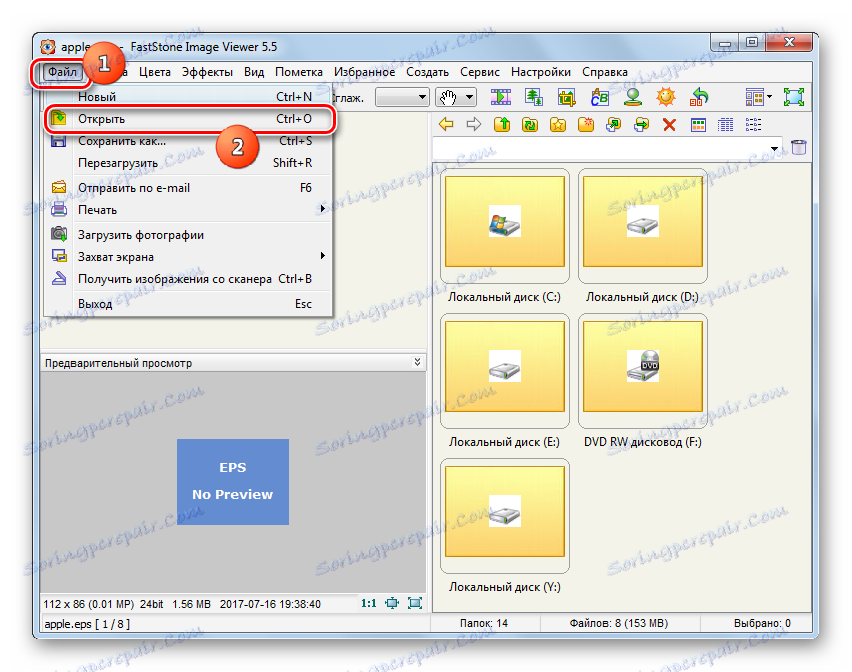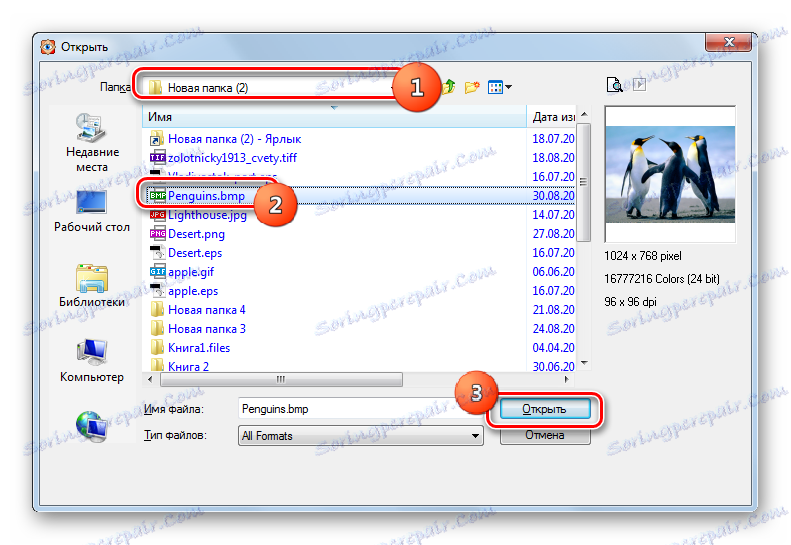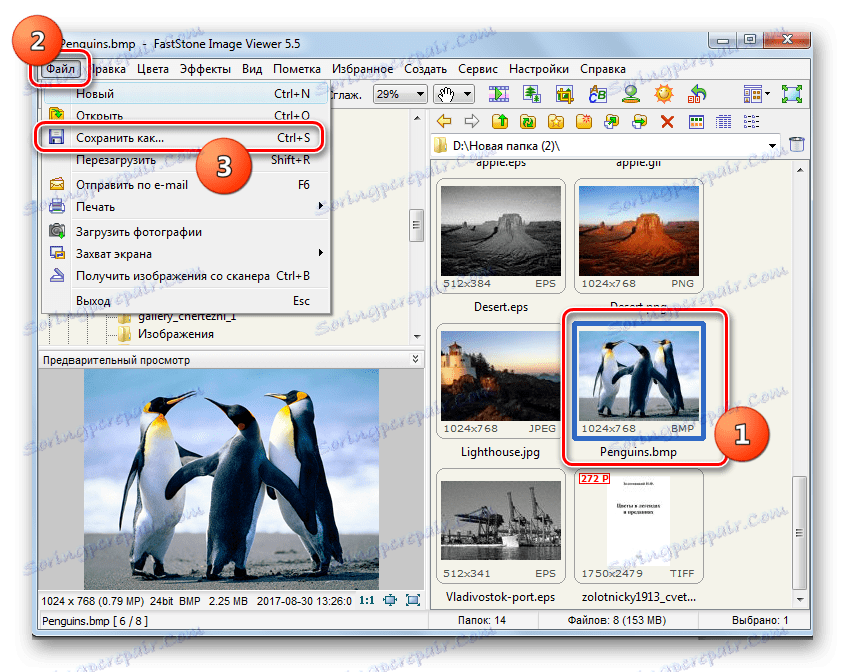Převést formát BMP na JPG
Obrázky rastrový grafický formát BMP jsou vytvořeny bez komprese a proto zaujímají významné místo na pevném disku. V tomto ohledu je často třeba převést na kompaktnější formáty, například v JPG.
Metody konverze
Existují dva hlavní směry pro převod formátu BMP na JPG: použití softwaru instalovaného na PC a použití online převodníků. V tomto článku budeme zvažovat pouze metody založené na použití softwaru nainstalovaného v počítači. Provádět úlohy mohou programy různých typů:
- Konvertory;
- Aplikace pro prohlížení obrázků;
- Editory grafiky.
Promluvme si o praktickém použití těchto skupin způsobů, jak převést jeden formát obrazů na jiný.
Metoda 1: Formátovat výrobní nastavení
Začněme popis metod s konvertory, jmenovitě z programu Formát Factory , což se v ruštině nazývá továrna formátů.
- Začněte formátovat. Klikněte na název bloku "Fotografie" .
- Zobrazí se seznam různých formátů obrázků. Klikněte na ikonu "JPG" .
- Otevře se okno možností konverzí v JPG. Nejprve je třeba zadat konvertibilní zdroj, pro který klikněte na "Přidat soubor" .
- Okno výběru objektu je aktivováno. Najděte místo, kde je uložen zdroj BMP, vyberte jej a klikněte na tlačítko "Otevřít" . Pokud je to nutné, lze tímto způsobem přidat několik prvků.
- Jméno a adresa vybraného souboru se zobrazí v poli nastavení konverze v JPG. Další nastavení můžete provést kliknutím na tlačítko "Konfigurovat" .
- V otevřeném okně můžete změnit velikost obrázku, nastavit úhel natočení, přidat štítek a vodoznaky. Po provedení všech těch manipulací, které si myslíte, že jsou nezbytné, stiskněte tlačítko "OK" .
- Při návratu do okna hlavních parametrů zvoleného směru konverze je třeba nainstalovat adresář, kam bude odeslán odchozí snímek. Klikněte na Upravit .
- Otevře nástroj pro výběr složek "Procházet složky" . Vyberte v něm adresář, kde bude umístěn konečný JPG. Klepněte na tlačítko OK .
- V hlavním okně nastavení vybraného směru konverze se zadaná cesta zobrazí v poli " Cílová složka" . Nyní můžete zavřít okno nastavení klepnutím na tlačítko "OK" .
- Generovaná úloha se zobrazí v hlavním okně Form Factory. Chcete-li zahájit konverzi, vyberte ji a klikněte na tlačítko "Start" .
- Konverze probíhá. To je indikováno zobrazením stavu "Hotovo" ve sloupci "Stav" .
- Zpracovaný obrázek JPG bude uložen v místě, které uživatel sám přidělil v nastavení. Do tohoto adresáře můžete také přejít přes rozhraní Form Factory. Chcete-li to provést, klepněte pravým tlačítkem na název úlohy v hlavním okně programu. V seznamu, který se zobrazí, klikněte na Otevřít cílové složky .
- Průzkumník se aktivuje přesně tam, kde je uložen konečný obrázek ve formátu JPG.
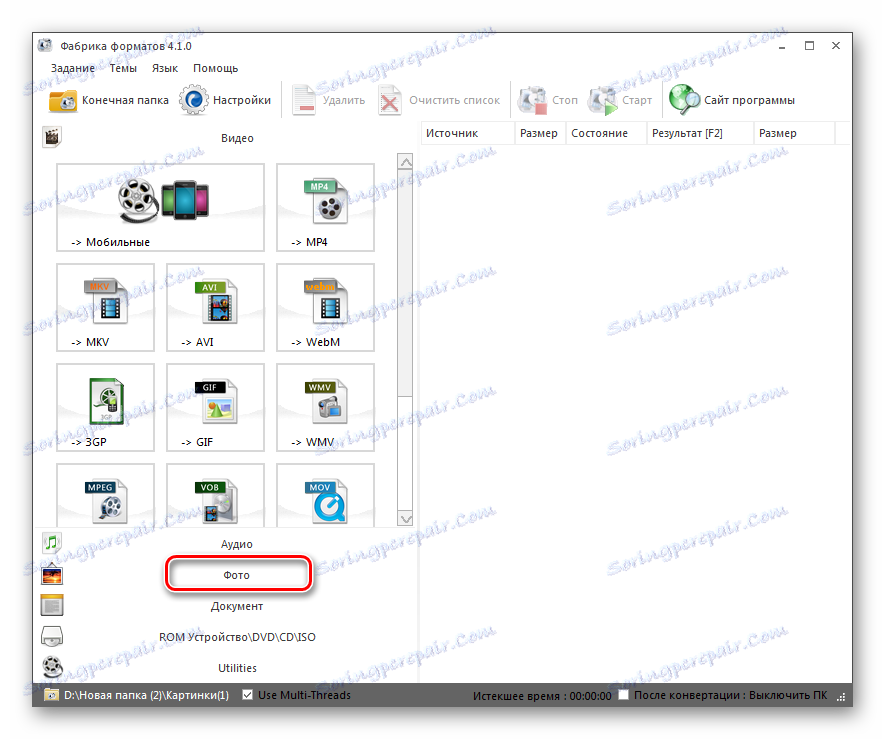
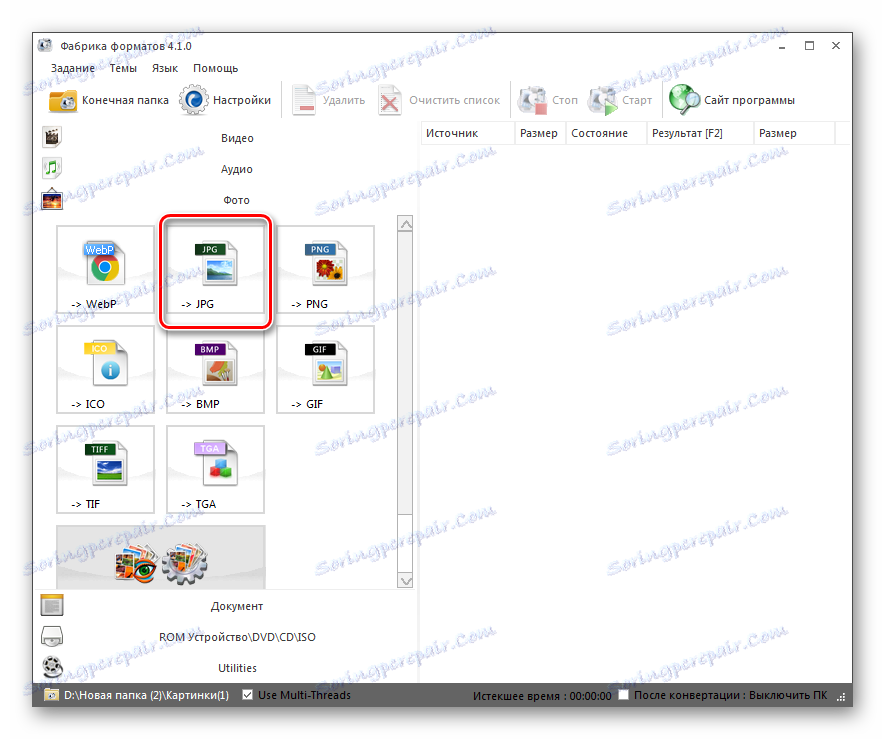
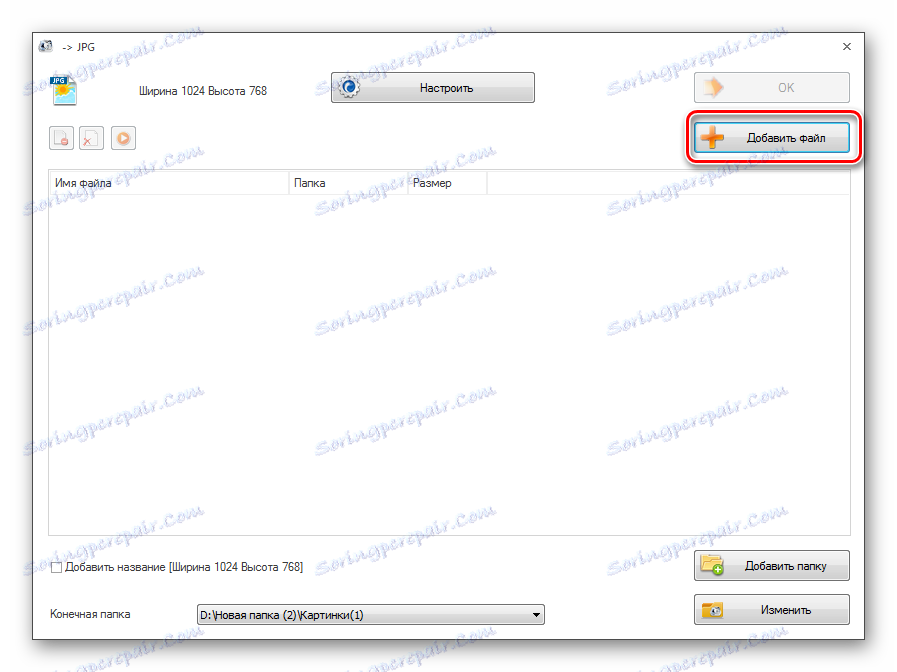
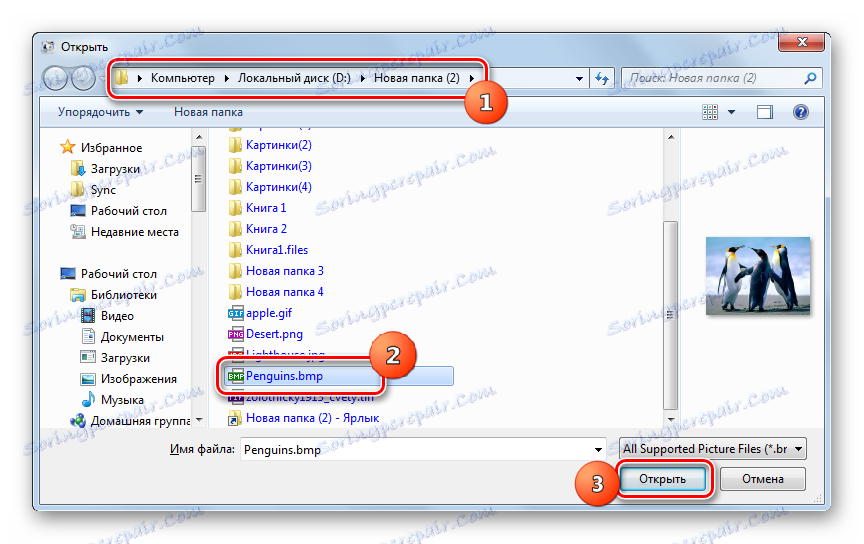
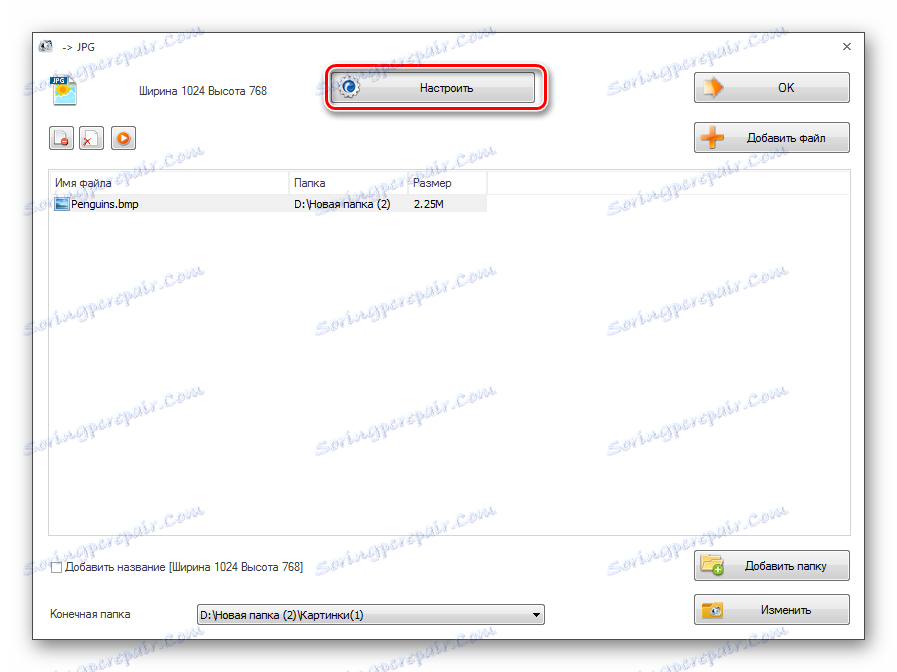
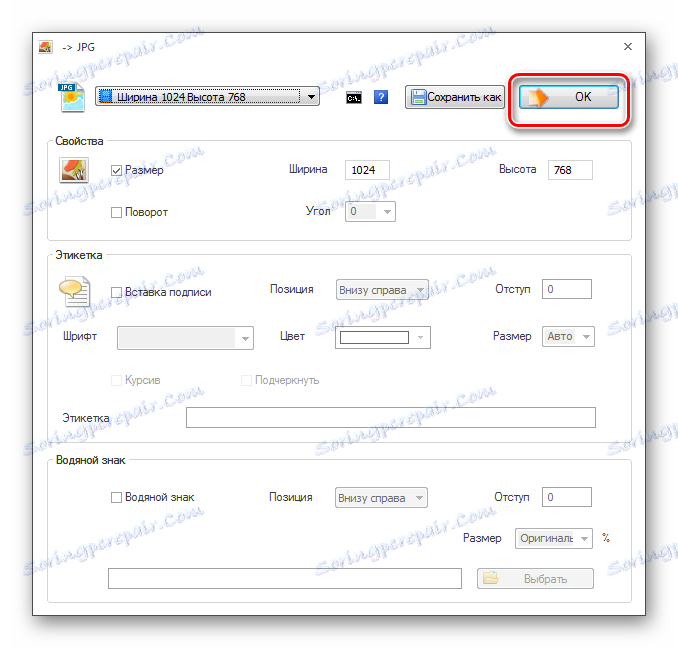
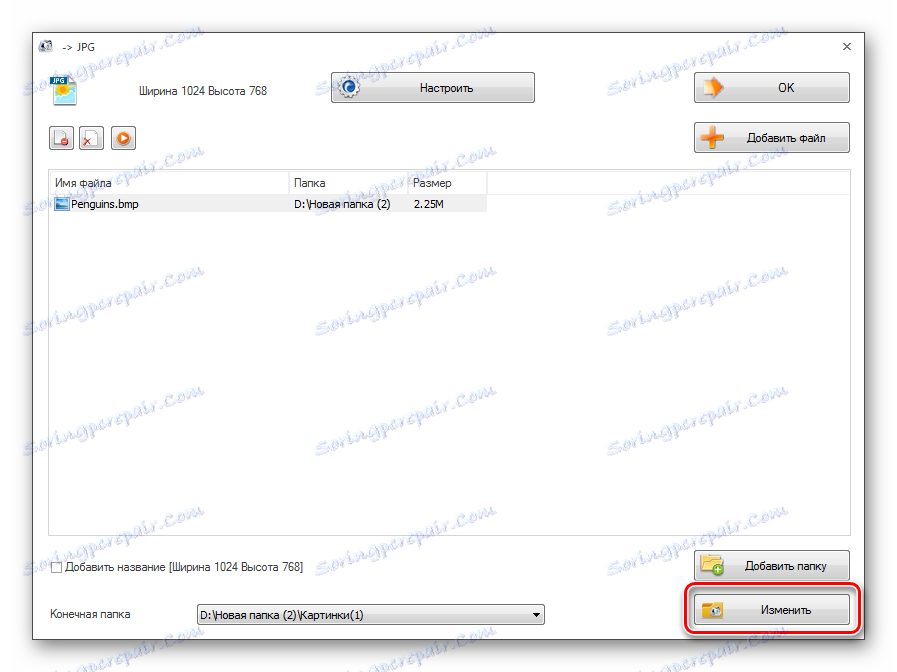
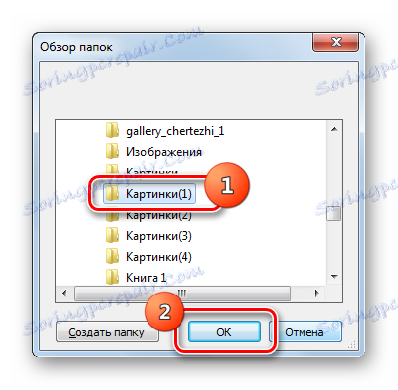
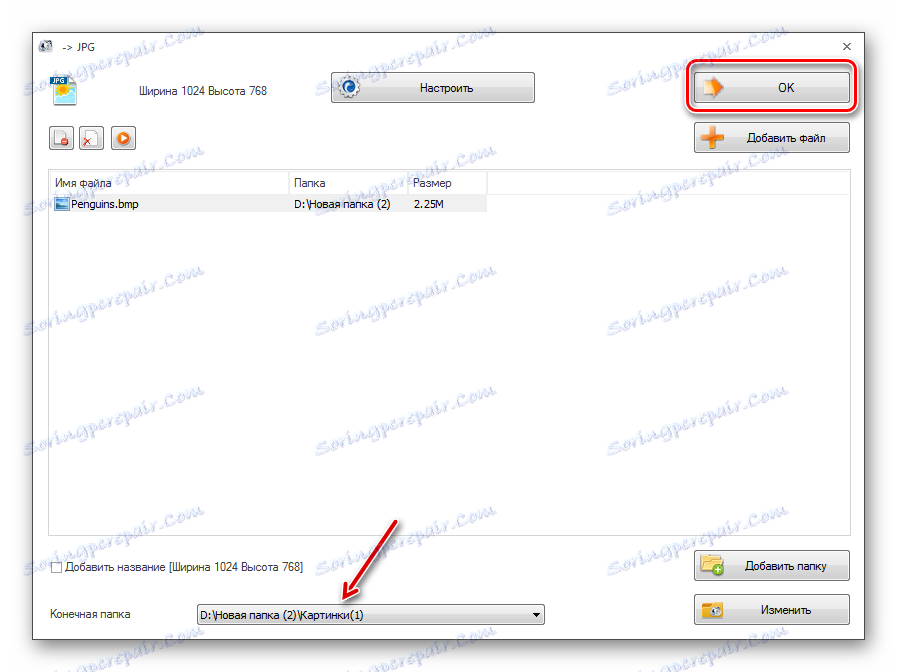
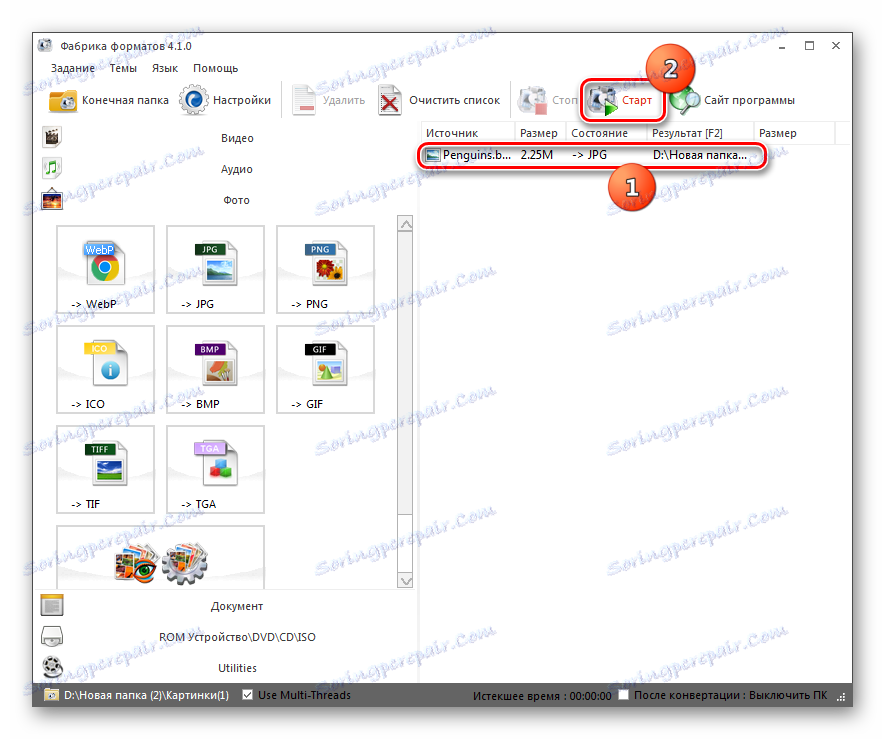
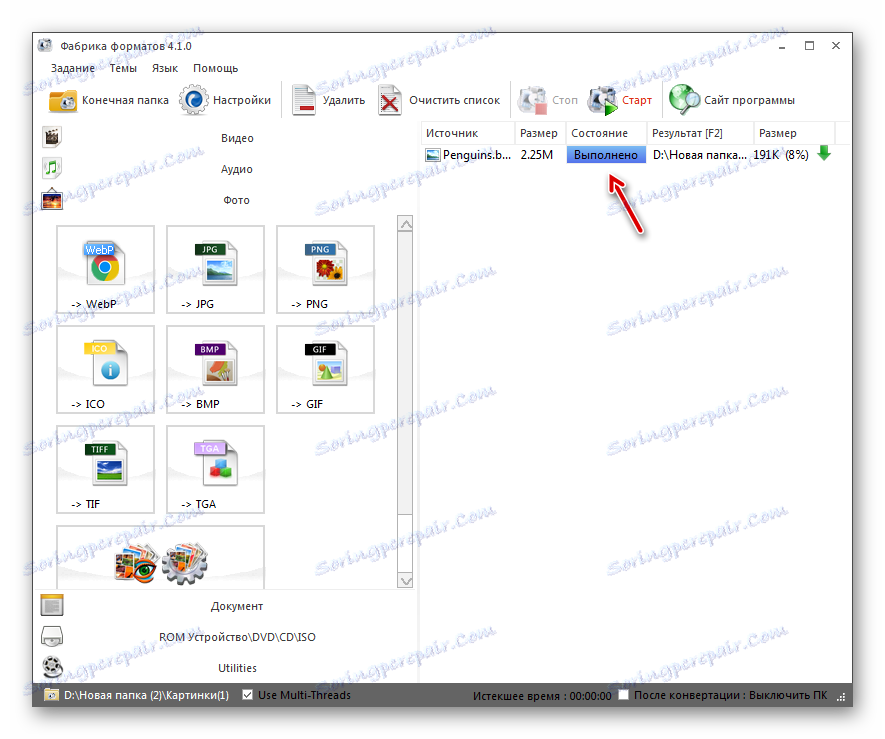
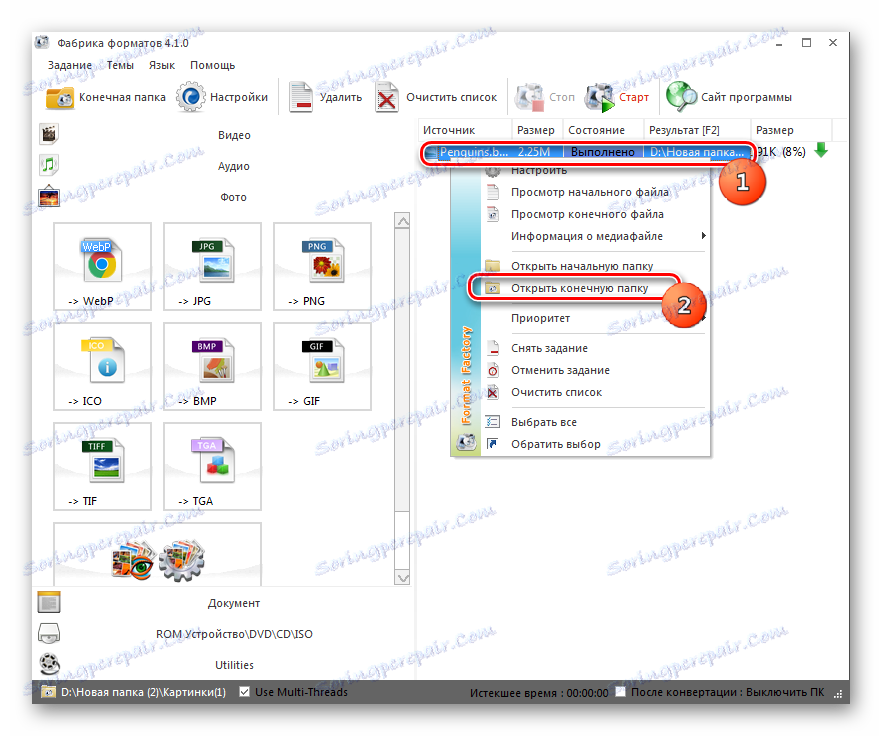
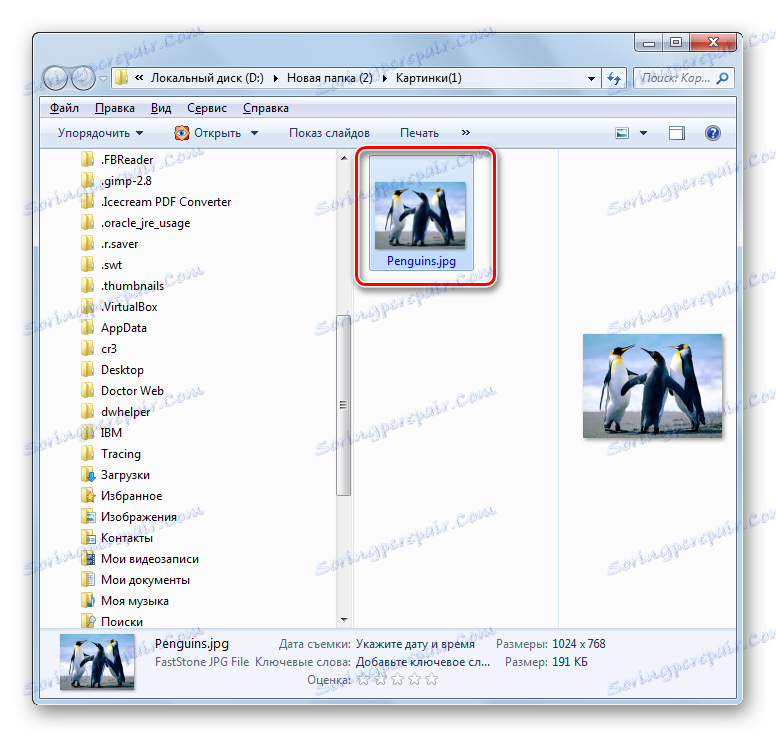
Tato metoda je dobrá, protože program Factory Format je volný a umožňuje převést z BMP na JPG velké množství objektů současně.
Metoda 2: Movavi Video Converter
Další software, který se používá k převodu BMP na JPG, je Movavi Video Converter , který přes svůj název dokáže převést nejen video, ale i zvuk a obrázky.
- Spusťte aplikaci Movavi Video Converter. Klepnutím na tlačítko Přidat soubory přejděte do okna pro výběr snímků. Ze seznamu, který se otevře, vyberte možnost "Přidat obrázky ..." .
- Otevře se okno. Najděte umístění souborového systému, ve kterém se nachází původní BMP. Vyberte jej a klikněte na tlačítko "Otevřít" . Můžete přidat více než jeden objekt, ale několik.
![Okno otevření souboru v aplikaci Movavi Video Converter]()
Existuje další možnost přidání původního obrázku. Neposkytuje otevírací okno. Je nutné přetáhnout původní BMP objekt z "Průzkumníka" na Movavi Video Converter.
- Výkres bude přidán do hlavního okna aplikace. Nyní musíte zadat výstupní formát. V dolní části rozhraní klikněte na název bloku "Obrázky" .
- Poté v seznamu vyberte "JPEG" . Zobrazí se seznam typů formátů. V tomto případě bude obsahovat pouze jednu položku "JPEG" . Klikněte na něj. Pak je třeba u parametru "Výstupní formát" zobrazit hodnotu "JPEG" .
- Ve výchozím nastavení se konverze provádí ve speciální složce programu "Movavi Library" . Ale poměrně často se uživatelé tohoto stavu věcí nespokojují. Chtějí sami přiřadit konečný adresář konverze. Chcete-li provést potřebné změny, musíte klepnout na tlačítko "Vybrat složku pro uložení hotových souborů" , která je uvedena ve formě loga katalogu.
- Zahájí shell "Vybrat složku" . Přejděte do adresáře, kam chcete uložit konečný JPG. Klikněte na "Vybrat složku" .
- Nyní se zadaná adresa adresáře zobrazí v poli "Formát na výstupu" v hlavním okně. Ve většině případů jsou provedené manipulace postačující k zahájení procesu přeměny. Ale uživatelé, kteří chtějí provést hlubší úpravy, to mohou udělat kliknutím na tlačítko "Upravit" umístěné v bloku s názvem přidaného zdroje BMP.
- Otevře se editační nástroj. Zde můžete provést následující akce:
- Překlopte snímek svisle nebo vodorovně;
- Otočte obrázek ve směru nebo proti směru hodinových ručiček;
- Opravte zobrazení barev;
- Ořízněte obrázek;
- Použít vodoznaky apod.
Přepínání mezi různými nastaveními se provádí pomocí horní nabídky. Po dokončení potřebných úprav klikněte na tlačítko "Použít" a "Dokončit" .
- Vraťte se do hlavního shellu aplikace Movavi Video Converter a kliknutím na tlačítko "Start" spustíte konverzi.
- Transformace bude provedena. Po jeho ukončení se "Průzkumník" automaticky aktivuje, kde je uložen převedený obraz.
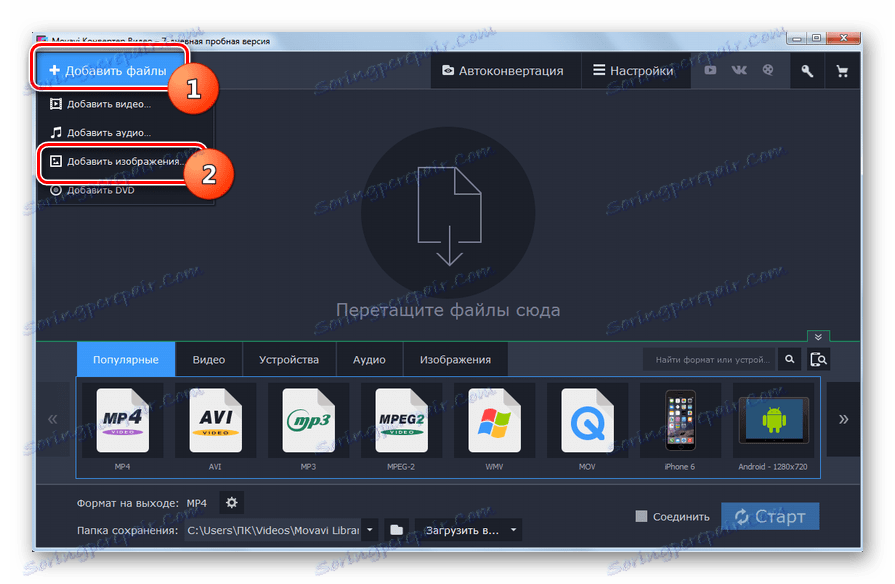
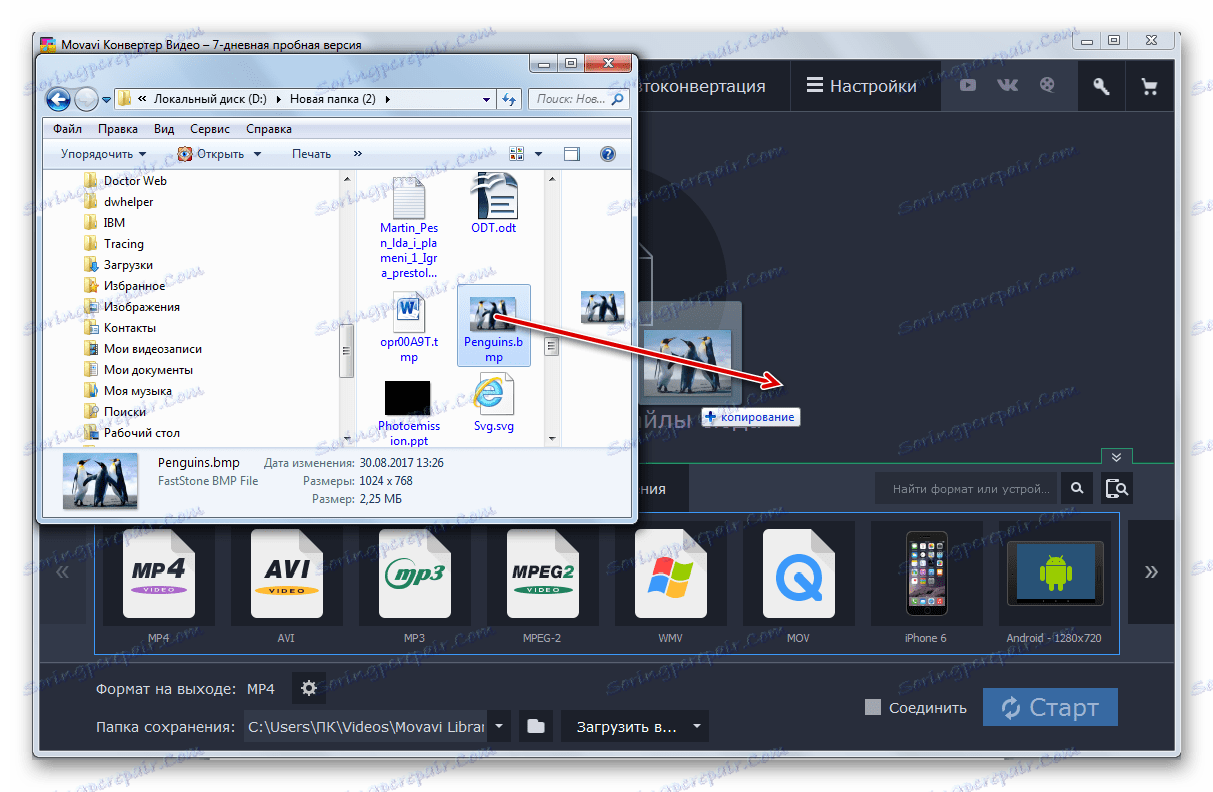
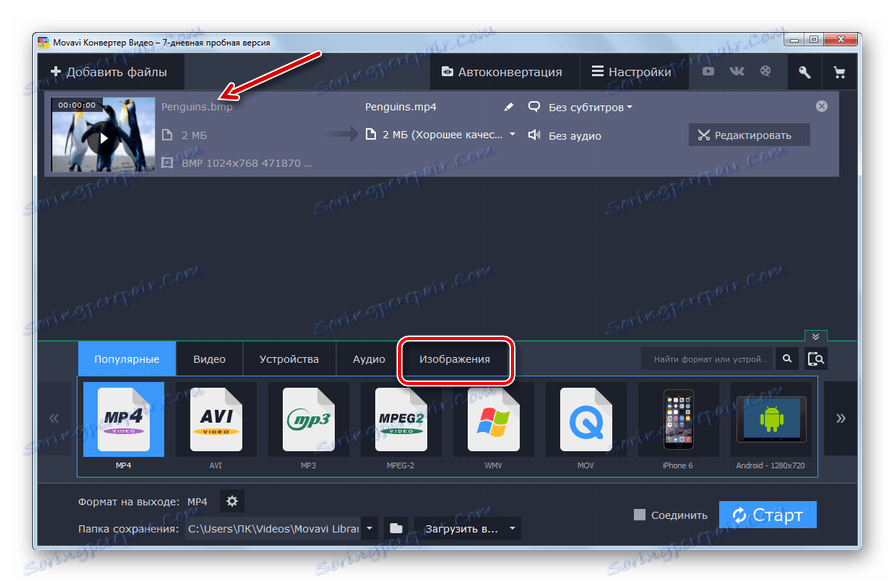
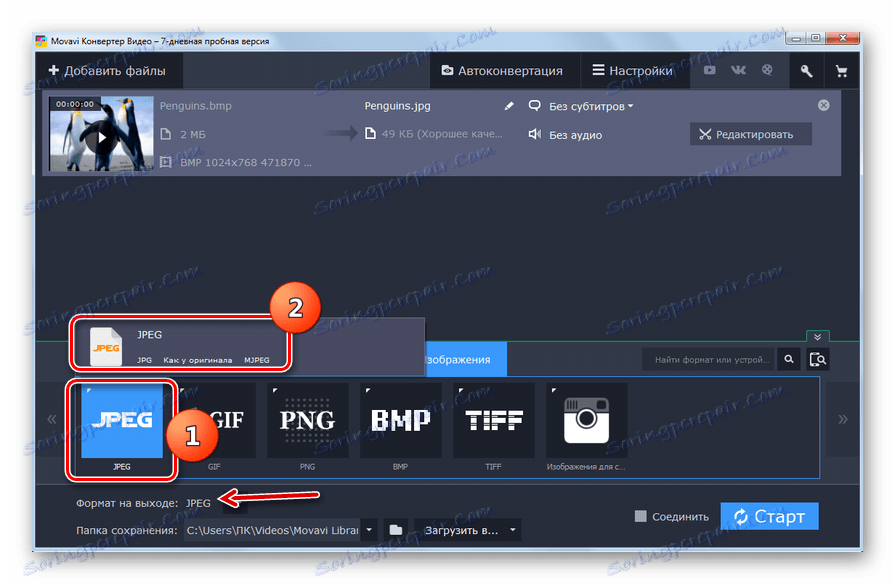
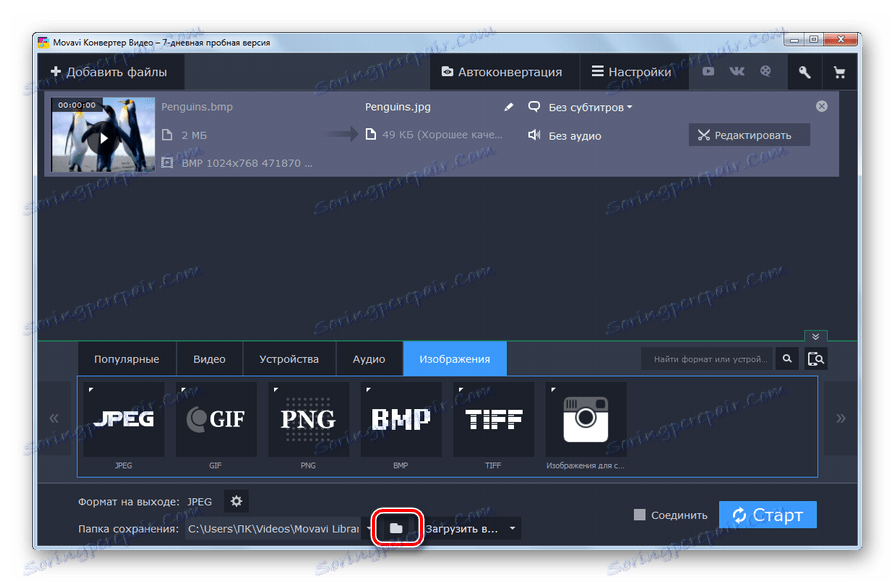
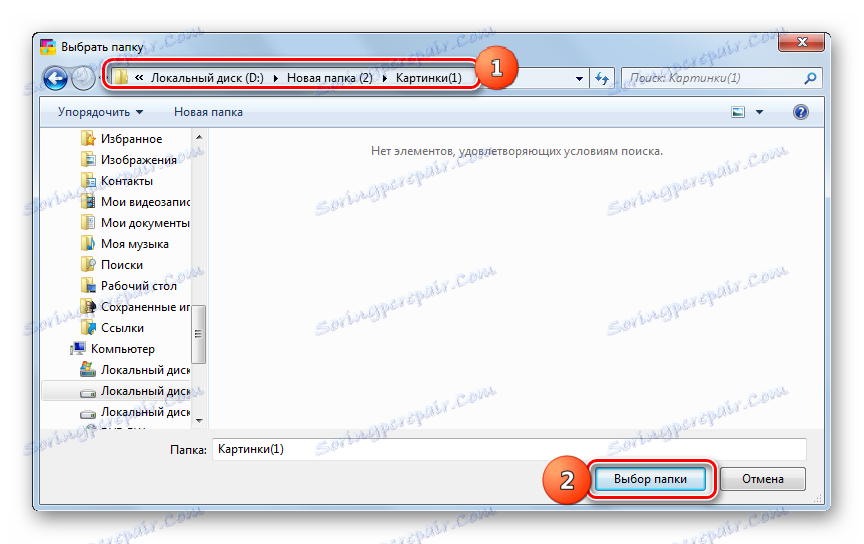
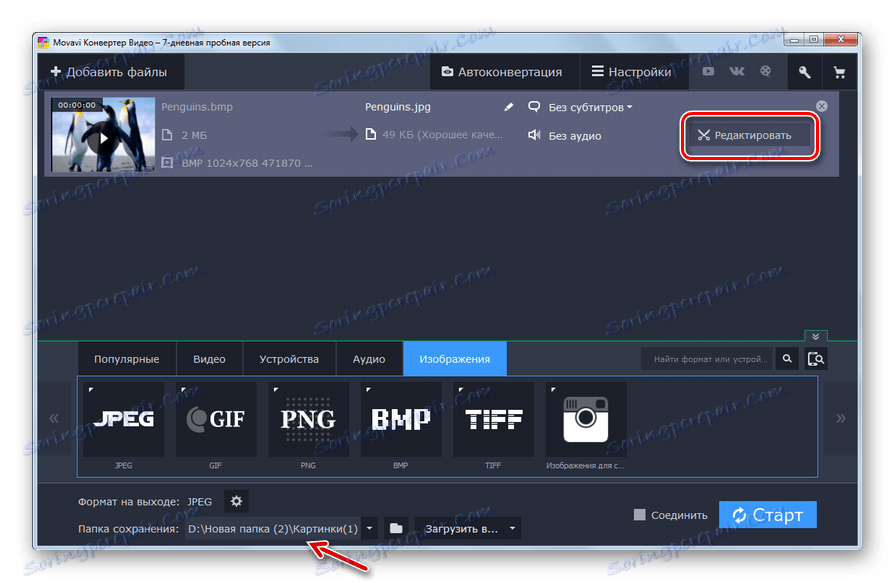
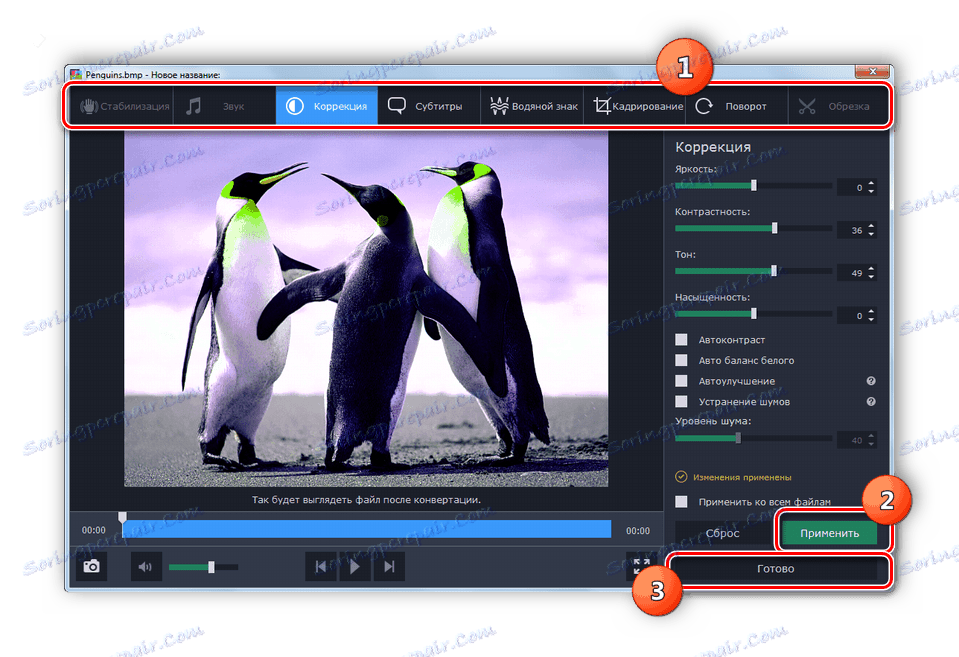
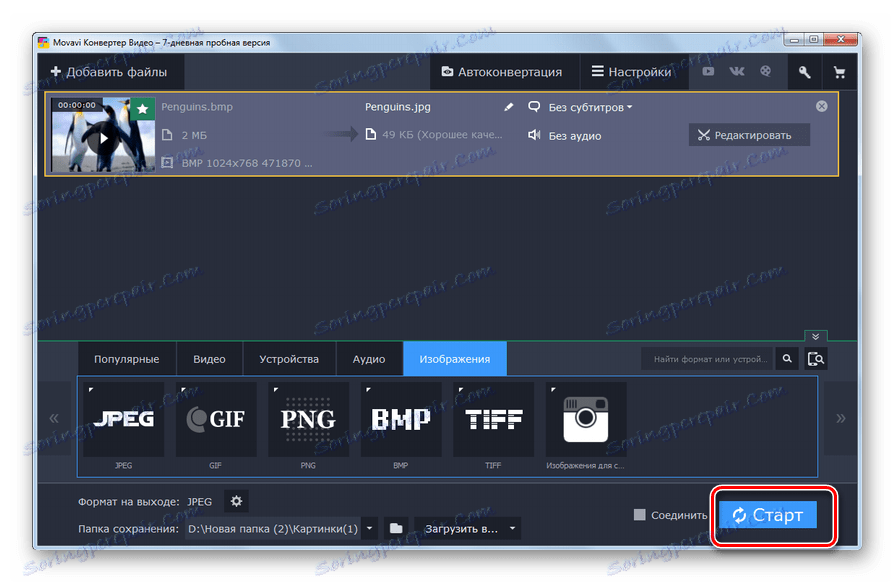
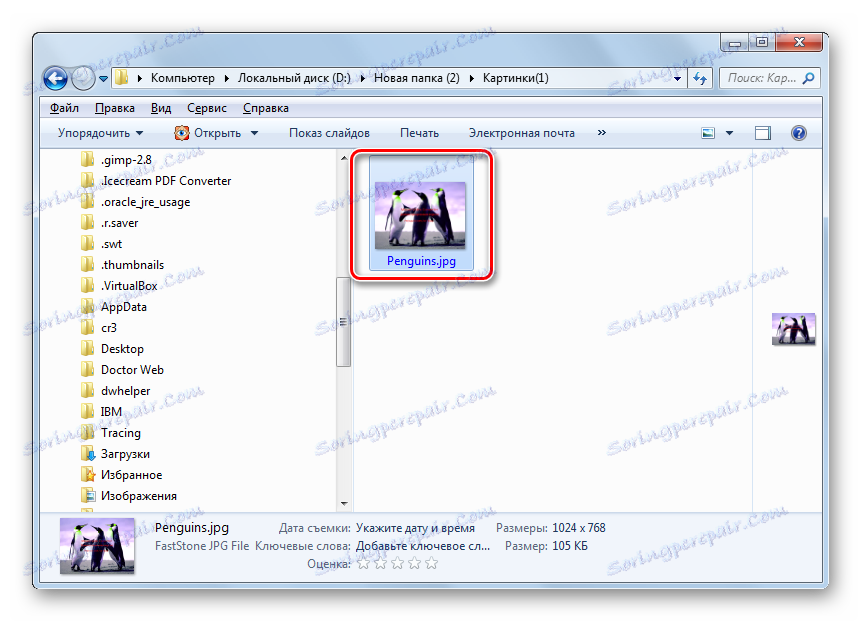
Stejně jako předchozí metoda, tato možnost zahrnuje možnost převádět velké množství obrázků najednou. Pouze na rozdíl od formátu továrny je placena aplikace Movavi Video Converter. Jeho zkušební verze je k dispozici pouze po dobu 7 dní s překrytými vodoznaky na odchozím objektu.
Metoda 3: IrfanView
Převod BMP na JPG může být také program pro prohlížení obrázků s pokročilými funkcemi, které zahrnují IrfanView .
- Spusťte službu IrfanView. Klikněte na ikonu "Otevřít" ve složce.
![Přejděte do okna otevření souboru pomocí ikony na panelu nástrojů v programu IrfanView]()
Pokud je pro vás pohodlnější manipulovat prostřednictvím nabídky, klikněte na "Soubor" a "Otevřít" . Pokud chcete pracovat pomocí klávesových zkratek, stačí stisknout tlačítko O v anglickém rozložení klávesnice.
- Každá z těchto tří akcí vyvolá okno pro výběr snímků. Najděte místo, kde je umístěn zdrojový kód BMP a po jeho označení klikněte na tlačítko "Otevřít" .
- Obraz se zobrazí ve schránce IrfanView.
- Chcete-li jej exportovat do cílového formátu, klikněte na logo, které vypadá jako disketa.
![Přejděte na soubor uložit pomocí tlačítka na panelu nástrojů v programu IrfanView]()
Můžete použít přechody na "Soubor" a "Uložit jako ..." nebo povolit stisknutí tlačítka S.
- Otevře se základní okno pro uložení souboru. V takovém případě se automaticky otevře další okno, kde se zobrazí parametry uložení. Přejděte do základního okna, kam chcete převedenou položku umístit. V seznamu "Typ souboru" vyberte hodnotu "JPG - JPG / JPEG formát" . V doplňkovém okně "Parametry ukládání JPEG a GIF" můžete změnit tato nastavení:
- Kvalita obrazu;
- Nastavte progresivní formát;
- Uložení informací IPTC, XMP, EXIF atd.
Po provedení změn klikněte na tlačítko Uložit v dalším okně a v základním okně klikněte na tlačítko se stejným názvem.
- Obrázek je převeden na JPG a uložen tam, kde byl uživatel předtím zadán.
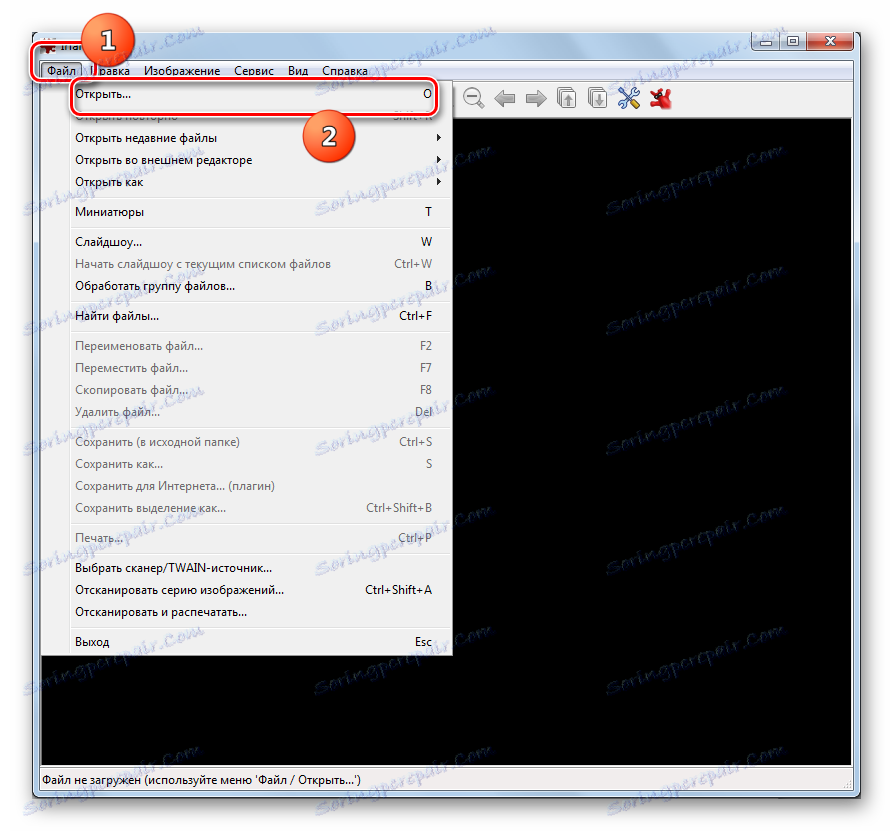
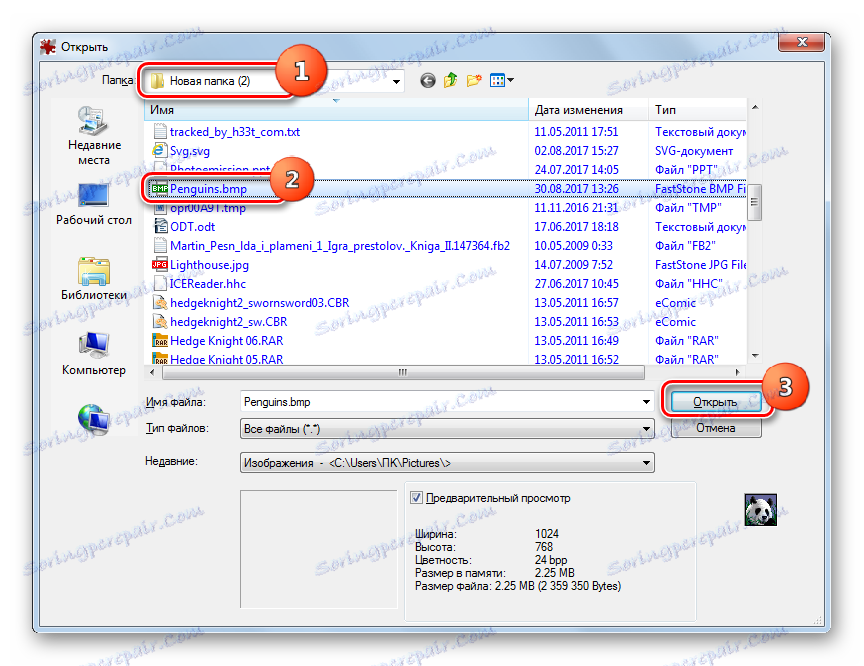
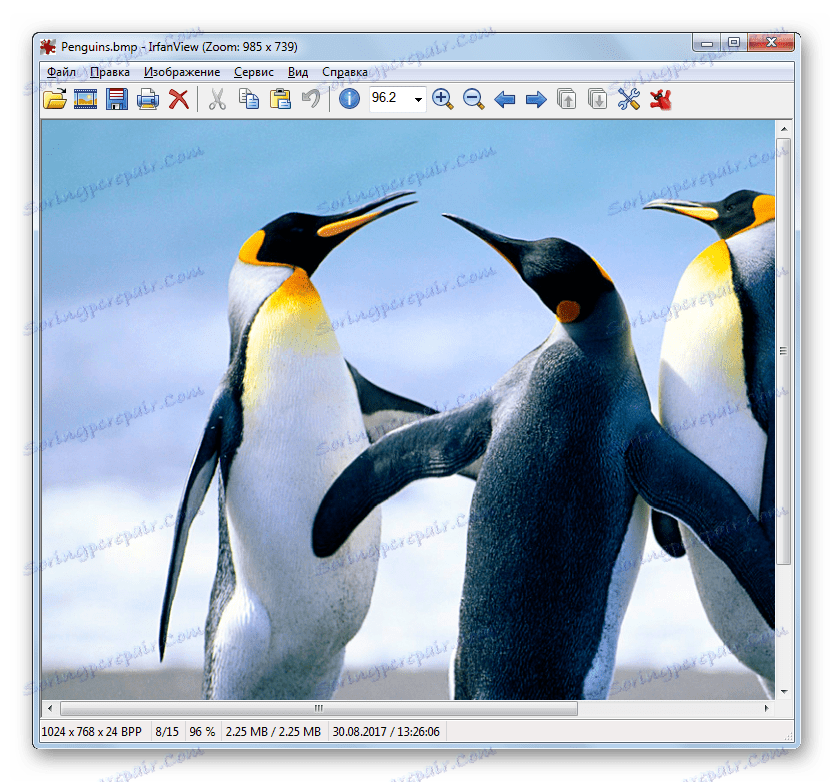
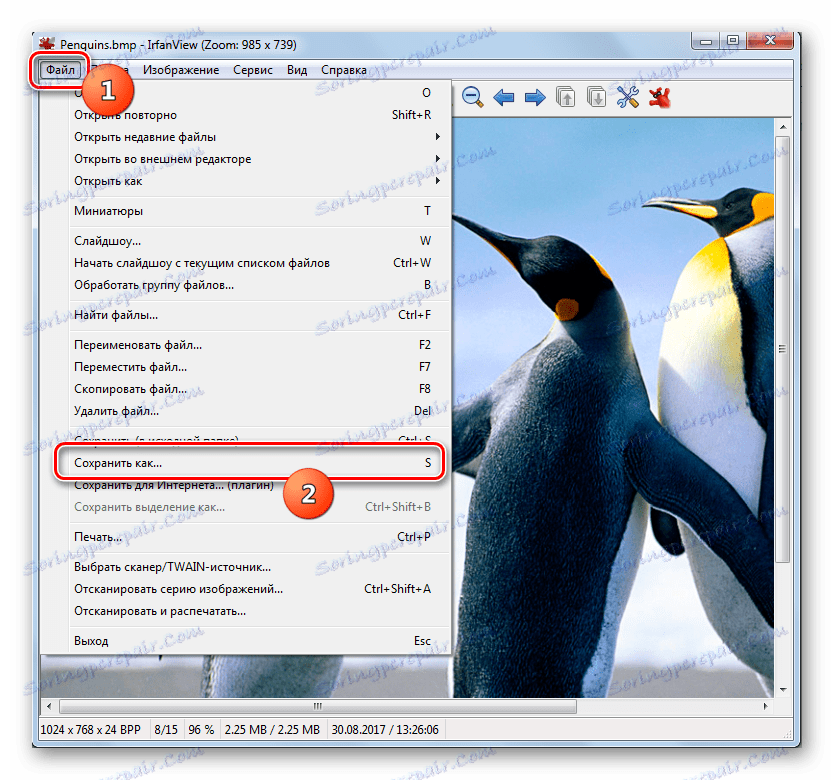
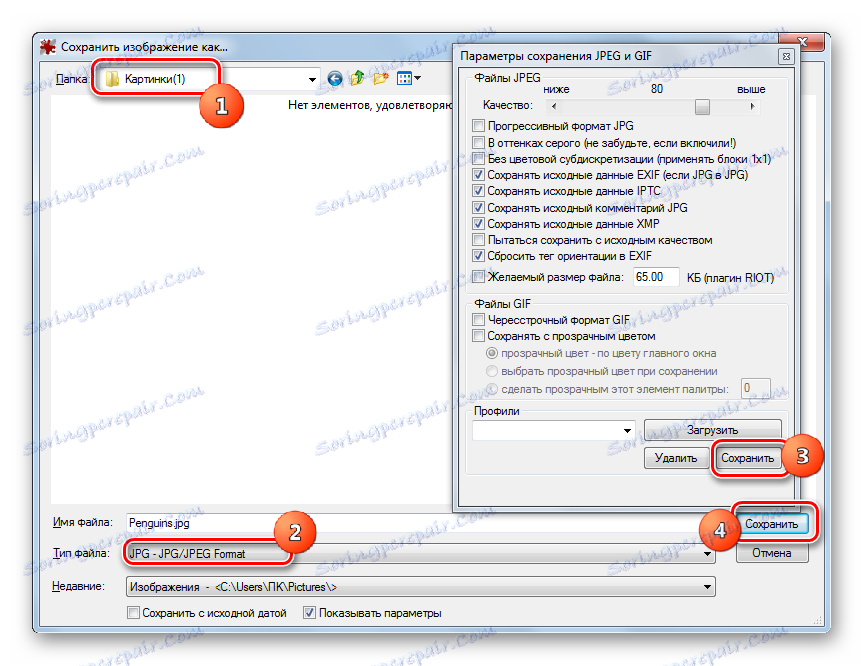
Ve srovnání s dříve popsanými metodami má použití tohoto programu pro účely konverze nevýhodu, že může být současně konvertován pouze jeden objekt.
Metoda 4: Prohlížeč obrázků FastStone
Reformat BMP ve formátu JPG zná jiný prohlížeč obrázků - Prohlížeč obrázků FastStone .
- Spusťte aplikaci FastStone Imaging Viewer. V horizontálním menu klikněte na "Soubor" a "Otevřít" . Nebo zadejte Ctrl + O.
![Přejděte do okna otevření souboru pomocí horní horizontální nabídky v aplikaci FastStone Image Viewer]()
Můžete kliknout na logo ve formě katalogu.
- Otevře se okno pro výběr obrázku. Najděte místo, kde se nachází BMP. Po určení tohoto obrázku stiskněte tlačítko "Otevřít" .
![Okno otevření souboru v aplikaci FastStone Image Viewer]()
Ale můžete jít na požadovaný objekt bez otevření okna. Chcete-li to provést, musíte provést přechod pomocí správce souborů, který je zabudován do prohlížeče obrázků. Přechody jsou prováděny v katalozích umístěných v levém horním okraji rozhraní shellu.
- Po přechodu na místo souboru byl v pravém podokně programového souboru vybrán požadovaný objekt BMP. Poté klikněte na "Soubor" a "Uložit jako ..." . Po použití prvku Ctrl + S můžete použít alternativní metodu.
![V horní horizontální nabídce v aplikaci FastStone Image Viewer přejděte do okna uložení souborů]()
Další možností je kliknout na logo "Uložit jako ..." ve formě diskety po názvu objektu.
- Uložení shellu je spuštěno. Přejděte na místo, kde chcete uložit soubor JPG. V seznamu "Typ souboru" označte "Formát JPEG" . Pokud je nutné provést podrobnější úpravu konverze, klikněte na tlačítko "Možnosti ..." .
- Volba "Volby formátu souboru" je aktivována. V tomto okně můžete přetažením posuvníku nastavit kvalitu obrazu a stupeň jeho komprese. Kromě toho můžete ihned změnit nastavení:
- Barevné schéma;
- Subdiscovery barvy;
- Optimalizace Hoffman et al.
Klikněte na tlačítko OK .
- Po návratu do okna ukládání dokončíte všechny manipulace s obrázkem, zůstane pouze klepnutím na tlačítko "Uložit" .
- Fotografie nebo obrázek ve formátu JPG budou uloženy podle cesty, kterou uživatel nastavil.
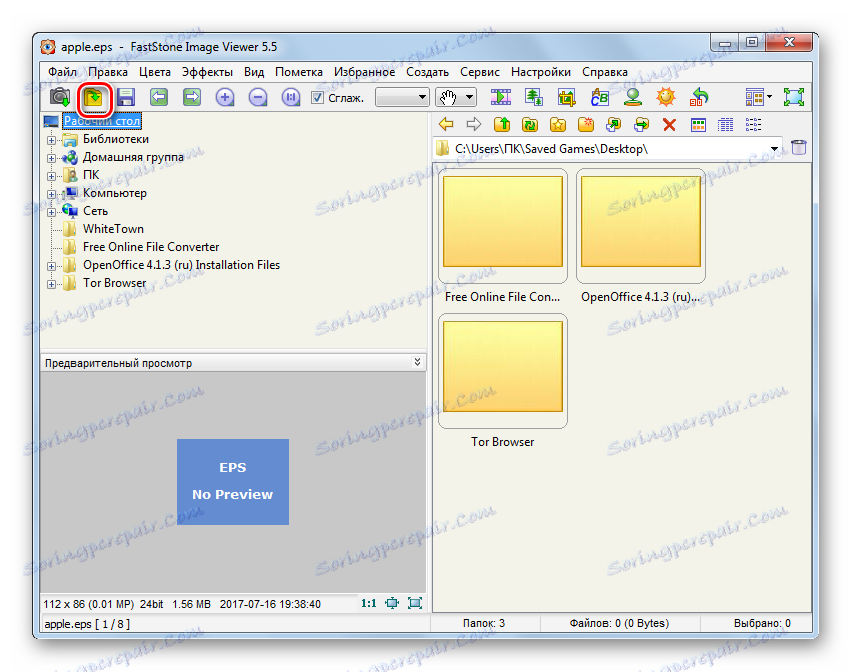
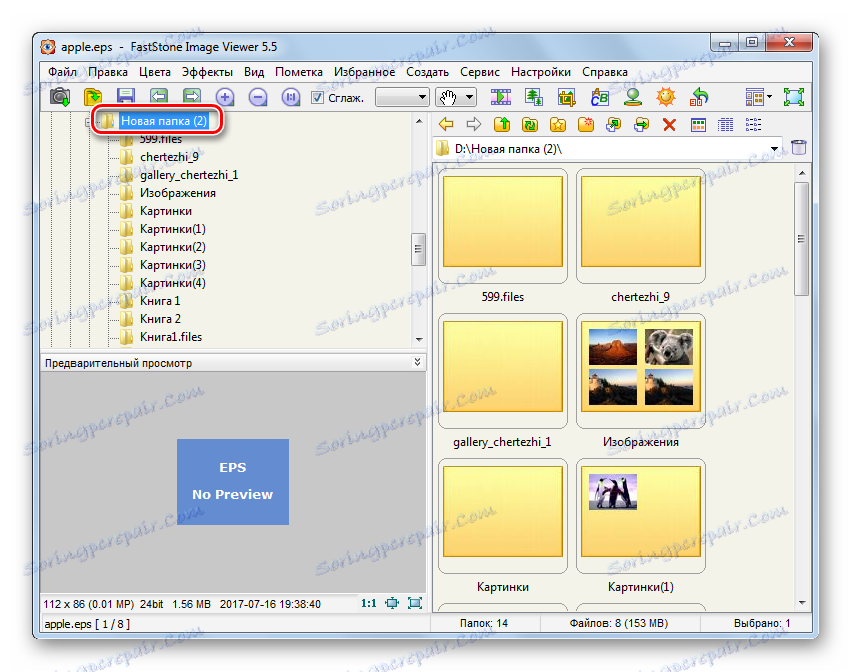
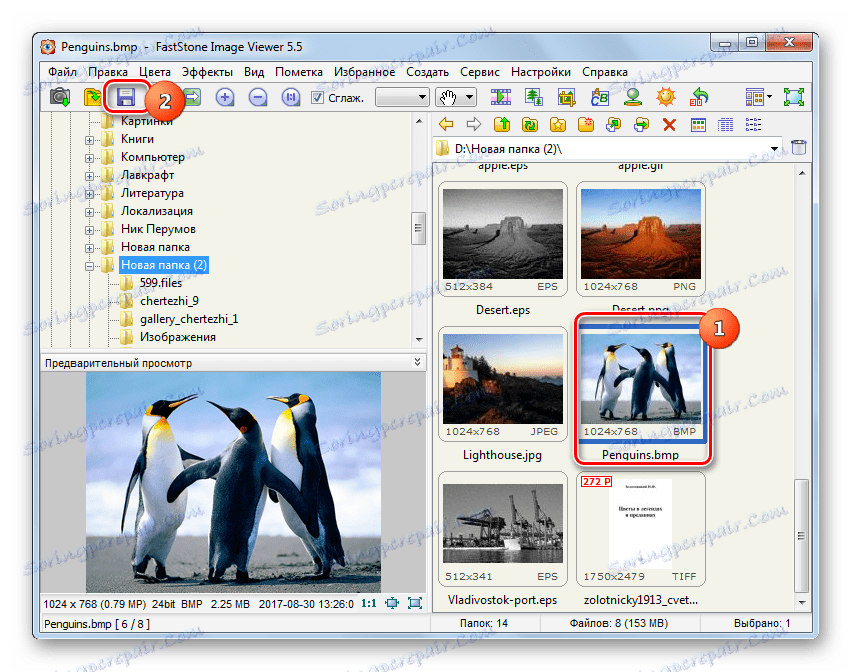
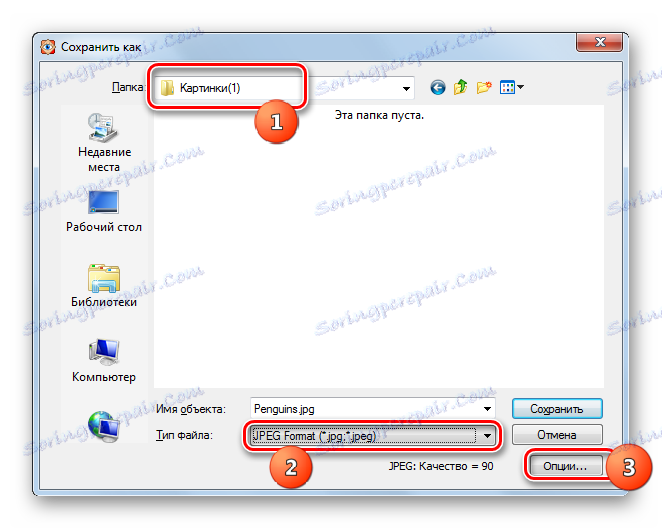
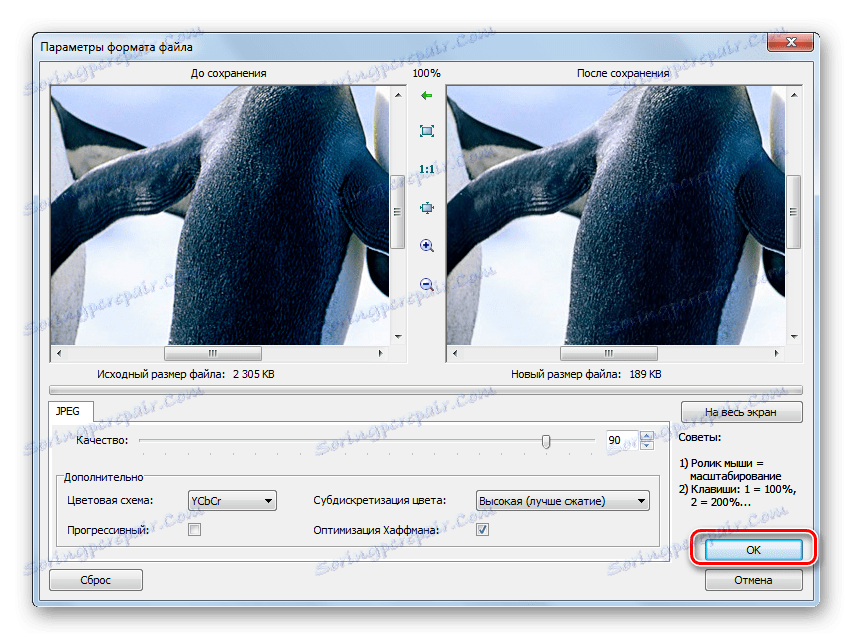
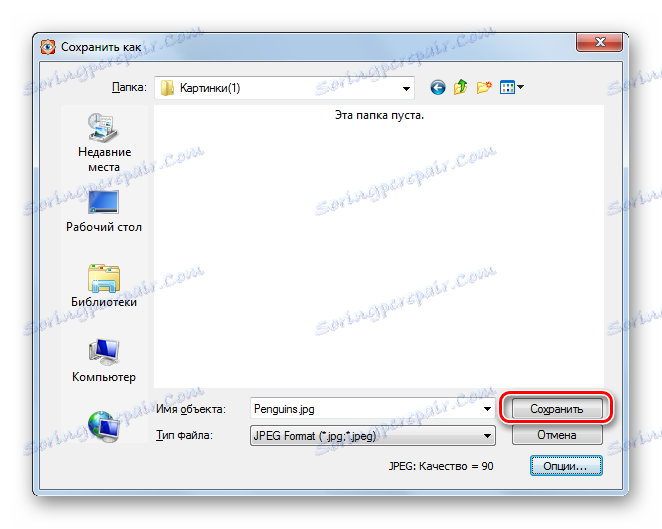
Metoda 5: Gimp
S úkolem nastaveným v aktuálním článku lze úspěšně zpracovat bezplatný grafický editor Gimp .
- Spusťte Gimp. Chcete-li přidat objekt, klikněte na "Soubor" a "Otevřít" .
- Otevře se okno pro výběr obrázku. Vyhledejte oblast umístění BMP a po výběru klepněte na tlačítko Otevřít .
- Obrázek bude zobrazen v rozhraní Ghimpu.
- Chcete-li převést, klikněte na tlačítko "Soubor" a pak přejděte na možnost Exportovat jako ....
- Zahájí se režim "export obrázku" . Musíte se pohybovat tam, kde plánujete přeměnit obrázek pomocí navigačních nástrojů. Poté klikněte na ikonu "Vyberte typ souboru" .
- Zobrazí se seznam různých grafických formátů. Najděte a označte v něm položku "JPEG image" . Pak klikněte na tlačítko Exportovat .
- Nástroj "Export obrázku jako JPEG" je spuštěn. Pokud potřebujete provést nastavení pro odchozí soubor, klikněte na okno "Rozšířené možnosti" v aktuálním okně.
- Okno se značně rozšiřuje. K úpravě odchozího výkresu jsou k dispozici různé nástroje. Zde můžete nastavit nebo změnit následující nastavení:
- Kvalita výkresu;
- Optimalizace;
- Vyhlazování;
- Metoda DCT;
- Dílčí výběr;
- Uložit skici atd.
Po úpravě parametrů klikněte na "Exportovat" .
- Po poslední akci bude soubor BMP exportován do formátu JPG. Obrázek najdete na místě, které jste zadali dříve v okně exportu snímků.
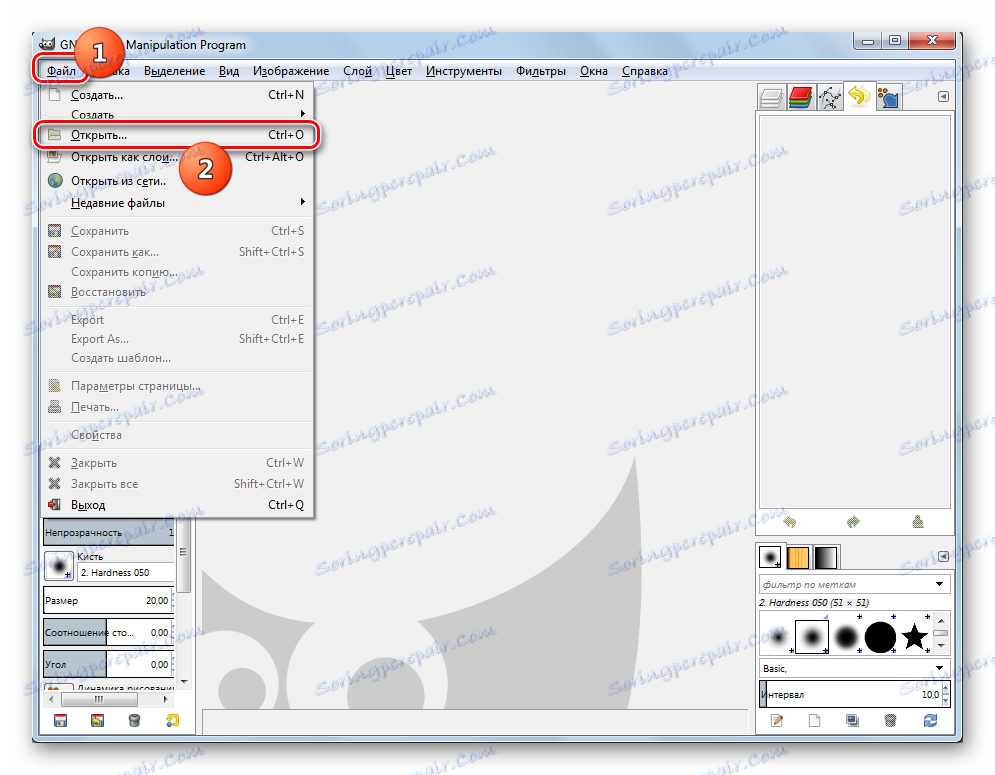
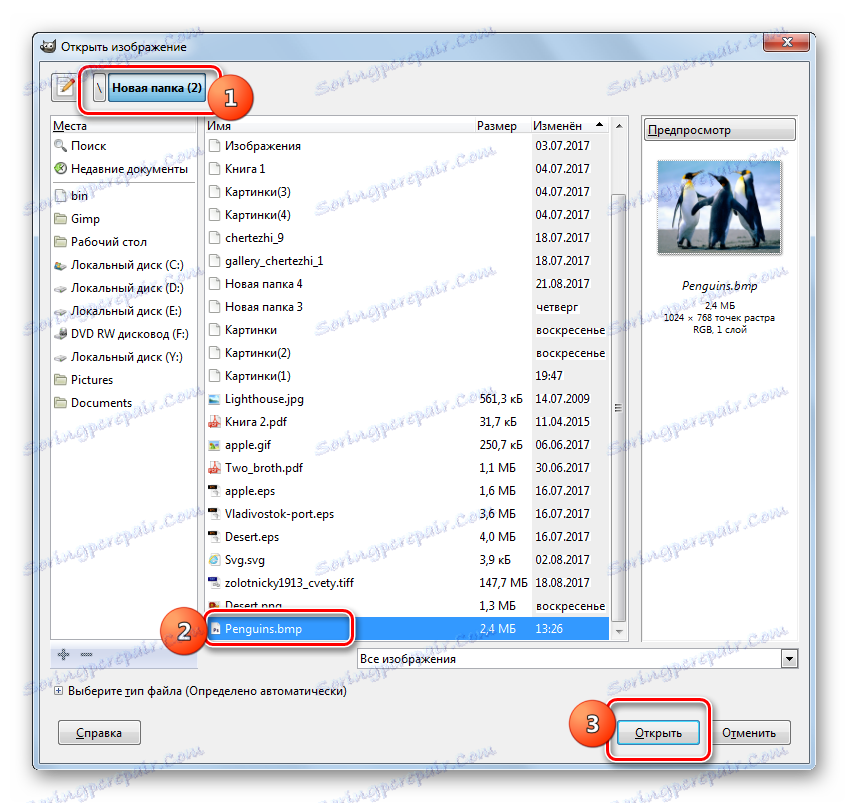

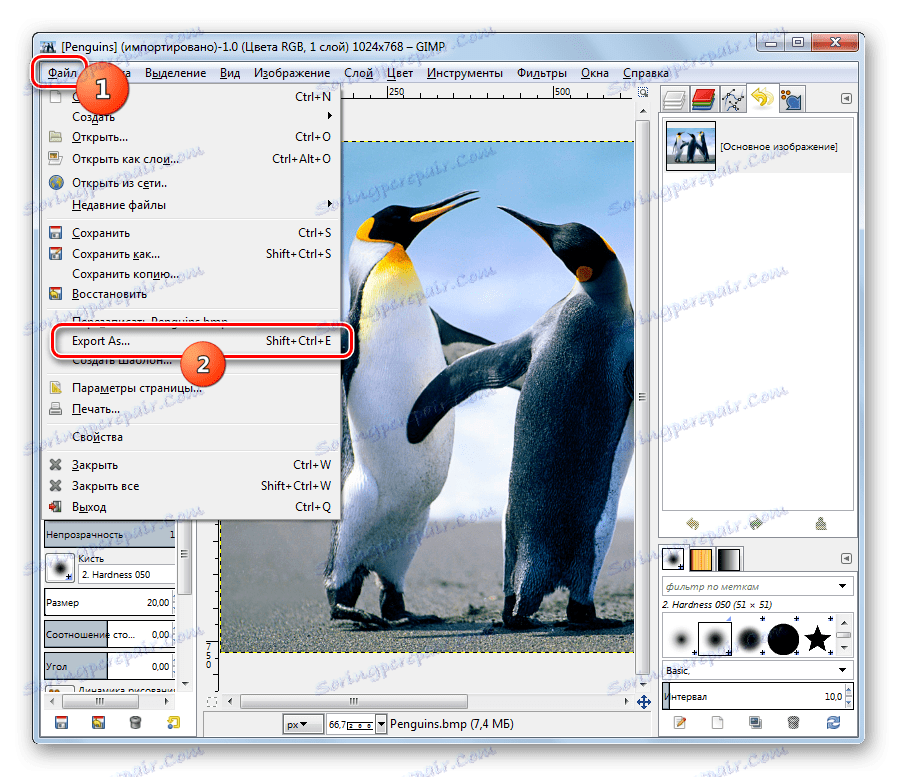
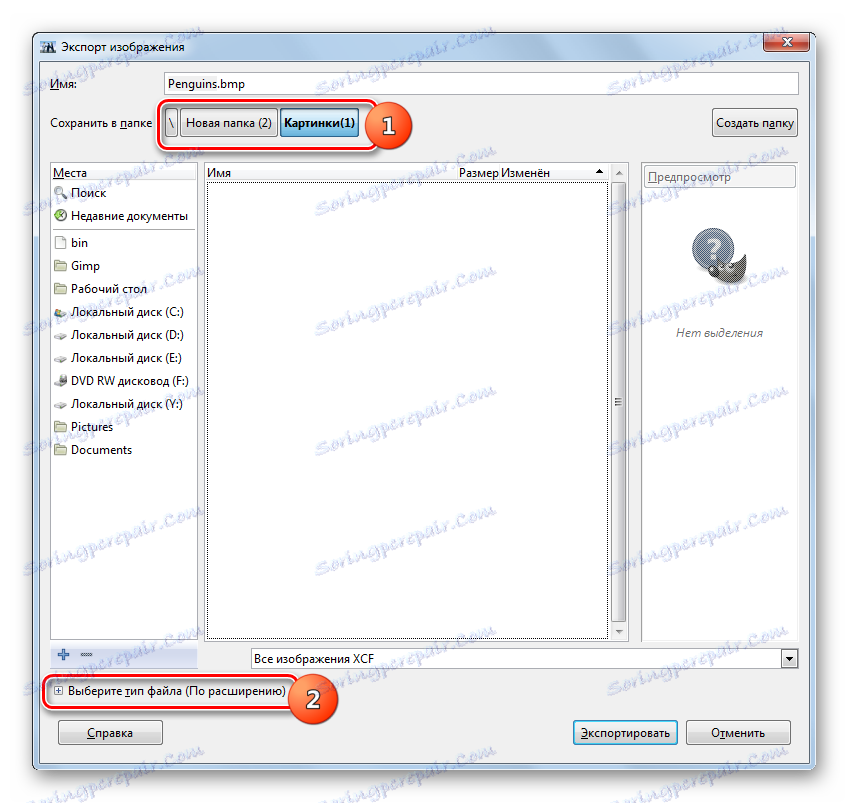


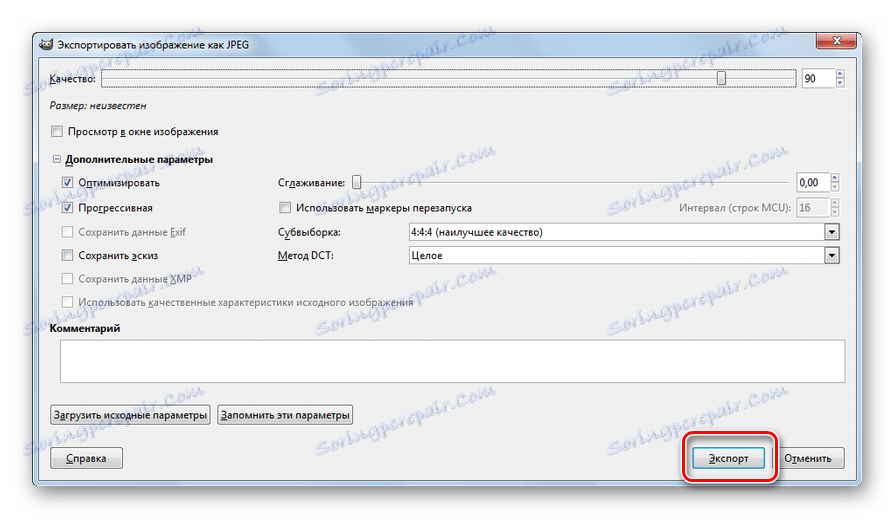
Metoda 6: Adobe Photoshop
Další grafický editor, který řeší úkol, je populární aplikace Adobe Photoshop .
- Otevřete aplikaci Photoshop. Klikněte na "Soubor" a klikněte na "Otevřít" . Můžete také použít Ctrl + O.
- Zobrazí se otevírací nástroj. Najděte místo, kde je umístěn požadovaný BMP. Po jeho výběru klikněte na "Otevřít" .
- Zobrazí se okno, ve kterém je informován, že dokument je soubor, který nepodporuje barevné profily. Nevyžadují se žádné další akce, ale jednoduše klikněte na tlačítko "OK" .
- Výkres se otevře ve Photoshopu.
- Nyní musíte přeformátovat. Klikněte na "Soubor" a klikněte na tlačítko "Uložit jako ..." nebo aktivujte Ctrl + Shift + S.
- Uložení shellu je spuštěno. Přejděte na místo, kam chcete převedený soubor umístit. V seznamu "Typ souboru" vyberte "JPEG" . Klikněte na tlačítko Uložit .
- Otevře se nástroj "Možnosti JPEG" . Bude mít podstatně méně nastavení než podobný nástroj Gimp. Zde můžete upravovat úroveň kvality obrázku posunutím posuvníku nebo ručním umístěním do čísel od 0 do 12. Můžete také vybrat jeden ze tří různých formátů přepnutím přepínačů. V tomto okně nelze změnit další parametry. Bez ohledu na to, zda jste provedli změny v tomto okně nebo zda vše ponecháte ve výchozím nastavení, klepněte na tlačítko OK .
- Obraz bude přeformátován do formátu JPG a umístěn tam, kde uživatel zadal svou polohu.
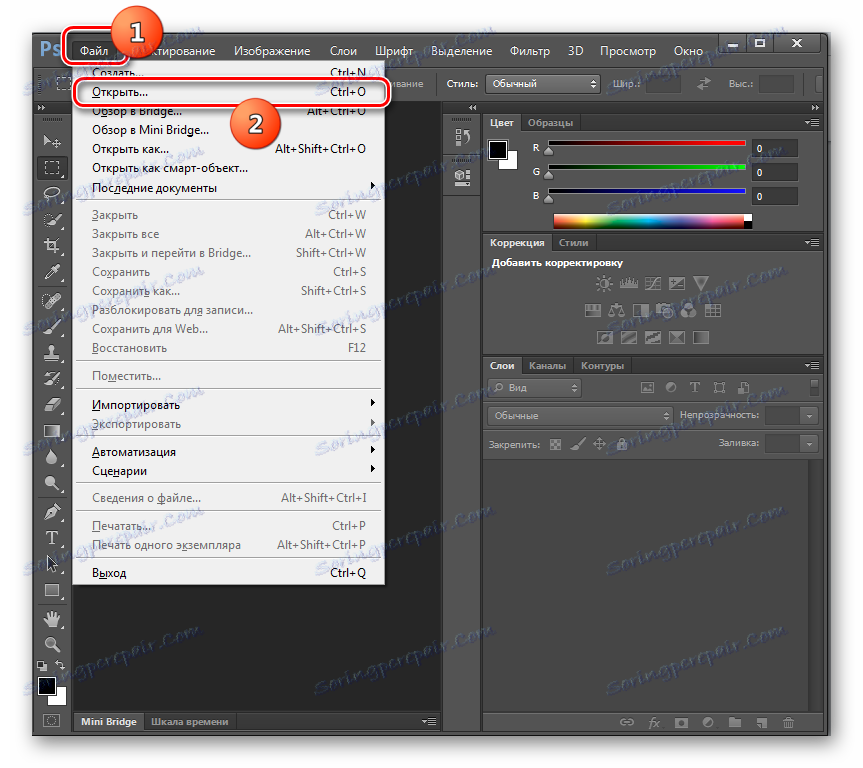
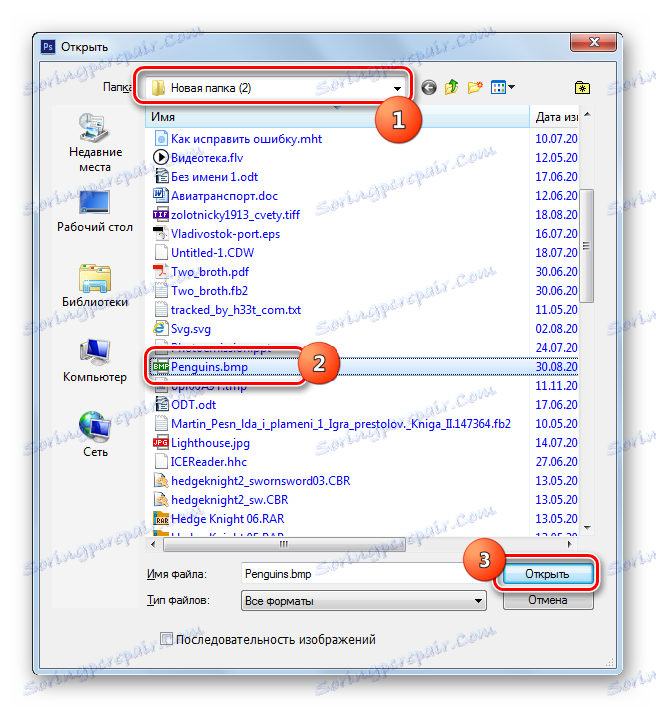
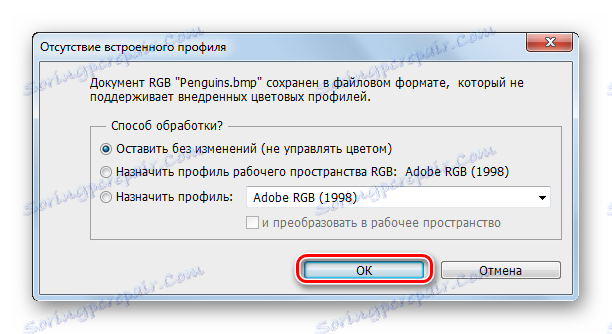
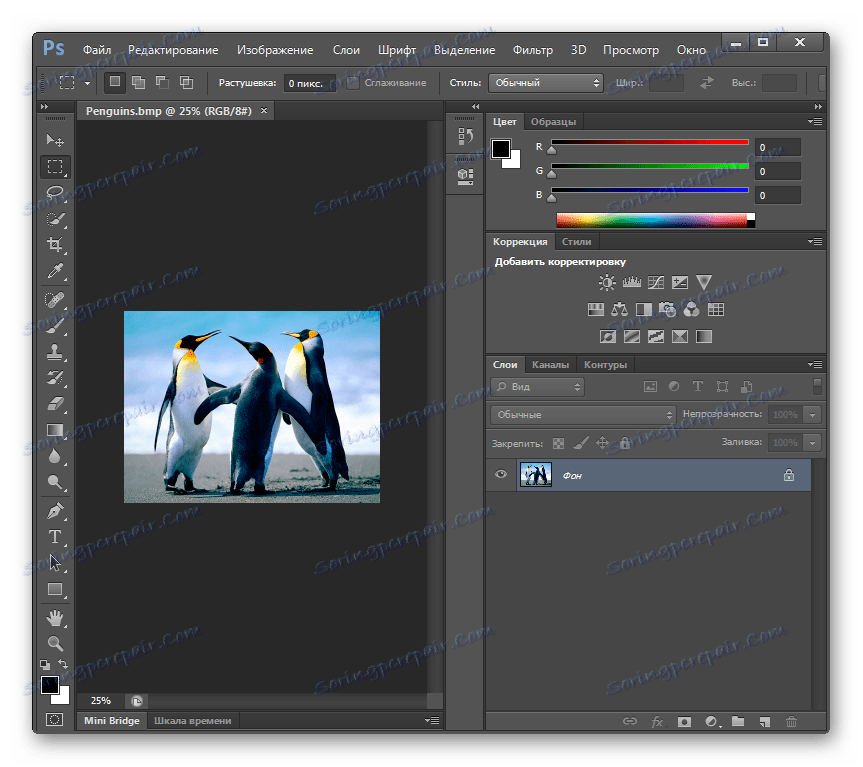
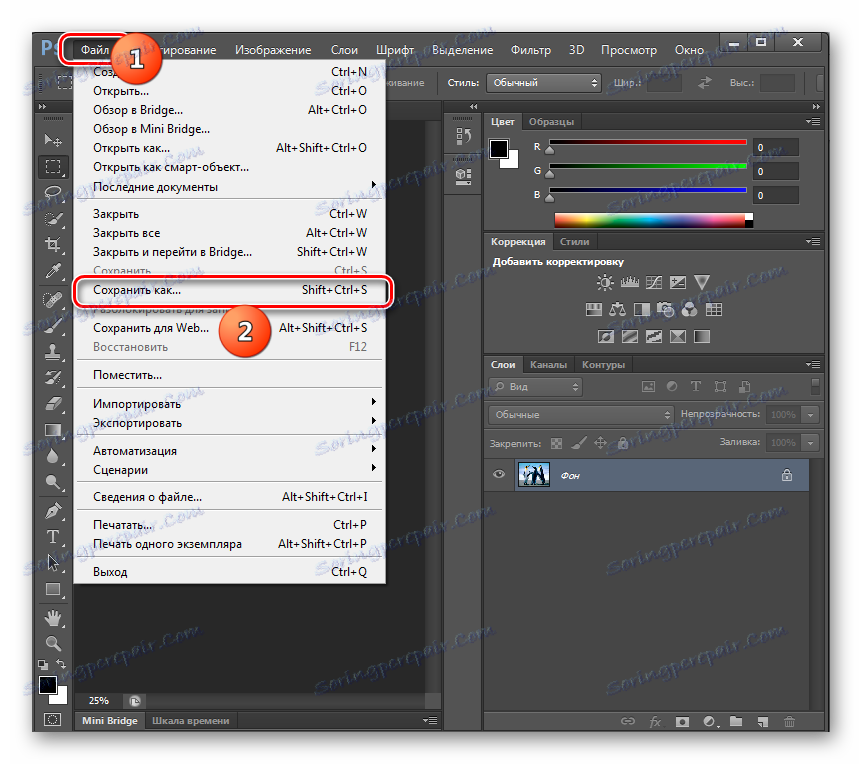
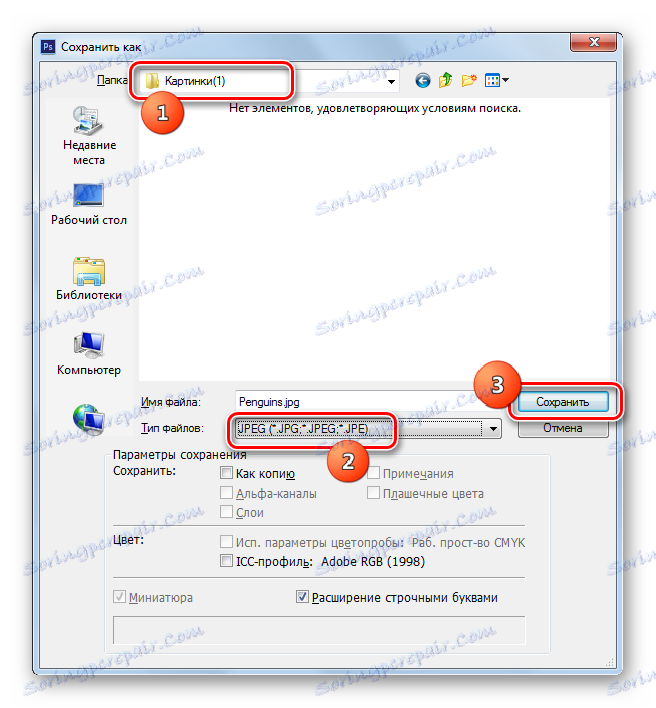

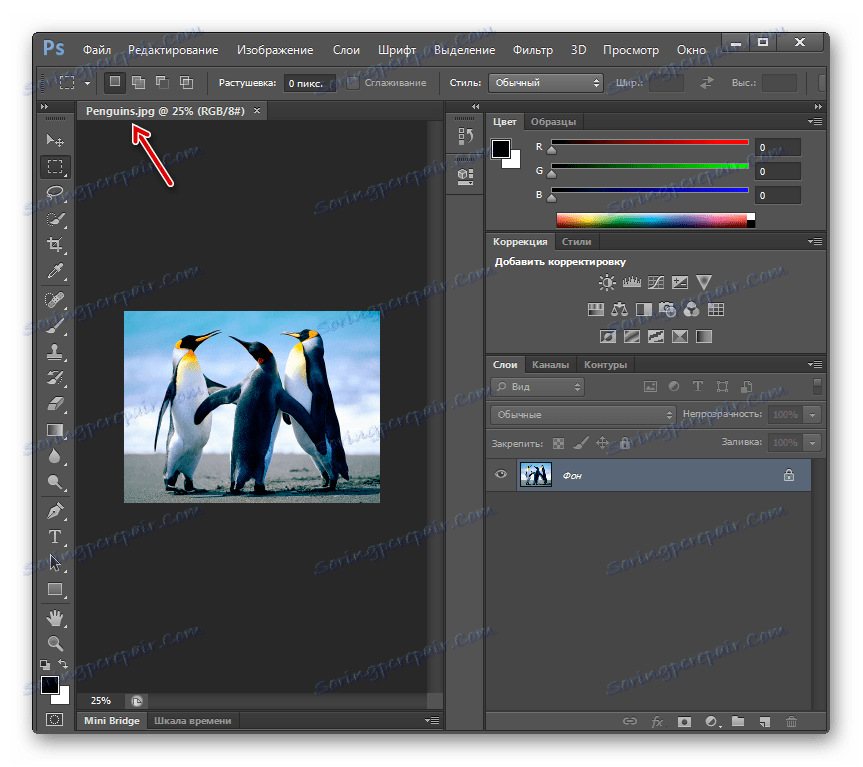
Metoda 7: Malování
Chcete-li provést postup, který nás zajímá, není nutné instalovat software třetí strany nebo můžete použít vestavěný grafický editor systému Windows - Paint.
- Spusťte malování. V různých verzích systému Windows se to dělá jinak, ale častěji se tato aplikace nachází ve složce "Standard" v sekci "Všechny programy" v nabídce " Start " .
- Щелкните по значку для открытия меню в форме треугольника слева от вкладки «Главная» .
- В открывшемся списке кликните «Открыть» или наберите Ctrl+O .
- Запускается инструмент выбора. Найдите место размещения искомого BMP, выделите элемент и кликните «Открыть» .
- Рисунок загружен в графический редактор. Для трансформации его в желаемый формат снова жмите по значку активации меню.
- Кликните по «Сохранить как» и «Изображение JPEG» .
- Запускается окно сохранения. Переместитесь туда, где предполагаете разместить преобразованный объект. Тип файла дополнительно указывать не требуется, так как он был назначен в предыдущем шаге. Возможность изменения параметров картинки, как это было в предыдущих редакторах графики, Paint не предоставляет. Так что остается только нажать «Сохранить» .
- Картинка сохранится расширением JPG и отправится в тот каталог, который назначил юзер ранее.
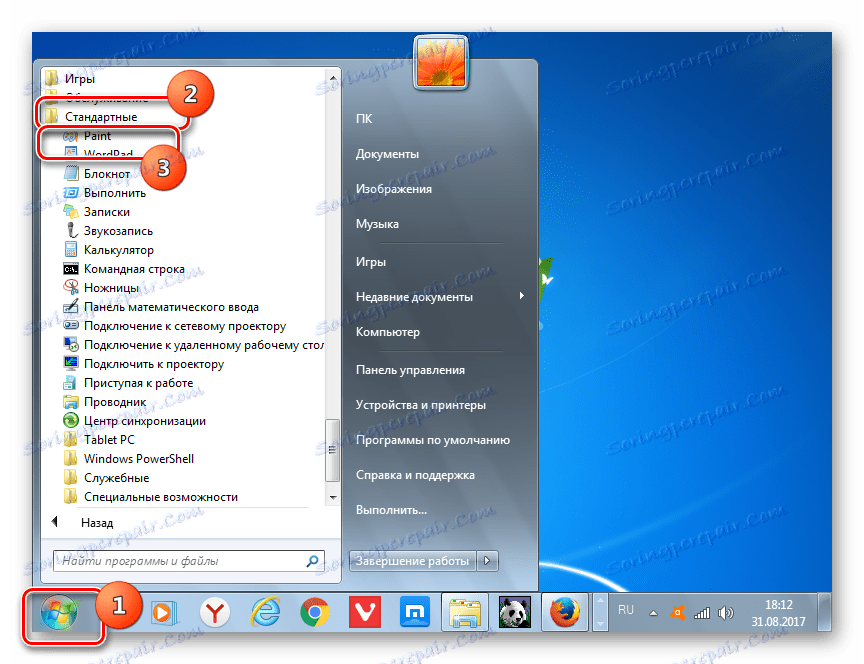
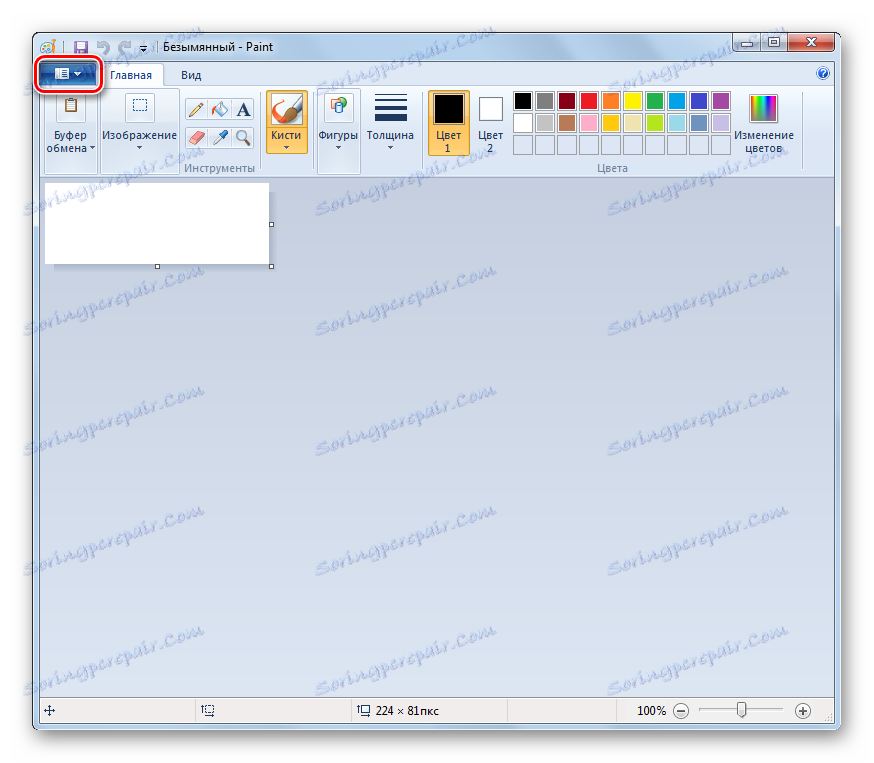
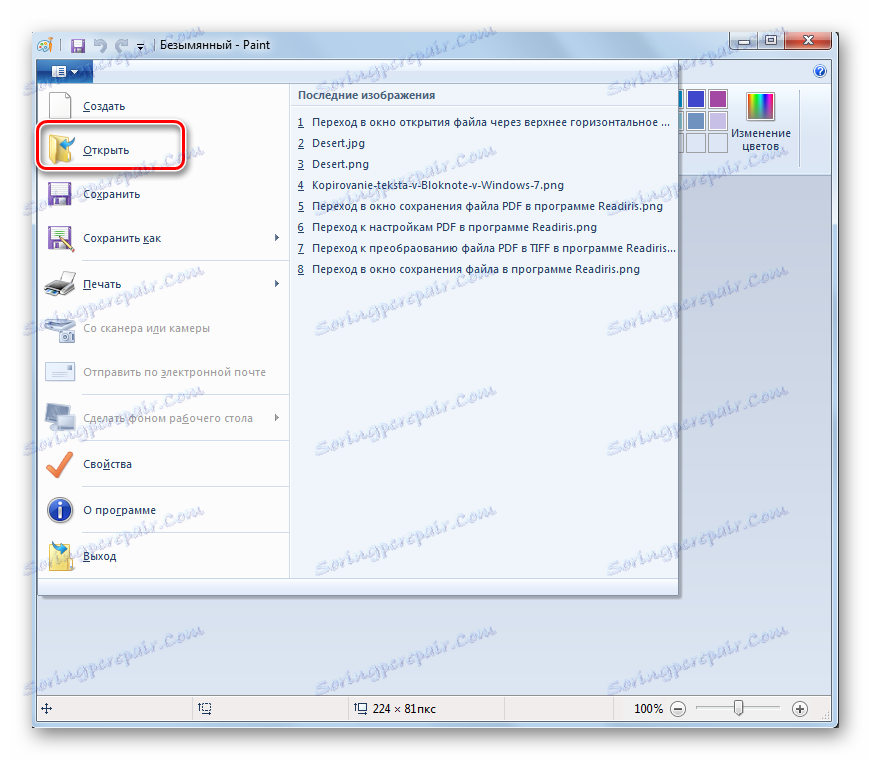
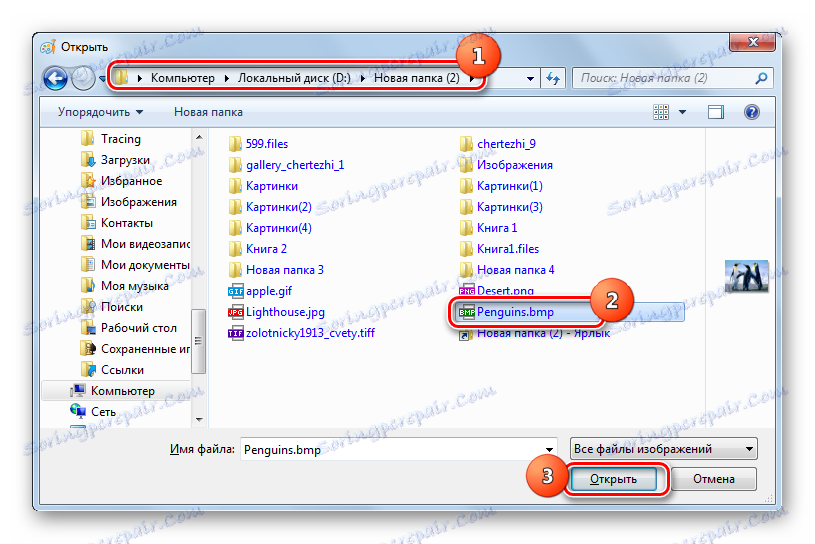
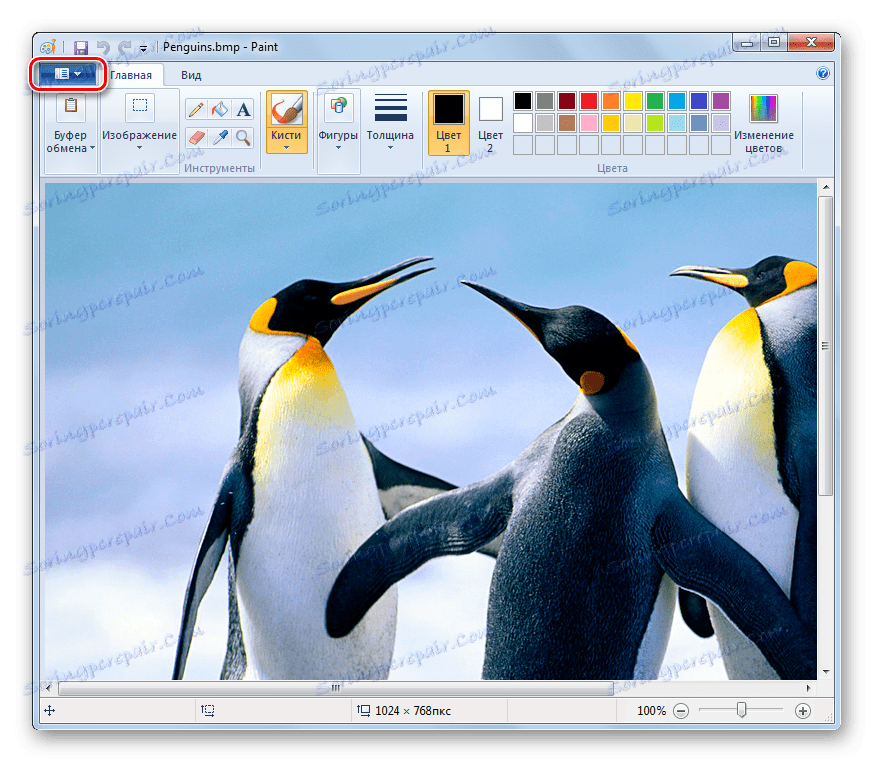
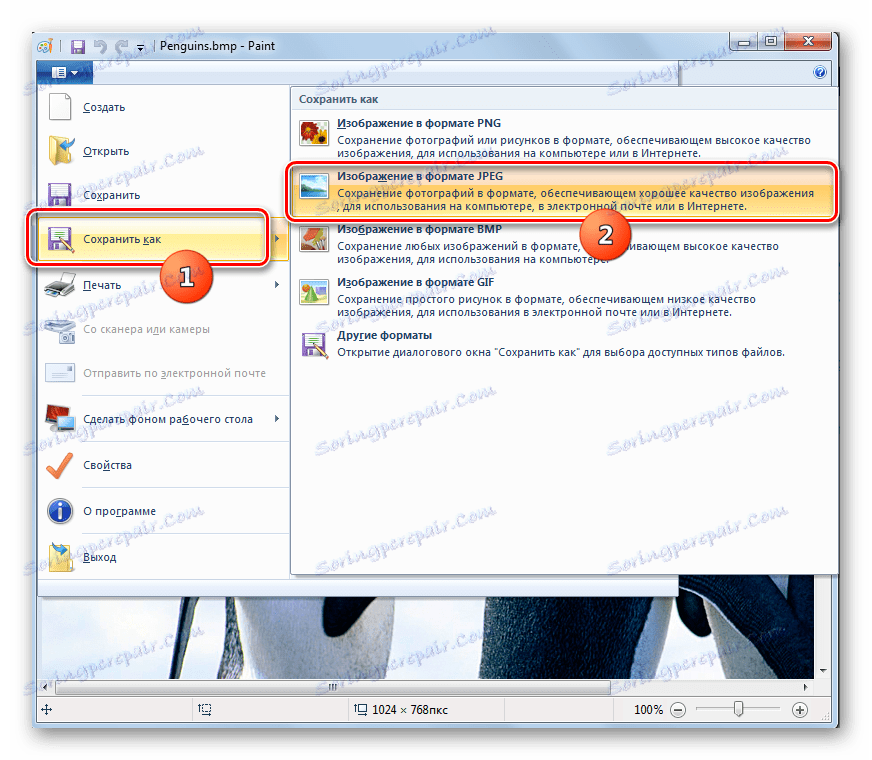
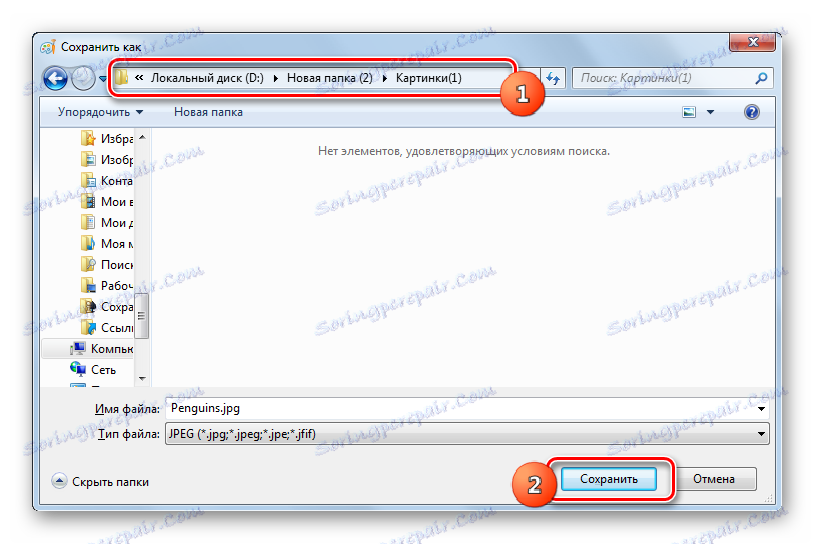
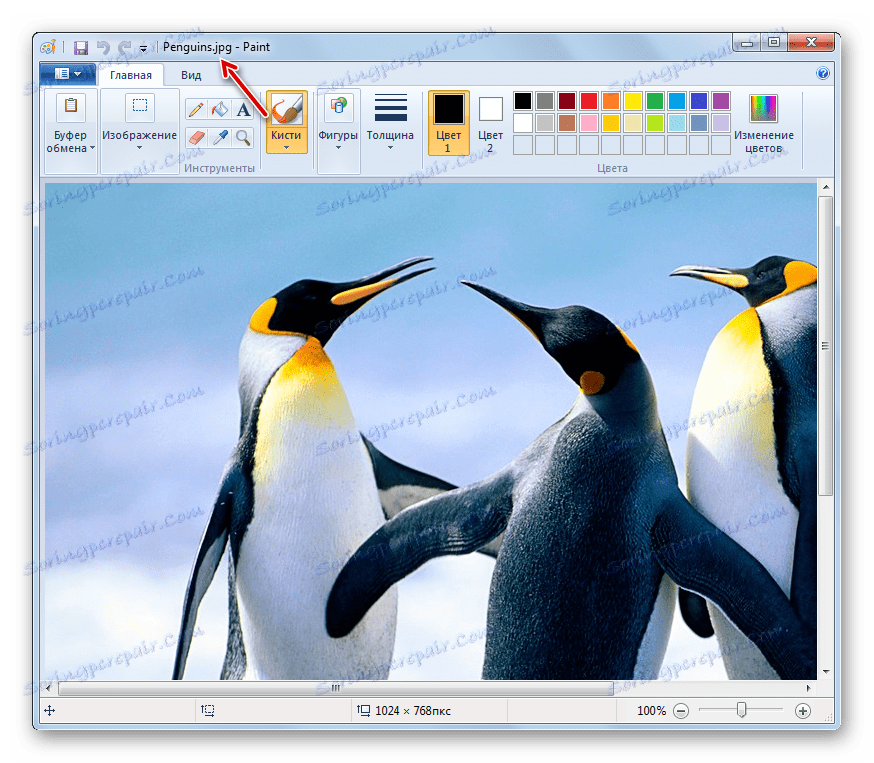
Способ 8: Ножницы (или любой скриншотер)
С помощью любого скриншотера, установленного на вашем компьютере, можно выполнить захват BMP-изображения, а затем сохранить результат на компьютер в виде JPG-файла. Рассмотрим дальнейший процесс на примере стандартного инструмента Ножницы.
- Запустите инструмент Ножницы. Проще всего их найти можно, воспользовавшись поиском Windows.
- Следом откройте BMP-изображение с помощью любого просмотрщика. Чтобы фокус сработал, изображение не должно разрешением превышать экран вашего компьютера, иначе качество преобразованного файла будет ниже.
- Вернувшись к инструменту Ножницы, кликните по кнопке «Создать» , а затем обведите в прямоугольник BMP-изображение.
- Как только вы отпустите кнопку мыши, получившийся скриншот откроется в небольшом редакторе. Здесь нам остается лишь выполнить сохранение: для этого выберите кнопу «Файл» и пройдите к пункту «Сохранить как» .
- При необходимости, задайте изображению требуемое наименование и измените папку для сохранения. Кроме этого, вам потребуется указать и формат картинки – JPEG-файл . Завершите сохранение.
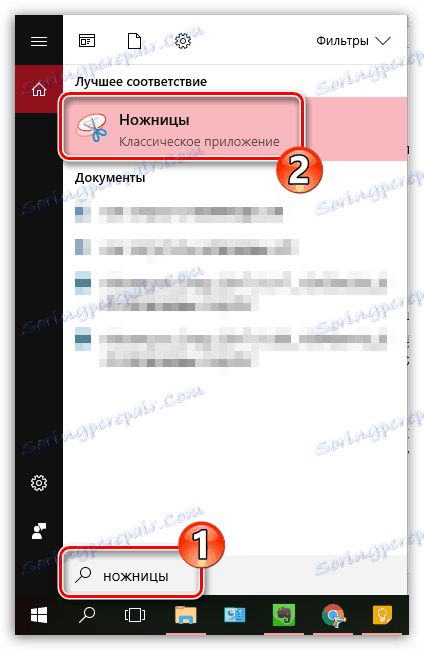

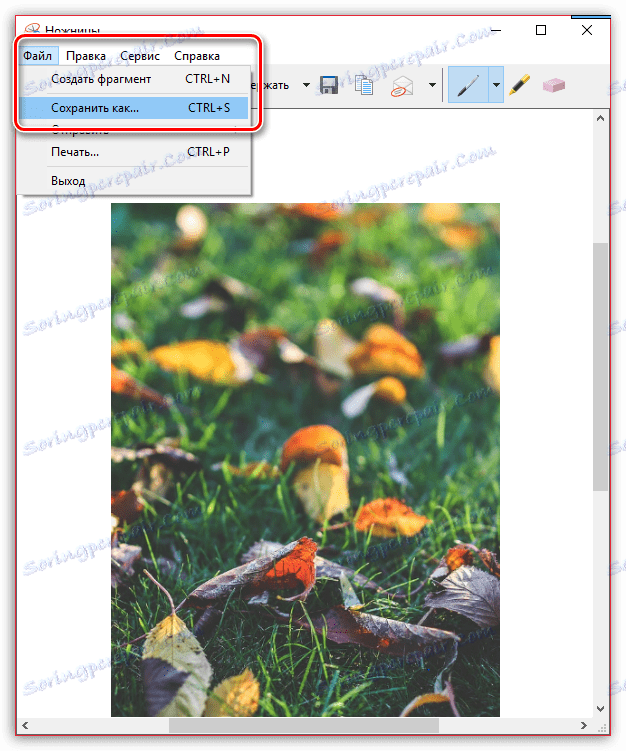
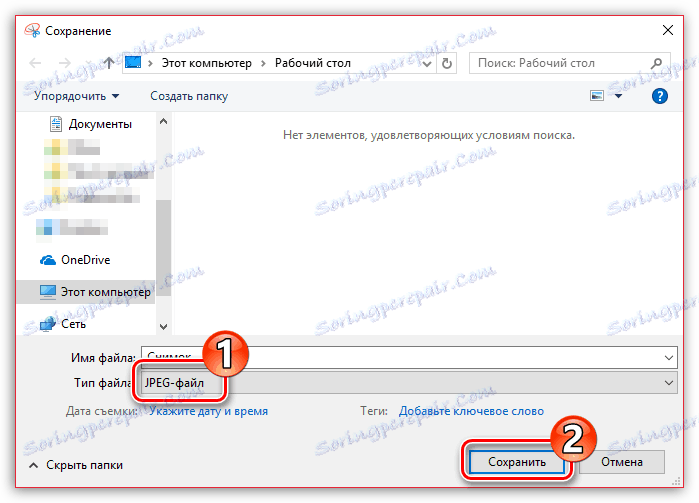
Способ 9: онлайн-сервис Convertio
Весь процесс конвертирования может быть выполнен в режиме онлайн, без использования каких-либо программ, ведь для преобразования мы будем использовать онлайн-сервис Convertio.
- Jdi na страницу онлайн-сервиса Convertio . Для начала вам потребуется добавить BMP-изображение. Для этого кликните по кнопке «С компьютера» , после чего на экране отобразится проводник Windows, с помощью которого и нужно выбрать нужную картинку.
- Когда файл будет загружен, убедитесь, что он будет конвертирован в JPG (по умолчанию именно в этот формат сервис и предлагает переделать изображение), после чего можете приступать к старту процесса нажатием по кнопке «Преобразовать» .
- Начнется процесс преобразования, который займет некоторое время.
- Как только работа онлайн-сервиса будет завершена, вам лишь остается загрузить получившийся результат на компьютер – для этого кликните по кнопке «Скачать» . Hotovo!
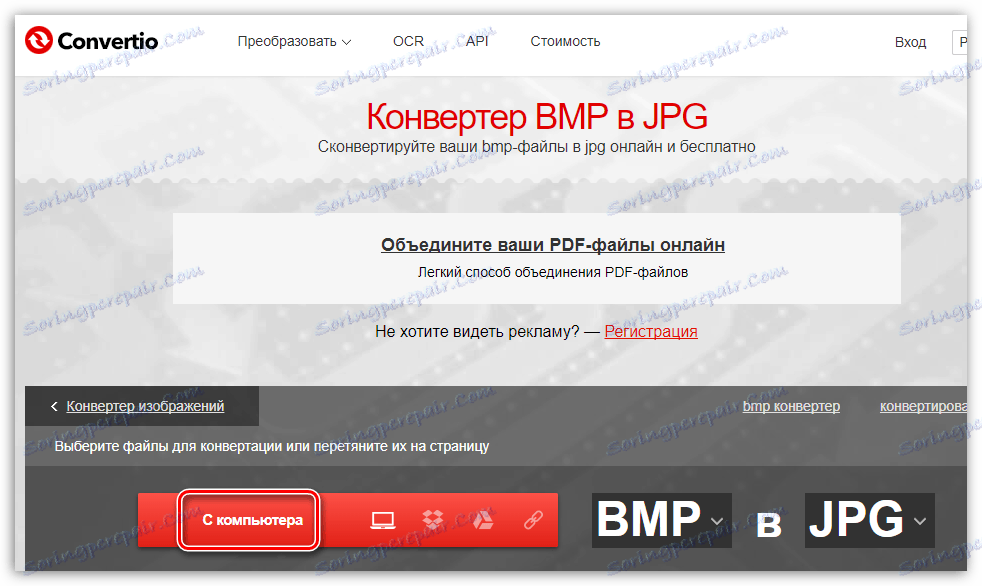
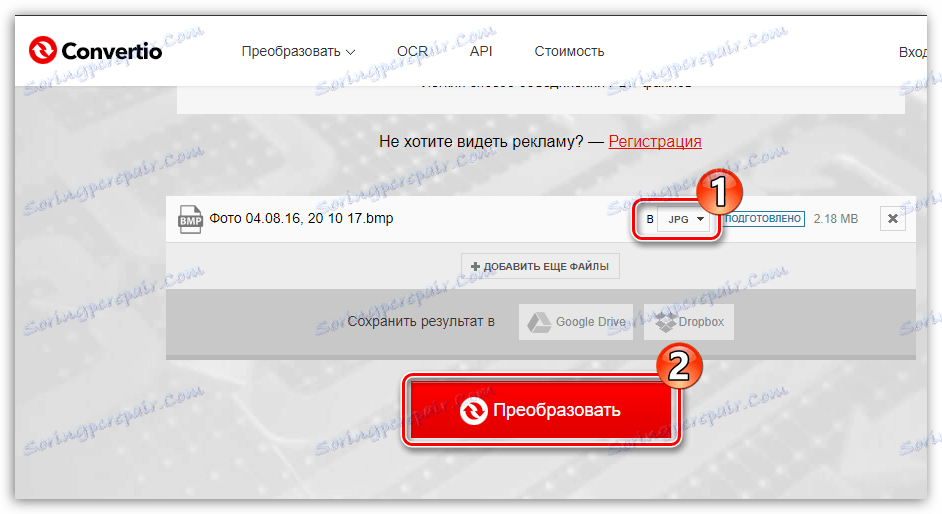
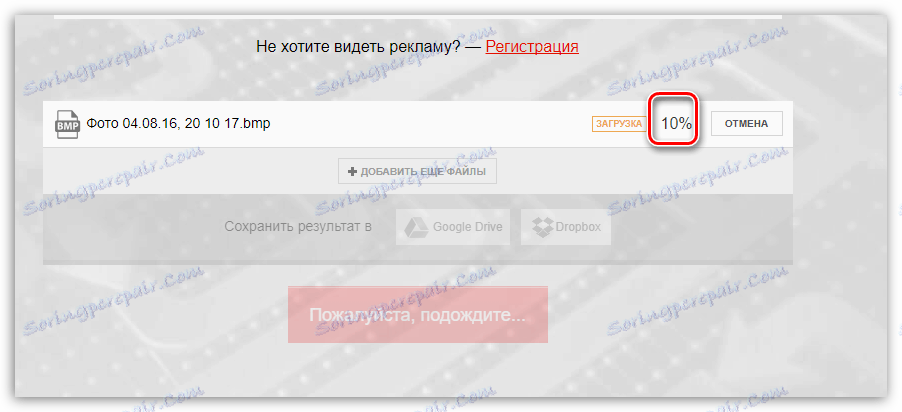
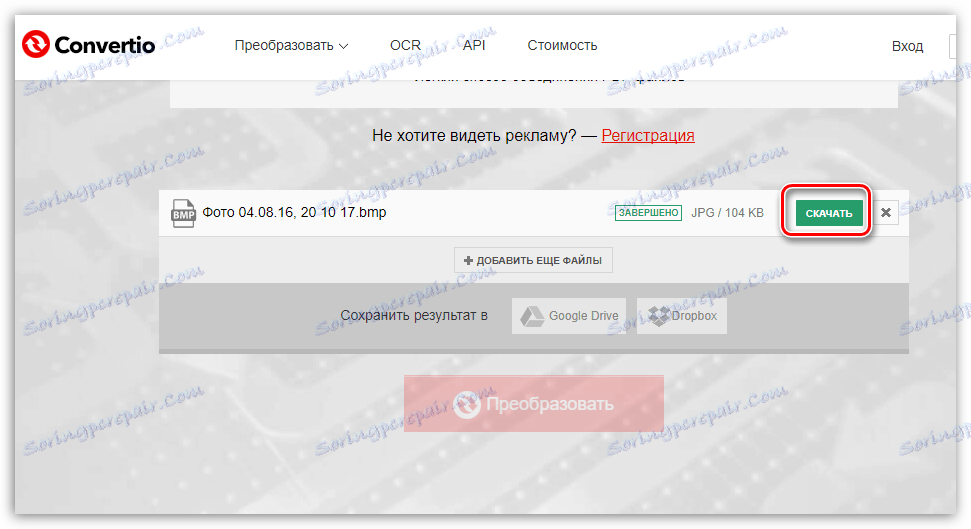
Способ 10: онлайн-сервис Zamzar
Еще один онлайн-сервис, который примечателен тем, что позволяет выполнять пакетное конвертирование, то есть нескольких BMP-изображений одновременно.
- Jdi na страницу онлайн-сервиса Zamzar . В блоке «Шаг 1» кликните по кнопке «Выберите файлы» , после чего в открывшемся проводнике Windows выберите один или несколько файлов, с которыми будет осуществляться дальнейшая работа.
- В блоке «Шаг 2» выберите формат, в который будет выполнено конвертирование – JPG .
- В блоке «Шаг 3» укажите свой адрес электронной почты, куда будут высланы преобразованные изображения.
- Запустите процесс преобразовывания файлов, кликнув по кнопке «Конвертировать» .
- Начнется процесс конвертирования, длительность которого будет зависеть от количества и размера BMP-файла, а также, конечно же, скорости вашего интернет-соединения.
- Когда преобразование будет завершено, сконвертированные файлы будут отправлены на ранее указанный электронный адрес. Во входящем письме будет содержаться ссылка, по которой вам требуется пройти.
- Кликните по кнопке «Download Now» , чтобы скачать преобразованный файл.
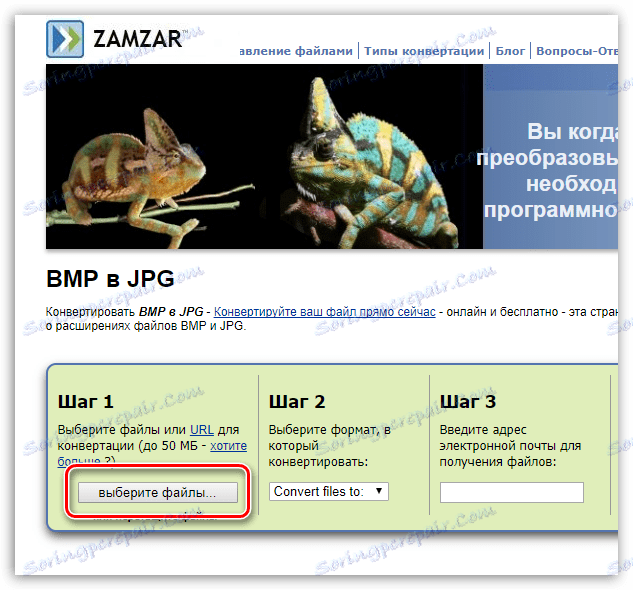
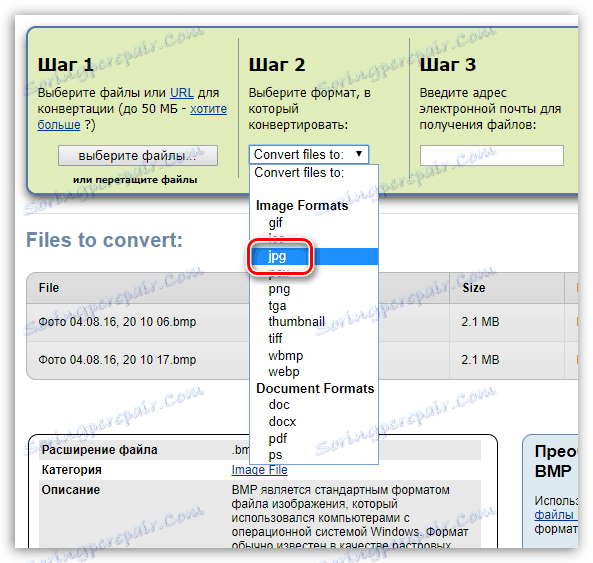
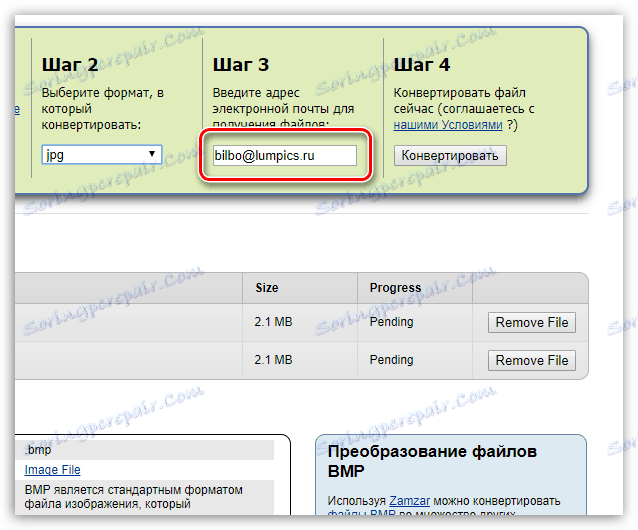
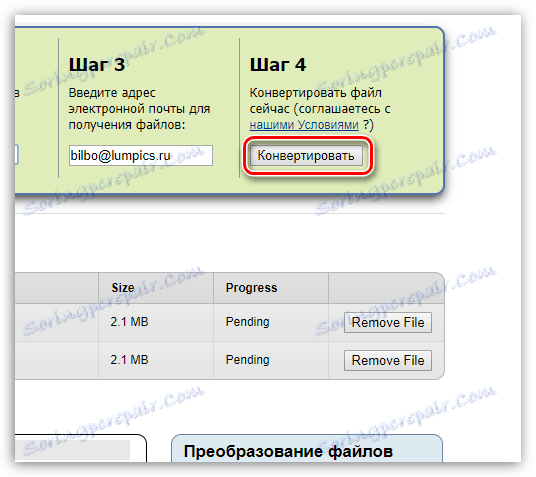
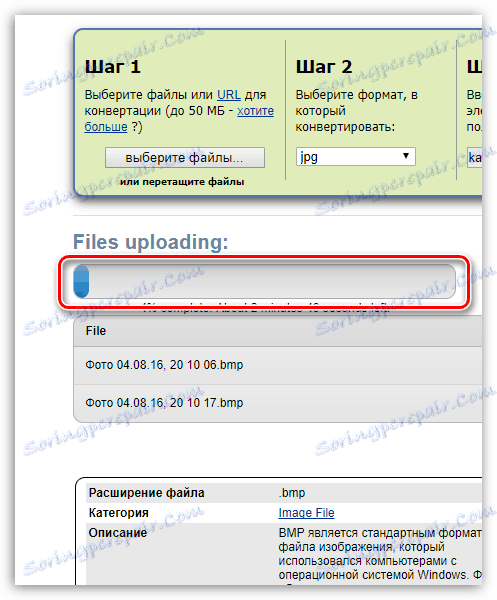
Обратите внимание на то, что для каждого изображения будет приходить отдельное письмо со ссылкой.
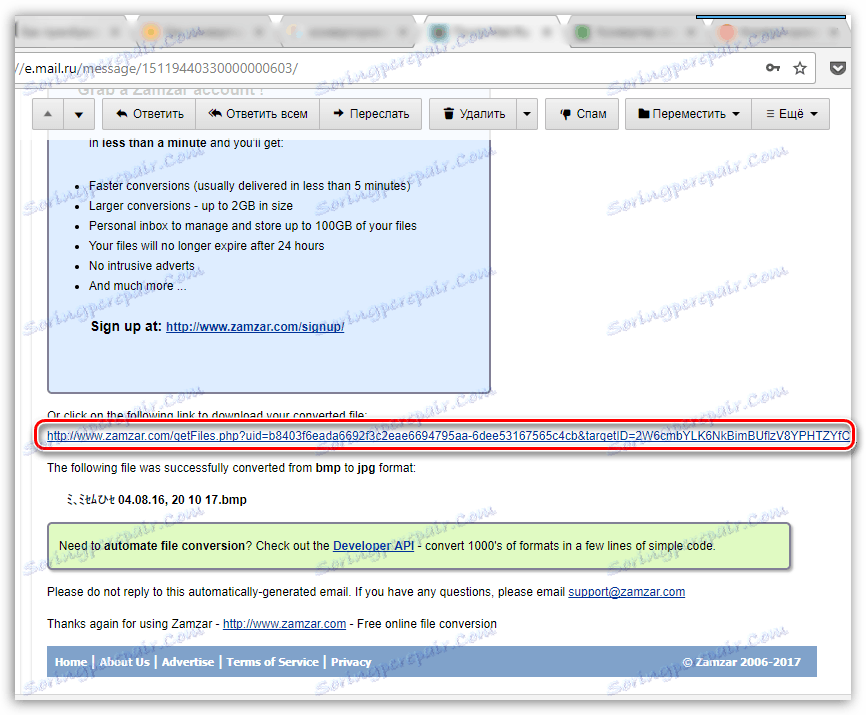
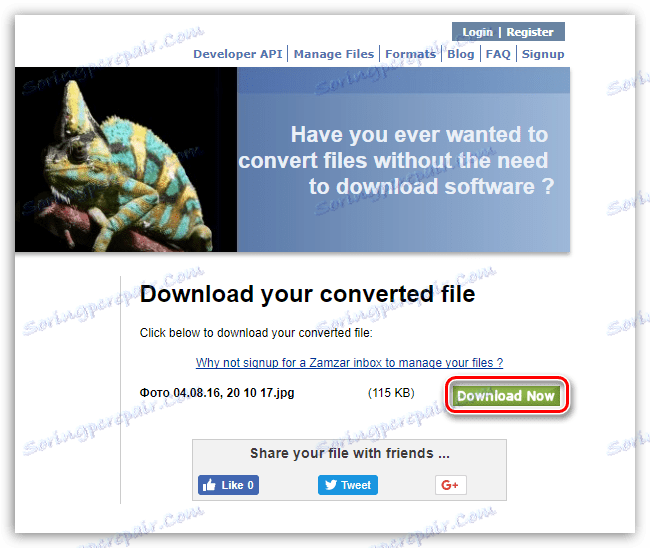
Существует довольно много программ, которые позволяют преобразовать картинки BMP в JPG. К ним относятся конвертеры, графические редакторы и просмотрщики изображений. Первую группу программного обеспечения оптимально использовать при большом объеме конвертируемого материала, когда приходится преобразовывать набор рисунков. А вот две последние группы программ, хотя и позволяют выполнять только одно преобразование за функциональный цикл, но в то же время с их помощью можно задать более точные настройки конвертирования.