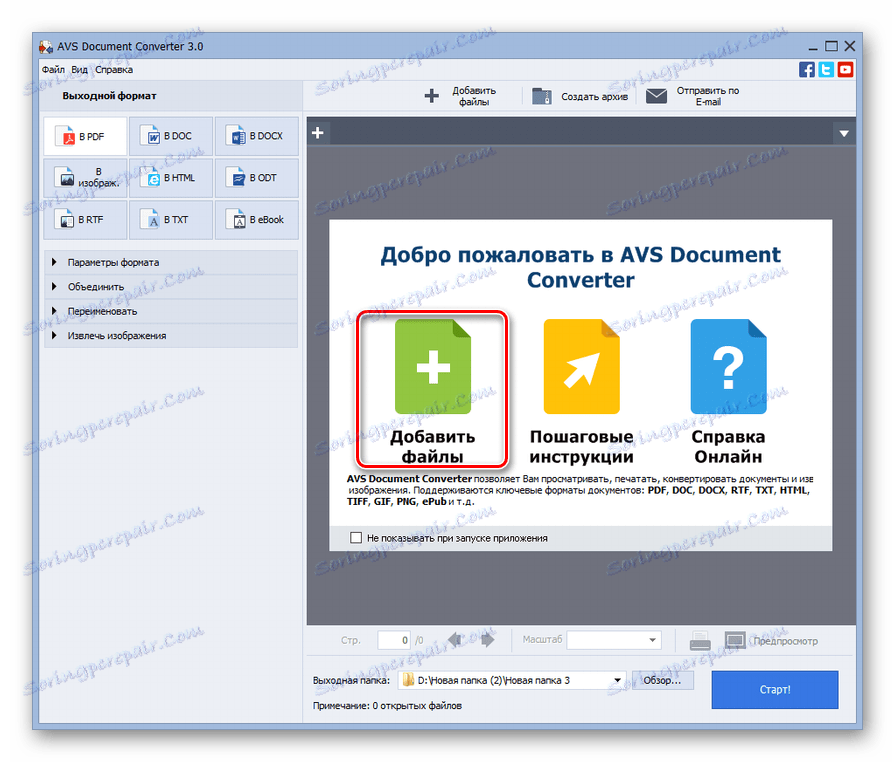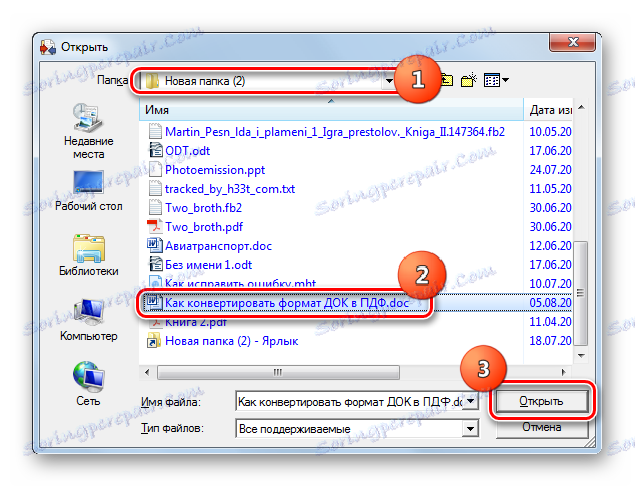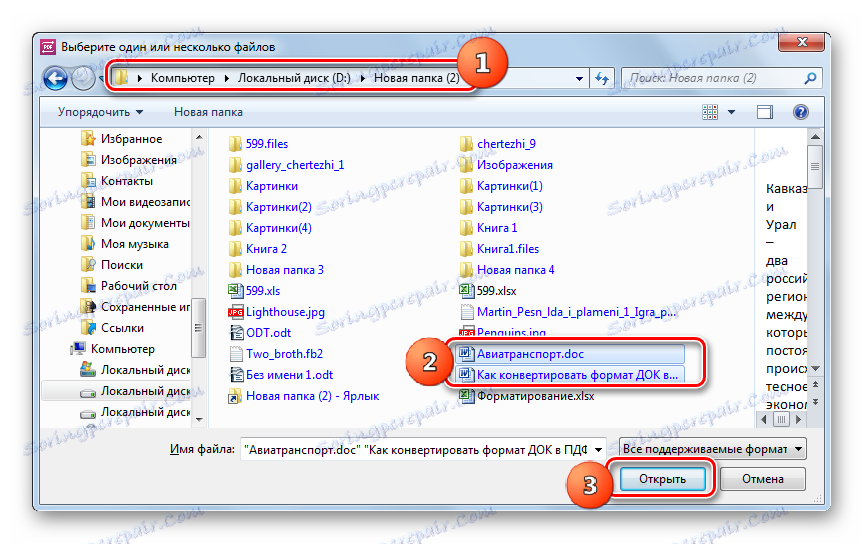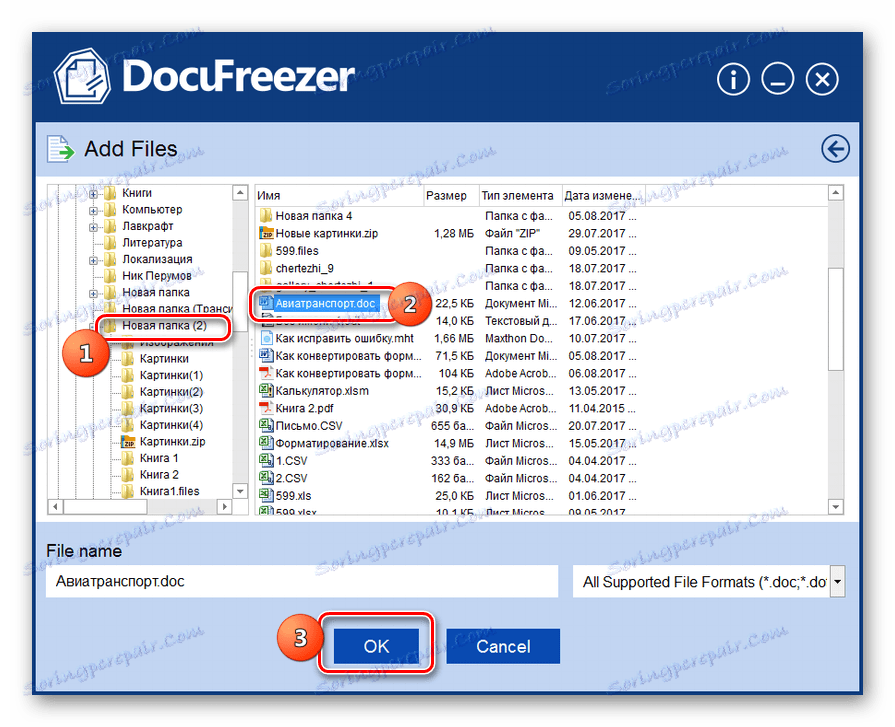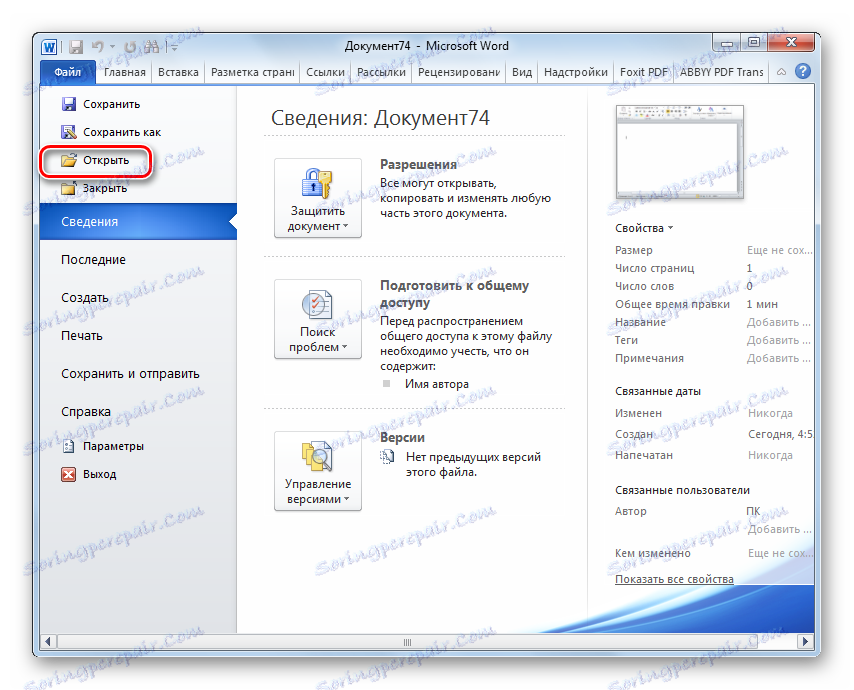Převést DOC na PDF
Jedním z nejpopulárnějších formátů pro elektronické dokumenty je DOC a PDF. Uvidíme, jak můžete převést soubor DOC do formátu PDF.
Obsah
Metody konverze
Převod DOC na PDF je možný buď pomocí softwaru, který pracuje ve formátu MLC, a pomocí speciálních konvertorových programů.
Metoda 1: Konvertor dokumentů
Nejprve budeme studovat metodu s použitím konvertorů a začneme popisem akcí v programu AVS Document Converter.
- Spusťte konvertor dokumentů. Klikněte na "Přidat soubory" uprostřed aplikačního shellu.
![Přejděte do okna přidávání souborů v programu AVS Document Converter]()
Pokud jste fanoušci používání nabídky, klepněte na tlačítko "Soubor" a "Přidat soubory" . Můžete použít Ctrl + O.
- Skořepina otevře objekt. Přejděte na místo, kde se nachází DOC. Vyberte jej a klikněte na tlačítko "Otevřít" .
![Okno pro přidání souboru do programu AVS Document Converter]()
K přidání prvku můžete použít i jiný akční algoritmus. Přejděte do Průzkumníka v adresáři, ve kterém je umístěn, a přetáhněte DOC do prostředí převodníku.
- Vybraná položka se zobrazí v obálce konvertoru dokumentů. Ve skupině "Výstupní formát" klikněte na název "PDF" . Chcete-li si nezávisle vybrat, kde bude převeden materiál, klikněte na tlačítko "Procházet ..." .
- Objeví se skořepina "Procházet složky ..." . V něm označte adresář, kam bude uložen převedený materiál. Poté klikněte na tlačítko "OK" .
- Po zobrazení cesty k vybranému adresáři můžete spustit proces převodu v poli "Výstupní složka" . Stiskněte tlačítko "Start!" .
- Postup převodu dokumentů DOC do formátu PDF probíhá.
- Po jeho skončení se objeví miniaturní okno, které indikuje, že operace byla úspěšná. Navrhuje také přesunutí do adresáře, do kterého byl uložen převedený objekt. Chcete-li to provést, klepněte na tlačítko "Otevřít". složky " .
- Průzkumník se spustí na místě, kde je umístěn převedený dokument s příponou PDF. Nyní můžete provádět různé manipulace s pojmenovaným objektem (přesunout, upravovat, kopírovat, číst atd.).
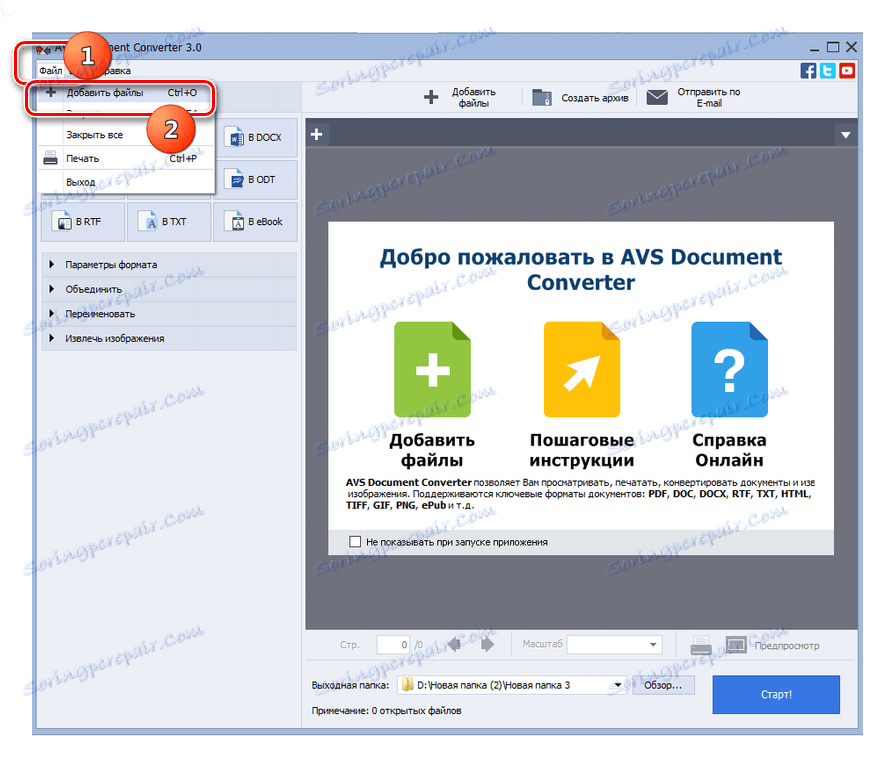
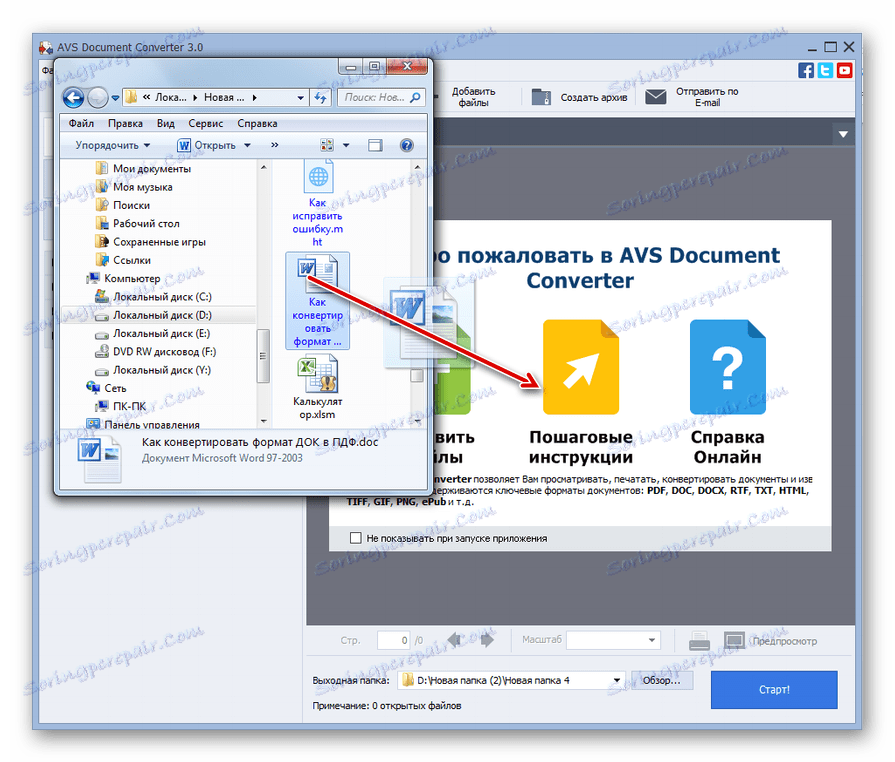
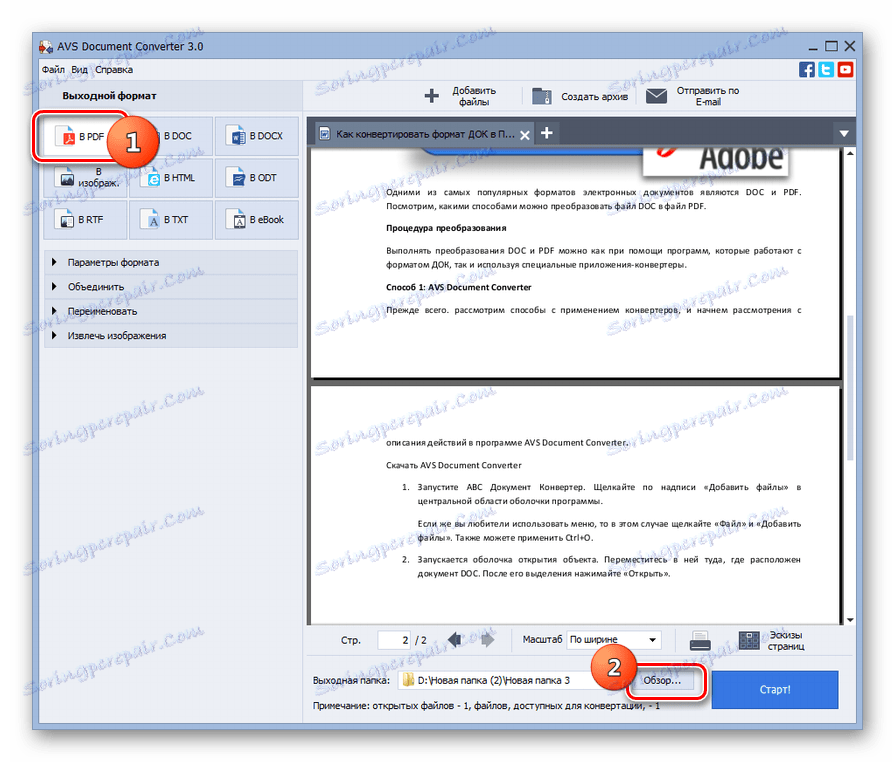
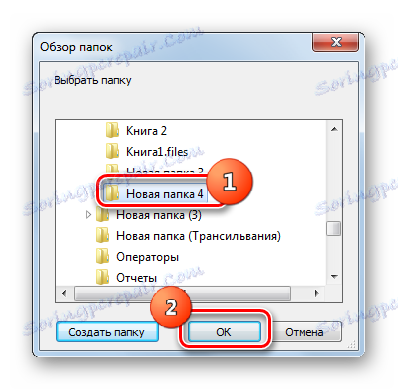
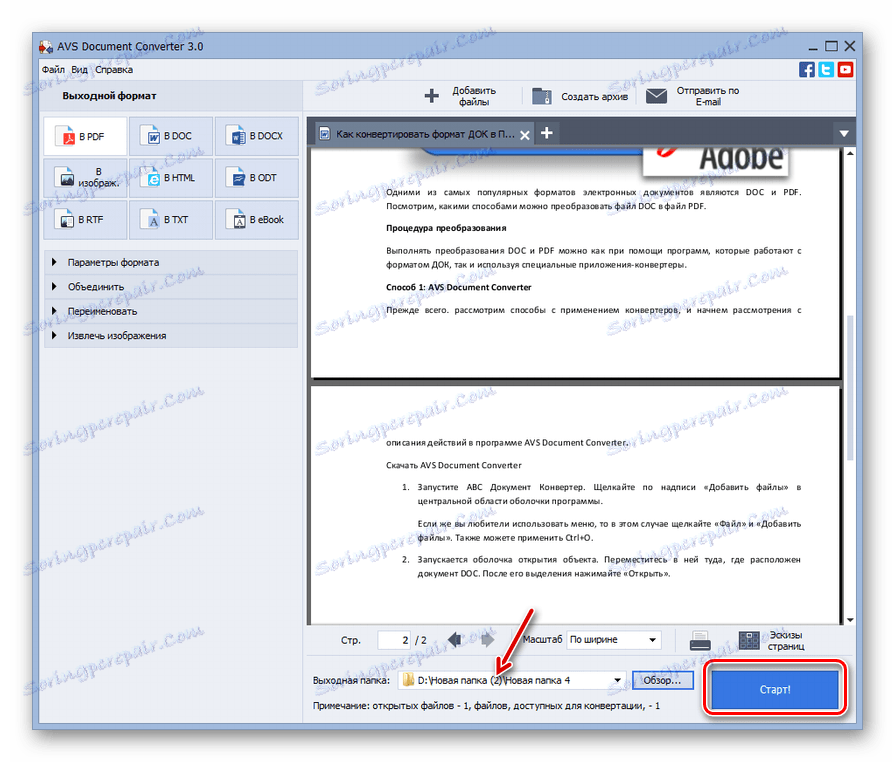
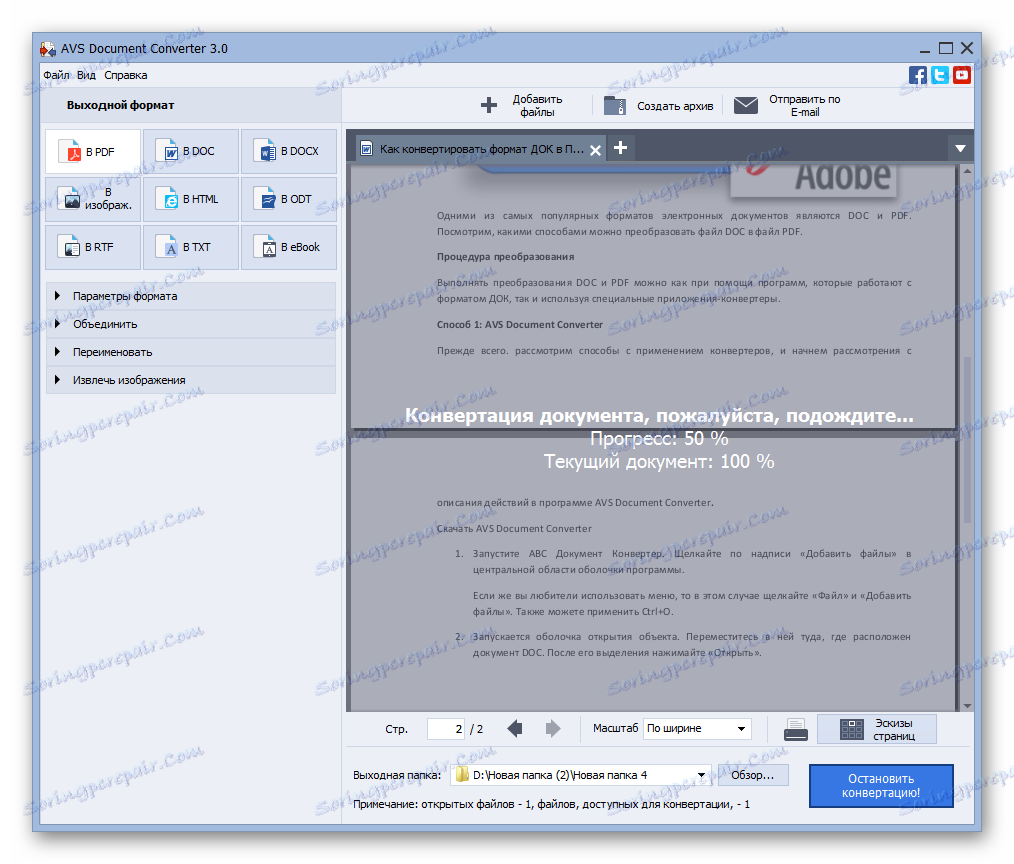
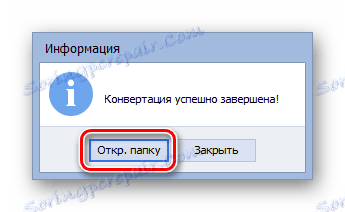
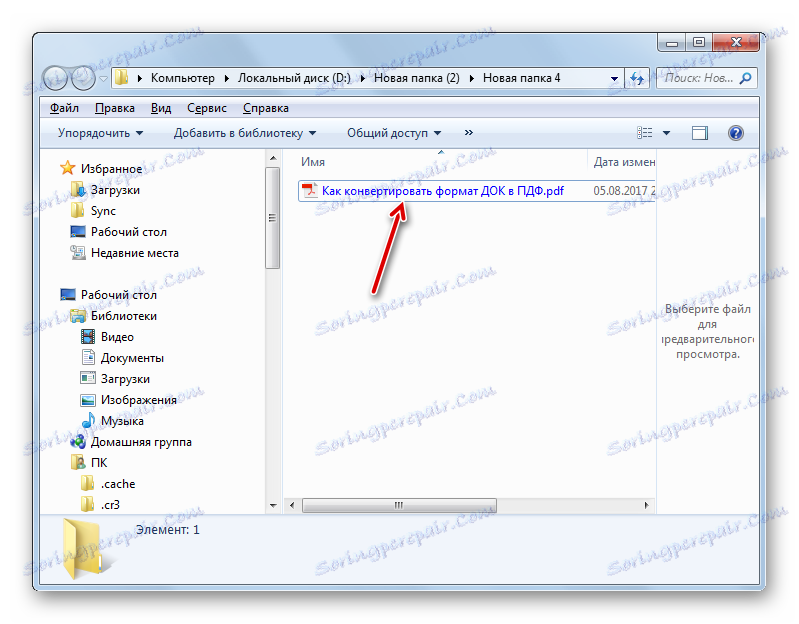
Nevýhody této metody lze připsat pouze tomu, že konvertor dokumentu není volný.
Metoda 2: Konvertor PDF
Další konvertor, který dokáže převést DOC na PDF, je Icecream PDF Converter.
- Aktivujte aplikaci Eskimplate PDF Converter. Klikněte na nápis "V PDF" .
- Na kartě "Na PDF" se otevře okno. Klikněte na "Přidat soubor" .
- Otevře se skořepina. Přejděte na něj do oblasti, kde je umístěn požadovaný dokument DOC. Po výběru jednoho nebo více objektů klikněte na tlačítko "Otevřít" . Pokud je několik objektů, stačí je kroužit levým tlačítkem myši ( LMB ). Pokud nejsou objekty v blízkosti, klikněte na každou z nich LMC stisknutím klávesy Ctrl . Volná verze aplikace umožňuje zpracovávat najednou více než pět objektů. Platená verze teoreticky nemá žádné omezení tohoto kritéria.
![Okno pro přidávání souborů v programu Icecream PDF Converter]()
Namísto výše popsaných dvou kroků můžete přetáhnout objekt DOC z "Průzkumníka" do převaděče PDF.
- Vybrané objekty budou přidány do seznamu převedených souborů v obálce konvertoru PDF. Chcete-li po zpracování všech vybraných dokumentů DOC vytisknout jediný soubor PDF, zaškrtněte políčko "Sloučit vše do jediného souboru PDF" . Pokud naopak chcete, aby každý dokument DOC odpovídal samostatnému dokumentu PDF, nemusíte klepnout a pokud to stojí, musíte ho odstranit.
Ve výchozím nastavení jsou převedené materiály uloženy ve zvláštní složce programu. Chcete-li nastavit adresář uložení sami, klikněte na ikonu ve tvaru adresáře vpravo od pole "Uložit do" .
- Zahájí shell "Vybrat složku" . Přesuňte jej do adresáře, kde se nachází adresář, kam chcete odeslat převedený materiál. Vyberte jej a klikněte na "Vybrat složku" .
- Po zadání cesty k vybranému adresáři v poli "Uložit do" můžete předpokládat, že byly provedeny veškeré potřebné nastavení konverzí. Chcete-li zahájit konverzi, klikněte na tlačítko "Obálka" .
- Postup převodu je spuštěn.
- Po dokončení se zobrazí zpráva, která vás informuje o úspěšnosti úkolu. Kliknutím na tlačítko "Otevřít složku" v tomto malém okně můžete přejít do adresáře umístění převedeného materiálu.
- V "Explorer" se otevře adresář, kde byl převeden soubor PDF.
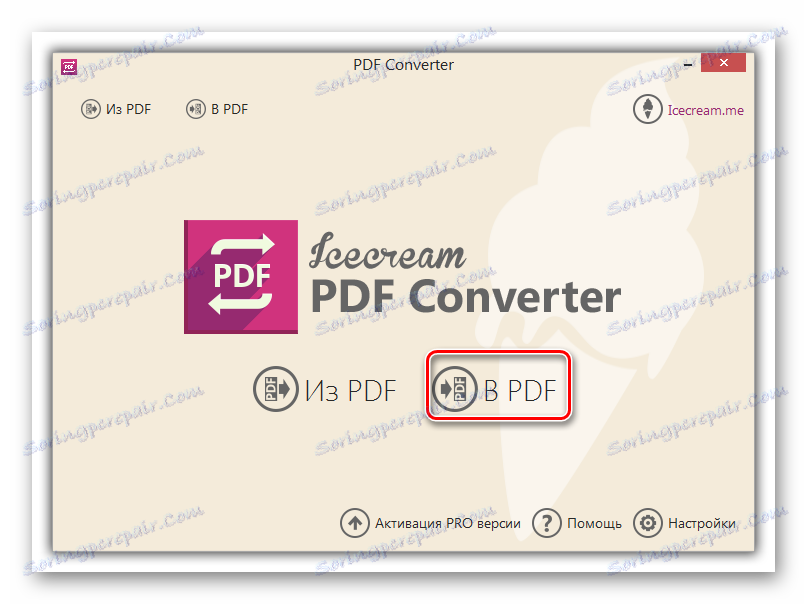
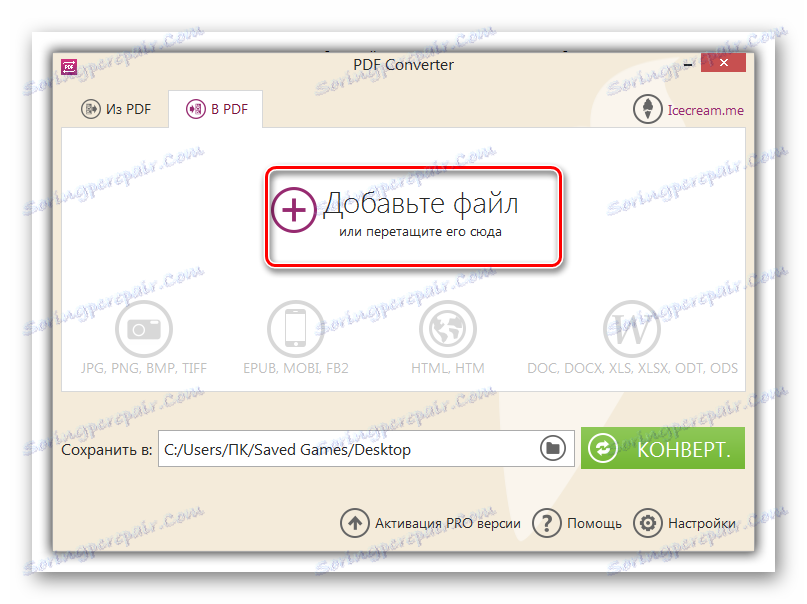
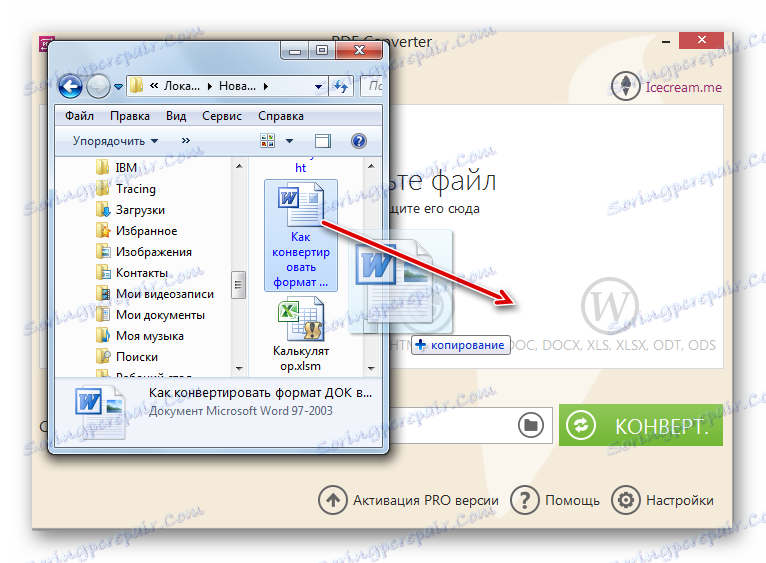
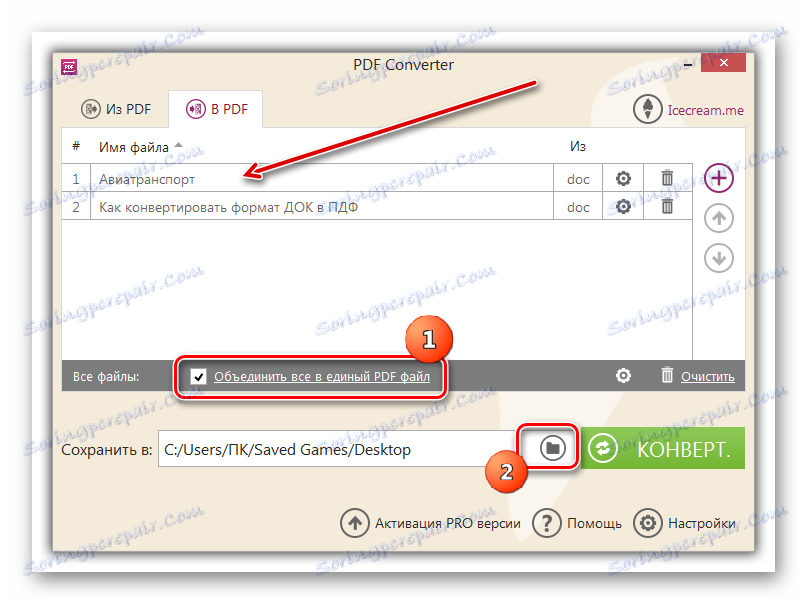
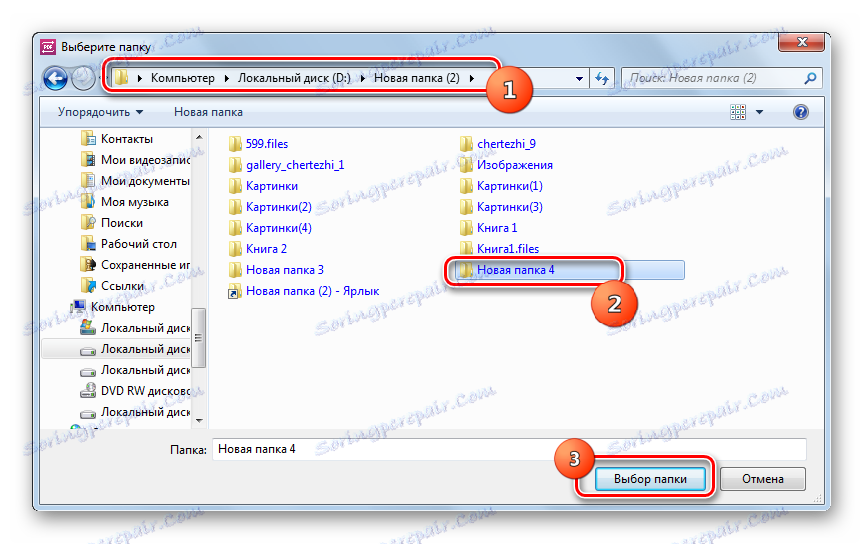
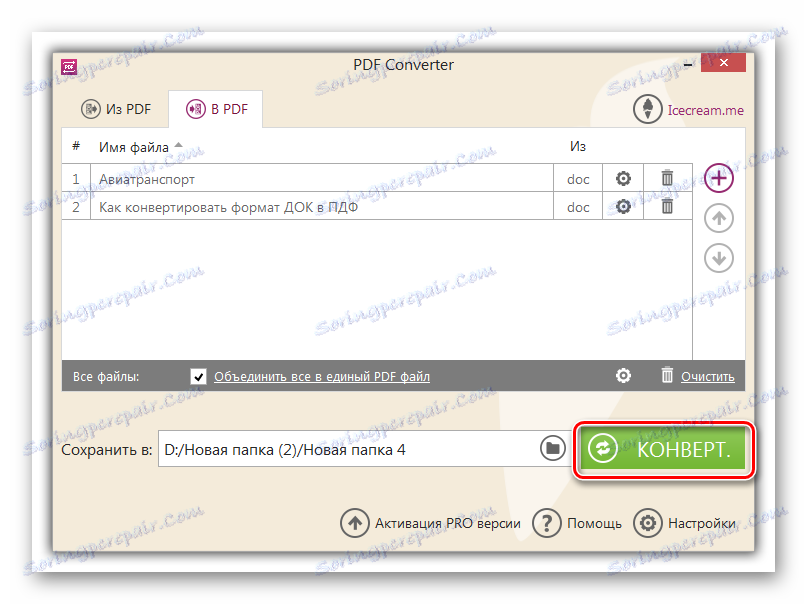
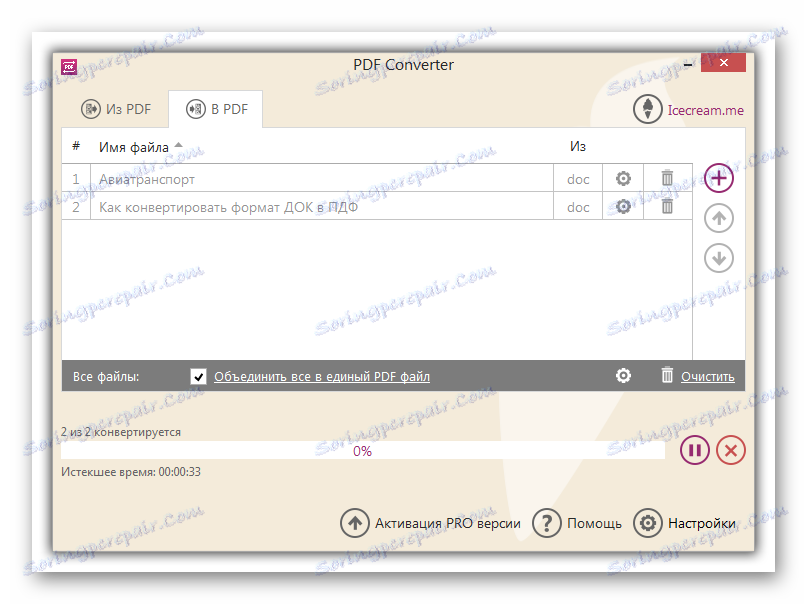
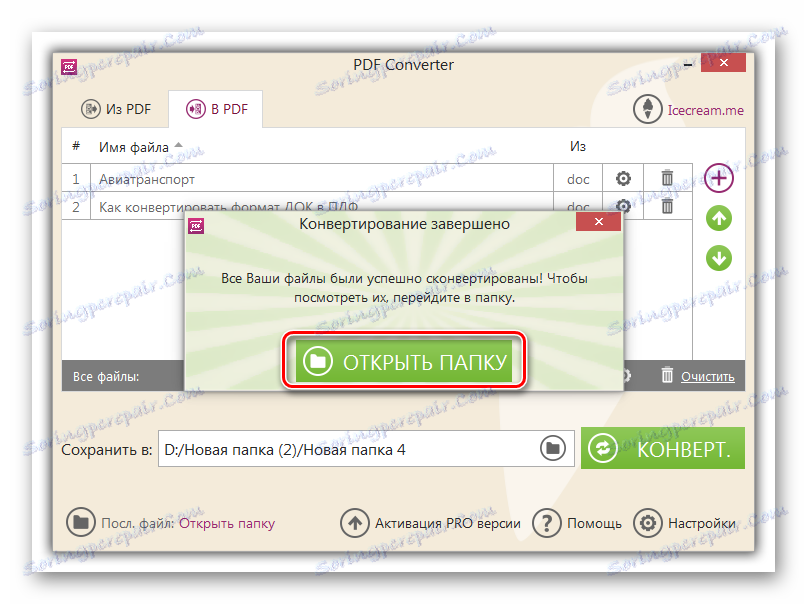
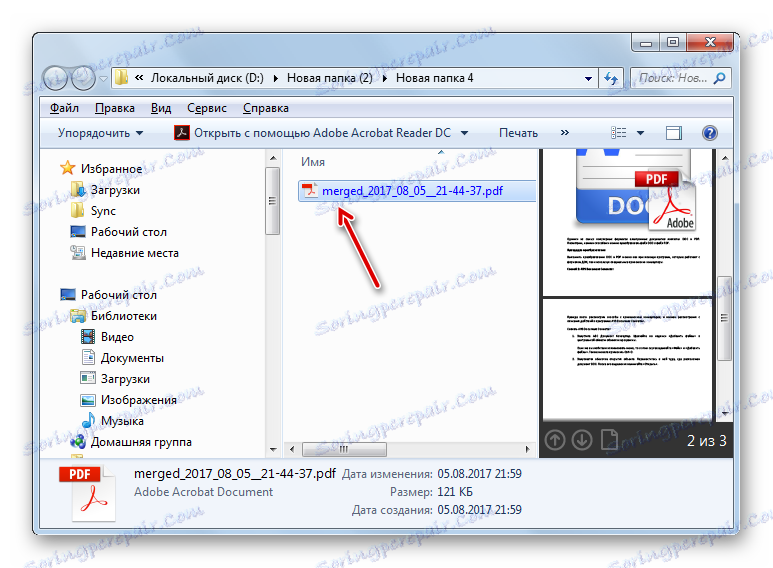
Metoda 3: DocuFreezer
Dalším způsobem, jak převést DOC do formátu PDF, je použití převaděče DocuFreezer.
- Spusťte DocuFreezer. Nejprve musíte přidat objekt ve formátu DOC. Chcete-li to provést, klikněte na tlačítko "Přidat soubory" .
- Otevře strom adresářů. Pomocí navigačních nástrojů najděte a označte adresář na levé straně programového shellu, který obsahuje požadovaný objekt s rozšířením DOC. Obsah této složky se otevře v hlavní oblasti. Označte požadovaný objekt a klikněte na tlačítko "OK" .
![Přidání souboru pro konverzi v DocuFreezeru]()
Existuje další způsob, jak přidat soubor k jeho zpracování. Otevřete adresář umístění DOC v Průzkumníku a přetáhněte objekt do shellu DocuFreezer.
- Vybraný dokument se pak zobrazí v seznamu programů DocuFreezer. V poli "Cíl" vyberte v rozevíracím seznamu položku "PDF" . Pole "Uložit do" zobrazuje cestu k uložení převedeného materiálu. Ve výchozím nastavení se jedná o složku Dokumenty ve vašem uživatelském profilu. Chcete-li změnit cestu uložení, v případě potřeby klepněte na tlačítko elipsy vpravo od zadaného pole.
- Zobrazí se stromový seznam adresářů, ve kterém musíte najít a označit složku, do které chcete po konverzi odeslat převedený materiál. Klepněte na tlačítko OK .
- Poté se vrátí do hlavního okna aplikace DocuFreezer. Pole "Uložit do" zobrazuje cestu nastavenou v předchozím okně. Nyní můžete pokračovat v transformaci. Vyberte název souboru, který chcete převést, v okně DocuFreezer a klikněte na tlačítko "Start" .
- Postup převodu probíhá. Po jeho dokončení se otevře okno, které označuje, že dokument byl úspěšně převeden. Může se nalézt na adrese, která byla dříve registrována v poli "Uložit do" . Chcete-li vymazat seznam úkolů ve složce DocuFreezer, zaškrtněte políčko "Odebrat úspěšně převedené položky ze seznamu" a klepněte na tlačítko "OK" .
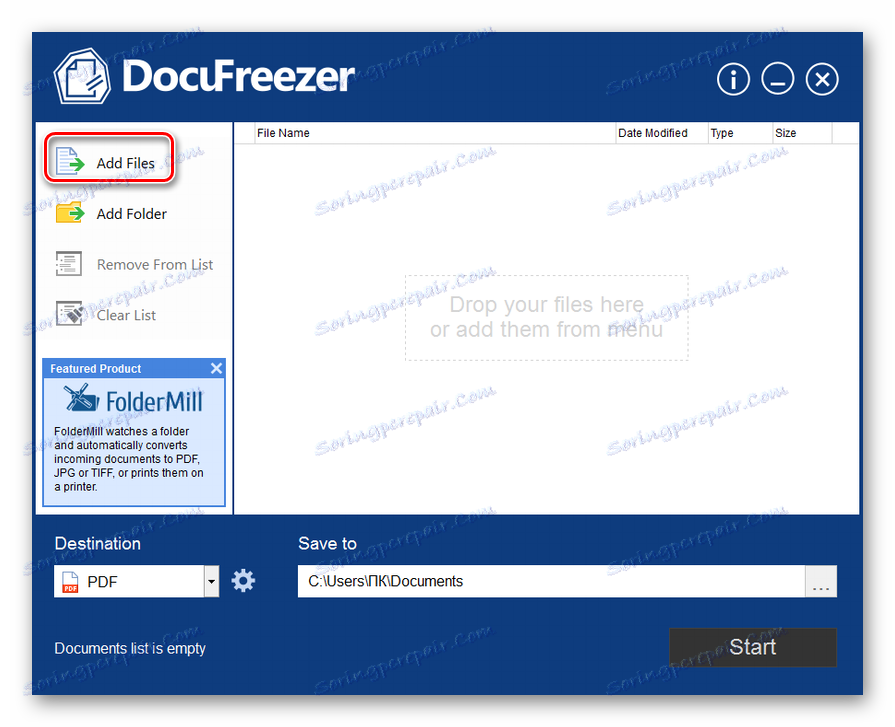
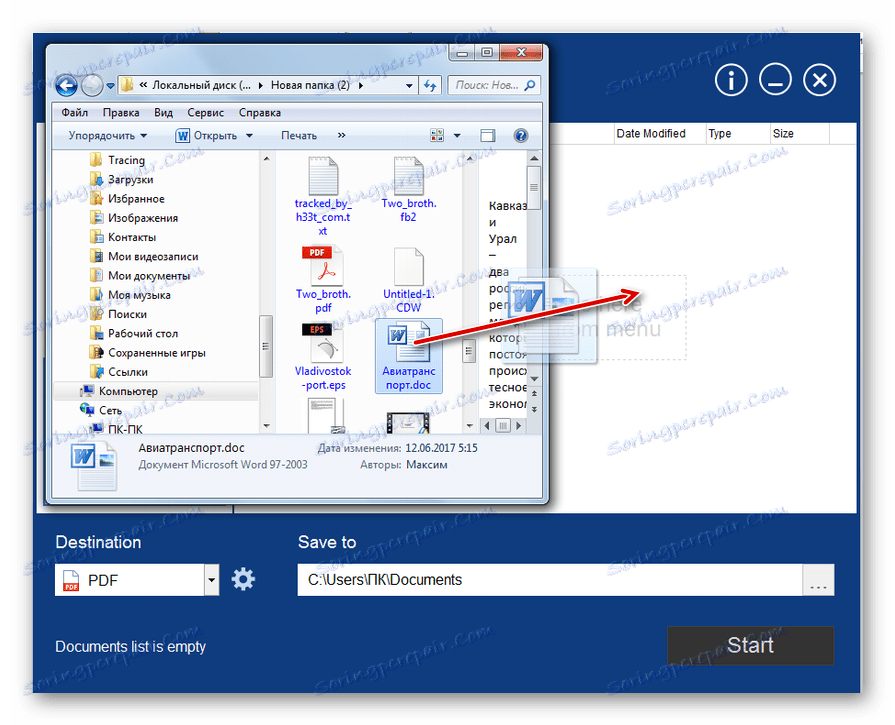
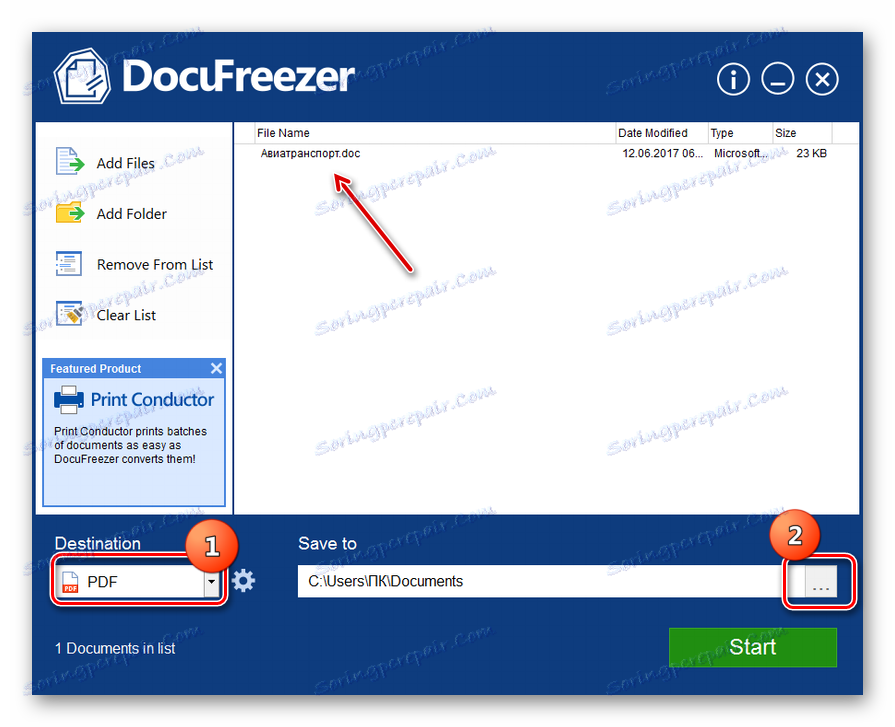
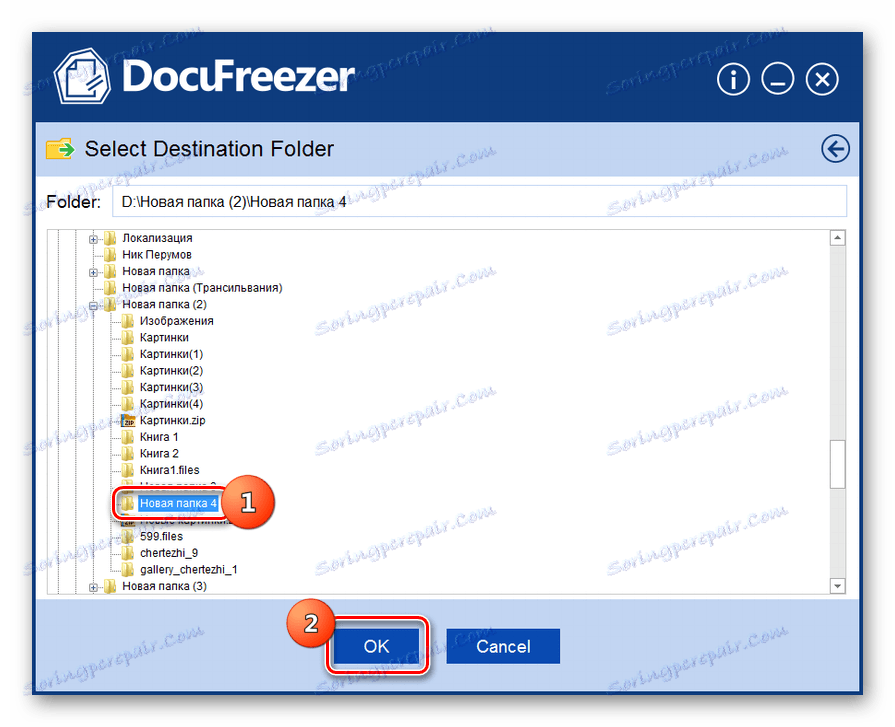
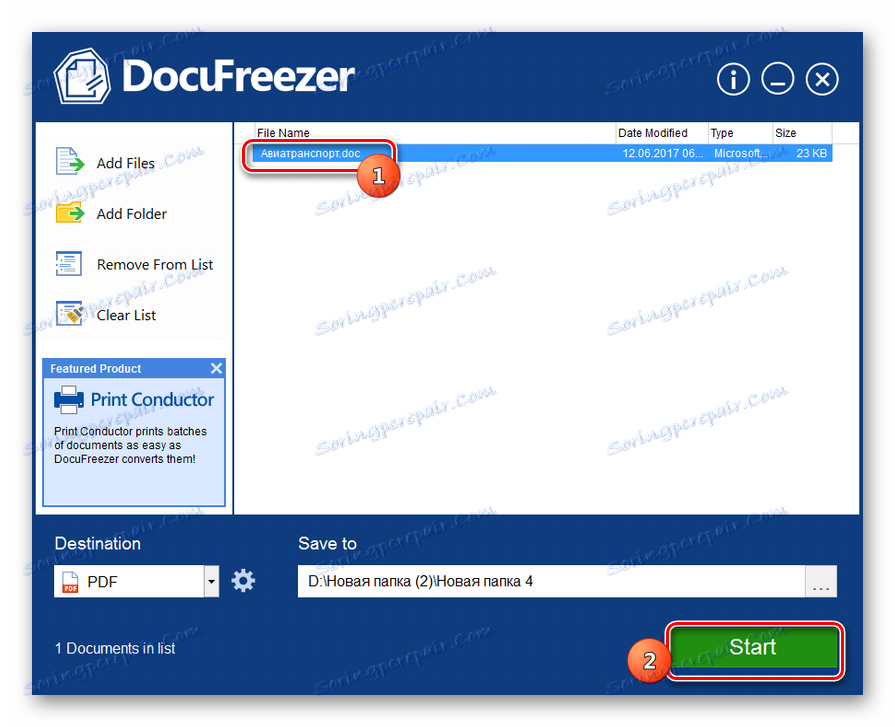
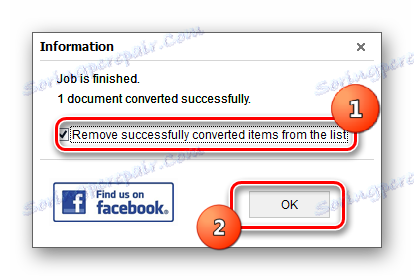
Nevýhodou této metody je, že aplikace DocuFreezer není rusifikovaná. Ale zároveň, na rozdíl od předchozích programů, které jsme zvažovali, je zcela zdarma pro osobní potřebu.
Metoda 4: Foxit PhantomPDF
Dokument DOC lze převést na formát, který potřebujeme, pomocí aplikace pro prohlížení a úpravu souborů PDF - Foxit PhantomPDF.
- Aktivujte službu Foxit PhantomPDF. Na kartě Domů klikněte na ikonu Otevřít soubor na panelu zástupců, který se zobrazí jako složka. Můžete také použít Ctrl + O.
- Skořepina otevře objekt. Nejdříve přemístěte přepínač formátů do polohy "Všechny soubory" . V opačném případě se dokumenty DOC v okně nezobrazí. Potom přejděte do adresáře, kde má být objekt převeden. Vyberte jej a klikněte na tlačítko "Otevřít" .
- Obsah vordiálního souboru se zobrazí ve schránce Foxit PhantomPDF. Chcete-li materiál uložit do požadovaného formátu PDF, klepněte na ikonu "Uložit" ve formě diskety na panelu nástrojů Rychlý přístup. Případně použijte kombinaci Ctrl + S.
- Otevře se okno pro uložení objektu. Pak byste měli jít do adresáře, kde chcete uložit převedený dokument s příponou PDF. Pokud chcete , můžete změnit název dokumentu na jiný v poli "Název souboru" . Klikněte na tlačítko Uložit .
- Soubor ve formátu PDF bude uložen v zadaném adresáři.
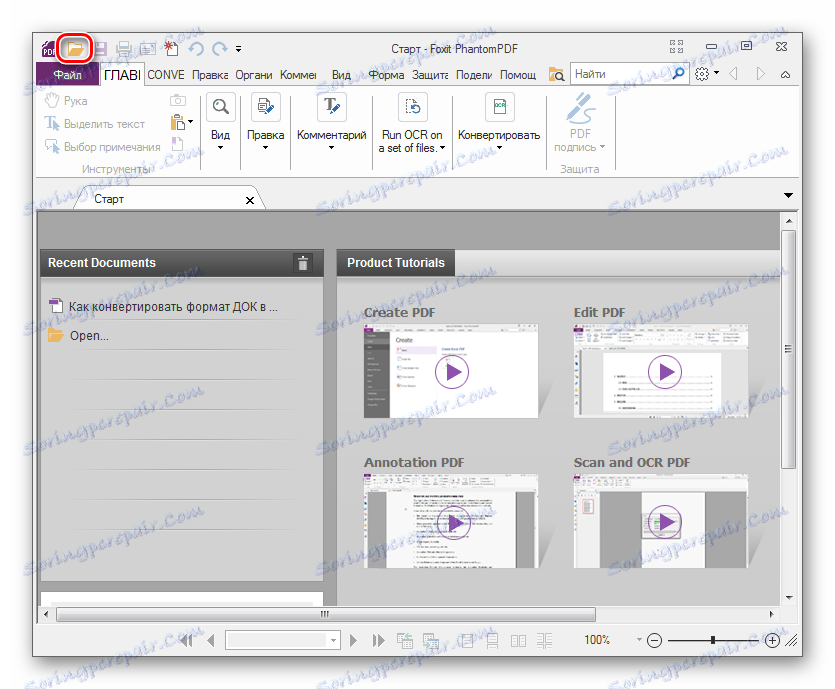
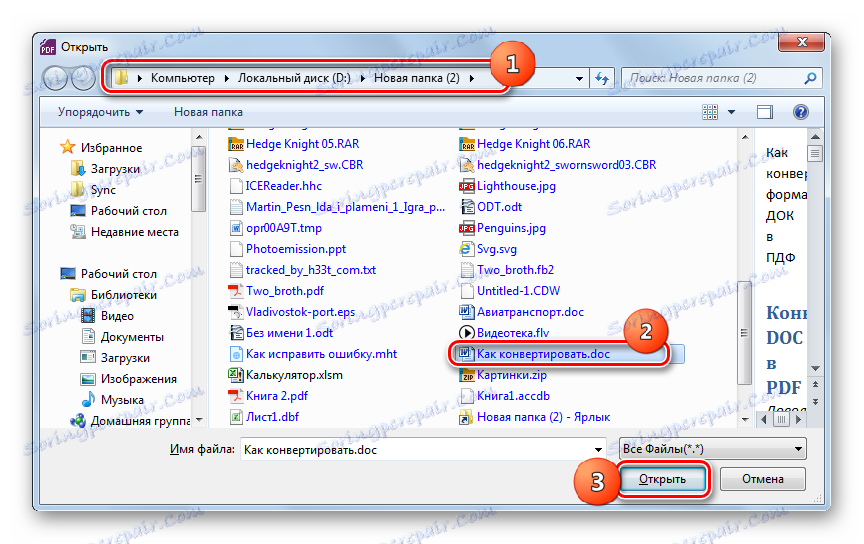
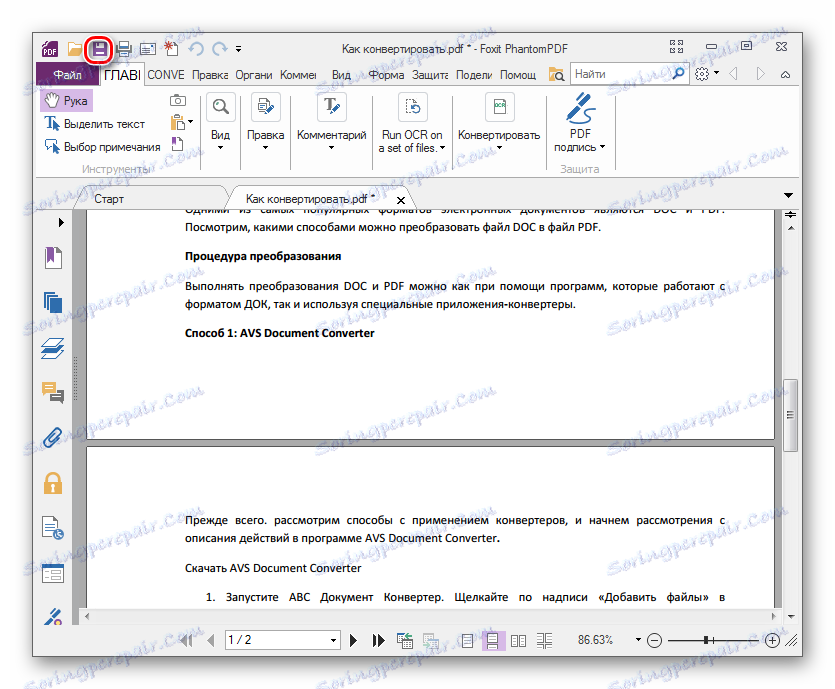
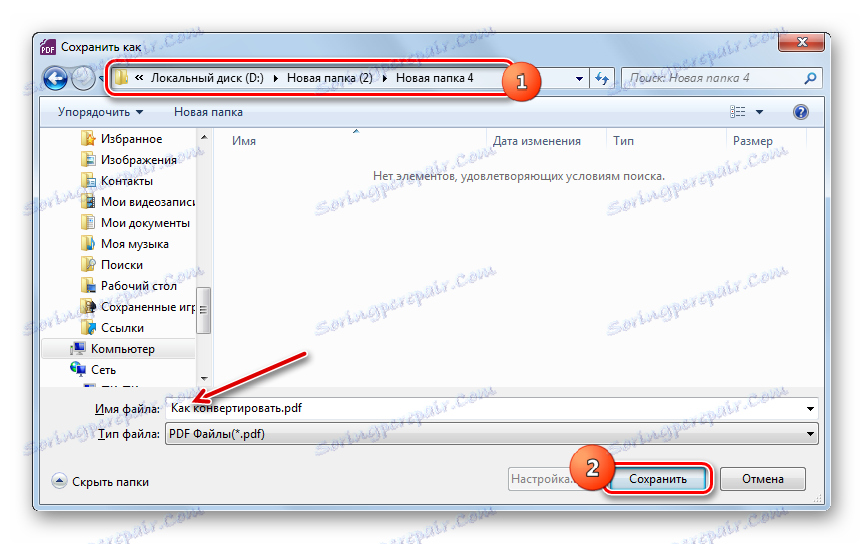
Metoda 5: Microsoft Word
DOC můžete také převést na PDF pomocí vestavěného sady Microsoft Office nebo doplňků jiných výrobců v tomto programu.
Stáhněte si aplikaci Microsoft Word
- Spusťte aplikaci Word. Nejprve musíme otevřít dokument DOC, který později převedeme. Chcete-li otevřít dokument, přejděte na kartu Soubor .
- V novém okně klikněte na název "Otevřít" .
![Přejděte do okna otevření souboru v aplikaci Microsoft Word]()
Můžete také použít kombinaci kláves Ctrl + O přímo na kartě Domovská stránka .
- Otevře se skořepina nástroje pro otevírání objektů. Přesuňte se do adresáře, kde se nachází DOC, vyberte jej a klikněte na tlačítko "Otevřít" .
- Dokument je otevřen v shellu aplikace Microsoft Word. Nyní musíme převést obsah otevřeného souboru na PDF přímo. Chcete-li to provést, klepněte znovu na název oddílu "Soubor" .
- Potom přejděte na nápis "Uložit jako" .
- Obálka pro uložení objektu je spuštěna. Přejděte na místo, kam chcete odeslat vytvořený objekt ve formátu PDF. V oblasti Typ souboru vyberte ze seznamu položku "PDF" . V oblasti "Název souboru" můžete volitelně změnit název vytvořeného objektu.
Ihned přepnutím přepínače můžete zvolit úroveň optimalizace: "Standardní" (výchozí) nebo "Minimální velikost" . V prvním případě bude kvalita souboru vyšší, neboť bude určena nejen pro zveřejňování na internetu, ale i pro tisk, přestože jeho velikost bude zároveň větší. Ve druhém případě bude soubor trvat méně, ale jeho kvalita bude nižší. Předměty tohoto typu jsou především navrženy tak, aby byly umístěny na internetu a číst obsah z obrazovky a tato volba se nedoporučuje pro tisk. Chcete-li provést další nastavení, i když ve většině případů to není nutné, klikněte na tlačítko "Možnosti ..." .
- Otevře se okno parametrů. Zde můžete určit, zda všechny stránky dokumentu, které chcete převést na PDF nebo jen jejich část, nastavení kompatibility, šifrování a některé další parametry. Po zadání požadovaných nastavení klikněte na tlačítko "OK" .
- Vrátíte se do okna uložení. Potom klikněte na tlačítko "Uložit" .
- Poté bude vytvořen dokument ve formátu PDF založený na obsahu původního souboru DOC. Bude umístěn na místě, které uživatel zadal.
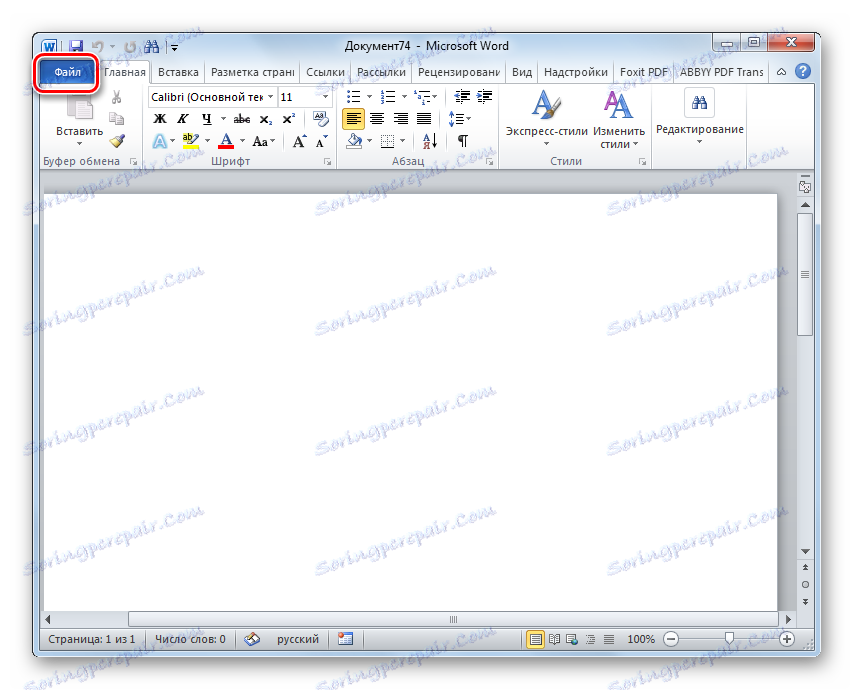
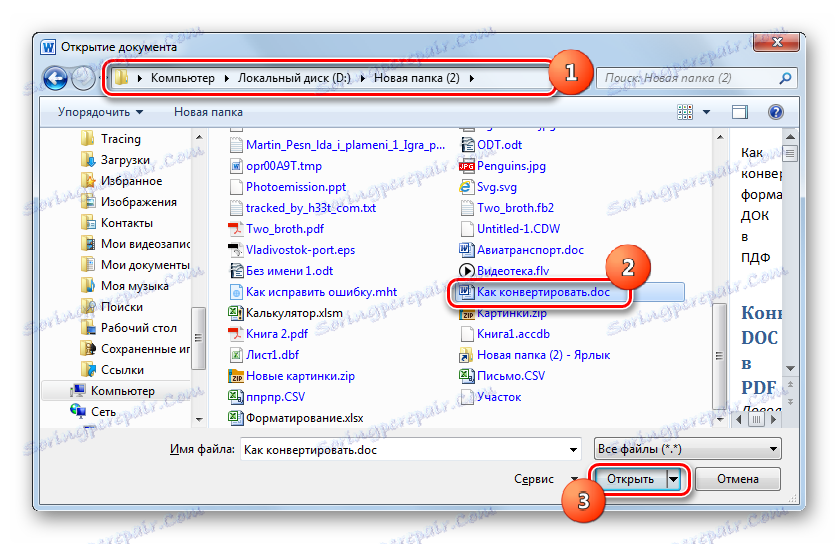
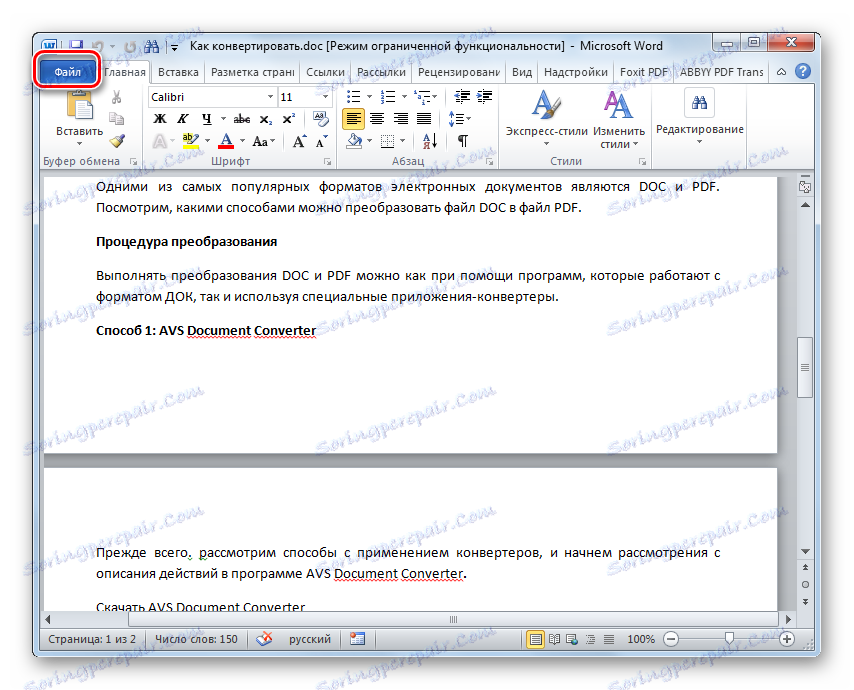
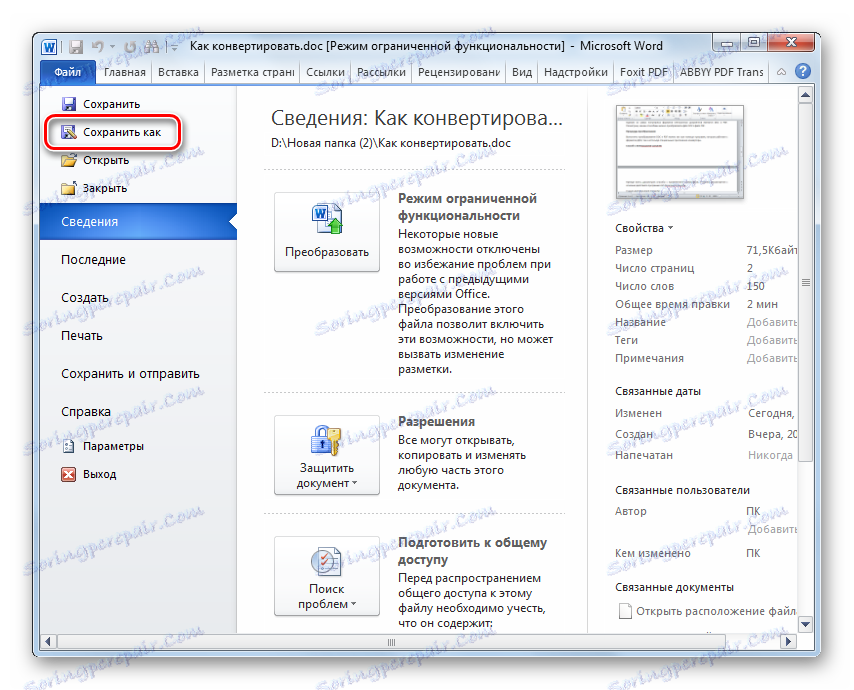
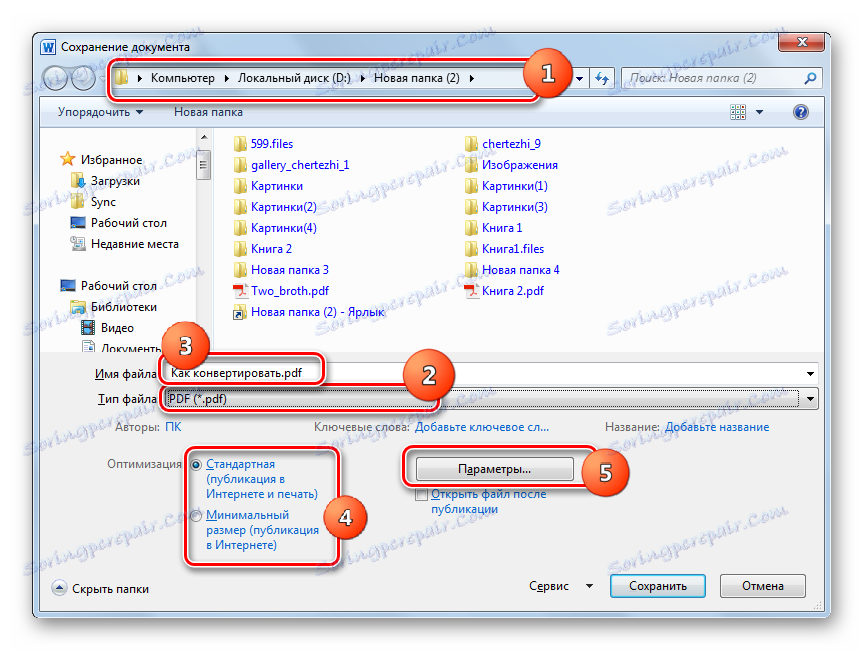
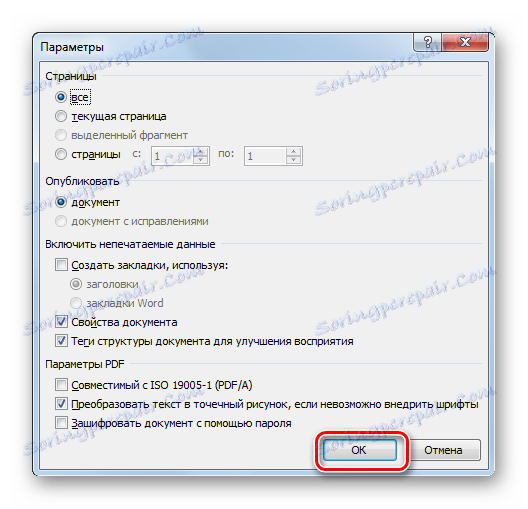
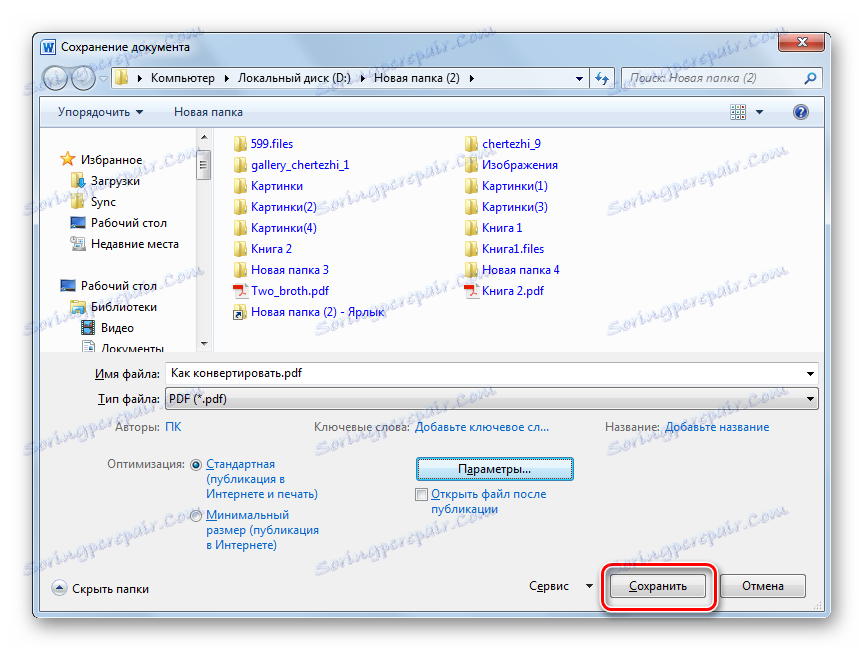
Metoda 6: Použití doplňků v aplikaci Microsoft Word
Kromě toho můžete převést DOC do formátu PDF v programu Word pomocí doplňků jiných výrobců. Zejména při instalaci výše popsaného programu Foxit PhantomPDF aplikace Word automaticky přidá doplněk "Foxit PDF" , pro který je zvýrazněna samostatná karta.
- Otevřete dokument DOC ve slově pomocí některé z výše popsaných metod. Přejděte na kartu Foxit PDF .
- Pokud přejdete na zadanou kartu, chcete-li změnit nastavení konverzí, klikněte na ikonu "Nastavení" .
- Otevře se okno nastavení. Zde můžete měnit písma, komprimovat obrázky, přidávat vodoznaky, vytvářet informace do souboru PDF a provádět mnoho dalších operací ukládání ve specifikovaném formátu, které nejsou k dispozici, pokud používáte obvyklou možnost vytváření PDF v aplikaci Word. Nicméně je třeba říci, že tato přesná nastavení jsou zřídka vyžadována k provádění běžných úkolů. Po provedení nastavení klikněte na tlačítko "OK" .
- Chcete-li přepnout na přímou konverzi dokumentu, klikněte na panel nástrojů "Vytvořit PDF" .
- Poté se otevře malé okno a zeptá se, jestli opravdu chcete převést aktuální objekt. Klikněte na tlačítko OK .
- Pak se otevře okno pro uložení dokumentu. V něm byste se měli přesunout na místo, kam chcete objekt uložit ve formátu PDF. Klikněte na tlačítko Uložit .
- Pak virtuální PDF tiskárna vytiskne dokument ve formátu PDF do přiřazeného adresáře. Na konci tohoto postupu bude obsah dokumentu automaticky otevřen aplikací nainstalovanou v systému pro výchozí zobrazení PDF.
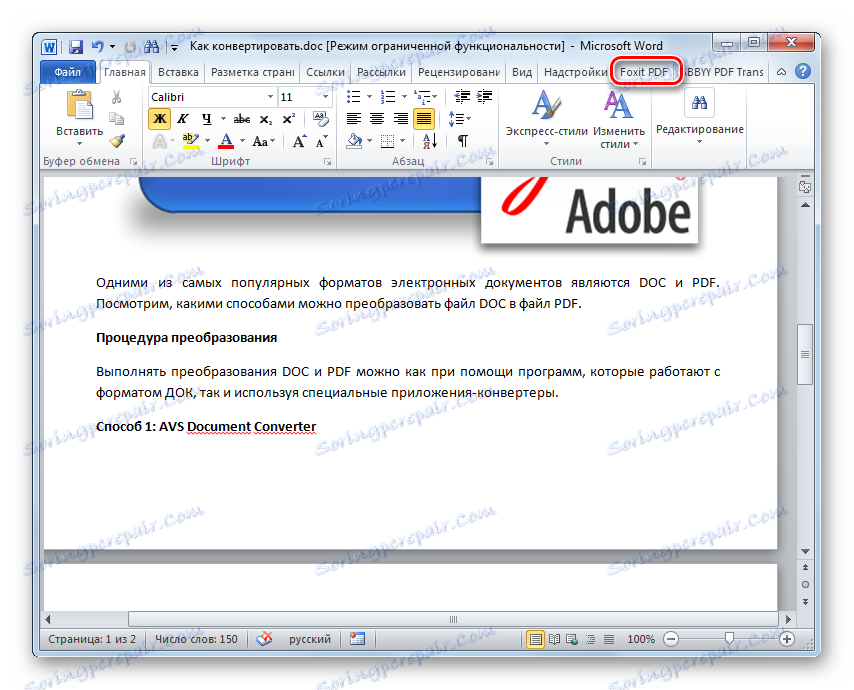
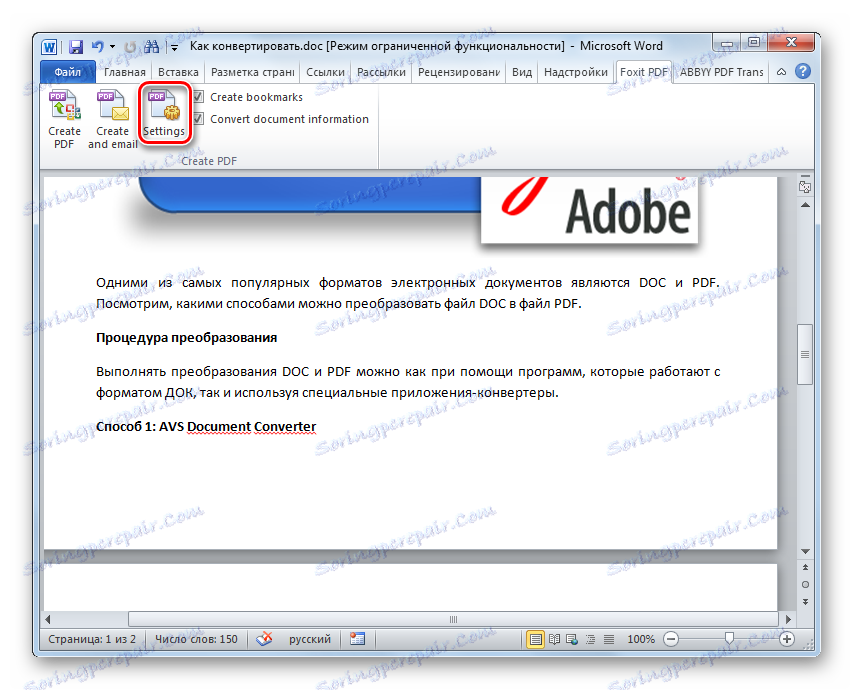
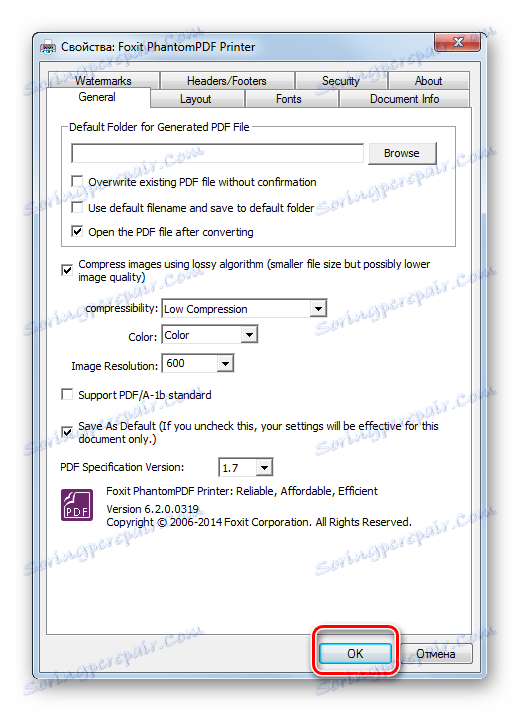
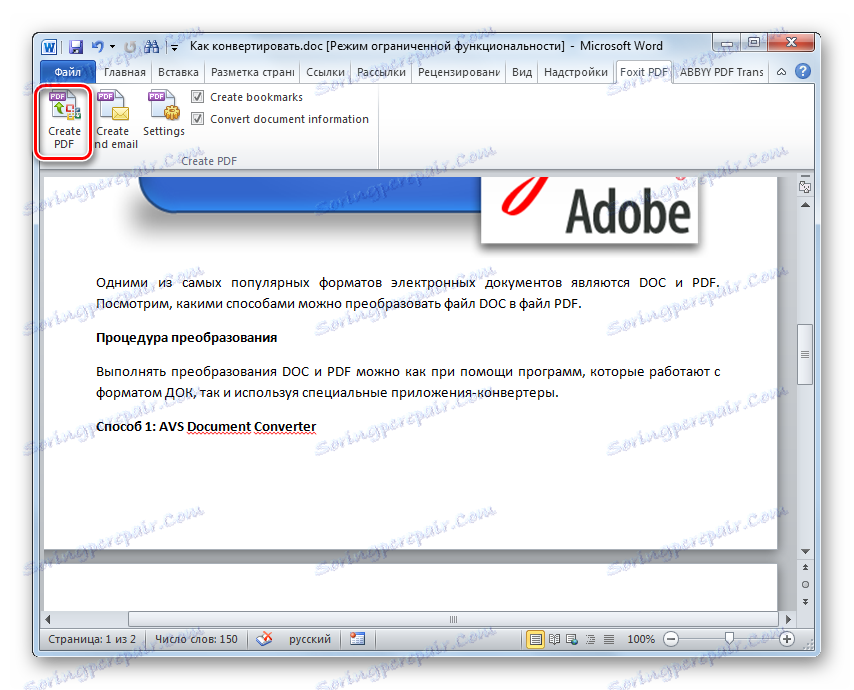
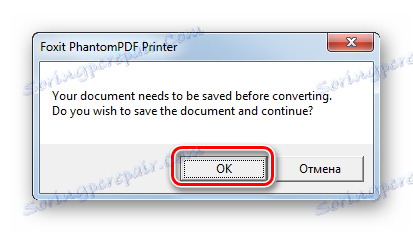
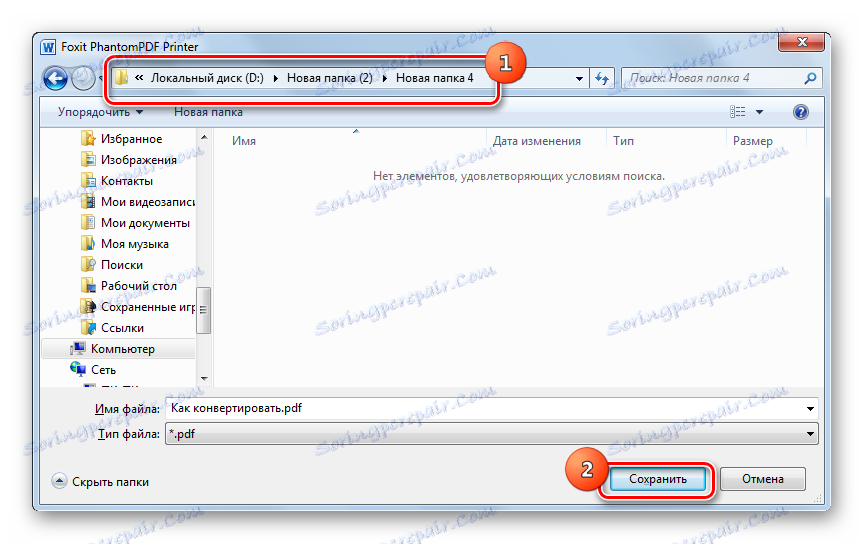
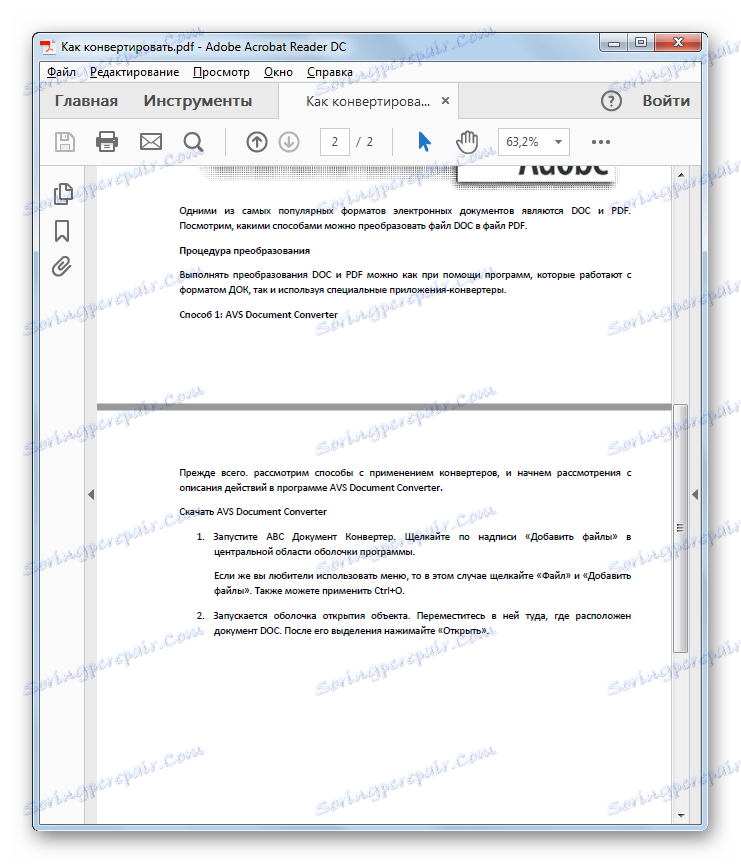
Zjistili jsme, že můžete konvertovat DOC na PDF pomocí obou konvertorových programů a pomocí interní funkčnosti aplikace Microsoft Word. Kromě toho existují speciální doplňky k aplikaci Word, které umožňují přesněji specifikovat parametry konverze. Takže výběr nástrojů pro provádění operací popsaných v tomto článku od uživatelů je poměrně velký.