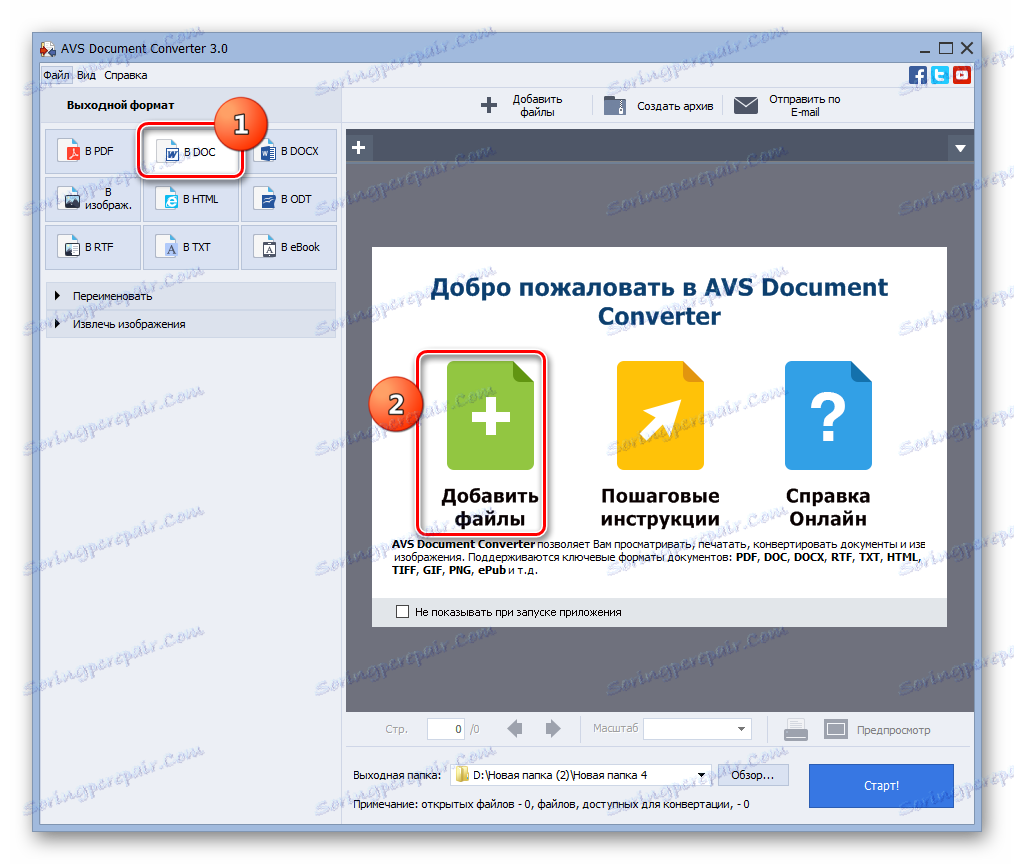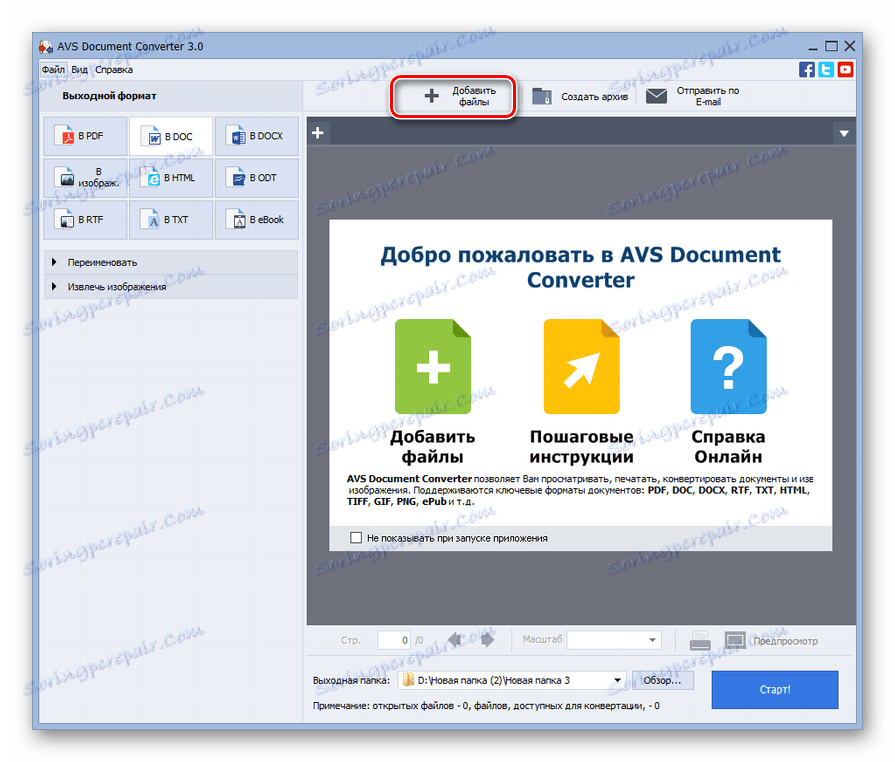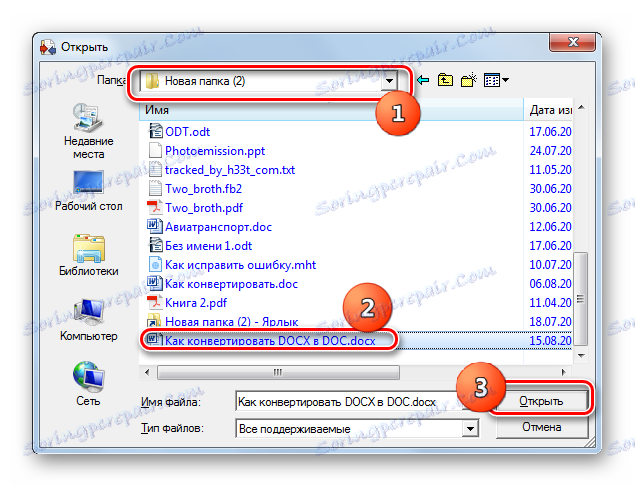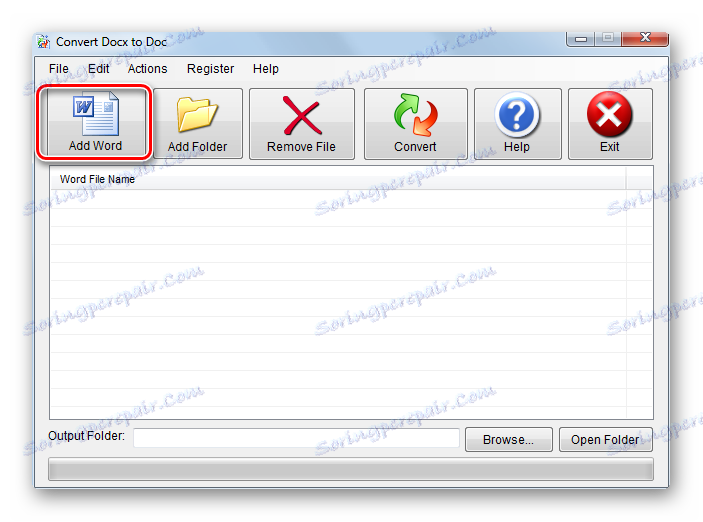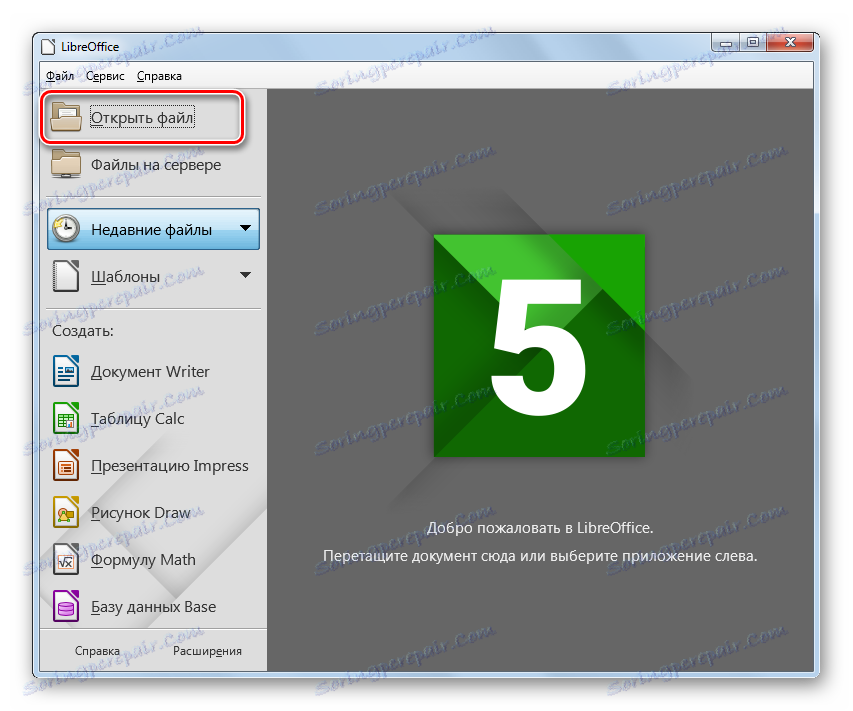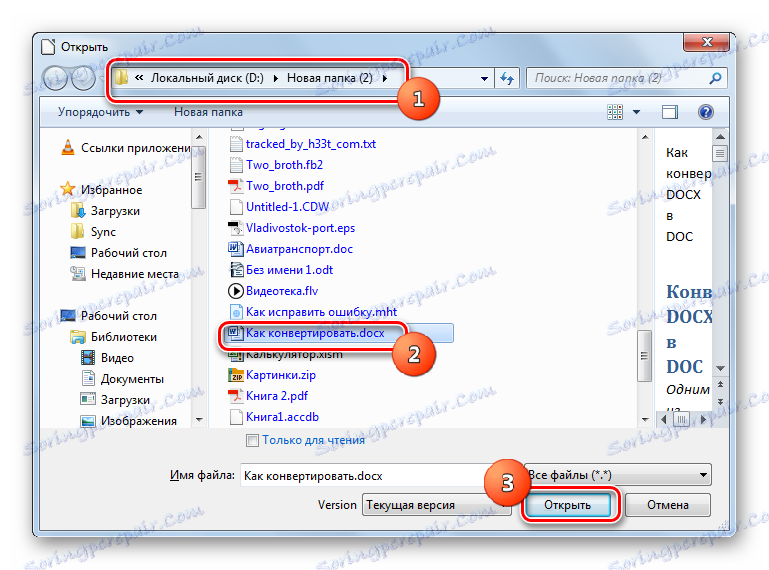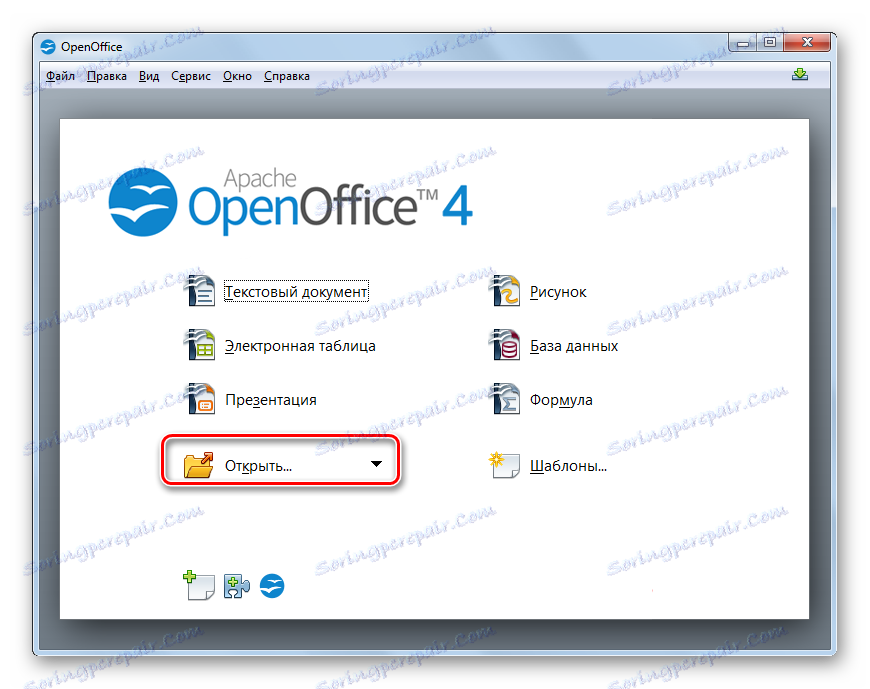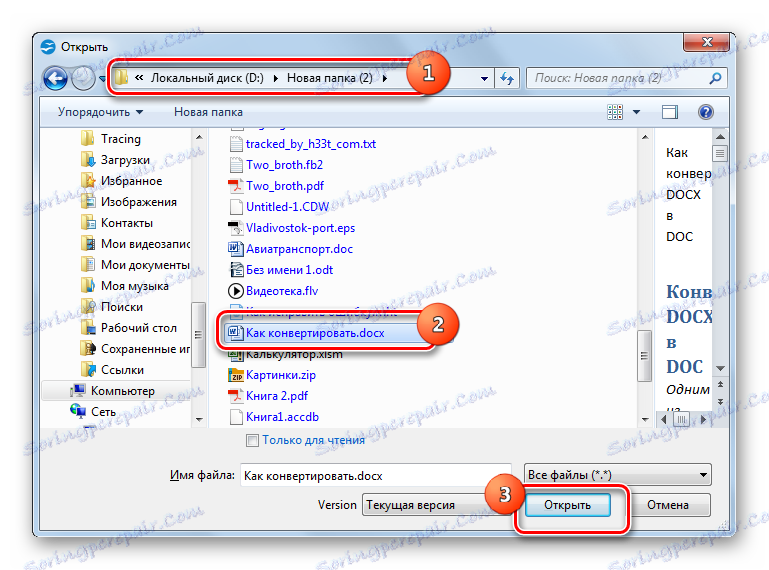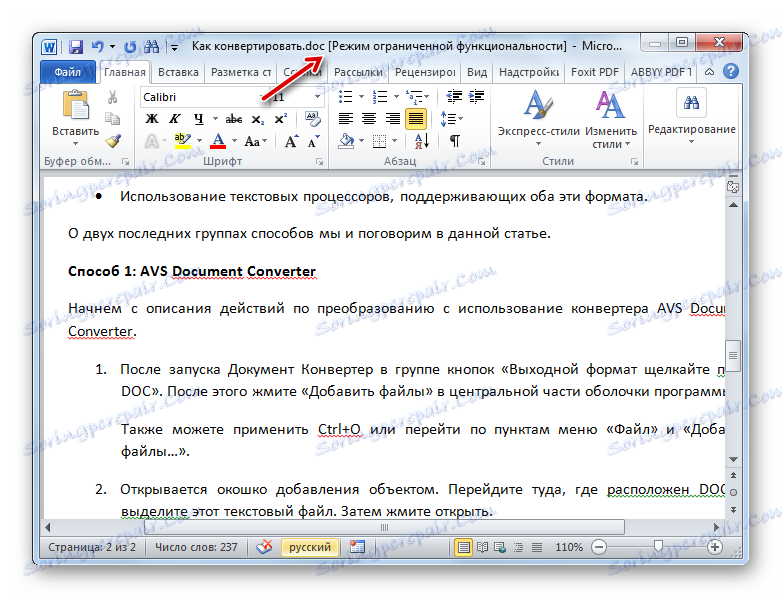Převést DOCX na DOC
Účel textových souborů DOCX a DOC je téměř totožný, ale ne všechny programy, které mohou pracovat s DOC, otevírají modernější formát - DOCX. Zjistíme, jak převést soubory z jednoho formátu Vordian do jiného.
Obsah
Metody konverze
Navzdory skutečnosti, že oba formáty jsou vývoj Microsoft, s DOCX pouze Word může pracovat, počínaje verzí aplikace Word 2007, nemluvě o aplikacích jiných vývojářů. Proto je otázka konverze DOCX na DOC velmi akutní. Všechny způsoby řešení tohoto problému lze rozdělit do tří skupin:
- Používání konvertorů online;
- Aplikační programy pro konverzi;
- Použití textových procesorů, které podporují oba tyto formáty.
Poslední dvě skupiny metod budou popsány v tomto článku.
Metoda 1: Konvertor dokumentů
Začněme analýzou akcí proformátování pomocí převaděče AVS univerzálního převodníku textu.
- Po spuštění konvertoru dokumentů ve skupině "Výstupní formát" klepněte na tlačítko "V dokumentu DOC" . Klikněte na "Přidat soubory" uprostřed rozhraní aplikace.
![Přechod na přidání souboru do AVS Document Converter]()
K dispozici je možnost kliknout na nápis se stejným názvem vedle ikony ve tvaru znaménka "+" na panelu.
![Přejděte k přidání souboru přes ikonu na hlavním panelu AVS Document Converter]()
Můžete také použít klávesovou zkratku Ctrl + O nebo přejděte na "Soubor" a "Přidat soubory ..." .
- Okno pro přidání zdroje se otevře. Přejděte na místo, kde se nachází DOCX, a označte tento textový objekt. Klikněte na tlačítko Otevřít .
![Okno pro otevření souboru v aplikaci AVS Document Converter]()
Také můžete přidat zdroj pro zpracování uživateli přetažením z "Průzkumníka" do převaděče dokumentů.
- Obsah objektu se zobrazí prostřednictvím rozhraní programu. Chcete-li zadat, do které složky budou převedeny převedené údaje, klikněte na tlačítko "Procházet ..." .
- Otevře se adresář pro výběr adresářů, označte složku, na které bude založen transformovaný dokument DOC, a klikněte na tlačítko "OK" .
- Nyní, když se adresa převedeného dokumentu objevila v oblasti "Výstupní složka" , můžete spustit proces převodu kliknutím na tlačítko "Start!" .
- Konverze probíhá. Jeho pokrok je zobrazen v procentech.
- Po skončení procedury se zobrazí dialogové okno, kde se zobrazí informace o úspěšném provedení úlohy. Také se zdá, že se návrh přesune do adresáře umístění přijatého objektu. Klikněte na tlačítko Otevřít. složky " .
- Průzkumník se spustí, kde je umístěn objekt MLC. Uživatel může na něm provádět jakékoli standardní akce.


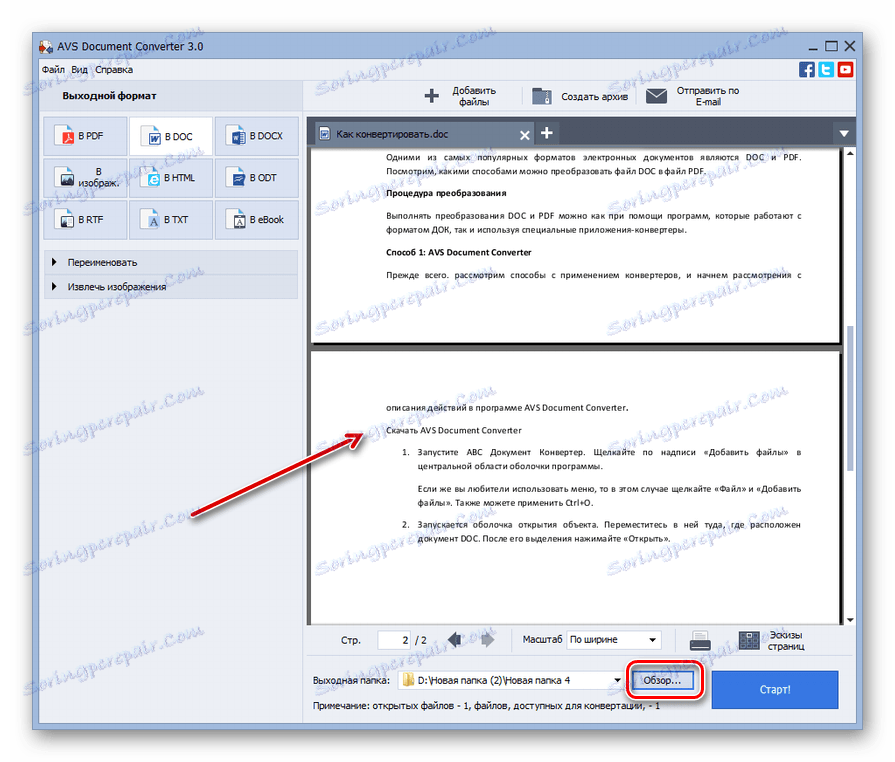
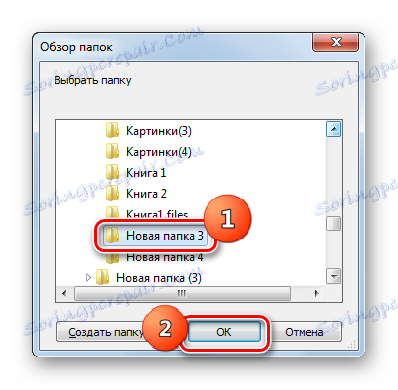
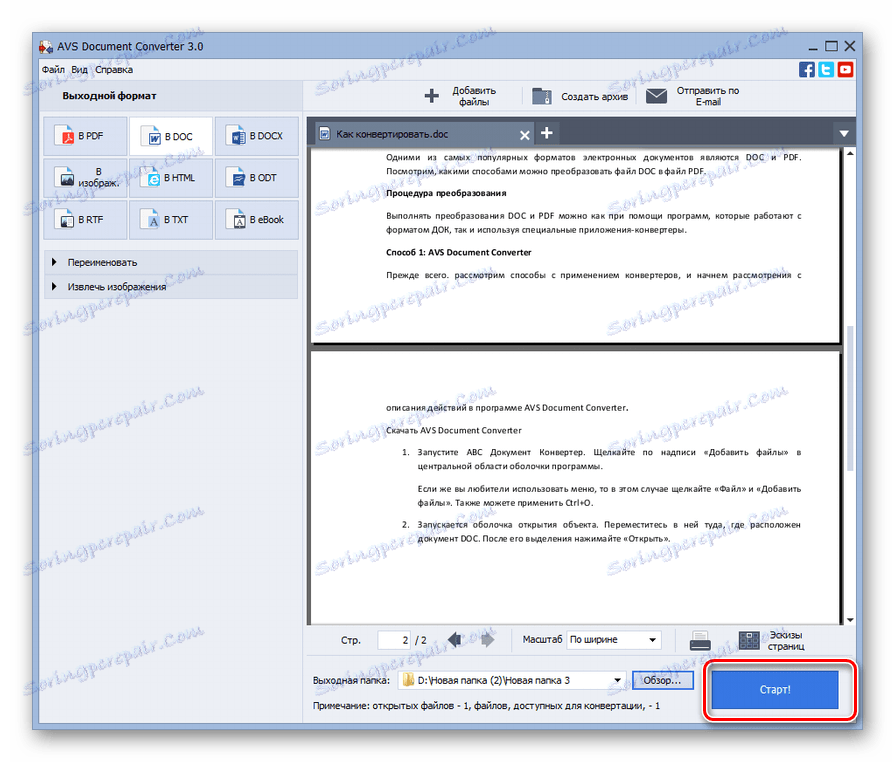

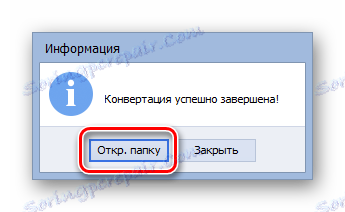
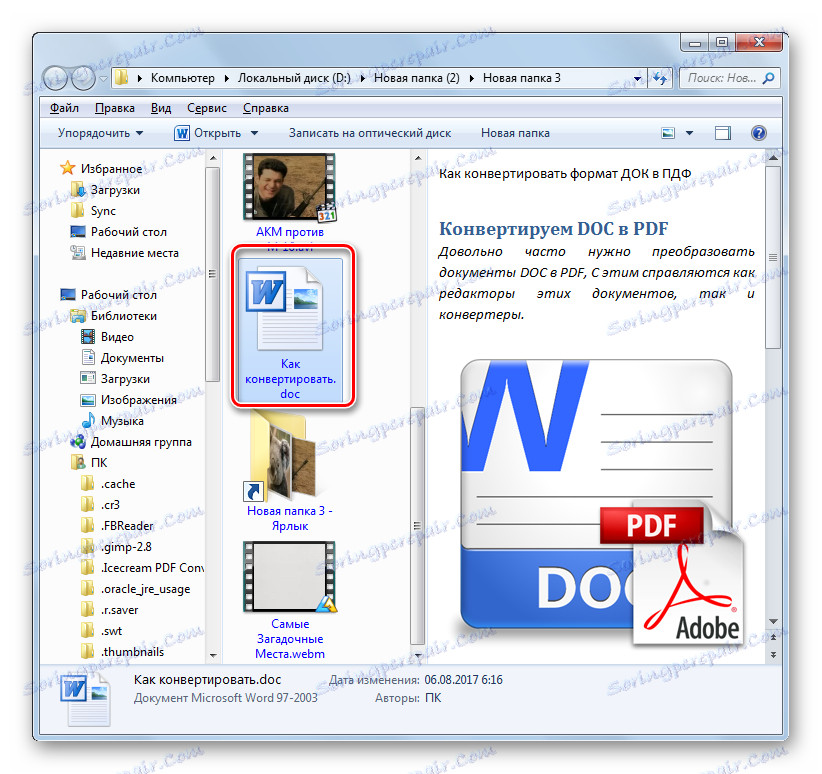
Hlavní nevýhodou této metody je, že konvertor dokumentů není bezplatným nástrojem.
Metoda 2: Převod dokumentu Docx na Doc
Převodník Convert Docx Doc se specializuje výhradně na přeformátování dokumentů ve směru popsaném v tomto článku.
Stáhnout Konvertovat Docx na Doc
- Spusťte aplikaci. V zobrazeném okně, pokud používáte zkušební verzi programu, stačí stisknout tlačítko "Vyzkoušet" . Pokud jste zakoupili placenou verzi, zadejte kód do pole "Licenční kód" a klikněte na "Registrace" .
- V otevřeném shellu programu klikněte na "Přidat slovo" .
![Přejděte do okna Otevřít soubor v Převést Docx na Doc]()
Můžete také použít jiný způsob přechodu k přidání zdroje. V nabídce klikněte na "Soubor" a poté na "Přidat soubor Word" .
- Okno "Vybrat soubor aplikace Word" se otevře . Přejděte do oblasti umístění objektu, označte jej a klikněte na tlačítko "Otevřít" . Můžete vybrat několik objektů najednou.
- Poté se v hlavním bloku "Název souboru" v hlavním okně aplikace Convert Docx to Doc zobrazí název vybraného objektu. Ujistěte se, že jste se ujistili, že značka je umístěna naproti názvu dokumentu. Pokud tomu tak není, nainstalujte jej. Chcete-li vybrat, kam bude přenesený dokument odeslán, klikněte na tlačítko "Procházet ..." .
- Otevře se okno "Procházet složky" . Přejděte do adresáře, kam bude zaslán dokument MLC, označte jej a klikněte na tlačítko "OK" .
- Po zobrazení vybrané adresy v poli "Výstupní složka" můžete zahájit proces převodu. Nemusíte určit směr převodu v zkoumané aplikaci, protože podporuje pouze jeden směr. Chcete-li zahájit konverzi, klikněte na tlačítko "Převést" .
- Po provedení konverzní procedury se zobrazí okno se zprávou "Konverze dokončena!" . To znamená, že úkol byl úspěšně dokončen. Zbývá pouze kliknout na tlačítko "OK" . Nový objekt DOC můžete najít, kde se v poli "Výstupní složka" nachází adresa dříve přiřazená uživatelem.
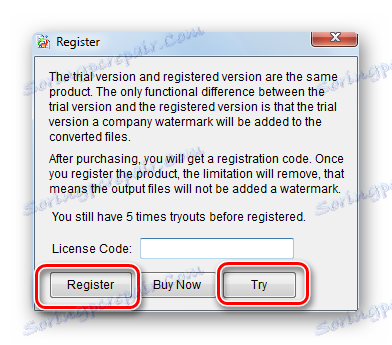
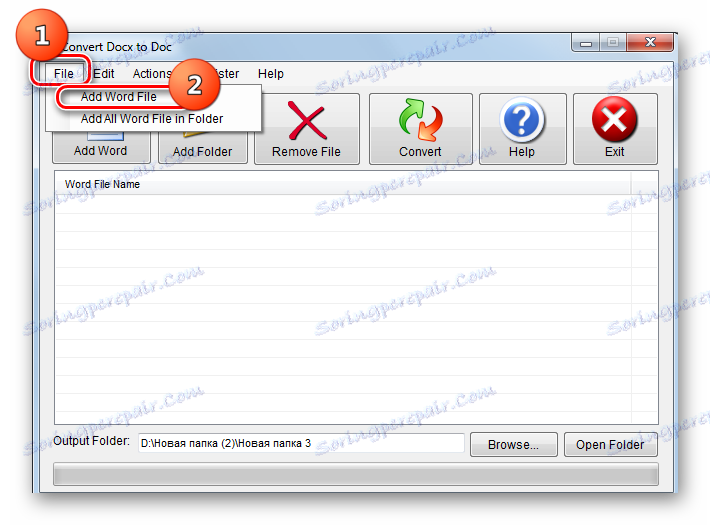


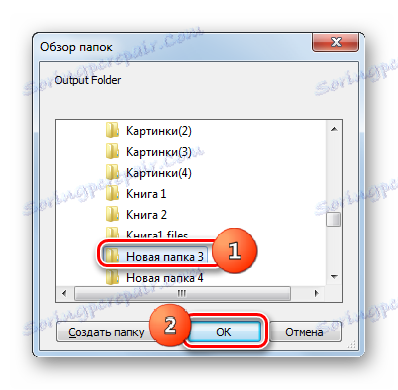
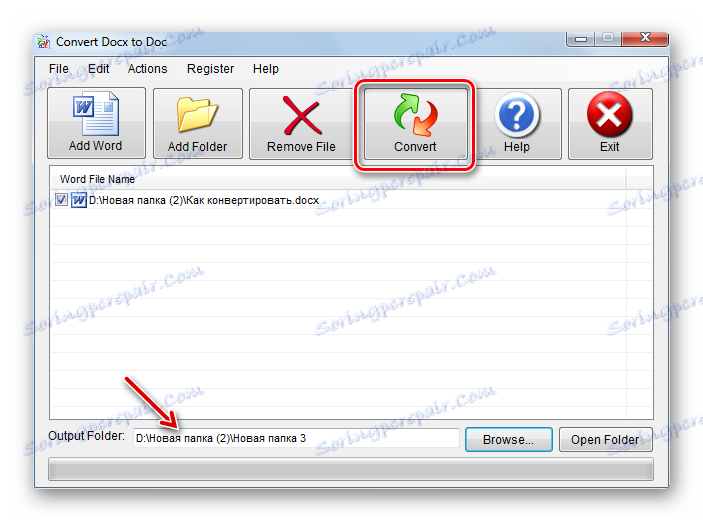

Navzdory skutečnosti, že tato metoda, podobně jako předchozí, zahrnuje i použití placeného programu, nicméně aplikace Convert Docx to Doc může být zdarma použita během testovacího období.
Metoda 3: LibreOffice
Jak již bylo uvedeno výše, konvertory ve specifikovaném směru mohou být převedeny nejen konvertory, ale i textovými procesory, zejména Writer zahrnutými do balíčku LibreOffice .
- Spusťte LibreOffice. Klikněte na "Otevřít soubor" nebo aktivujte klávesy Ctrl + O.
![Přejděte do okna otevření souboru v LibreOffice]()
Kromě toho můžete pomocí nabídky přejít na "Soubor" a "Otevřít" .
- Skořápka výběru je aktivována. Tam se musíte přesunout do oblasti souborů na pevném disku, kde je umístěn dokument DOCX. Po označení prvku klikněte na tlačítko "Otevřít" .
![Okno otevření souboru v LibreOffice]()
Kromě toho, pokud nechcete spustit okno výběru dokumentu, můžete přetáhnout DOCX z okna Průzkumníka do spouštěcího shellu LibreOffice.
- Ať už jednáte (přetažením okna), spustí se aplikace Writer, která zobrazuje obsah vybraného dokumentu DOCX. Nyní je třeba jej převést na formát DOC.
- Klikněte na položku nabídky Soubor a zvolte "Uložit jako ..." . Můžete také použít Ctrl + Shift + S.
- Okno ukládání je aktivováno. Přejděte na místo, kam chcete převedený dokument umístit. Do pole "Typ souboru" vyberte hodnotu "Microsoft Word 97-2003" . V oblasti "Název souboru" můžete v případě potřeby změnit název dokumentu, ale není to nutné. Klikněte na tlačítko Uložit .
- Zobrazí se okno, ve kterém se uvádí, že zvolený formát nemusí podporovat některé standardy aktuálního dokumentu. To je skutečně tak. Některé technologie jsou dostupné v "nativním" formátu Libre Office Reiter, formát DOC nepodporuje. Ale v převážnou většině případů se obsah transformovaného objektu trochu odráží. Navíc bude zdroj stále zůstat ve stejném formátu. Takže neváhejte kliknout na "Použití formátu Microsoft Word 97 - 2003" .
- Poté je obsah převeden na MLC. Samotný objekt je umístěn tam, kde je uvedena adresa zadaná uživatelem.
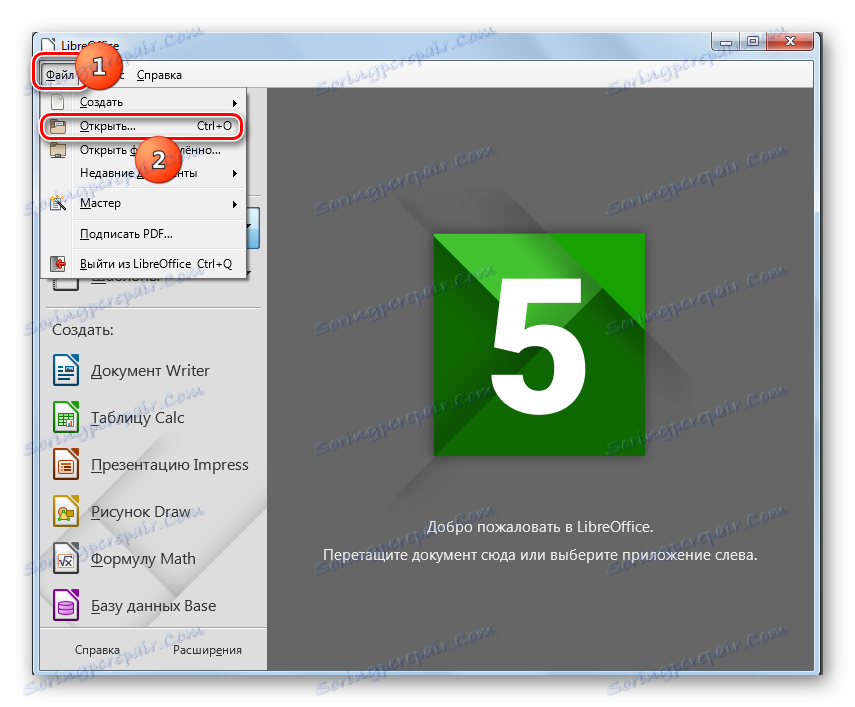
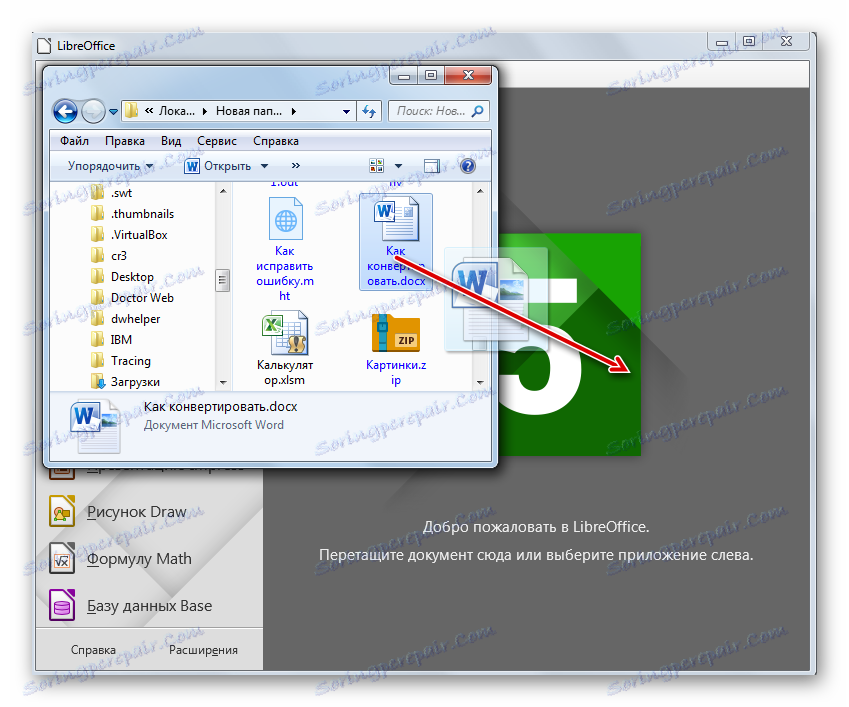
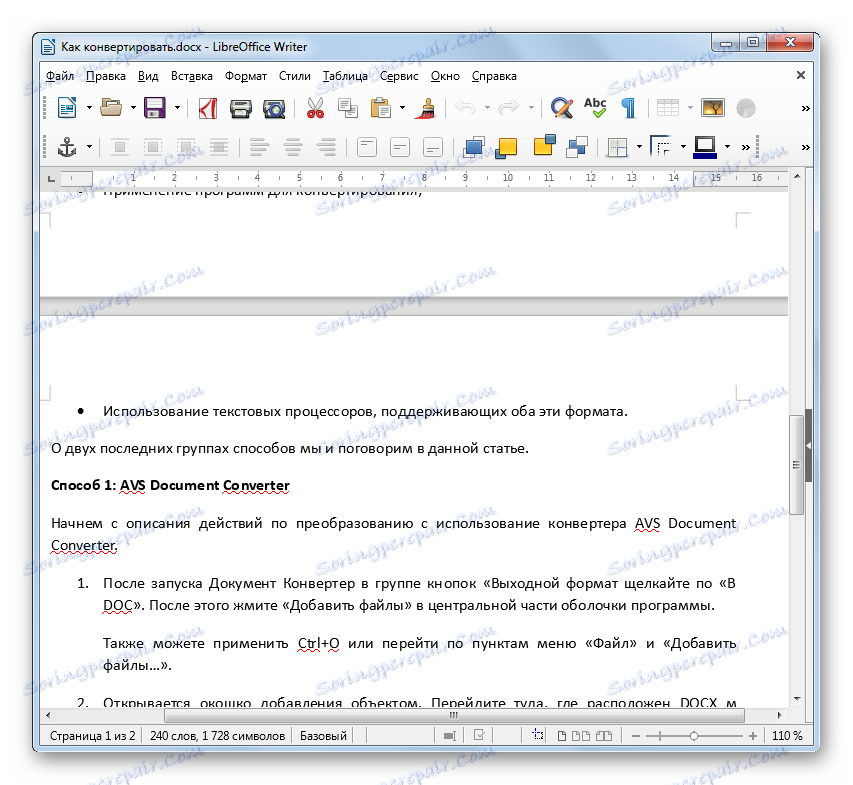
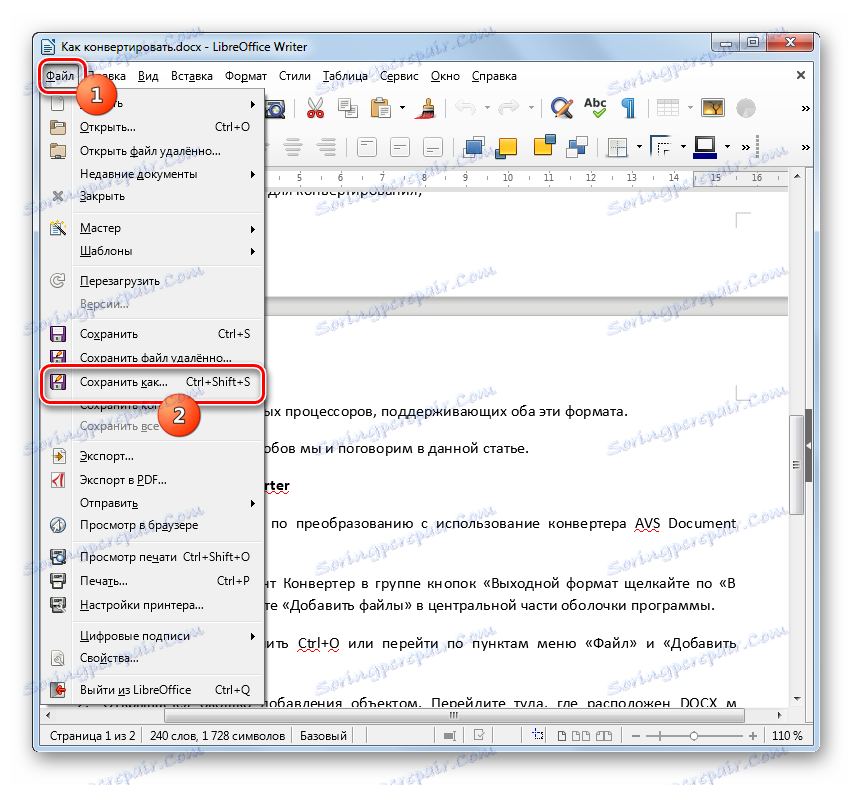
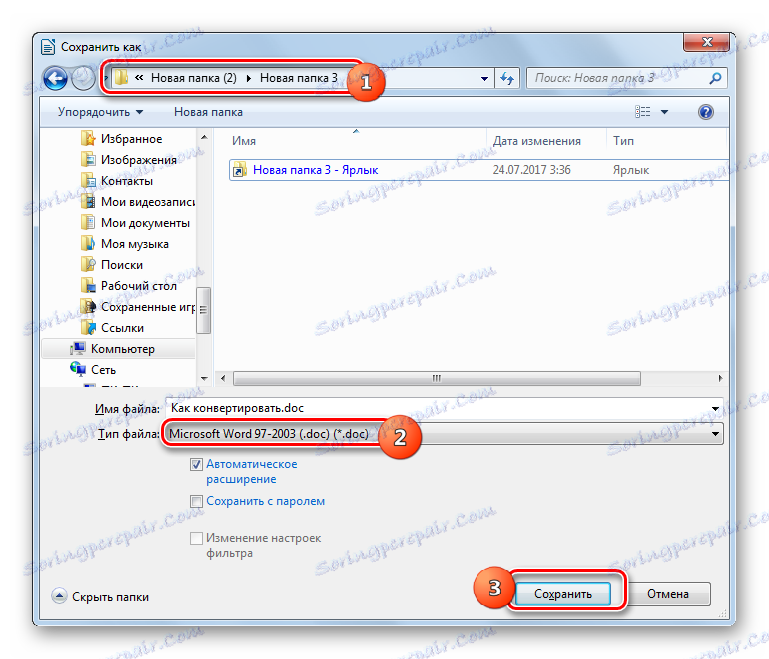

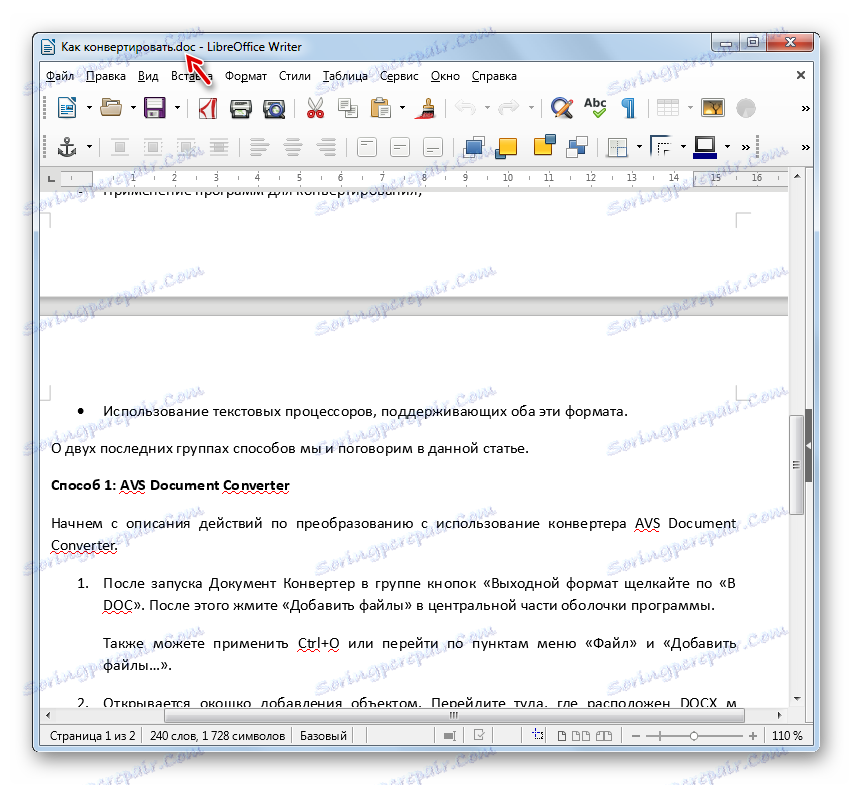
Na rozdíl od dříve popsaných metod je tato možnost přeformátování DOCX v DOC zdarma, ale bohužel s tím nemůžete provádět skupinovou konverzi, protože musíte konvertovat každý prvek zvlášť.
Metoda 4: OpenOffice
Další textový procesor, který dokáže převést DOCX na DOC, je aplikace, nazývaná také Writer, ale je součástí OpenOffice .
- Spusťte frontní sadu Open Office. Klikněte na nápis "Otevřít ..." nebo aktivovat Ctrl + O.
![Přejděte do otevřeného souboru v aplikaci OpenOffice]()
Nabídku můžete aktivovat kliknutím na "Soubor" a "Otevřít" .
- Otevře se okno výběru. Přejděte na cílové DOCX, zaškrtněte a klikněte na tlačítko "Otevřít" .
![Otevřete okno OpenOffice]()
Stejně jako u předchozího programu můžete také přetahovat objekty do aplikačního shellu ze správce souborů.
- Výše uvedené akce vedly k objevení obsahu dokumentu MLC v kanceláři Oupen Reiter.
- Nyní přejděte na postup konverze. Klikněte na "Soubor" a přejděte na "Uložit jako ..." . Můžete použít Ctrl + Shift + S.
- Otevře se schránka uložení souboru. Přejděte na místo, kde chcete dokument DOC uložit. V poli "Typ souboru" nezapomeňte vybrat položku "Microsoft Word 97/2000 / XP" . V případě potřeby můžete změnit název dokumentu v oblasti "Název souboru" . Nyní klikněte na tlačítko Uložit .
- Zobrazí se upozornění na možnou nekompatibilitu některých formátovacích prvků s vybraným formátem, podobně jako to, které jsme viděli při práci s LibreOffice. Klikněte na možnost Použít aktuální formát .
- Soubor je převeden na DOC a bude uložen v adresáři, který uživatel zadal v okně ukládání.
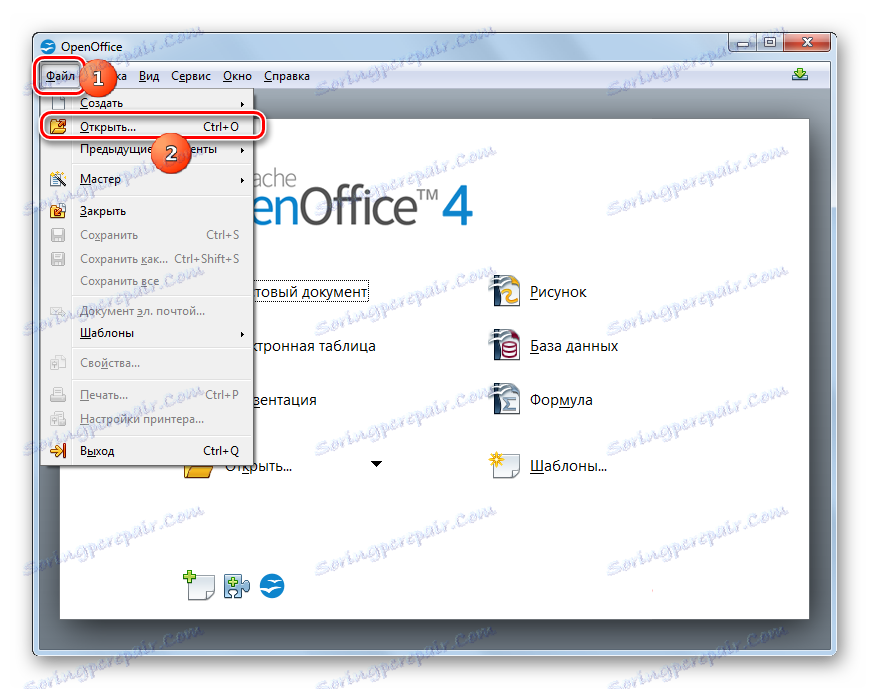
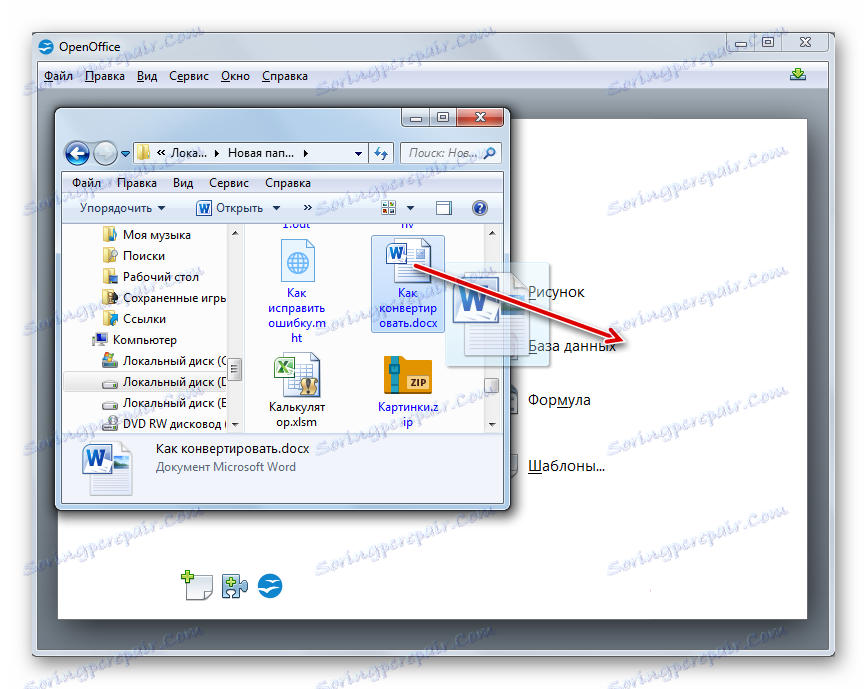
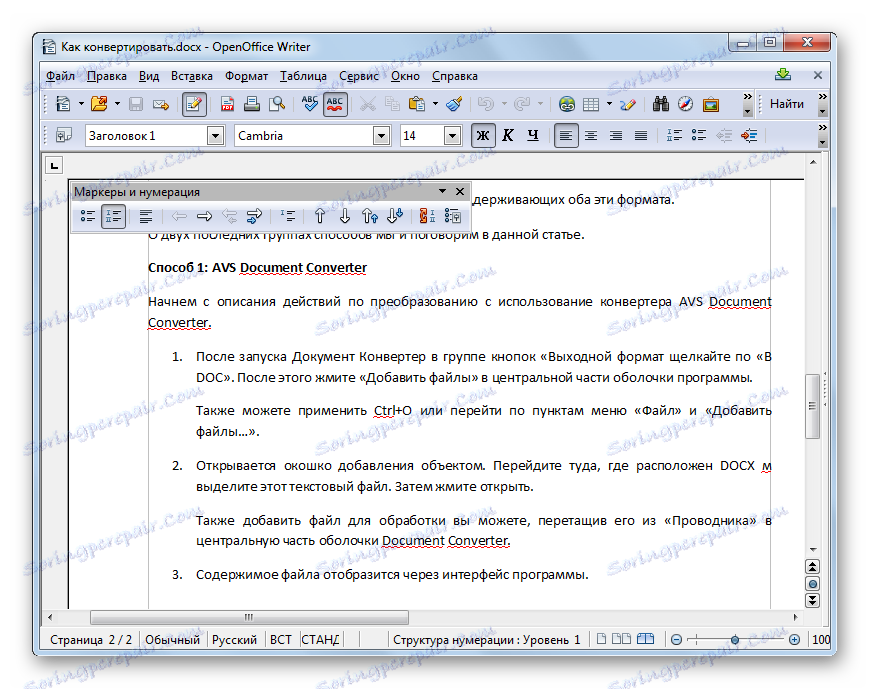
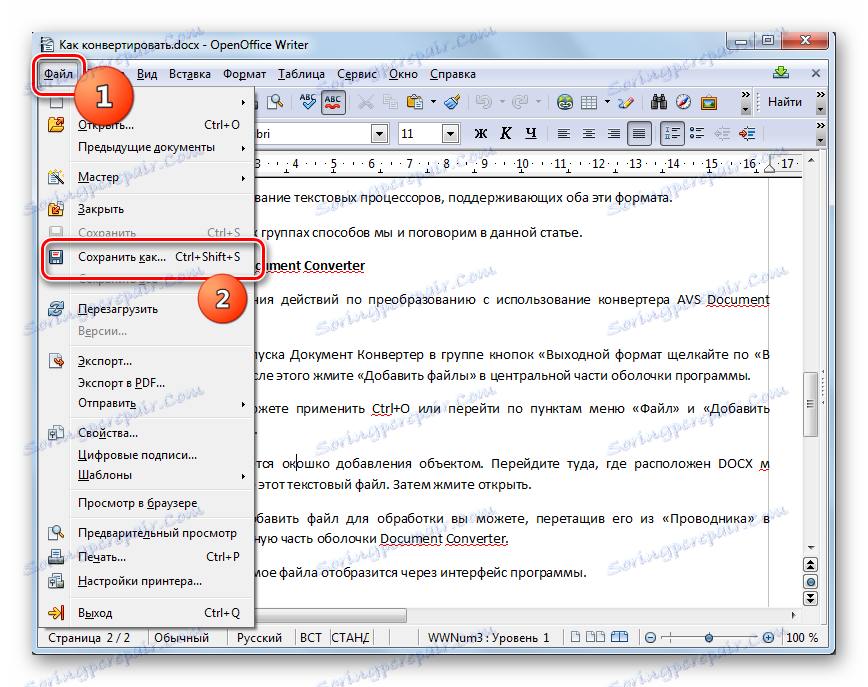
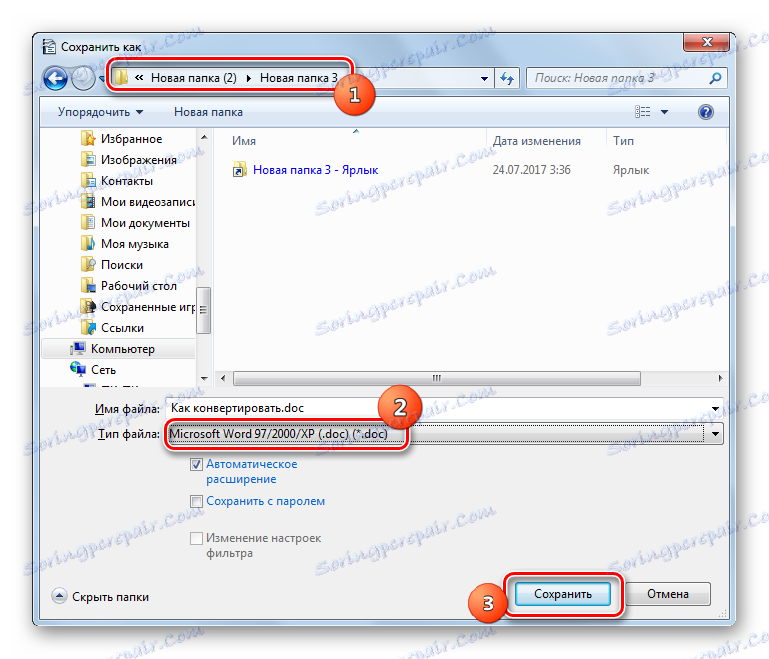
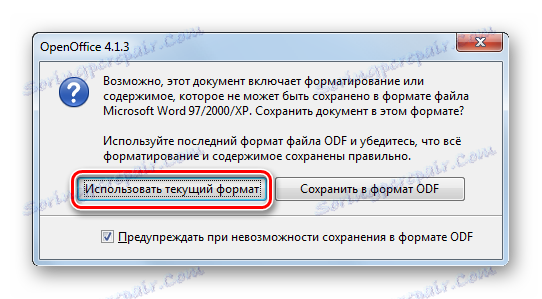
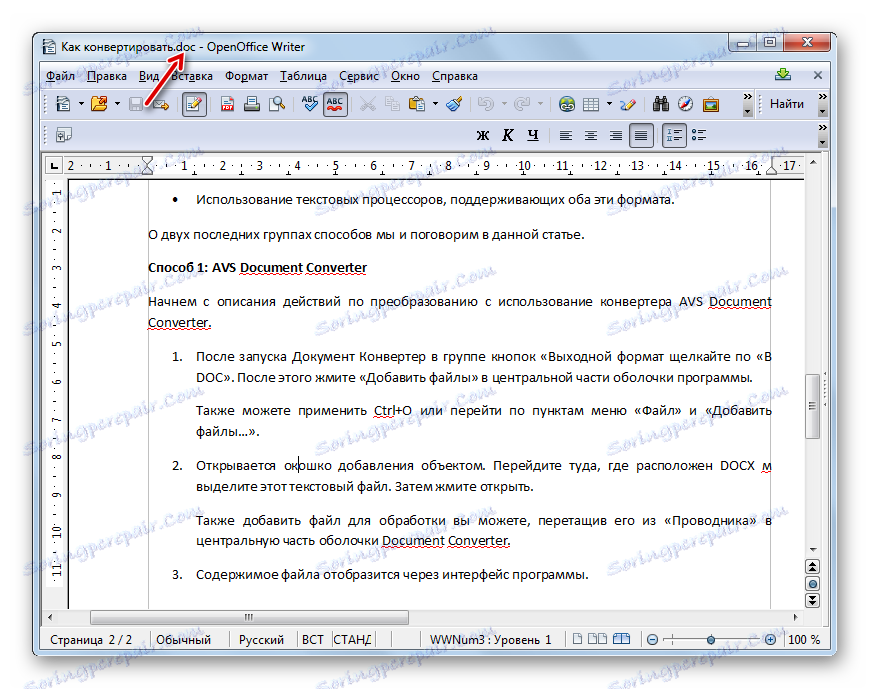
Metoda 5: Slovo
Přirozeně může textový procesor také převést DOCX na DOC, pro který jsou tyto dva formáty "nativní" - Microsoft Word. Ale standardním způsobem to může udělat, počínaje verzí aplikace Word 2007 a starších verzí, musíte použít speciální opravu, o které budeme hovořit na konci popisu této metody konverze.
- Spusťte aplikaci Microsoft Word. Chcete-li otevřít DOCX, klikněte na kartu "Soubor" .
- Po přechodu klikněte na "Otevřít" v levém podokně pláště programu.
- Okno otevírání je aktivováno. Musíte jít do umístění cílového dokumentu DOCX a poté, co je označen, klikněte na tlačítko "Otevřít" .
- Obsah DOCX se otevře v aplikaci Word.
- Chcete-li převést otevřený objekt na DOC, znovu se přesuneme do sekce "Soubor" .
- Tentokrát po odchodu do jmenované sekce klikněte v levém menu na položku "Uložit jako" .
- Bude aktivován shell "Uložit dokument" . Přejděte do oblasti souborového systému, kde chcete po dokončení procedury uložit převedený materiál. V oblasti Typ souboru vyberte položku "Word 97 - 2003" . Název objektu v oblasti "Název souboru" může uživatel změnit pouze podle vlastního uvážení. Po provedení těchto manipulací klikněte na tlačítko "Uložit" pro provedení procesu ukládání objektu.
- Dokument bude uložen ve formátu DOC a bude umístěn tam, kde jste zadali dříve v okně ukládání. Zároveň bude jeho obsah zobrazen prostřednictvím rozhraní Vord v režimu s omezenou funkčností, neboť formát DOC je považován za zastaralý společností Microsoft.
![Soubor je převeden do formátu DOC v aplikaci Microsoft Word]()
Nyní, jak jsme slíbili, hovoříme o tom, co dělat pro uživatele, kteří používají aplikaci Word 2003 nebo starší verze, které nepodporují práci s DOCX. Chcete-li vyřešit problém kompatibility, stačí stáhnout a nainstalovat speciální opravu ve formátu balíčku kompatibility na oficiálním webovém zdroji společnosti Microsoft. Více podrobností o tomto se můžete dozvědět z samostatného článku.
Přečtěte si více: Jak otevřít DOCX v MS Word 2003
Po provedení manipulací popsaných v článku můžete spustit DOCX v aplikaci Word 2003 a starších verzích standardním způsobem. Chcete-li převést DOCX do DOC, stačí udělat stejný postup, jaký jsme popsali výše pro aplikaci Word 2007 a novější verze. To znamená, že kliknutím na položku "Uložit jako ..." je třeba otevřít uložený dokument a v tomto okně zvolit typ souboru "Word Document" , klikněte na tlačítko "Uložit" .
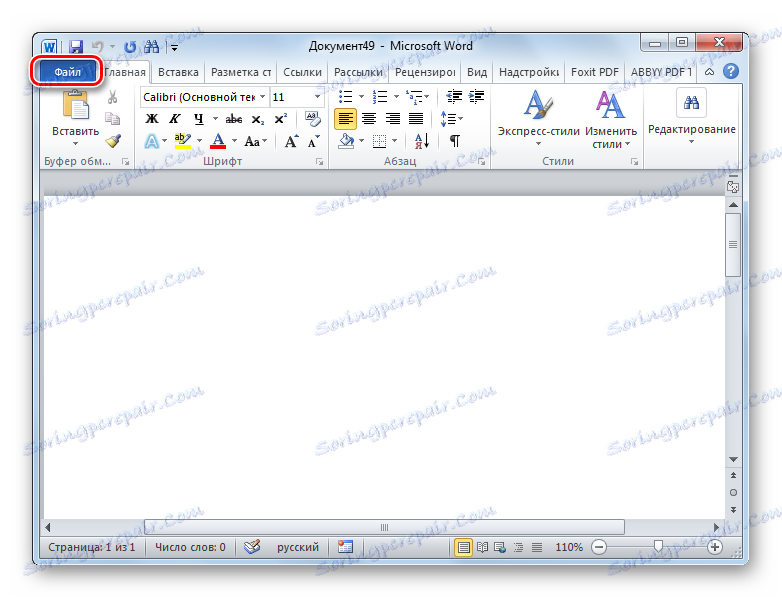
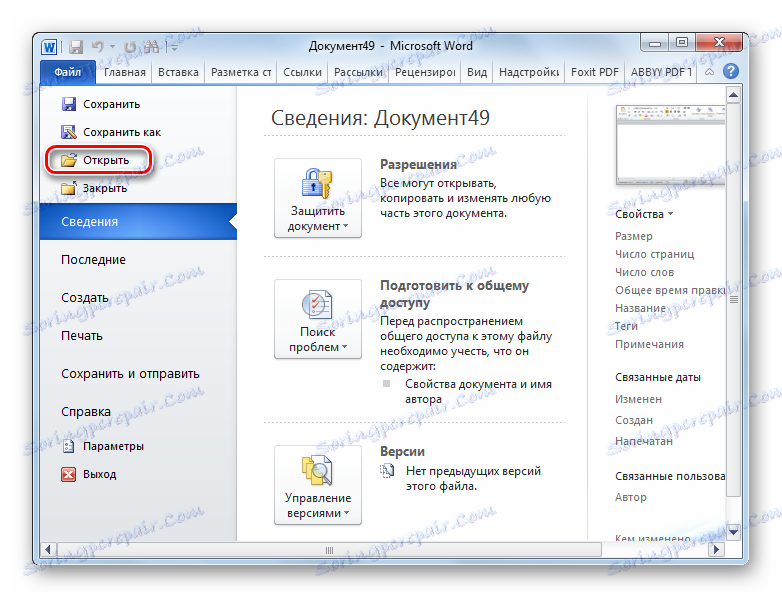
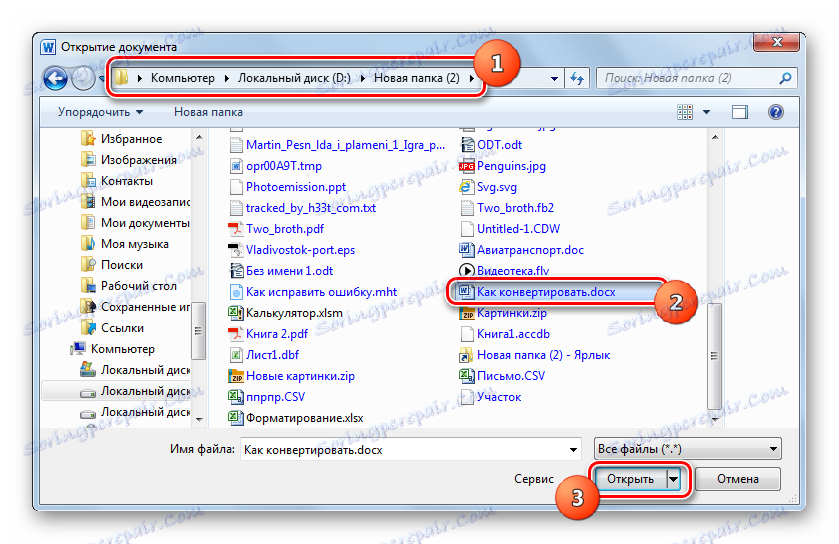


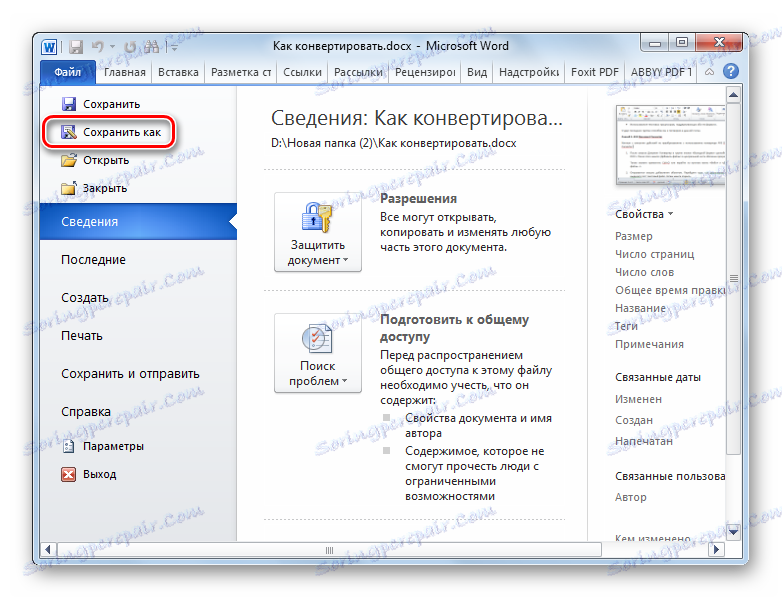
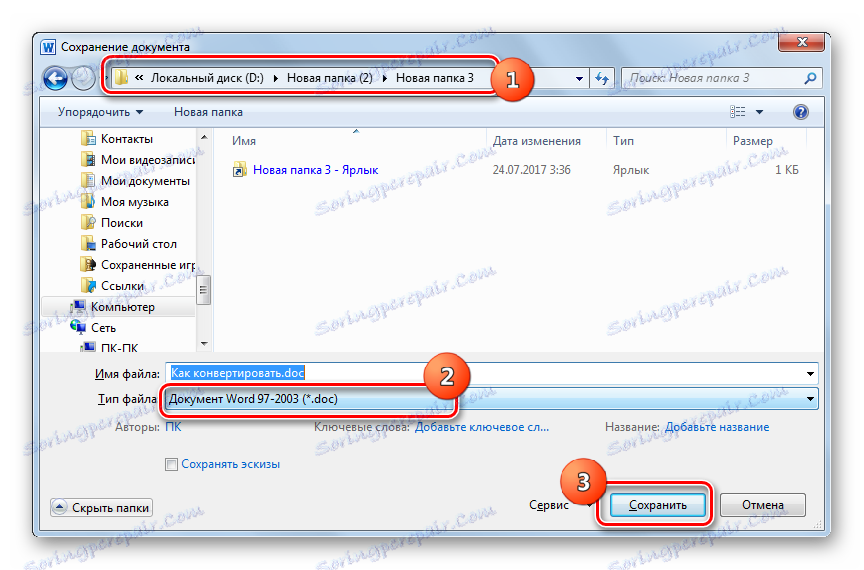
Jak můžete vidět, pokud uživatel nechce používat služby online k převodu DOCX na DOC a tento postup provede v počítači bez použití Internetu, můžete použít buď konvertorové programy nebo textové editory pracující s oběma typy objektů. Samozřejmě pro jednu konverzi, pokud máte Microsoft Word na dosah ruky, je lepší použít tento program, pro který jsou oba formáty "nativní". Ale program Ward je placen, takže ti uživatelé, kteří nechtějí kupovat, mohou používat volné analogy, zejména ty, které jsou součástí balíčků Office LibreOffice a OpenOffice. V tomto aspektu mají pro Vorda jen málo horší.
Pokud však potřebujete provést hromadnou konverzi souborů, zdá se, že použití textových procesorů bude velmi nepohodlné, protože vám umožní převést pouze jeden objekt najednou. V tomto případě bude racionální používat speciální konvertorové programy, které podporují určený směr transformace a umožňují současně zpracovávat velké množství objektů. Naneštěstí konvertory, které pracují v tomto směru konverze, jsou prakticky všechny placené, ačkoli některé z nich mohou být zdarma použity na omezenou zkušební dobu.