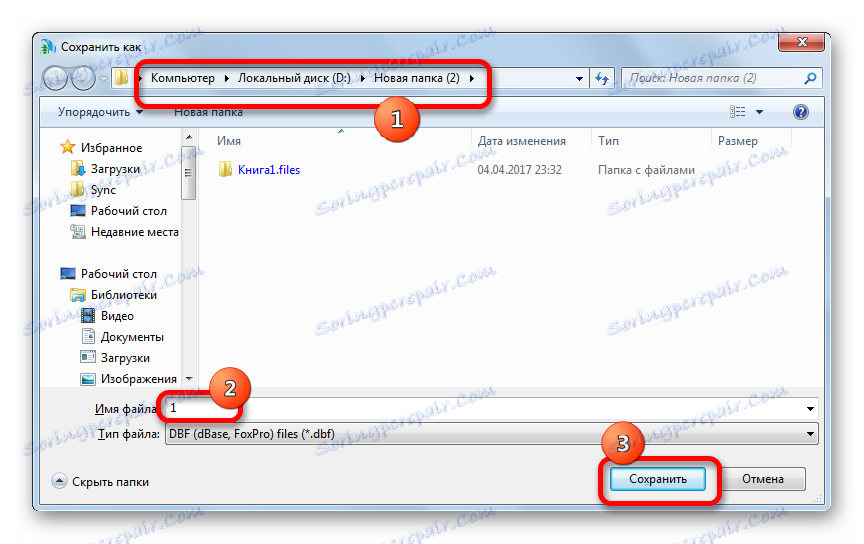Převedení dat z aplikace Microsoft Excel do formátu DBF
DBF je populární formát pro ukládání a výměnu dat mezi různými programy a především mezi aplikacemi, které slouží databázím a tabulkám. Ačkoli se stává zastaralým, je stále v poptávce v různých oblastech. Například účetní programy nadále aktivně spolupracují s ním a kontrolní a vládní orgány akceptují významnou část zpráv v tomto formátu.
Ale, bohužel, Excel, počínaje verzí aplikace Excel 2007, zastavil plnohodnotnou podporu tohoto formátu. Nyní v tomto programu můžete zobrazit pouze obsah souboru DBF a nebudete moci ukládat data s uvedenou příponou pomocí vestavěných nástrojů aplikace. Naštěstí existují další možnosti pro převod dat z aplikace Excel na formát, který potřebujeme. Zvažte, jak to lze udělat.
Obsah
Uložte data ve formátu DBF
V aplikaci Excel 2003 a dřívějších verzích tohoto programu můžete ukládat data ve formátu DBF (dBase) standardním způsobem. Chcete-li to provést, klikněte na "Soubor" v horizontální nabídce aplikace a pak v otevřeném seznamu vyberte položku "Uložit jako ..." . V uloženém okně ze seznamu musíte vybrat název požadovaného formátu a kliknout na tlačítko "Uložit" .
Ale bohužel od verze 2007 vývojáři společnosti Microsoft našli dBase zastaralý a moderní formáty aplikace Excel jsou příliš složité, aby trávily čas a peníze na zajištění plné kompatibility. Proto má aplikace Excel možnost číst soubory DBF, ale podpora ukládání dat v tomto formátu pomocí vestavěných softwarových nástrojů byla přerušena. Existují však některé způsoby, jak převést data uložená v aplikaci Excel do DBF pomocí doplňků a jiného softwaru.
Metoda 1: Balení konvertorů WhiteTown
Existuje řada programů, které umožňují převést data z aplikace Excel do DBF. Jedním z nejjednodušších způsobů, jak převést data z aplikace Excel do DBF, je použít balíček nástrojů pro konverzi objektů s jinou příponou WhiteTown Converters Pack.
Stáhněte si WhiteTown Converters Pack
I když je instalační procedura tohoto programu jednoduchá a intuitivní, budeme se na to podrobně zabývat a poukazovat na některé z těchto nuancí.
- Po stažení a spuštění instalačního programu se otevře okno Průvodce nastavením , které vás vyzve k výběru jazyka pro další instalační postup. Ve výchozím nastavení by měl být zde zobrazen jazyk, který je nainstalován ve vaší instanci systému Windows, ale v případě potřeby jej můžete změnit. Neuděláme to a stačí kliknout na tlačítko "OK" .
- Dále se otevře okno s uvedením umístění na systémové jednotce, kde bude nainstalován nástroj. Ve výchozím nastavení je to složka "Program Files" na jednotce "C" . Také je lepší nic nezměnit a kliknout na tlačítko "Další" .
- Potom se otevře okno, ve kterém si můžete vybrat, které směry konverze chcete mít. Ve výchozím nastavení jsou vybrány všechny dostupné komponenty konverze. Pravděpodobně ovšem někteří uživatelé nebudou chtít nainstalovat všechny, protože každý nástroj zaujme místo na pevném disku. V každém případě je pro nás důležité, že u bodu "XLS (Excel) do DBF Converter" je zaškrtnuto. Uživatel si může zvolit instalaci zbývajících komponent balíčku nástrojů podle vlastního uvážení. Po úpravě nezapomeňte kliknout na tlačítko "Další" .
- Potom se otevře okno, ve kterém je zástupce přidán do složky Start . Ve výchozím nastavení se štítek nazývá "WhiteTown" , ale pokud chcete, můžete změnit jeho název. Klikněte na tlačítko "Další" .
- Pak se otevře okno s dotazem, zda chcete vytvořit plochu na ploše. Pokud chcete, aby byl přidán, ponechte zaškrtnutí vedle příslušného parametru, pokud nechcete, zrušte jeho zaškrtnutí. Pak, jako vždy, klikněte na tlačítko "Další" .
- Potom se otevře další okno. Zobrazuje hlavní parametry instalace. Pokud se uživatelovi něco nelíbí a chce upravit parametry, stiskněte tlačítko "Zpět" . Pokud je vše v pořádku, klikněte na tlačítko "Instalovat" .
- Zahajuje se instalační postup, jehož průběh se zobrazí dynamickým indikátorem.
- Pak se otevře informační zpráva v angličtině, v níž je vyjádřena vděčnost ohledně instalace tohoto balíčku. Klikněte na tlačítko "Další" .
- Poslední okno Průvodce instalací hlásí, že WhiteTown Converters Pack byl úspěšně nainstalován. Stačí kliknout na tlačítko "Dokončit" .
- Poté se na ploše objeví složka s názvem "WhiteTown" . Obsahuje popisy nástrojů pro konkrétní oblasti konverze. Otevřete tuto složku. Máme k dispozici velké množství nástrojů zahrnutých v balíčku WhiteTown pro různé oblasti konverze. V tomto případě má každý směr samostatný nástroj pro 32bitový a 64bitový operační systém Windows. Otevřete aplikaci s názvem "XLS to DBF Converter" , odpovídající bitové hloubce operačního systému.
- Spustí se program XLS to DBF Converter. Jak můžete vidět, rozhraní je anglicky mluvící, ale přesto je to intuitivně srozumitelné.
Okno "Vstup" se okamžitě otevře. Je určen k označení objektu, který má být převeden. Chcete-li to provést, klikněte na tlačítko "Přidat" .
- Potom se otevře standardní okno pro přidání objektu. V něm je třeba přejít do adresáře, kde se sešit se sešitem Excel nachází s příponou xls nebo xlsx. Po nalezení objektu vyberte jeho název a klikněte na tlačítko "Otevřít" .
- Jak vidíte, pak se na kartě "Vstup" zobrazila cesta k objektu. Klikněte na tlačítko "Další" .
- Poté se automaticky přesuneme na druhou kartu "Výstup" ( "Výstup" ). Zde je třeba určit, ve kterém adresáři se zobrazí konečný objekt s příponou DBF. Chcete-li vybrat složku pro uložení dokončeného souboru DBF, klikněte na tlačítko "Procházet ..." . Objeví se malý seznam dvou položek "Vybrat soubor" a "Vybrat složku" . Ve skutečnosti tyto položky znamenají pouze výběr jiného druhu navigačních oken, které určují složku pro uložení. Vybíráme.
- V prvním případě se jedná o obvyklé okno "Uložit jako ..." . Zobrazí oba složky a existující objekty dBase. Přejdeme do adresáře, kam chceme uložit. Dále v poli Název souboru zadejte název, pod kterým chceme, aby byl objekt po konverzi uveden. Poté klikněte na tlačítko "Uložit" .
![První možností je zadat adresář, kde je soubor uložen v XLS Converter DBF]()
Pokud vyberete volbu "Vybrat složku" , otevře se zjednodušené okno pro výběr adresáře. Zobrazí se pouze složky. Vyberte složku, kterou chcete uložit, a klikněte na tlačítko "OK" .
- Jak je vidět, po každé z těchto akcí se na kartě "Výstup" zobrazí cesta k složce pro uložení objektu. Chcete-li přejít na další kartu, klikněte na tlačítko "Další " .
- Na poslední záložce "Možnosti" existuje spousta nastavení, nejvíce nás však zajímá "Typ paměťových polí" . Klepněte na pole, ve kterém je výchozí nastavení "Auto" . Pro uložení objektu je otevřen seznam typů dBase. Tento parametr je velmi důležitý, protože ne všechny programy pracující s dBase mohou zpracovávat všechny typy objektů s tímto rozšířením. Takže musíte vědět předem, který typ si vyberete. Existuje výběr ze šesti různých typů:
- dBASE III ;
- FoxPro ;
- dBASE IV ;
- Visual FoxPro ;
- > SMT ;
- dBASE úroveň 7 .
Vybíráme typ, který je potřebný pro aplikaci v konkrétním programu.
- Po provedení výběru můžete pokračovat v procesu okamžité konverze. Chcete-li to provést, klikněte na tlačítko "Start" .
- Postup převodu je spuštěn. Pokud v knize Excel existuje několik datových listů, pro každý z nich bude vytvořen samostatný soubor DBF. Zelený indikátor průběhu indikuje dokončení procesu přeměny. Po dosažení konce pole klikněte na tlačítko "Dokončit" ( "Dokončit" ).

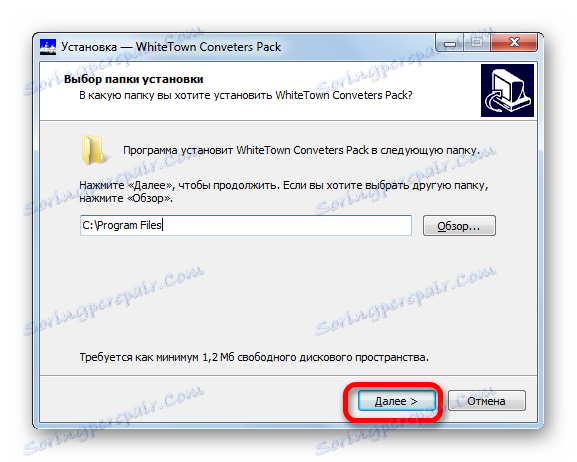
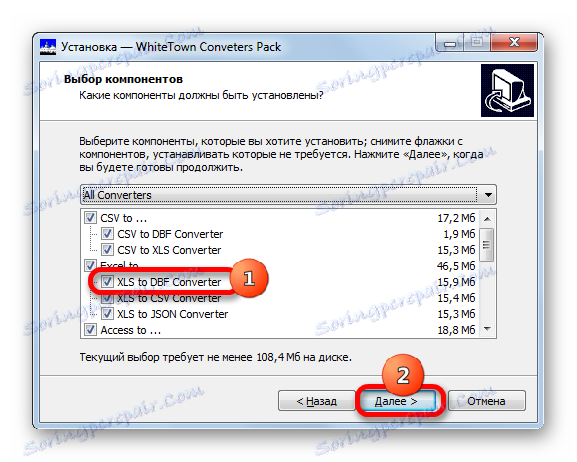
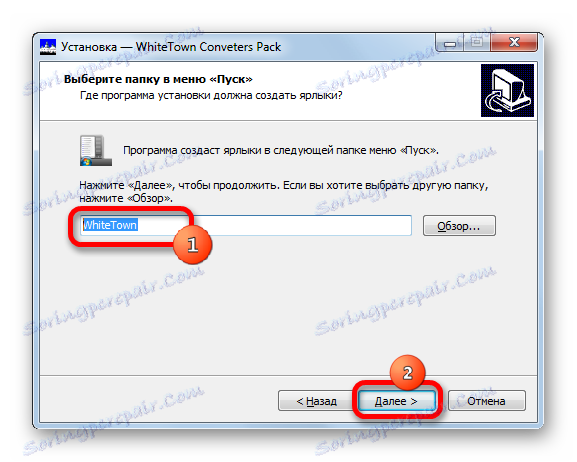
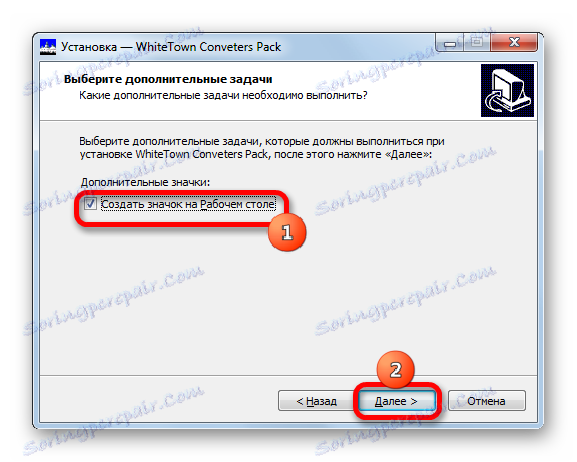
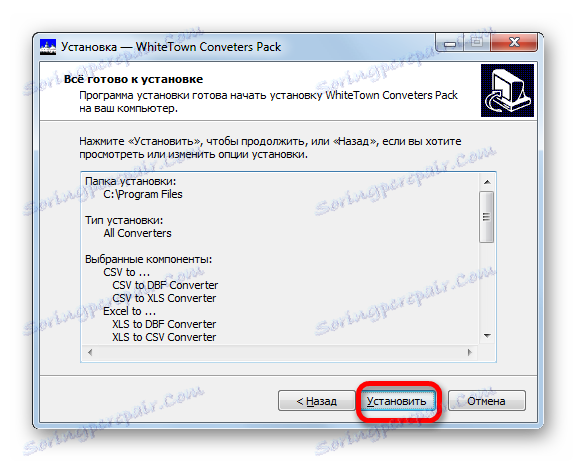
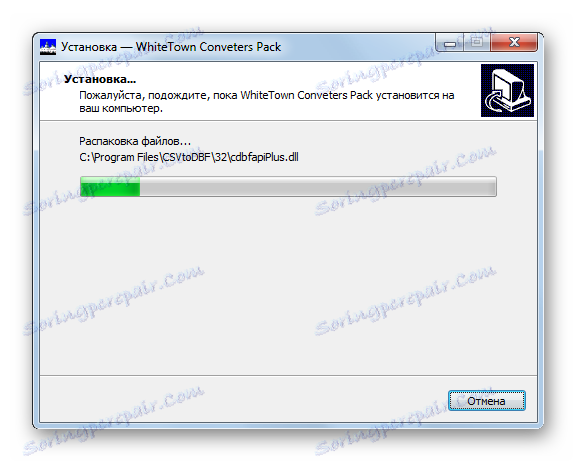
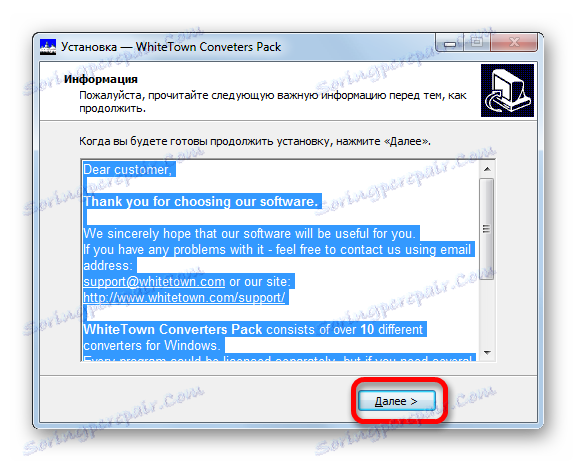
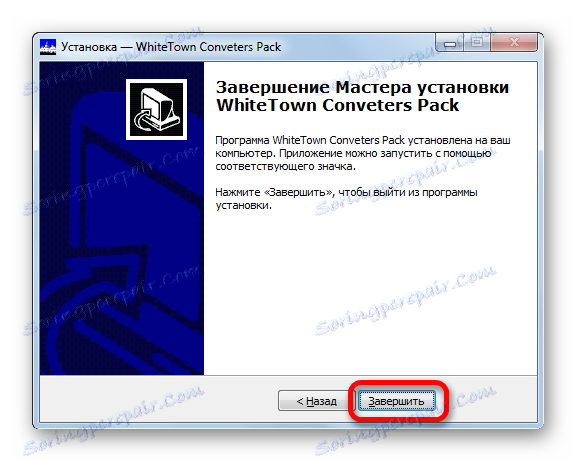
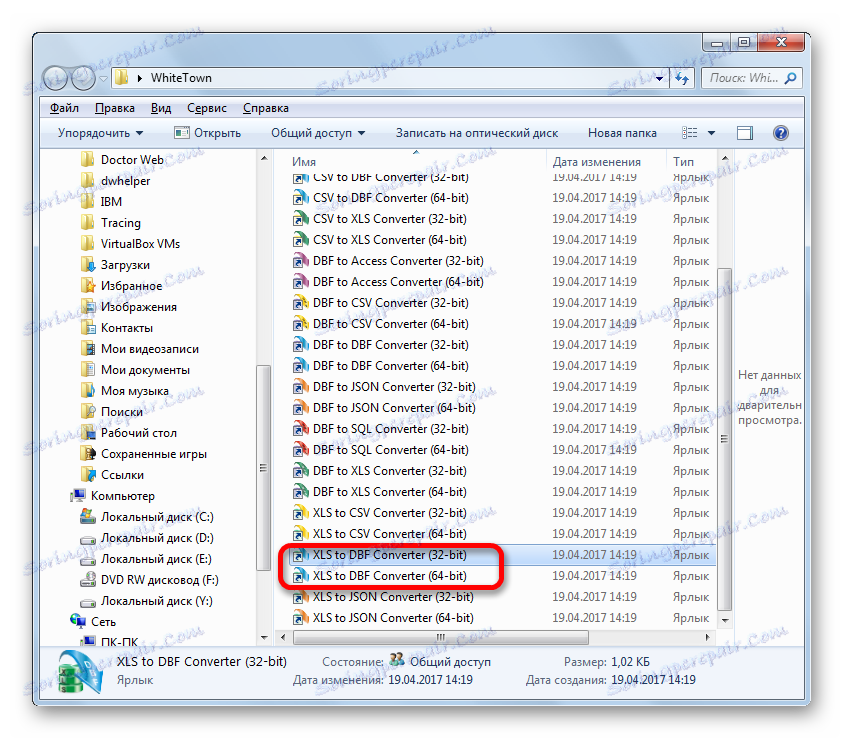
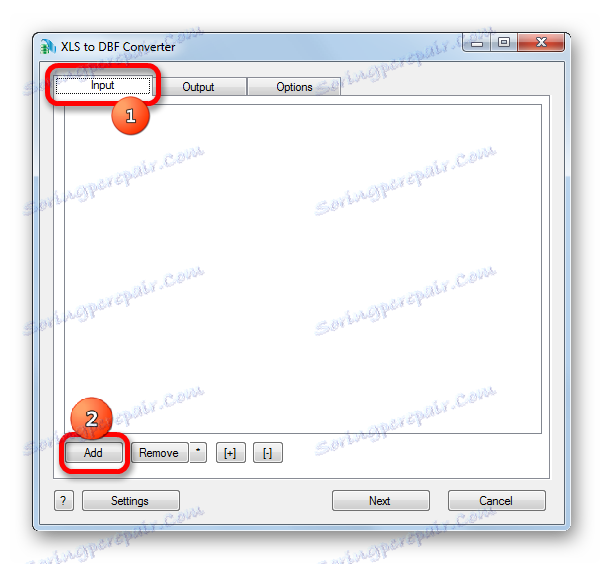
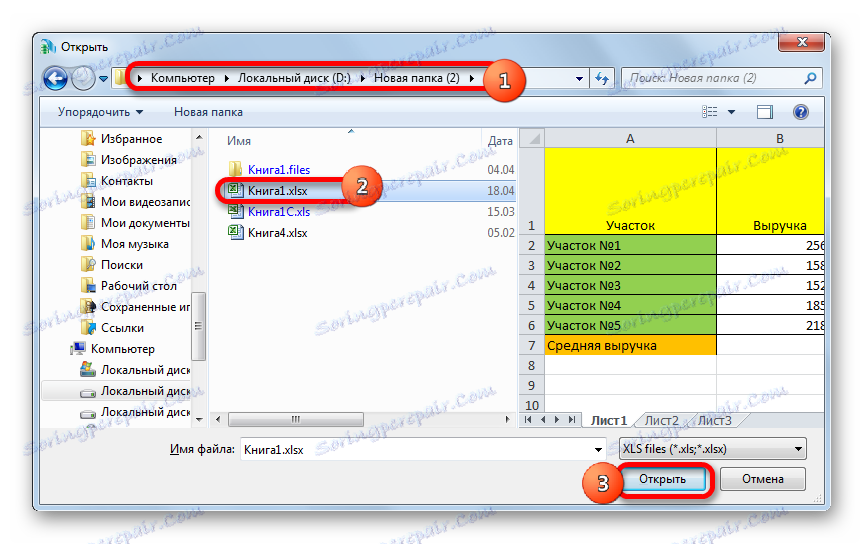
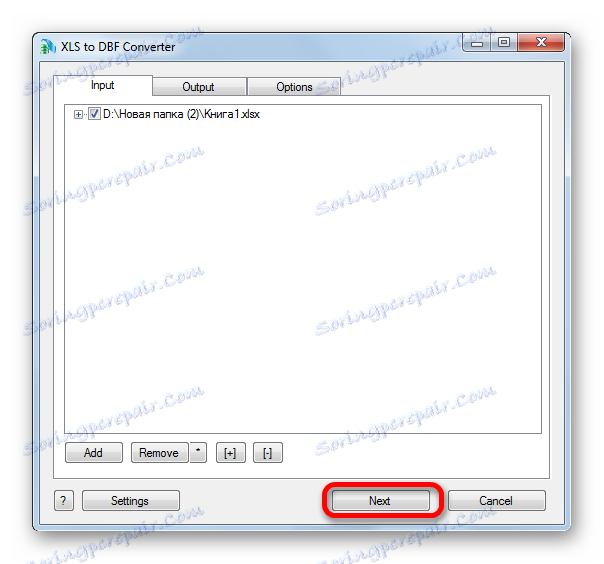
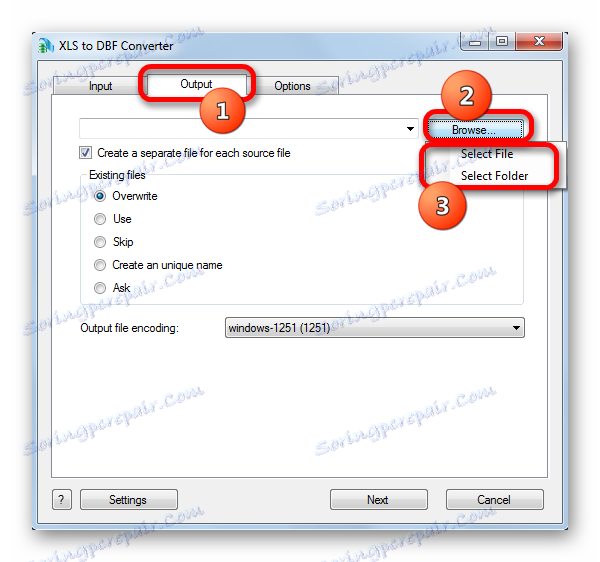
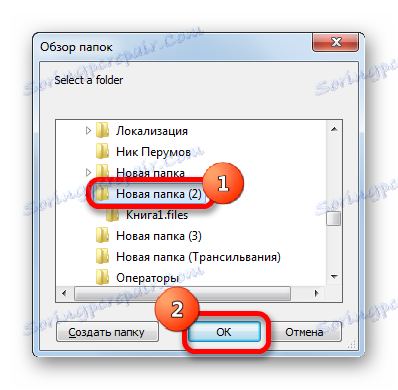
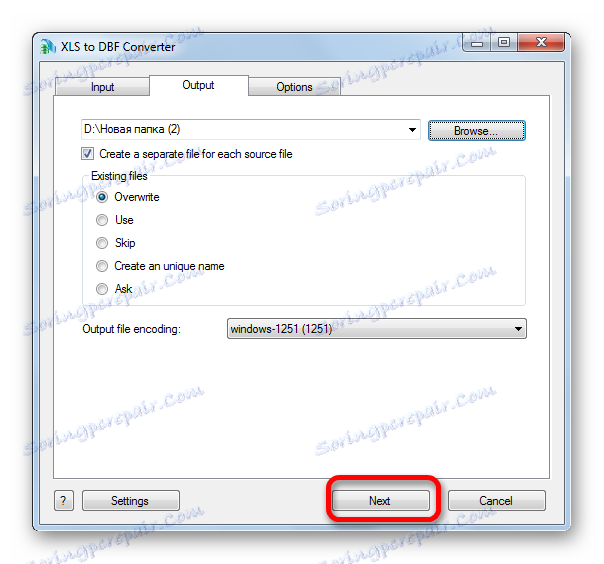
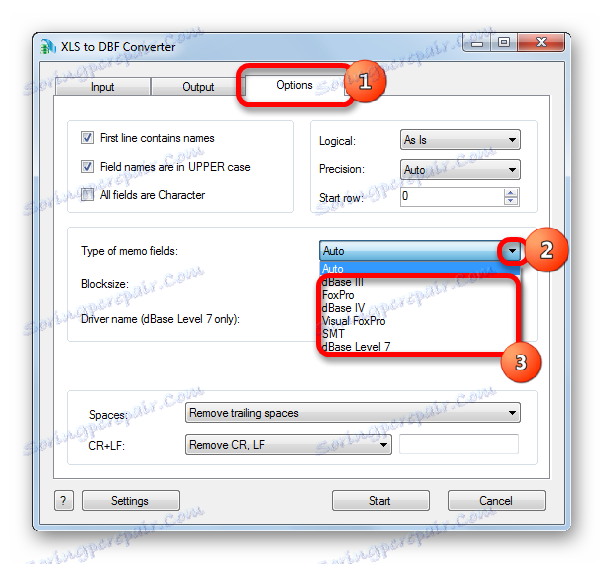
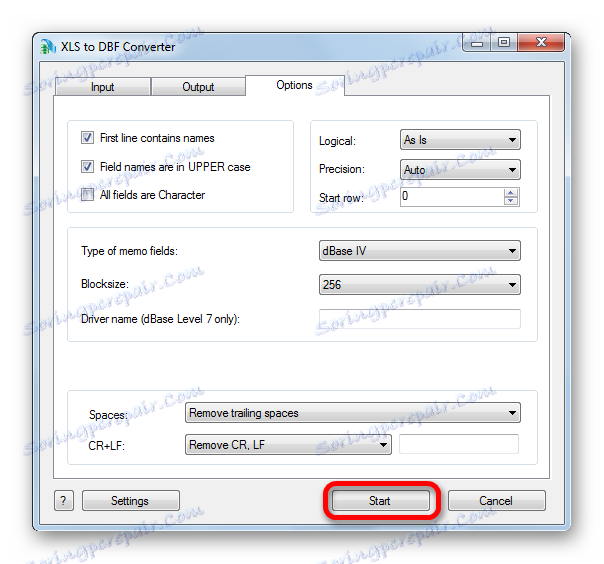
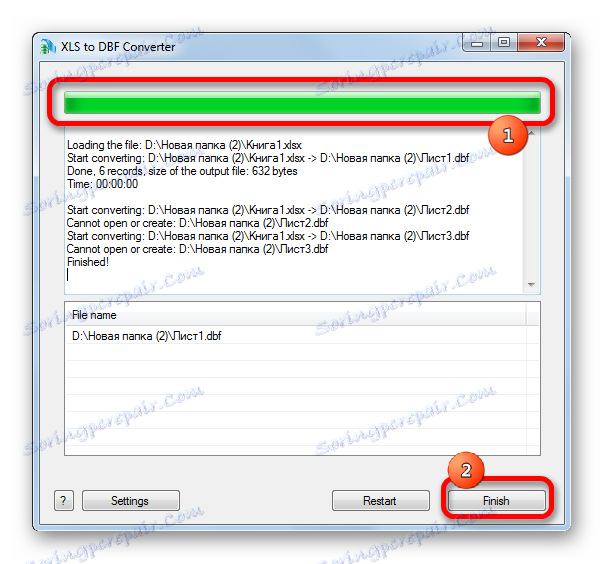
Dokončený dokument bude umístěn v adresáři, který byl zadán na kartě "Výstup" .
Jedinou významnou nevýhodou v sadě WhiteTown Converters Pack je, že lze provést pouze 30 konverzních postupů zdarma a pak budete muset zakoupit licenci.
Metoda 2: Doplněk XlsToDBF
Převedete sešit aplikace Excel do aplikace dBase přímo prostřednictvím rozhraní aplikace nainstalováním doplňků jiných výrobců. Jedním z nejlepších a nejvhodnějších z nich je doplněk XlsToDBF. Zvažte algoritmus pro jeho aplikaci.
- Po stažení archivu XlsToDBF.7z s doplňkem rozbalte z něj objekt nazvaný XlsToDBF.xla. Vzhledem k tomu, že archiv má rozšíření o 7z, rozbalování může být provedeno standardním programem pro toto rozšíření 7-Zip , nebo pomocí jiného archivátoru, který s ním pracuje.
- Poté spusťte program Excel a přejděte na kartu "Soubor" . Poté přejděte do sekce "Možnosti" v nabídce na levé straně okna.
- V okně, které se otevře, klikněte na položku "Doplňky" . Přesuneme se na pravou stranu okna. Na samém konci je pole "Management" . Přesuňte přepínač na pozici "Doplňky aplikace Excel" a klikněte na tlačítko "Přejít ..." .
- Otevře malé okno pro správu doplňků. Klikněte na tlačítko "Procházet ..." .
- Otevře se okno. Musíme jít do adresáře, kde je umístěn rozbalený archív XlsToDBF. Jdeme do složky pod stejným jménem a vybereme objekt s názvem "XlsToDBF.xla" . Poté klikněte na tlačítko "OK" .
- Potom se vrátíme do ovládacího okna doplňků. Jak vidíte, v seznamu se objevilo jméno "XLS -> DBF" . To je naše nadstavba. O tom by měl být klíště. Pokud není zaškrtnuto, vložte jej a klepněte na tlačítko "OK" .
- Takže doplněk je nainstalován. Nyní otevřete dokument aplikace Excel, data, z nichž potřebujete převést na dBase, nebo je jednoduše zadejte do listu, pokud dokument dosud nebyl vytvořen.
- Nyní musíme provést nějaké manipulace s daty, abychom je připravili pro konverzi. Nejprve přidáme dva řádky nad záhlaví tabulky. Měli by být první na listu a mít jména na svislé palubní desce "1" a "2" .
V nejvyšší levé buňce zadejte název, který chceme přiřadit souboru DBF, který vytváříme. Skládá se ze dvou částí: skutečného názvu a rozšíření. Povoleny jsou pouze latinské znaky. Příklad takového jména je "UCHASTOK.DBF" .
- V první buňce napravo od jména musíte zadat kódování. Existují dvě možnosti kódování pomocí tohoto doplňku: CP866 a CP1251 . Je-li buňka B2 prázdná nebo je nastavena jiná hodnota než "CP866" , použije se kódování CP1251 ve výchozím nastavení. Dali jsme toto kódování, které považujeme za nezbytné, nebo necháme pole prázdné.
- Dále přejděte na další řádek. Faktem je, že ve struktuře dBase má každý sloupec, nazvaný pole, vlastní datový typ. Tam jsou takové notace:
- N (číselné) - číselné;
- L (logická) - logická;
- D (datum) - datum;
- C (znak) - řetězec.
Navíc v řetězci ( Cnnn ) a číselném typu ( Nnn ) po názvu písmena by měl být zadán maximální počet znaků v poli. Pokud se desetinná čísla používají v číselném typu, mělo by být jejich číslo také uvedeno za bodem ( Nnn.n ).
Existují další typy dat ve formátu dBase (Memo, General, atd.), Ale tento doplněk s nimi nefunguje. Však Excel 2003 nebyl schopen pracovat s nimi, když stále podporuje převod na DBF.
V našem konkrétním případě bude první pole šířka řetězce 100 znaků ( C100 ) a zbývající pole bude mít šířku 10 znaků ( N10 ).
- Další řádek obsahuje názvy polí. Ale faktem je, že i oni musí být uvedeni v latinské abecedě, a ne na cyrilice, jako my. Také mezery nejsou povoleny v názvech polí. Přejmenujte je podle těchto pravidel.
- Poté může být příprava dat považována za ukončená. Vyberte celý rozsah tabulky na listu kurzorem levým kliknutím. Pak přejděte na záložku "Developer" . Ve výchozím nastavení je vypnuto, takže před další manipulací je nutné ji aktivovat a povolit makra . Dále na pásu karet v bloku nastavení "Kód" klikněte na ikonu "Makra" .
Můžete to udělat trochu jednoduše tím, že zadáte kombinaci klávesových zkratek Alt + F8 .
- Otevře se okno makra. V poli "Jméno makra " zadáváme název doplňku "XlsToDBF" bez uvozovek. Registr není současně důležitý. Poté klikněte na tlačítko "Spustit" .
- Makro na pozadí provádí zpracování. Potom se ve stejné složce, kde je umístěn původní soubor aplikace Excel, vytvoří objekt s příponou DBF s názvem, který byl zadán v buňce A1 .
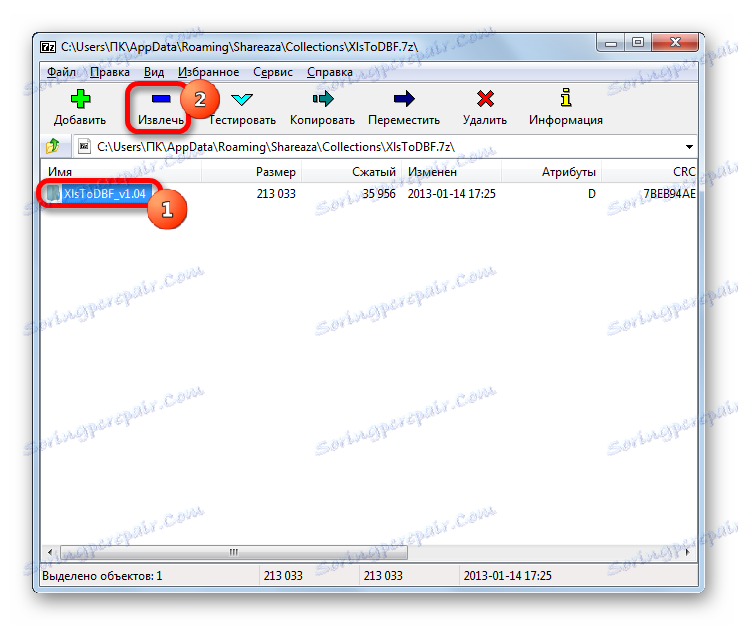
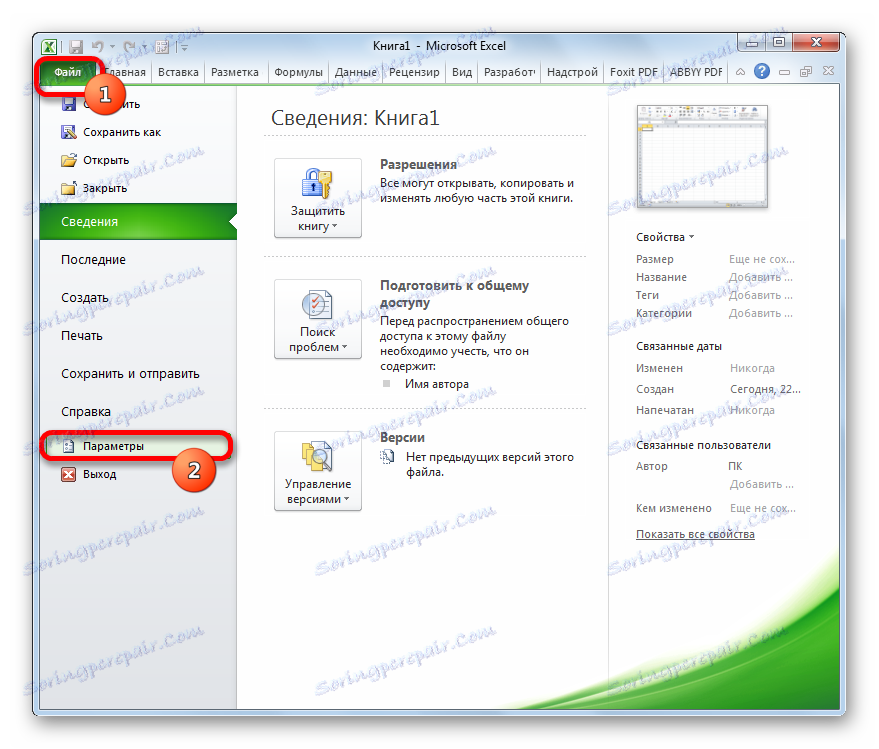
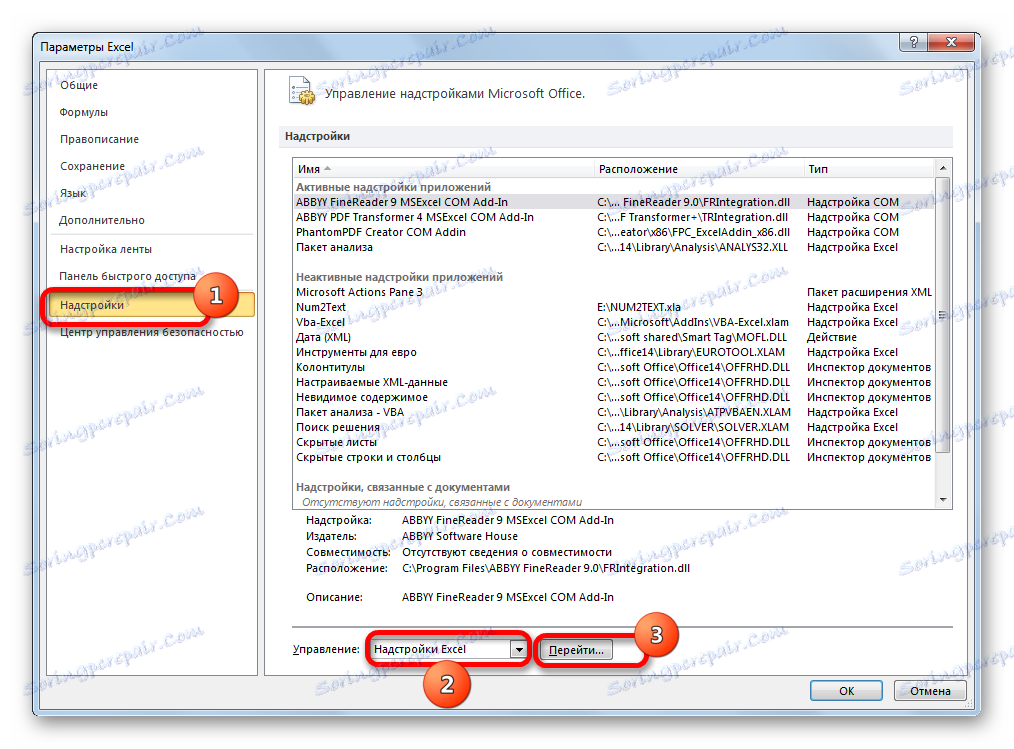
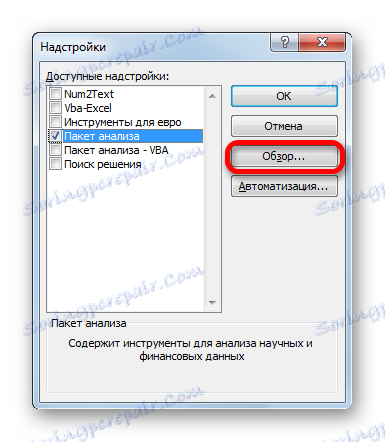
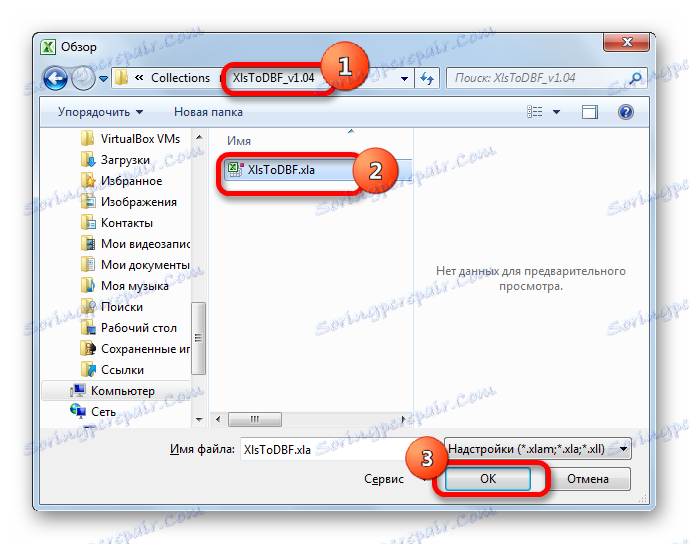
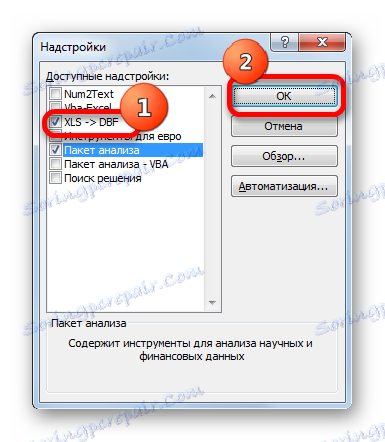
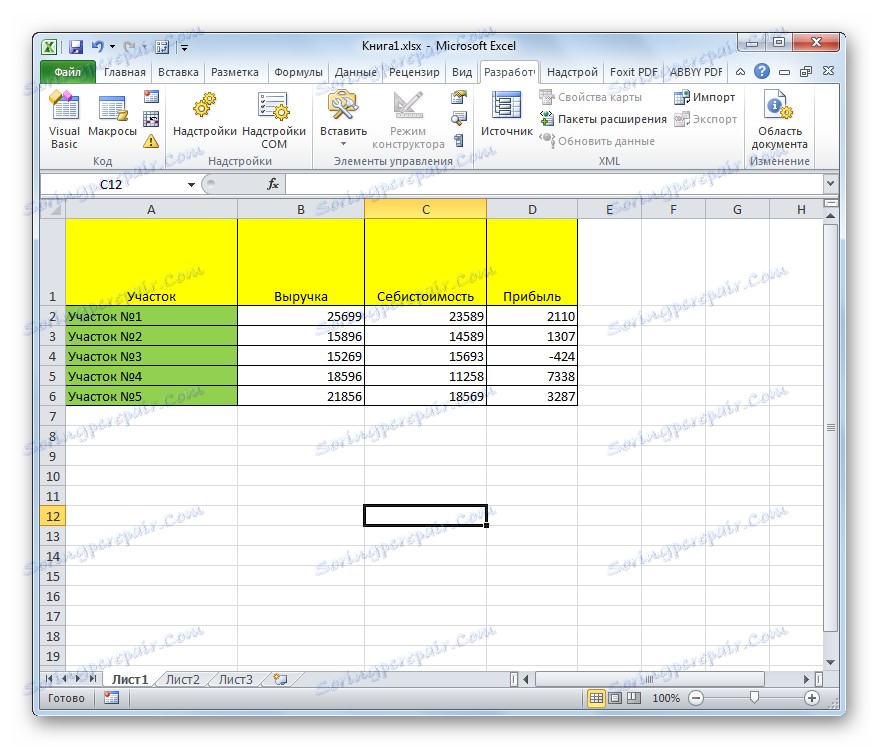
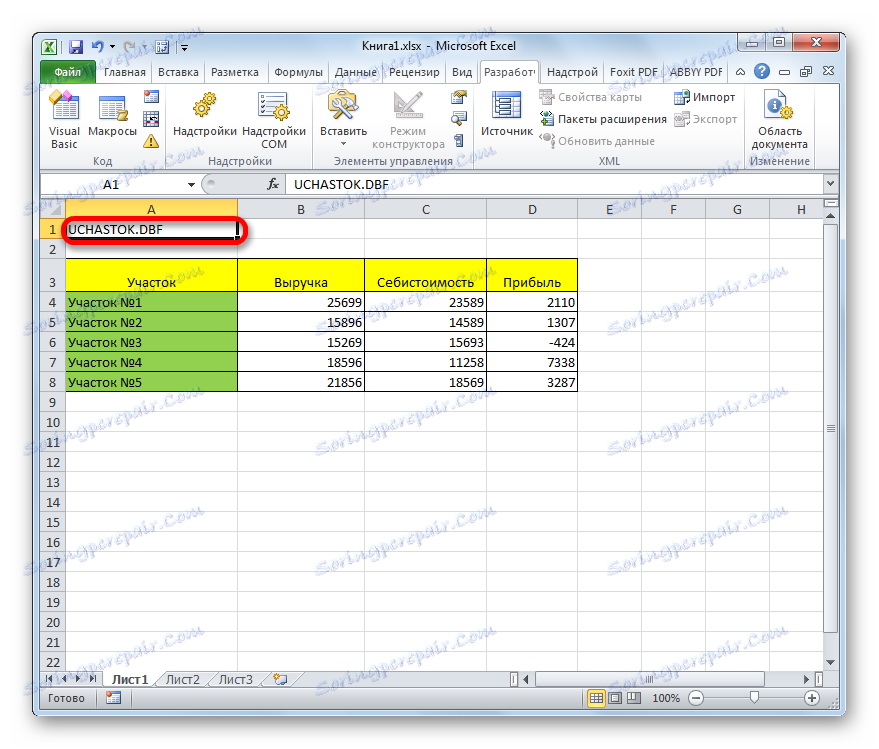
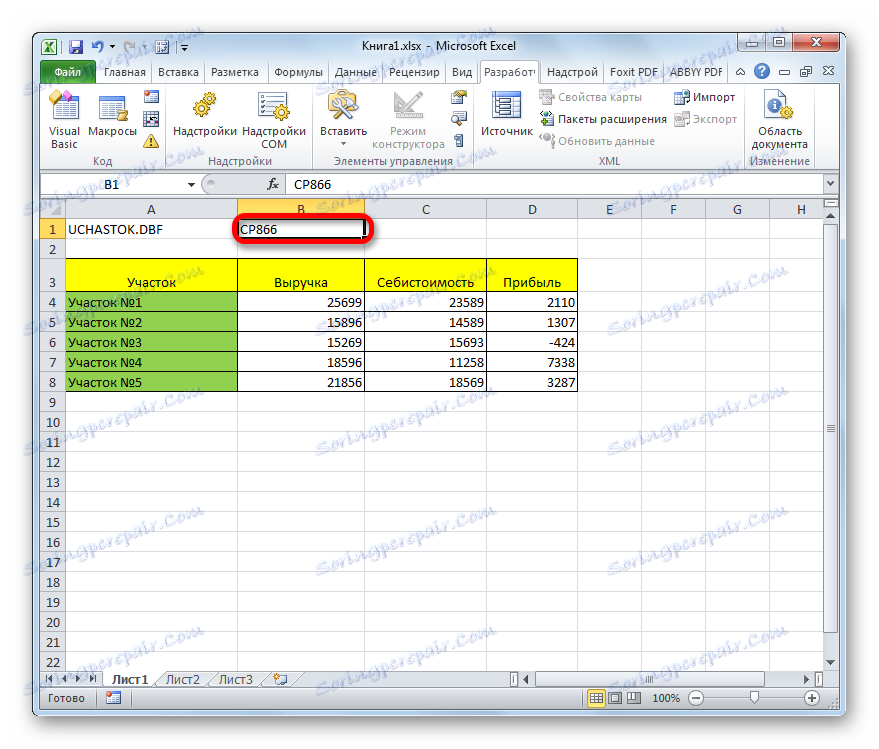
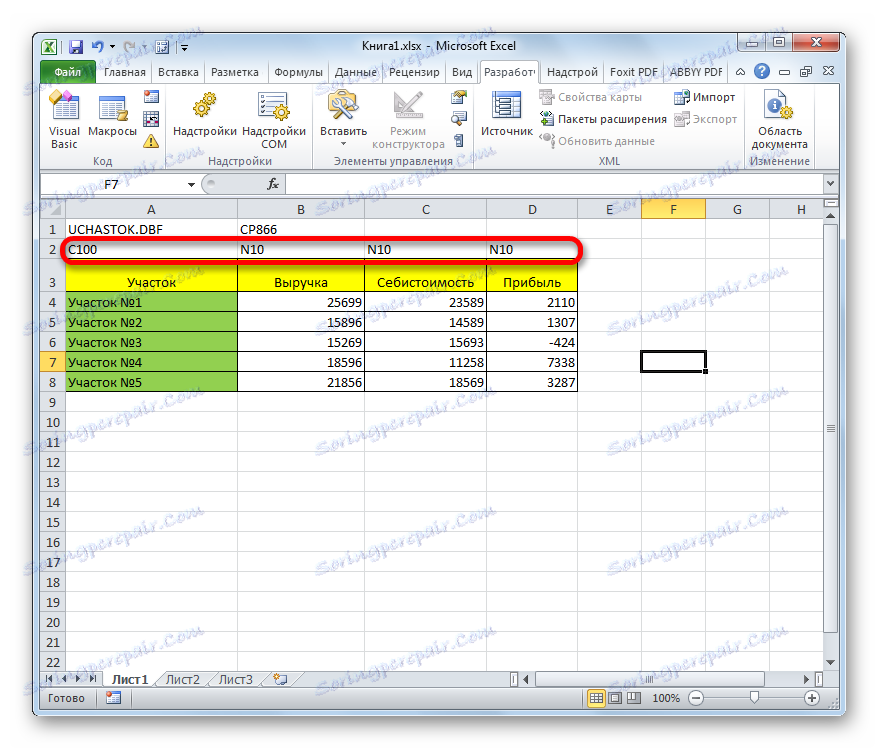
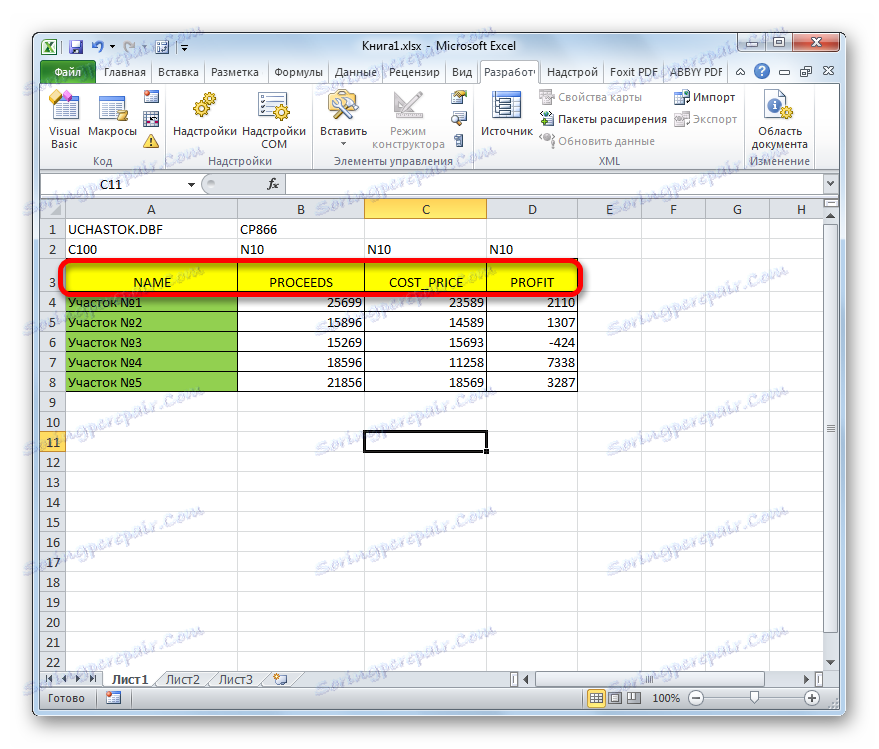
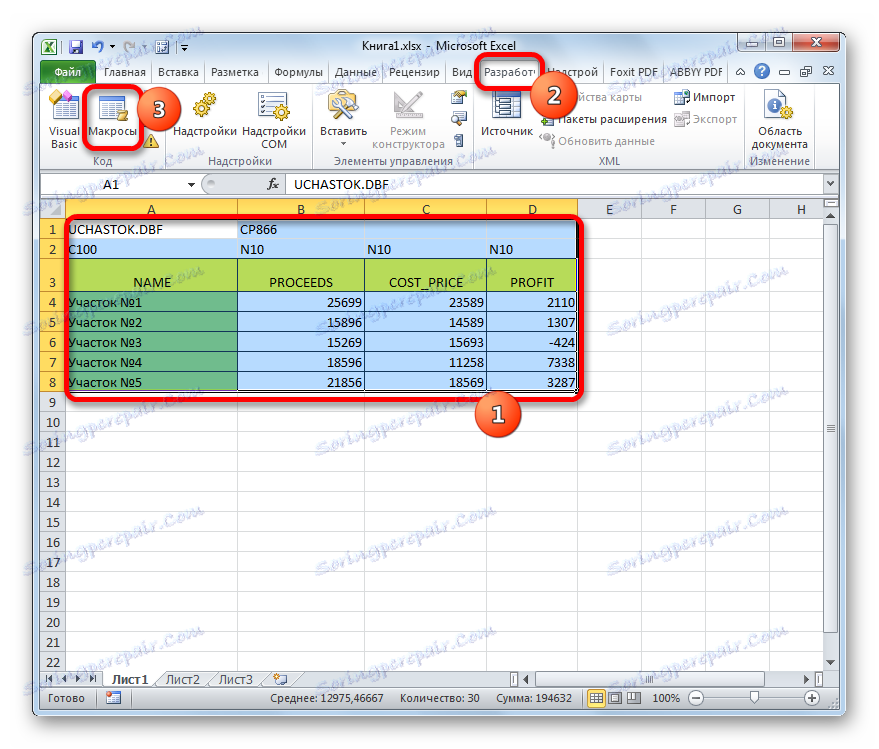
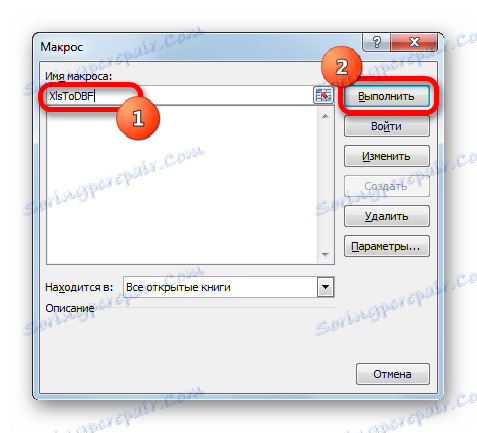
Jak můžete vidět, je tato metoda mnohem komplikovanější než předchozí. Navíc je velmi omezené množství použitých typů polí a typů objektů vytvořených pomocí rozšíření DBF. Další nevýhodou je, že adresář pro vytváření objektů dBase lze přiřadit pouze před konverzní procedurou přesunutím do cílové složky původního souboru aplikace Excel. Mezi výhody této metody je to, že na rozdíl od předchozí verze je zcela zdarma a téměř všechny manipulace jsou prováděny přímo přes rozhraní Excel.
Metoda 3: Aplikace Microsoft Access
Přestože nové verze aplikace Excel nemají vestavěný způsob ukládání dat ve formátu DBF, nicméně aplikační aplikace Microsoft Access nejvíce se k ní přistupovalo standardně. Faktem je, že tento program je vydán stejným výrobcem jako Excel a je součástí balíčku Microsoft Office. Navíc je to nejbezpečnější možnost, protože nebudete muset komunikovat se softwarem jiného výrobce. Aplikace Microsoft Access je speciálně navržena pro práci s databázemi.
- Poté, co byly zadány všechny potřebné údaje na listu aplikace Excel, je třeba je převést do formátu DBF, musíte nejprve uložit do jednoho z formátů aplikace Excel. Chcete-li to provést, klikněte na ikonu ve formě diskety v levém horním rohu okna programu.
- Otevře se okno Uložit. Přejdeme do adresáře, kam chceme soubor uložit. Z této složky bude muset být v aplikaci Microsoft Access otevřen. Formát knihy lze ponechat ve výchozím nastavení xlsx a lze ji změnit na xls. V tomto případě to není kritické, protože soubor stále ukládáme pouze proto, abychom jej převedli na DBF. Po dokončení všech nastavení klepněte na tlačítko "Uložit" a zavřete okno aplikace Excel.
- Spusťte program Microsoft Access. Přejděte na kartu "Soubor" , pokud byla otevřena na jiné kartě. Klikněte na položku nabídky "Otevřít" , která se nachází v levé části okna.
- Otevře se okno otevření souboru. Přejděte do adresáře, kam jsme uložili soubor v jednom z formátů aplikace Excel. Chcete-li jej zobrazit v okně, přesuňte přepínač formátu souboru do sešitu Excel (* .xlsx) nebo do složky Microsoft Excel (* .xls) " v závislosti na tom, ve které knize byla uložena. Poté, co se název souboru, který potřebujeme, zobrazí, vyberte jej a klikněte na tlačítko "Otevřít" .
- Otevře se okno "Kontakt s tabulkou" . Umožňuje přesun dat z aplikace Excel do aplikace Microsoft Access co nejpřesněji. Musíme vybrat list Excel, data, ze kterých chceme importovat. Faktem je, že iv případě, že soubor aplikace Excel obsahuje informace na několika listech, můžete je importovat do aplikace Access pouze samostatně a následně je převést do samostatných souborů DBF.
Rovněž je možné importovat informace o jednotlivých oblastech na listy. Ale v našem případě to není nutné. Nastavte přepínač na pozici "Tabulky" a vyberte list, ze kterého chceme data odebrat. Корректность отображения информации можно просмотреть в нижней части окна. Если все удовлетворяет, жмем на кнопку «Далее» .
- В следующем окне, если ваша таблица содержит заголовки, нужно поставить галочку около пункта «Первая строка содержит заголовки столбцов» . Затем жмем на кнопку «Далее» .
- В новом окне связи с электронной таблицей можно при желании изменить имя связанного элемента. Затем жмем на кнопку «Готово» .
- После этого откроется диалоговое окно, в котором будет сообщение о том, что связывание таблицы с файлом Excel завершено. Klikněte na tlačítko "OK" .
- В левой части интерфейса программы появится наименование таблицы, которое мы присвоили ей в последнем окне. Дважды щелкаем по нему левой клавишей мыши.
- После этого таблица отобразится в окне. Перемещаемся во вкладку «Внешние данные» .
- На ленте в блоке инструментов «Экспорт» кликаем по надписи «Дополнительно» . В открывшемся списке выбираем пункт «Файл dBase» .
- Открывается окно экспорта в формат DBF. В поле «Имя файла» можно указать место хранения файла и его наименование, если те, которые указаны по умолчанию, вам по какой-то причине не подходят.
В поле «Формат файла» выбираем один из трех типов формата DBF:
- dBASE III (по умолчанию);
- dBASE IV ;
- dBASE 5 .
Нужно учесть, что чем современнее формат (выше порядковый номер), то тем больше существует возможностей по обработке в нем данных. То есть, выше вероятность того, что в файле удастся сохранить все данные таблицы. Но в то же время ниже вероятность того, что программа, куда вы в будущем собираетесь импортировать файл DBF, будет совместима именно с этим типом.
После того, как все настройки выставлены, жмем на кнопку «OK» .
- Если после этого появилось сообщение об ошибке, то попробуйте экспортировать данные, используя другой тип формата DBF. Если же все прошло нормально, то появится окно, в котором сообщается, что экспорт выполнен успешно. Жмем на кнопку «Закрыть» .
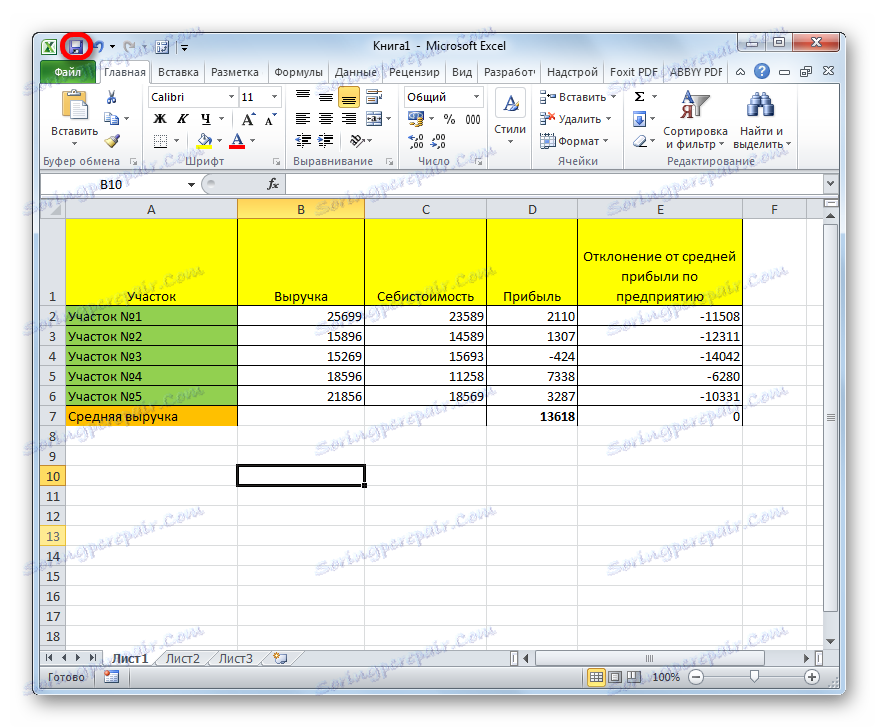
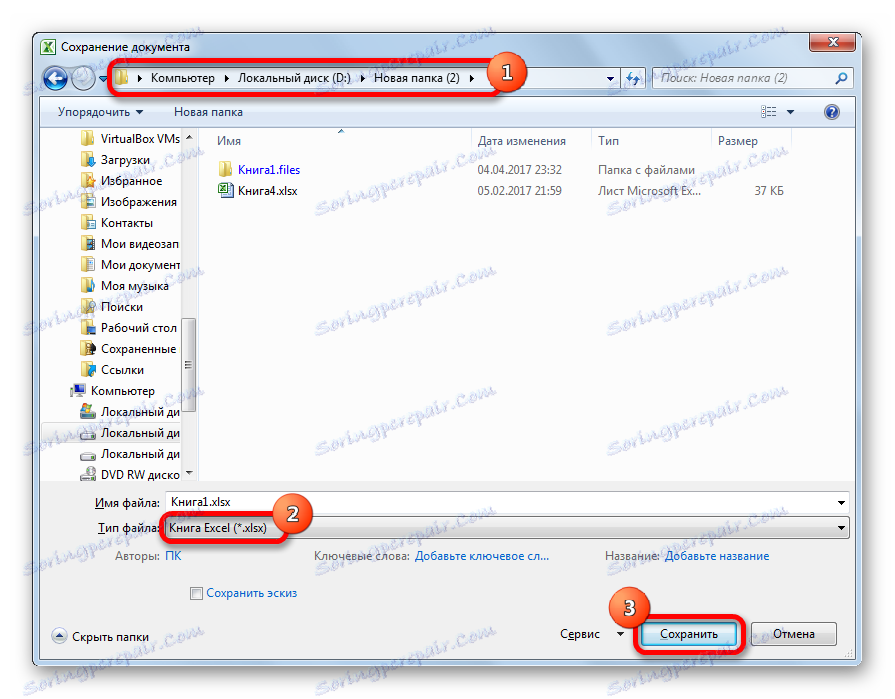
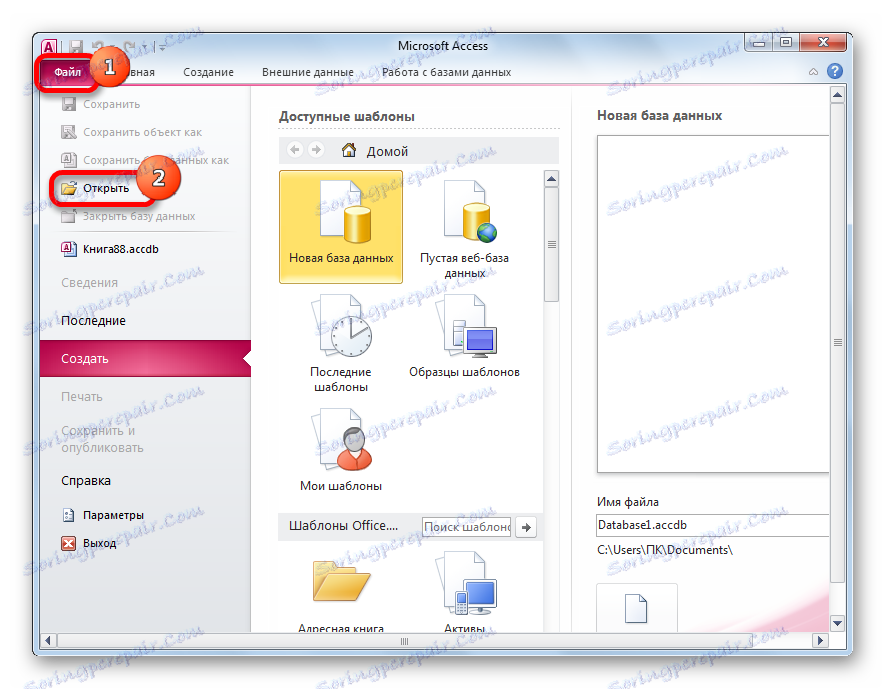
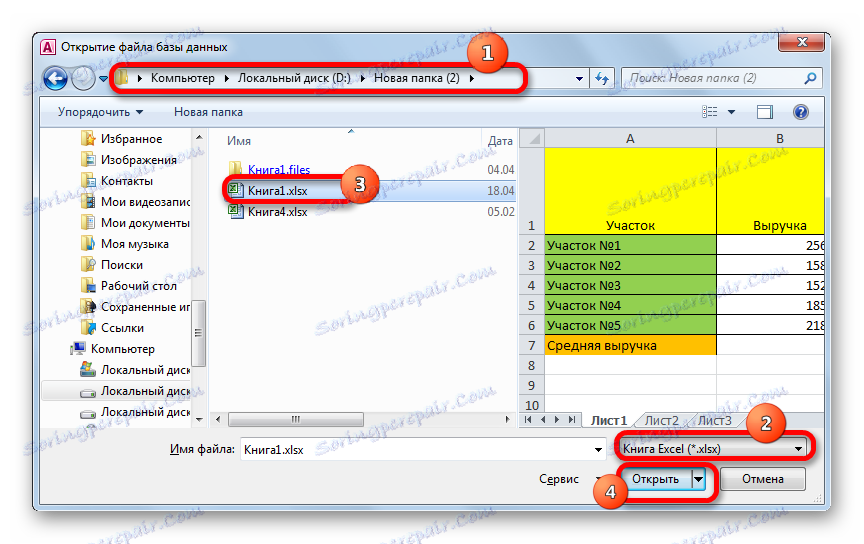

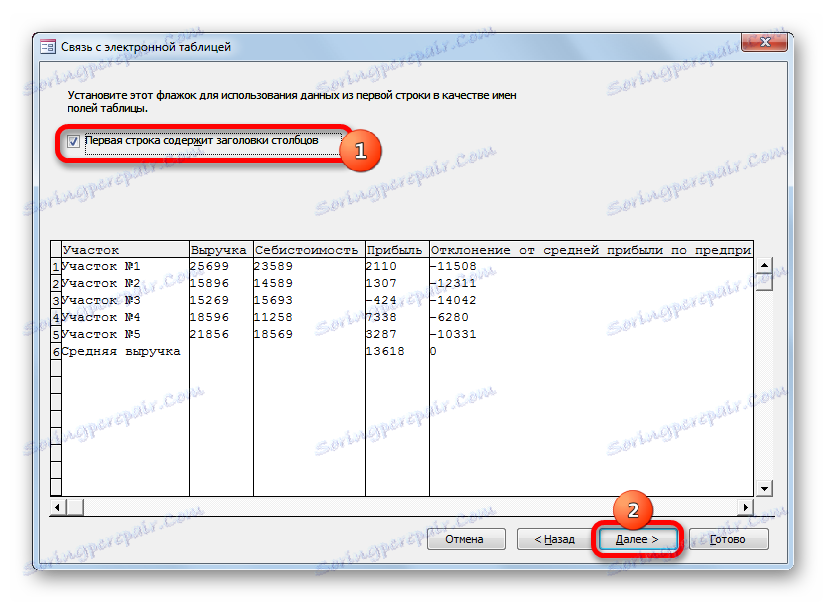
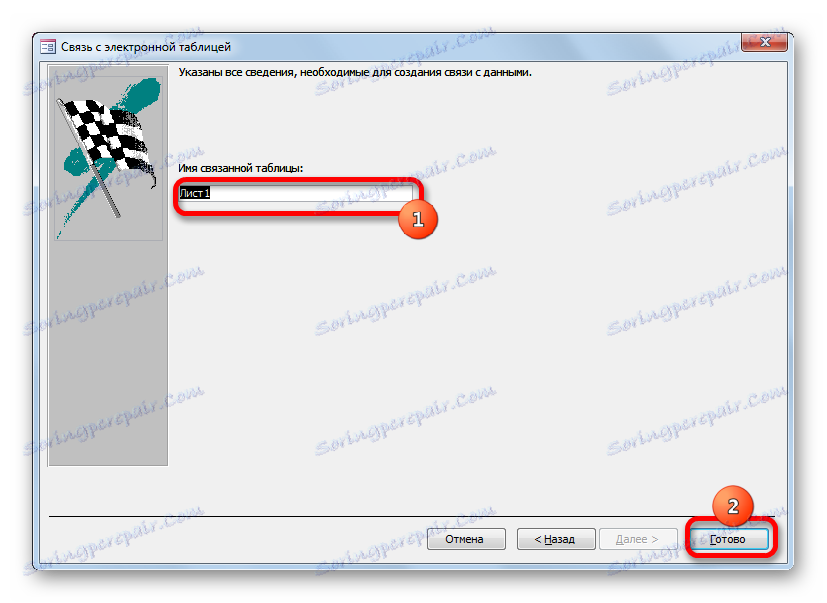

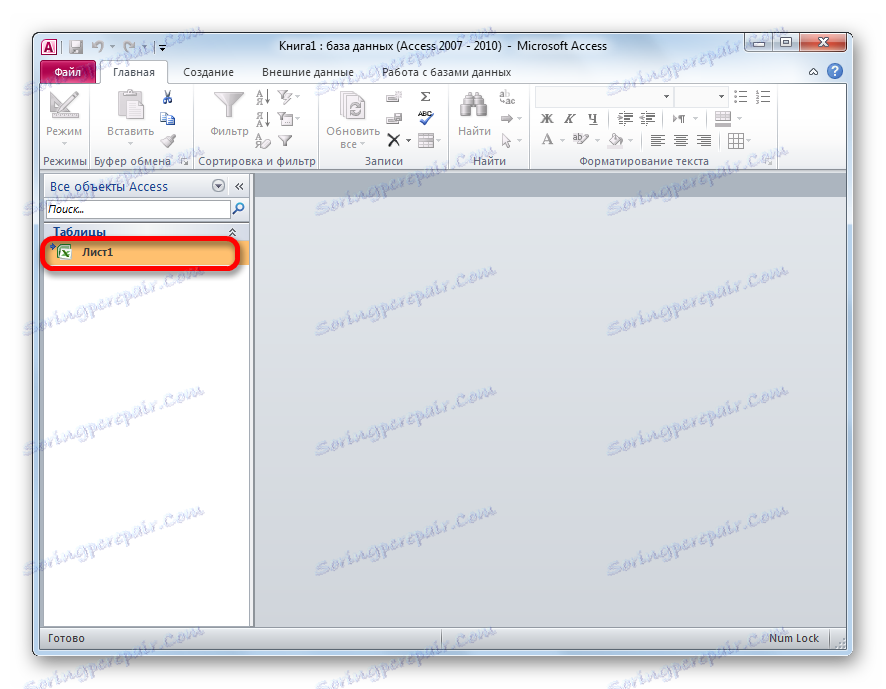
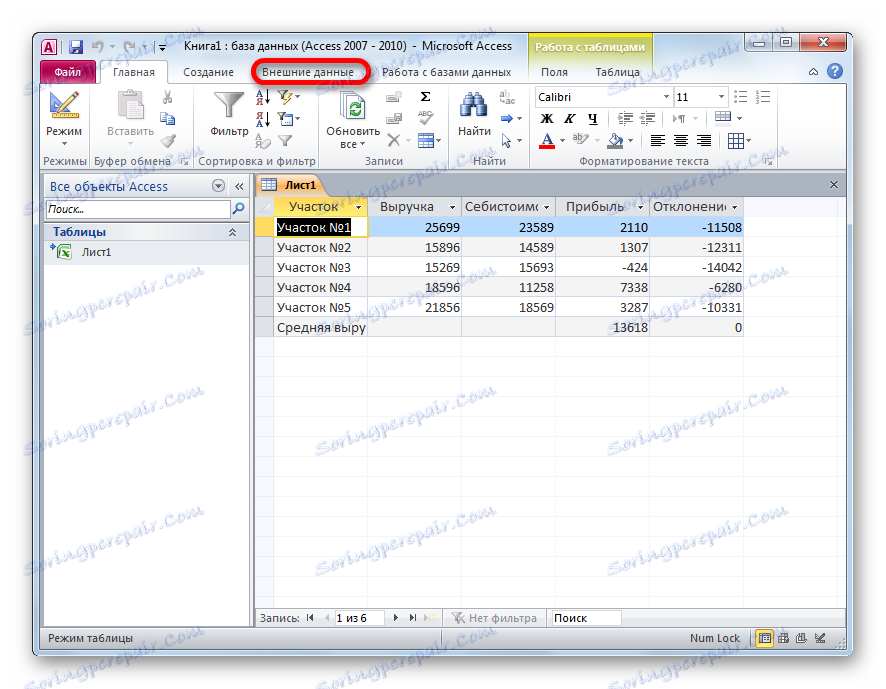
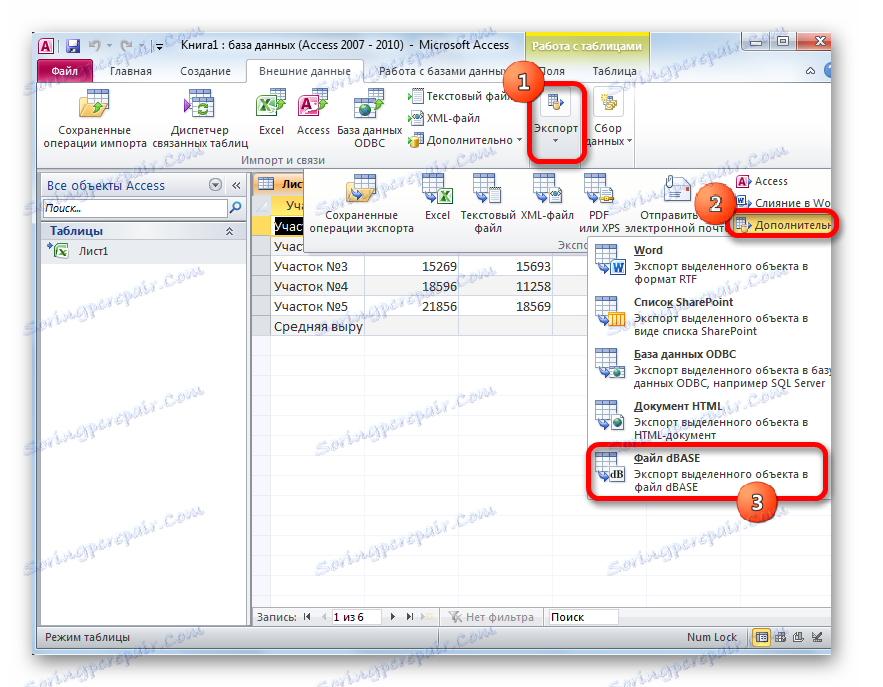
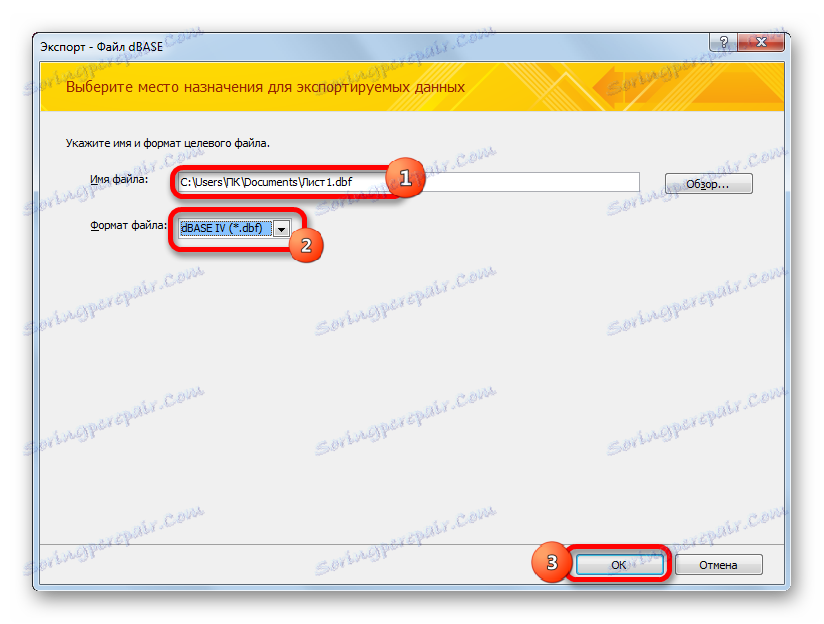
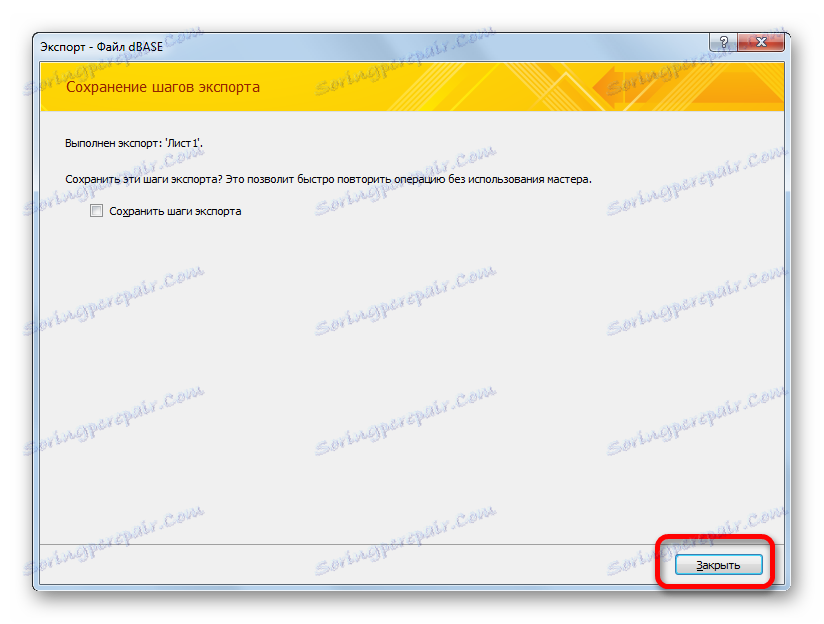
Созданный файл в формате dBase будет находиться в той директории, которая была указана в окне экспорта. Далее с ним вы можете производить любые манипуляции, включая импорт его в другие программы.
Как видим, несмотря на то, что в современных версиях Excel отсутствует возможность сохранения файлов в формате DBF встроенными инструментами, тем не менее, данную процедуру можно осуществить с помощью применения других программ и надстроек. При этом следует отметить, что наиболее функциональный способ конвертирования – это использование набора утилит WhiteTown Converters Pack. Но, к сожалению, количество бесплатных преобразований в нем ограничено. Надстройка XlsToDBF позволяет выполнить конвертацию абсолютно бесплатно, но процедура намного сложнее. К тому же функционал данного варианта очень ограничен.
«Золотой серединой» является способ с использованием программы Access. Как и Excel – это разработка компании Microsoft, а поэтому сторонним приложением его уже не назовешь. К тому же данный вариант позволяет конвертировать файл Excel в несколько типов формата dBase. Хотя по этому показателю Access все-таки уступает программе WhiteTown.