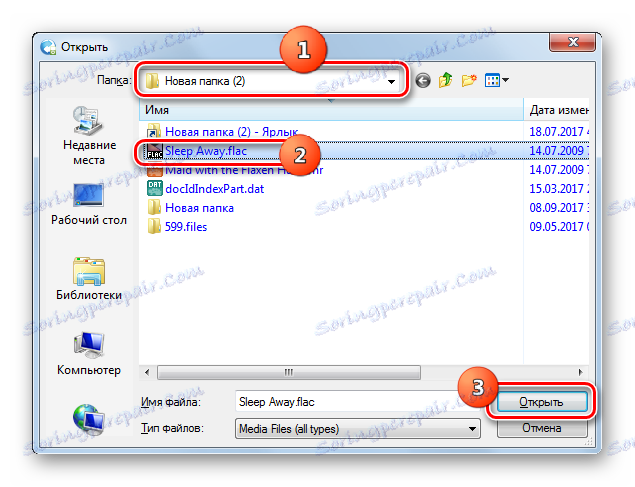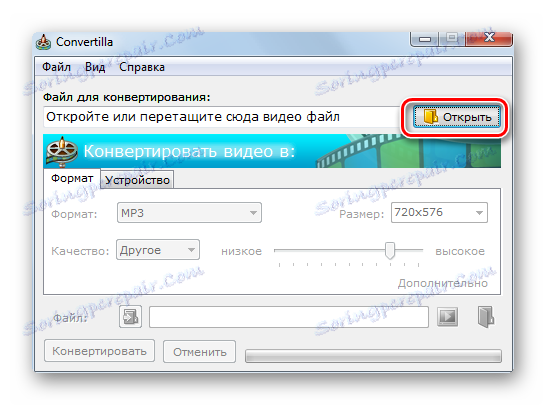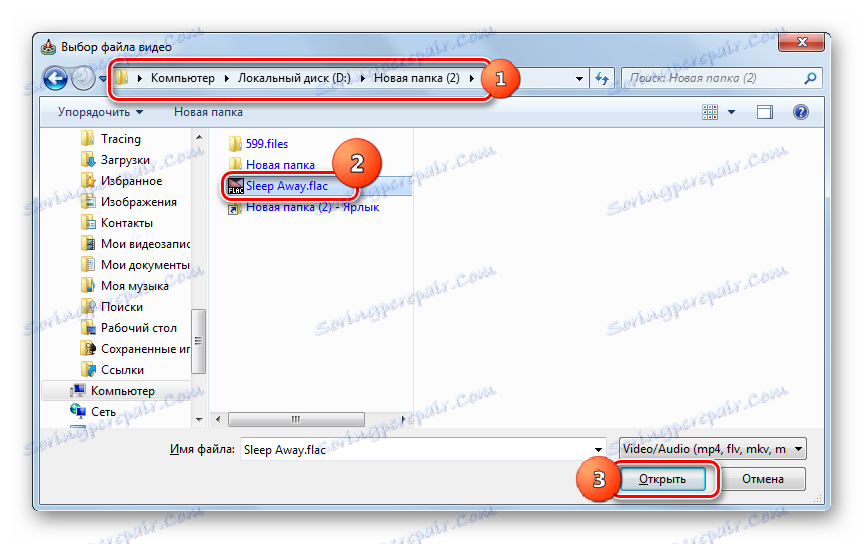Převést FLAC na MP3
FLAC je formát pro kompresi zvuku bez ztrát. Vzhledem k tomu, že soubory s určeným rozšířením jsou poměrně velké a některé programy a zařízení je jednoduše nerozmnožují, je nutné převést FLAC do populárnějšího formátu MP3.
Obsah
Metody konverze
Převést FLAC na MP3 pomocí online služeb a konvertorových programů. V tomto článku budeme hovořit o různých způsobech řešení tohoto problému.
Metoda 1: Formáty výrobců
Je schopen provádět transformace v uvedeném směru Formát Factory nebo, jak je obvyklé nazývat to v ruštině, továrna formátů.
- Začněte formátovat. Na střední stránce klepněte na položku Audio .
- V otevřeném seznamu formátů, které budou prezentovány po této akci, vyberte ikonu "MP3" .
- Zobrazí se část základních nastavení konverze zvukového souboru do formátu MP3. Nejprve klikněte na tlačítko "Přidat soubor" .
- Otevře se okno Přidat. Najděte adresář umístění FLAC. Po výběru tohoto souboru klikněte na tlačítko "Otevřít" .
- V okně nastavení konverzí se zobrazí název a adresa zvukového souboru. Chcete-li provést další nastavení pro odchozí MP3, klikněte na "Konfigurovat" .
- Spustí se nastavení skořepiny. Zde můžete vybírat ze seznamu hodnot následující nastavení:
- VBR (0 až 9);
- Objem (od 50% do 200%);
- Kanál (stereo nebo mono);
- Bitový přenos (od 32 kb / s do 320 kb / s);
- Frekvence (od 11025 Hz do 48000 Hz).
Po zadání nastavení klikněte na tlačítko "OK" .
- V hlavním okně přeformátování parametrů ve formátu MP3 můžete nyní zadat umístění pevného disku, ve kterém bude odeslán převedený (výstupní) zvukový soubor. Klikněte na Upravit .
- Zobrazí se "Procházet složky" . Přejděte do adresáře, který bude cílovou složkou souboru. Po jeho výběru klikněte na tlačítko "OK" .
- Cesta k vybranému adresáři se zobrazí v poli "Cílová složka" . Práce v okně nastavení je u konce. Klepněte na tlačítko OK .
- Vrátíme se do centrálního okna Form Factory. Jak je vidět, v ní je zapsán samostatný řádek, který jsme formulovali dříve, ve kterém jsou uvedeny následující údaje:
- Název zdrojového zvukového souboru;
- Jeho velikost;
- Směr transformace;
- Adresa umístění složky výstupního souboru.
Vyberte záznam a klikněte na tlačítko "Start" .
- Konverze je spuštěna. Pro jeho pokrok můžete sledovat sloupec "Stav" pomocí indikátoru a zobrazit procento provedení úlohy.
- Po skončení postupu se stav ve sloupci "Stav" změní na "Hotovo" .
- Chcete-li navštívit adresář úložiště pro konečný zvukový soubor, který byl dříve specifikován v nastavení, vyberte název úlohy a klepněte na "Finální složka" .
- Umístění zvukového souboru MP3 se otevře v "Průzkumníku" .
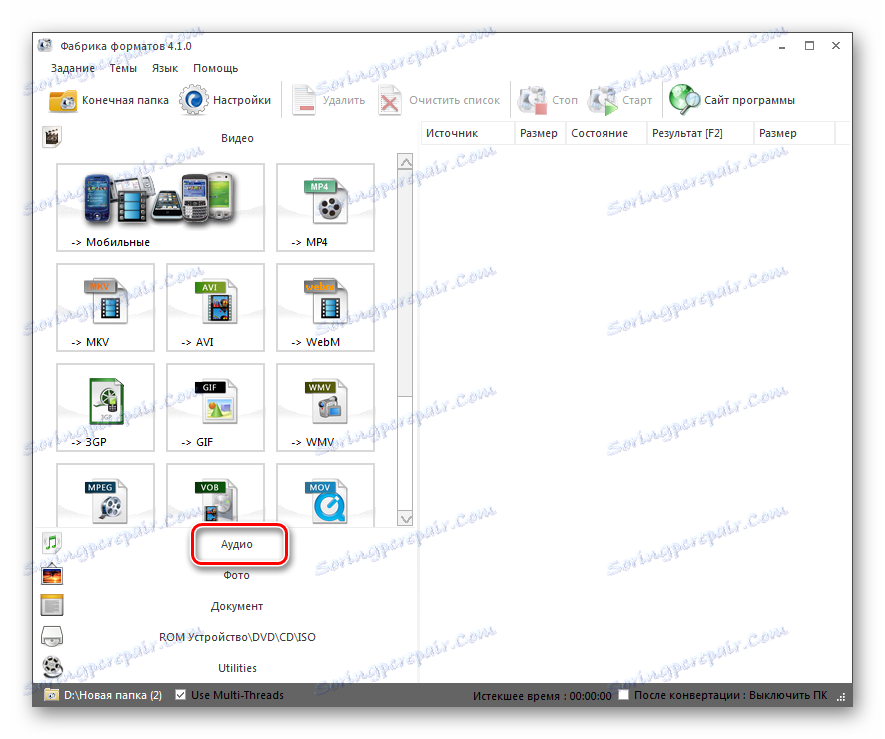
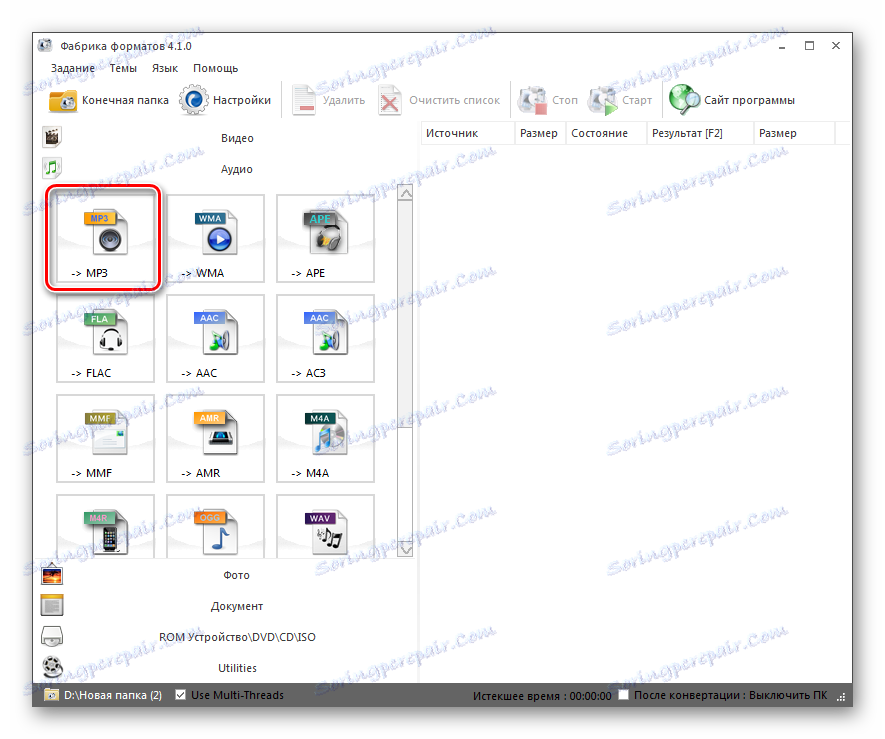
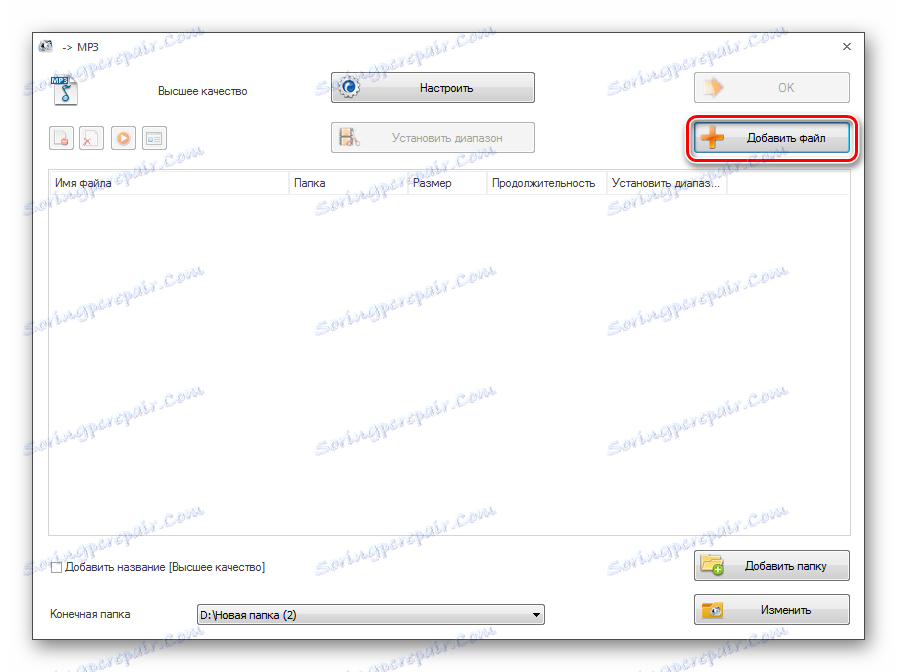
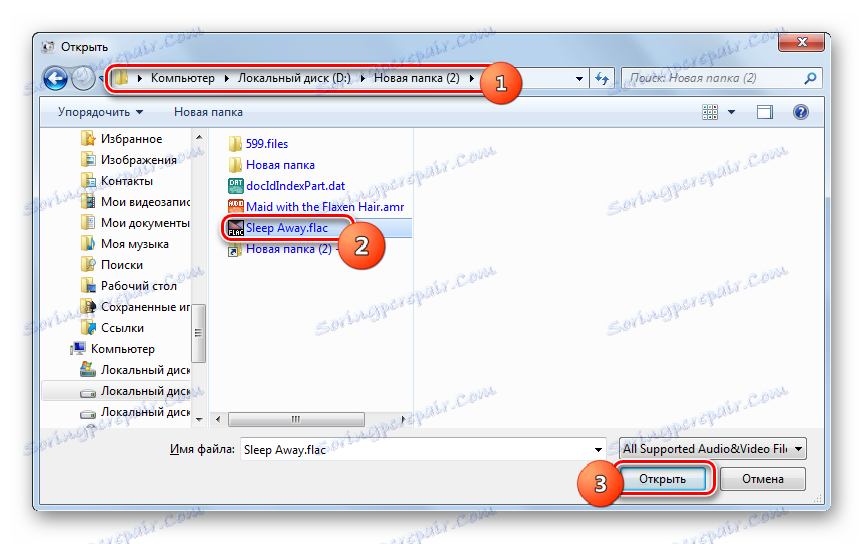
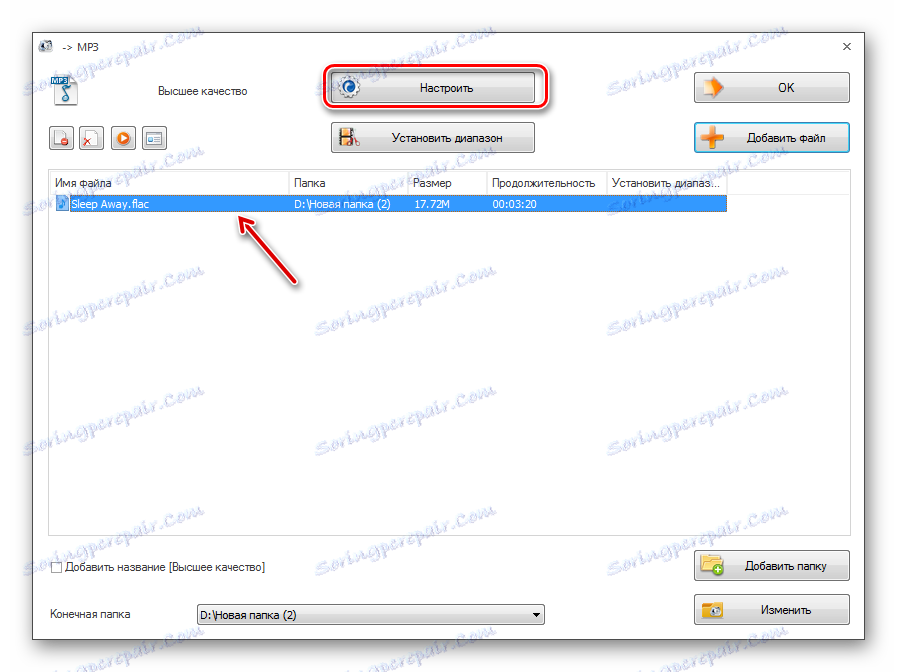
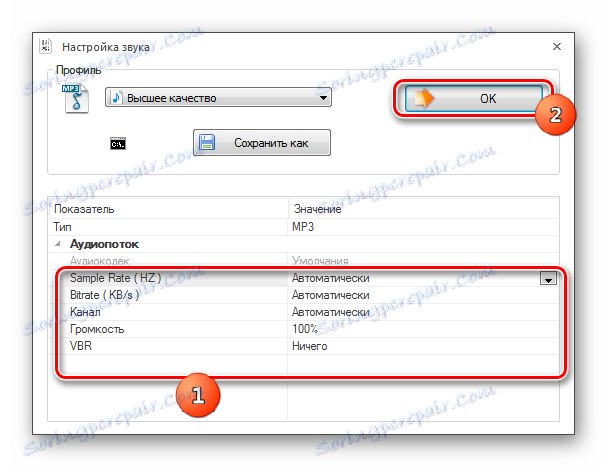
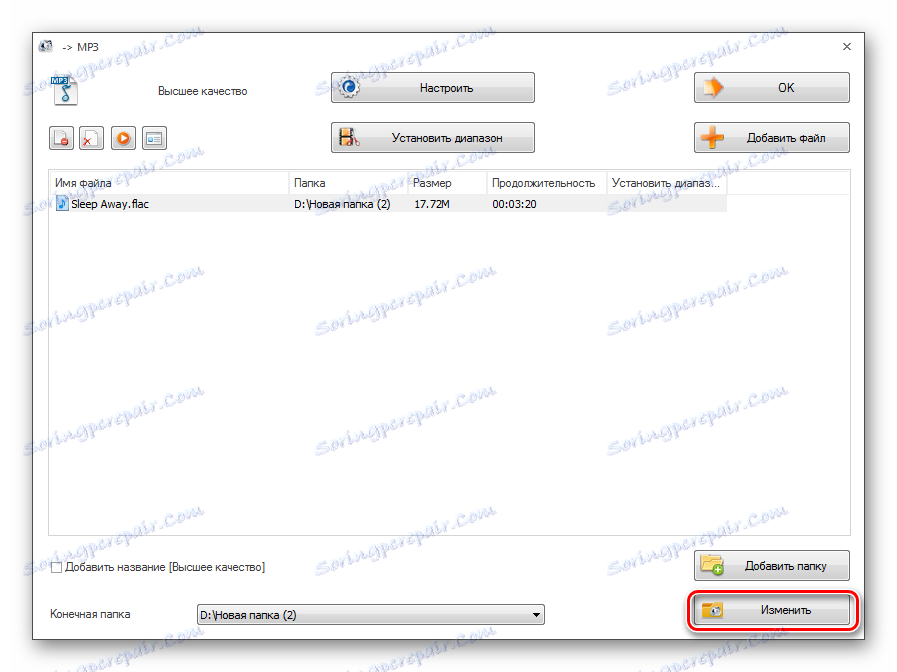
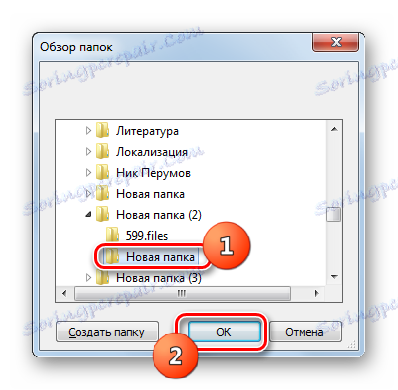
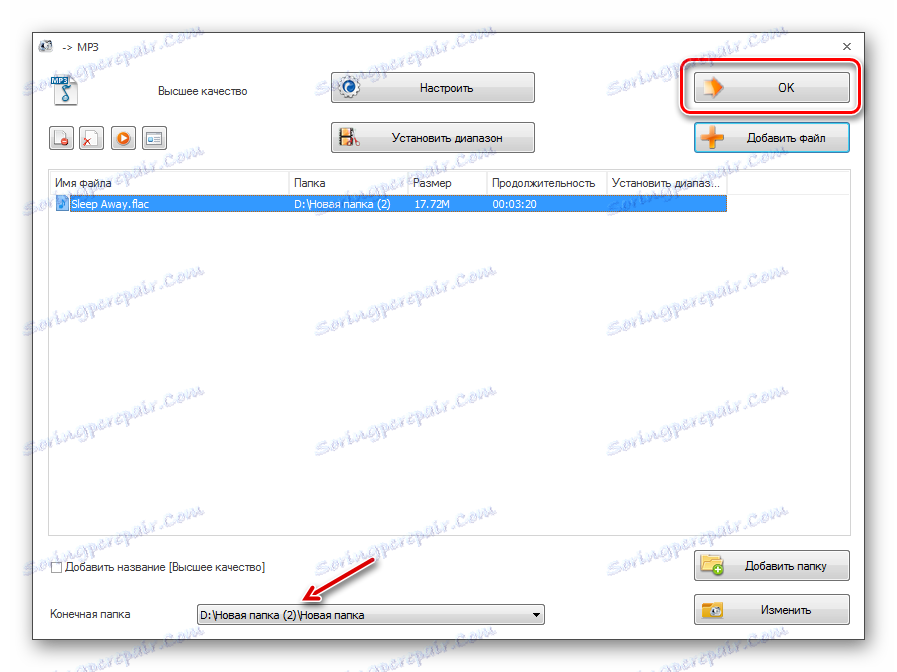

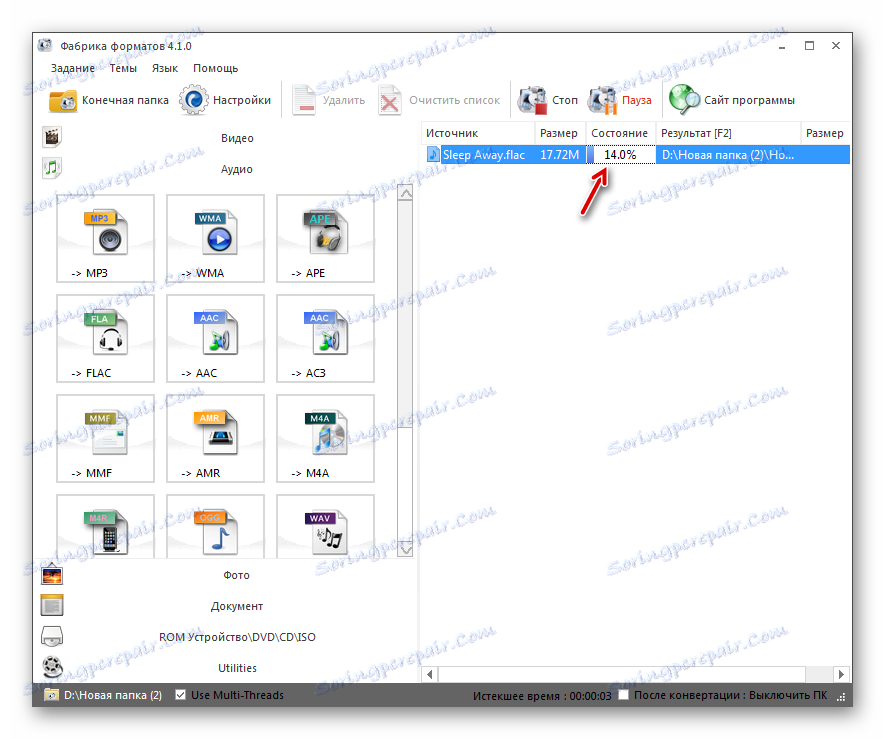

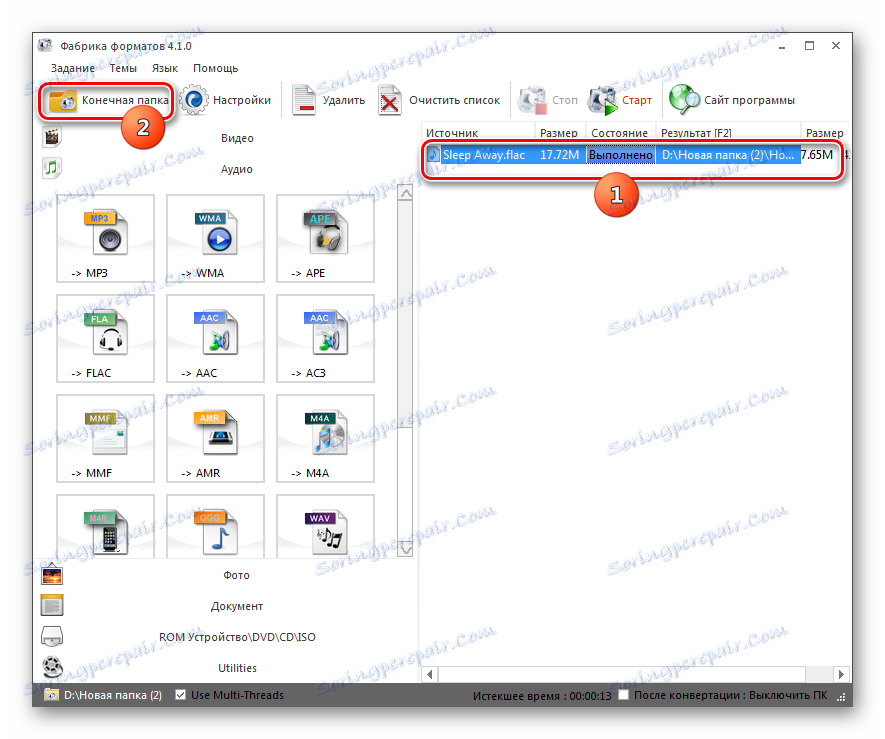
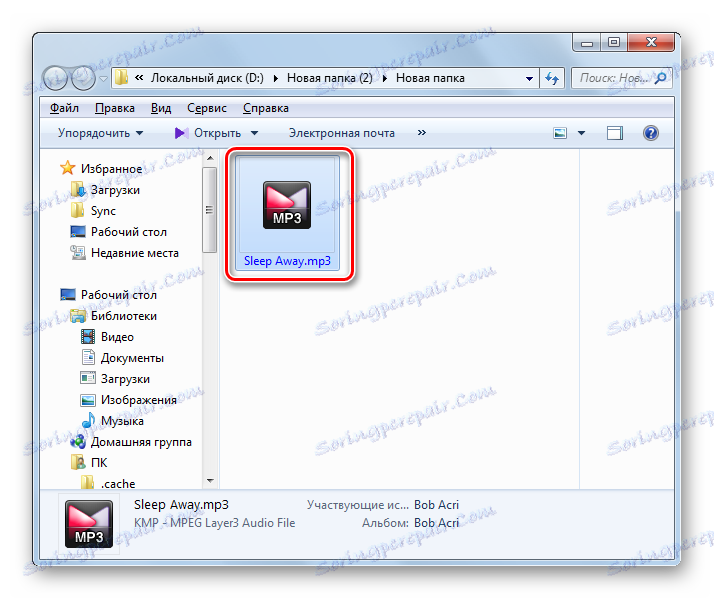
Metoda 2: Celkový převodník zvuku
Převod FLAC na MP3 bude specializovaným programem pro konverzi zvukových formátů Total Audio Converter .
- Otevřete přehrávač Total Audio Converter. V levé části okna je správce souborů. Vyberte složku, ve které je uložen zdrojový soubor FLAC. V hlavní pravé části okna se zobrazí celý obsah vybrané složky. Zaškrtněte políčko nalevo od souboru. Potom klepněte na logo "MP3" na horním panelu.
- Pak pro majitele zkušební verze programu se otevře okno s pětisekundovým časovačem. Toto okno také hlásí, že bude převedeno pouze 67% původního souboru. Po zadaném čase klikněte na tlačítko "Pokračovat" . Majitelé placené verze nemají toto omezení. Mohou zcela převést soubor a výše uvedené okno s časovačem se nezobrazí.
- Okno nastavení konverze je spuštěno. Nejprve otevřete část "Kde?" . Pole "Název souboru" určuje umístění převedeného objektu. Ve výchozím nastavení odpovídá adresáři zdrojového úložiště. Chcete-li tuto možnost změnit, klikněte na položku napravo od zadaného pole.
- Otevře se schránka "Uložit jako" . Přejděte na místo, kam chcete uložit výstupní zvukový soubor. Klikněte na tlačítko Uložit .
- Oblast "Název souboru" zobrazuje adresu vybraného adresáře.
- Na kartě "Část" můžete vynechat určitý fragment ze zdrojového kódu, který je třeba převést nastavením času jeho začátku a dokončení. Samozřejmě, tato funkce není vždy poptávaná.
- Na kartě "Hlasitost" můžete nastavit úroveň hlasitosti odchozích zvukových souborů přetažením posuvníku.
- Na kartě "Frekvence" přepnutím přepínače mezi 10 body můžete změnit frekvenci zvuku v rozmezí od 8000 do 48000 Hz.
- Na kartě "Kanály" může uživatel vybrat kanál nastavením přepínače:
- Mono;
- Stereo (výchozí nastavení);
- Quasistero.
- Na záložce "Stream" uživatel určuje minimální datový tok a v rozevíracím seznamu vybere možnost od 32 kb / s do 320 kb / s.
- V závěrečné fázi práce s nastavením konverzí přejděte na kartu "Start Conversion" . Zde naleznete obecné informace o parametrech konverze, které jste provedli, nebo je ponechali nezměněný. Pokud informace uvedené v aktuálním okně uspokojují vás a nechcete nic změnit, klikněte na tlačítko "Start" pro aktivaci postupu proformátování.
- Provádí se proces konverze, který lze sledovat pomocí indikátoru, stejně jako získání informací o průchodu v procentech.
- Po dokončení konverze se otevře okno "Průzkumník", kde se nachází odchozí MP3.
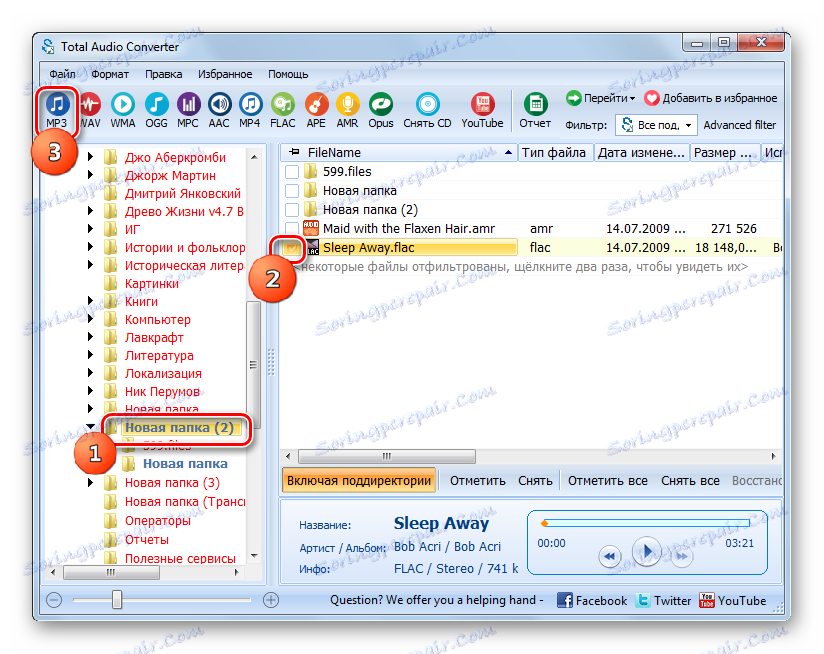
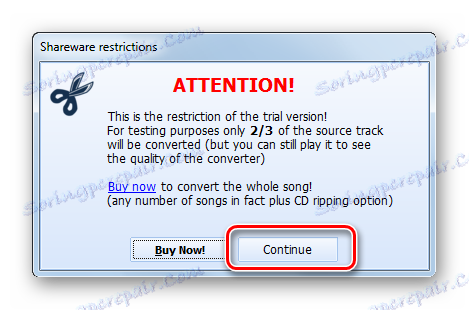
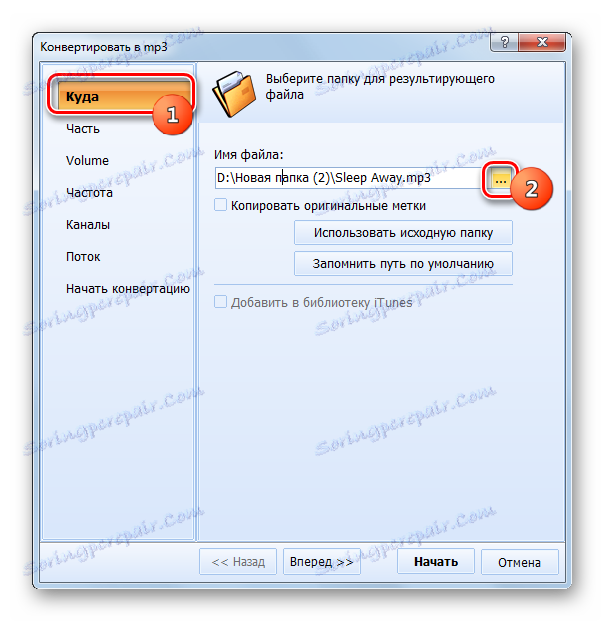
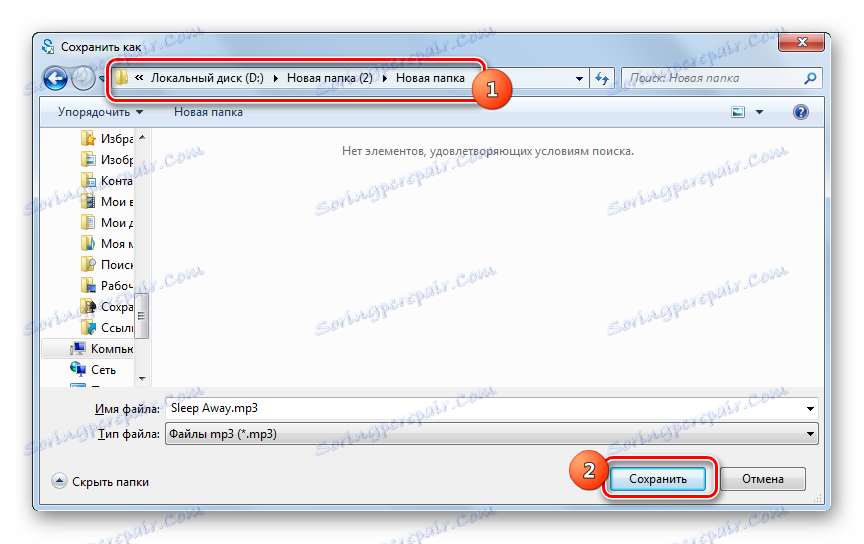
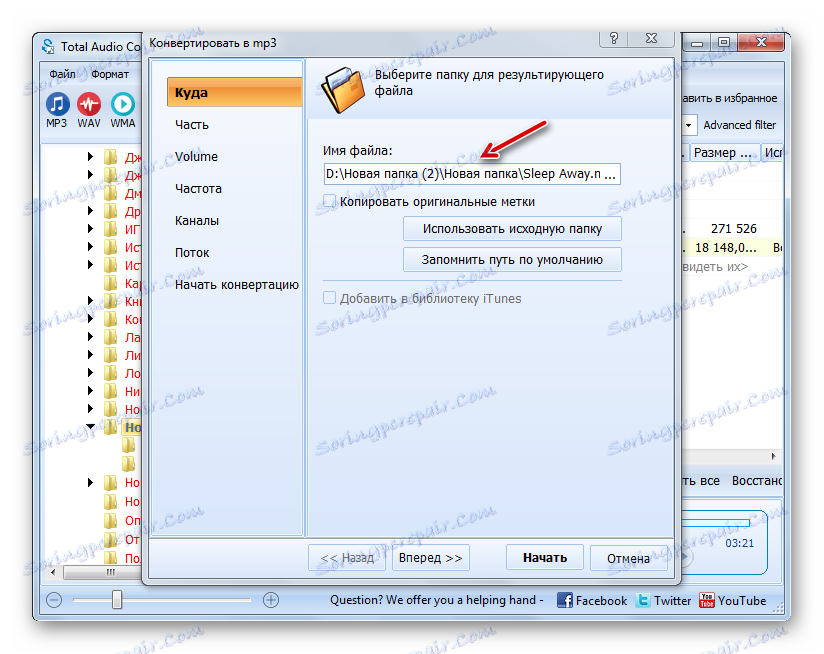
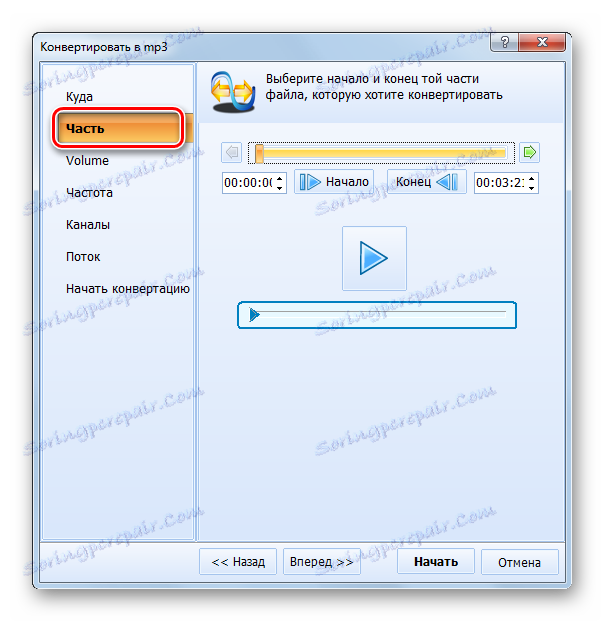
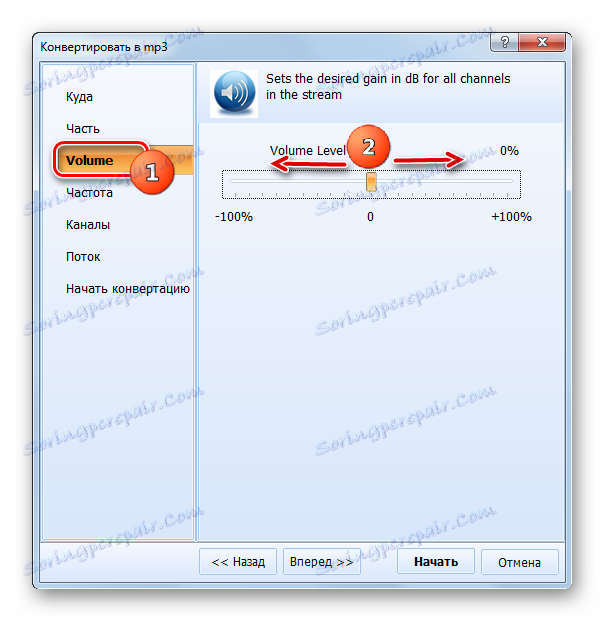
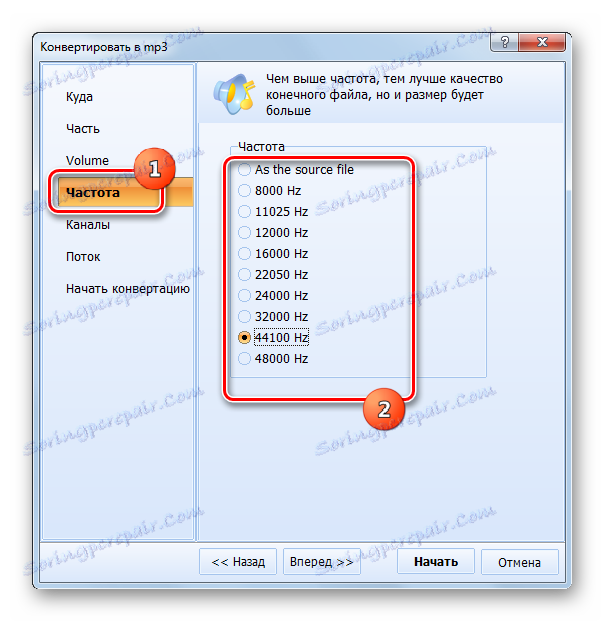
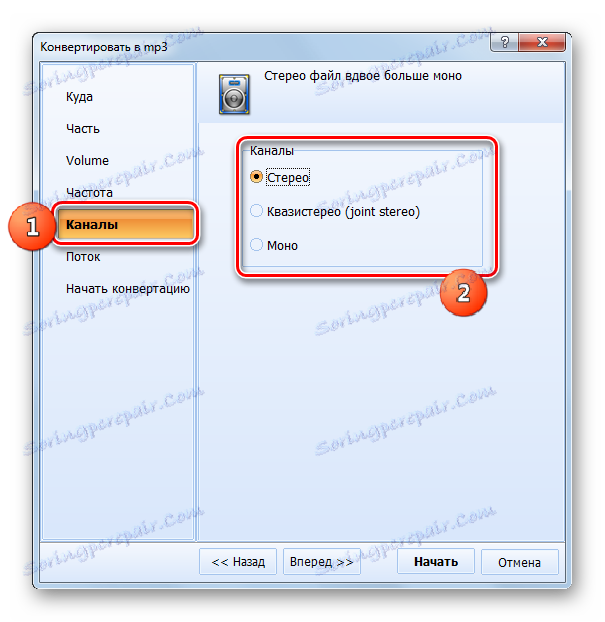
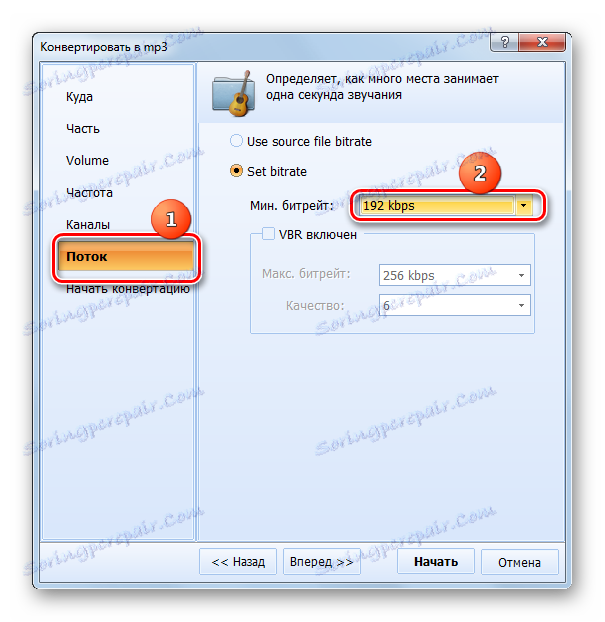
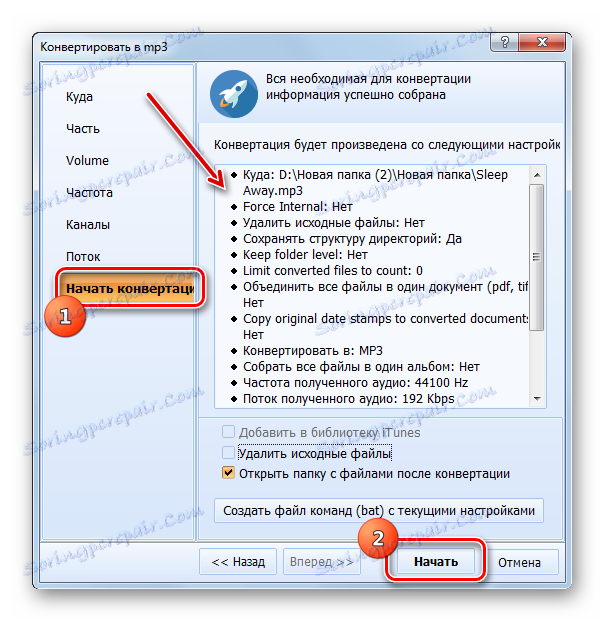
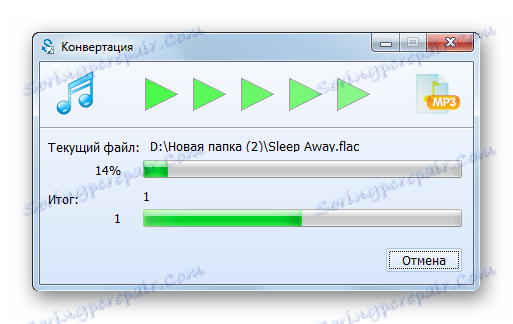
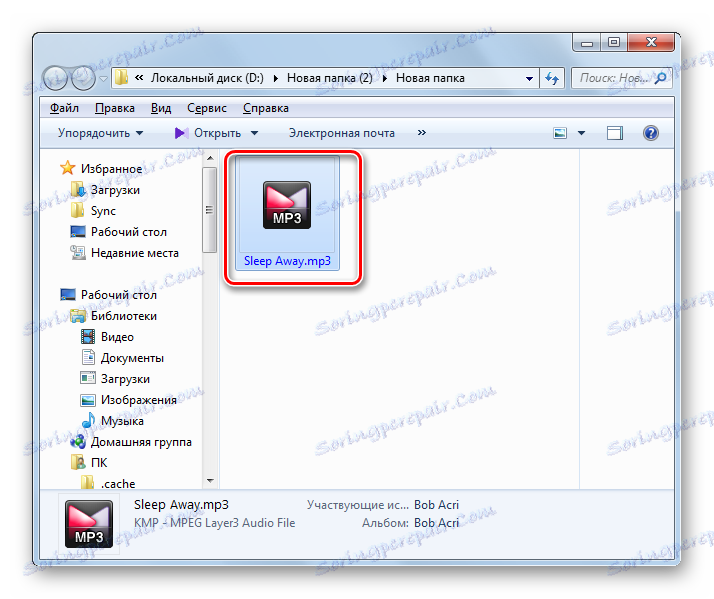
Nevýhodou současné metody spočívá ve skutečnosti, že volná verze převodníku Total Audio Converter má významná omezení. Konkrétně nepřevádí veškerý původní zvukový soubor FLAC, ale pouze jeho část.
Metoda 3: Jakýkoli konvertor videa
Program Jakékoliv Video Converter , přes jeho název, je schopen převést nejen různé formáty videa, ale také přeformátovat zvukové soubory FLAC do formátu MP3.
- Otevřete konvertor videa. Nejprve je třeba vybrat odchozí zvukový soubor. Chcete-li to provést, v části "Konverze" klikněte na tlačítko "Přidat nebo přetáhněte soubor" ve středu okna nebo klikněte na "Přidat video" .
- Otevře se okno "Otevřít" . Najděte v něm adresář, ve kterém se nachází FLAC. Po vyznačení zadaného zvukového souboru klikněte na tlačítko "Otevřít" .
![Okno pro přidání souboru do aplikace Any Video Converter]()
Otevírání lze také provést bez aktivace výše uvedeného okna. Přetáhněte FLAC z "Průzkumníka" do převaděče.
- Zvolený zvukový soubor se zobrazí v seznamu pro přeformátování v centrálním okně programu. Nyní musíte vybrat konečný formát. Klikněte na odpovídající oblast nalevo od nápisu "Převést!" .
- V prezentovaném seznamu klikněte na ikonu "Audio soubory" , která má obrázek ve formě poznámky. Zobrazí se seznam různých zvukových formátů. Druhým z prvků je název "MP3 Audio" . Klikněte na něj.
- Nyní můžete přejít na parametry odchozího souboru. Nejprve si určíme místo jejího umístění. To lze provést kliknutím na ikonu v adresáři vpravo od štítku "Výstupní adresář" v bloku parametrů "Základní nastavení" .
- Otevře se okno "Procházet složky" . Jmenovitý shell je již známý na manipulaci s formátem Factory. Přejděte do adresáře, kam chcete uložit výstupní MP3. Po kontrole tohoto objektu klikněte na tlačítko "OK" .
- Adresa vybraného adresáře se zobrazí v oblasti "Výstupní adresář" skupiny "Základní nastavení" . Ve stejné skupině můžete oříznout původní zvukový soubor, pokud chcete přeformátovat pouze její část, přiřazením období zahájení a zastavení. V poli "Kvalita" můžete určit jednu z následujících úrovní:
- Nízká;
- Vysoká;
- Průměr (výchozí nastavení).
Čím vyšší je kvalita zvuku, tím větší je výsledný soubor.
- Podrobnější nastavení klikněte na "Nastavení zvuku" . Ze seznamu je možné specifikovat variantu bitrate zvuku, frekvenci zvuku, počet audio kanálů (1 nebo 2). Zvláštní volba nastavuje možnost ztlumení zvuku. Ze zřejmých důvodů se však tato funkce používá velmi zřídka.
- Po nastavení všech požadovaných parametrů klikněte na "Převést!" Spusťte postup proformátování.
- Zvolený zvukový soubor je převeden. Rychlost tohoto procesu lze pozorovat pomocí informací zobrazených v podobě zájmu, stejně jako pohybem ukazatele.
- Po skončení se otevře okno "Průzkumník" , kde se nachází poslední MP3.
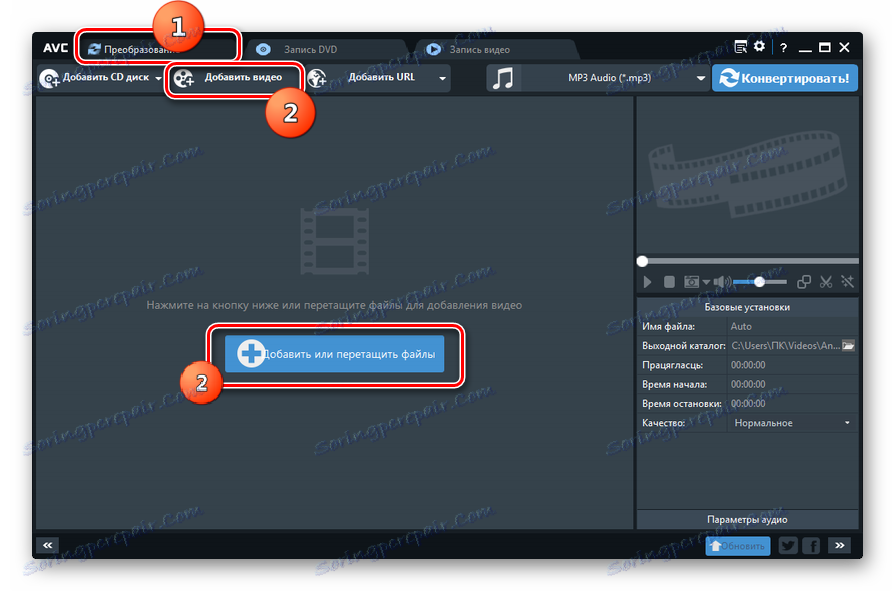
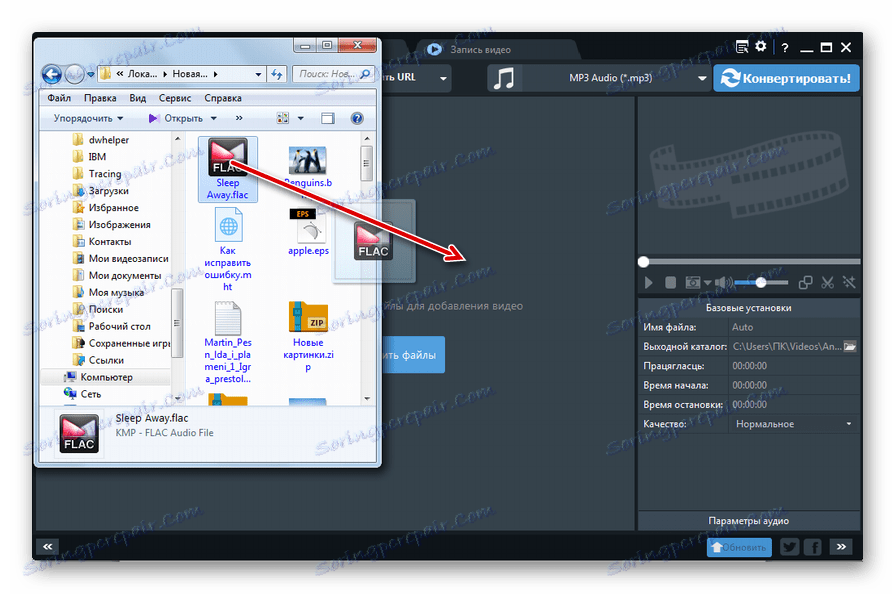
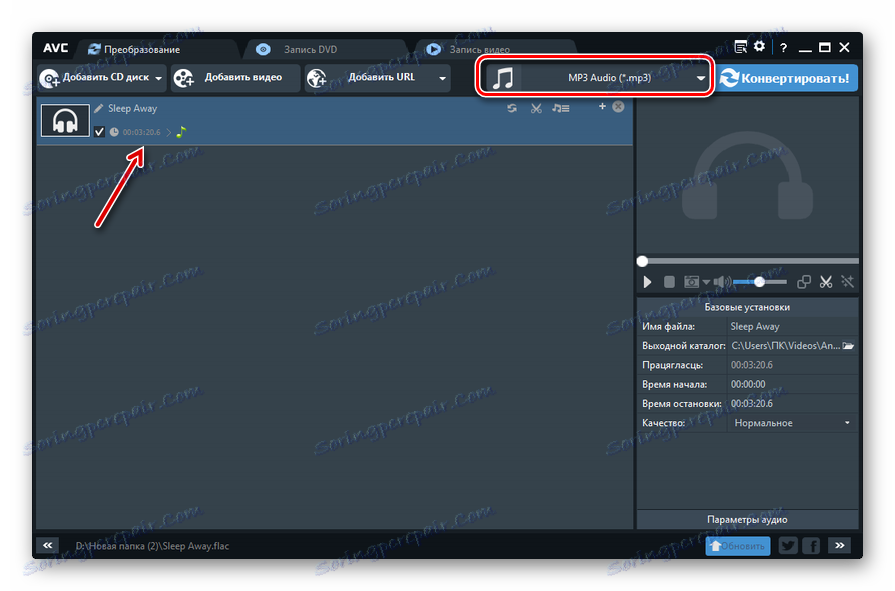
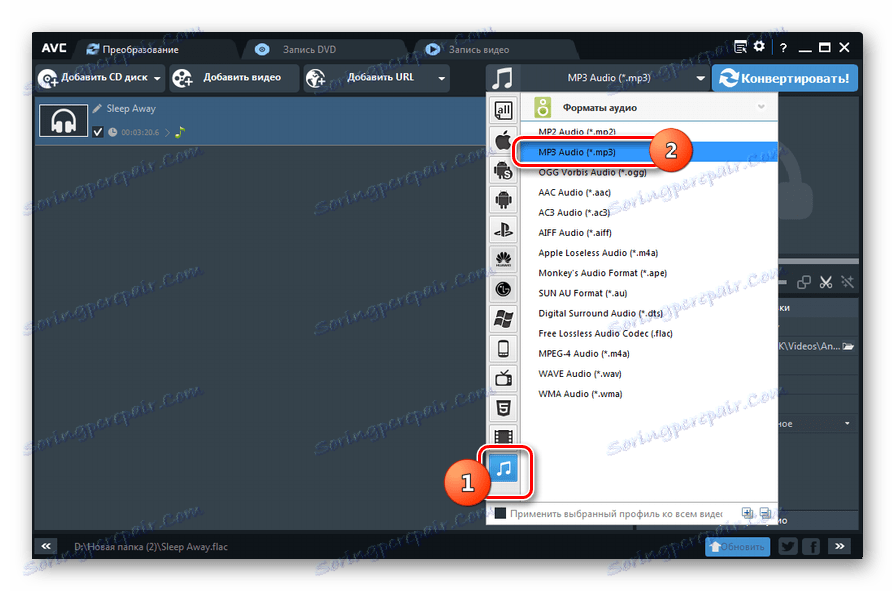
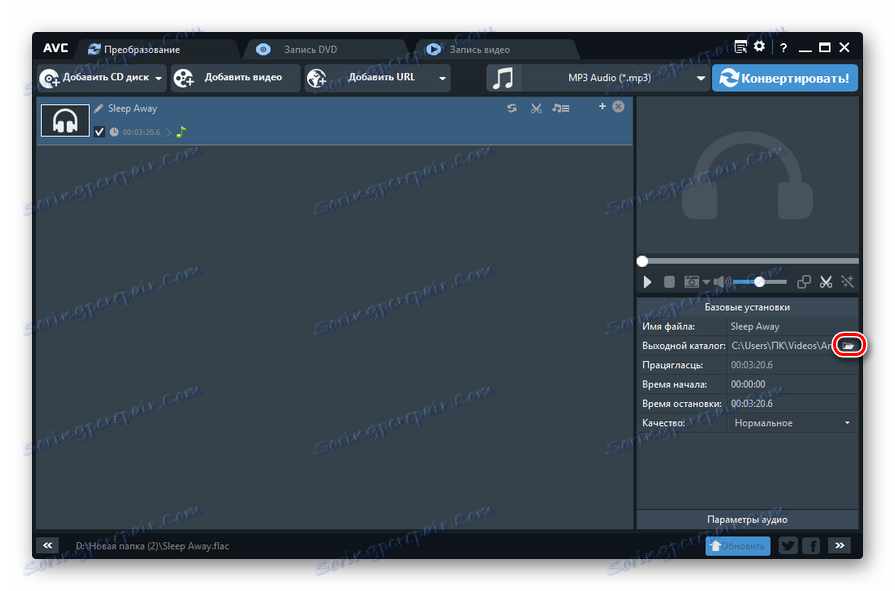
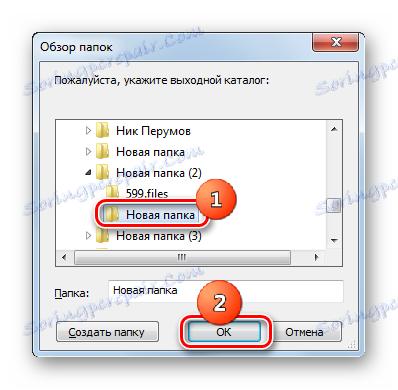
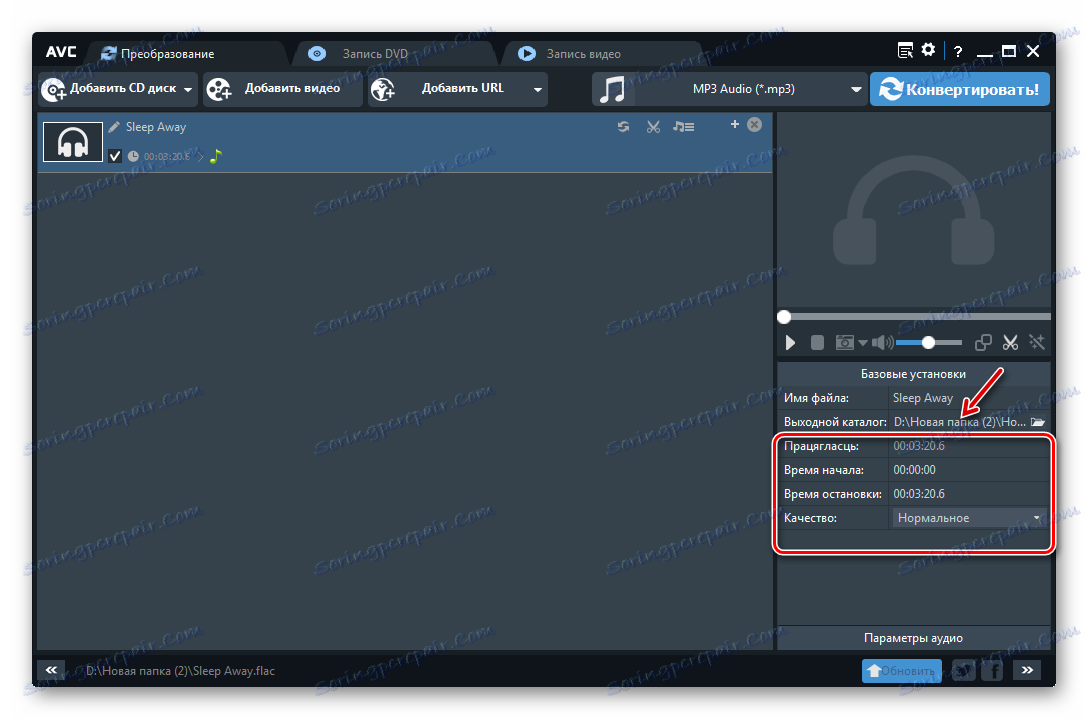
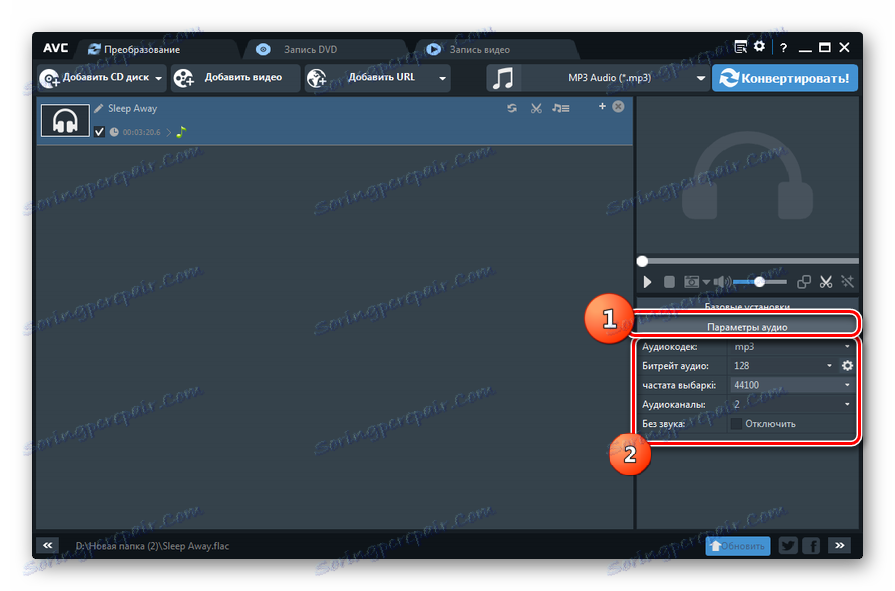
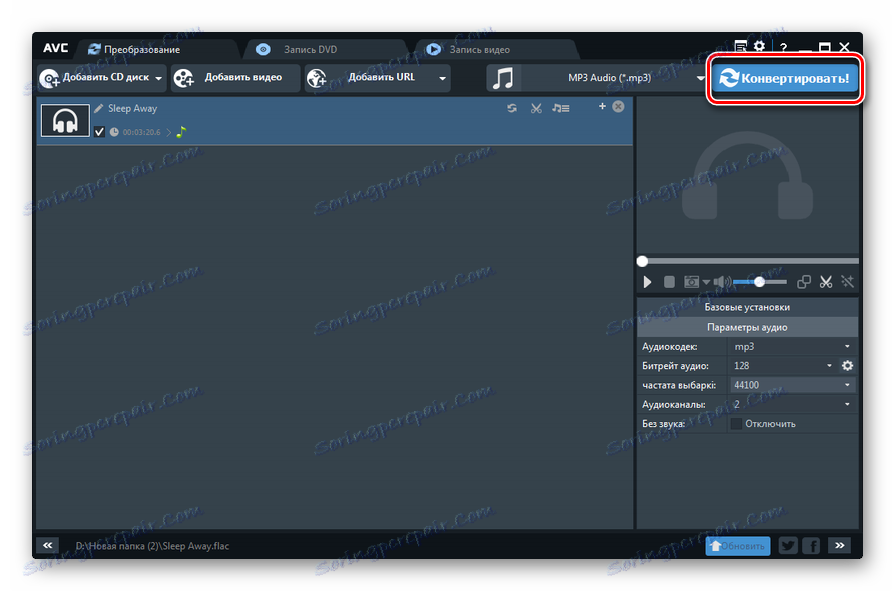
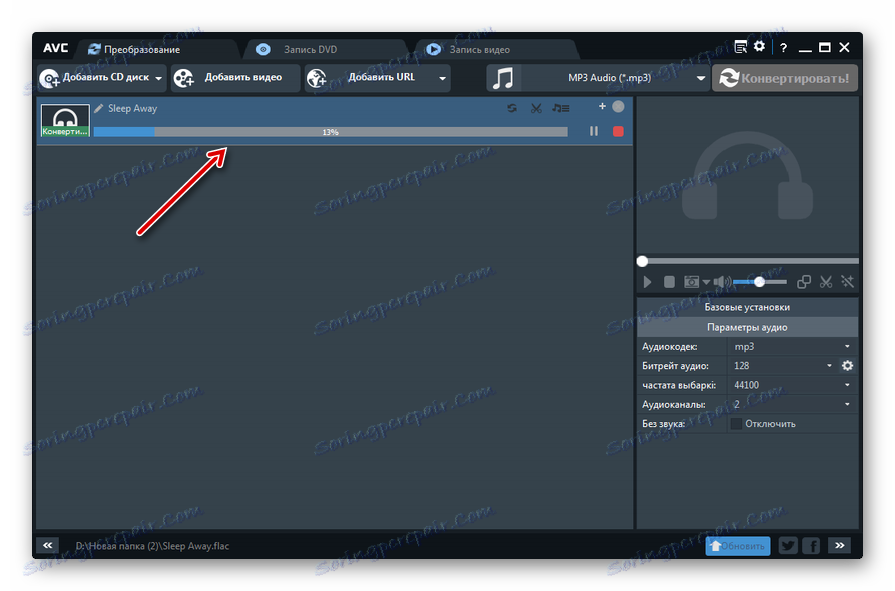

Metoda 4: Convertilla
Pokud jste unaveni pracovat s výkonnými převodníky s mnoha různými parametry, pak pro přeformátování FLAC na MP3 je malý program ideální Convertilla .
- Aktivujte aplikaci Convertilla. Chcete-li otevřít okno otevření souboru, klepněte na Otevřít .
![Přejděte do okna pro nahrání souboru v aplikaci Convertilla]()
Pokud jste zvyklíte na manipulaci s nabídkou, v tomto případě jako alternativní možnost můžete použít položky "Soubor" a "Otevřít" .
- Pole výběru se otevře. Najděte adresář umístění FLAC. Po výběru tohoto zvukového souboru klikněte na tlačítko "Otevřít" .
![Okno pro přidání souboru v aplikaci Convertilla]()
Další možnost přidání souboru se provádí přetažením z Průzkumníka na Převést.
- Po provedení jedné z těchto akcí se ve výše uvedeném poli zobrazí adresa vybraného zvukového souboru. Klikněte na název pole "Formát" a z rozevíracího seznamu vyberte "MP3" .
- Na rozdíl od předchozích způsobů řešení tohoto problému má společnost Convertilla velmi omezený počet nástrojů pro změnu parametrů přijatého zvukového souboru. Ve skutečnosti jsou všechny možnosti v tomto plánu omezeny pouze regulací úrovně kvality. V poli "Kvalita" je třeba ze seznamu zadat hodnotu "Jiné" namísto "Původní" . Zobrazí se posuvník, přetažením doprava a doleva můžete přidat kvalitu a odpovídající velikost souboru nebo snížit.
- V oblasti "Soubor" určíte adresu, na kterou bude po konverzi odeslán výstupní zvukový soubor. Výchozí nastavení předpokládá v této kvalitě stejný adresář, kde je umístěn zdrojový objekt. Pokud chcete tuto složku změnit, klikněte na ikonu v adresáři vlevo od výše uvedeného pole.
- Otevře se okno pro výběr místa. Přejděte na místo, kam chcete převzít převedený zvukový soubor. Pak klikněte na tlačítko "Otevřít" .
- Potom se v poli "Soubor" zobrazí nová cesta. Nyní můžete začít přeformátovat. Klepněte na tlačítko "Převést" .
- Proces reformátování probíhá. Můžete ji sledovat pomocí informací o procentu průchodu a také pomocí indikátoru.
- Konec postupu je indikován zobrazením zprávy "Konverze dokončena" . Nyní, chcete-li přejít do adresáře, kde se nachází hotový materiál, klikněte na ikonu v obrázku složky napravo od oblasti "Soubor" .
- Umístění dokončeného souboru MP3 je otevřeno v "Průzkumníku" .
- Chcete-li přehrát přijatý video soubor, klikněte na položku Start play, která se nachází také vpravo od stejného pole "Soubor" . Melodie se spustí v programu, který je výchozí aplikací pro přehrávání MP3 v tomto počítači.
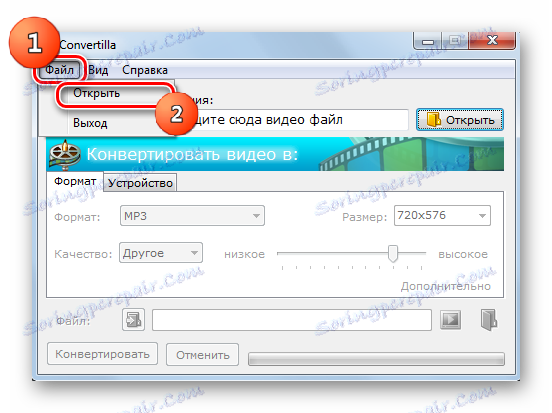
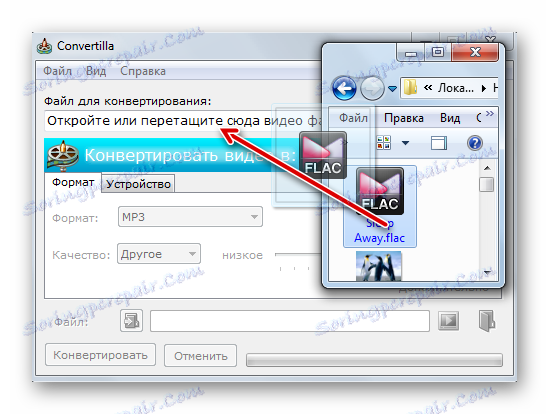
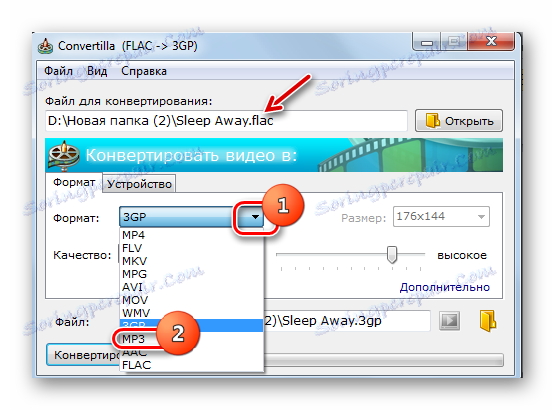


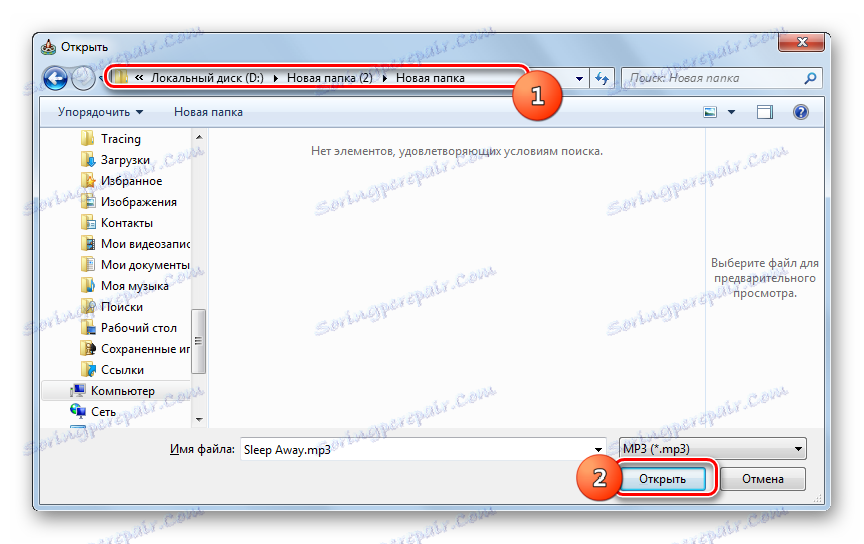

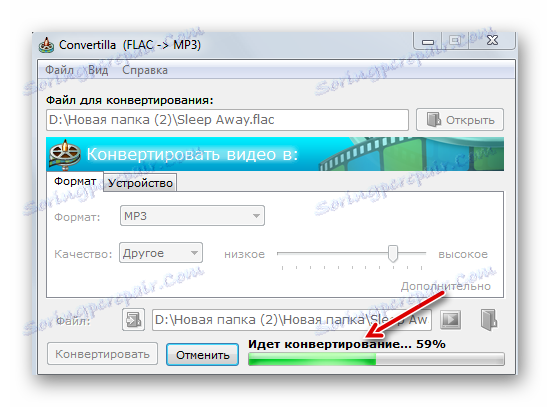

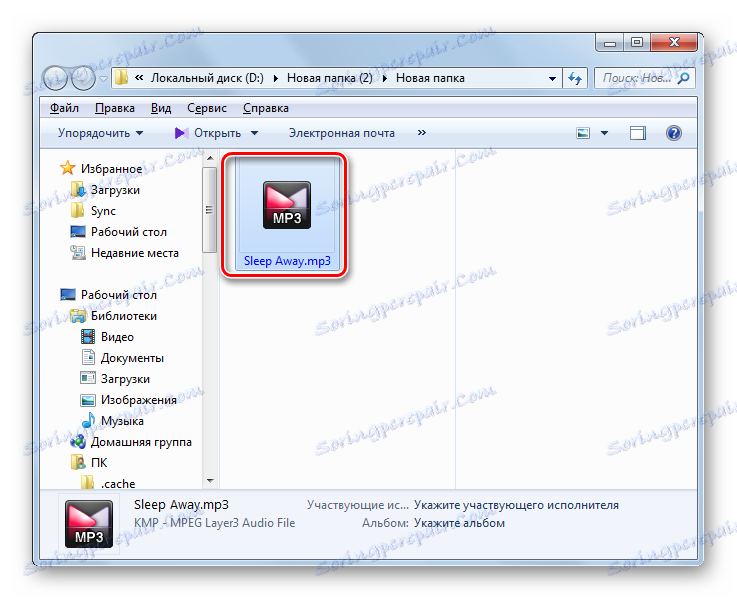

Existuje řada konvertorových programů, které dokáží převést FLAC na MP3. Většina z nich vám dovoluje zřetelně nastavit odchozí zvukový soubor, včetně indikace jeho přenosové rychlosti, hlasitosti, frekvence a dalších dat. Takové programy zahrnují takové aplikace jako Any Video Converter, Total Audio Converter, Format Factory. Pokud nejste v souladu s cíli nastavení přesného nastavení, ale chcete provést přeformátování ve specifikovaném směru co nejrychleji a nejjednodušeji, je vhodný převodník Convertilla se sadou nejjednodušších funkcí.