Převést FLV na MP4
Flash Video (FLV) je formát vyvinutý speciálně pro přenos video souborů na internetu. Navzdory skutečnosti, že je postupně nahrazována jazykem HTML5, stále existuje mnoho webových zdrojů, které ji používají. MP4 je multimediální kontejner, který je velmi oblíbený u uživatelů PC a mobilních zařízení, a to kvůli přijatelné kvalitě obrazu v jeho malé velikosti. Současně toto rozšíření podporuje HTML5. Vycházíme z toho, že konverze FLV na MP4 je požadovaným úkolem.
Obsah
Metody konverze
V současné době existují oba online služeb , tak specializovaný software, který je vhodný pro řešení tohoto problému. Uvažujme o konvertorových programech.
Čtěte také: Software pro konverzi videa
Metoda 1: Formátovat výrobní nastavení
Začíná přezkum Formát Factory , který má dostatečné možnosti pro konverzi grafických audio a video formátů.
- Spusťte formátovací faktor a vyberte požadovaný formát konverze kliknutím na ikonu "MP4" .
- Otevře okno "MP4" , kde musíte kliknout na "Přidat soubor" av případě, že potřebujete importovat celý adresář - "Přidat složku" .
- V takovém případě se zobrazí okno výběru souboru, do kterého se přesuneme na místo FLV, vyberte jej a klikněte na "Otevřít" .
- Poté můžete upravit film klepnutím na tlačítko "Nastavení".
- V otevřené záložce jsou k dispozici možnosti, jako je výběr zdroje zvukových kanálů, zarámování na požadované proporce obrazovky a nastavení intervalu, podle kterého bude konverze provedena. Po dokončení klikněte na tlačítko "OK" .
- Určete parametry videa, pro které klikneme na tlačítko "Konfigurovat" .
- Spustí se "Nastavení videa" , kde v odpovídajícím poli vybereme hotový profil videa.
- V otevřeném seznamu klikněte na položku "DIVX Vyšší kvalita (více)" . V takovém případě si můžete zvolit libovolný jiný, na základě požadavků uživatele.
- Ukončete nastavení kliknutím na tlačítko "OK" .
- Chcete-li změnit výstupní složku, klikněte na "Upravit" . Můžete také zaškrtnout políčko "DIVX vyšší kvalita (více)" , aby se tato položka automaticky přidala k názvu souboru.
- V dalším okně přejděte do požadovaného adresáře a klikněte na tlačítko "OK" .
- Po dokončení výběru všech možností klikněte na tlačítko "OK" . V důsledku toho se v zadané oblasti rozhraní zobrazí konverzní úloha.
- Spusťte konverzi klepnutím na tlačítko "Start" na panelu.
- Pokrok se zobrazuje v řádku "Stav" . V takovém případě můžete k zastavení nebo pozastavení kliknout na tlačítko "Stop" nebo "Pozastavit" .
- Po dokončení konverze otevřete složku s převedeným videem kliknutím na ikonu pomocí šipky dolů.
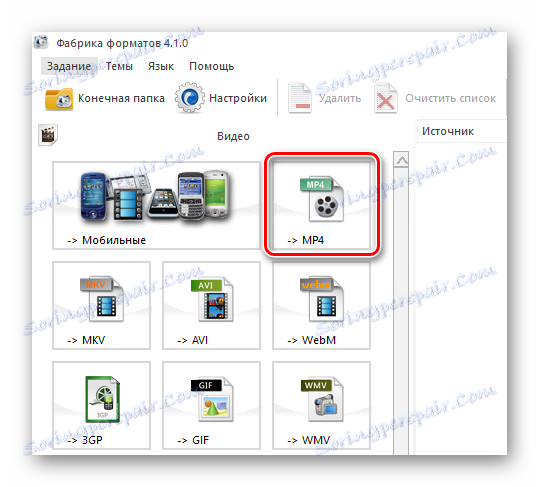
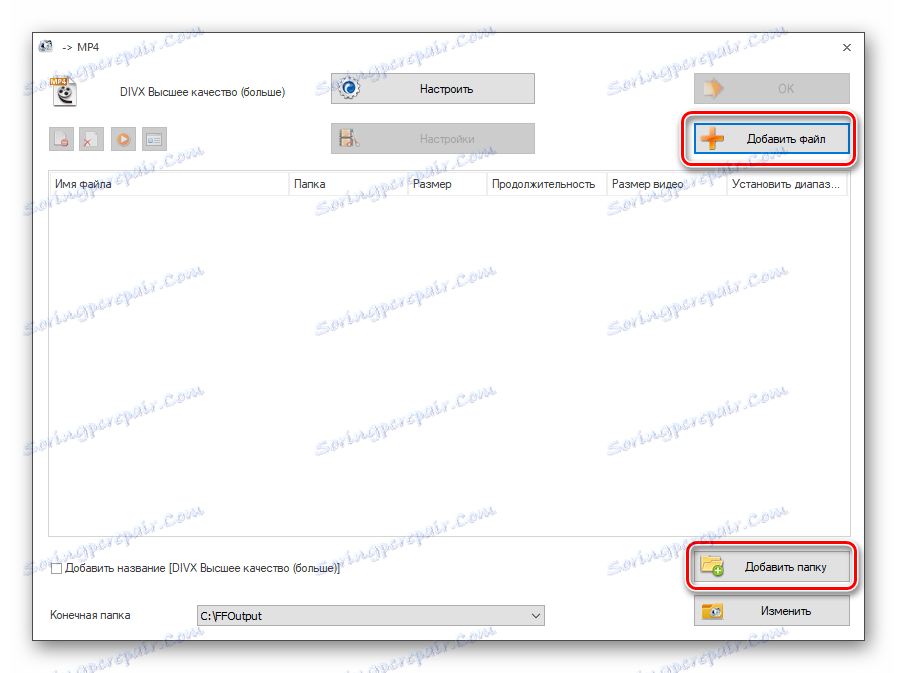
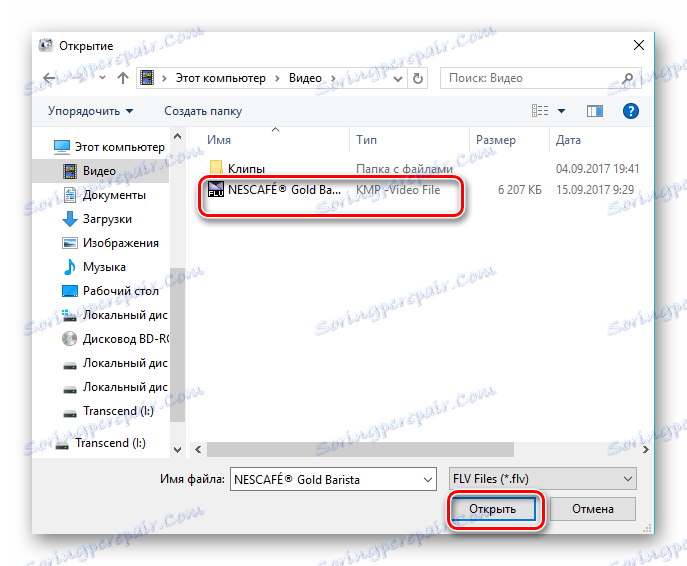
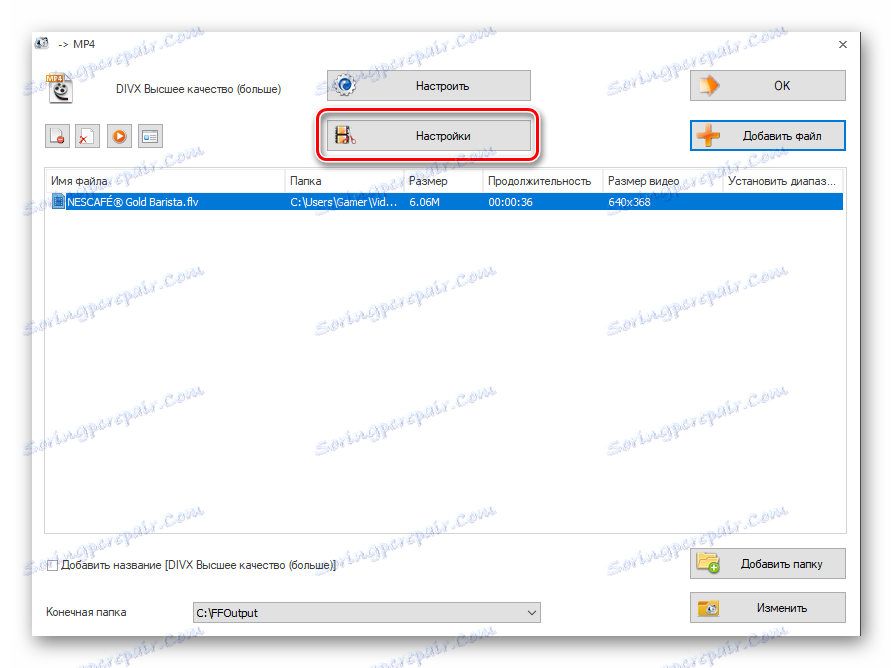
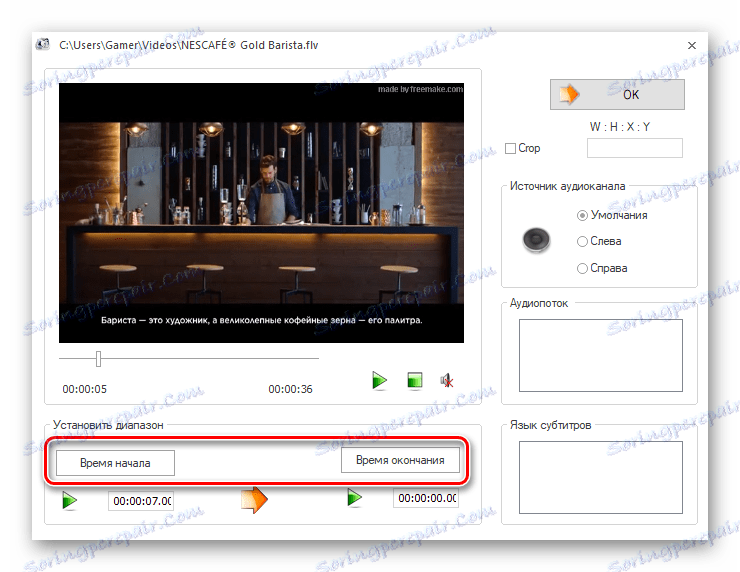
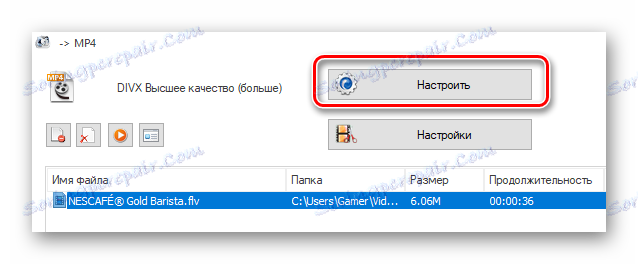
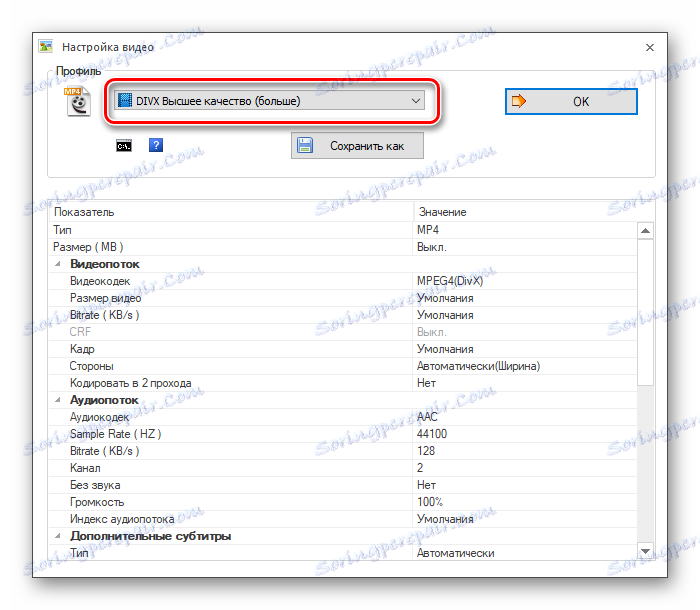
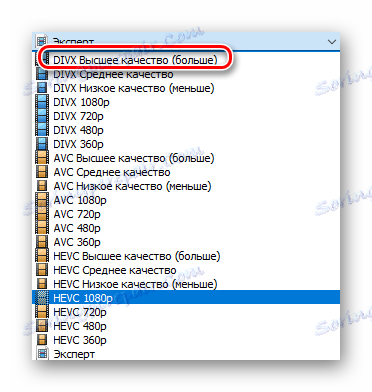
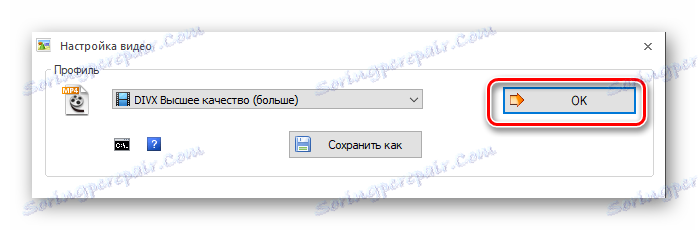

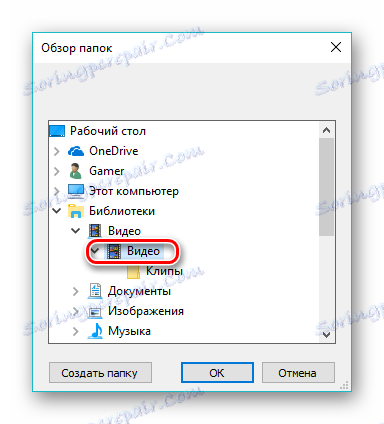




Metoda 2: Freemake Video Converter
Freemake Video Converter Je to oblíbený převaděč a podporuje mnoho formátů, včetně uvažovaných.
- Po spuštění programu klepněte na tlačítko "Video" pro import souboru FLV.
- Kromě toho existuje alternativa k této akci. Chcete-li to provést, přejděte do nabídky "Soubor" a vyberte možnost "Přidat video" .
- V "Průzkumníku" se přesučíme do potřebné složky, označíme video materiál a klikneme na tlačítko "Otevřít" .
- Soubor se importuje do aplikace a potom kliknutím na tlačítko "v MP4" vyberte rozšíření výstupu.
- Chcete-li video upravit, klikněte na tlačítko s výkresem nůžky.
- Otevře se okno, ve kterém je možné reprodukovat video, oříznout další rámečky nebo je zcela otočit, což se provádí v odpovídajících polích.
- Po klepnutí na tlačítko "MP4" se zobrazí záložka " Možnosti konverze na MP4" . Zde klikněte na obdélník v poli "Profil" .
- Zobrazí se seznam připravených profilů, ze kterých vybereme výchozí volbu - "Původní parametry" .
- Dále definujeme poslední složku, na kterou klikneme na ikonu elipsy v poli "Uložit do" .
- Otevře prohlížeč, kam se přesučíme do požadovaného adresáře a klikneme na tlačítko "Uložit" .
- Potom spusťte konverzi kliknutím na tlačítko "Převést" . Je také možné vybrat 1 průchod nebo 2 průchody. V prvním případě je proces rychlý a ve druhém případě je pomalý, ale nakonec bude dosaženo lepšího výsledku.
- Existuje proces konverze, během kterého jsou k dispozici možnosti pro dočasné nebo úplné zastavení. Atributy videa se zobrazují v samostatné oblasti.
- Po dokončení se v záhlaví okna zobrazí stav Konverze dokončení . Je také možné otevřít adresář s převedeným videem kliknutím na znaménko "Zobrazit v adresáři" .
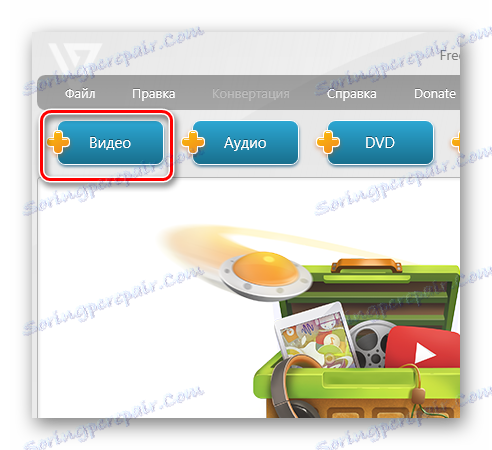
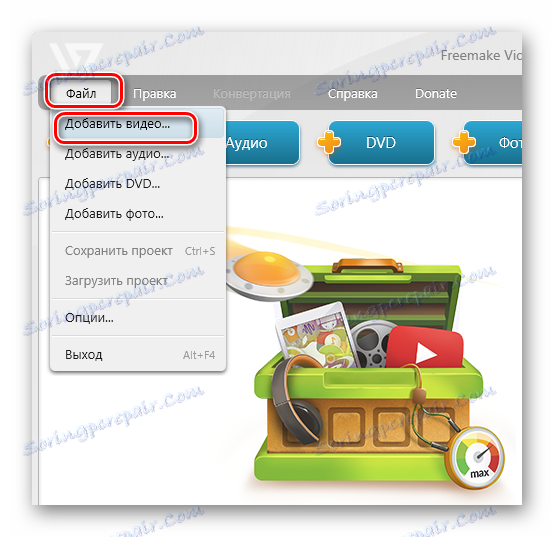
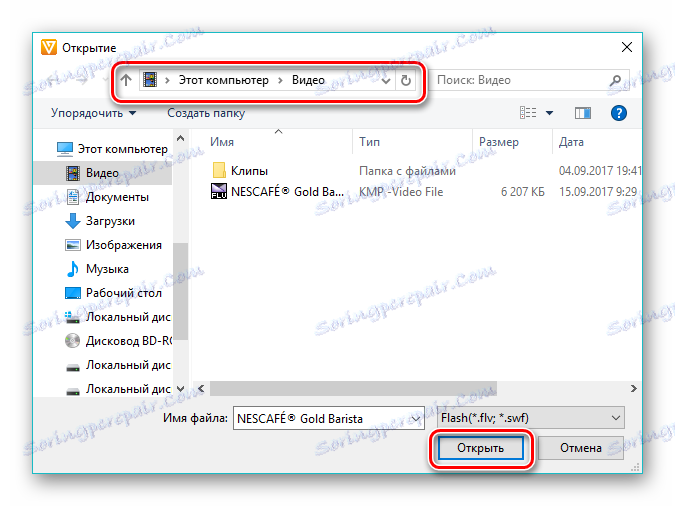
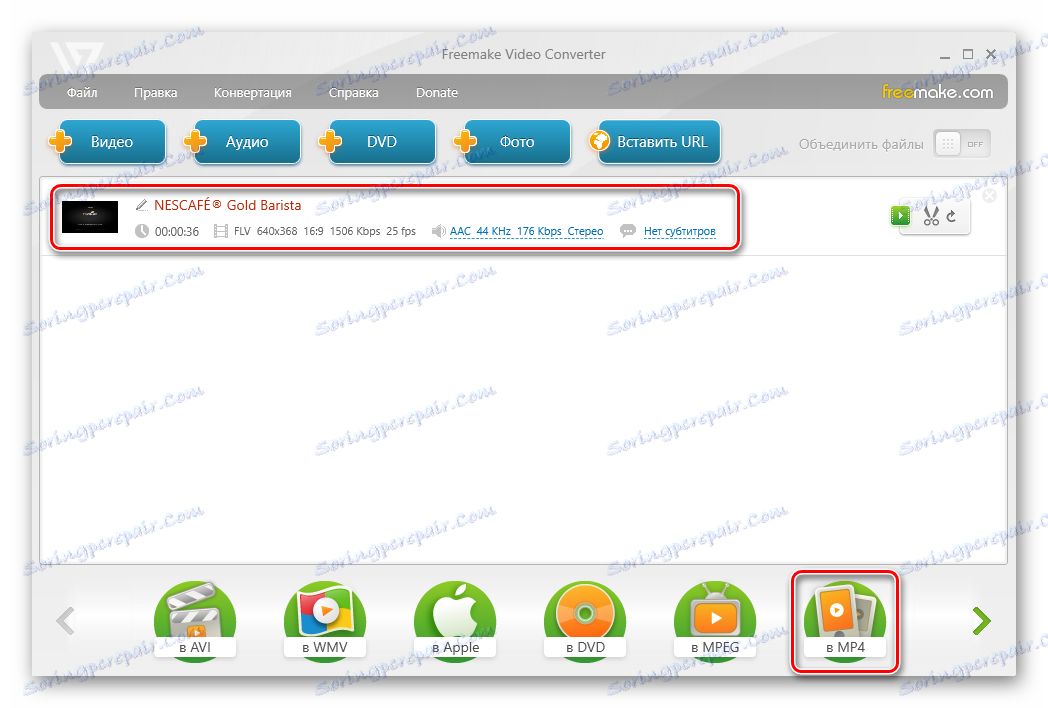
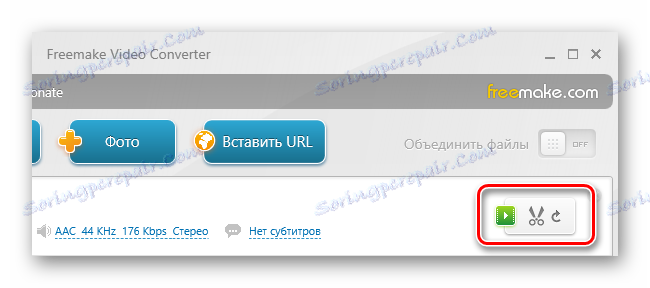
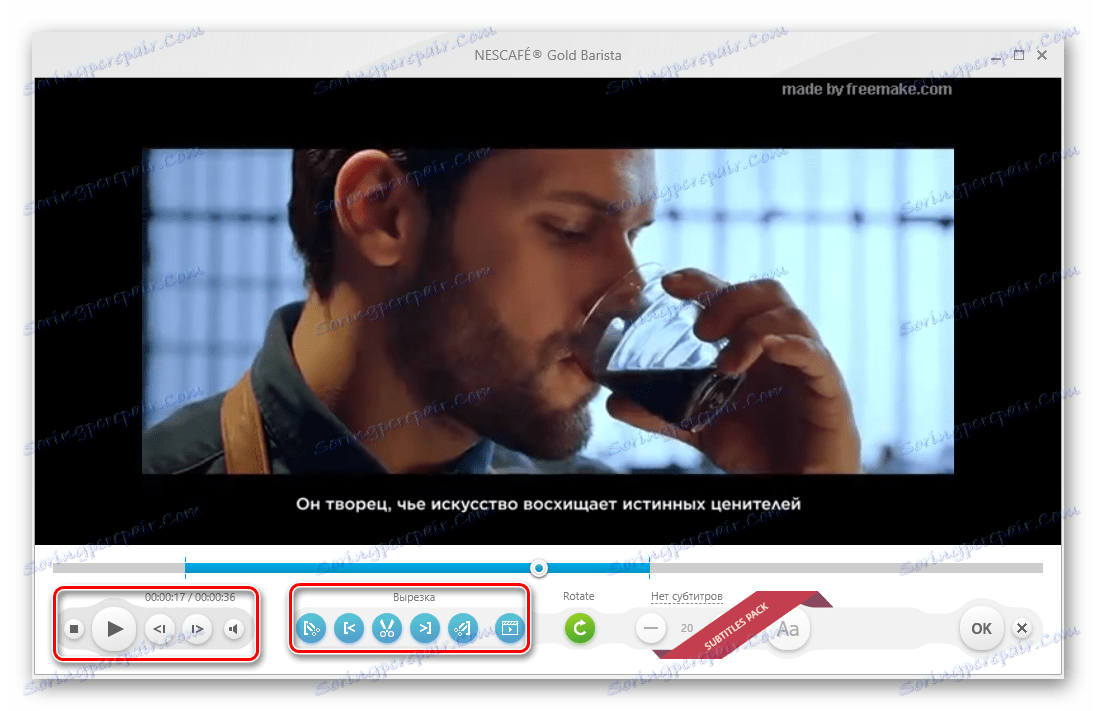


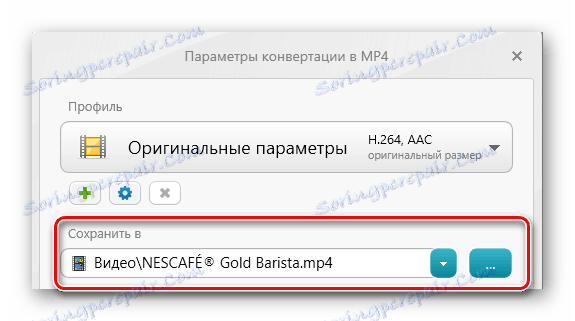
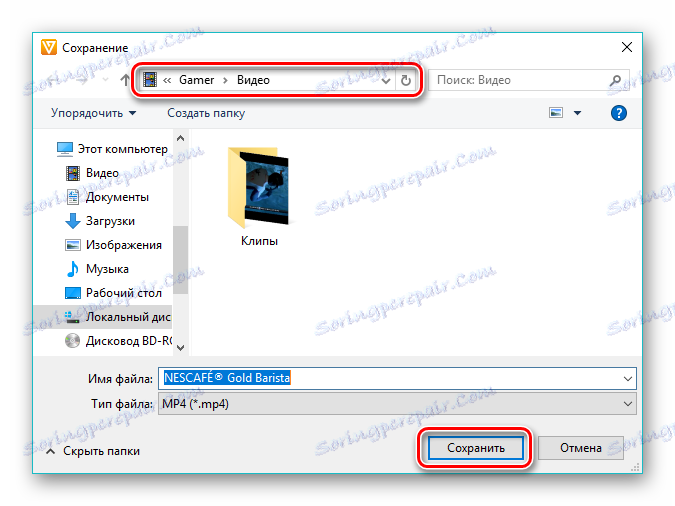
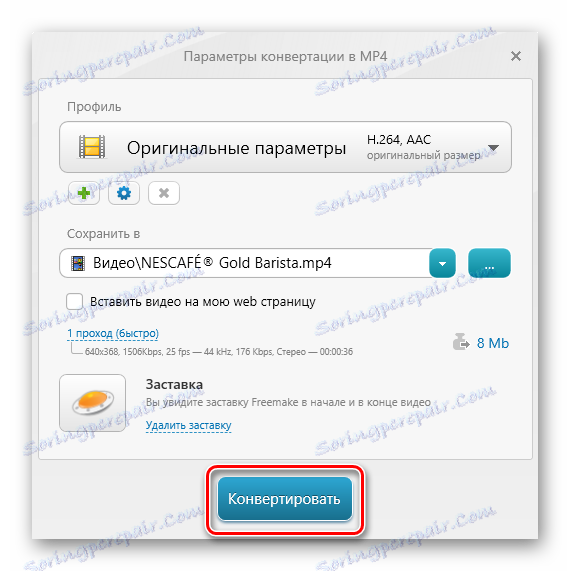
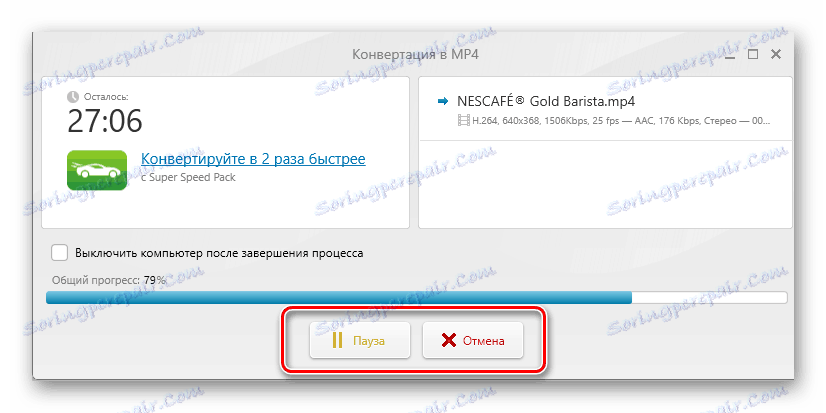
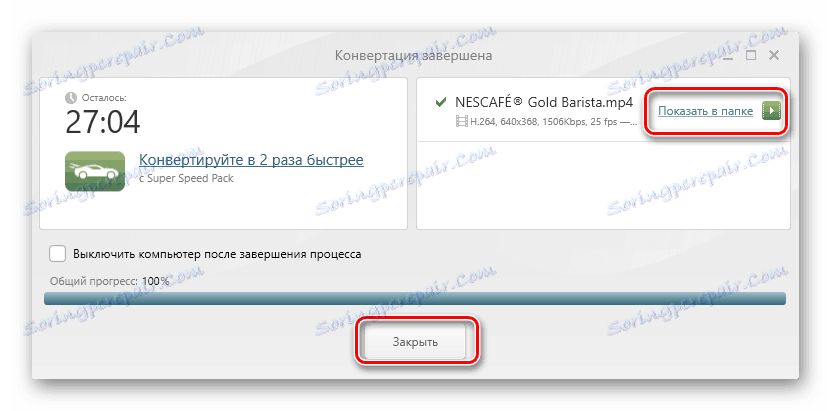
Metoda 3: Movavi Video Converter
Dále zvažte Movavi Video Converter , který je jedním z nejlepších představitelů svého segmentu.
- Spustíme video konvertor, klikneme na "Přidat soubory" a pak do seznamu "Přidat video" .
- V okně Průzkumníka najděte adresář se souborem FLV, označte ho a klikněte na tlačítko "Otevřít" .
- Je také možné použít princip drag and drop přetažením původního objektu ze složky přímo do rozhraní softwarového rozhraní.
- Soubor je přidán do programu, kde se zobrazí řádek se svým názvem. Potom definujte výstupní formát kliknutím na ikonu "MP4" .
- V důsledku toho se nápis v poli "Výstupní formát" změní na "MP4" . Chcete-li změnit jeho parametry, klikněte na ikonu ve tvaru ozubeného kola.
- V otevřeném okně, zejména v záložce "Video" , musíte definovat dva parametry. Jedná se o kodek a velikost snímku. Odcházíme zde doporučené hodnoty, zatímco u druhého můžete experimentovat nastavením libovolných hodnot hodnoty rámce.
- Na kartě "Audio" také ponechte vše ve výchozím nastavení.
- Určete místo, kde bude výsledek uložen. Chcete-li to provést, klepněte na ikonu v podobě složky v poli "Uložit složku" .
- V "Průzkumníku" přejděte na požadované místo a klikněte na "Vybrat složku".
- Poté pokračujte v úpravách filmu kliknutím na tlačítko "Upravit" v řádku videa. Tento krok však můžete přeskočit.
- V editačním okně můžete zobrazit možnosti, zlepšit kvalitu obrazu a oříznout klip. Každý parametr je opatřen podrobnou instrukcí, která je zobrazena na pravé straně. V případě chyby lze video obnovit do původního stavu kliknutím na tlačítko "Resetovat" . Po dokončení klikněte na tlačítko Hotovo .
- Klikněte na tlačítko "Start" a začněte konverzi. Pokud je k dispozici několik videí, je možné je kombinovat označením "Připojit" .
- Existuje proces konverze, jehož aktuální stav je zobrazen ve formě pásky.
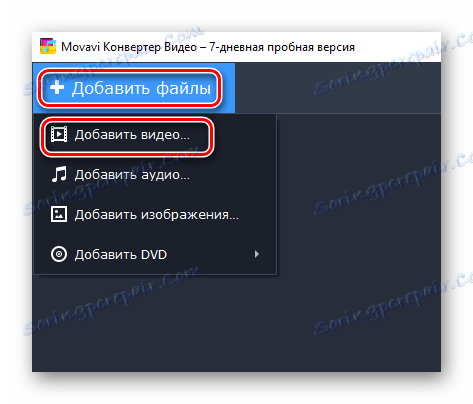
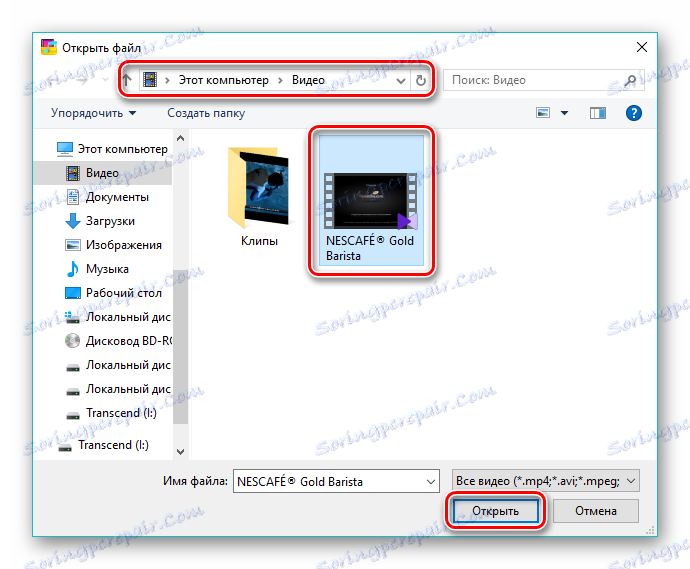
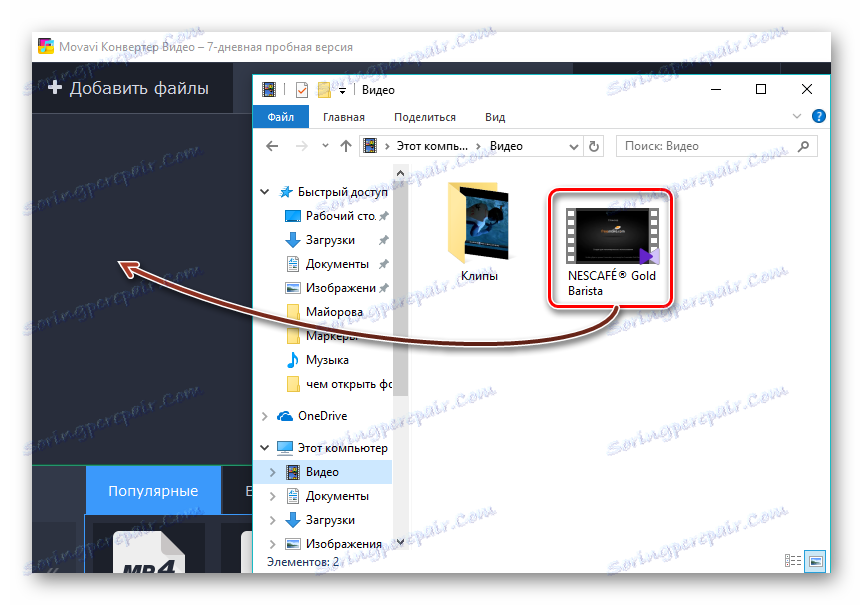
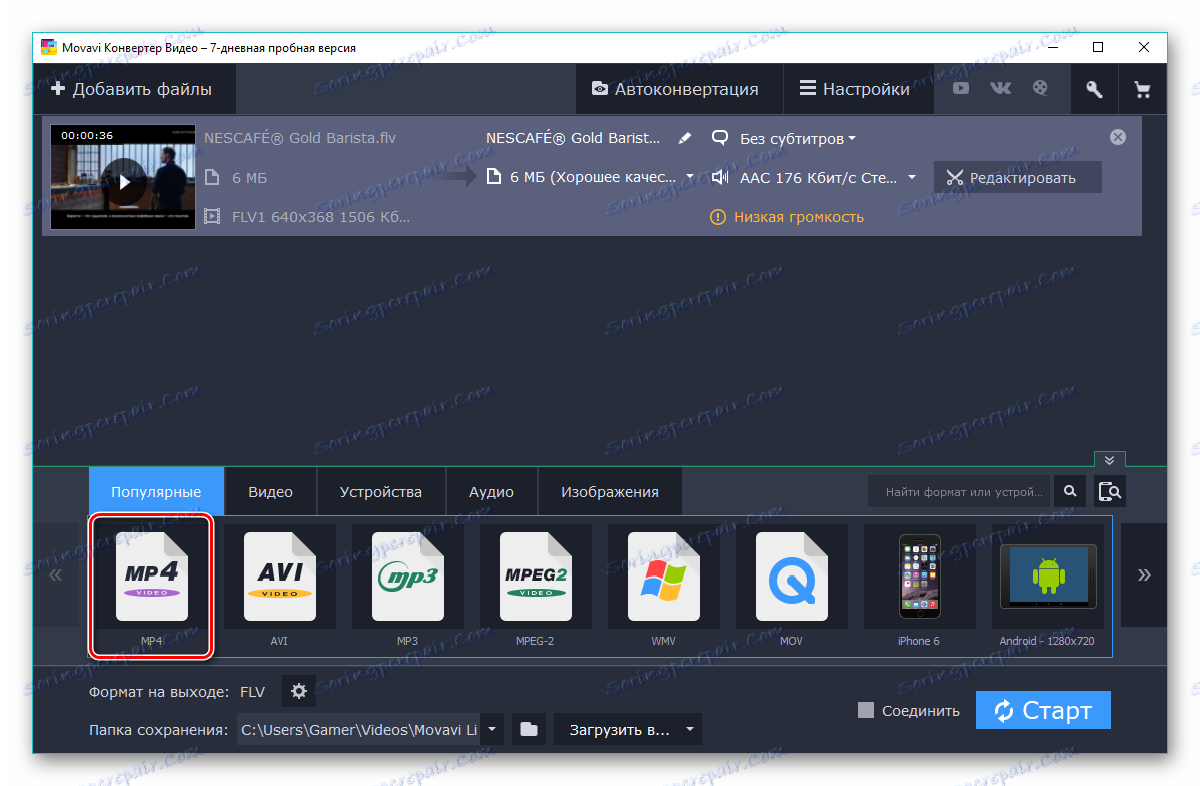
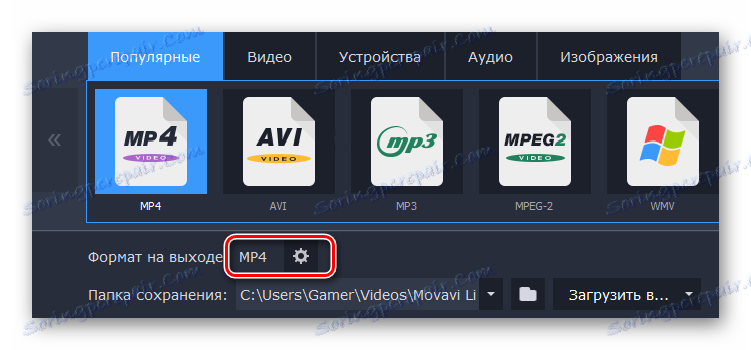
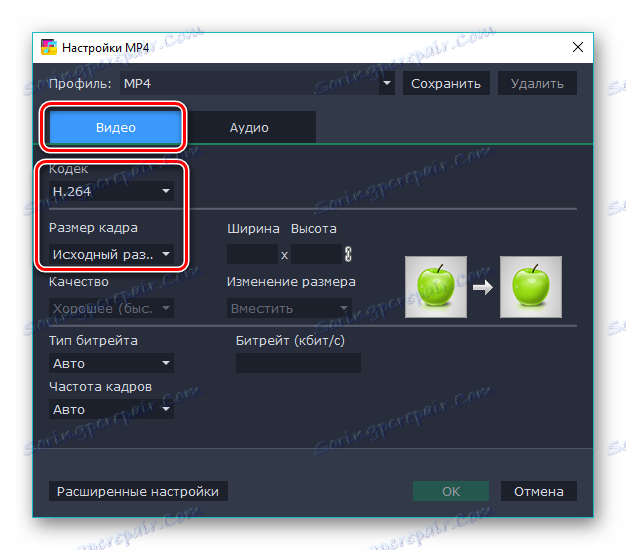
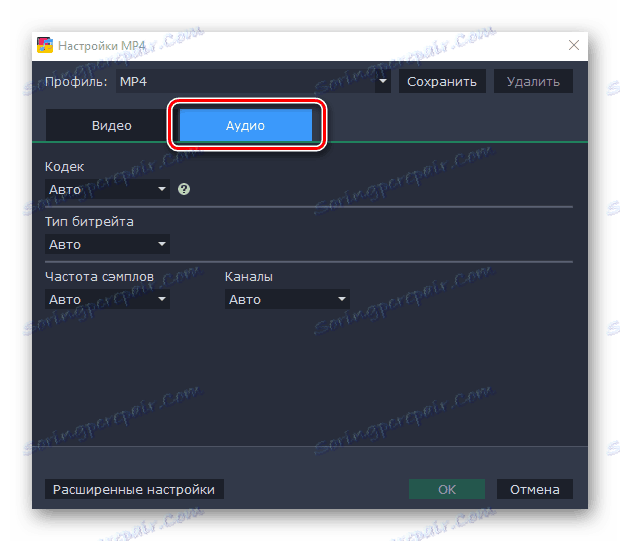
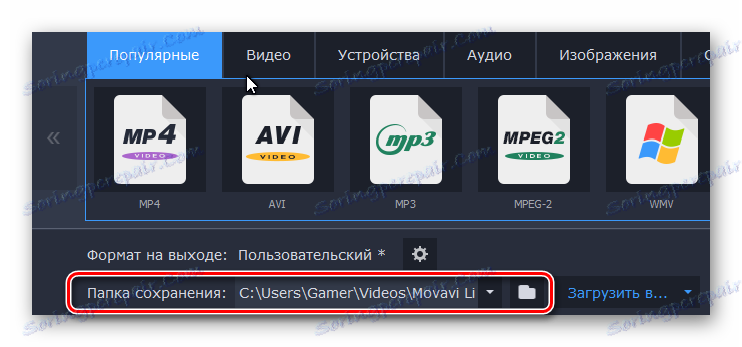
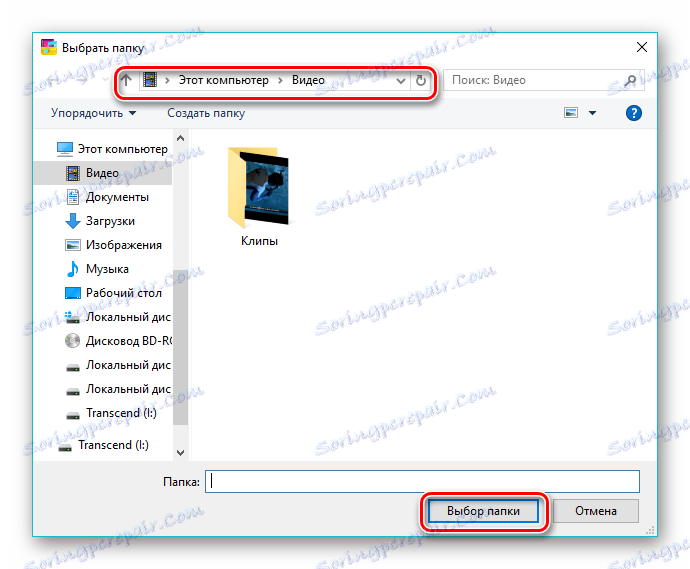
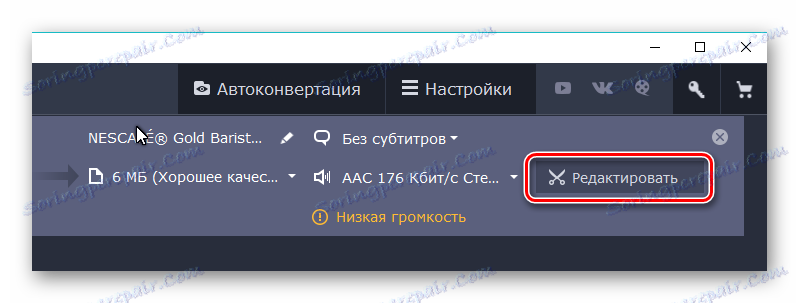
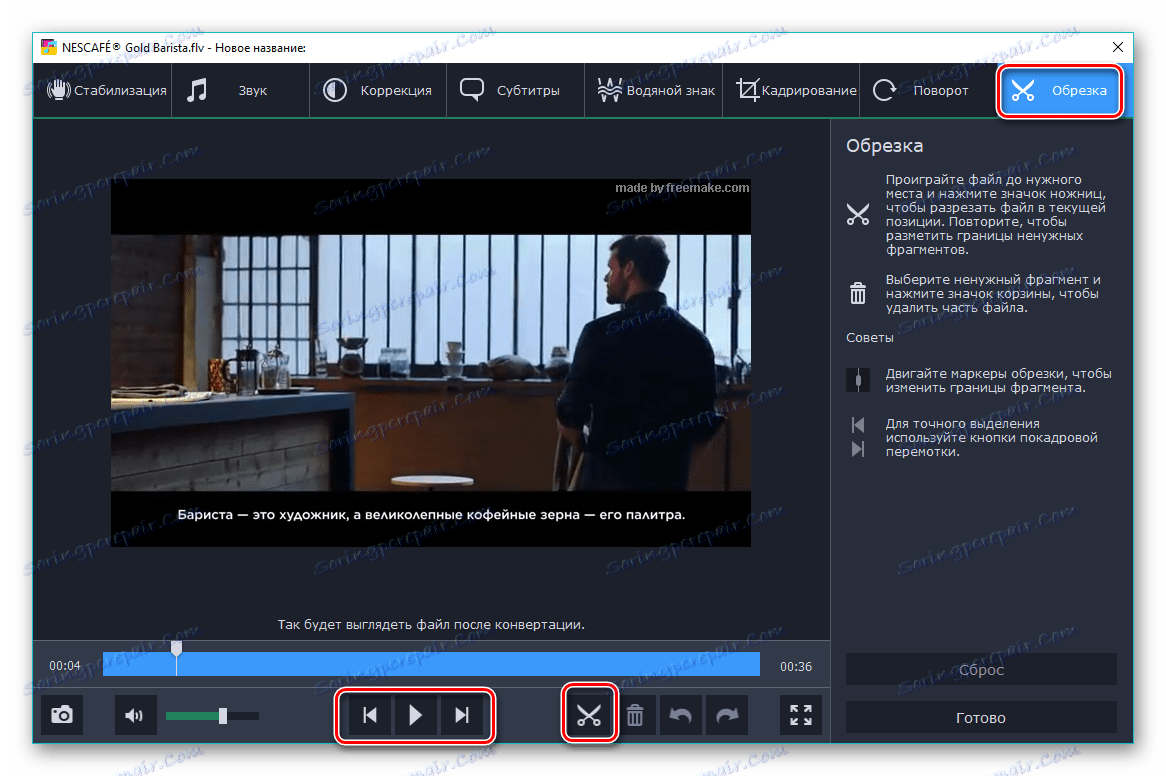
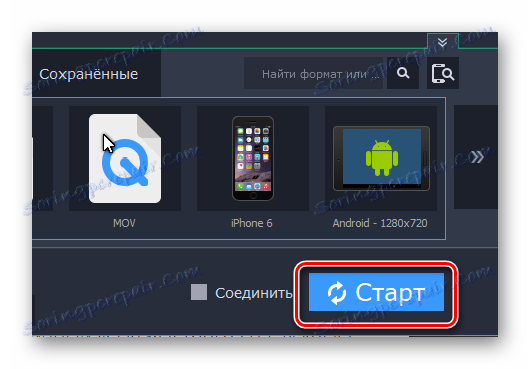
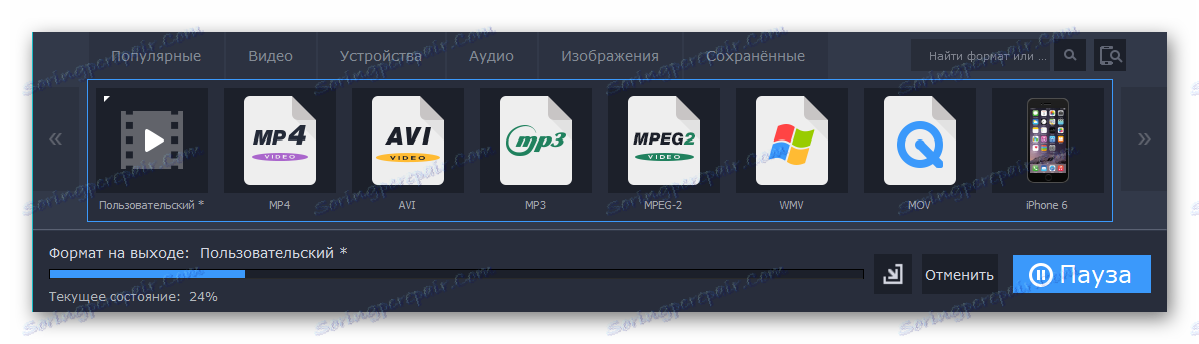
Výhodou této metody je, že konverze je provedena dostatečně rychle.
Metoda 4: Xilisoft Video Converter
Poslední v přehledu jde Xilisoft Video Converter , který má jednoduché rozhraní.
- Spusťte software, přidejte klip kliknutím na tlačítko "Přidat video" . Případně můžete kliknout pravým tlačítkem myši na bílou oblast rozhraní a vybrat položku se stejným názvem.
- V obou případech se otevře prohlížeč, ve kterém nalezneme požadovaný soubor, vybereme jej a klikneme na tlačítko "Otevřít" .
- Otevřený soubor se zobrazí jako řetězec. Klikněte na pole s nápisem "HD-iPhone" .
- Otevře se okno Převést na , kde klikneme na tlačítko Obecné videa . Na rozložené kartě vyberte formát "H264 / MP4 Video-SD (480P)" , ale současně můžete zvolit další hodnoty rozlišení, například "720" nebo "1080" . Chcete-li zjistit cílovou složku, klepněte na tlačítko "Procházet" .
- V otevřeném okně přejděte na dříve vybranou složku a potvrďte ji klepnutím na "Vybrat složku" .
- Dokončete nastavení klepnutím na tlačítko "OK" .
- Konverze začíná kliknutím na tlačítko Převést .
- Aktuální průběh se zobrazuje v procentech, ale zde, na rozdíl od programů popsaných výše, není tlačítko pauzy.
- Po dokončení konverze můžete otevřít cílový adresář nebo zcela vymazat výsledek z počítače kliknutím na příslušné ikony ve formě složky nebo koše.
- Výsledky konverzí lze získat pomocí programu Průzkumník Windows .
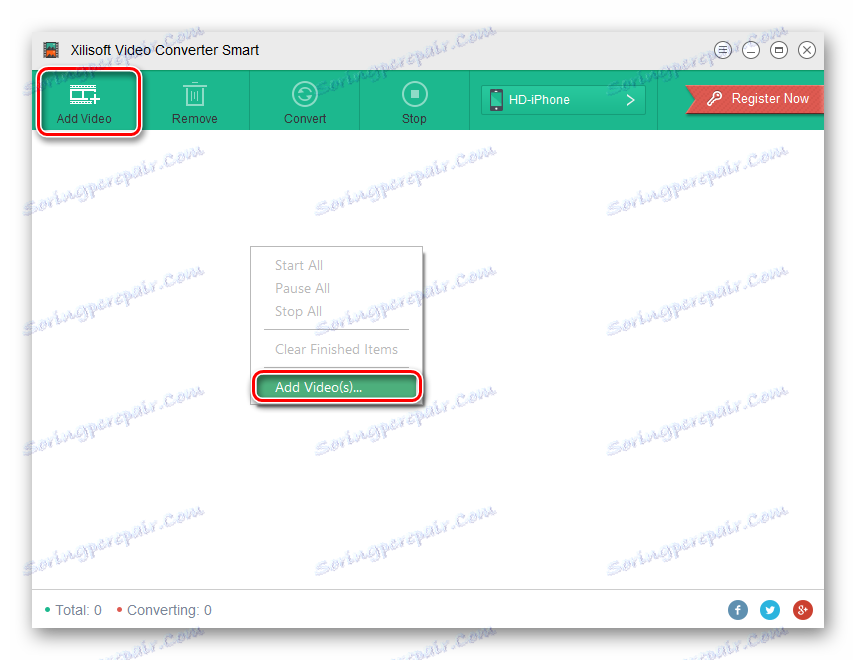
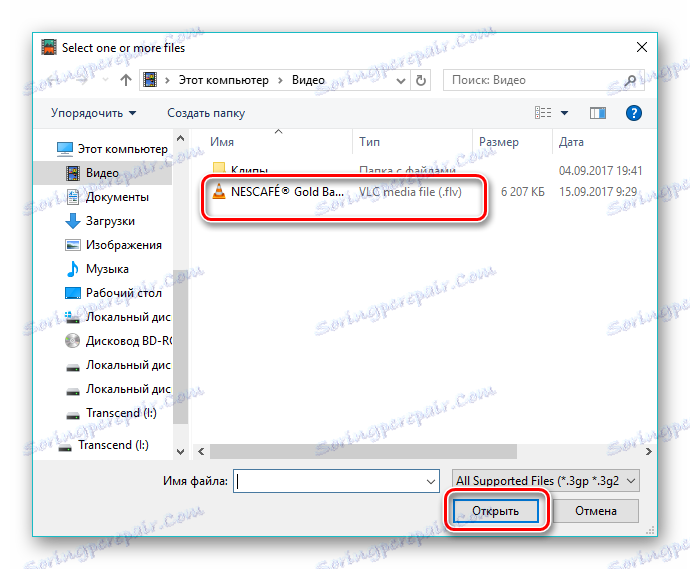
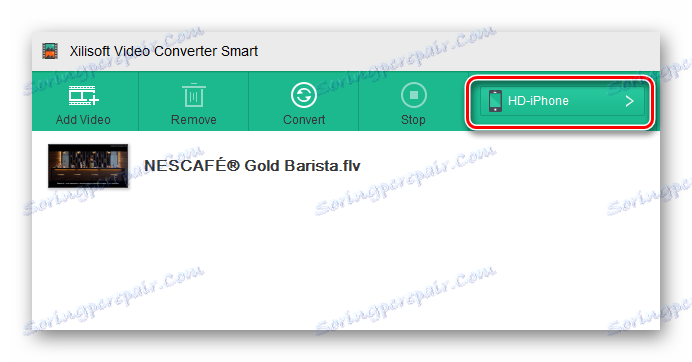
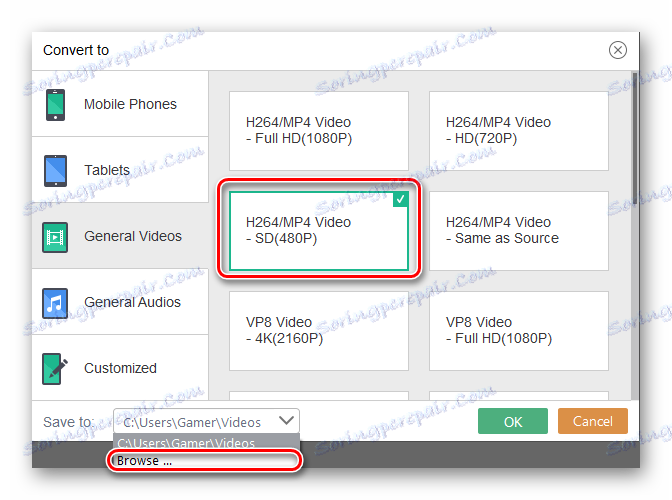
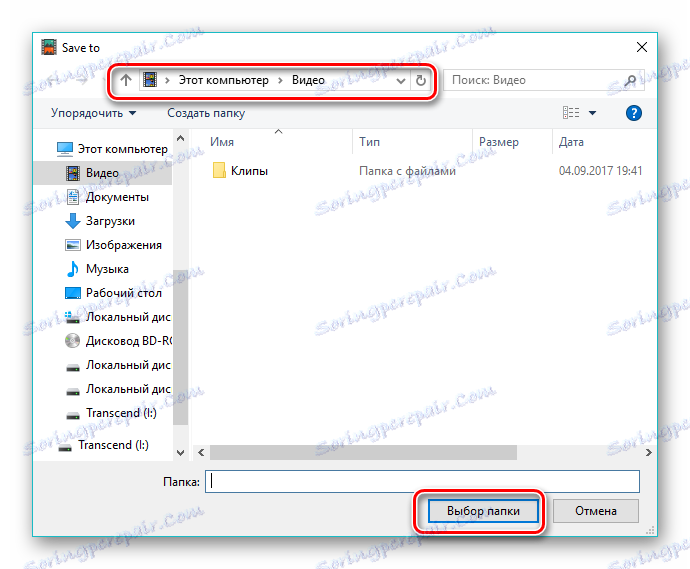
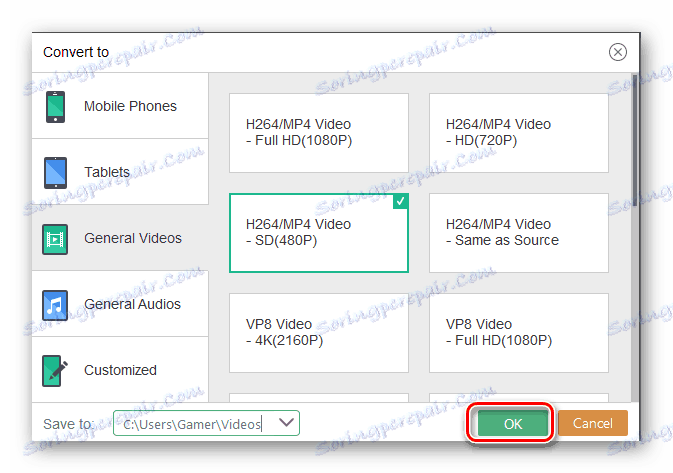
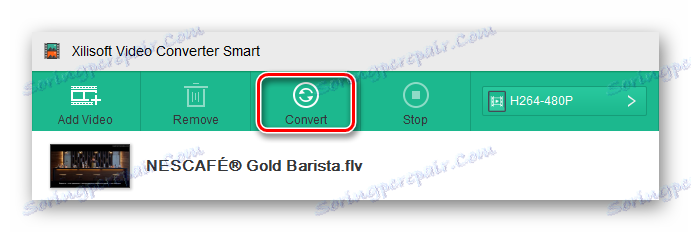
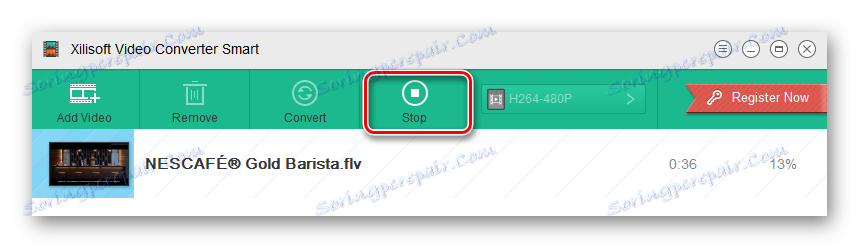
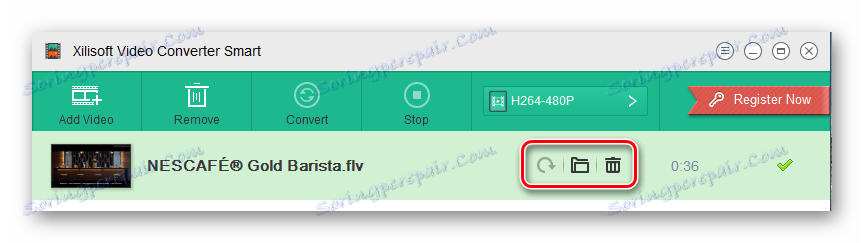
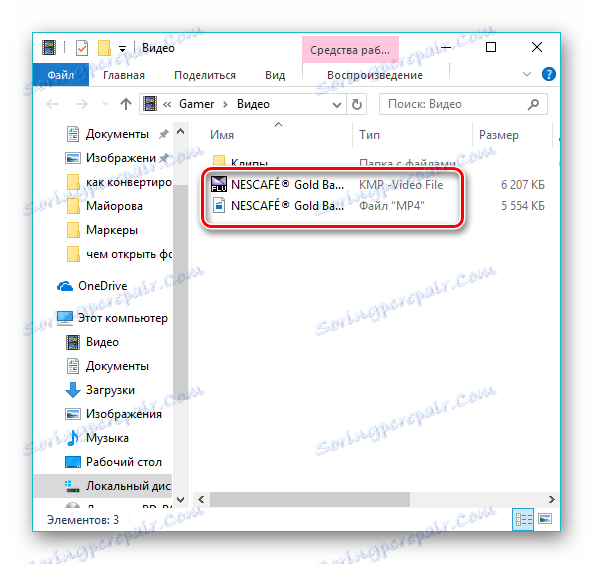
Všechny programy z našeho recenze řeší úkol. Ve světle nejnovějších změn podmínek bezplatné licence pro Free Video Converter, který předpokládá přidání komerčního spořič obrazovky do finálního videa, nejoptimálnější volbou je Format Factory. Současně konverze Movavi Video Converter provede konverzi rychleji než všichni recenzenti, zejména díky vylepšenému algoritmu interakce s vícejádrovými procesory.