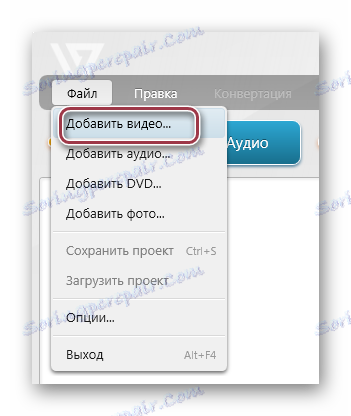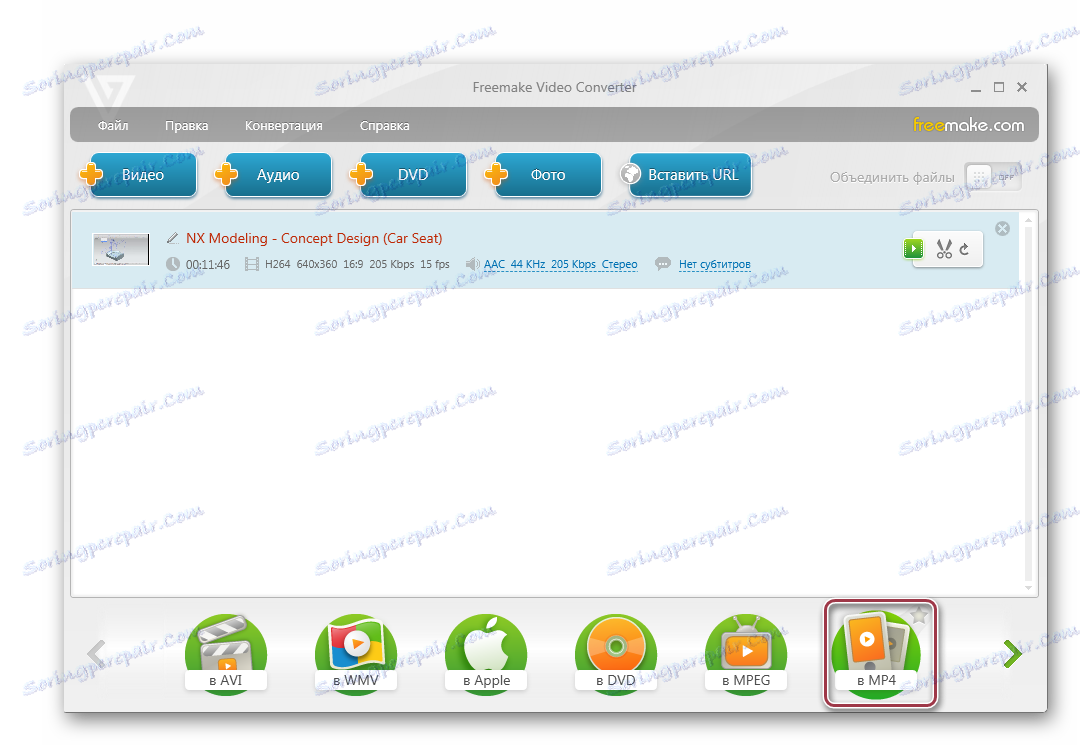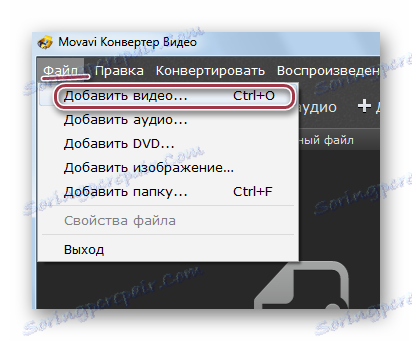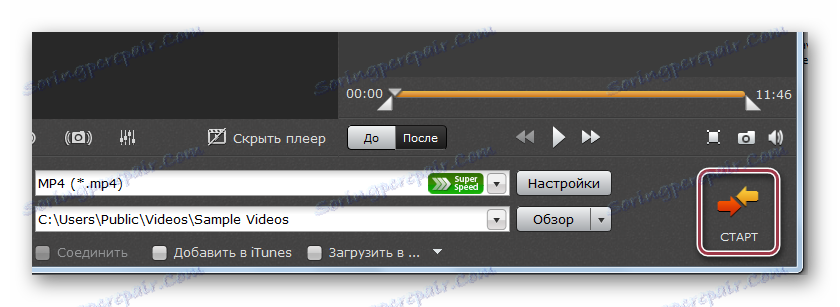Převést MKV na MP4
Rozšíření MKV je kontejner pro balení video souborů a je výsledkem projektu MATROSKA. Tento formát je široce používán při distribuci reklam na internetu. Z tohoto důvodu je otázka konverze MKV na méně populární MP4 považována za velmi důležitou.
Obsah
Metody konverze MKV na MP4
Dále se budeme podrobně zabývat speciálními programy a pořadí konverze v každém z nich krok za krokem.
Čtěte také: Software pro konverzi videa
Metoda 1: Formátovat výrobní nastavení
Formát Factory Je specializovaný program pro Windows, který pracuje s mnoha multimediálními rozšířeními, včetně MKV a MP4.
- Spustíme software a nejprve otevřete video materiál. Chcete-li to provést, klikněte na čtverec "MP4" , který je umístěn na kartě "Video" .
- Pak se otevře skořepina nastavení pro konverzi a poté se otevře video MKV. To se provádí kliknutím na tlačítko "Přidat soubor" . Chcete-li přidat celý adresář, můžete zastavit výběr "Přidat složku" , což může být užitečné pro dávkovou konverzi.
- Přejděte do složky s videem, označte jej a klikněte na tlačítko "Otevřít" .
- Vybraná položka je přidána a zobrazena ve zvláštním poli aplikace. Kliknutím na "Nastavení" změníte časové limity videa.
- V otevřeném okně nastavte v případě potřeby časový interval fragmentu, který má být transformován. Kromě toho můžete v případě potřeby zadat hodnoty pro rámování souboru na požadovaný objem. Na konci klikněte na "OK" .
- Poté klikněte na "Konfigurovat" pro změnu nastavení MP4.
- Zobrazí se "Video Setup" , kde je vybrán kodek a požadovaná kvalita. Chcete-li nezávisle označit vlastnosti, musíte kliknout na položku "Expert" , ale ve většině případů máte dostatek vestavěných profilů. Navíc, v určité oblasti, seznam obsahuje všechny atributy bez výjimky. Po dokončení klikněte na tlačítko "OK" .
- Vyberte složku pro uložení převedených souborů kliknutím na tlačítko "Upravit" .
- Otevře se okno "Procházet složky" , kam se přesučíme do plánované složky a klikneme na tlačítko "OK" .
- Po dokončení definování možností klikněte na "OK" v pravém horním rohu rozhraní.
- Existuje postup pro přidání konverzní úlohy, kterou spustíme kliknutím na tlačítko "Start" .
- Již po dokončení konverze se v systémové liště zobrazí oznámení s informacemi o době provádění úkolu spolu s hlasovým upozorněním.
- V samotném aplikačním shellu se zobrazí stav "Hotovo" . Po klepnutí pravým tlačítkem na video se zobrazí kontextové menu, ve kterém můžete zobrazit převedený soubor nebo otevřít cílový adresář označením odpovídajících položek.

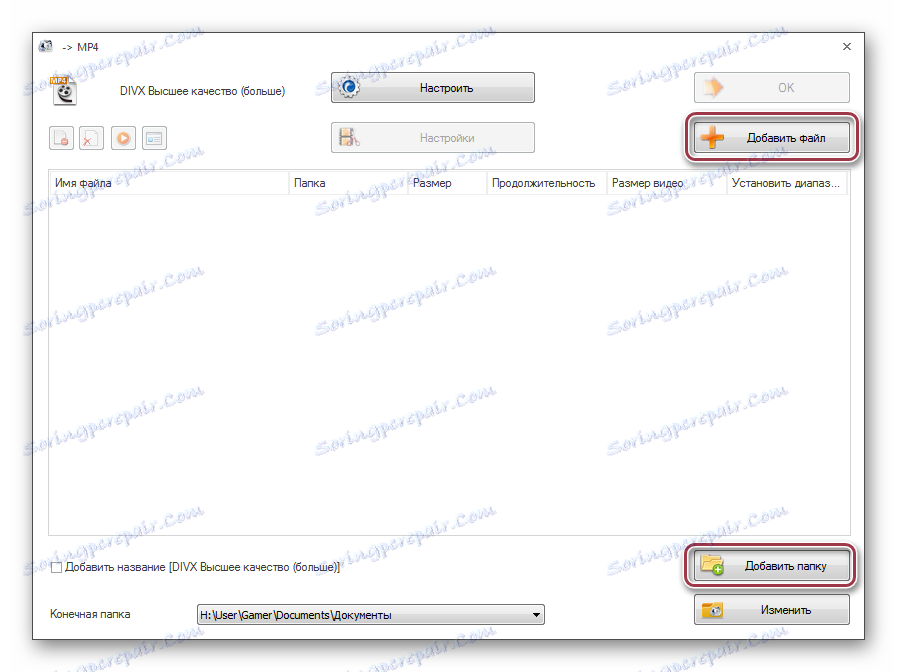
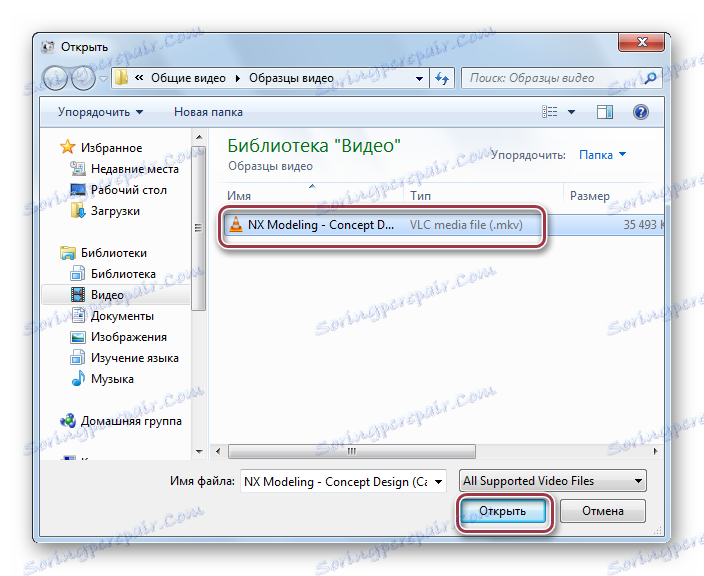

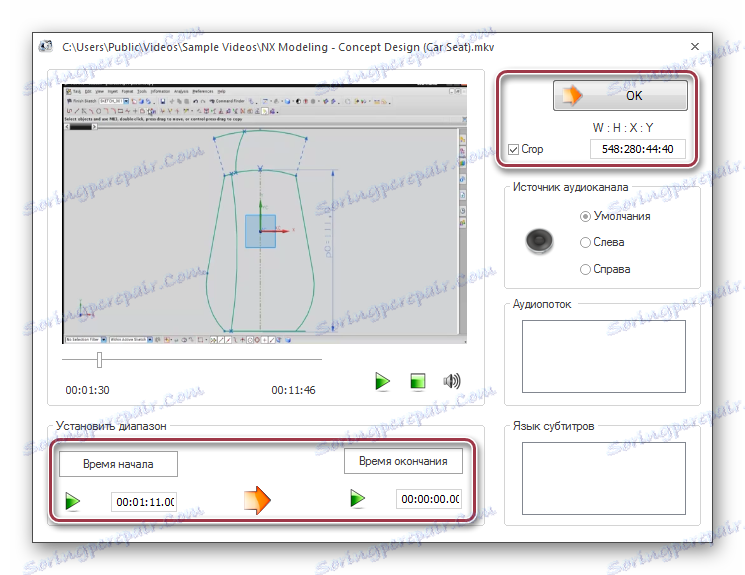

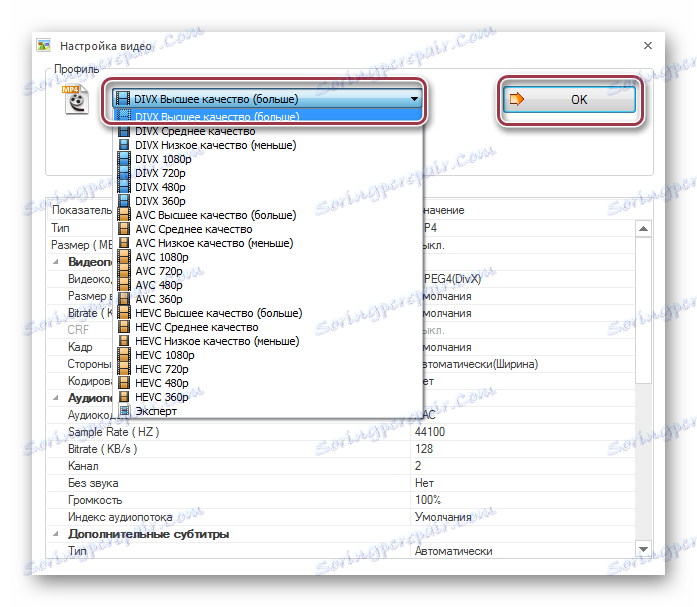


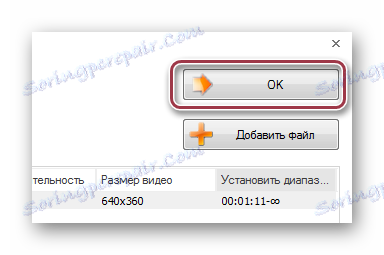


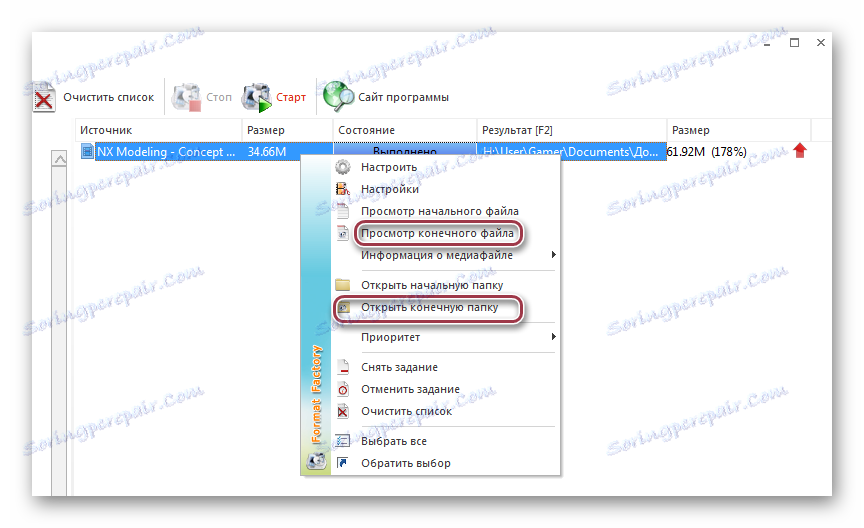
Metoda 2: Freemake Video Converter
Freemake Video Converter je jedním z populárních bezplatných programů určených pro konverzi multimediálních souborů.
- Spusťte FreeMake Video Converter a klikněte na "Přidat video" v nabídce "Soubor" pro přidání filmu.
![menu přidat video do Freemake Video Converter]()
Tuto akci lze také provést z panelu kliknutím na tlačítko "Video" .
- Následně se zobrazí okno prohlížeče, kde musíte vybrat video soubor a kliknout na tlačítko "Otevřít" .
- Video je přidáno do aplikace. Potom vybereme výstupní formát, pro který klikneme na "v MP4" .
![vyberte výstupní video formát ve Freemake Video Converter]()
Podobnou akci lze provést výběrem položky "v MP4" v rozevírací nabídce "Konverze" .
- Následně se zobrazí okno s charakteristikami konverze, ve kterém můžete přiřadit profil videozáznamu a určit umístění jeho úložiště. Chcete-li to provést, klikněte na pole "Profil" a "Uložit do" jeden po druhém.
- Zobrazí se karta, ve které vybereme ze seznamu "Kvalita televize" . Je-li to nutné, můžete si zvolit libovolný jiný typ, v závislosti na typu zařízení, ve kterém budete v budoucnu přehrávat film.
- Když kliknete na tlačítko ve tvaru elipsy, v poli "Uložit do" se objeví prohlížeč složek, kde se přesuneme na požadované místo, určíme jméno a klikneme na tlačítko "Uložit" .
- Chcete-li zahájit konverzi, klikněte na tlačítko Převést .
- Dále se zobrazí okno "Převést do MP4" , ve kterém můžete vidět postup zobrazený v procentech. Kromě toho je možné proceduru zrušit nebo nastavit pozastavení, navíc můžete naplánovat vypnutí počítače po dokončení.
- Po dokončení transformace se na hlavičce shellu zobrazí stav "Konverze dokončena" . Chcete-li otevřít katalog s převedeným souborem, klikněte na "Zobrazit ve složce" a zavřete okno kliknutím na "Zavřít" .

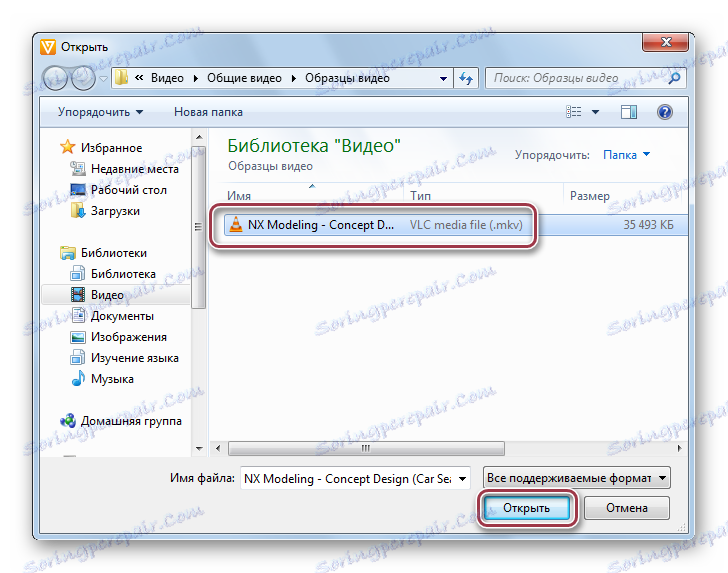
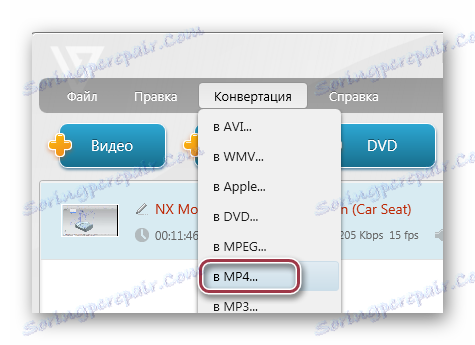
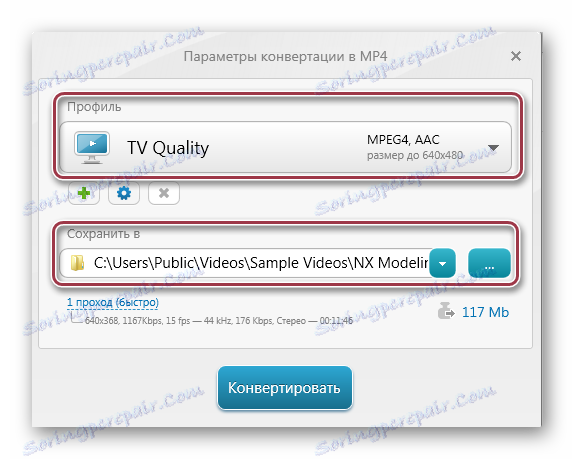
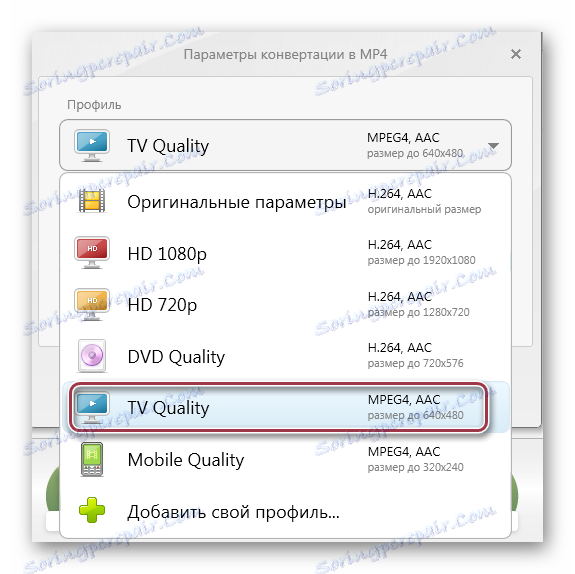
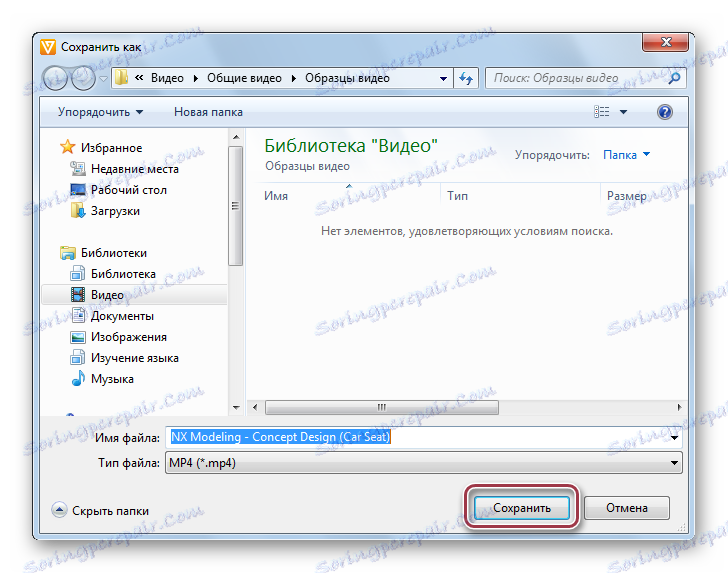

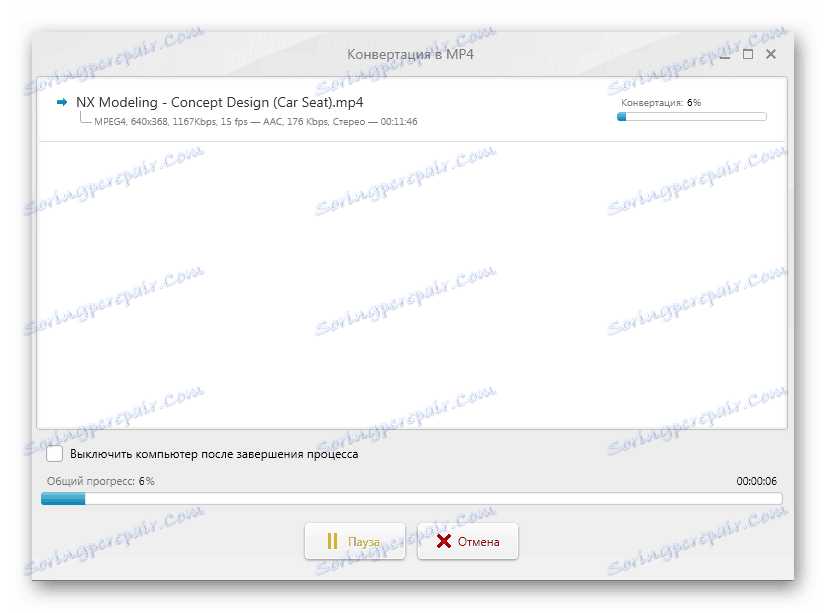

Metoda 3: Movavi Video Converter
V rozporu s Form Factory a Freemake Video Converter, Movavi Video Converter distribuované prostřednictvím obchodního předplatného. Současně můžete bezplatnou verzi použít během týdne k provedení konverze.
- Spusťte převodník a přidejte video soubor kliknutím na položku "Přidat video" v "Souboru" .
![Přidání videa z nabídky do Movavi Video Converter]()
Můžete také použít tlačítko "Přidat video" na panelu nebo přenést video přímo ze složky do oblasti "Přetahovat soubory zde" .
- V důsledku toho se otevře prohlížeč, ve kterém najdeme složku s požadovaným objektem, označíme ji a klikneme na tlačítko "Otevřít" .
- Postup pro přidání filmu do projektu probíhá. V oblasti "Výsledek náhledu" můžete vidět, jak bude po konverzi vypadat. Chcete-li vybrat formát výstupu, klikněte na pole "Převést do" .
- Nainstalujte "MP4" .
- Vraťte se k předchozímu kroku a klikněte na "Nastavení" pro nastavení parametrů. Otevře se okno "Parametry MP4" , v němž jsme nastavili kodek "H.264" . K dispozici také pro výběr MPEG. Velikost rámečku je ponechána "Co se týče originálu" av zbývajících polích - doporučené hodnoty.
- Dále zvolte konečný adresář, ve kterém bude výsledek uložen. Chcete-li to provést, klikněte na tlačítko Procházet .
- Otevře program Explorer, kde vybereme požadovanou složku.
- Převod je spuštěn stisknutím tlačítka "START" .
![začněte převádět na konvertor Movavi Video Converter]()
- Dolní část zobrazuje aktuální průběh procesu. V případě potřeby jej můžete zrušit nebo jej pozastavit.
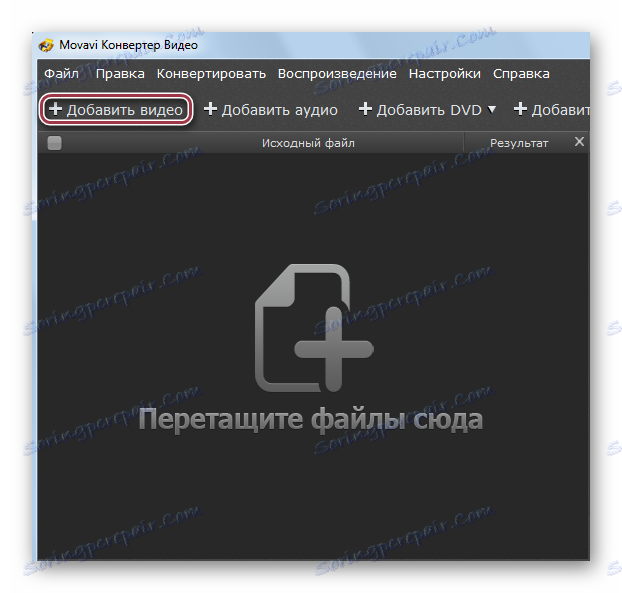
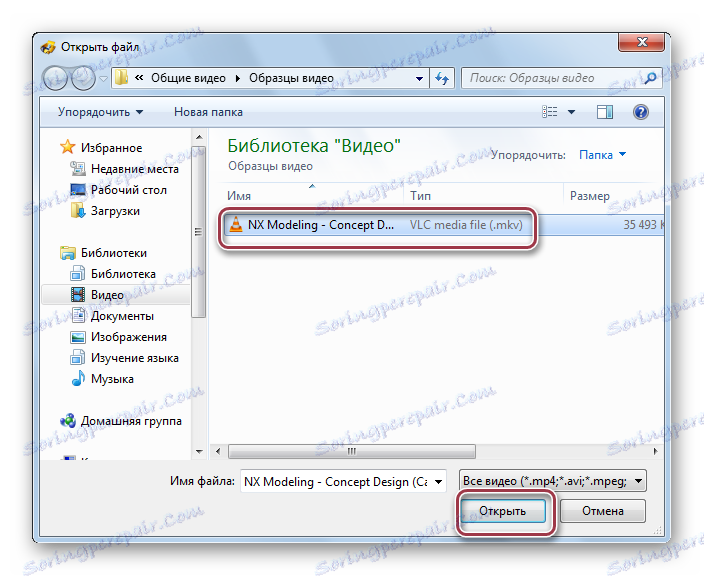
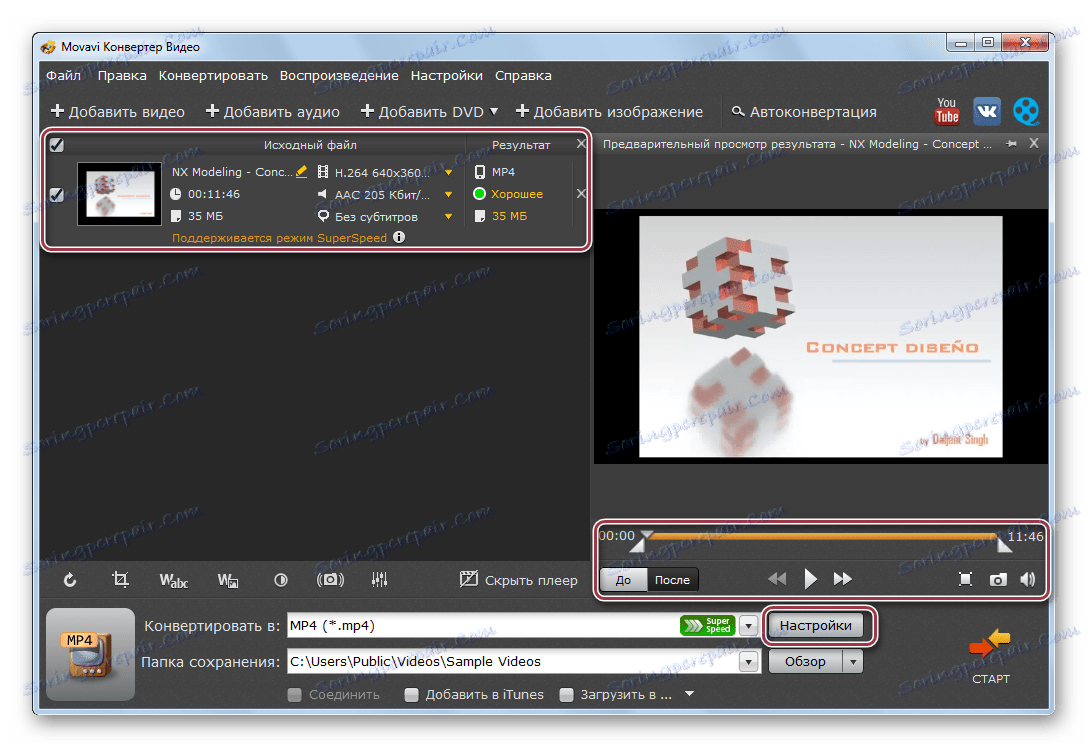
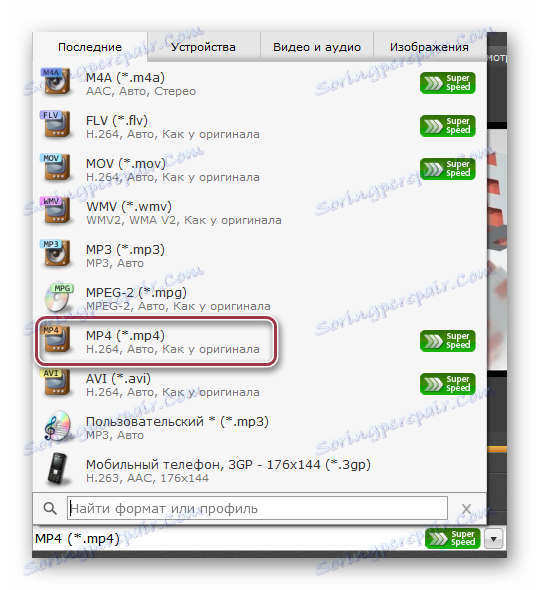
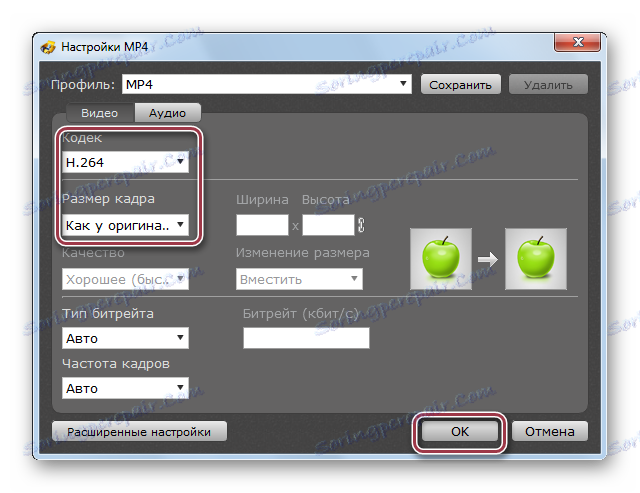
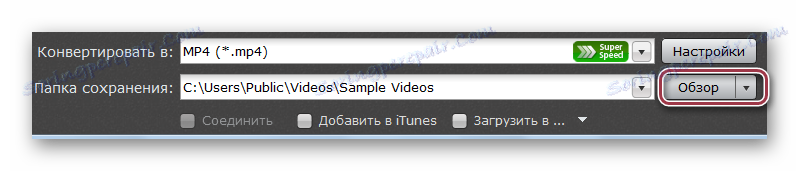
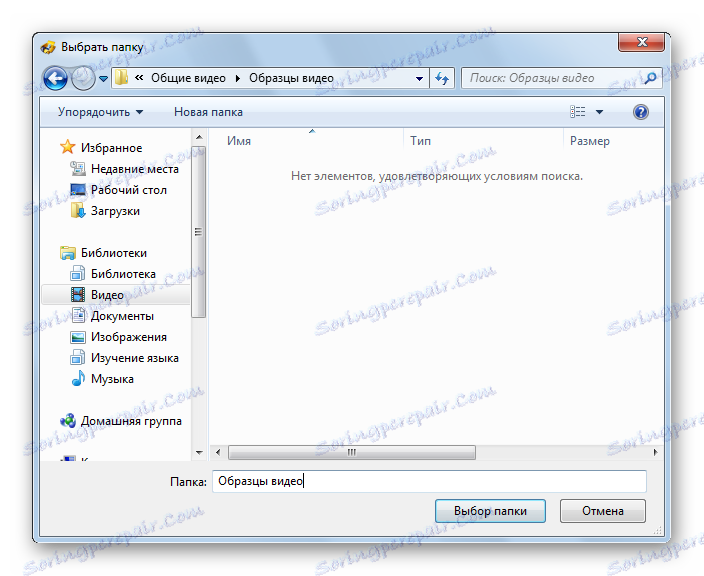
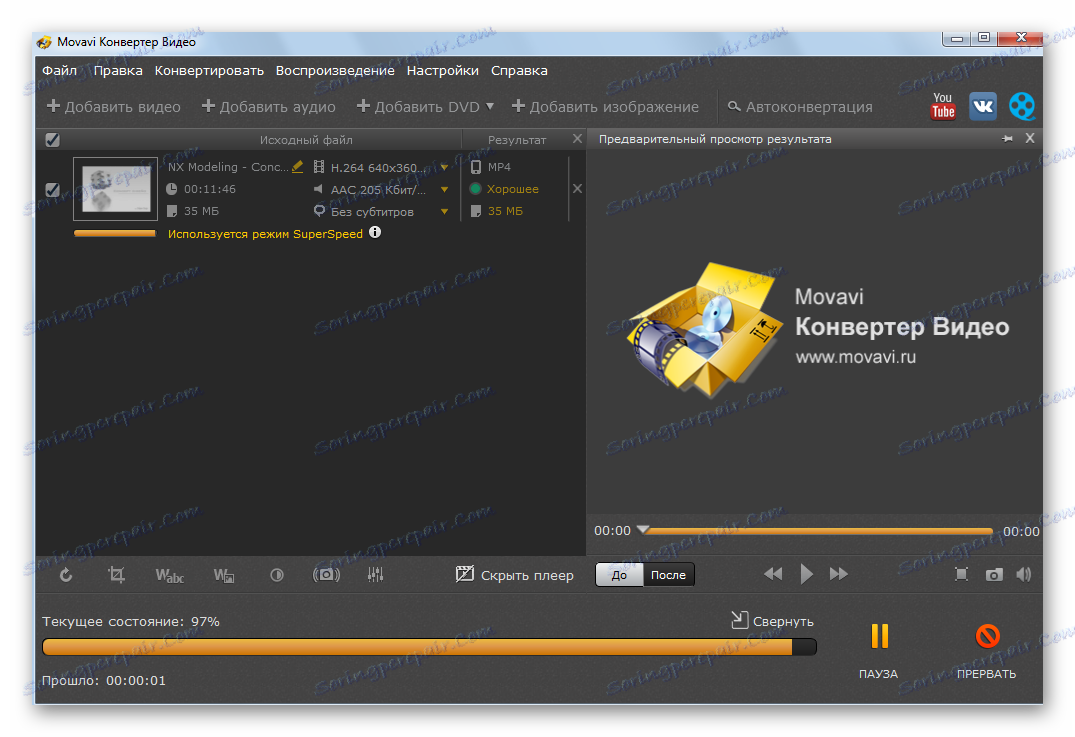
Pomocí volného oka můžete vidět, že konverze na Movavi Video Converter je o řadu rychlejší než ve formátu Format Factory nebo Freemake Video Converter.
Metoda 4: Xilisoft Video Converter
Dalším zástupcem této třídy je Xilisoft Video Converter . Na rozdíl od výše uvedeného chybí ruský jazyk.
- Spusťte aplikaci a otevřete video MKV, klikněte na oblast ve tvaru obdélníku se slovy "Přidat video" . Můžete také kliknout pravým tlačítkem myši na prázdnou oblast a v seznamu, který se otevře, zvolit "Přidat video" .
- Spusťte shell, do kterého přenesete do adresáře s objektem, pak jej vyberte a klikněte na "Otevřít" .
- Video soubor je importován do programu. Potom vyberte výstupní formát kliknutím na pole "HD-iPhone" .
- Objeví se okno parametrů videa "Převést do" . Zde klikneme na nápis "Obecné videa" a poté na "H264 / MP4 Video-Same as Source" , což znamená originál. Pole "Uložit do" je určeno pro definování výstupní složky, v ní klikneme na "Procházet" .
- V zobrazeném okně vyberte adresář, který chcete uložit a potvrdit kliknutím na "Vybrat složku" .
- Po nastavení všech potřebných parametrů spusťte proces kliknutím na tlačítko "Převést" .
- Aktuální průběh se zobrazuje v procentech. Proces můžete zastavit kliknutím na tlačítko "STOP" .
- Po dokončení konverze můžete začít hrát film přímo z okna programu kliknutím na zaškrtnutí vedle názvu.
- Původní a převedená videa mohou být zobrazena v Průzkumníku Windows.
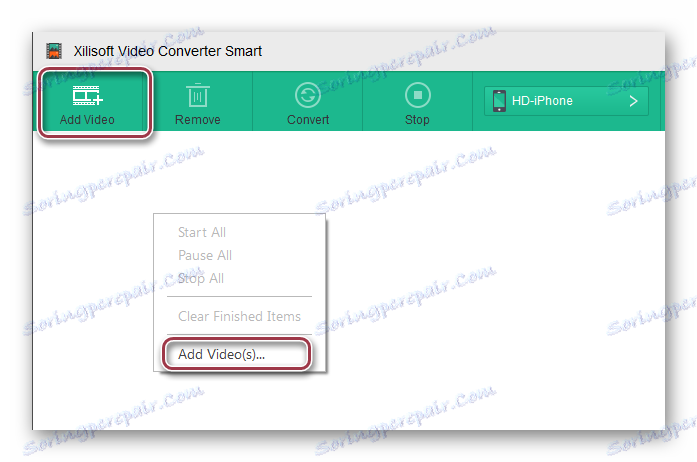
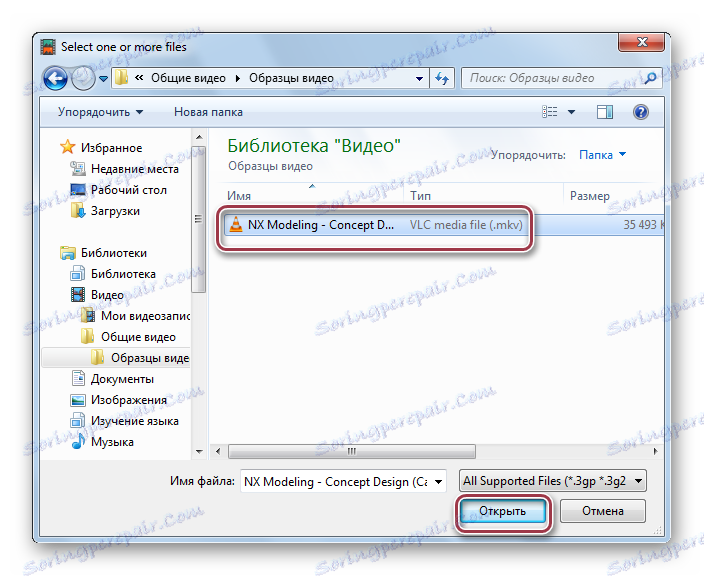
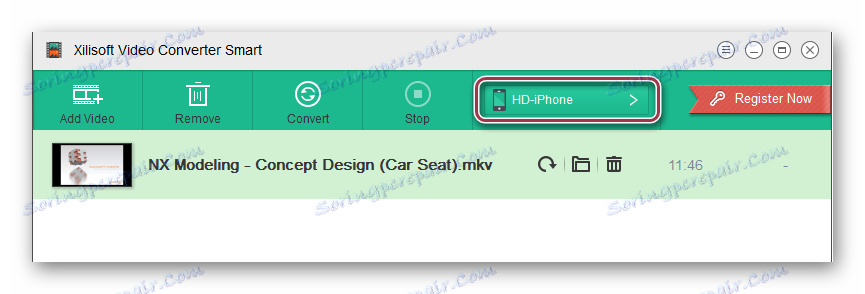
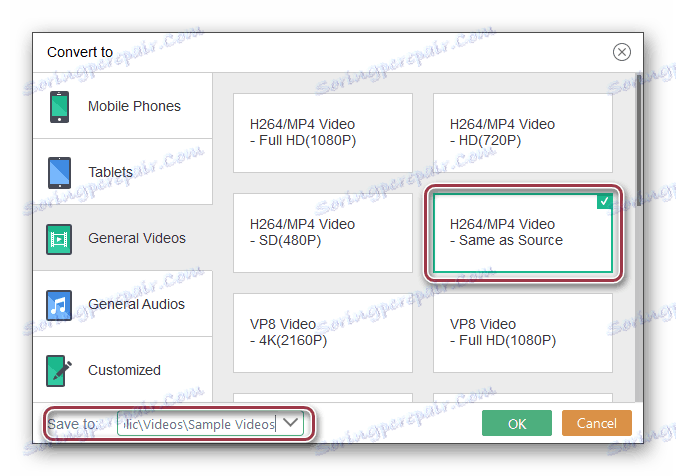
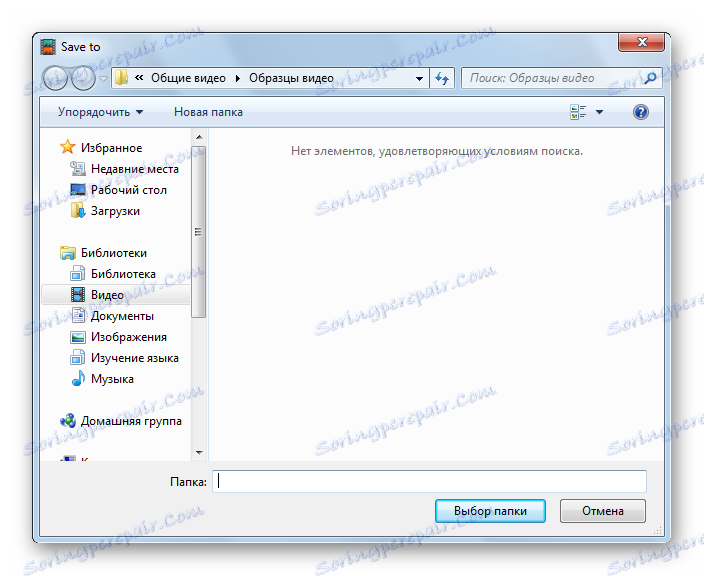
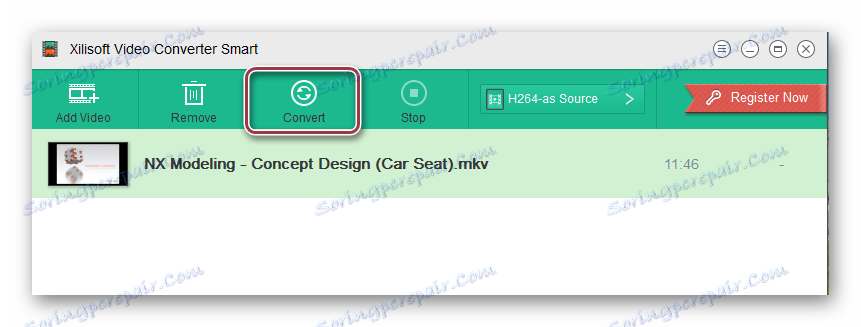
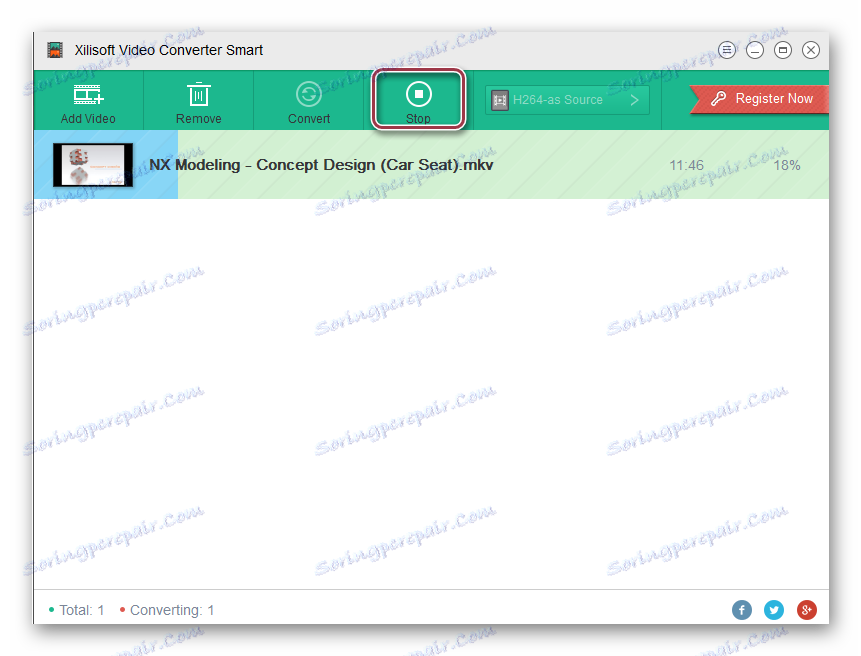
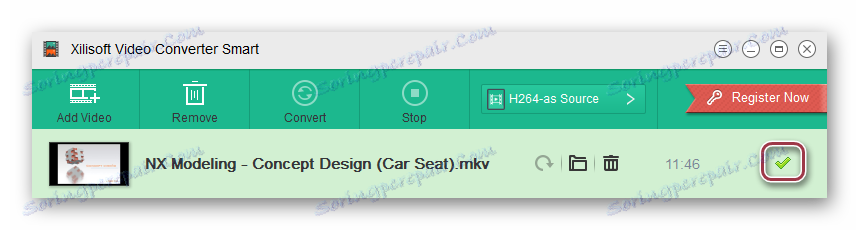
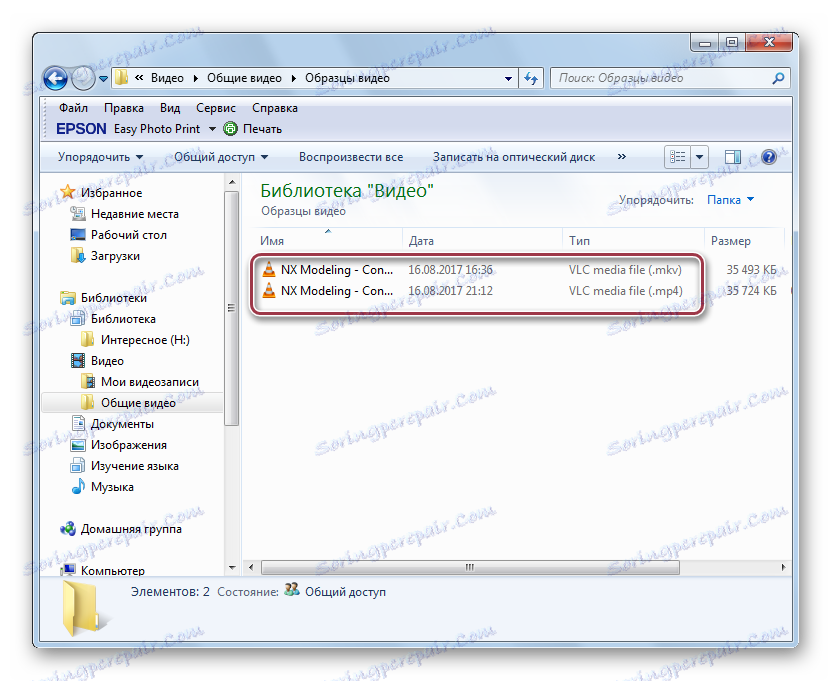
Všechny výše uvedené aplikace jsou dobré při řešení problému. Form Factory a Freemake Video Converter jsou poskytovány zdarma, což je jejich nesporná výhoda. Z placených programů můžete vybrat Movavi Video Converter, který vykazuje vysokou rychlost konverze. Xilisoft Video Converter implementuje nejjednodušší postup konverze, který je intuitivní i přes nedostatek ruského jazyka.