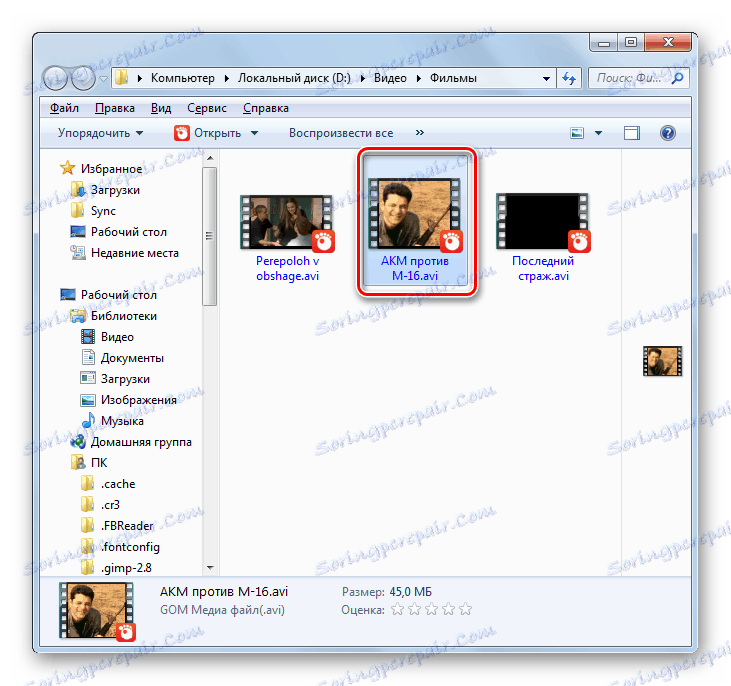Převést video soubory MOV do formátu AVI
Není neobvyklé, že chcete převést video soubory MOV do populárnějšího formátu AVI, který je podporován velkým počtem různých programů a zařízení. Uvidíme, co znamená, že je možné provést tento postup na počítači.
Obsah
Převést formáty
Převod MOV na AVI, stejně jako většina ostatních typů souborů, můžete použít programy převaděče nainstalované v počítači nebo online služeb pro přeformátování. V tomto článku budeme zvažovat pouze první skupinu metod. Podrobně popíšeme algoritmus pro převod v určeném směru pomocí různých softwarů.
Metoda 1: Formátovat výrobní nastavení
Nejdříve analyzujeme pořadí akcí pro zadaný úkol v univerzálním konvertoru Formát Factory .
- Otevřete formátovací faktor. Vyberte kategorii "Video" , pokud je ve výchozím nastavení vybrána jiná skupina. Chcete-li přejít na nastavení konverzí, klikněte na ikonu s názvem "AVI" v seznamu ikon.
- Otevře se okno nastavení konverzí ve formátu AVI. Nejprve musíte přidat původní video ke zpracování. Klepněte na tlačítko Přidat soubor .
- Je aktivován nástroj pro přidání souboru jako okna. Zadejte adresář, kde se nachází původní MOV. Po zvýraznění souboru videa klikněte na tlačítko "Otevřít" .
- Vybraný objekt bude přidán do seznamu konverzí v okně nastavení. Nyní můžete zadat umístění výstupního adresáře konverze. Aktuální cesta k němu se zobrazí v poli "Cílová složka" . Pokud potřebujete opravit, stiskněte tlačítko "Změnit" .
- Nástroj Prohlížet složky je spuštěn. Vyberte požadovaný adresář a klikněte na tlačítko "OK" .
- Do složky "Cílová složka" se zobrazí nová cesta k výslednému adresáři. Nyní můžete dokončit manipulaci s nastavením konverzí kliknutím na tlačítko "OK" .
- Na základě zadaných nastavení se v hlavním okně Form Factor vytvoří konverzní úloha, jejíž hlavní parametry jsou zadány v samostatném řádku v seznamu konverzí. Tento řádek zobrazuje název souboru, jeho velikost, směr konverze a cílovou složku. Chcete-li zahájit zpracování, vyberte tuto položku a stiskněte tlačítko "Start" .
- Zpracování souborů je spuštěno. Uživatel může monitorovat průběh tohoto procesu pomocí grafického indikátoru ve sloupci "Stav" a informací, které jsou zobrazeny v procentech.
- Konec zpracování je indikován zobrazením stavu ve sloupci "Stav" .
- Chcete-li navštívit adresář, kde se nachází soubor AVI, vyberte řádek úlohy konverze a klepněte na štítek "Final folder" .
- Otevře se "Průzkumník" . Otevře se ve složce, kde je umístěn výsledek převodu s příponou AVI.
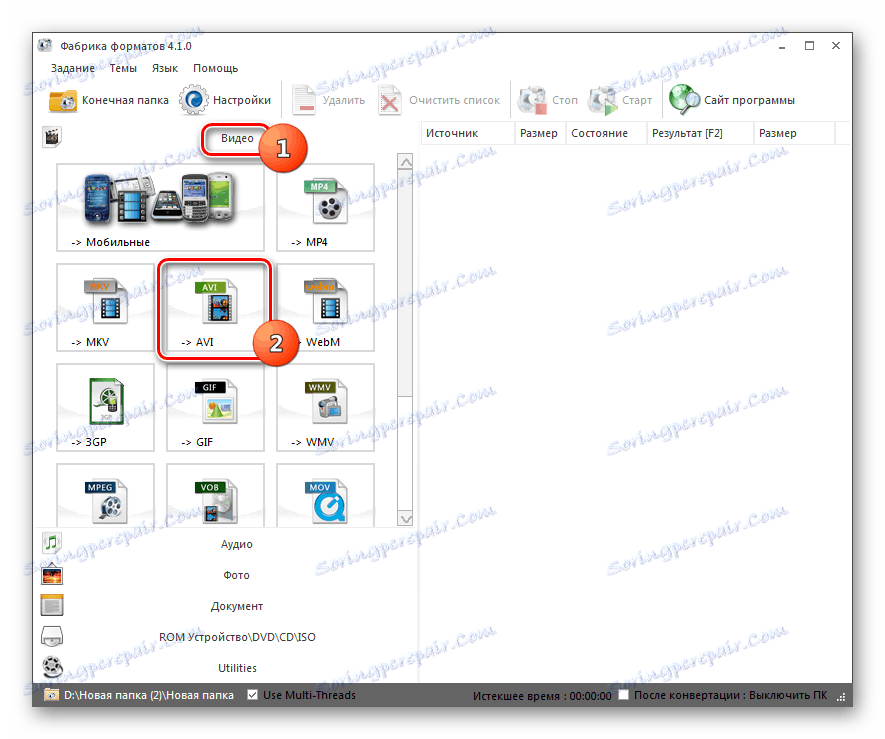
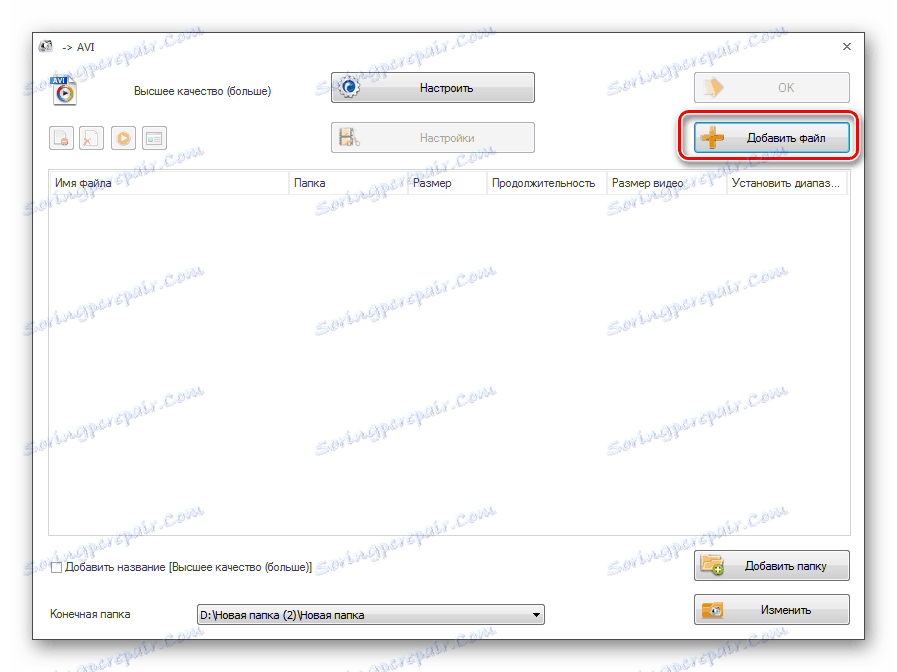
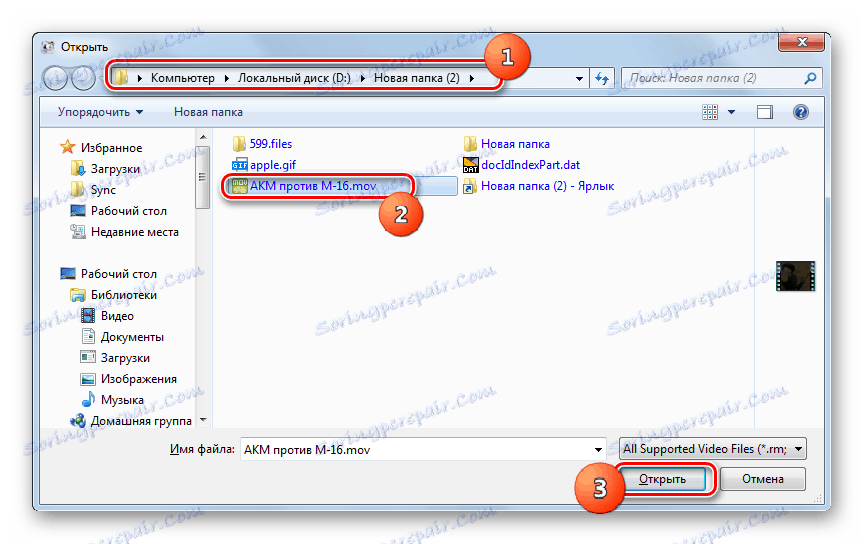
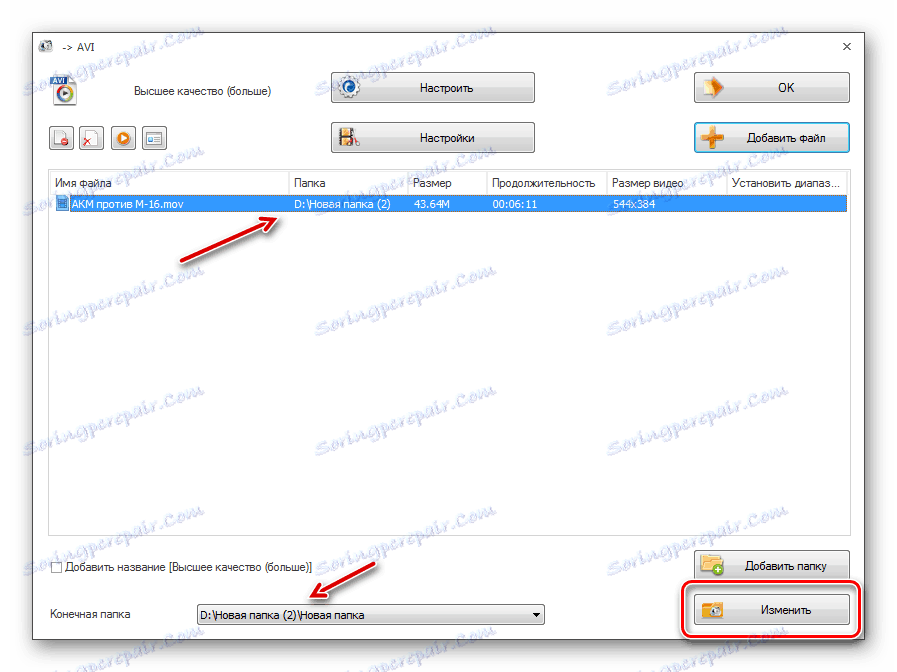
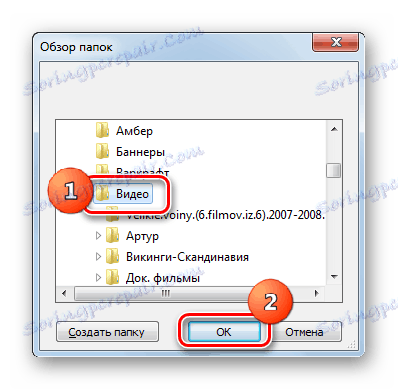
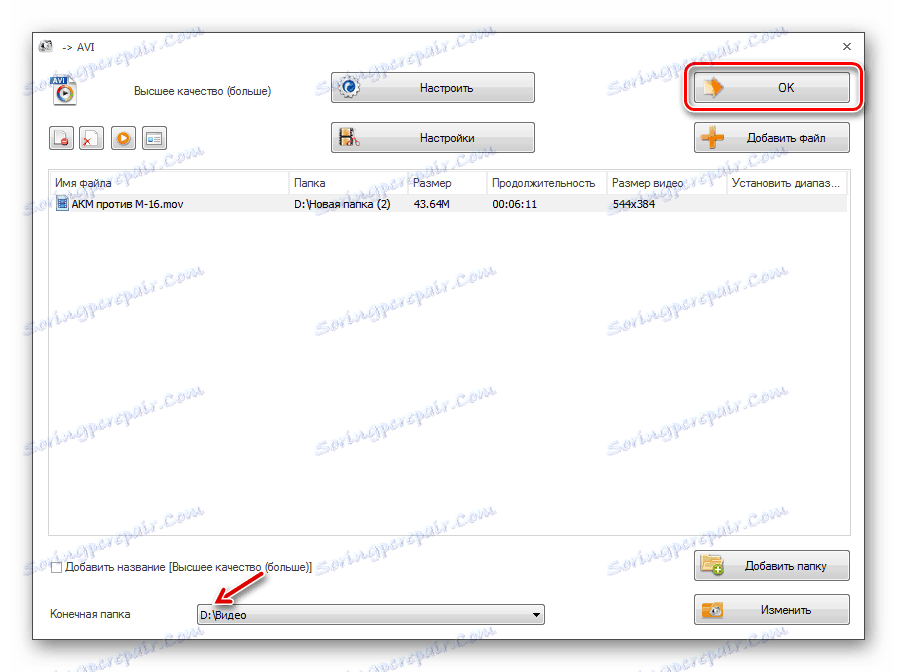
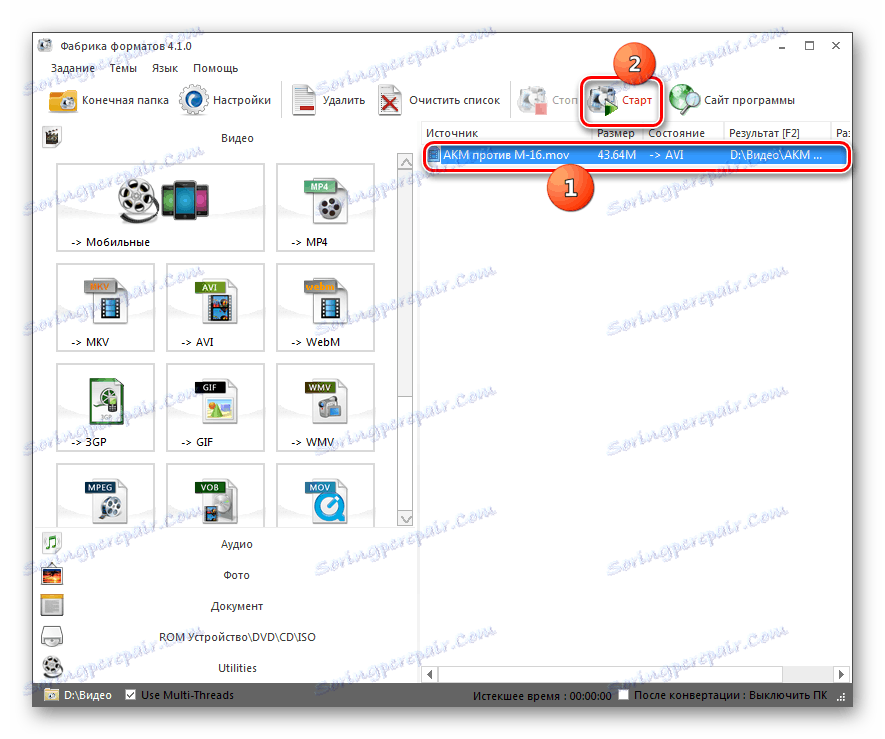
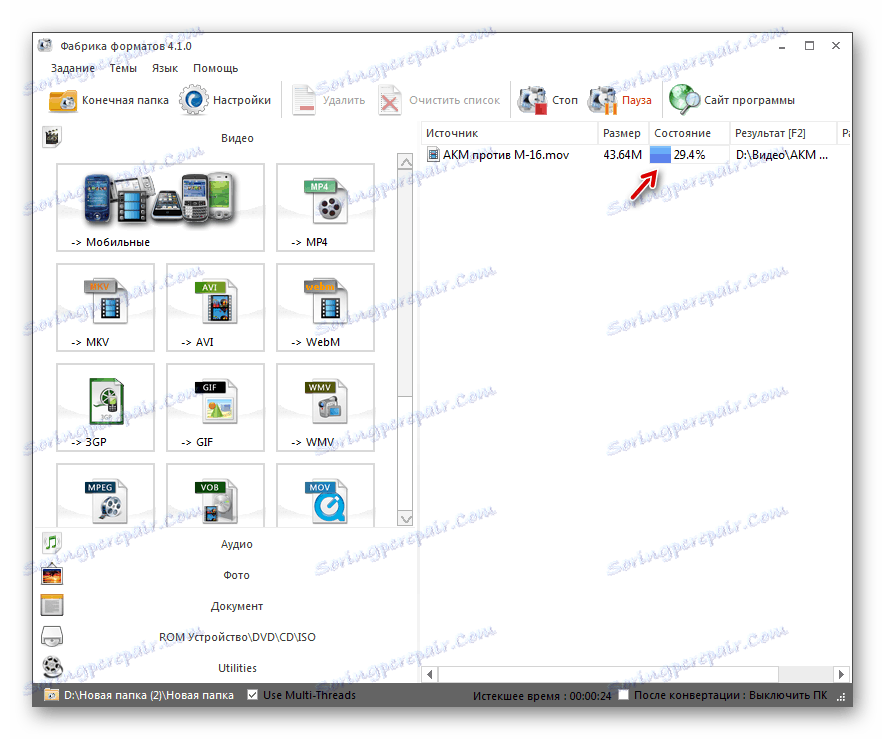
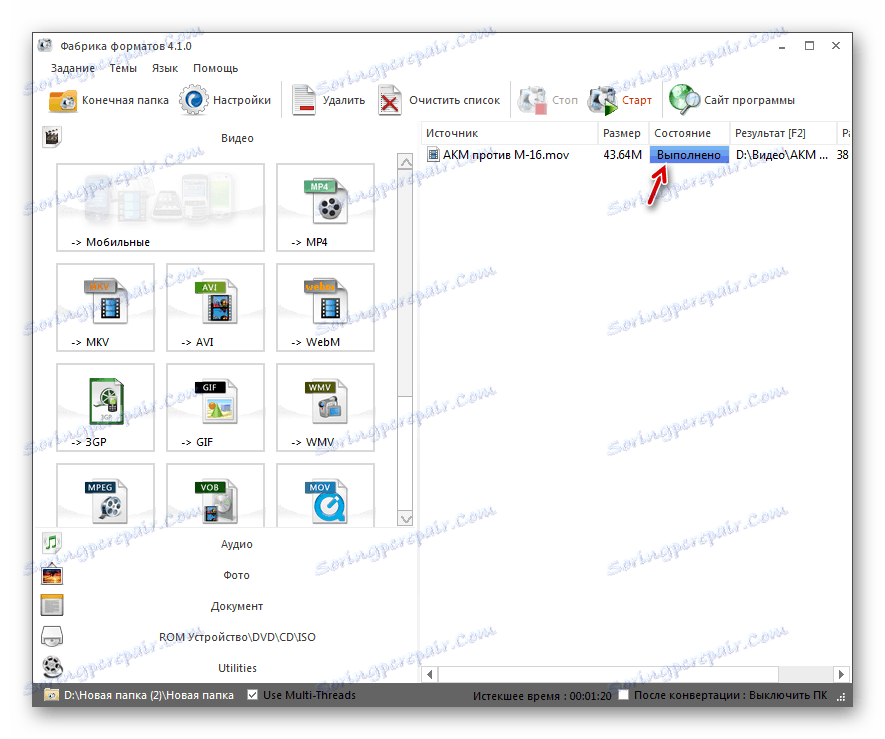
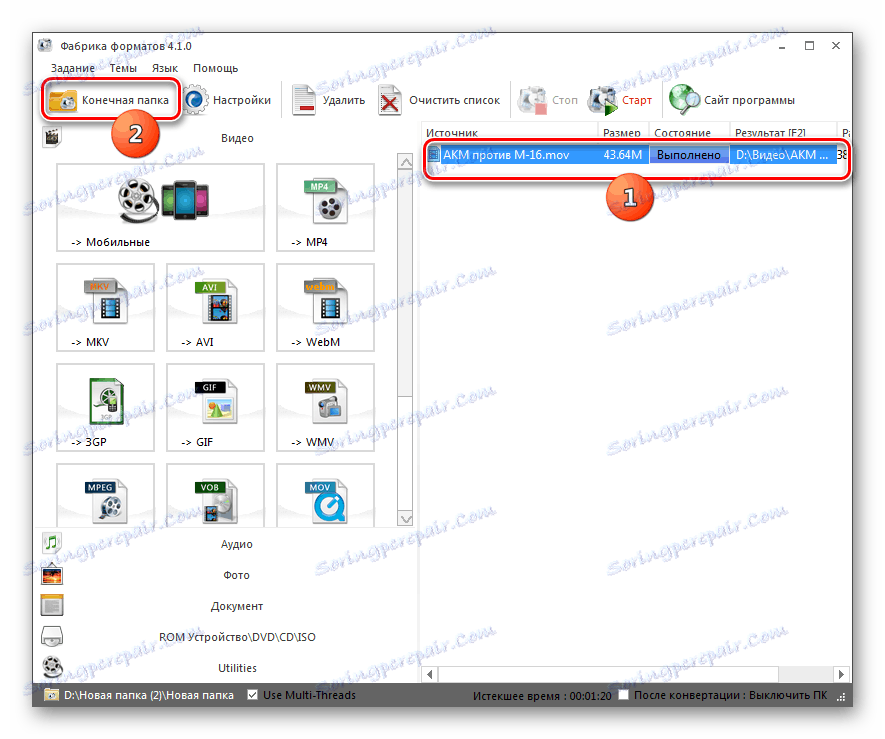
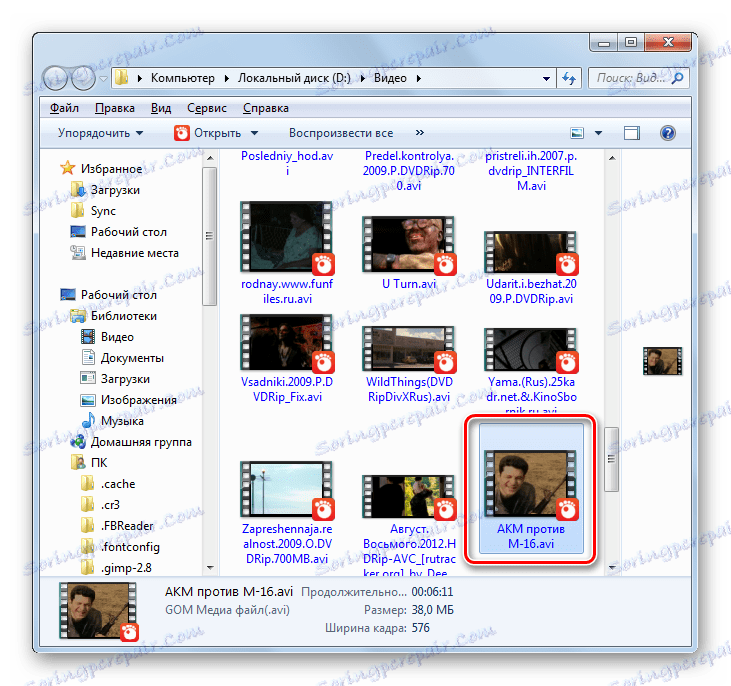
Popsali jsme nejjednodušší algoritmus pro konverzi MOV na AVI v programu Format Format, ale pokud je to požadováno, uživatel může použít pokročilé nastavení odchozího formátu pro dosažení přesnějšího výsledku.
Metoda 2: Jakýkoli konvertor videa
Nyní se zaměříme na studium manipulačního algoritmu pro konverzi MOV na AVI pomocí video konvertoru Jakýkoli konvertor .
- Spusťte konvertor Eni. Na kartě Konverzi klikněte na Přidat video .
- Otevře se okno pro přidání souboru videa. Potom zadejte umístění složky původního MOV. Po zvýraznění souboru videa klikněte na tlačítko "Otevřít" .
- Název filmu a cesta k němu budou přidány do seznamu objektů připravených pro konverzi. Nyní musíte vybrat konečný formát konverze. Klikněte na pole nalevo od prvku "Převést!" V podobě tlačítka.
- Zobrazí se seznam formátů. Nejprve přepněte do režimu "Video soubory" kliknutím na ikonu ve formě videokazety vlevo od seznamu. V kategorii "Video formáty" vyberte možnost "Customized AVI Movie" .
- Nyní je čas specifikovat odchozí složku, kde bude zpracován zpracovaný soubor. Jeho adresa je zobrazena v pravé části okna v oblasti "Výstupní adresář" bloku nastavení "Základní nastavení " . Chcete-li změnit právě zadanou adresu, klikněte na ikonu složky napravo od pole.
- Zobrazí se "Procházet složky" . Vyberte cílový adresář a klepněte na tlačítko OK .
- Cesta v oblasti "Výstupní adresář" se nahradí adresou vybrané složky. Nyní můžete začít zpracovávat video soubor. Klepněte na tlačítko "Převést!" .
- Zpracování je spuštěno. Uživatelé mají možnost sledovat rychlost procesu pomocí grafického a procentuálního informátora.
- Po dokončení zpracování se aplikace "Explorer" automaticky otevře na místě, které obsahuje přeformátovaný film AVI.
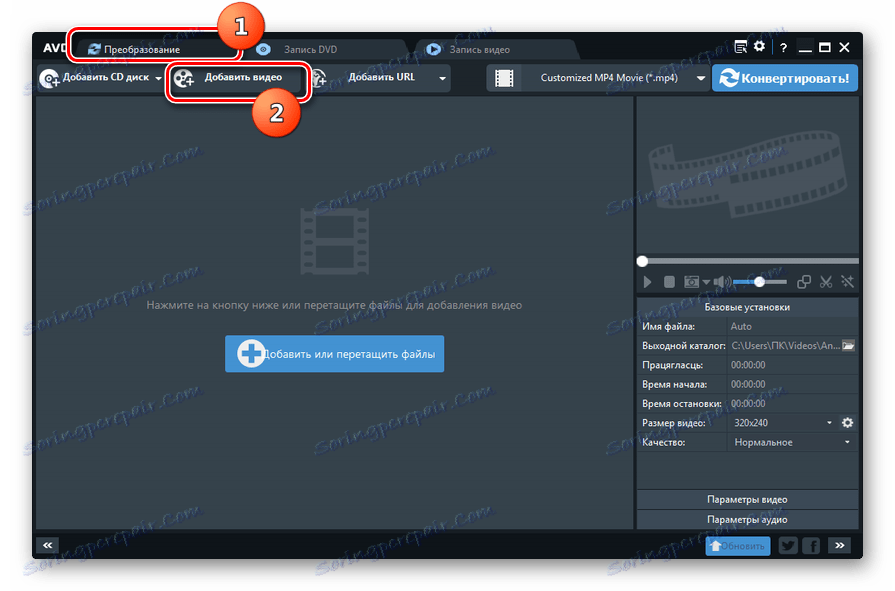
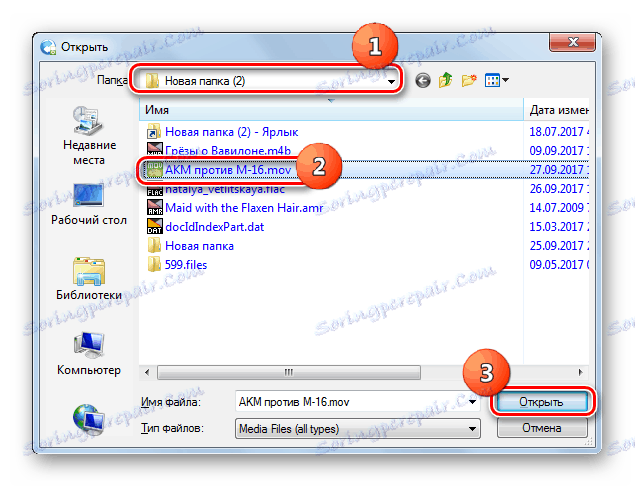
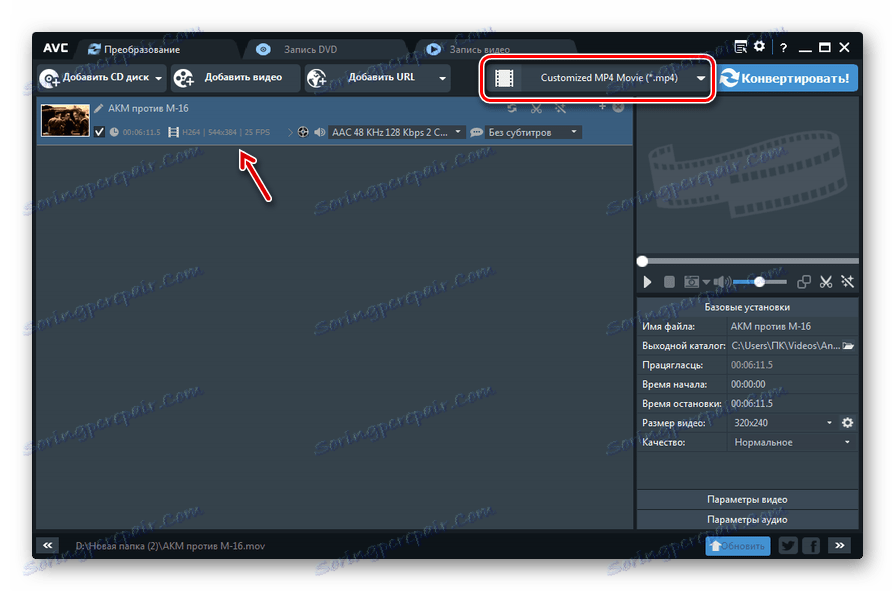
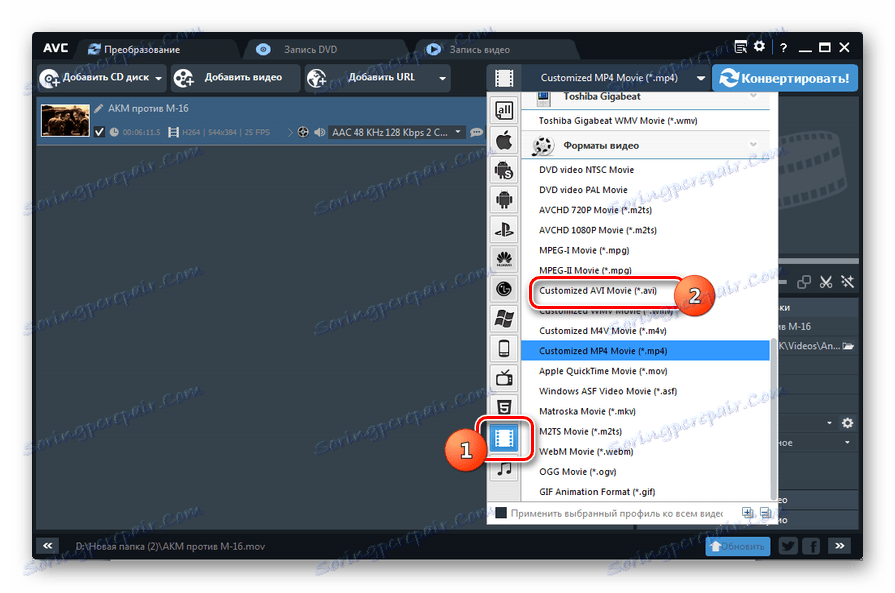
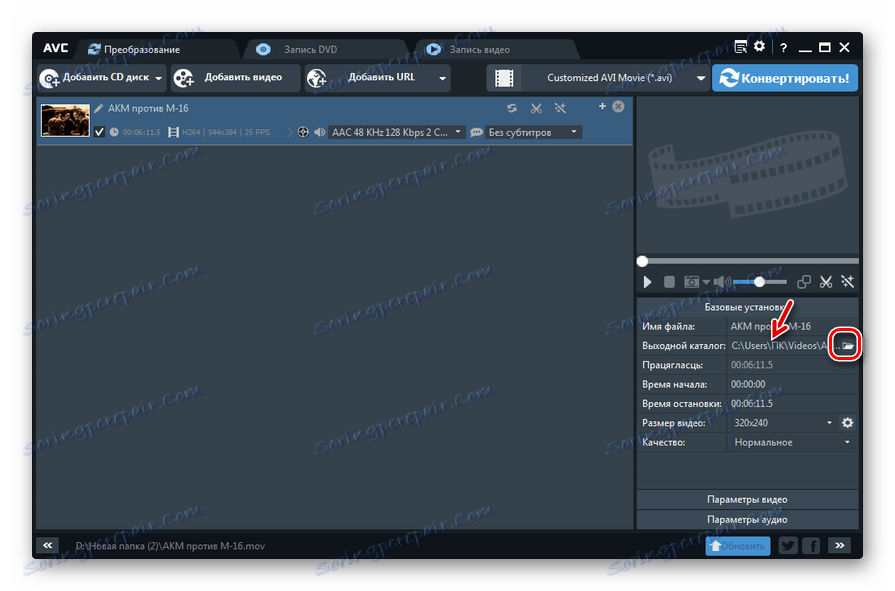
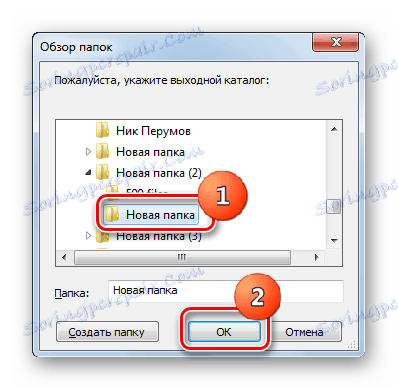
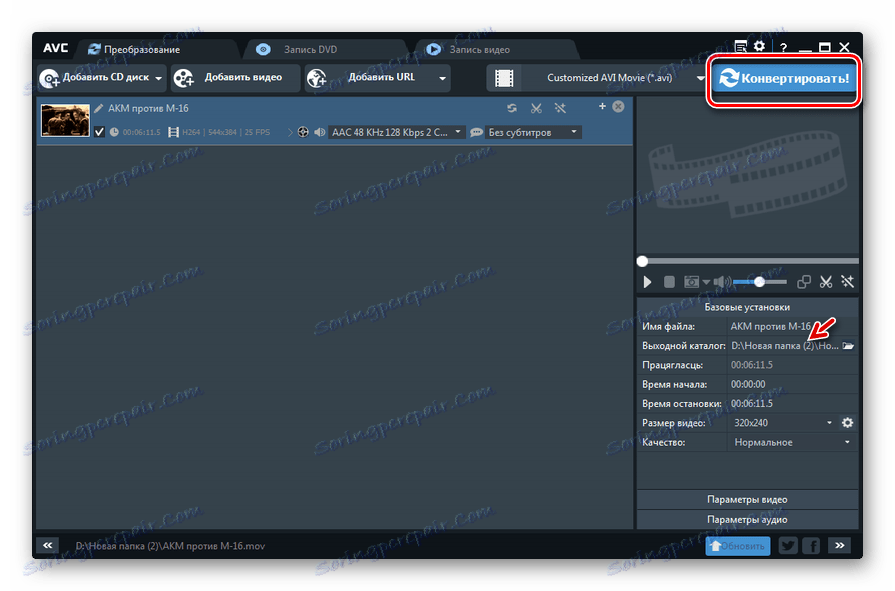
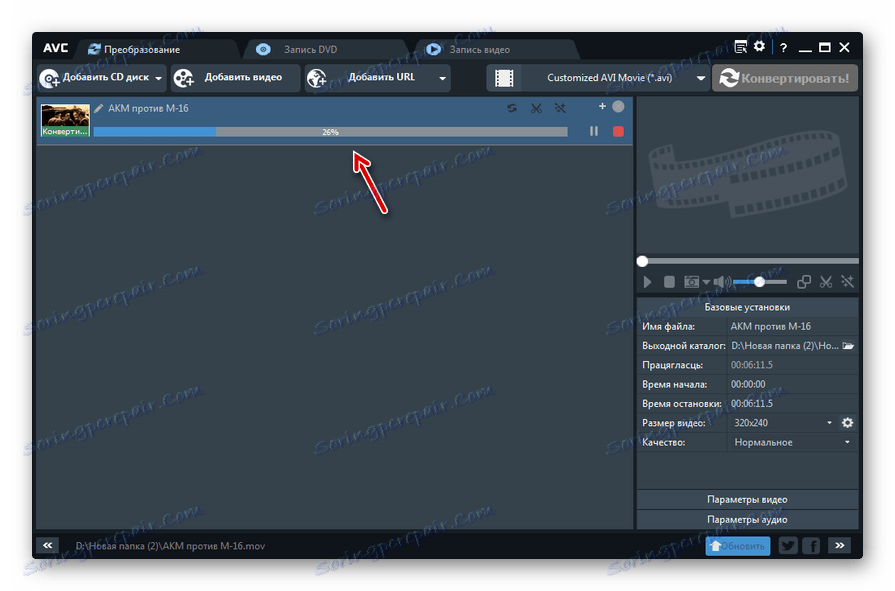
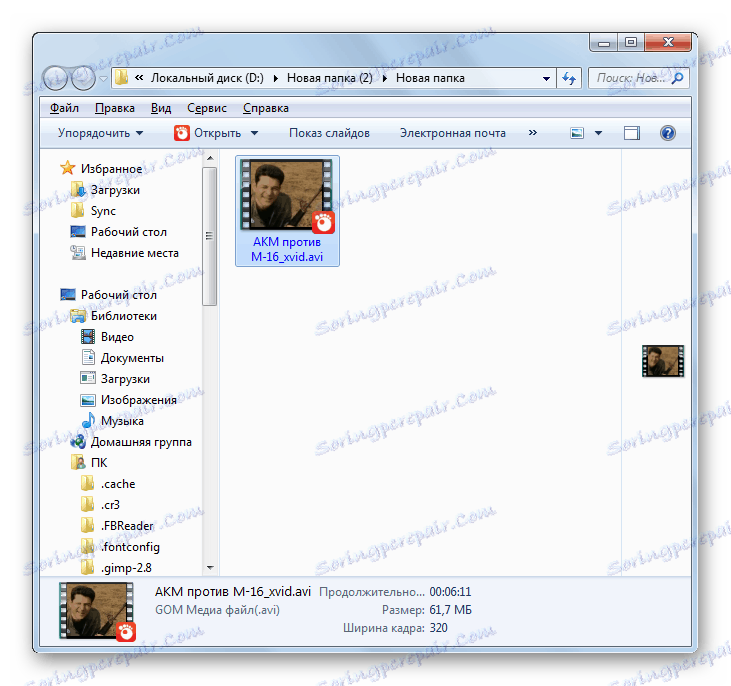
Metoda 3: Xilisoft Video Converter
Teď se podíváme, jak provádět vyšetřovanou operaci aplikací Xilisoft video konvertor .
- Spusťte konvertor XyliSoft. Chcete-li pokračovat s výběrem původního videa, klikněte na tlačítko Přidat .
- Pole výběru se otevře. Zadejte MOV adresář a zkontrolujte odpovídající video soubor. Klikněte na tlačítko Otevřít .
- Název filmu bude přidán do seznamu přeformátování hlavního okna Xilisoft. Nyní vyberte formát konverze. Klikněte na oblast "Profil" .
- Zobrazí se seznam formátů. Nejprve klikněte na název režimu "Multimediální formát" , který je umístěn svisle. Pak klikněte na centrální blok podle názvu skupiny "AVI" . Nakonec na pravé straně seznamu vyberte také "AVI" .
- Po zobrazení parametru "AVI" v poli "Profil" ve spodní části okna a ve sloupci se stejným názvem v řádku s názvem videa by měl být dalším krokem přiřazení místa, kde bude po zpracování zpracováno přijaté video. Aktuální adresa umístění tohoto adresáře je registrována v oblasti "Cíl" . Chcete-li jej změnit, klikněte na prvek "Procházet ..." napravo od pole.
- Otevře se nástroj Open Directory . Zadejte adresář, kam chcete uložit výsledný AVI. Klikněte na "Vybrat složku" .
- Adresa zvoleného adresáře je registrována v poli "Cíl" . Nyní můžete zahájit zpracování. Klikněte na tlačítko "Start" .
- Spustí se zpracování původního filmu. Jeho dynamika se odráží grafickými ukazateli v dolní části stránky a ve sloupci "Stav" v řádku názvu videa. Zobrazí se také informace o uplynulém čase od zahájení postupu, zbývající čas a procentuální dokončení procesu.
- Po dokončení zpracování bude indikátor ve sloupci "Stav" změněn na zelenou zaškrtávací políčko. Je to ten, kdo svědčí o ukončení operace.
- Chcete-li přejít na umístění dokončeného AVI, které jsme nastavili dříve, klikněte na "Otevřít" napravo od pole "Cíl" a "Procházet ..." .
- Zobrazí se oblast, ve které je video zaneseno do okna Průzkumníka .
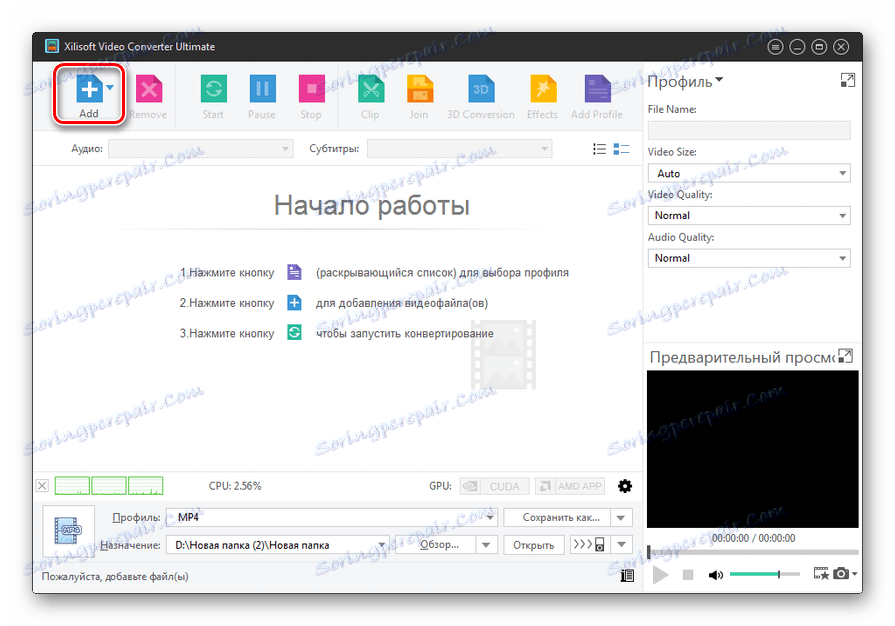
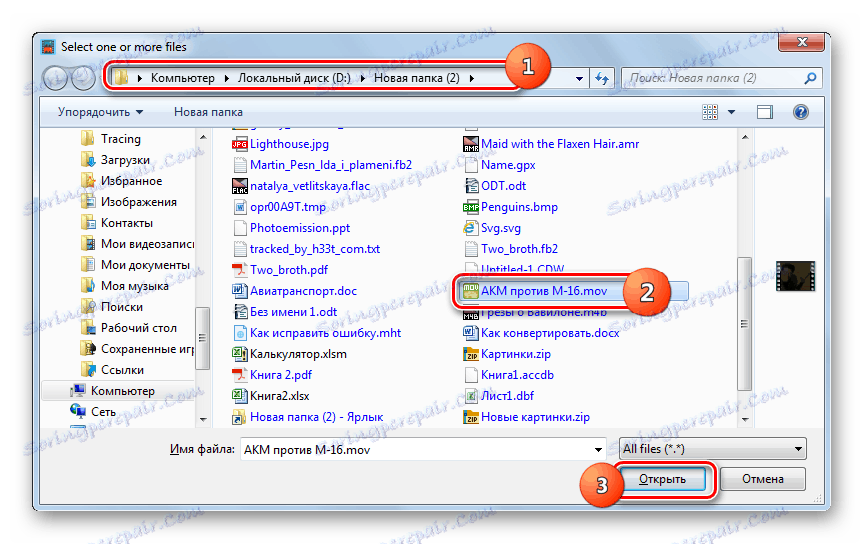
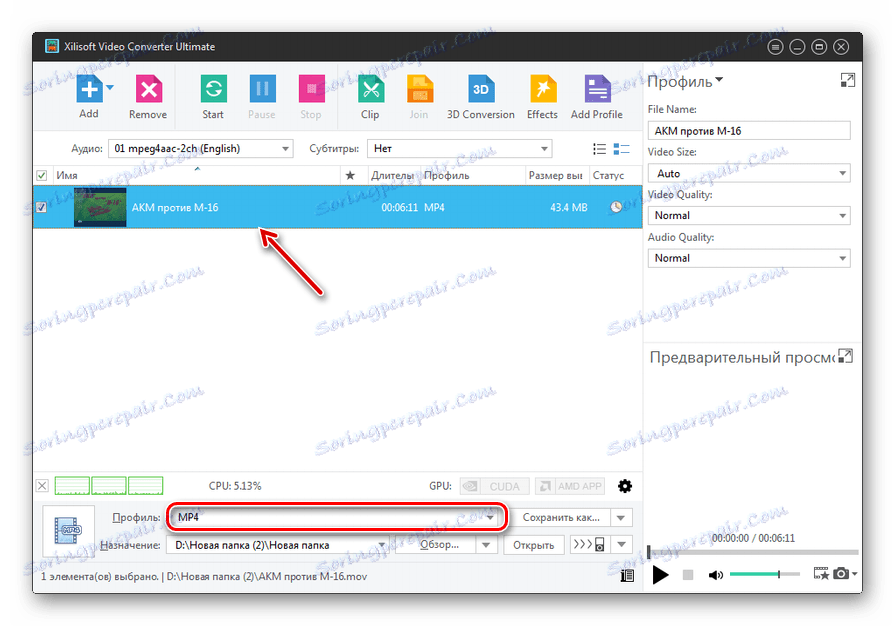
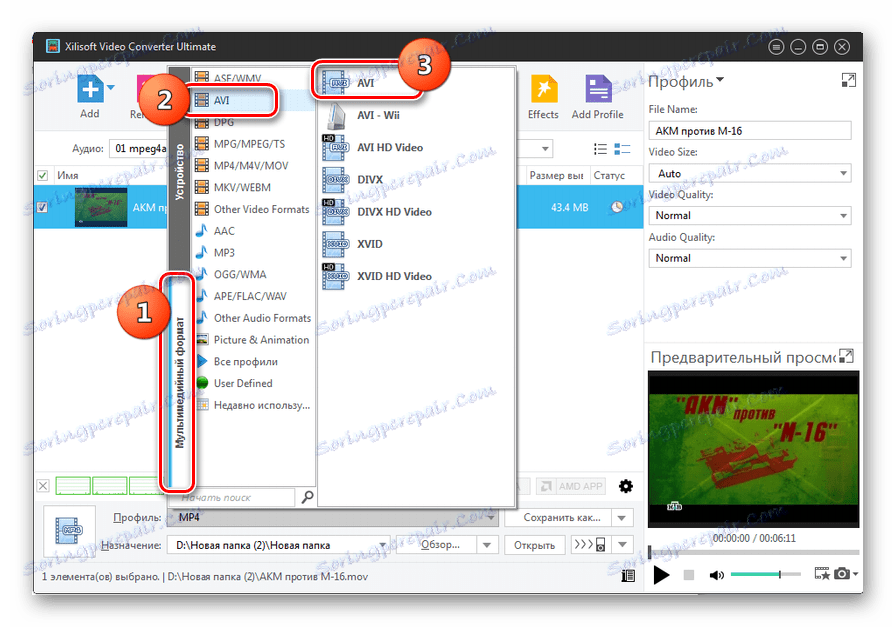
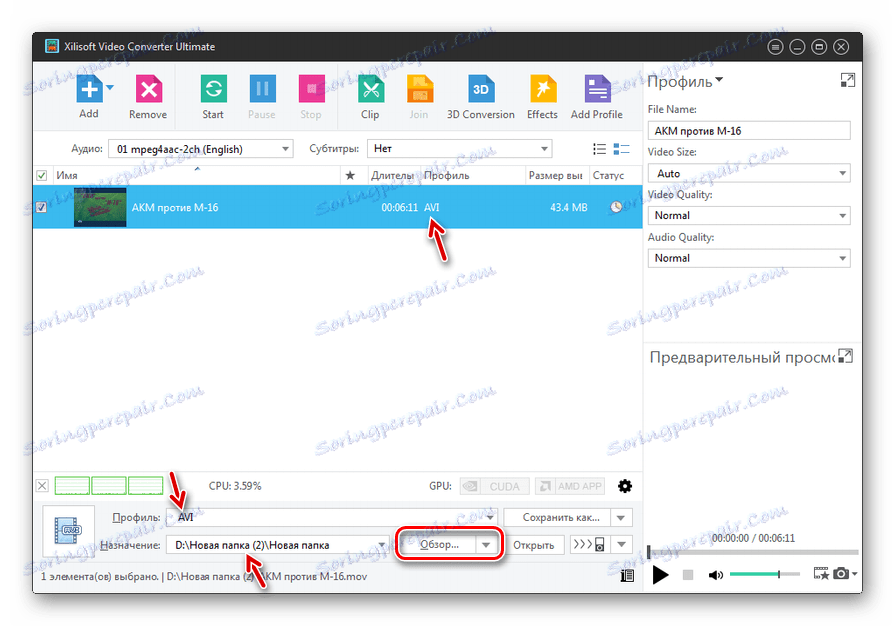
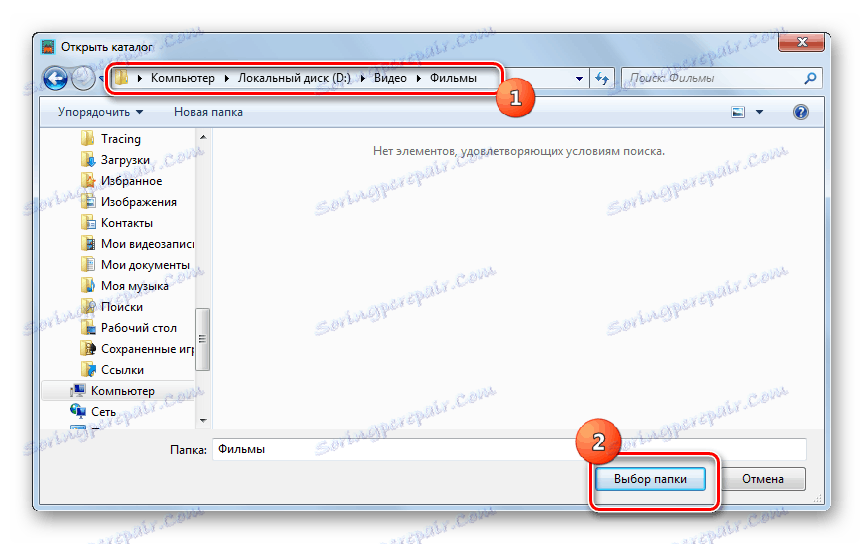
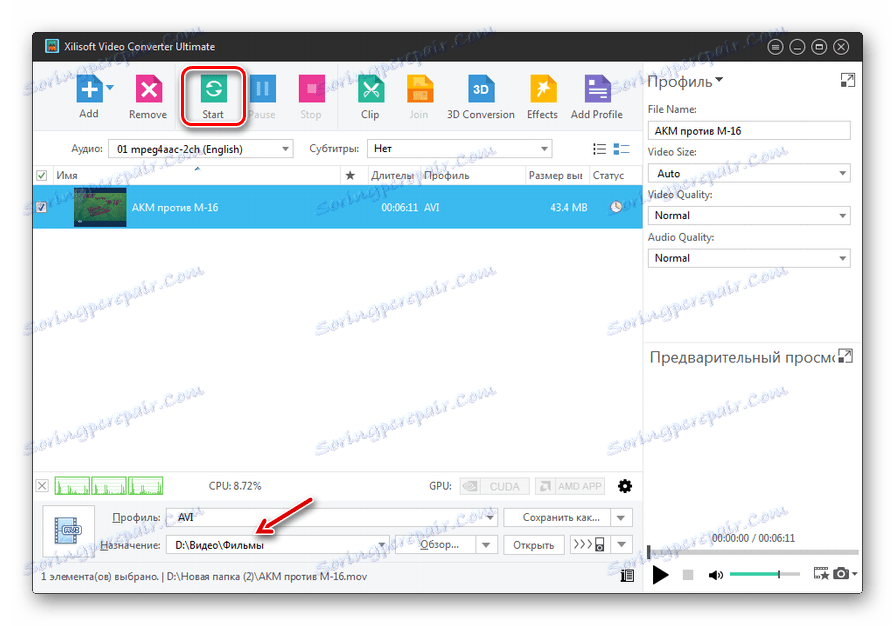
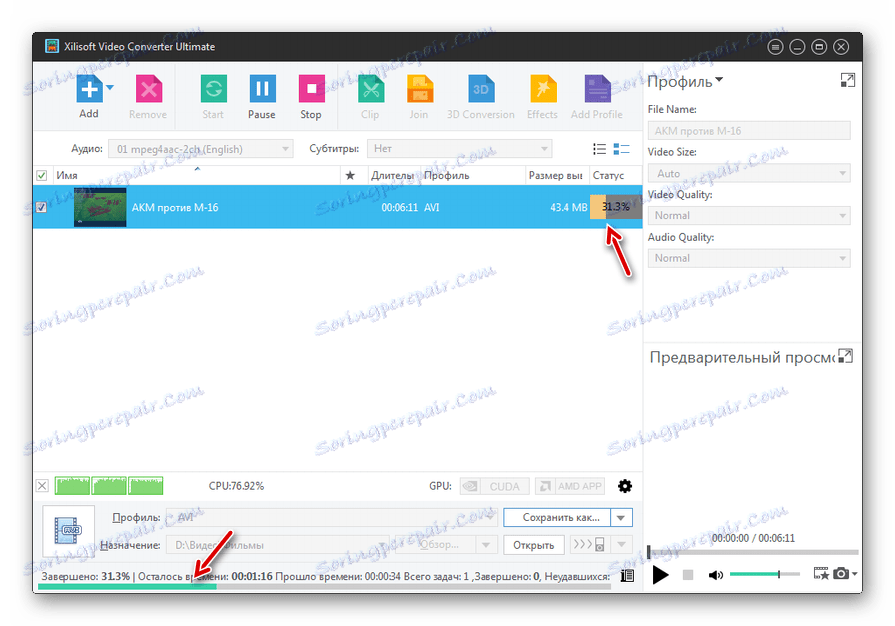
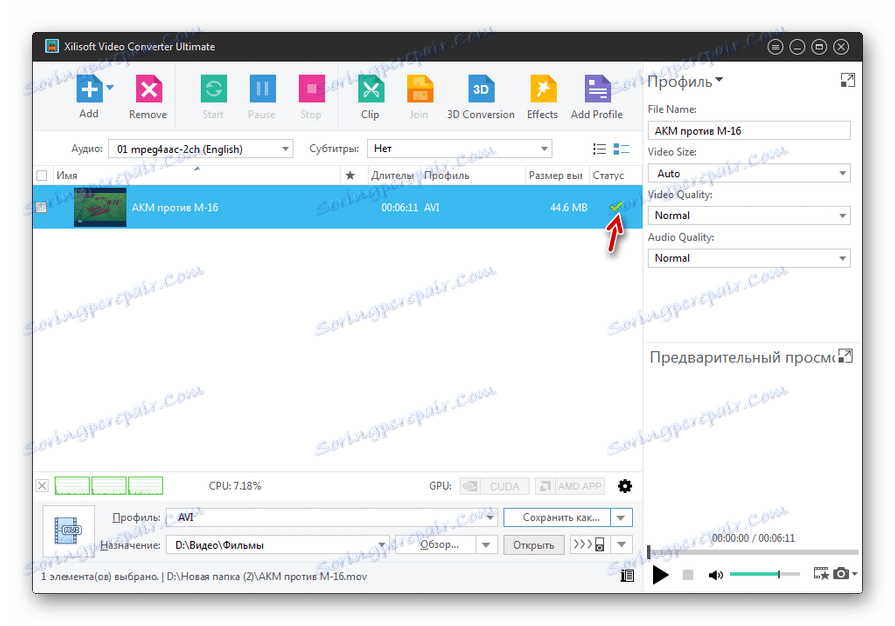
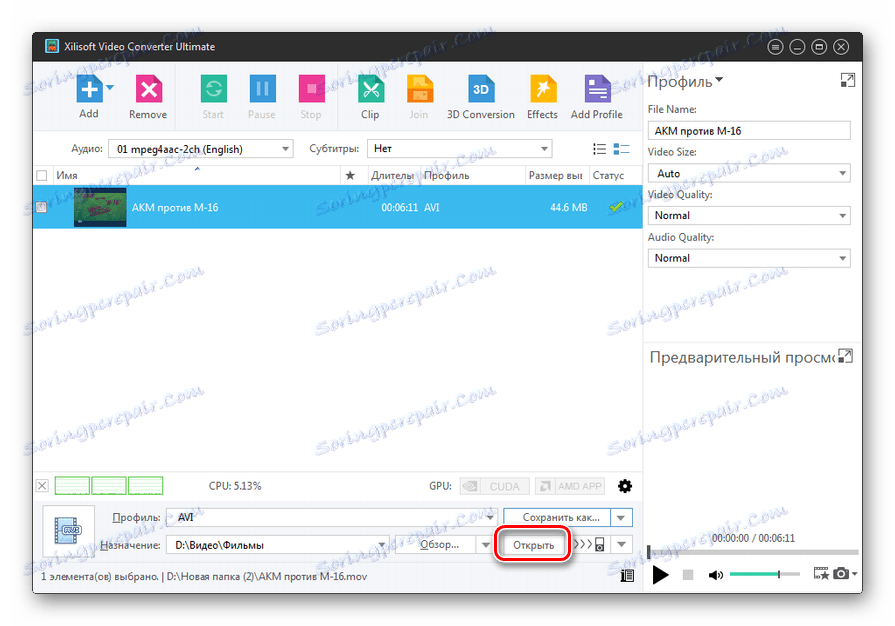
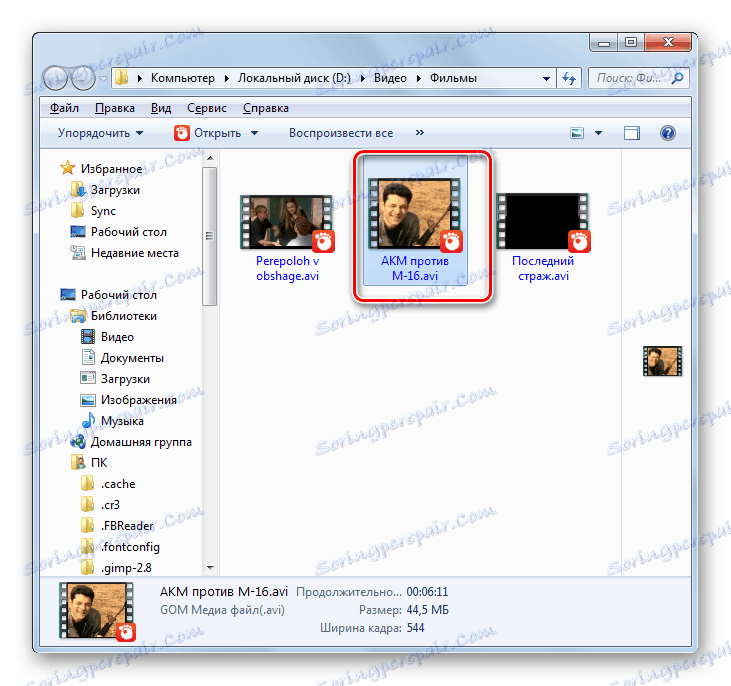
Stejně jako u všech předchozích programů, uživatel může nastavit v Xilisoftu další nastavení pro odchozí formát.
Metoda 4: Convertilla
Konečně věnujeme pozornost pořadí kroků k vyřešení popsané úlohy v malém softwarovém produktu pro konverzi multimediálních objektů Convertilla .
- Otevřete konvertilu. Chcete-li přejít na výběr původního videoklipu, klepněte na Otevřít .
- Zadejte otevřený nástroj do zdrojové složky MOV. Ve zvoleném souboru videa klikněte na tlačítko "Otevřít" .
- Nyní je adresa k vybranému videu zaregistrována v oblasti "File for conversion" . Poté musíte vybrat typ odchozího objektu. Klikněte na pole "Formát" .
- Z otevřeného seznamu formátů vyberte možnost "AVI" .
- Nyní, když je požadovaná možnost registrována v oblasti "Formát" , zůstává pouze zadat cílový adresář konverze. Aktuální adresa je umístěna v poli "Soubor" . Chcete-li jej změnit, v případě potřeby klikněte na obrázek ve složce se šipkou vlevo od zadaného pole.
- Nástroj pro výběr je spuštěn. Otevřete složku, kam chcete video uložit. Klikněte na tlačítko Otevřít .
- Adresa adresáře požadovaného katalogu pro ukládání klipu je registrována v poli "Soubor" . Teď začneme zpracovávat multimediální objekt. Klepněte na tlačítko "Převést" .
- Video soubor je zpracováván. Ukazatel se zobrazuje na základě pokroku uživatele, stejně jako úroveň plnění úkolů v procentech.
- Konec postupu je zobrazen nápisem "Konverze dokončena" těsně nad indikátorem, který je zcela naplněn zeleně.
- Pokud chce uživatel okamžitě navštívit katalog, ve kterém je převeden videoklip, klikněte na obrázek ve složce napravo od oblasti "Soubor" s adresou tohoto adresáře.
- Jak jste asi pravděpodobně uhodli, je spuštěn program "Explorer" , který otevírá oblast, kde je umístěn film AVI.
![Adresář umístění souboru převedeného do formátu AVI v Průzkumníku Windows]()
Na rozdíl od předchozích konvertorů je Convertilla velmi jednoduchý program s minimem nastavení. Bude vyhovovat uživatelům, kteří chtějí provést normální konverzi bez změny základních parametrů odchozího souboru. Pro ně bude výběr tohoto programu optimální než použití aplikací, jejichž rozhraní je přeplněno různými možnostmi.
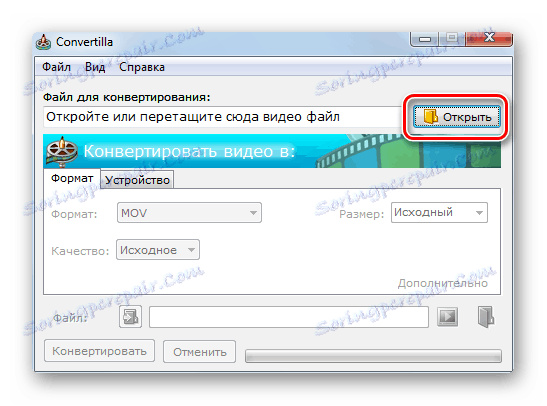
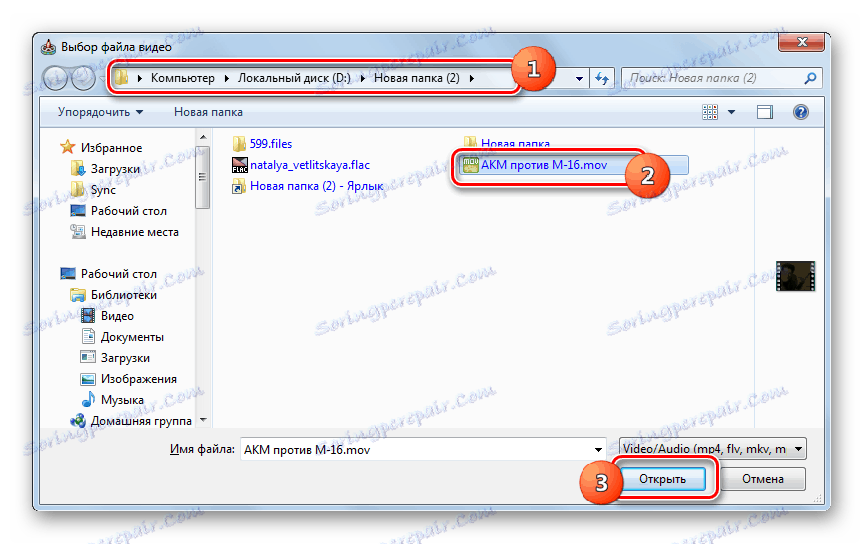



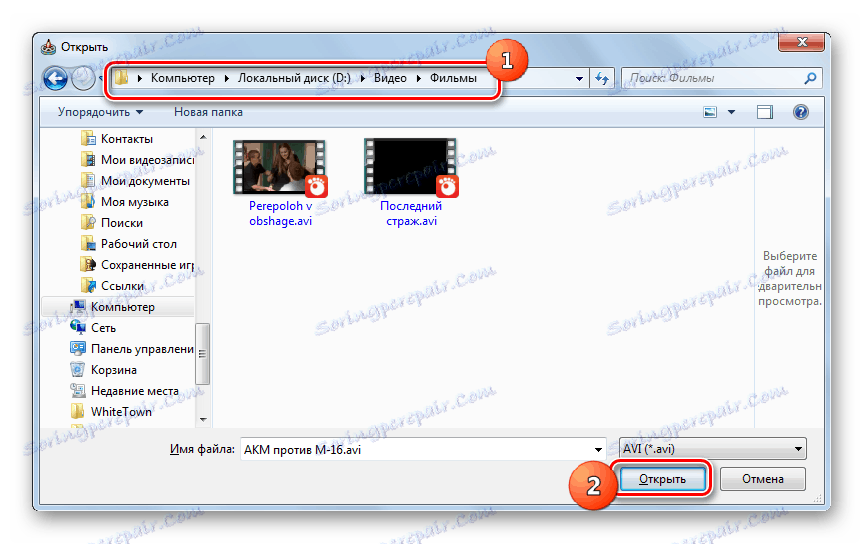

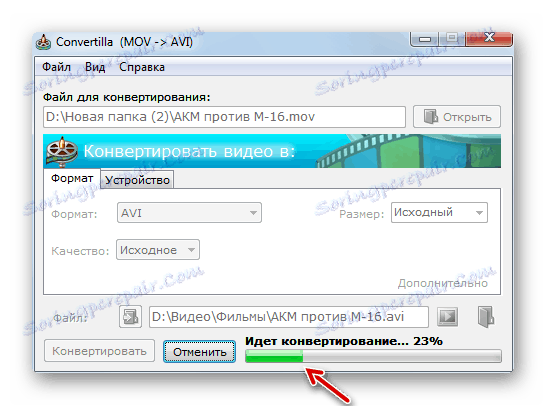
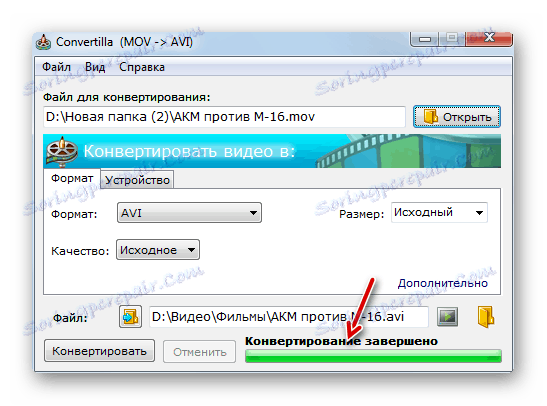

Jak můžete vidět, existuje řada konvertorů, které jsou navrženy pro konverzi videa MOV do formátu AVI. Mezi nimi stojí Convertilla, která má minimální funkce a je vhodná pro ty, kteří oceňují jednoduchost. Všechny ostatní prezentované programy mají výkonnou funkcionalitu, která vám umožňuje vytvářet přesná nastavení pro odchozí formát, ale obecně se liší jen málo, pokud jde o možnosti ve studovaném směru přeformátování od sebe navzájem.