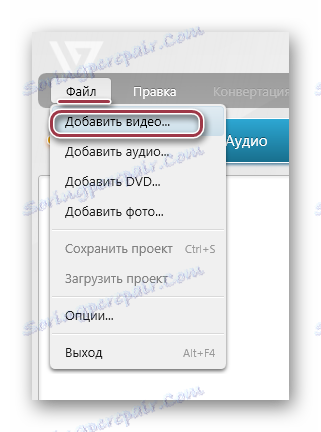Převést MP4 na 3GP
Navzdory širokému rozšíření silných smartphonů je formát 3GP stále v poptávce, který se používá především v mobilních tlačítkách a MP3 přehrávačích s malou obrazovkou. Konverze MP4 na 3GP proto představuje naléhavý úkol.
Obsah
Metody konverze
Pro transformaci jsou používány speciální aplikace, které jsou nejznámější a nejpříznivější, které budeme uvažovat níže. V tomto případě je třeba vzít v úvahu skutečnost, že konečná kvalita klipu bude vždy nižší kvůli omezením hardwaru.
Čtěte také: Ostatní konvertory videa
Metoda 1: Formátovat výrobní nastavení
Formát Factory Jedná se o aplikaci pro Windows, jehož hlavním účelem je konverze. Od něj a začít náš přehled.
- Po spuštění formátu faktoru rozbalte záložku "Videa" a klikněte na obdélník označený jako "3GP" .
- Otevře se okno, ve kterém budeme konfigurovat parametry konverze. Nejprve je nutné importovat zdrojový soubor, který se provádí pomocí tlačítek "Přidat soubor" a "Přidat složku" .
- Zobrazí se okno s názvem složky, do kterého se přesouváme do umístění se zdrojovým souborem. Poté vyberte film a klikněte na tlačítko "Otevřít" .
- Přidané video se zobrazí v okně aplikace. V levé části rozhraní jsou k dispozici tlačítka pro přehrávání nebo mazání vybraného klipu a pro prohlížení mediálních informací o něm. Pak klikněte na tlačítko "Nastavení" .
- Otevře se záložka Přehrávání, ve které můžete kromě jednoduchého náhledu nastavit počáteční a koncový rozsah video souboru. Tyto hodnoty určují dobu trvání výstupního válce. Dokončete proces kliknutím na tlačítko "OK" .
- Chcete-li zjistit vlastnosti videa, klikněte na tlačítko "Konfigurovat" .
- Spustí se "Video Setup" , kde je v poli "Profil" vybrána kvalita výstupního videa. Také zde můžete vidět takové parametry jako velikost, video kodek, bitová rychlost a další. Ty se liší v závislosti na vybraném profilu a v případě potřeby jsou tyto položky k dispozici pro vlastní úpravy.
- V otevřeném seznamu zobrazujeme "Nejvyšší kvalitu" a klikněte na tlačítko "OK" .
- Klepnutím na tlačítko OK dokončíte nastavení konverzí.
- Poté se objeví úloha s názvem video souboru a výstupního formátu, který se spustí výběrem položky "Start" .
- Na závěr se přehraje zvuk a zobrazí se řádek "Hotovo" .
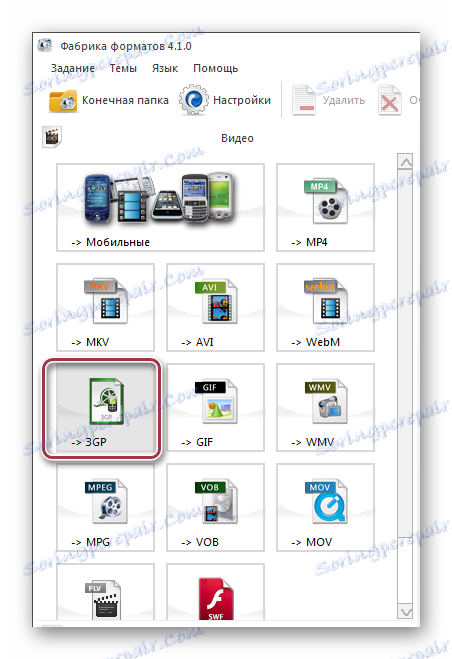



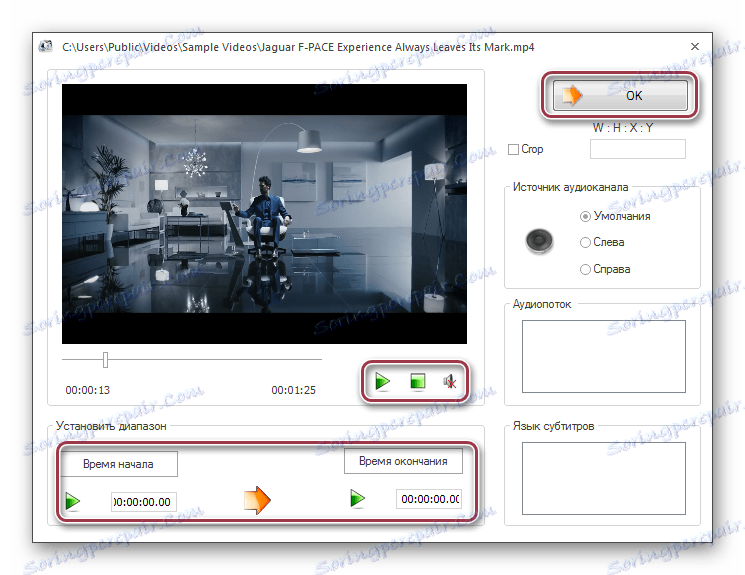
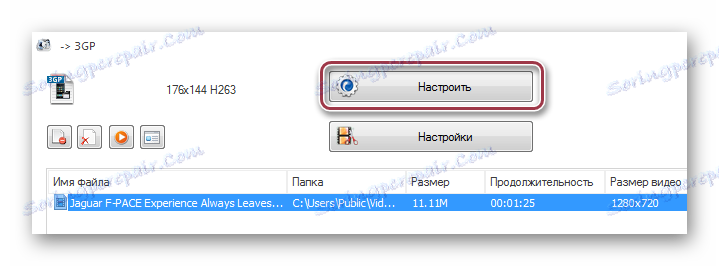
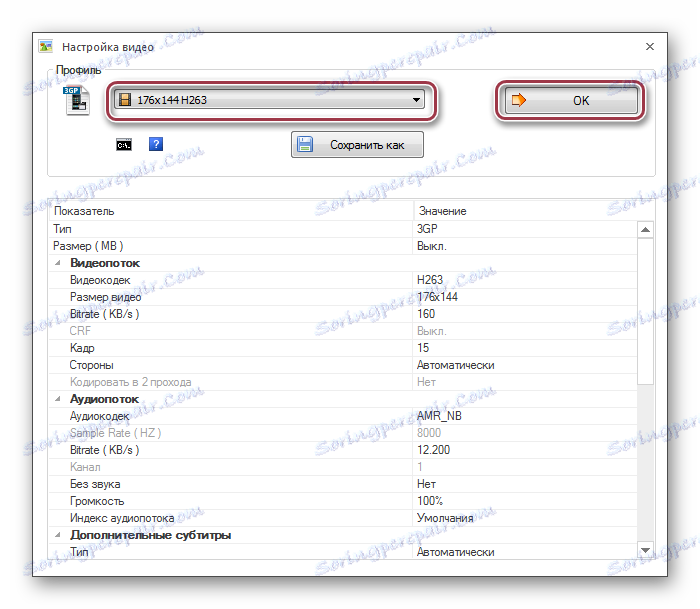

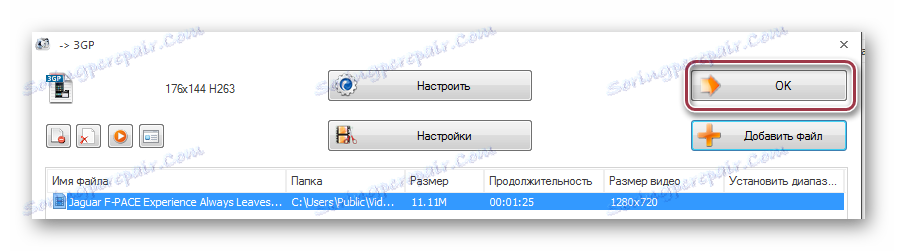


Metoda 2: Freemake Video Converter
Dalším rozhodnutím je Freemake Video Converter , což je dobře známý konvertor audio a video formátů.
- Chcete-li importovat zdrojové video do programu, klepněte na tlačítko Přidat video v nabídce Soubor .
![otevřete nabídku souborů ve Freemake Video Converter]()
Stejný výsledek je dosažen klepnutím na položku "Video" , která je umístěna v horní části panelu.
- Výsledkem je otevření okna, ve kterém je třeba přejít do složky s videem MP4. Pak jej označte a klikněte na tlačítko "Otevřít" .
- Vybrané video se zobrazí v seznamu a poté klikněte na ikonu "ve formátu 3GP" .
- Zobrazí se okno "Nastavení konverzí v 3GP" , kde můžete změnit nastavení videa a adresář uložit do polí "Profil" a "Uložit do" .
- Profil je vybrán z hotového seznamu nebo si vytvoříte vlastní. Zde se musíte podívat na to, jaké mobilní zařízení budete hrát toto video. V případě moderních smartphonů můžete vybrat maximální hodnoty, zatímco pro staré mobilní telefony a přehrávače - minimální.
- Vyberte poslední složku pro uložení kliknutím na ikonu ve tvaru elipsy na obrazovce, která byla prezentována v předchozím kroku. Pokud je to nutné, můžete název upravit, například napsat rusky namísto angličtiny a naopak.
- Po určení hlavních parametrů klikněte na "Převést" .
- Otevře se okno "Převod na 3GP" , který ukazuje průběh procesu v procentech. Pomocí možnosti "Vypnout počítač po dokončení procesu" můžete naprogramovat vypnutí systému, což je užitečné při konverzi videí, které se počítají v gigabajtech.
- Na konci procesu se rozhraní okna změní na "Konverze dokončena" . Zde můžete vidět výsledek kliknutím na "Zobrazit ve složce" . Nakonec dokončete konverzi kliknutím na tlačítko Zavřít .
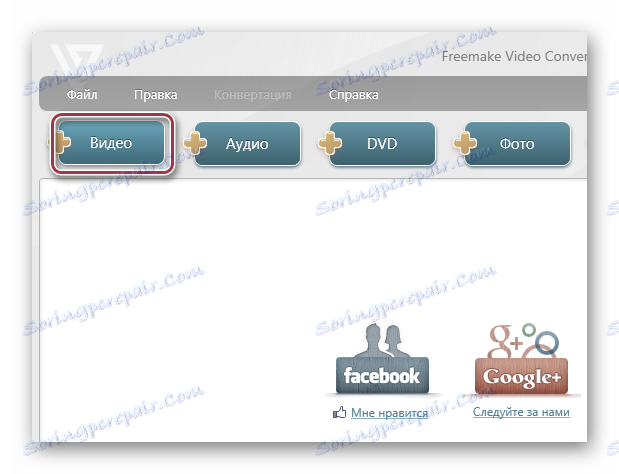
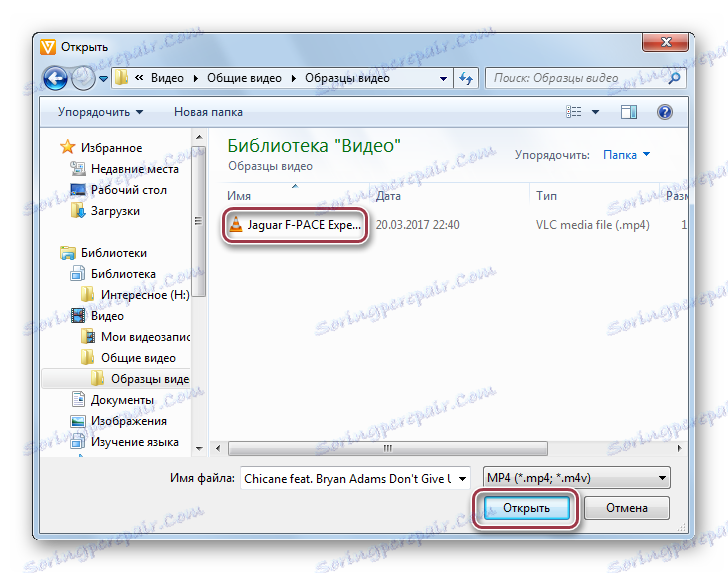
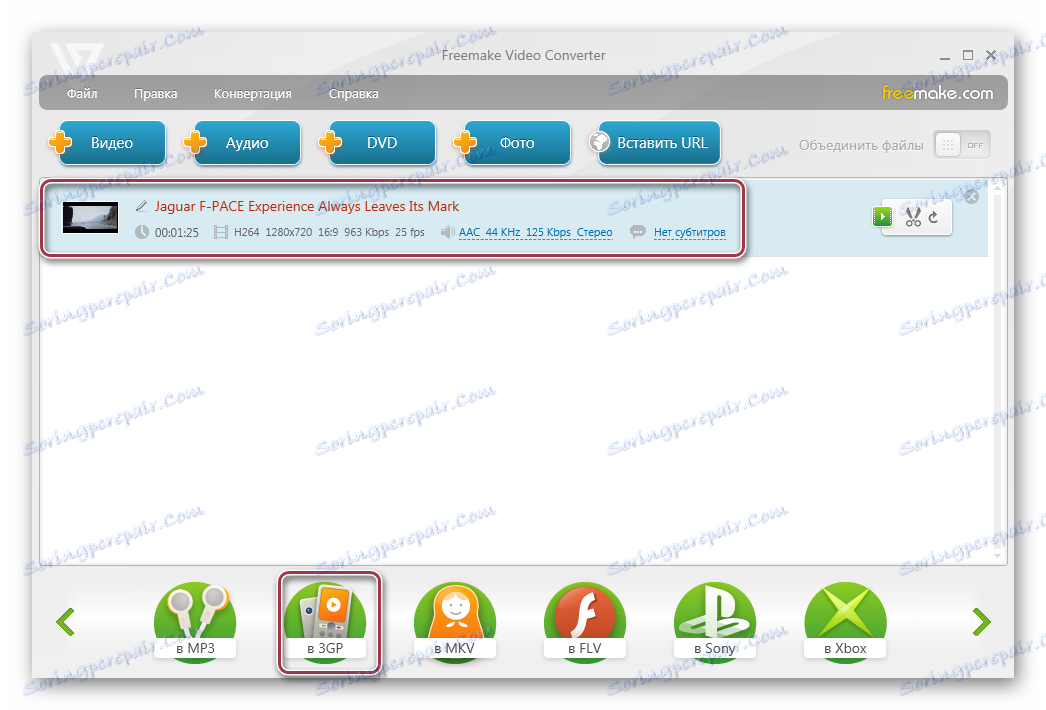


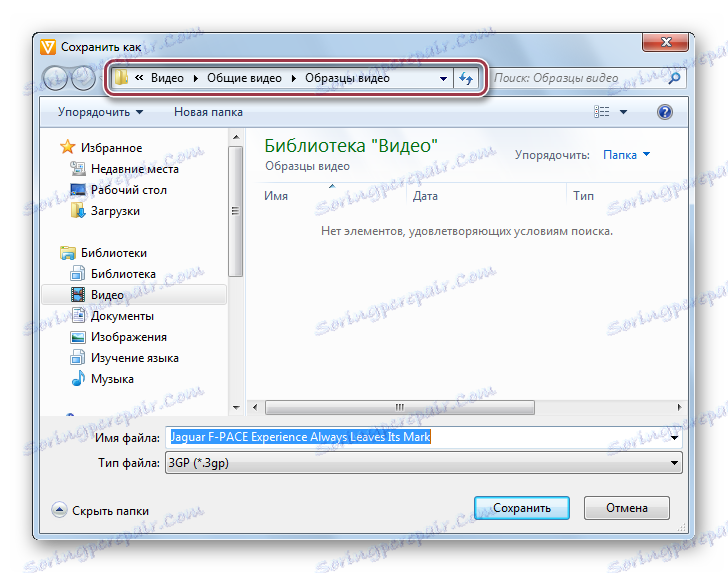

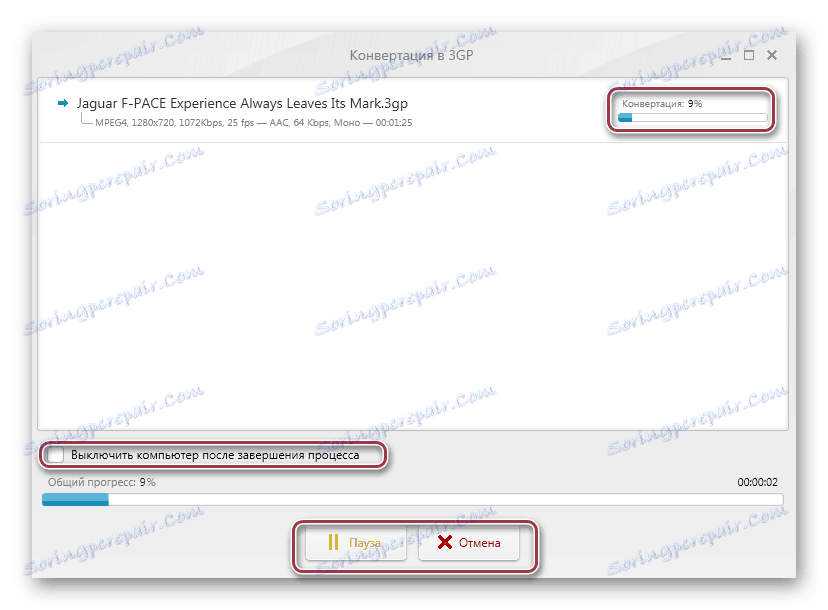
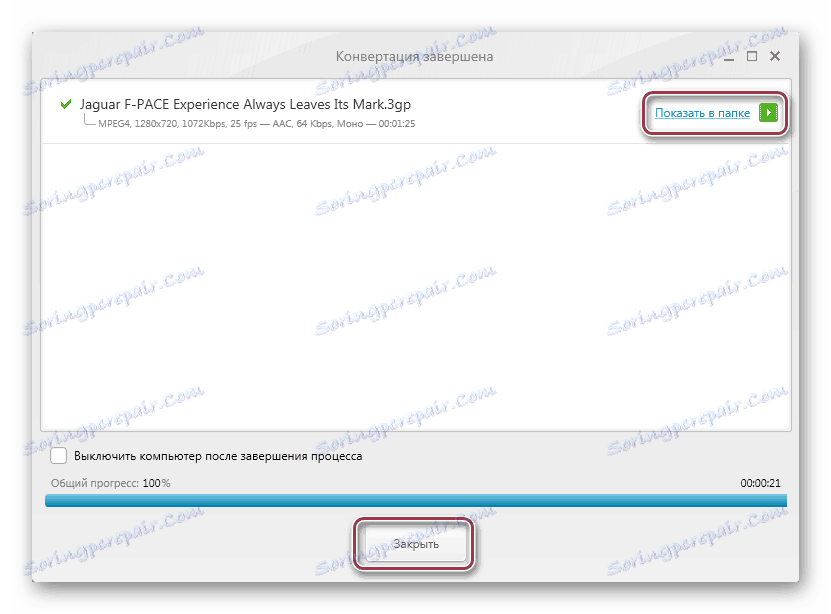
Metoda 3: Movavi Video Converter
Movavi Video Converter dokončí náš přehled oblíbených konvertorů. Na rozdíl od předchozích dvou programů je tato verze profesionálnější z hlediska kvality výstupního videa a je k dispozici pro placené předplatné.
- Potřebujete spustit program a klepnutím na tlačítko Přidat video importovat MP4. Můžete také klepnout pravým tlačítkem myši na oblast rozhraní a v zobrazené místní nabídce vybrat možnost "Přidat video" .
- K tomu můžete kliknout na "Přidat video" v "Souboru" .
- V Průzkumníku otevřete cílový adresář, zvýrazněte požadované video a klikněte na tlačítko "Otevřít" .
- Pak je zde postup importu, který je zobrazen jako seznam. Zde vidíte parametry videa, jako je trvání, audio a video kodek. Na pravé straně je malé okno, ve kterém je možné nahrávat.
- Výstupní formát je vybrán v poli "Convert" , kde je v rozevíracím seznamu vybráno "3GP" . Podrobné nastavení klikněte na "Nastavení" .
- Otevře se okno "Nastavení 3GP" , kde jsou k dispozici karty "Video" a "Audio" . Druhá může být ponechána beze změny, zatímco v první je možné nezávisle nastavit kodek, velikost snímku, kvalitu videa, frekvenci snímků a bitovou rychlost.
- Vyberte složku pro ukládání kliknutím na "Procházet" . Pokud máte zařízení v systému iOS, můžete zaškrtnout políčko "Přidat do služby iTunes" a zkopírovat převedené soubory do knihovny.
- V dalším okně vyberte adresář pro uložení cílů.
- Po určení všech nastavení začněte konverzi kliknutím na tlačítko START .
- Zahajuje se proces převodu, který lze přerušit nebo pozastavit kliknutím na příslušná tlačítka.
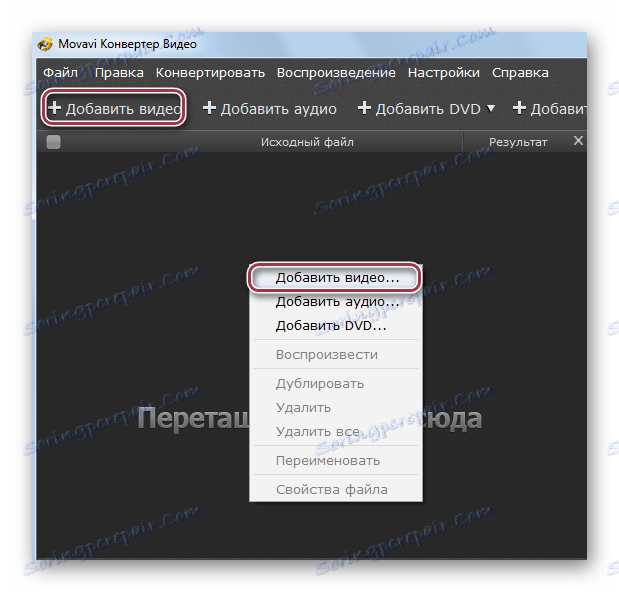
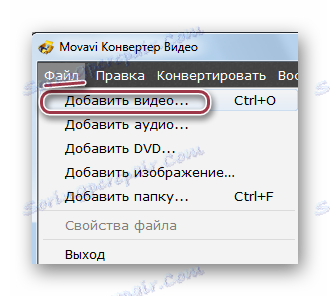
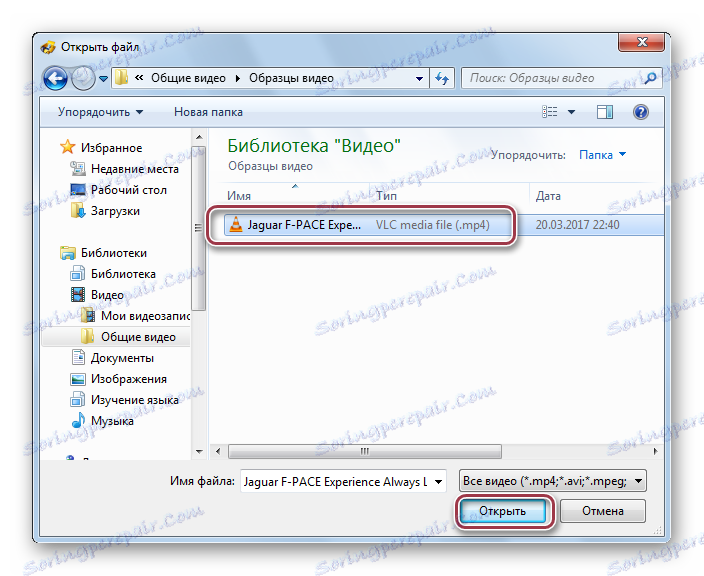
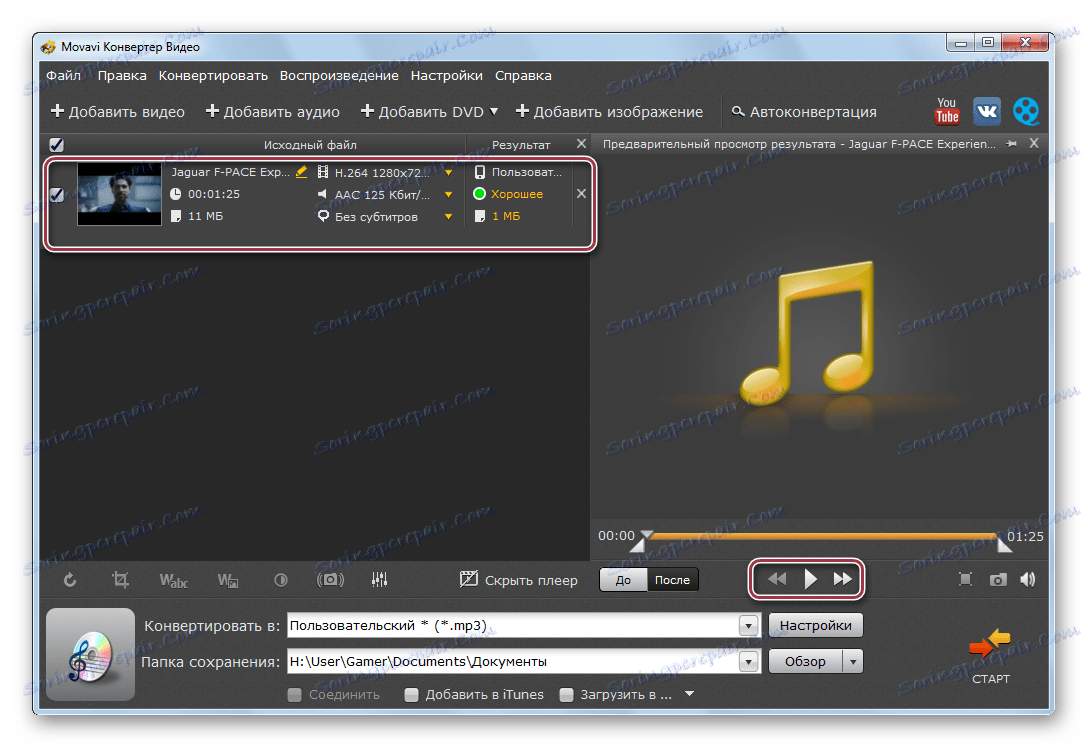
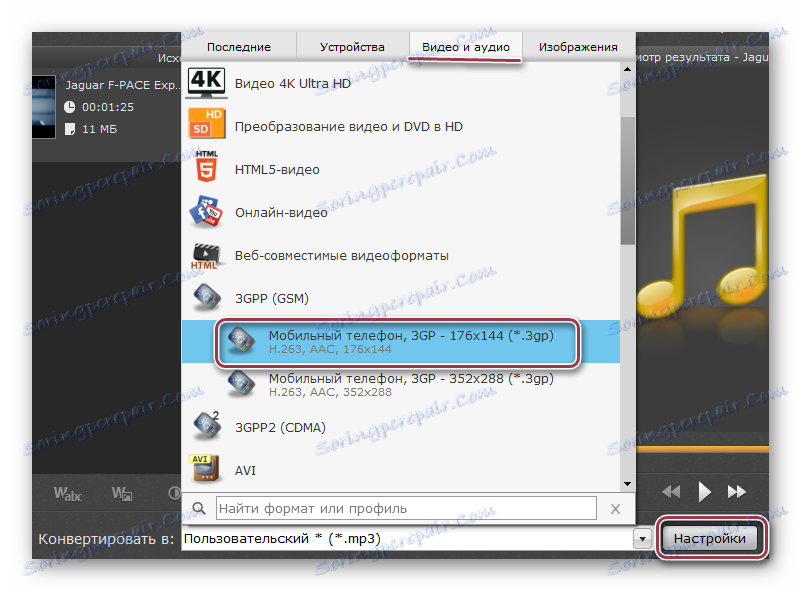
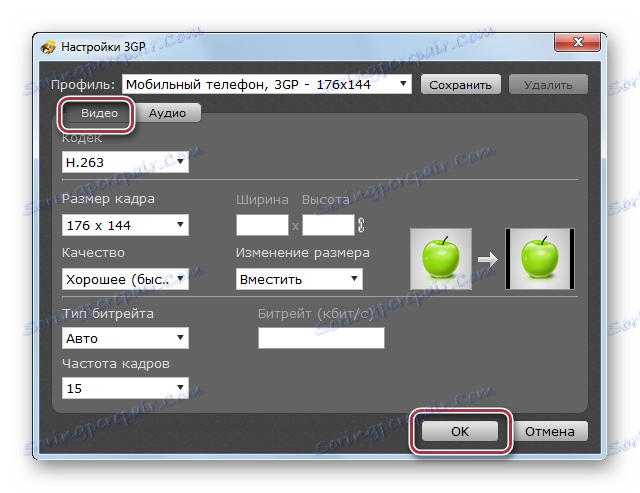
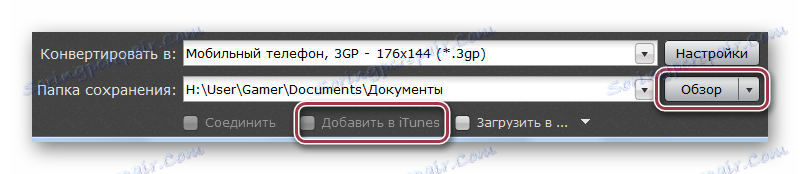
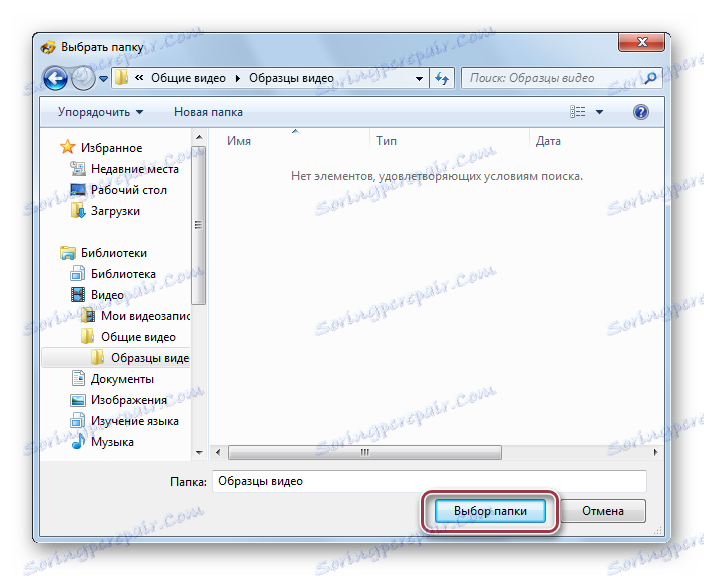


Výsledek konverze, získaný pomocí kterékoli z uvedených metod, lze zobrazit pomocí Průzkumníka Windows.
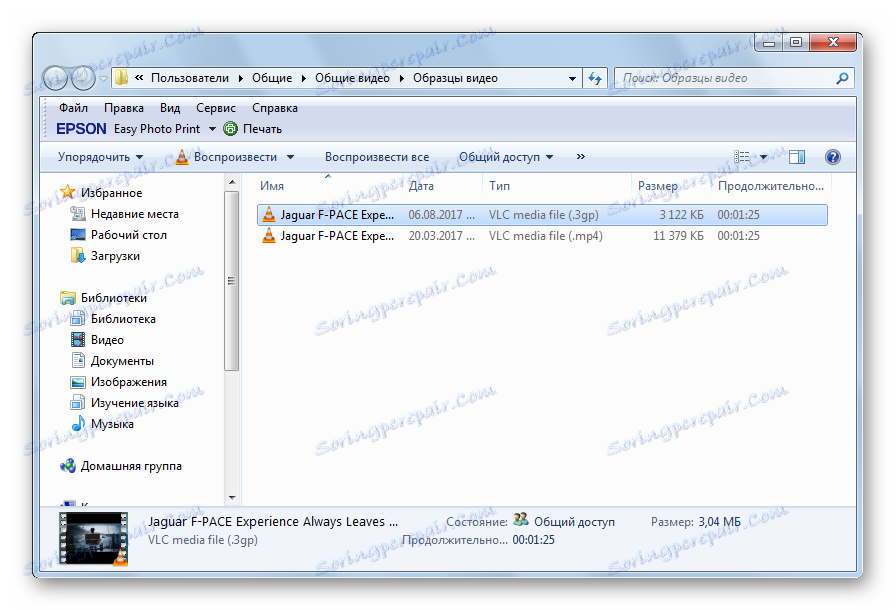
Všechny dotyčné konvertory se vyrovnávají s úkolem převodu MP4 na 3GP. Přesto existují mezi nimi rozdíly. Například ve formátu Format Factory můžete vybrat fragment, který má být převeden. A nejrychleji se tento proces vyskytuje v přehrávači Movavi Video Converter, u kterého však budete muset zaplatit.