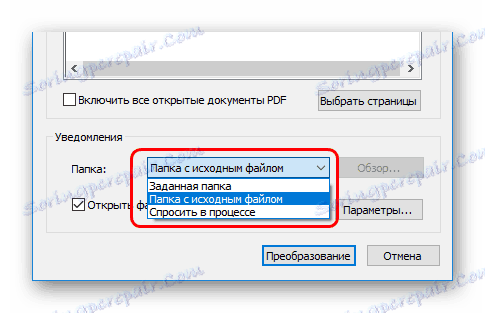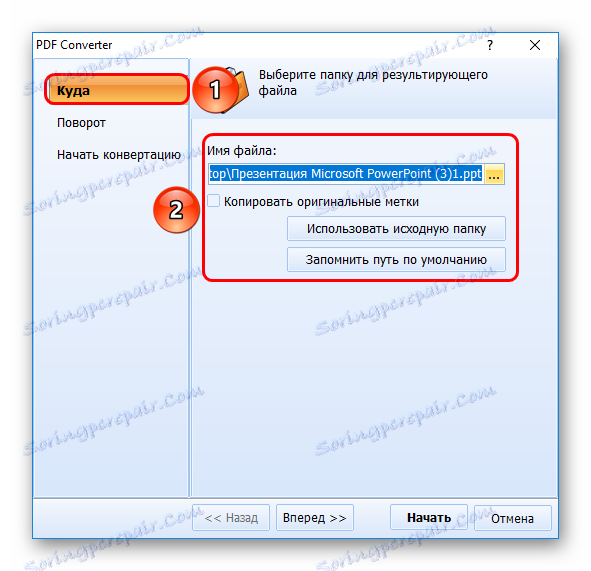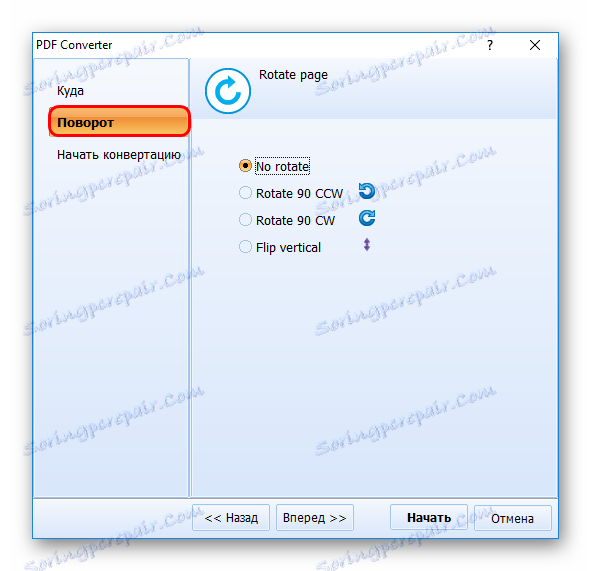Překlad PDF do aplikace PowerPoint
Někdy musíte přijímat dokumenty ve špatném formátu. Zůstává buď hledat způsoby, jak tento soubor přečíst, nebo přeložit do jiného formátu. To je jen o zvážení druhé možnosti stojí za to mluvit. Zvláště pokud jde o soubory PDF, které je třeba přeložit do aplikace PowerPoint.
Obsah
Převést PDF do aplikace PowerPoint
Příklad zpětné konverze naleznete zde:
Lekce: Jak přeložit aplikaci PowerPoint do formátu PDF
Bohužel v tomto případě program pro prezentace neposkytuje funkci otevírání PDF. Musíme použít pouze software třetích stran, který se specializuje pouze na konverzi tohoto formátu na jiné.
Pak můžete vidět malý seznam programů pro konverzi PDF do aplikace PowerPoint, stejně jako principy jejich práce.
Metoda 1: Nitro Pro

Poměrně populární a funkční nástroj pro práci s PDF, včetně převodu těchto souborů do aplikačních formátů MS Office.
Přeložit PDF do prezentace zde je velmi jednoduché.
- Nejprve musíte stáhnout požadovaný soubor do programu. Chcete-li to provést, jednoduše přetáhněte požadovaný soubor do pracovního okna aplikace. Můžete to také provést standardním způsobem - přejděte na kartu "Soubor" .
- V otevřené nabídce vyberte možnost Otevřít . Zobrazí se seznam pokynů, kde najdete požadovaný soubor. Vyhledávání lze provádět jak na samotném počítači, tak i v různých cloudových úložištích - DropBox , OneDrive a tak dále. Po výběru požadovaného adresáře na boku se zobrazí možnosti - dostupné soubory, navigační cesty a podobně. To vám umožní efektivně vyhledávat potřebné objekty PDF.
- V důsledku toho bude do programu vložen požadovaný soubor. Nyní ho můžete vidět.
- Chcete-li zahájit konverzi, musíte přejít na kartu Konverze .
- Zde musíte vybrat položku "V aplikaci PowerPoint" .
- Otevře se okno konverze. Zde můžete provést nastavení a ověřit všechna data, stejně jako zadat adresář.
- Chcete-li vybrat cestu ukládání, musíte přejít do oblasti "Oznámení" - zde musíte zvolit parametr adresy.
![Přechodová cesta v Nitro Pro]()
- Ve výchozím nastavení je nastavena položka "Složka se zdrojovým souborem" - převedená prezentace bude uložena na stejném místě jako dokument PDF.
- "Specifikovaná složka" odemkne tlačítko "Procházet" a vybere složku v prohlížeči, kam má dokument uložit.
- "Požádat o proces" znamená, že tato otázka bude po dokončení procesu konverze vyžádána. Je třeba poznamenat, že taková volba navíc systém zatěžuje, protože konverze nastane v mezipaměti počítače.
- Chcete-li konfigurovat proces převodu, klikněte na tlačítko "Možnosti" .
- Otevře se speciální okno, ve kterém jsou všechna možná nastavení seřazeny podle příslušných kategorií. Stojí za zmínku, že existuje mnoho různých parametrů, takže se zde nedotýkejte bez toho, abyste měli potřebné znalosti a přímé potřeby.
- Na konci tohoto všeho musíte klepnutím na tlačítko Převést spustit proces převodu.
- Dokument přenesený do PPT bude umístěn ve složce uvedené výše.
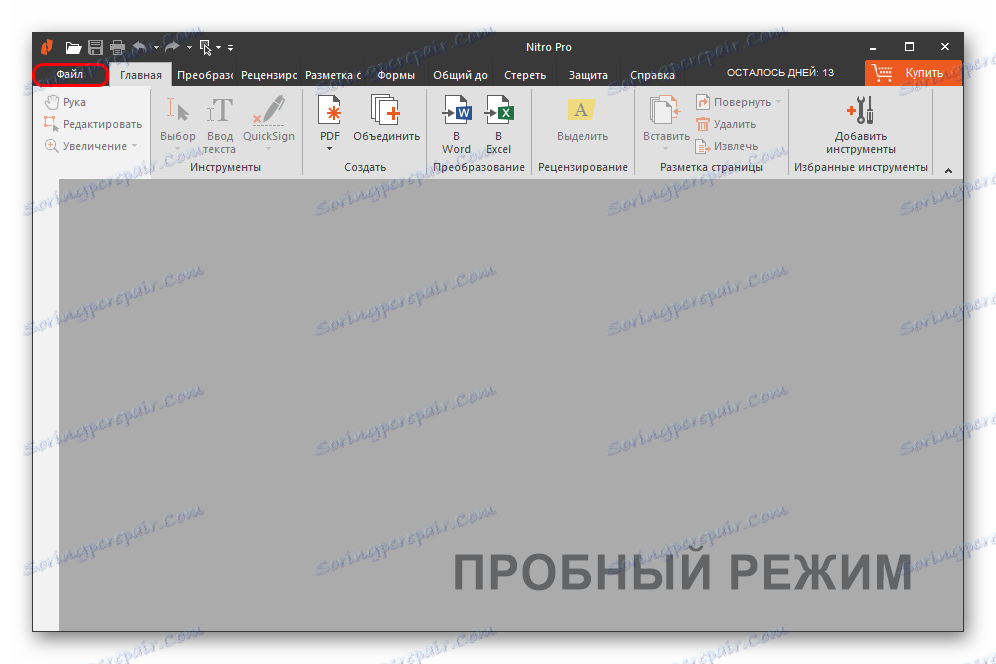
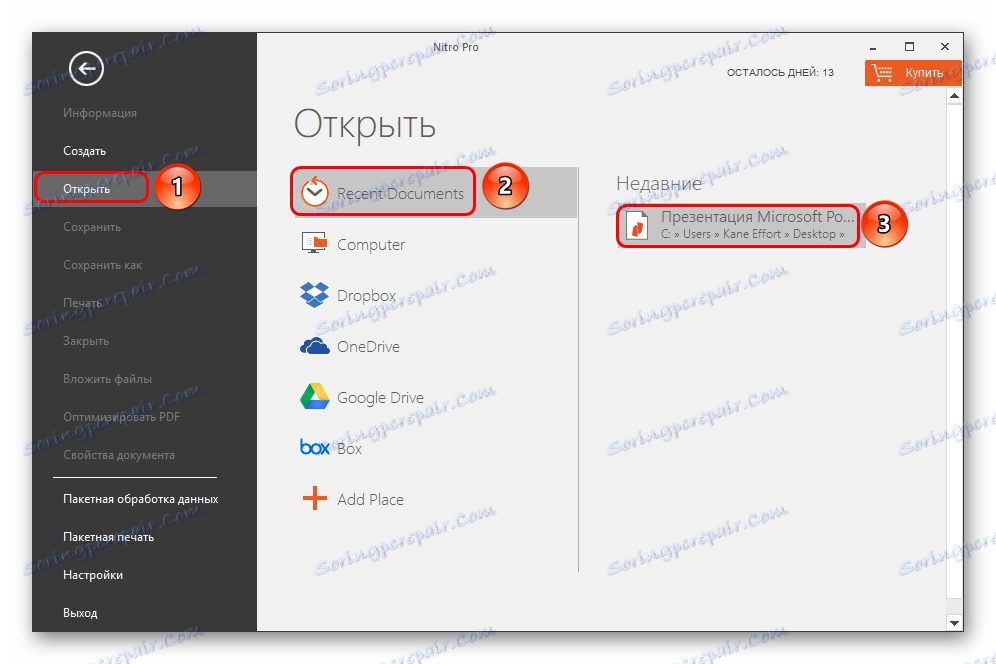
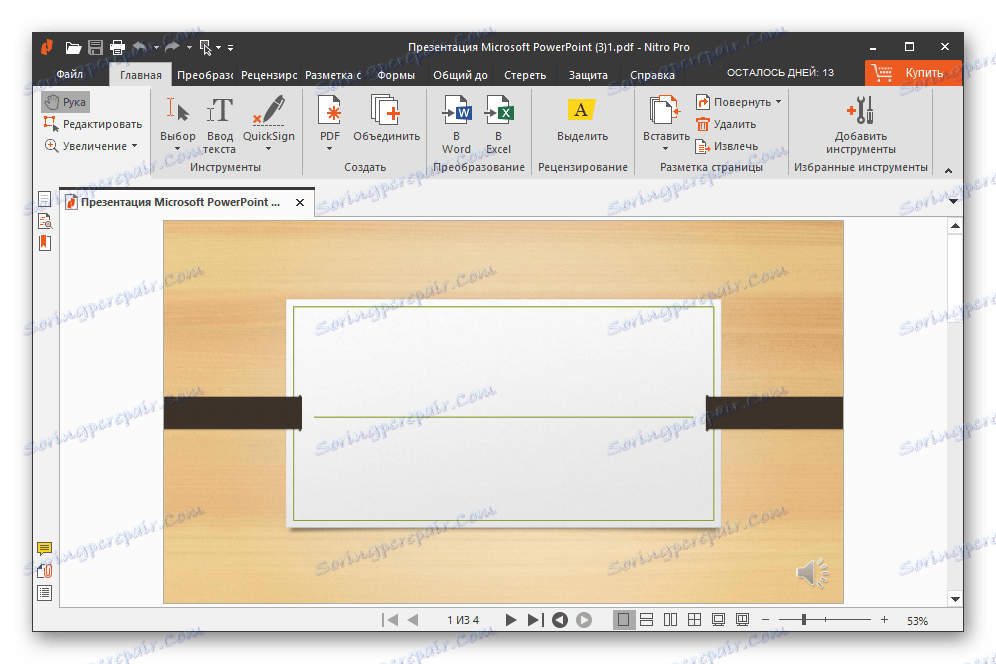
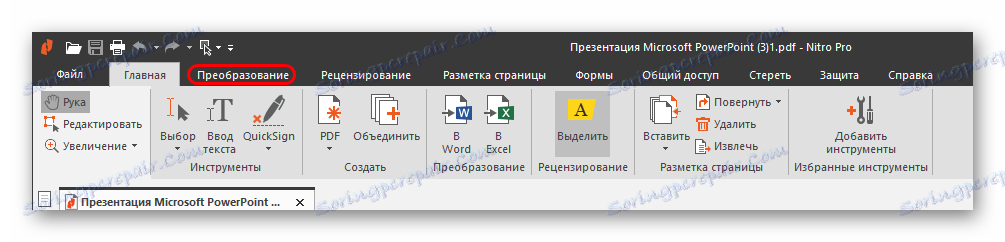

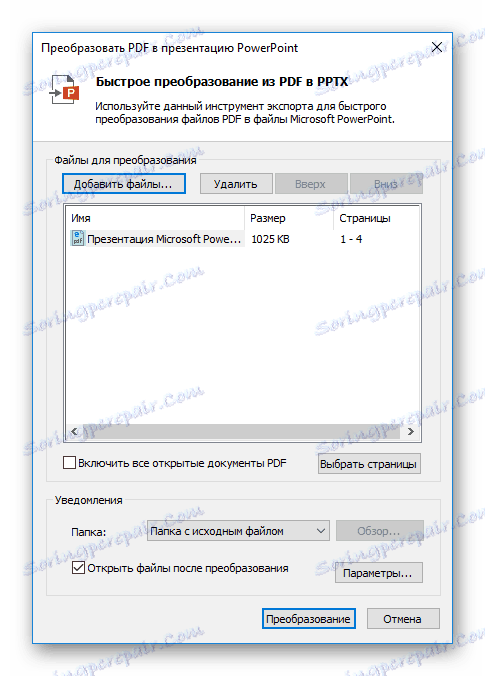
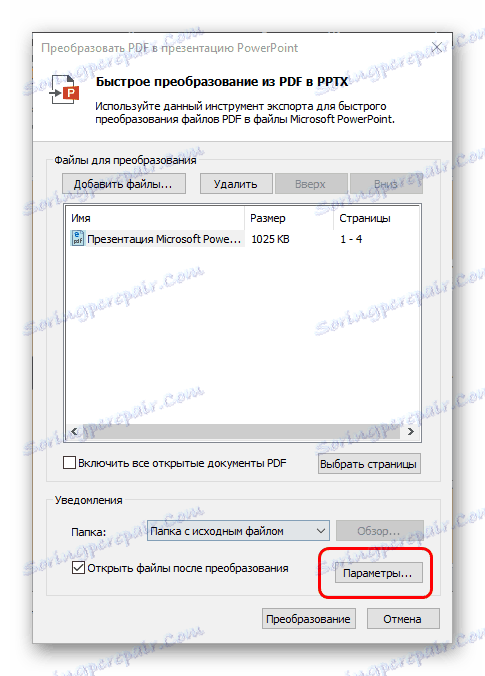
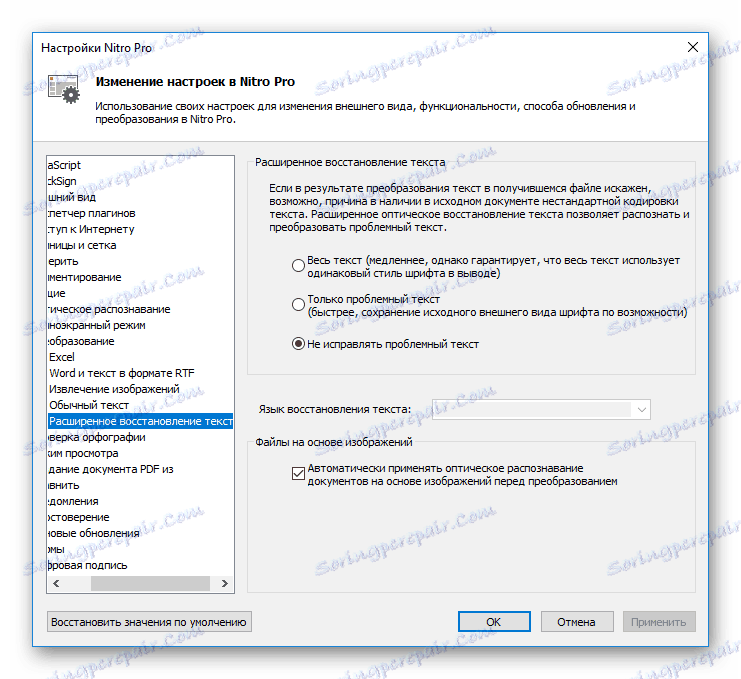
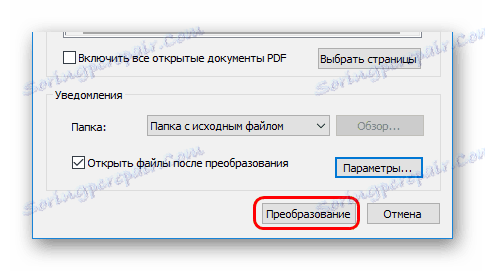
Je třeba poznamenat, že hlavní nevýhodou tohoto programu je to, že se okamžitě pokusí integrovat do systému, takže se ve výchozím nastavení otevře dokumenty PDF i PPT. To je velmi znepokojující.
Metoda 2: Celkový převodník PDF
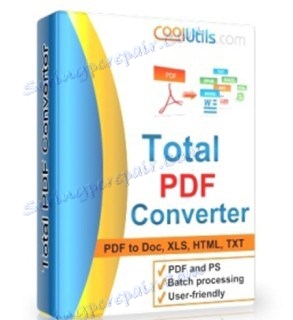
Velmi známý program pro práci s konverzí PDF do všech možných formátů. Pracuje také s aplikací PowerPoint, takže to bylo nemožné si na to pamatovat.
- V pracovním okně programu můžete okamžitě zobrazit prohlížeč, ve kterém byste měli najít požadovaný soubor PDF.
- Po jejím výběru můžete zobrazit dokument vpravo.
- Nyní zůstane stisknout tlačítko "PPT" s fialovou ikonou v horní části.
- Zvláštní okno pro nastavení konverze se okamžitě otevře. Vlevo jsou tři záložky s různými nastaveními.
- "Kde" říká pro sebe: zde můžete nakonfigurovat konečnou cestu nového souboru.
- "Turn" umožňuje obrátit informace v závěrečném dokumentu. Je užitečné, pokud stránky PDF nejsou správně umístěny.
- "Spustit konverzi" zobrazuje celý seznam nastavení, kterým se proces objeví, ale jako seznam bez možnosti změny.
![Nastavení cesty v Total PDF Converter]()
![Nastavení rotace v Total PDF Converter]()
- Zbývá stisknout tlačítko "Start" . Poté se proces konverze uskuteční. Bezprostředně po skončení se automaticky otevře složka s výsledným souborem.
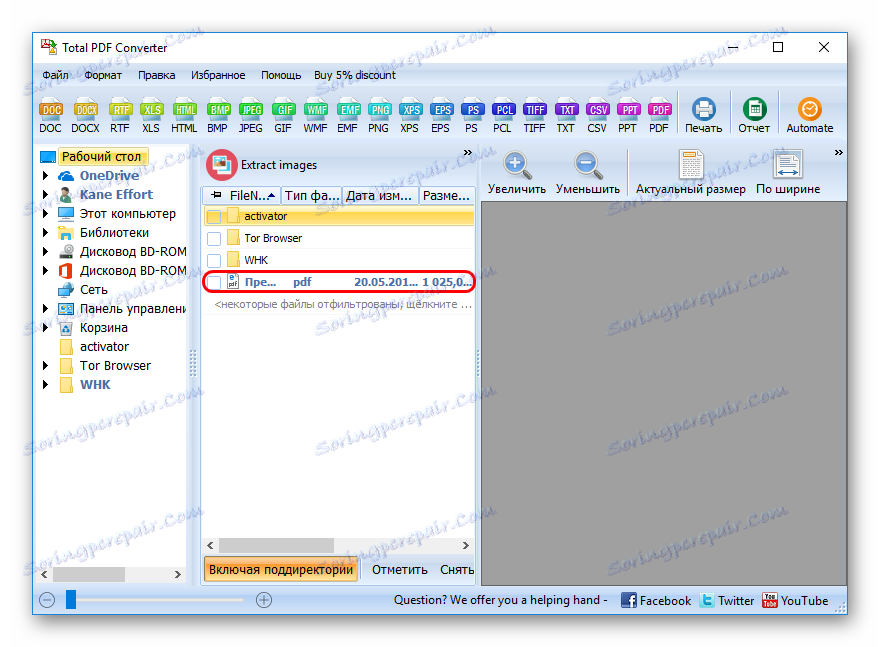
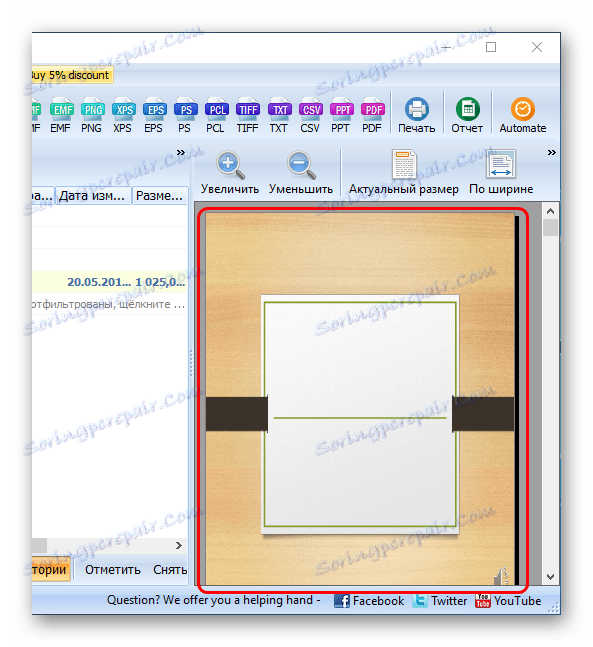

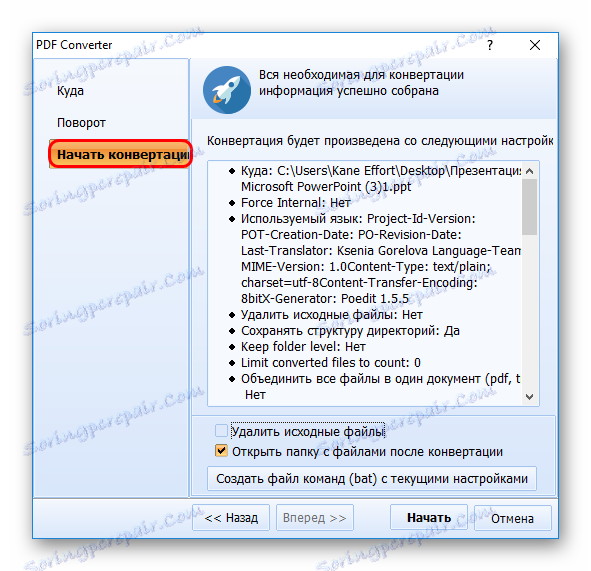
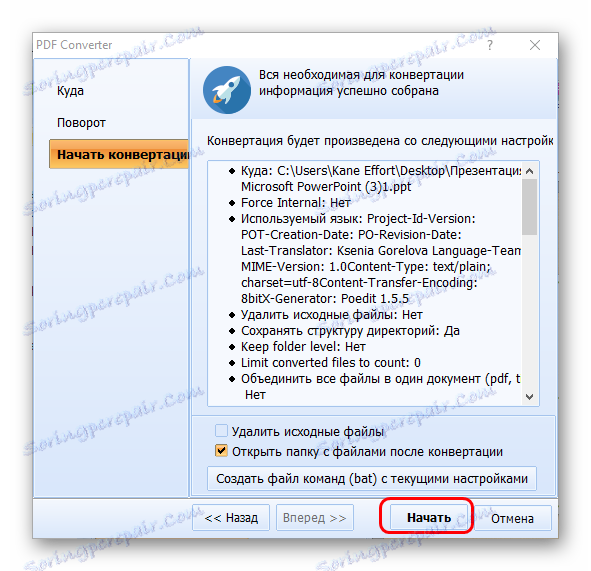
Tato metoda má své nevýhody. Základní - velmi často program neupravuje velikost stránek v konečném dokumentu na stránku, která je uvedena ve zdroji. Vzhledem k tomu, že často klouzání vystupuje s bílými pruhy, obvykle ze spodu, pokud standardní velikost stránky nebyla předem zablokována.

Metoda 3: Abble2Extract

Neméně populární aplikace, která je také navržena pro předregulaci PDF před převodem.
- Potřebujete přidat požadovaný soubor. Chcete-li to provést, klikněte na tlačítko "Otevřít" .
- Otevře se standardní prohlížeč, ve kterém budete muset najít požadovaný dokument PDF. Po otevírání se může studovat.
- Program funguje ve dvou režimech, které se změní čtvrtým tlačítkem vlevo. Toto je buď "Upravit" nebo "Převést" . Po stažení souboru automaticky funguje režim konverze. Chcete-li dokument změnit, kliknutím na toto tlačítko otevřete panel nástrojů.
- Chcete-li převést, musíte v režimu "Převést" vybrat potřebná data. To se provádí buď kliknutím levého tlačítka myši na každý konkrétní snímek nebo stisknutím tlačítka "Vše" na panelu nástrojů v záhlaví programu. Tím se vyberou všechna data pro konverzi.
- Nyní zůstává volba, co se má změnit. Na stejném místě v záhlaví programu je třeba vybrat hodnotu "PowerPoint" .
- Otevře se prohlížeč, ve kterém chcete vybrat místo, kde bude uložen převedený soubor. Ihned po dokončení konverze bude automaticky spuštěn závěrečný dokument.
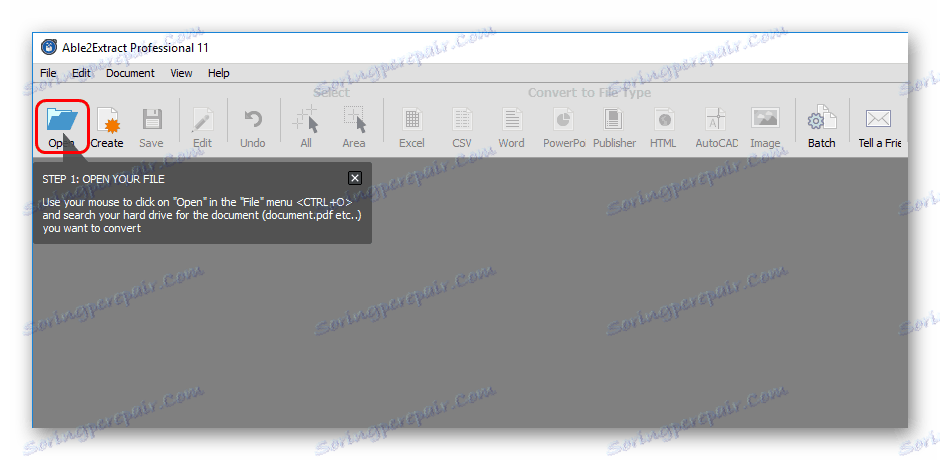
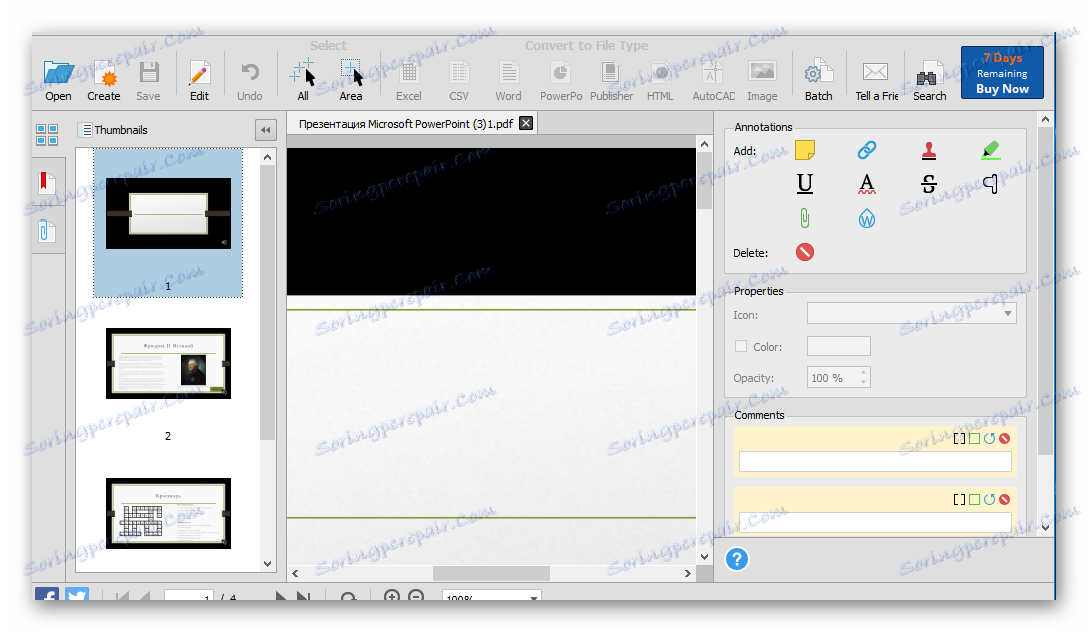

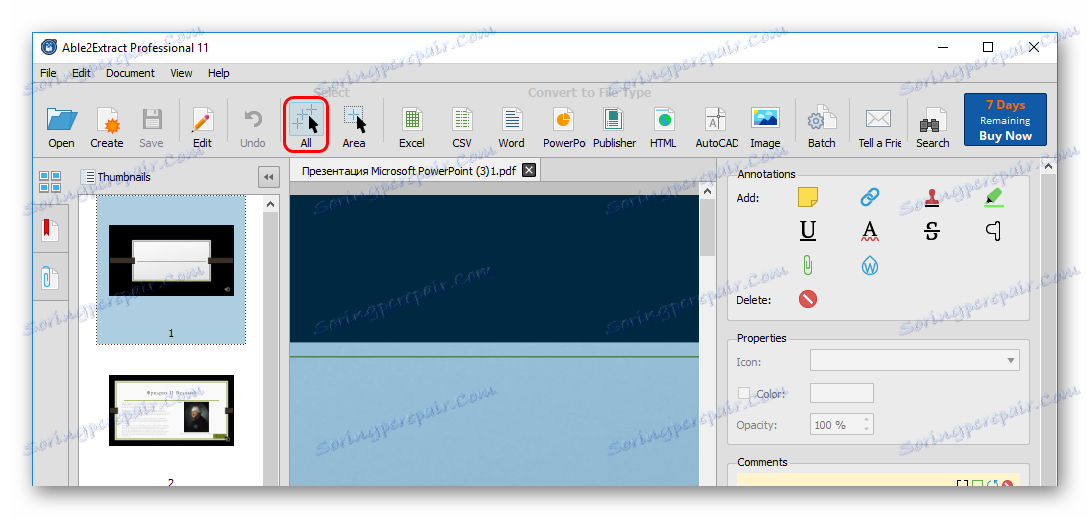
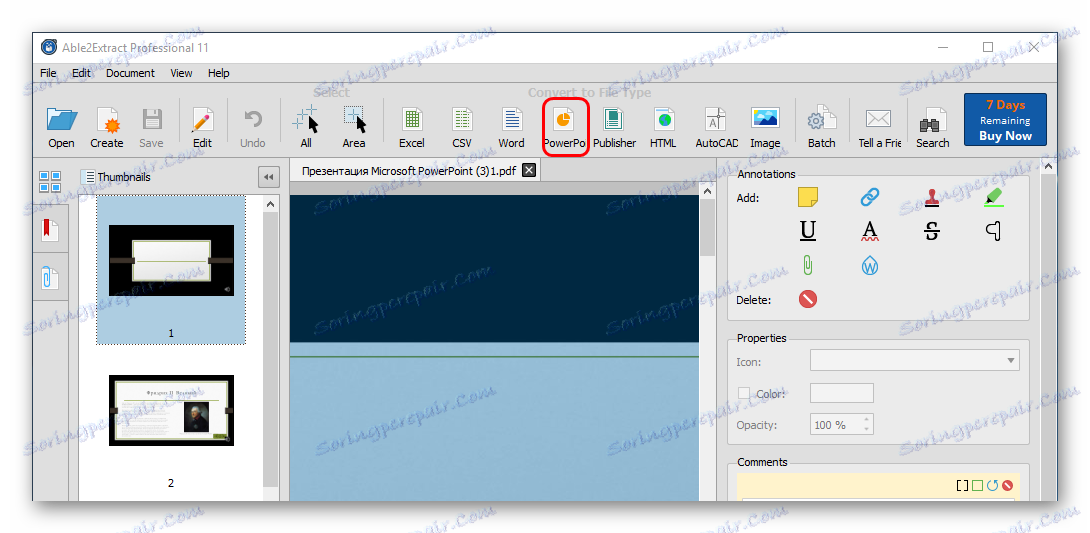
Program má několik problémů. Za prvé, bezplatná verze může převádět až 3 stránky najednou. Zadruhé nejen upravuje formát snímků pro stránky PDF, ale často také zkresluje barevné schéma dokumentu.

Za třetí, konvertuje na formát aplikace PowerPoint od roku 2007, což může vést k problémům s kompatibilitou a poškozením obsahu.
Hlavní výhodou je postupné školení, které je zahrnuto při každém spuštění programu a pomáhá vám snadno provádět konverzi.
Závěr
Nakonec je třeba poznamenat, že většina metod stále provádí relativně vzdálený přechod. Přesto musíte upravit prezentaci, aby vypadala lépe.