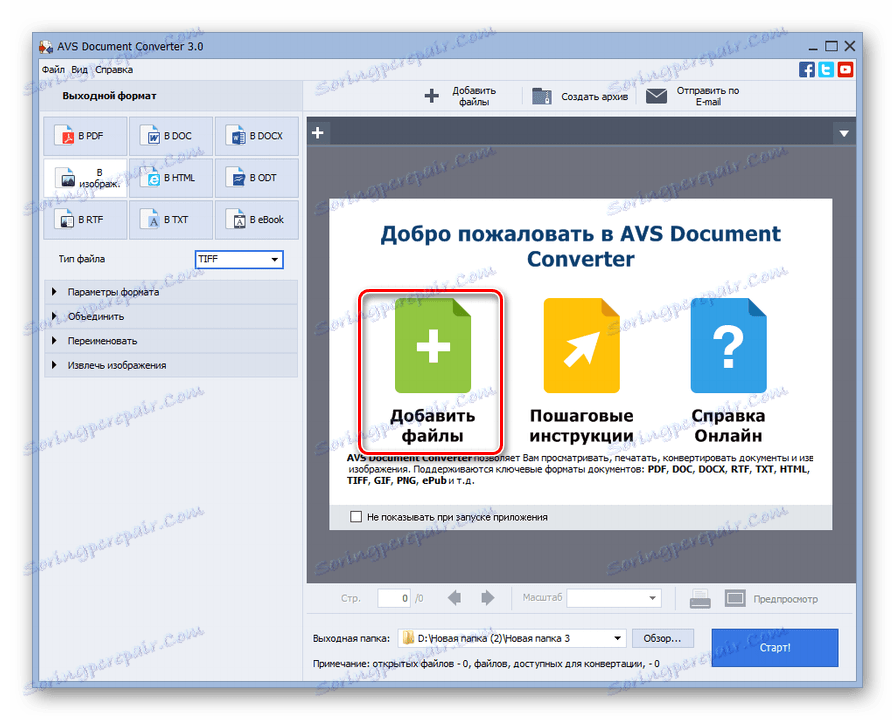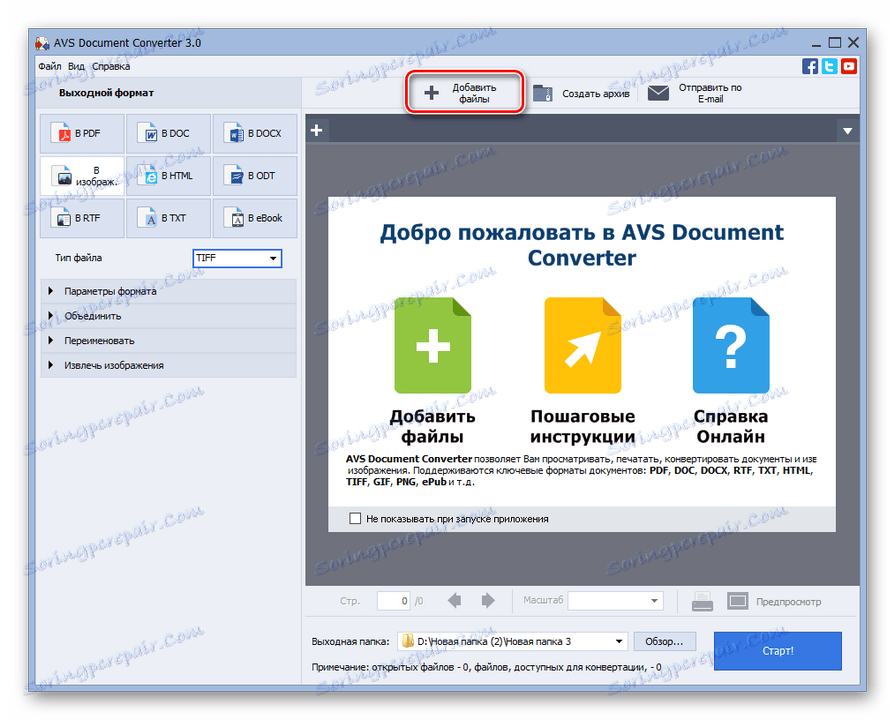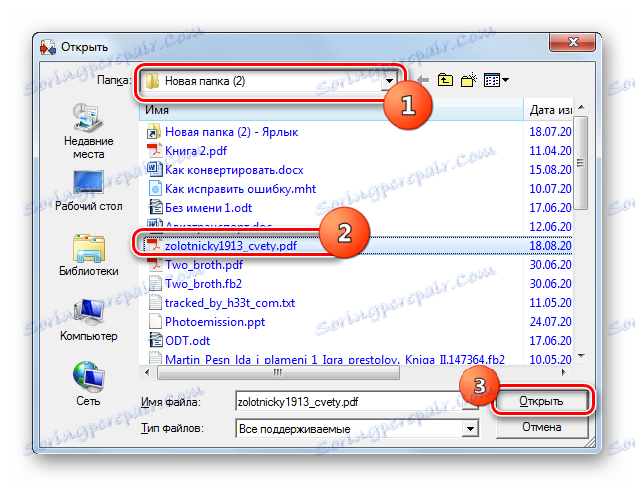Převést PDF do formátu TIFF
Jeden z populárních formátů pro ukládání dokumentů je PDF. Někdy je však třeba převést objekty tohoto typu do formátu bitmapového formátu TIFF, například pro použití ve virtuální faxové technologii nebo pro jiné účely.
Obsah
Metody konverze
Okamžitě je třeba říci, že převedení PDF na TIFF vestavěné nástroje operačního systému nebude fungovat. K tomu musíte použít buď služby online pro konverzi, nebo specializovaný software. V tomto článku budeme hovořit o metodách řešení úlohy pomocí softwaru nainstalovaného v počítači. Programy, které tento problém řeší, lze rozdělit do tří skupin:
- Konvertory;
- Grafické editory;
- Programy pro skenování a rozpoznávání textu.
Pojďme si popovídat podrobně o každé z popsaných možností na příkladech konkrétních aplikací.
Metoda 1: Konvertor dokumentů AVS
Začněme programy konvertoru, jmenovitě z aplikace Document Converter od vývojáře AVS.
- Spusťte aplikaci. V poli "Výstupní formát" klikněte na "V obraze". Otevře se pole "Typ souboru" . V tomto poli je třeba v rozevíracím seznamu zobrazovat možnost "TIFF" .
- Nyní musíte vybrat zdroj PDF. Klepněte na tlačítko Přidat soubory .
![Přejděte do okna přidávání souborů v programu AVS Document Converter]()
Můžete také kliknout na podobný štítek v horní části okna.
![Přejděte do okna přidávání souborů pomocí tlačítka na panelu nástrojů AVS Document Converter]()
Použitelné a použití nabídky. Klikněte na "Soubor" a "Přidat soubory ..." . Můžete použít Ctrl + O.
- Zobrazí se okno pro výběr. Přejděte tam, kde je PDF uložen. Vyberte objekt tohoto formátu, klikněte na tlačítko "Otevřít" .
![Okno pro přidání souboru do programu AVS Document Converter]()
Dokument můžete také otevřít tak, že jej přetáhnete z libovolného správce souborů, například Explorer , do shellu konvertoru.
- Použití jedné z těchto možností bude mít za následek obsah dokumentu, který se objeví v rozhraní převodníku. Nyní určete, kde bude konečný objekt s rozšířením TIFF. Klikněte na tlačítko "Procházet ..." .
- Otevře se prohlížeč "Procházet složky" . Pomocí navigačních nástrojů přejděte na místo uložení složky, do které jste odeslali konvertovanou položku, a klepněte na tlačítko OK .
- Zadaná cesta bude viditelná v poli "Výstupní složka" . Nyní nic zabraňuje spuštění procesu transformace. Klikněte na tlačítko "Start!" .
- Postup přeformátování začíná. Jeho průběh se zobrazuje v centrální části okna programu v procentech.
- Po ukončení procedury se objeví okno s informacemi, že konverze byla úspěšně dokončena. Doporučuje se také přesunout do adresáře, kde je uložen přeformátovaný objekt. Chcete-li to provést, klikněte na tlačítko "Otevřít". složky " .
- Otevře "Průzkumník" přesně tam, kde je uložen převedený TIFF. Nyní můžete tento objekt použít k určenému účelu nebo s ním provádět jakékoli další manipulace.
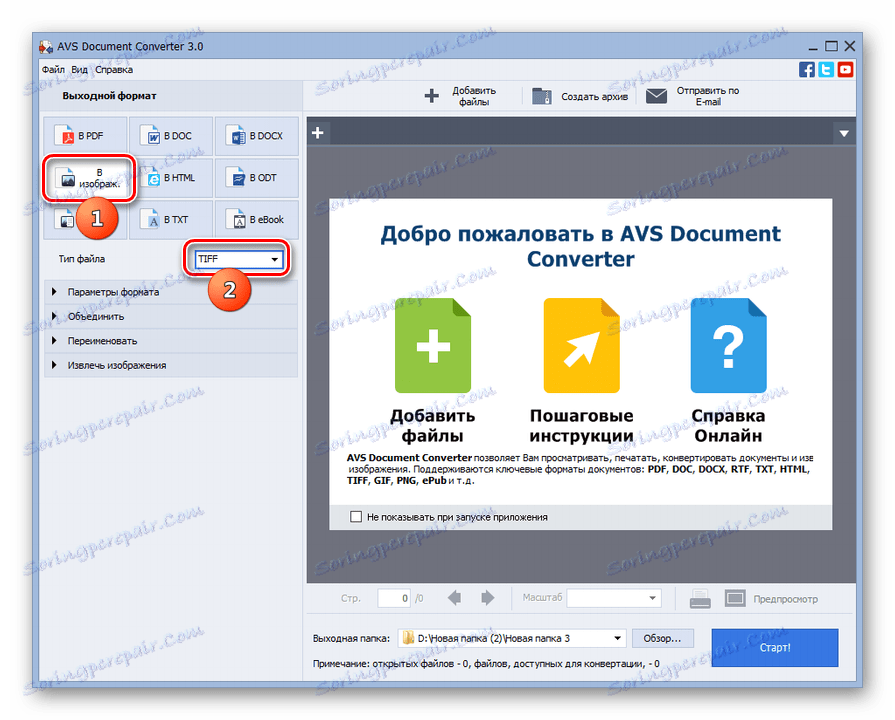
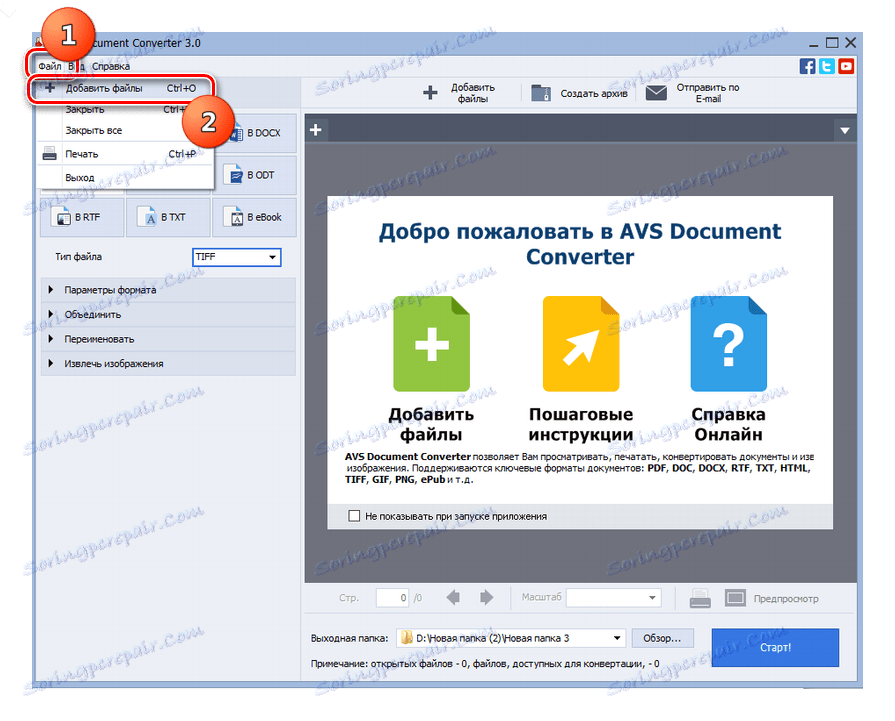
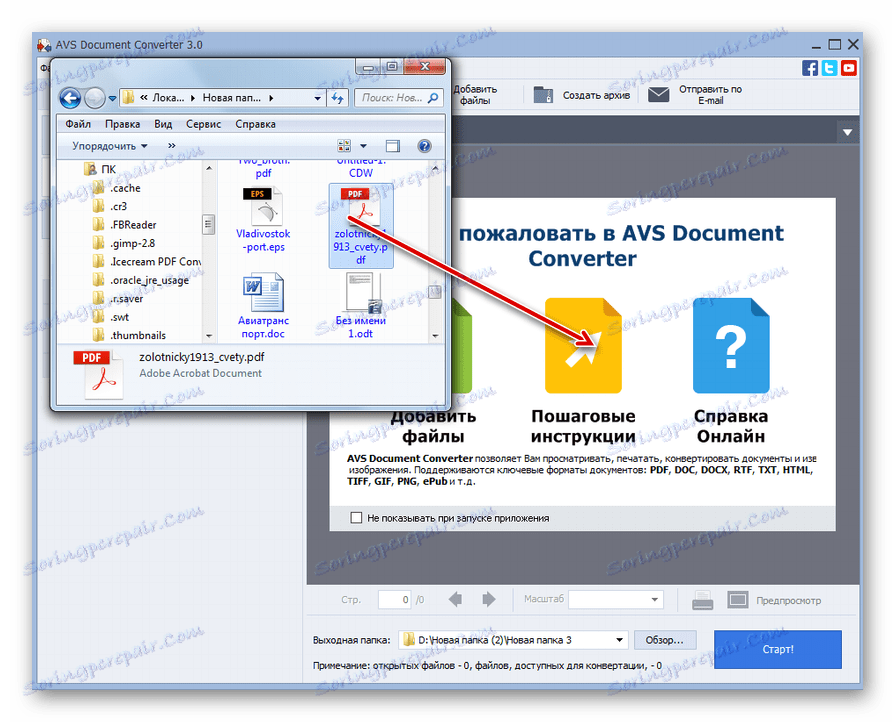
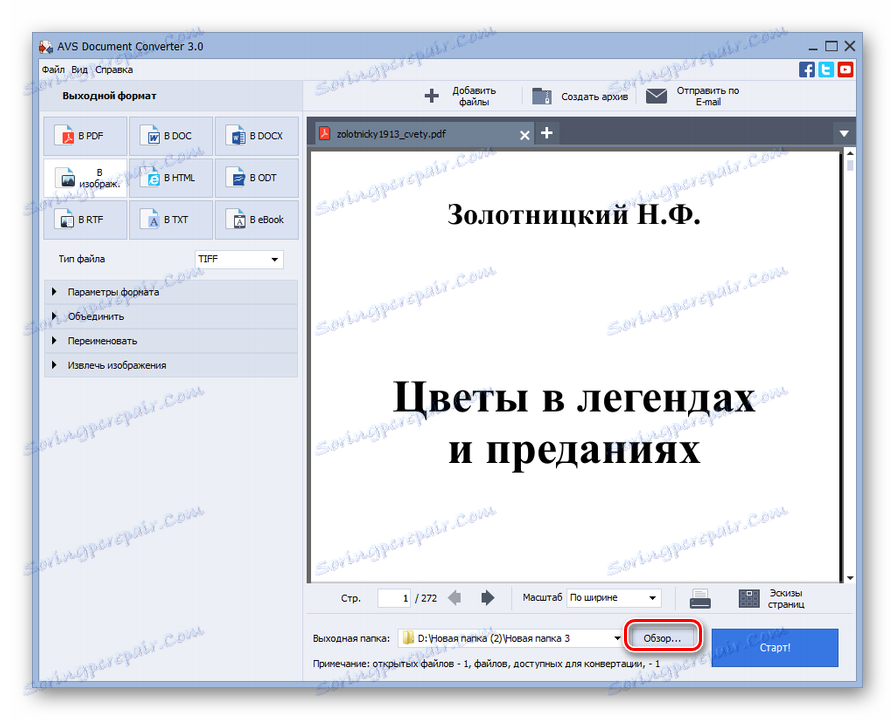
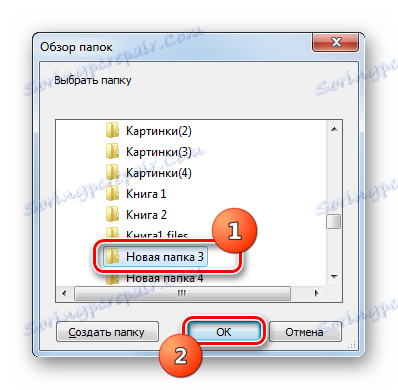

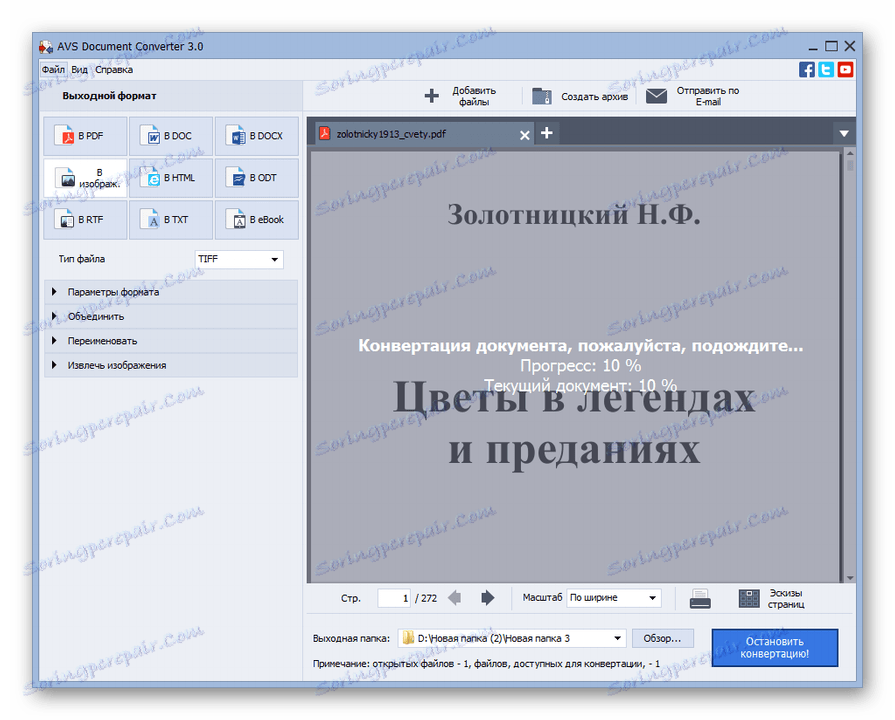
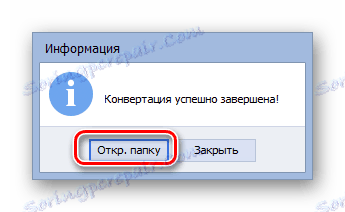
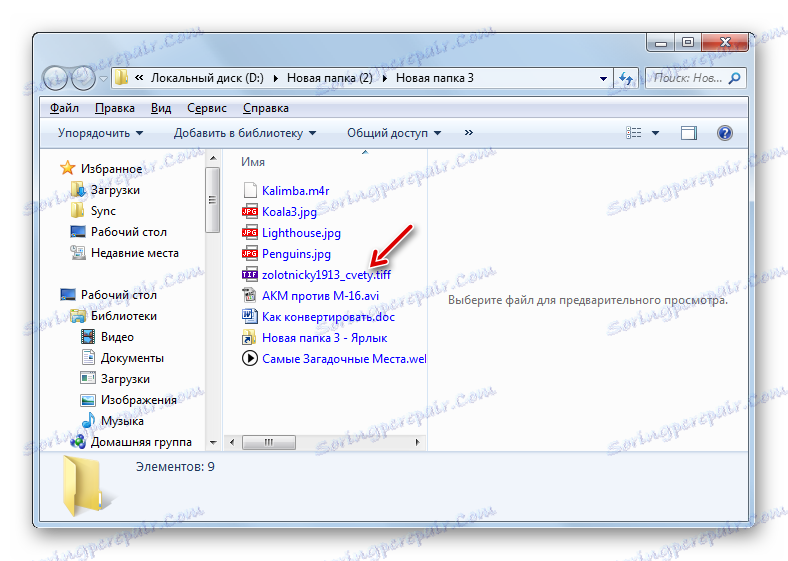
Hlavní nevýhodou popsané metody je, že program je placen.
Metoda 2: Fotografický konvertor
Dalším programem, který řeší problém uvedený v tomto článku, je převodník fotografií Photo converter.
- Aktivujte program Photo Converter. Chcete-li určit dokument, který chcete převést, klikněte na výkres ve tvaru znamení "+" pod označením "Vybrat soubory" . V rozbaleném seznamu vyberte možnost "Přidat soubory" . Můžete použít Ctrl + O.
- Pole výběru se otevře. Přejděte na místo uložení PDF a označte jej. Klepněte na tlačítko OK .
- Název vybraného dokumentu se zobrazí v hlavním okně programu Photo Converter. Ve spodní části pole "Uložit jako" vyberte "TIF" . Poté klikněte na "Uložit" a vyberte, kam bude přeměněný objekt odeslán.
- Okno je aktivováno, kde můžete vybrat umístění konečného rastrového obrázku. Ve výchozím nastavení bude uložena ve složce s názvem "Výsledek" , která je v adresáři, kde se zdroj nachází, vnořený. Pokud chcete, můžete změnit název této složky. Kromě toho můžete zvolit zcela jiný adresář úložiště změnou uspořádání přepínače. Můžete například zadat složku přímého zdrojového umístění nebo i libovolný adresář na disku nebo na médiu připojeném k počítači. V druhém případě přesuňte přepínač na "Složku" a klikněte na "Změnit ..." .
- Zobrazí se okno "Procházet složky" , které jsme již viděli při kontrole předchozího softwaru. Zadejte požadovaný adresář a klikněte na tlačítko "OK" .
- Vybraná adresa se zobrazí v příslušném poli Photo Converter. Nyní můžete pokračovat v přeformátování. Stiskněte tlačítko "Start" .
- Poté začne procedura konverze. Na rozdíl od předchozího softwaru se jeho průběh zobrazuje nikoliv v procentech, ale pomocí speciálního dynamického indikátoru zelené barvy.
- Po ukončení procedury můžete získat výsledný rastrový obrázek na místě, jehož adresa byla zadána v nastavení konverzí.
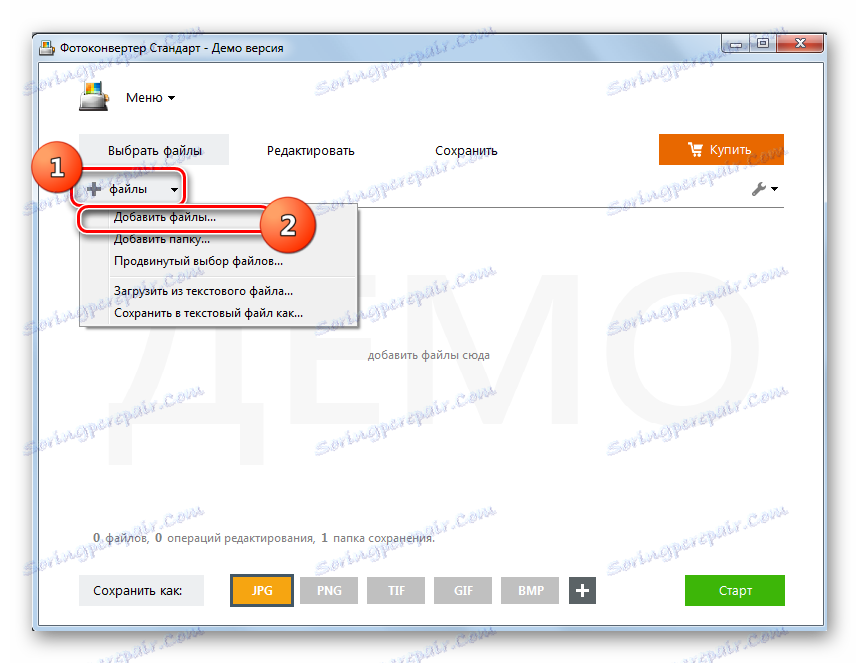
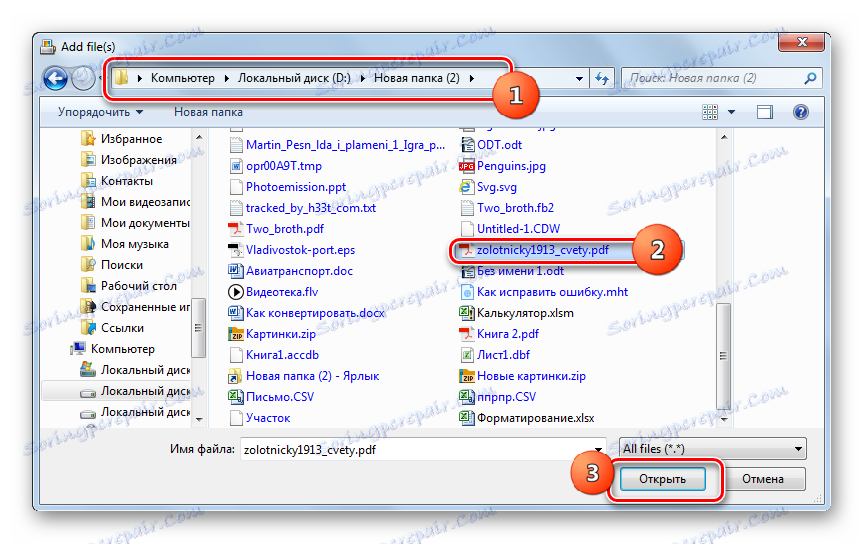
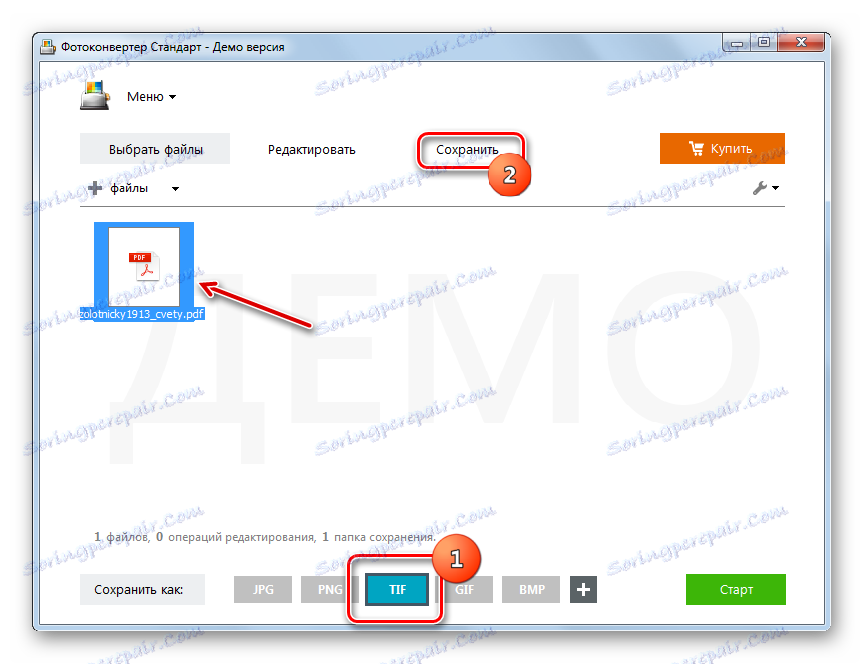
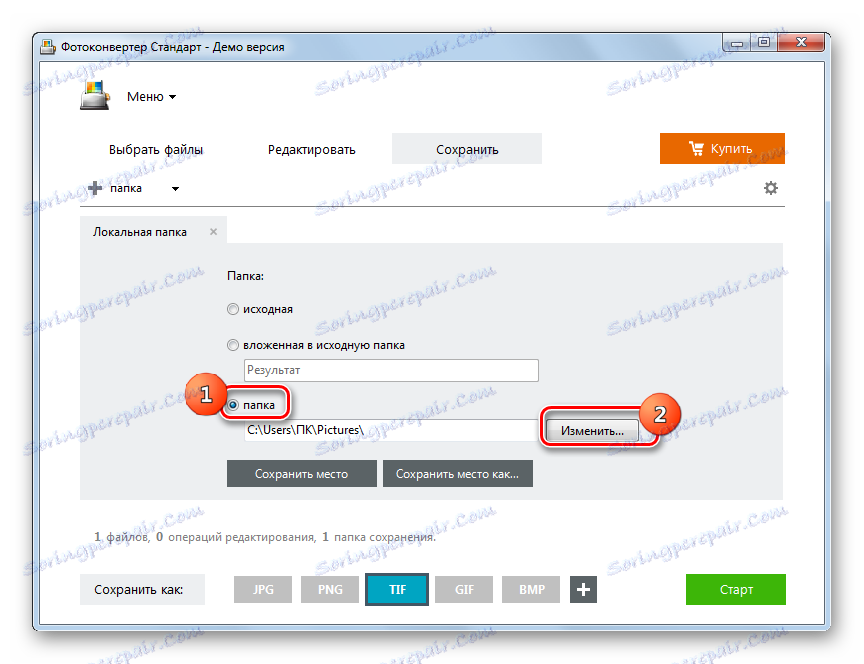
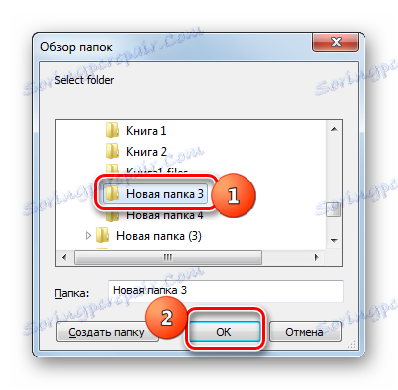
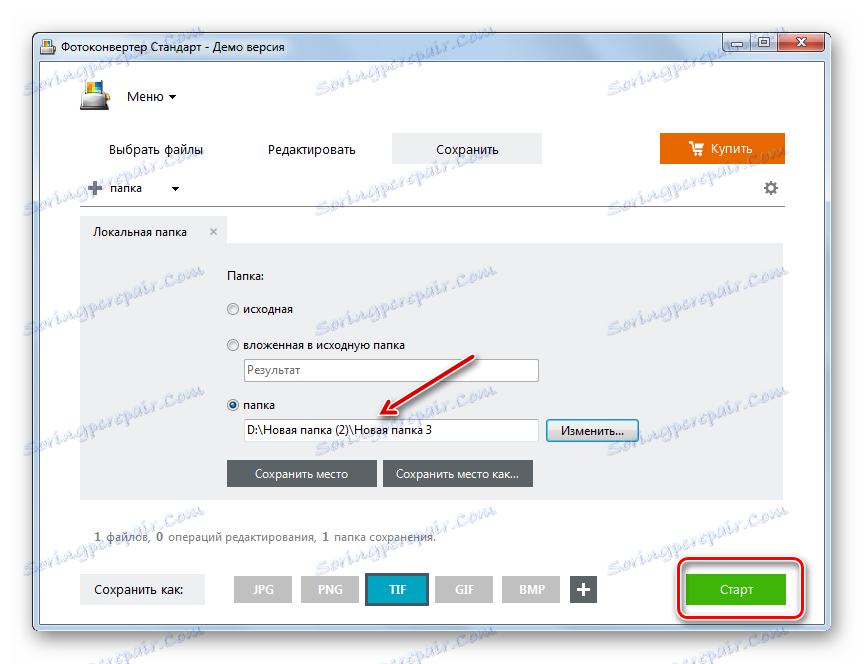
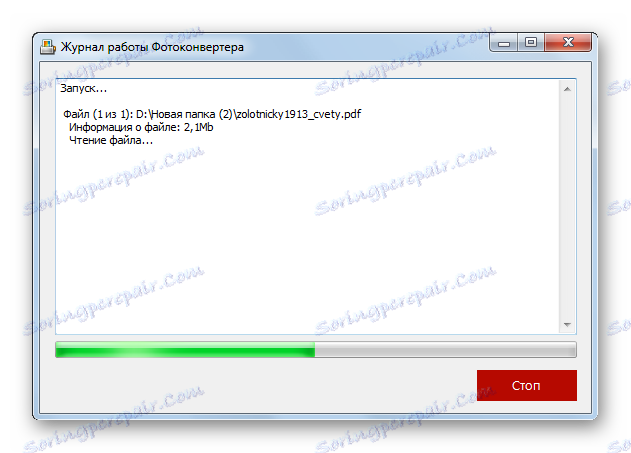
Nevýhodou této možnosti je také to, že Photo Converter je placený program. Může se ale použít zdarma na dobu 15 dnů, kdy je zpracovatelský limit nejvýše 5 prvků současně.
Metoda 3: Adobe Photoshop
Nyní se přesuneme k řešení problému s pomocí grafických editorů, ať už s nejslavnějším z nich - Adobe Photoshop .
- Spusťte program Adobe Photoshop. Klikněte na Soubor a zvolte možnost Otevřít . Můžete použít Ctrl + O.
- Pole výběru se otevře. Jako vždy přejděte tam, kde je PDF umístěn a po jeho výběru klikněte na "Otevřít ..." .
- Okno importu PDF je spuštěno. Zde můžete změnit šířku a výšku snímků, zachovat proporce nebo ne, zadat oříznutí, barevný režim a hloubku bitů. Pokud však nerozumíte všem, nebo pokud takové úpravy nemusíte provádět (a ve většině případů je to), stačí vybrat stranu dokumentu, kterou chcete převést na TIFF vlevo, a klepněte na tlačítko "OK" . Pokud potřebujete převést všechny stránky PDF nebo několik z nich, celý algoritmus popsaný v této metodě bude muset být proveden s každým z nich odděleně od začátku až do konce.
- Vybraná stránka dokumentu PDF se zobrazí v rozhraní Adobe Photoshop.
- Chcete-li provést konverzi, stiskněte znovu "Soubor" , ale tentokrát v seznamu zvolte "Otevřít ..." , ale "Uložit jako ..." . Pokud dáváte přednost horkým klávesám, použijte v tomto případě klávesy Shift + Ctrl + S.
- Otevře se okno Uložit jako . Pomocí navigačních nástrojů přesuňte na místo, kam chcete materiál po přeformátování uložit. Ujistěte se, že kliknete na pole "Typ souboru" . Z obrovského seznamu grafických formátů vyberte "TIFF" . V oblasti "Název souboru" můžete změnit název objektu, ale to vůbec není volba. Uložit všechna ostatní nastavení uložení ve výchozím nastavení a klikněte na tlačítko Uložit .
- Otevře se okno "Možnosti TIFF" . V něm můžete zadat některé vlastnosti, které uživatel chce vidět z převedené bitmapy, a to:
- Typ komprese obrazu (výchozí - bez komprese);
- Pořadí pixelů (výchozí hodnota je prokládaná);
- Formát (výchozí je IBM PC);
- Komprese vrstev (implicitně - RLE) atd.
Po zadání všech nastavení podle cílů klikněte na tlačítko "OK" . I v případě, že takové přesné nastavení nechápete, nemusíte se příliš bát, protože často vyhovují požadavkům na výchozí parametry.
Jediné rady, pokud chcete, aby výsledný obraz byl co možná nejmenší, vyberte v nabídce "Komprese obrázků " možnost "LZW" av bloku "Komprese vrstev" vyberte možnost "Odebrat vrstvy a uložit kopii" .
- Poté se transformace provede a konečný snímek najdete na adrese, kterou jste označili jako cestu k ukládání. Jak již bylo uvedeno výše, pokud potřebujete převést více než jednu stránku PDF a několik nebo všechny, musí být výše uvedený postup proveden s každým z nich.
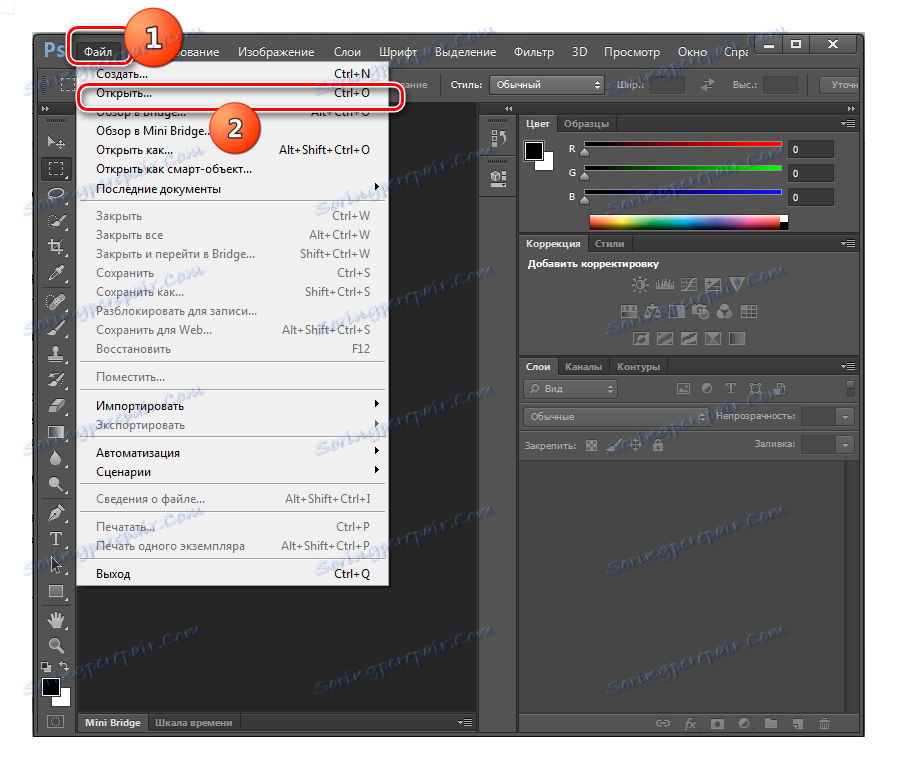
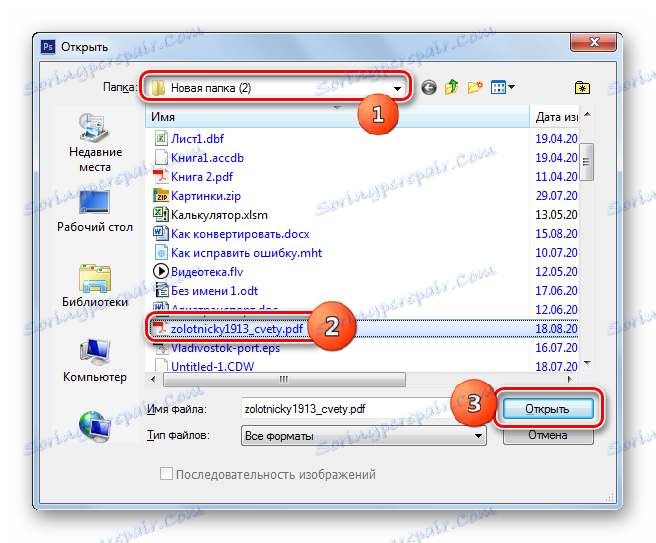
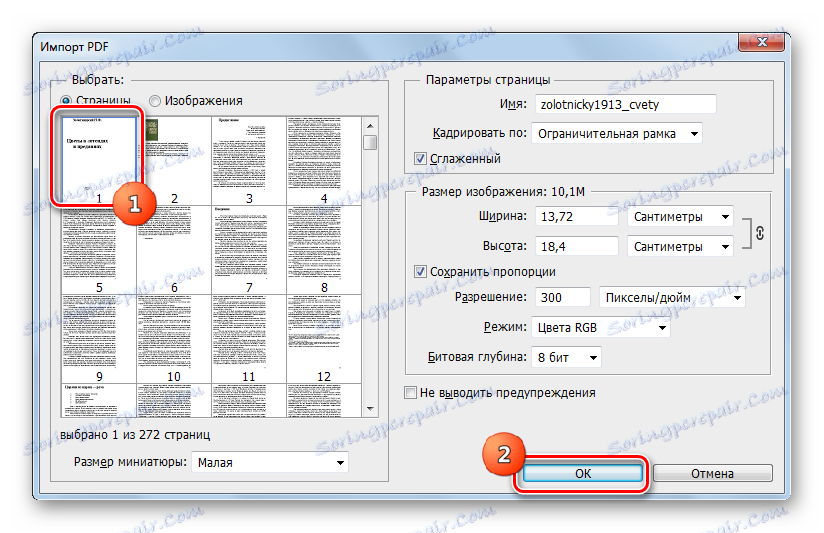
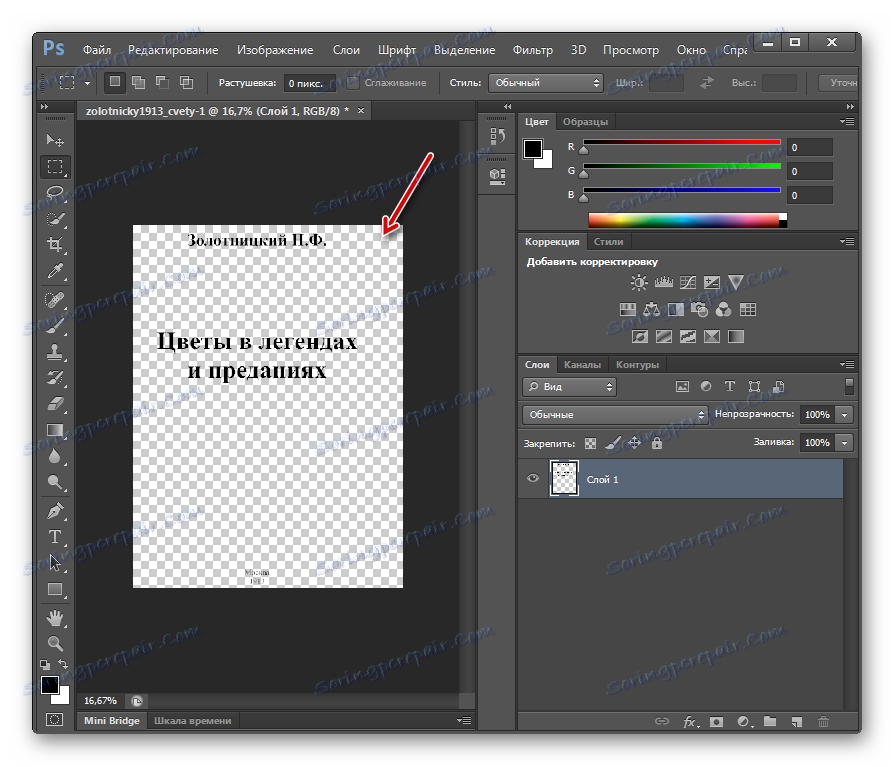
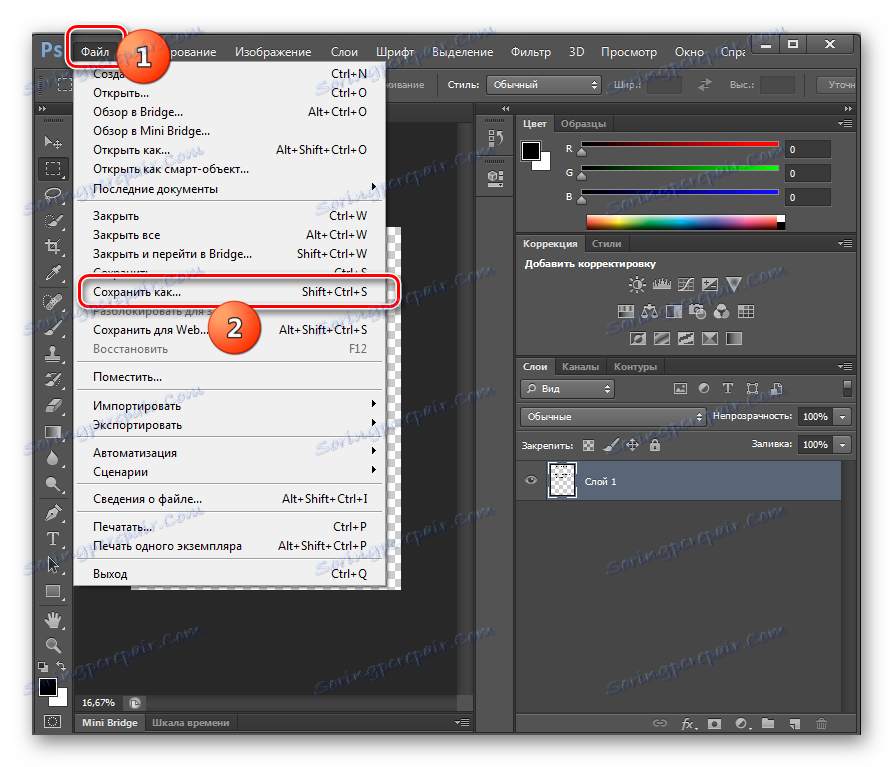
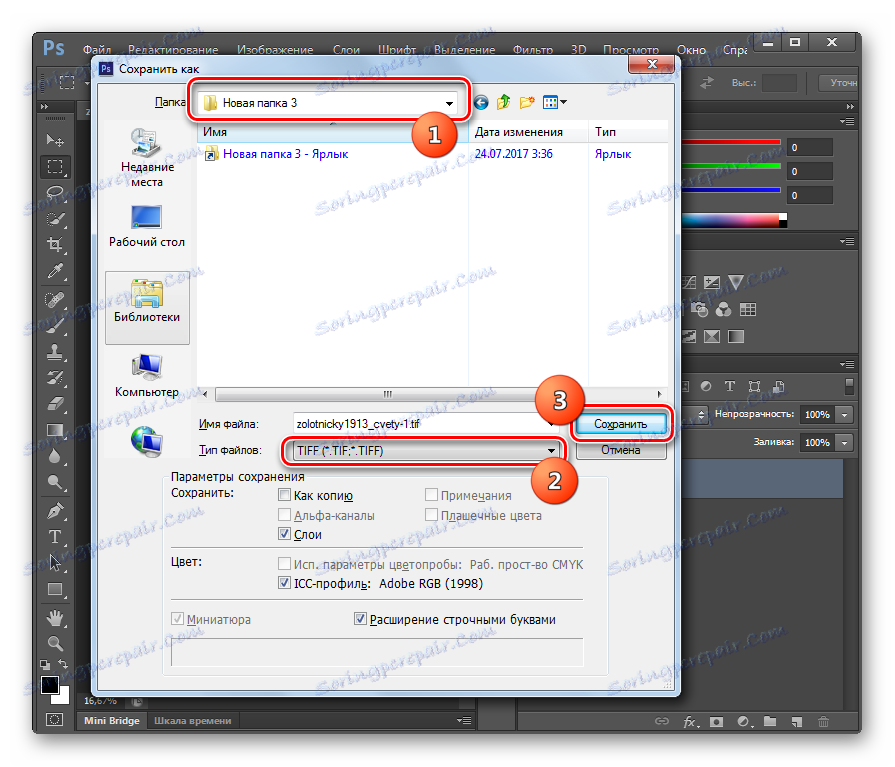
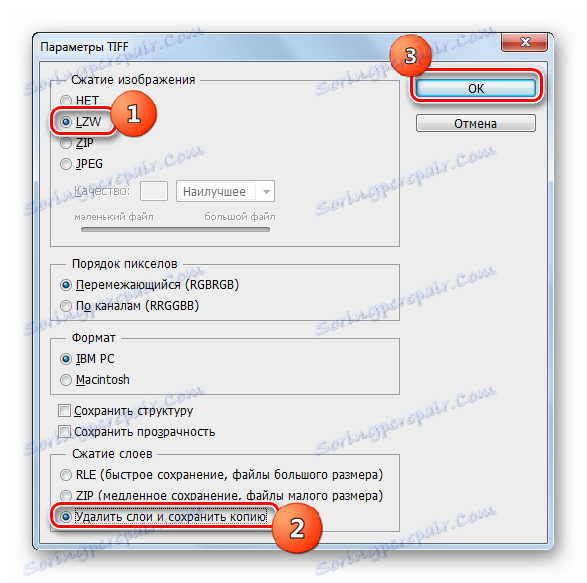
Nevýhodou této metody, stejně jako předchozích programů, je, že grafický editor Adobe Photoshop je zaplacen. Kromě toho neumožňuje hromadnou konverzi stránek ve formátu PDF, a dokonce více souborů, jako konvertory. Zároveň s pomocí aplikace Photoshop můžete zadat přesnější nastavení pro konečný formát TIFF. Proto by měla být upřednostněna tato metoda, pokud je uživatel povinen získat TIFF s přesně stanovenými vlastnostmi, ale s relativně malým objemem převáděného materiálu.
Metoda 4: Gimp
Další grafický editor, který může přeformátovat PDF do formátu TIFF Gimp .
- Aktivujte Gimp. Klikněte na "Soubor" a potom na "Otevřít ..." .
- Otevře se shell "Open Image" . Přejděte na místo uložení cílového PDF a označte jej. Klikněte na tlačítko Otevřít .
- Otevře se okno "Import z PDF" , podobné tomu, který jsme viděli u předchozího programu. Zde můžete nastavit šířku, výšku a rozlišení importovaných grafických dat, použít anti-aliasing. Povinnou podmínkou správnosti dalších akcí je nastavení přepínače v poli "Otevřít stránku jako" na pozici "Obrázky" . Hlavní věc je však, že můžete vybírat několik stránek najednou pro import nebo dokonce všechny. Chcete-li vybrat jednotlivé stránky, klikněte na ně levým tlačítkem myši a podržte klávesu Ctrl . Pokud se rozhodnete importovat všechny stránky PDF, klepněte na tlačítko "Vybrat vše" v okně. Po výběru stránek a případně dalších nastavení klikněte na "Importovat" .
- Postup importu PDF probíhá.
- Vybrané stránky budou přidány. A ve středním okně se zobrazí obsah prvního a v horní části okna se v režimu náhledu umístí další stránky, mezi kterými můžete kliknout na ně.
- Klepněte na soubor . Poté přejděte na možnost Exportovat jako ....
- Zobrazí se "Export obrazu" . Přejděte do části souborového systému, kam chcete odeslat formátovaný formát TIFF. V dolní části klikněte na ikonu "Vyberte typ souboru" . Z otevřeného seznamu formátů klikněte na "TIFF Image" . Klikněte na tlačítko Exportovat .
- Pak se otevře okno "Exportovat obrázek jako TIFF" . Umožňuje také nastavit typ komprese. Ve výchozím nastavení není komprese provedena, ale pokud chcete šetřit místo na disku, přepněte přepínač do polohy "LWZ" a klepněte na tlačítko "Exportovat" .
- Převede se jedna ze stránek PDF do vybraného formátu. Konečný materiál lze nalézt ve složce, kterou uživatel sám přiřadil. Dále přesměrujete na základní okno Gimp. Chcete-li pokračovat v přeformátování další stránky dokumentu PDF, klepněte na ikonu a zobrazte jej v horní části okna. Obsah této stránky se zobrazí v centrální oblasti rozhraní. Potom proveďte všechny dříve popsané manipulace s touto metodou, počínaje krokem 6. Taková operace by měla být provedena s každou stránkou dokumentu PDF, který chcete převést.
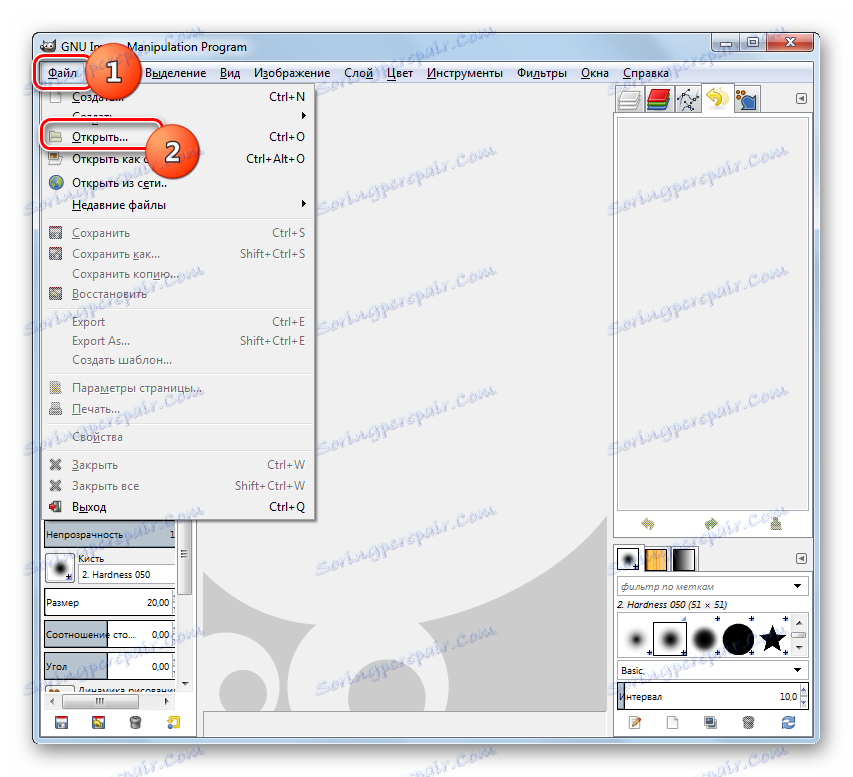
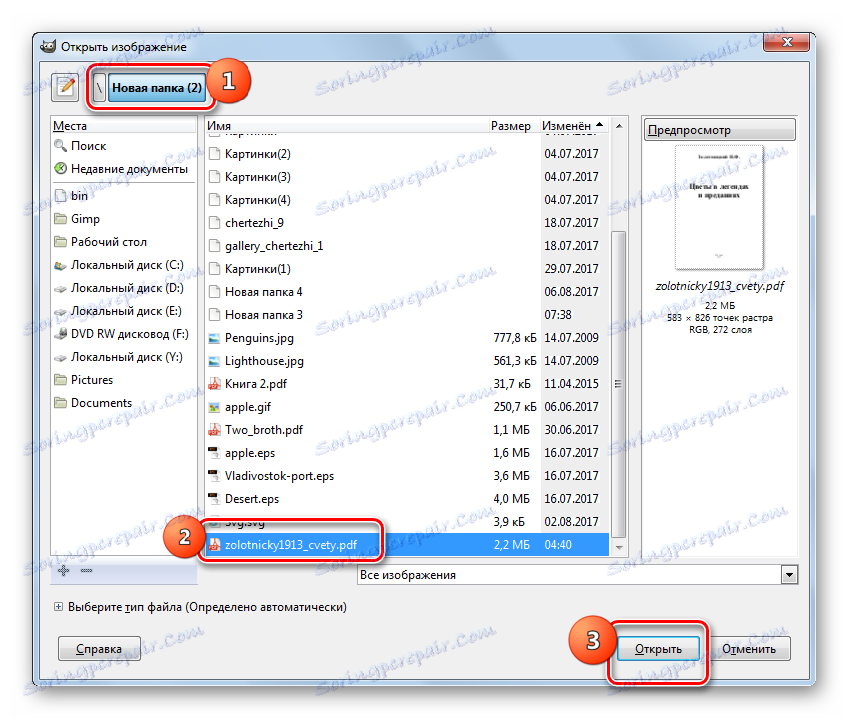
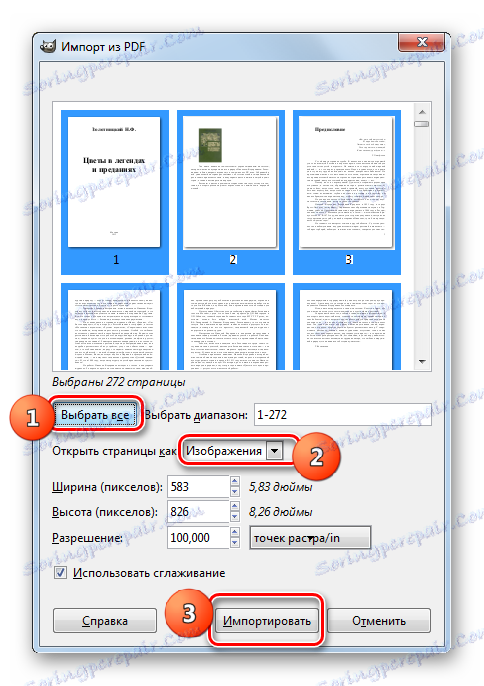
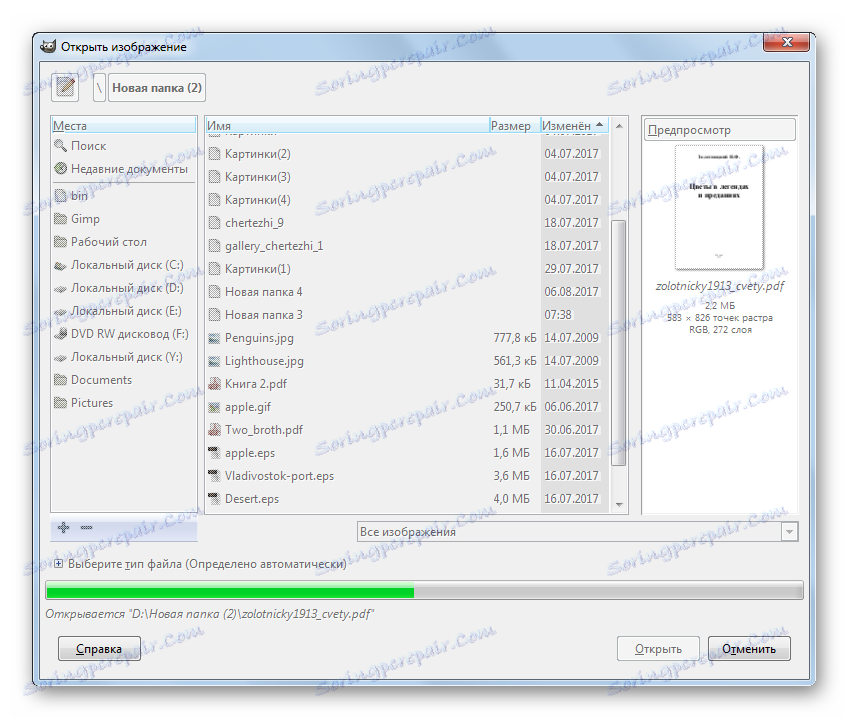
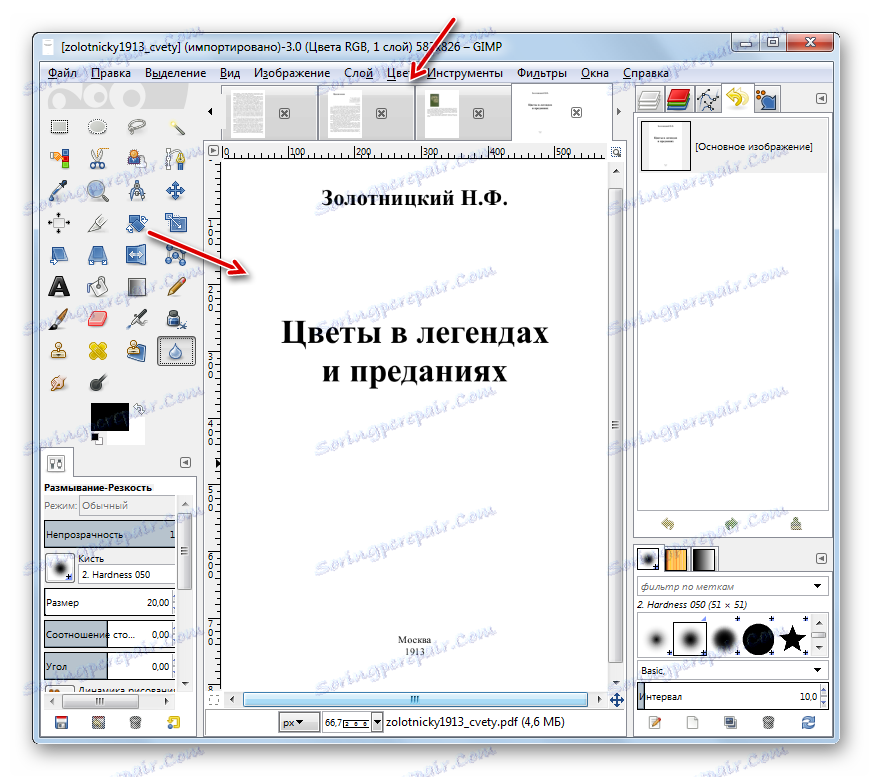
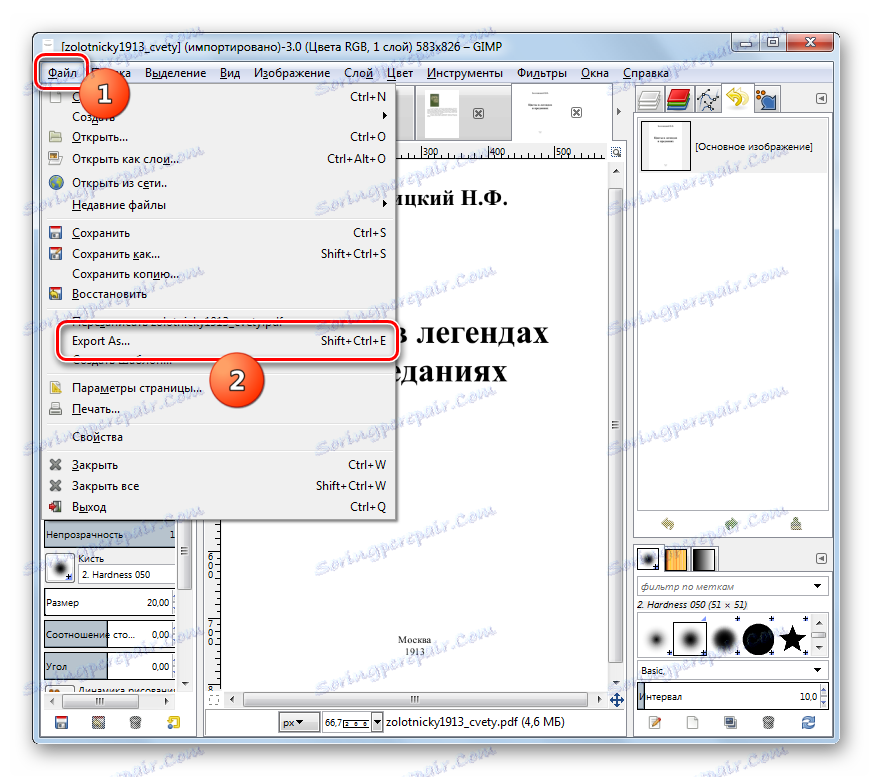
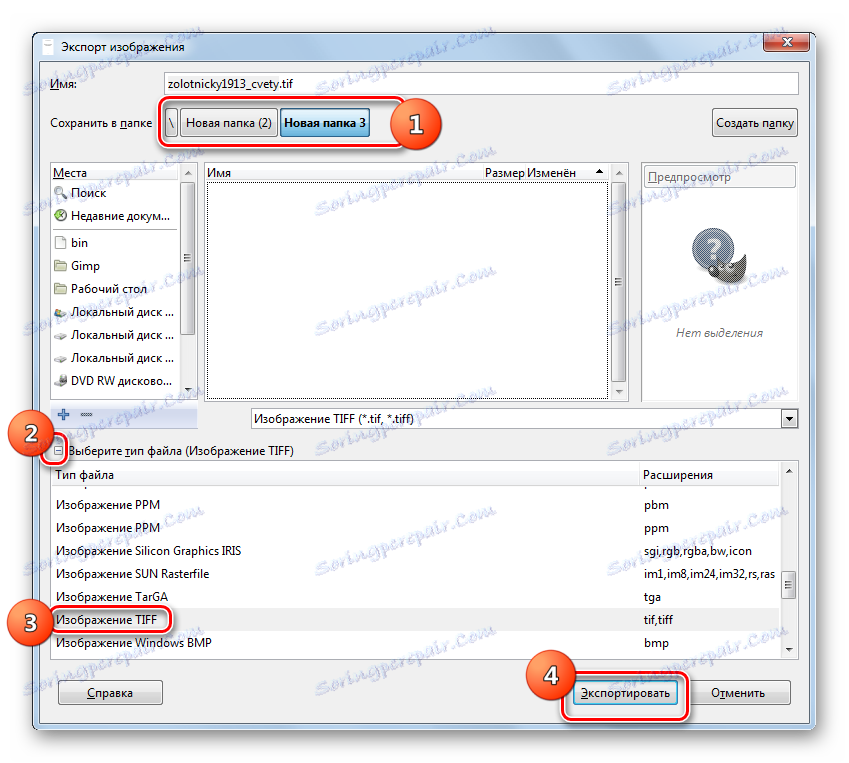

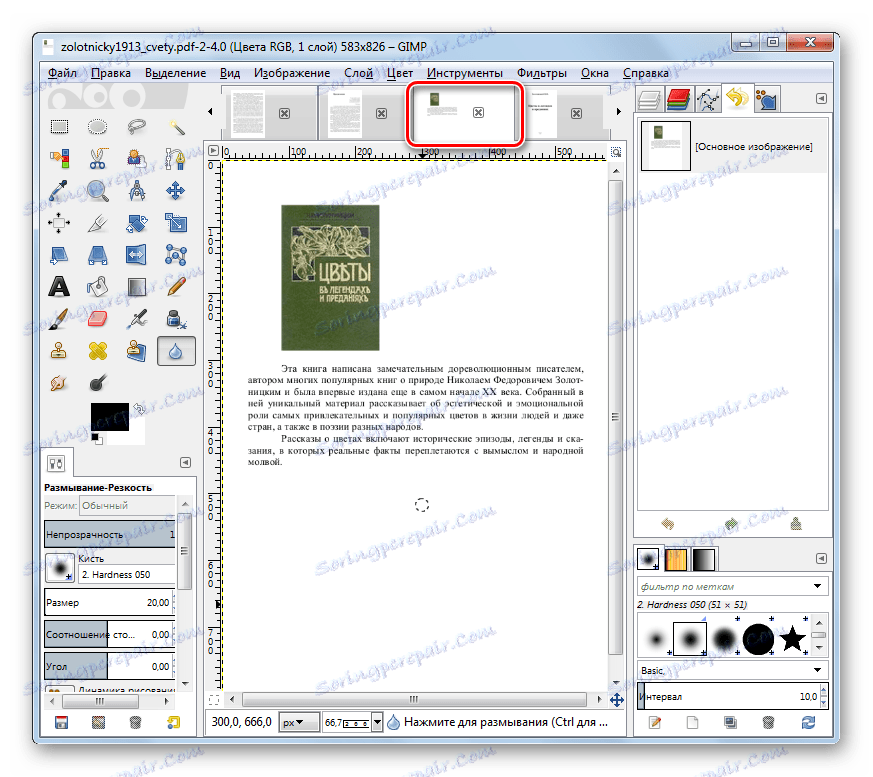
Hlavní výhodou této metody oproti předchozí je, že program GIMP je zcela zdarma. Navíc umožňuje importovat všechny stránky PDF najednou, ale budete muset exportovat do TIFF jednotlivé stránky zvlášť. Je třeba také poznamenat, že GIMP stále poskytuje méně nastavení pro úpravu vlastností výsledného TIFF než Photoshop, ale více než konvertorové programy.
Metoda 5: Readiris
Další aplikace, s níž můžete provést přeformátování objektů ve studovaném směru, je nástroj pro digitalizaci obrazů Readiris .
- Začněte Readiris. Klepněte na ikonu "Z souboru" v obrázku složky.
- Zobrazí se nástroj Přihlášení . Přejděte do oblasti, kde je cílový PDF uložen, označte jej a klikněte na tlačítko "Otevřít" .
- Všechny stránky označené položky budou přidány do aplikace Readiris. Automatický vzorkování začne.
- Chcete-li provést přeformátování ve formátu TIFF, na panelu v bloku výstupních souborů klepněte na tlačítko Další .
- Okno "Exit" se otevře. V tomto okně klikněte na nejvyšší pole. Otevře se velký seznam formátů. Zvolte "TIFF (obrázky)" . Chcete-li v prohlížeči obrázků otevřít výsledný soubor hned po konverzi, zaškrtněte políčko vedle možnosti "Otevřít po uložení" . V poli pod touto položkou můžete vybrat konkrétní aplikaci, ve které chcete otevřít. Klepněte na tlačítko OK .
- Po těchto akcích se ikona "TIFF" zobrazí v bloku "Výstupní soubor" na panelu nástrojů. Klikněte na něj.
- Poté je spuštěn okno "Výstupní soubor" . Musíte se přesunout na místo, kde chcete uložit přeformátovaný TIFF. Poté klikněte na tlačítko Uložit .
- V programu Readiris začíná proces převodu PDF do formátu TIFF, jehož průběh je zobrazen v procentech.
- Po skončení procedury, pokud opustíte zaškrtávací políčko vedle položky, která potvrdí otevření souboru po konverzi, otevře se obsah objektu TIFF v programu přiřazeném v nastavení. Samotný soubor bude uložen v adresáři, který uživatel zadal.
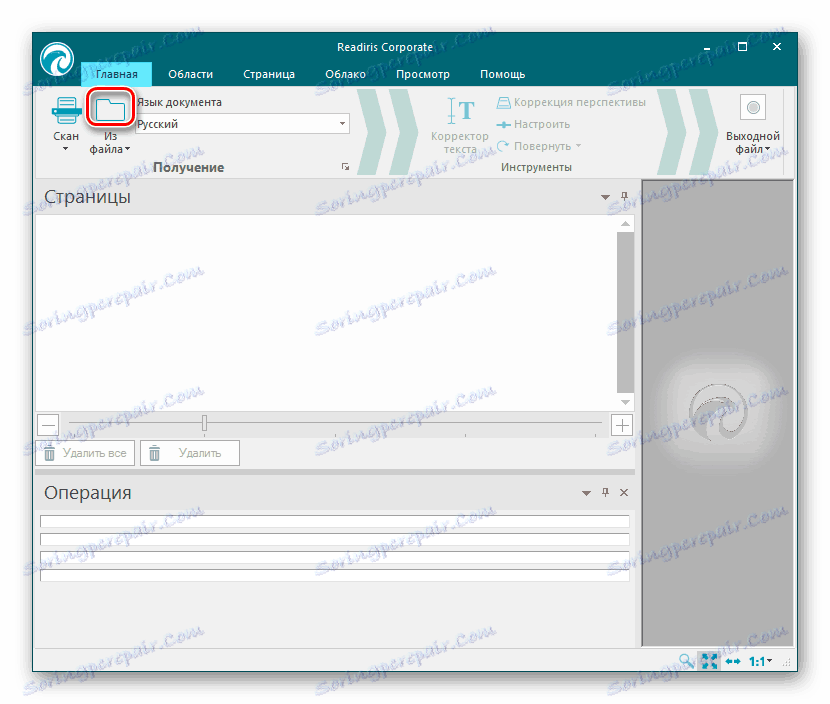
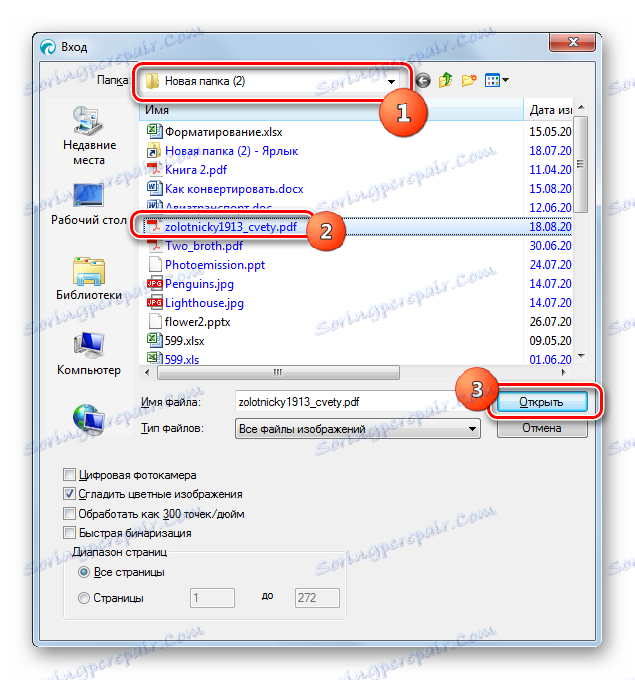
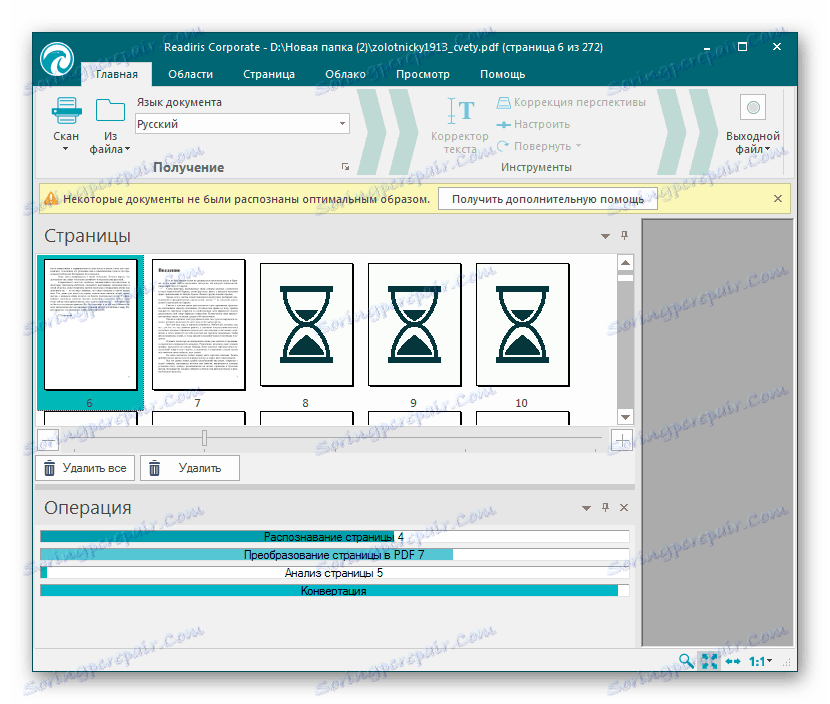
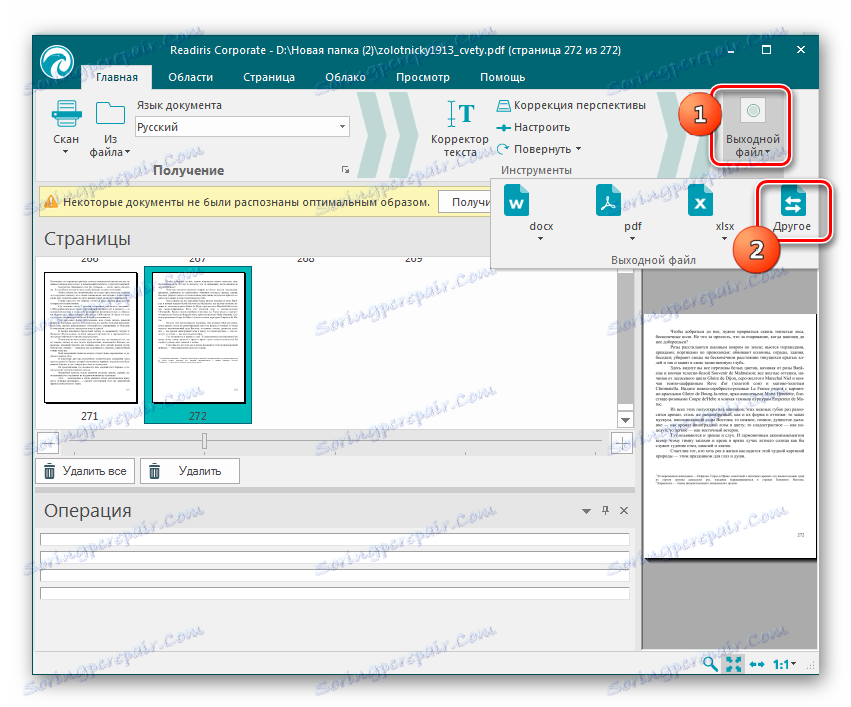
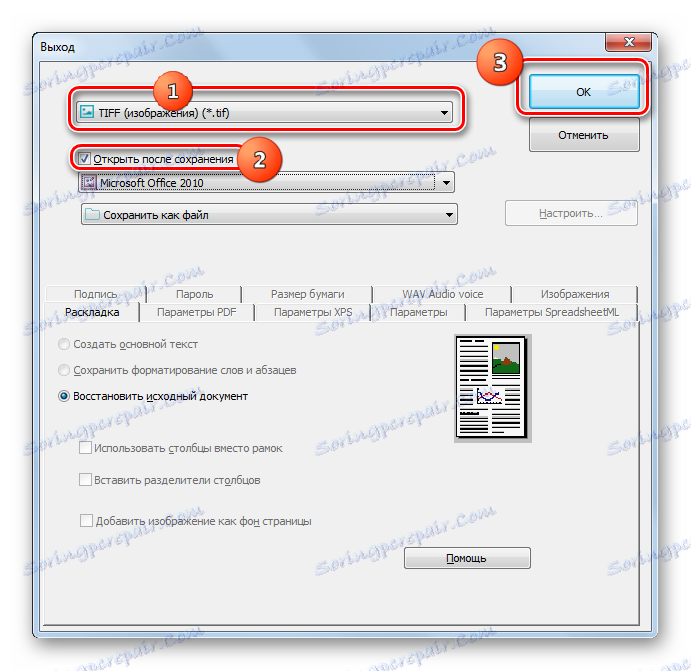
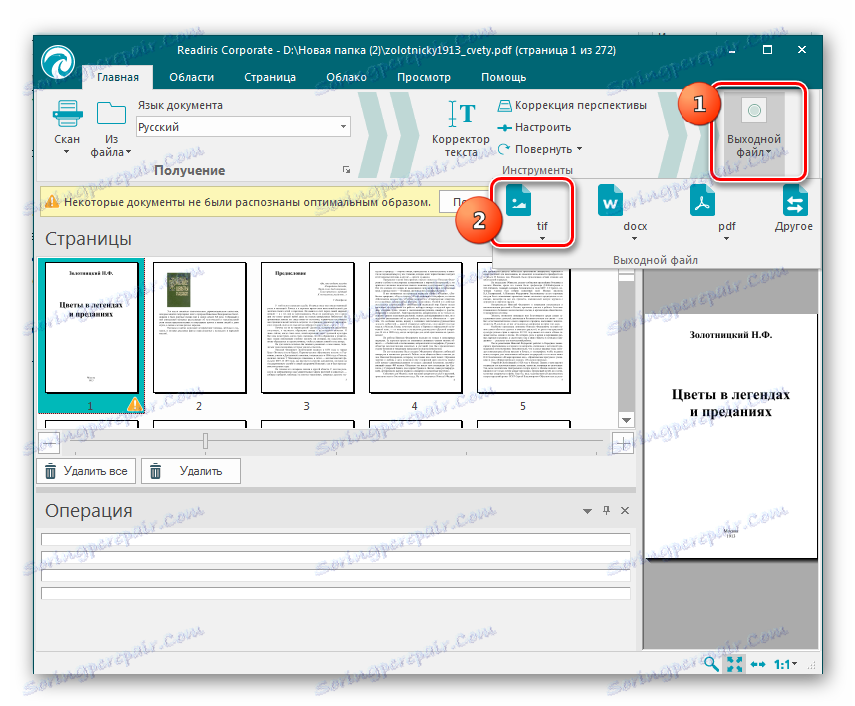
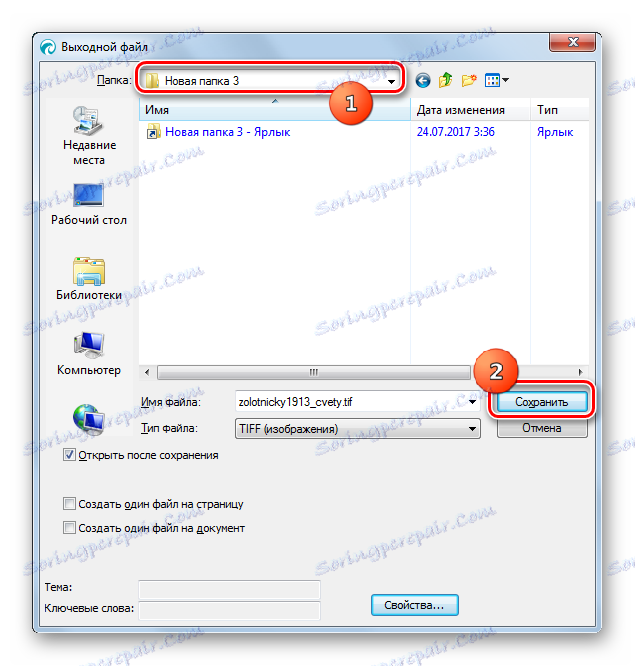

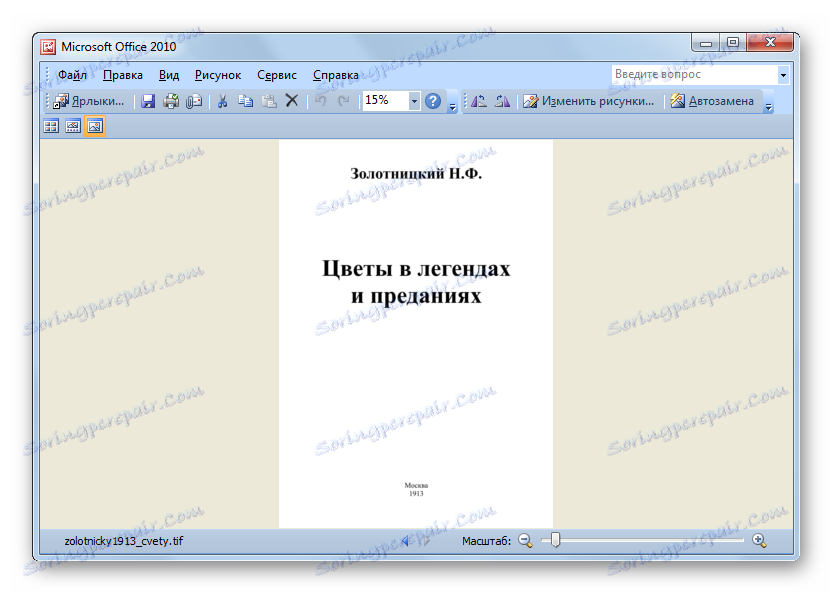
Převod PDF do formátu TIFF je možný pomocí několika různých typů programů. Pokud potřebujete převést značné množství souborů, je lepší použít konvertorové programy, které šetří čas. Pokud pro vás je důležité přesně stanovit kvalitu konverze a vlastnosti odchozího TIFF, je lepší použít grafické editory. V druhém případě se časové období pro konverzi významně zvýší, ale uživatel bude moci nastavit mnohem přesnější nastavení.