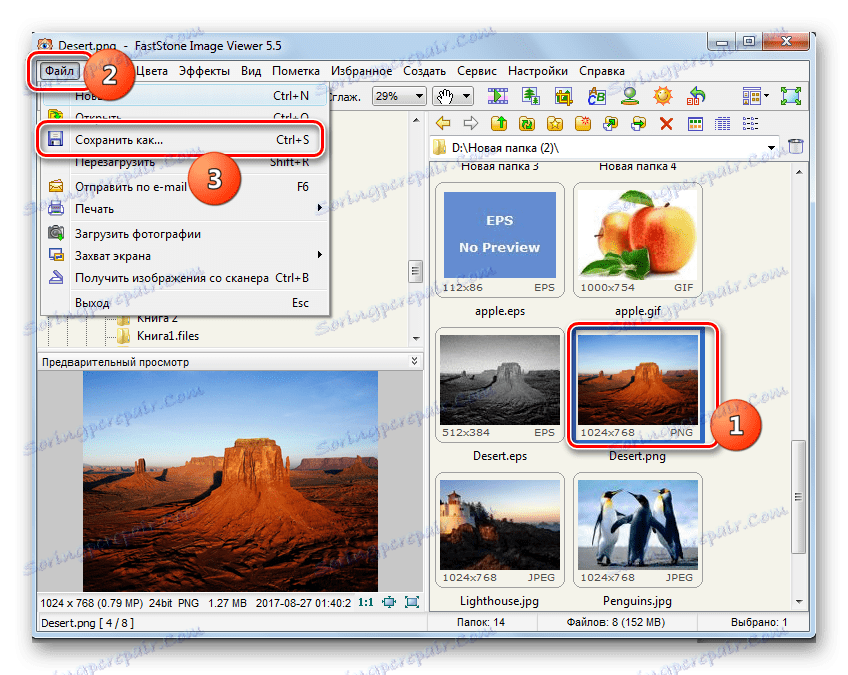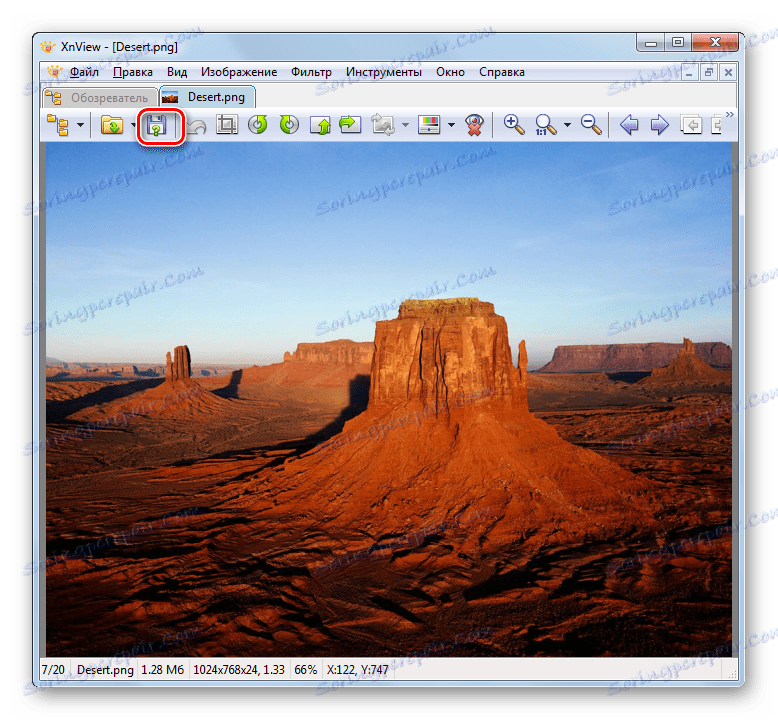Převést obrázky PNG do formátu JPG
Formát obrázku ve formátu JPG má vyšší kompresní poměr než PNG, a proto obrazy s tímto rozšířením mají menší váhu. Aby bylo možné snížit prostor na disku obsazený objekty nebo provést některé úkoly, kde jsou vyžadovány pouze výkresy určitého formátu, je nutné převést PNG na JPG.
Obsah
Metody konverze
Všechny metody konverze PNG do formátu JPG lze rozdělit na dvě velké skupiny: konverzi prostřednictvím online služeb a provádění operací pomocí softwaru nainstalovaného v počítači. Poslední skupina způsobů se bude zabývat v tomto článku. Programy použité k řešení úkolu lze také rozdělit do několika typů:
- Konvertory;
- Prohlížeče obrázků;
- Grafické editory.
Nyní budeme podrobně analyzovat opatření, která mají být přijata v konkrétních programech k dosažení tohoto cíle.
Metoda 1: Formátovat výrobní nastavení
Začneme se speciálními programy, které jsou určeny pro konverzi, a to s Formát Factory .
- Spusťte formát faktorů. V seznamu typů formátů klikněte na nápis "Fotografie" .
- Zobrazí se seznam formátů obrázků. Zvolte v něm název "JPG" .
- Okno parametrů konverze se otevře ve zvoleném formátu. Chcete-li konfigurovat vlastnosti odchozích souborů JPG, klepněte na tlačítko "Konfigurovat" .
- Zobrazí se nástroj pro nastavení odchozích objektů. Zde můžete změnit velikost odchozího snímku. Výchozí hodnota je "Velikost originálu" . Kliknutím na toto pole změníte toto nastavení.
- Zobrazí se seznam různých velikostí. Vyberte ten, který vám vyhovuje.
- Ve stejném okně nastavení můžete zadat řadu dalších parametrů:
- Nastavte úhel natočení obrazu;
- Zadejte přesnou velikost obrázku;
- Vložte štítek nebo vodoznak.
Po zadání všech potřebných parametrů klikněte na "OK" .
- Nyní můžete stáhnout zdroj do aplikace. Klikněte na "Přidat soubor" .
- Zobrazí se nástroj Přidat soubor. Měli byste jít do oblasti na disku, kde je umístěna připravená konverze PNG. Pokud je to nutné, můžete vybrat skupinu snímků najednou. Po zvýraznění vybraného objektu klepněte na tlačítko Otevřít .
- Poté se v seznamu prvků zobrazí název vybraného objektu a cesta k němu. Nyní můžete zadat adresář, na kterém bude odeslán soubor JPG. Pro tento účel klikněte na tlačítko Upravit .
- Otevře se nástroj Procházet složky . Při jeho použití musíte zaznamenat adresář, kam chcete uložit výsledný obrázek JPG. Klikněte na tlačítko OK .
- Nyní se vybraný adresář zobrazí v oblasti "Cílová složka" . Po provedení výše uvedených nastavení klikněte na tlačítko "OK" .
- Vracíme se do základního okna Form Factory. Zobrazí dříve konfigurovanou transformační úlohu. Chcete-li aktivovat konverzi, označte její název a stiskněte tlačítko "Start" .
- Existuje proces konverze. Po dokončení ve sloupci "Stav" se v řádku úloh zobrazí hodnota "Hotovo" .
- Obrázek PNG bude uložen v adresáři, který byl zadán v nastavení. Můžete je navštívit přes "Průzkumník" nebo přímo přes rozhraní Form Factory. Chcete-li to provést, klepněte pravým tlačítkem myši na název dokončeného úkolu. V místní nabídce vyberte možnost "Otevřít cílovou složku" .
- "Průzkumník" se otevře v adresáři, kde je umístěn převedený objekt, s nímž může nyní uživatel provádět všechny dostupné manipulace.
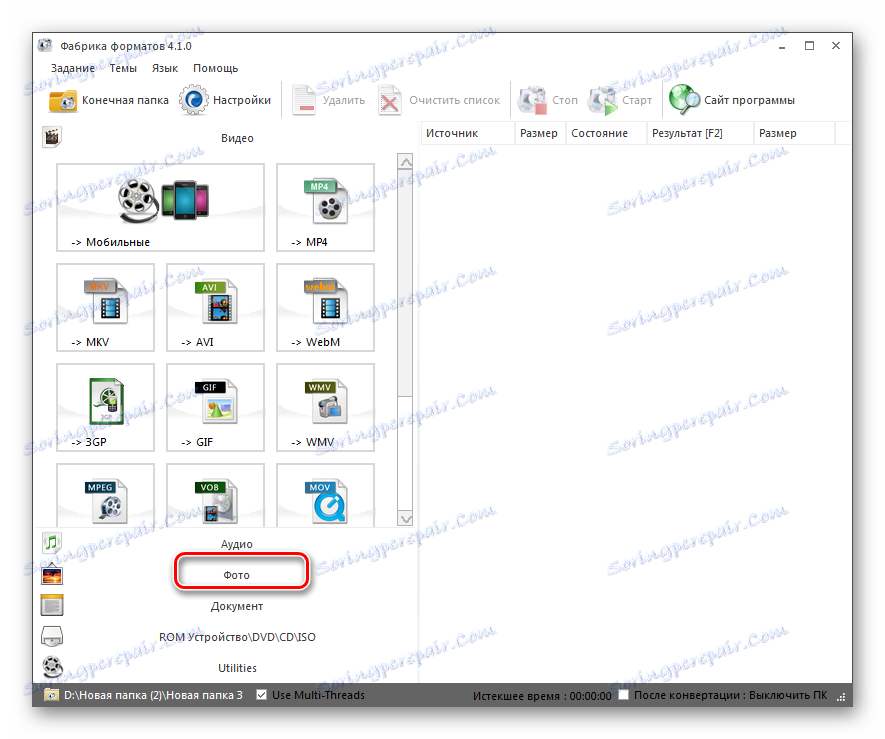
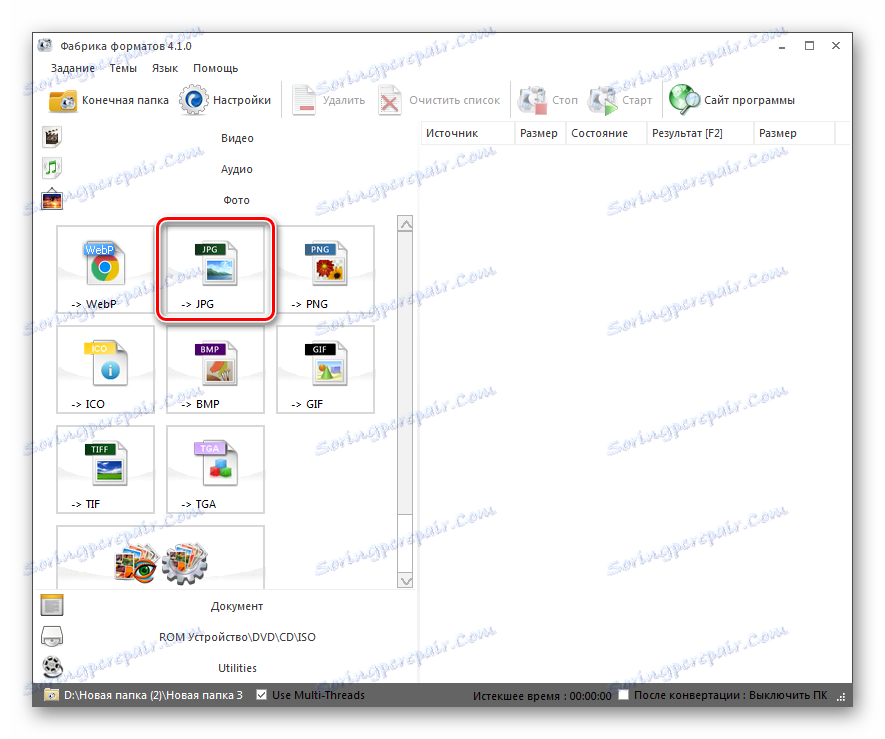
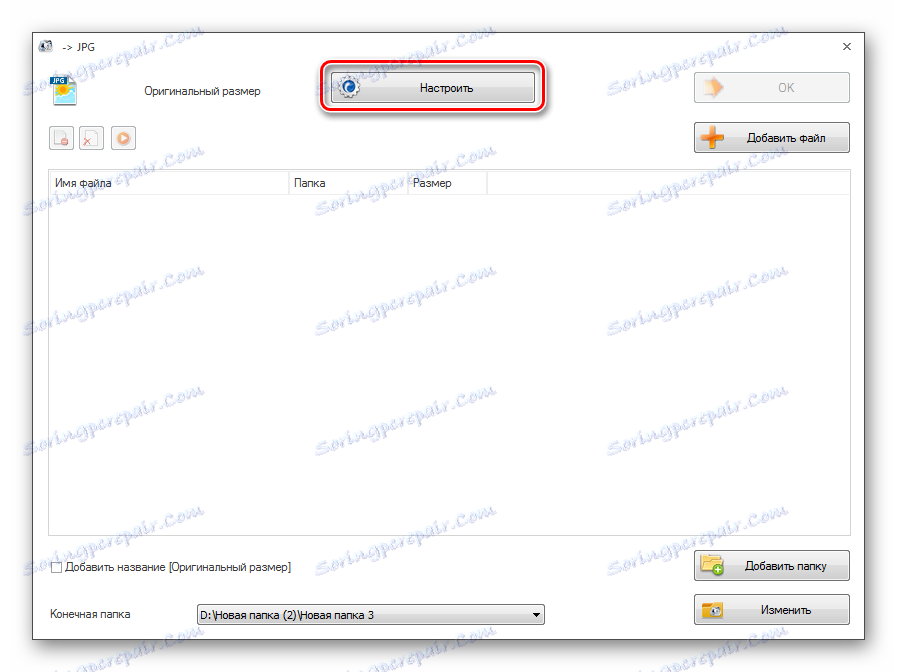
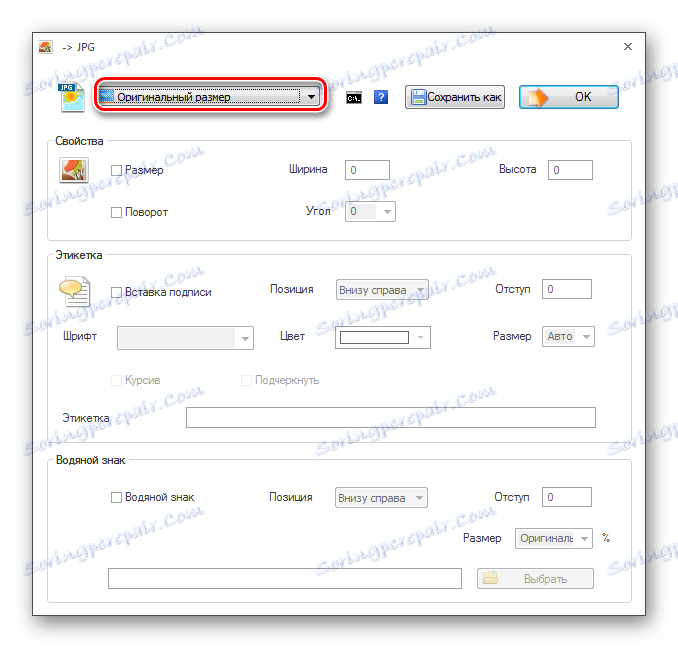
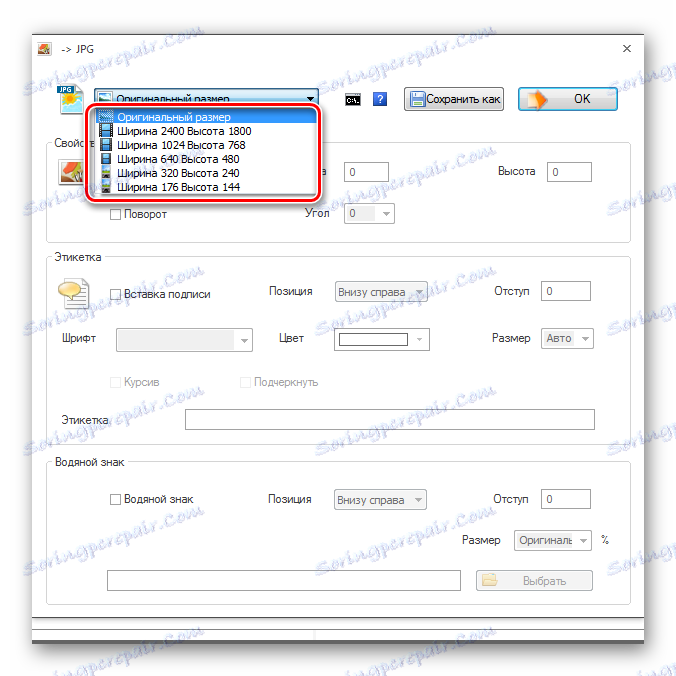
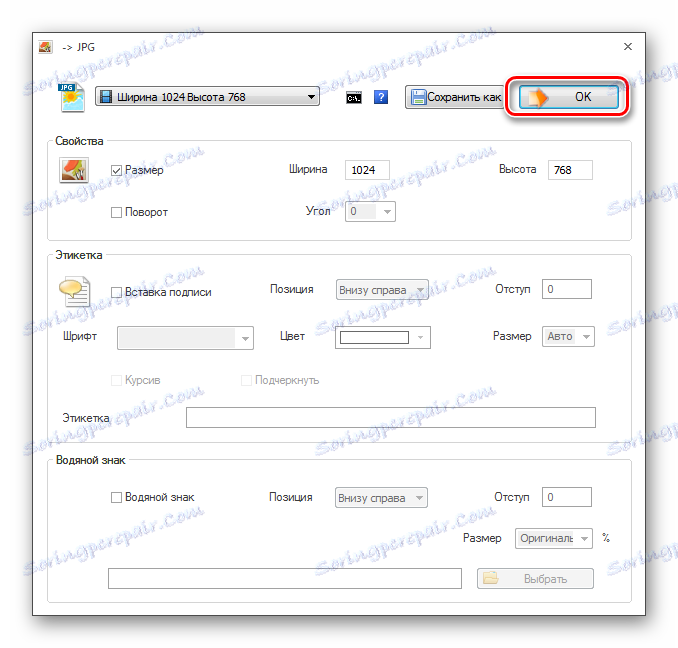
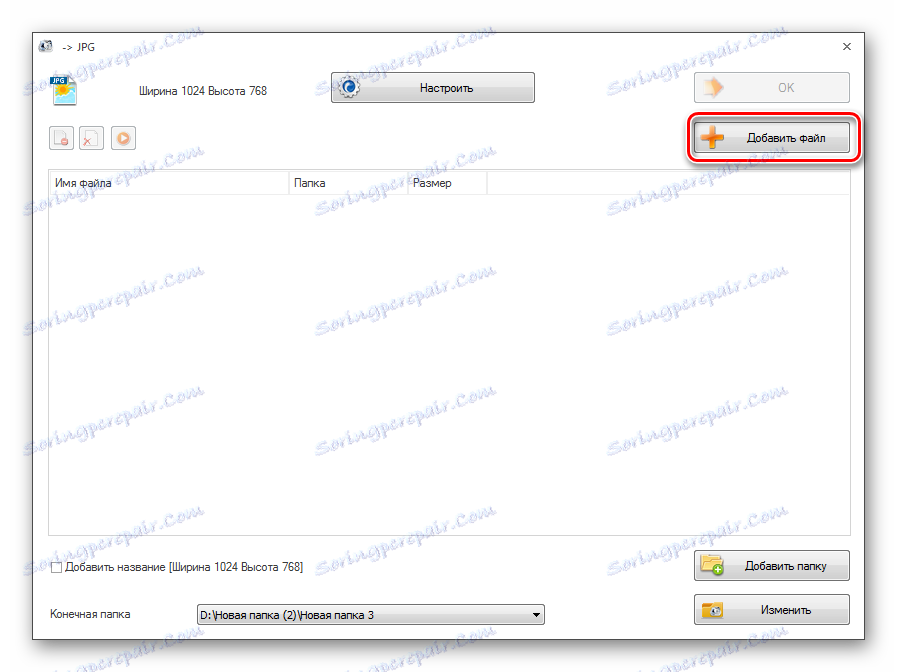
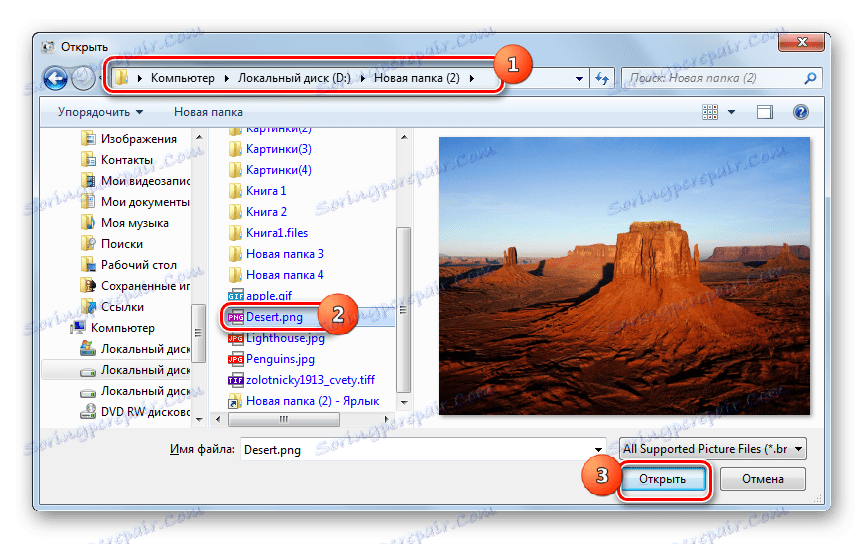
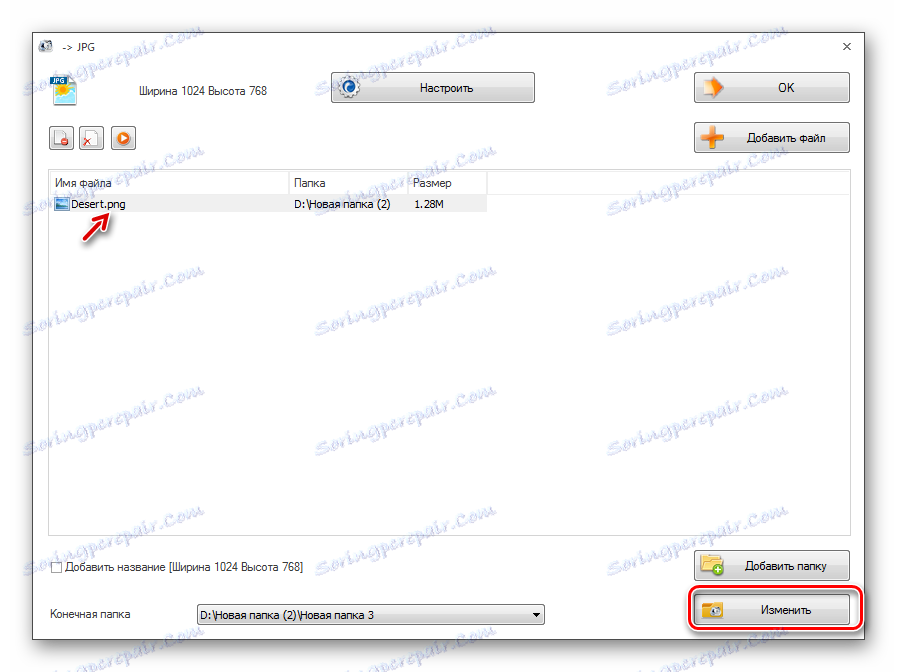
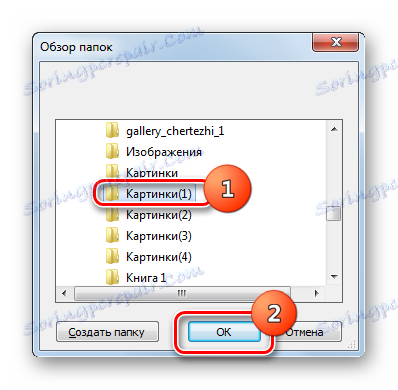
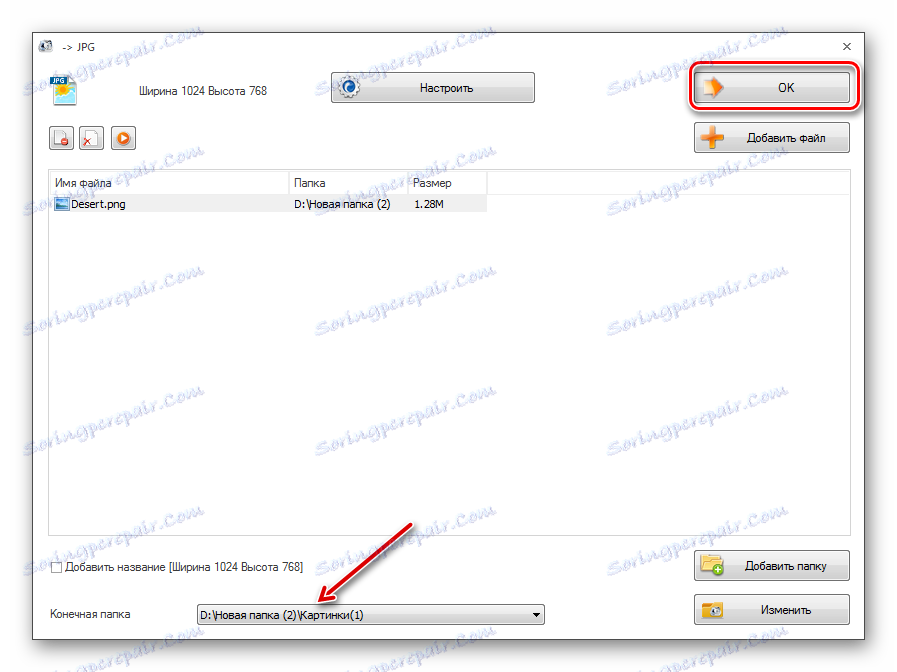

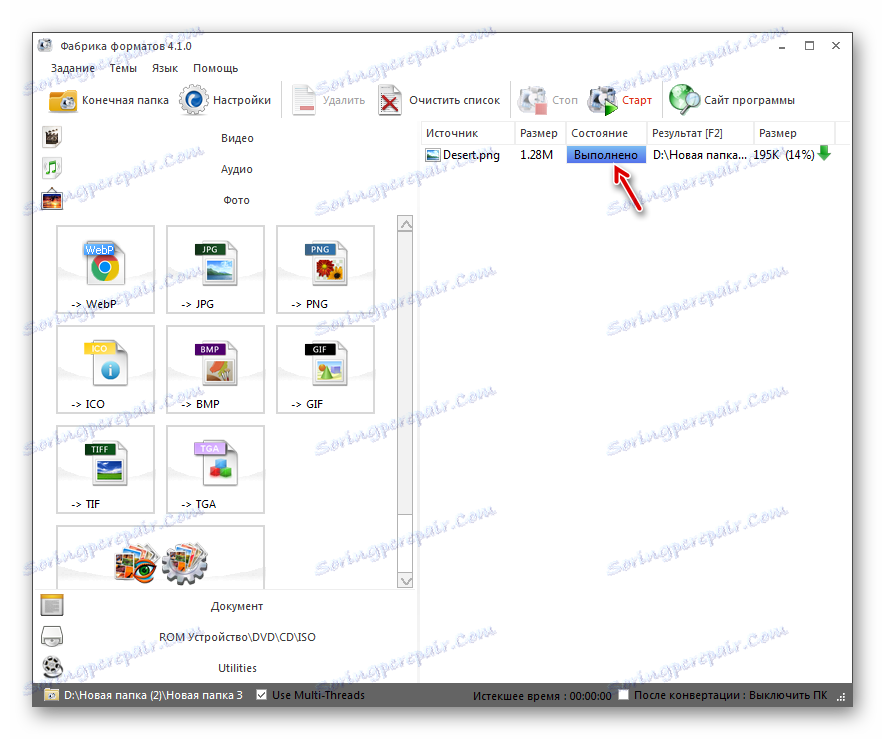
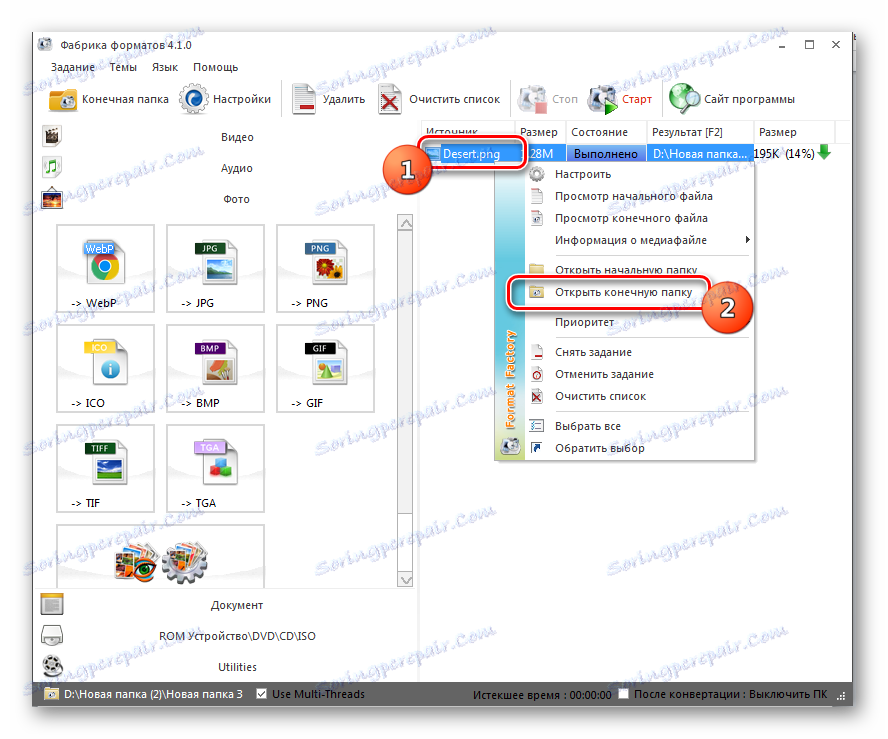
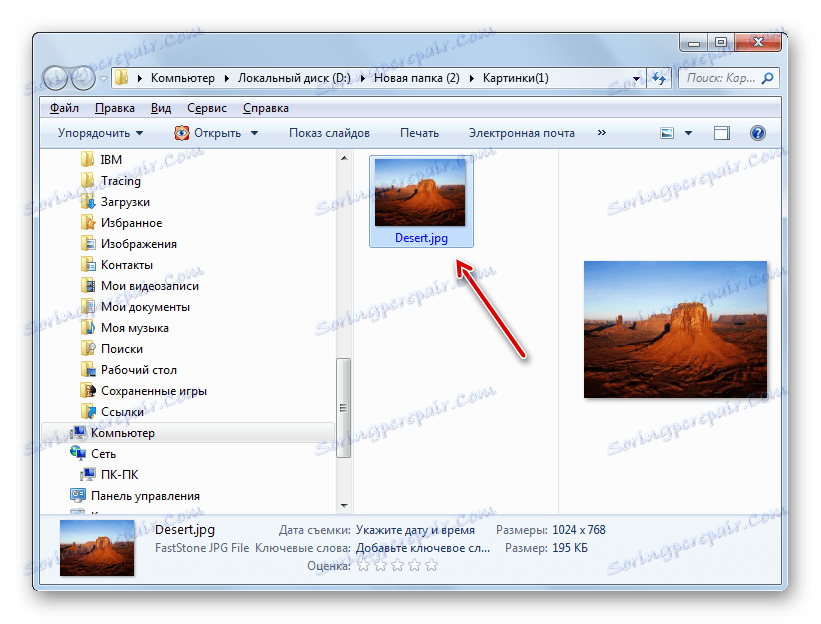
Tato metoda je dobrá v tom, že umožňuje současně konvertovat téměř neomezený počet obrázků, ale je to zcela zdarma.
Metoda 2: Fotografický konvertor
Další program, který provádí konverzi PNG na JPG, je software pro konverzi obrázků Photo Converter.
- Otevřete aplikaci Photo Converter. V sekci Vybrat soubory klikněte na "Soubory" . V zobrazeném seznamu klikněte na "Přidat soubory ..." .
- Otevře se okno "Přidat soubory" . Přejděte na místo, kde je PNG uložen. Klikněte na tlačítko "Otevřít" . V případě potřeby můžete s tímto rozšířením přidat několik objektů najednou.
- Po označení určených objektů v základním okně aplikace Photo Converter v oblasti "Uložit jako" klepněte na tlačítko "JPG" . Poté přejděte na část "Uložit" .
- Nyní je třeba nastavit místo na disku, kde bude uložen převedený obrázek. To se provádí ve skupině "Folder" změnou přepínače na jednu ze tří pozic:
- Počáteční (složka, kde je uložen zdrojový objekt);
- Vnořeno do zdroje ;
- Složka .
Pokud vyberete druhou možnost, můžete cílový adresář vybrat zcela libovolně. Klikněte na tlačítko "Změnit ..." .
- Zobrazí se "Procházet složky" . Stejně jako při manipulaci s formátem Factory, zkontrolujte adresář, kam chcete převedené obrázky uložit, a klikněte na tlačítko "OK" .
- Nyní můžete zahájit proces přeměny. Klikněte na tlačítko "Start" .
- Existuje proces konverze.
- Po dokončení konverze se v informačním okně zobrazí zpráva "Konverze dokončena" . Budete také vyzváni k návštěvě dříve přiřazeného adresáře, kde jsou uloženy zpracované JPG snímky. Klikněte na "Zobrazit soubory ..." .
- V "Průzkumníku" se otevře složka, do které jsou uloženy převedené snímky.
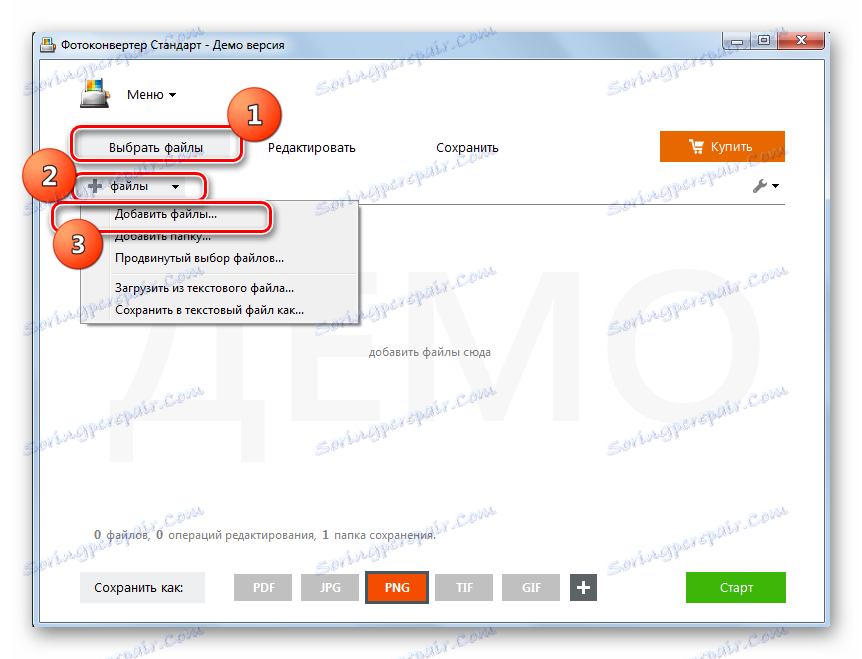
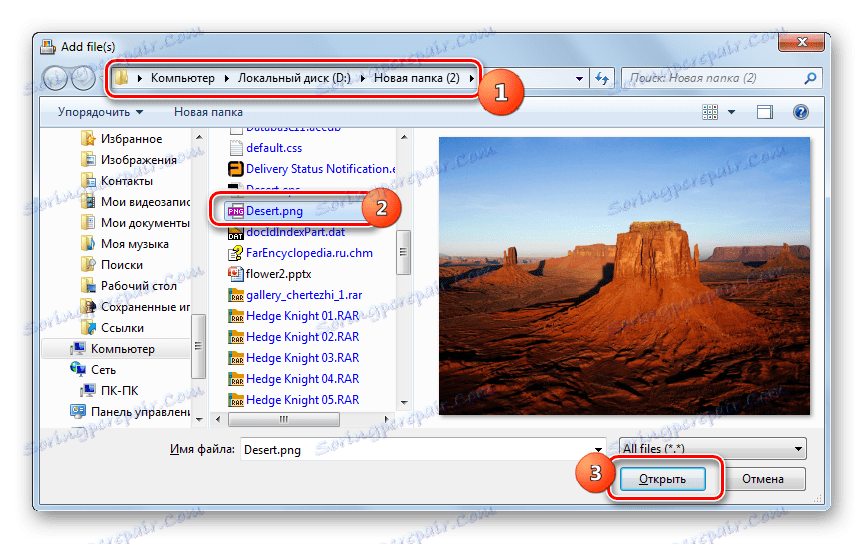
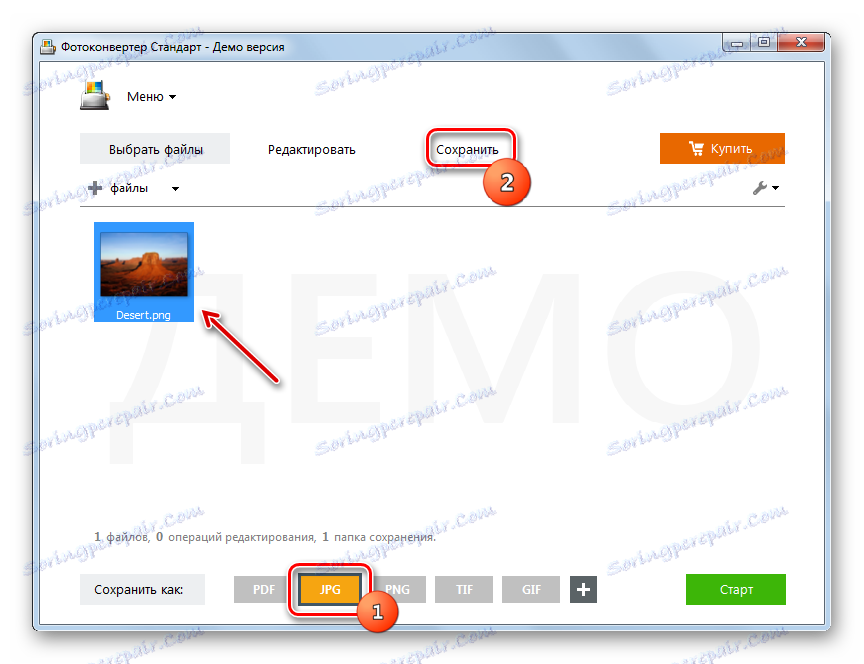
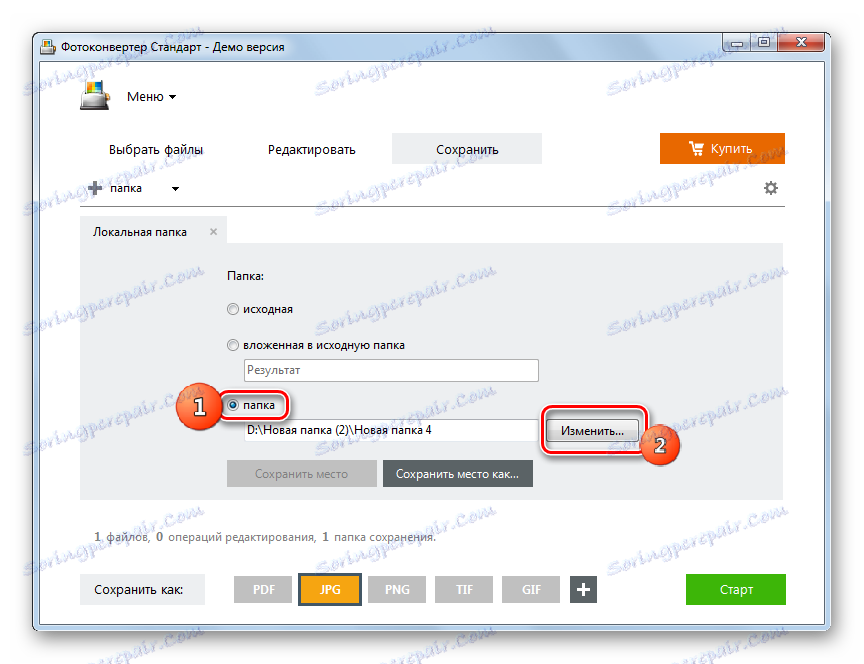
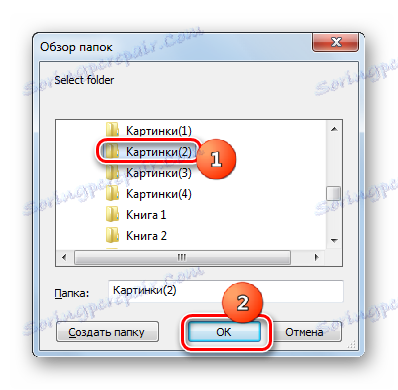
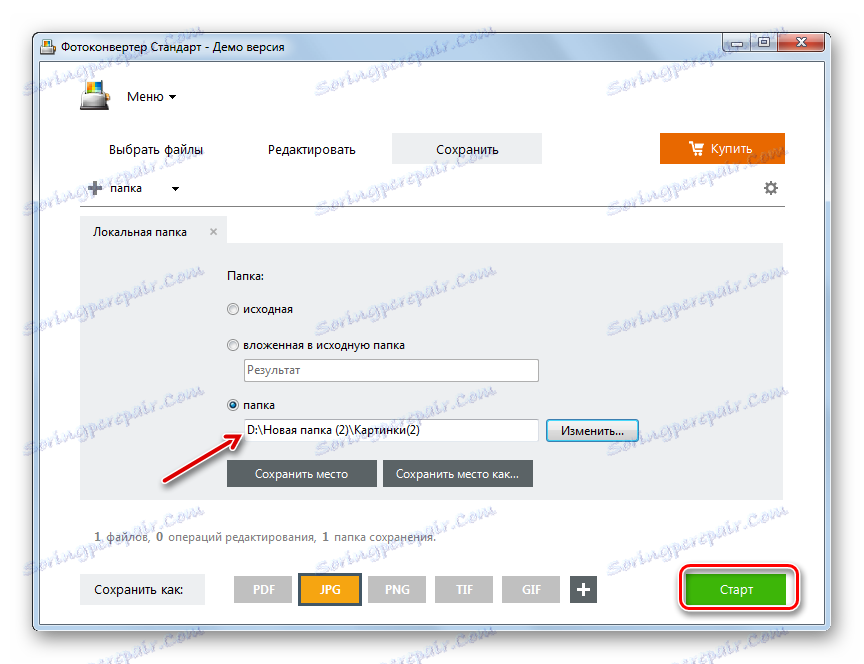
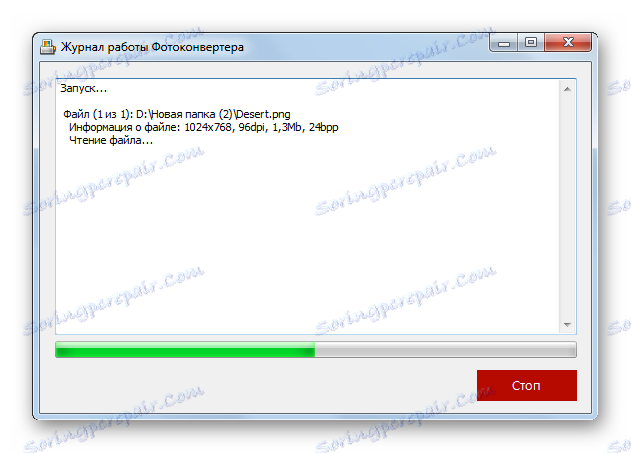
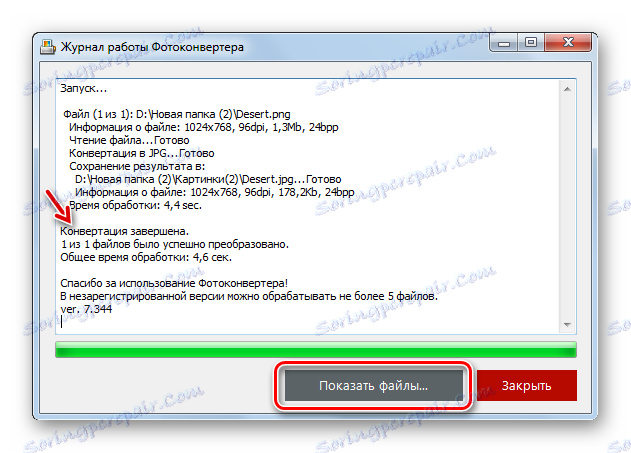
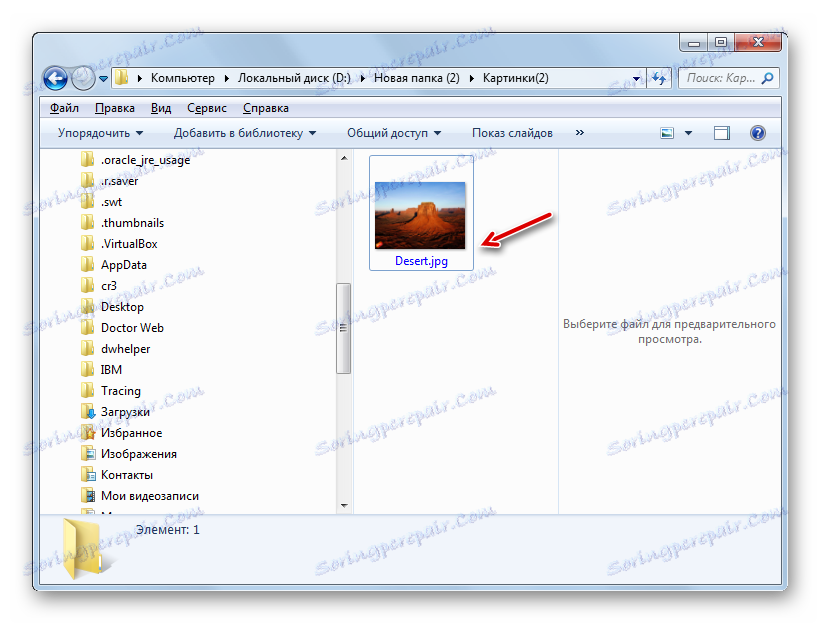
Tato metoda předpokládá schopnost zpracovat neomezený počet snímků najednou, ale na rozdíl od Form Factory je program Photo Converter zaplacen. Může být použita zdarma po dobu 15 dní s možností současného zpracování maximálně 5 objektů, ale pokud jej chcete dále používat, budete si muset zakoupit plnou verzi.
Metoda 3: Prohlížeč obrázků FastStone
Převod PNG do JPG jsou některé pokročilé prohlížeče obrázků, které zahrnují Prohlížeč obrázků FastStone .
- Spusťte prohlížeč obrázků FastStone. V nabídce klikněte na soubor a otevřete . Nebo použijte Ctrl + O.
- Otevře okno otevření obrázku. Přejděte do oblasti, kde je uložen cílový PNG. Klikněte na tlačítko "Otevřít" .
- Pomocí správce souborů FastStone přejdete do adresáře, kde se nachází požadovaný snímek. V tomto případě bude cílový snímek zvýrazněn mezi ostatními na pravé straně programového rozhraní a v dolní části vlevo se jeho náhled zobrazí pro náhled. Poté, co jste sledovali požadovaný objekt, klikněte na nabídku "Soubor" a potom na položku "Uložit jako ..." . Nebo můžete použít Ctrl + S.
![Přejděte do okna ukládání souborů pomocí horní nabídky v aplikaci FastStone Image Viewer]()
Případně můžete také kliknout na ikonu ve formě diskety.
- Otevře se okno Uložit jako . V tomto okně se musíte přesunout do adresáře místa na disku, kam chcete převedený obrázek umístit. V oblasti "Typ souboru" vyberte ze seznamu, který se zobrazí, položku "Formát JPEG" . Otázka změny nebo nezměnění jména obrázku v poli "Název objektu" zůstává zcela dle vašeho uvážení. Pokud chcete změnit charakteristiku odchozího obrázku, klikněte na tlačítko "Možnosti ..." .
- Otevře se okno "Nastavení formátu souboru" . Pomocí posuvníku "Kvalita" můžete zvýšit nebo snížit úroveň komprese obrazu. Musíte však vzít v úvahu, že čím vyšší je úroveň kvality, tím méně komprimujete objekt a zaberáte více místa na disku a naopak. Ve stejném okně můžete tyto parametry upravit:
- Barevné schéma;
- Barevná převzorkování;
- Optimalizace Hoffmanu.
Nastavení parametrů odchozího objektu v okně "Možnosti formátování souborů" však není vůbec povinné a většina uživatelů tento nástroj při dokončení převodu PNG na JPG pomocí FastStone neotvírá. Po dokončení nastavení klikněte na tlačítko "OK" .
- Po návratu do okna uložení klikněte na tlačítko Uložit .
- Fotografie nebo obrázek budou uloženy s příponou JPG ve složce zadané uživatelem.
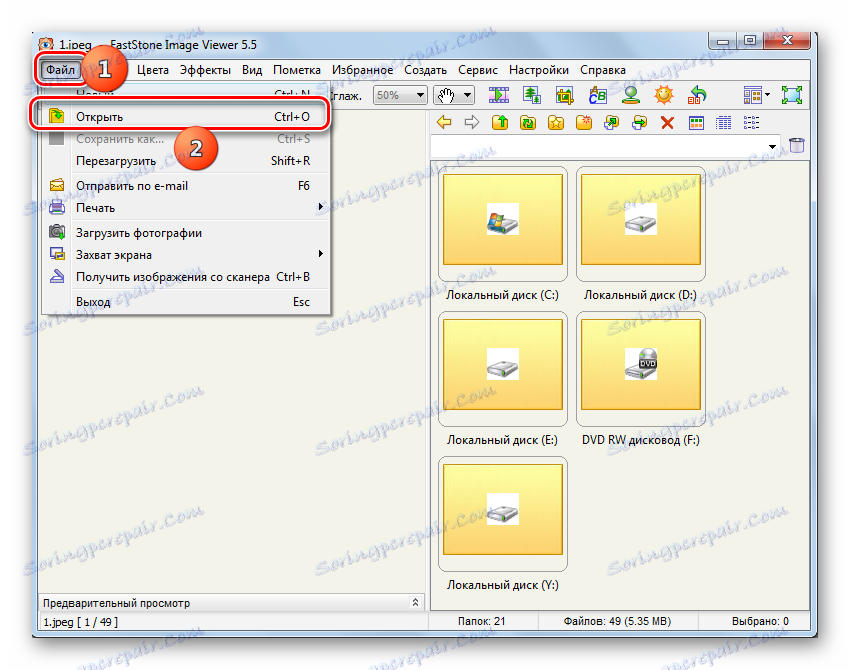
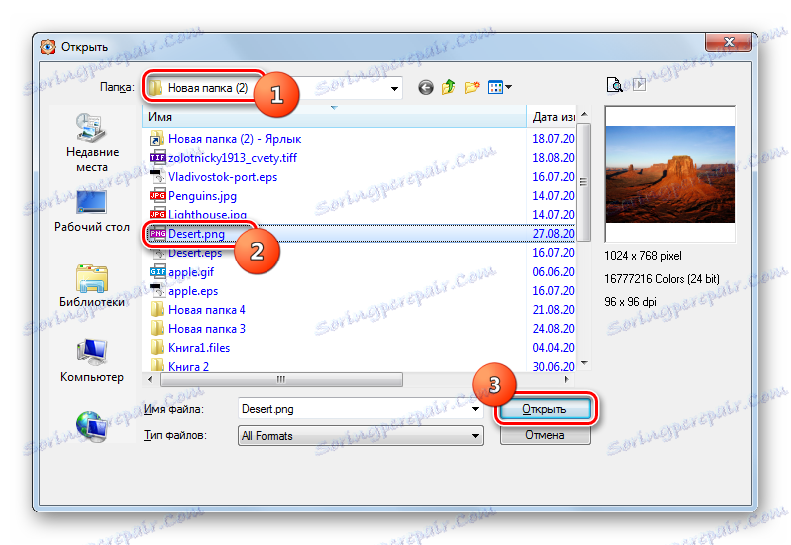
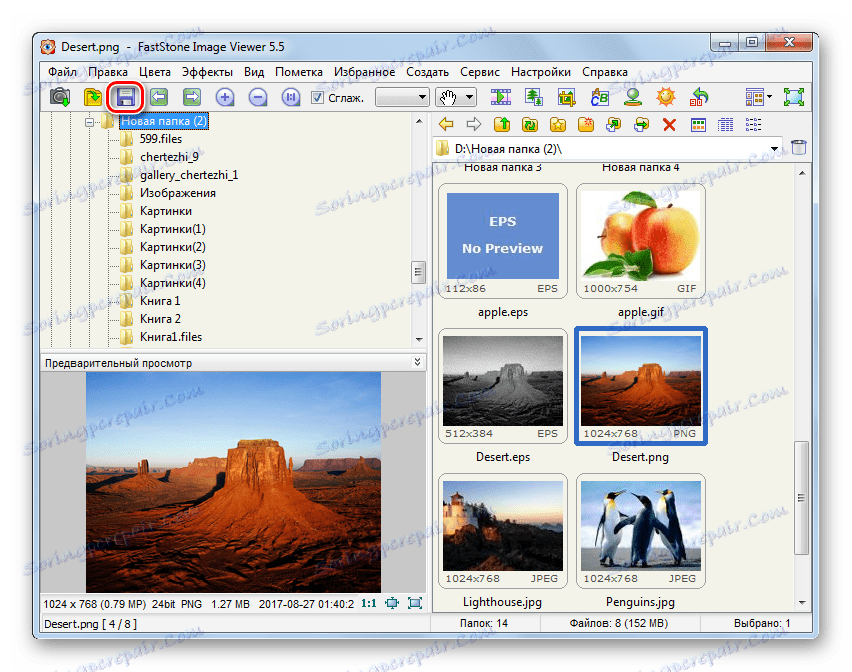
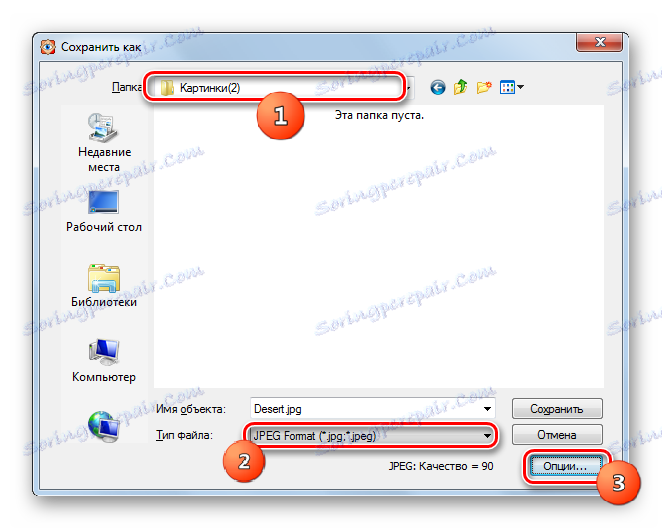
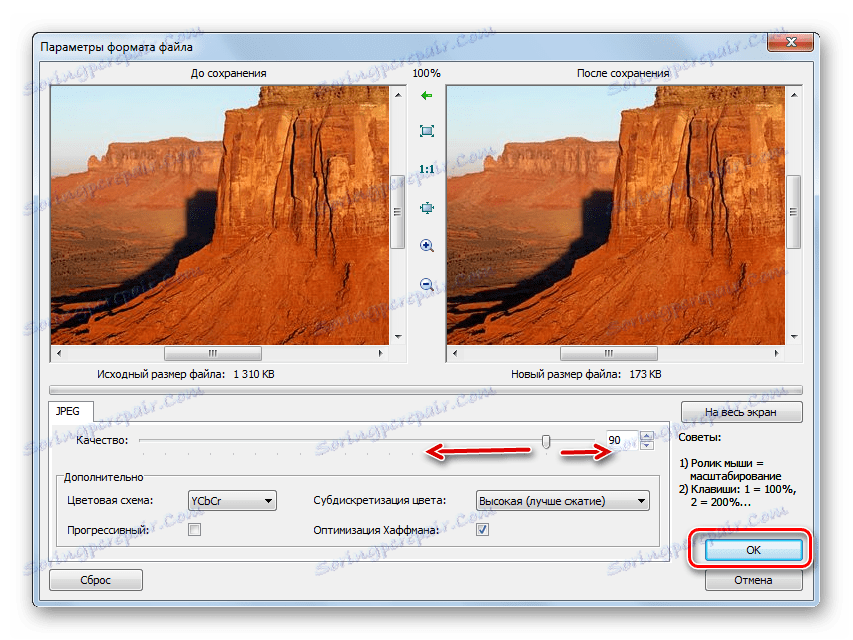
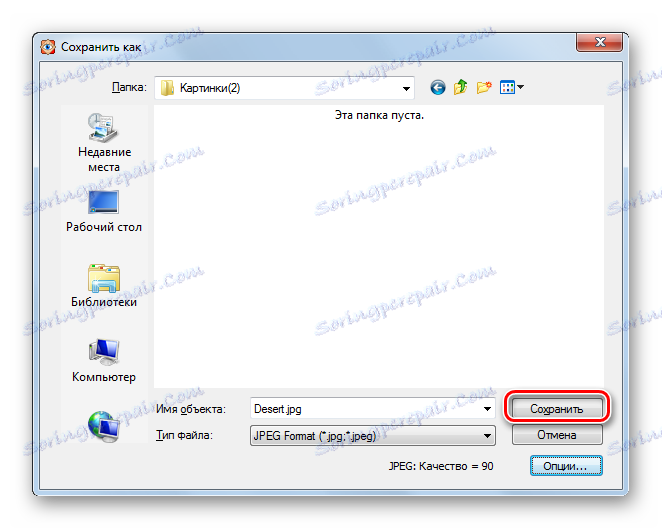
Tato metoda je dobrá, protože je zcela zdarma, ale bohužel, pokud potřebujete převést velké množství obrázků, musí tato metoda zpracovat každý objekt zvlášť, protože hromadná konverze prohlížečem není podporována.
Metoda 4: XnView
Další prohlížeč obrázků, který může převést PNG na JPG, je XnView .
- Aktivujte službu XnView. V nabídce klikněte na "Soubor" a "Otevřít ..." . Nebo použijte Ctrl + O.
- Otevře se okno, ve kterém je třeba přejít na místo, kde je zdroj umístěn jako soubor PNG. Po označení tohoto objektu klikněte na "Otevřít" .
- Vybraný snímek se otevře na kartě nového programu. Klikněte na ikonu ve formě diskety, na které se zobrazí otazník.
![Přejděte do okna ukládání souborů pomocí ikony na panelu nástrojů v programu XnView]()
Ti, kteří chtějí jednat prostřednictvím menu, mohou použít položky "Soubor" a "Uložit jako ..." . Uživatelé, u kterých má bližší manipulace s "horkými" klíči, má možnost aplikovat Ctrl + Shift + S.
- Je aktivován nástroj pro ukládání obrázku. Přejděte na místo, kam chcete uložit odchozí výkres. V oblasti "Typ souboru" vyberte ze seznamu "JPG - JPEG / JFIF" . Chcete-li nakonfigurovat další nastavení pro odchozí objekt, ačkoli to není nutné, klikněte na "Možnosti" .
- Otevře se okno "Možnosti" s podrobnými nastaveními pro odchozí objekt. Přejděte na kartu "Write" , pokud byla otevřena na jiné kartě. Nezapomeňte ujistit se, že hodnota v seznamu formátů je "JPEG" . Poté přejděte na blok "Parametry" a přímo upravte nastavení odchozího snímku. Zde, stejně jako v programu FastStone, můžete upravit kvalitu odchozích snímků přetažením posuvníku. Mezi další nastavitelné parametry patří:
- Optimalizace podle Huffmanova algoritmu;
- Uložte data EXIF, IPTC, XMP, ICC;
- Přestavba vložených skic;
- Výběr metody DCT;
- Diskrétnost atd.
Po dokončení nastavení klikněte na tlačítko "OK" .
- Poté, co jste provedli všechna požadovaná nastavení, klepněte na tlačítko Uložit v okně ukládání snímků.
- Obraz je uložen ve formátu JPG a bude uložen ve specifikovaném adresáři.
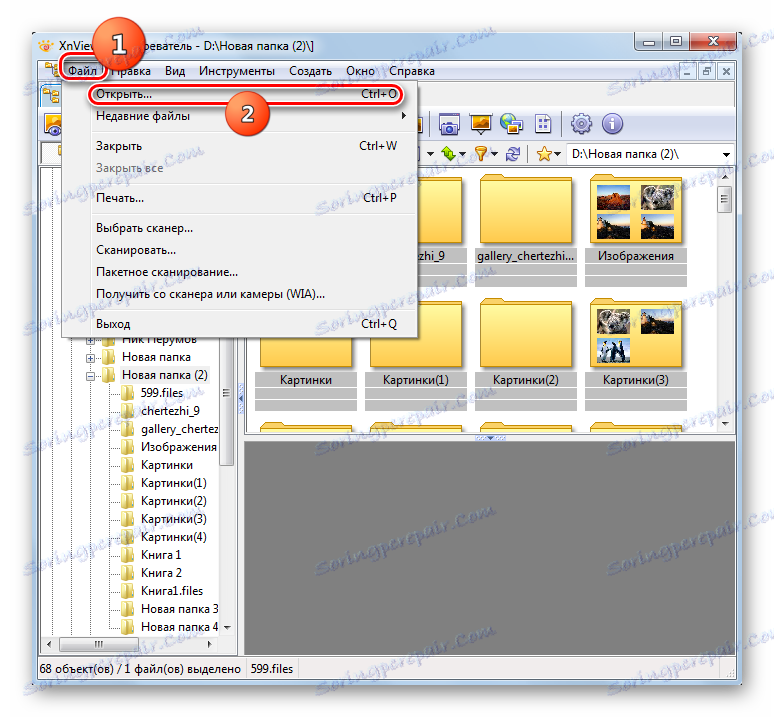
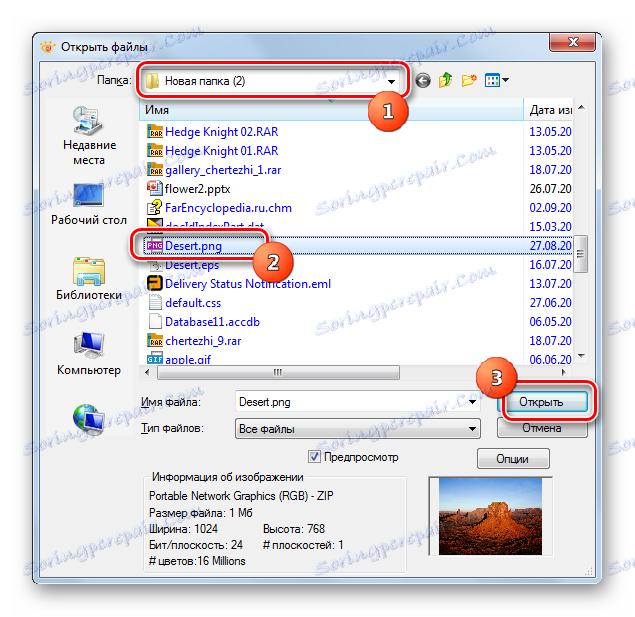
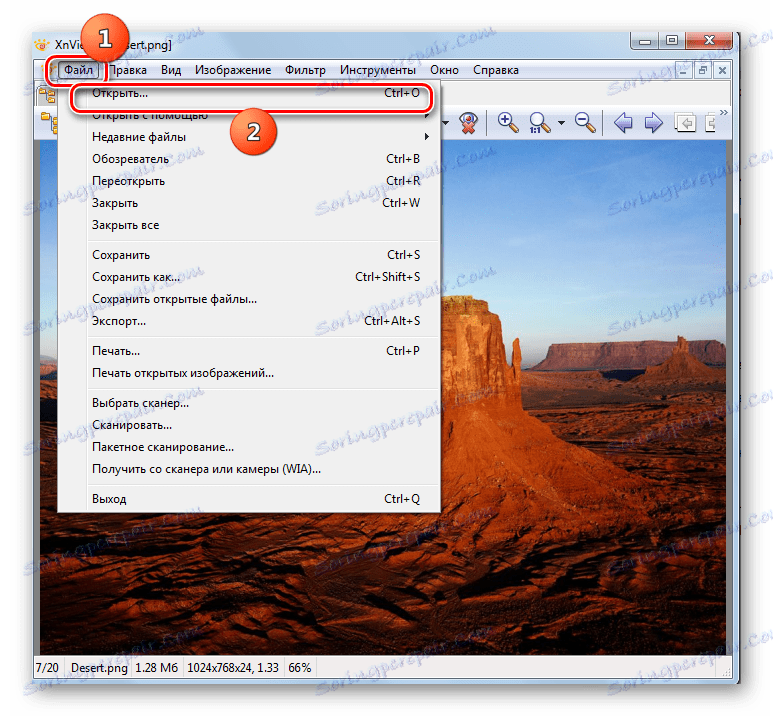
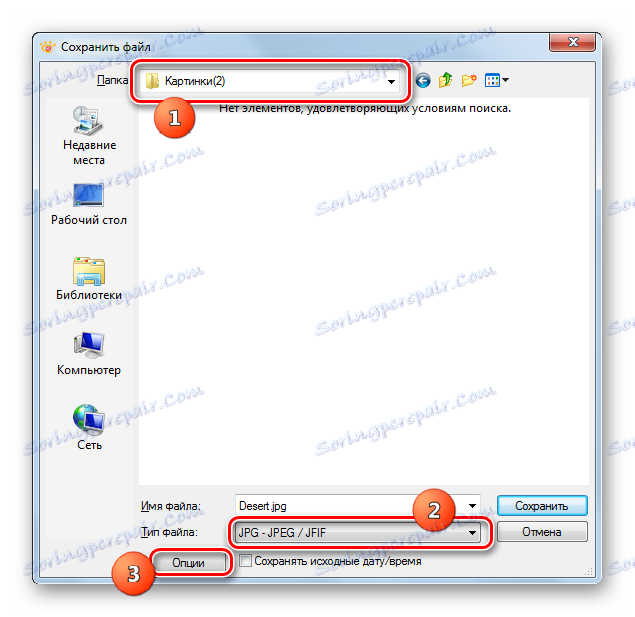
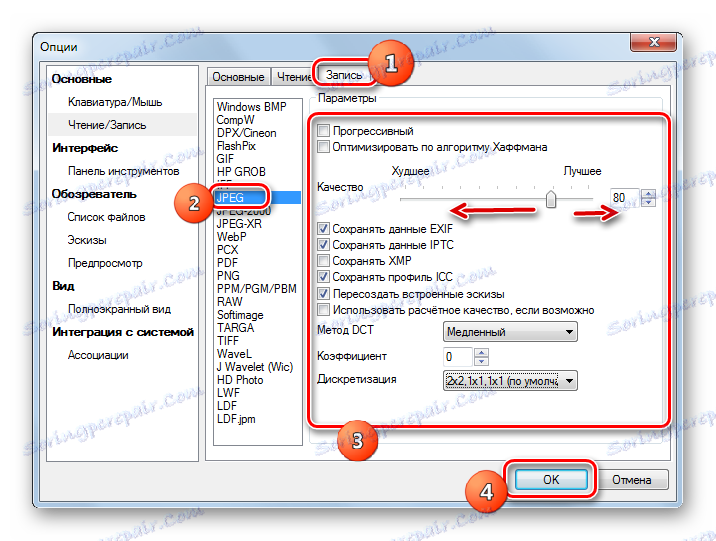
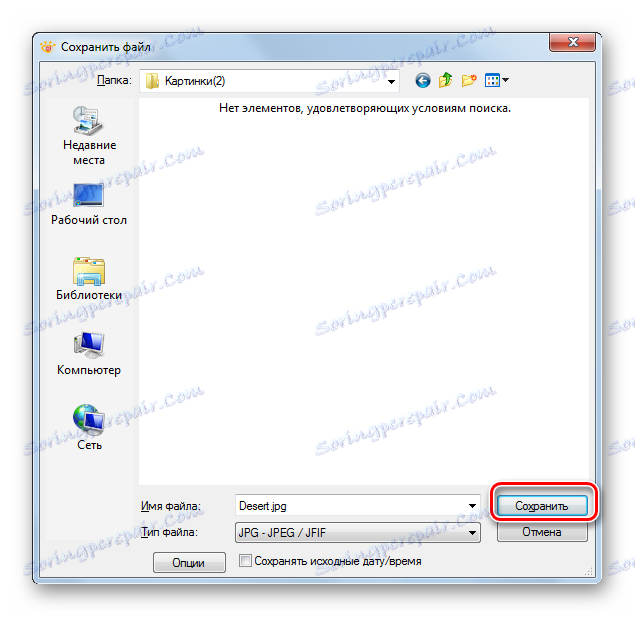
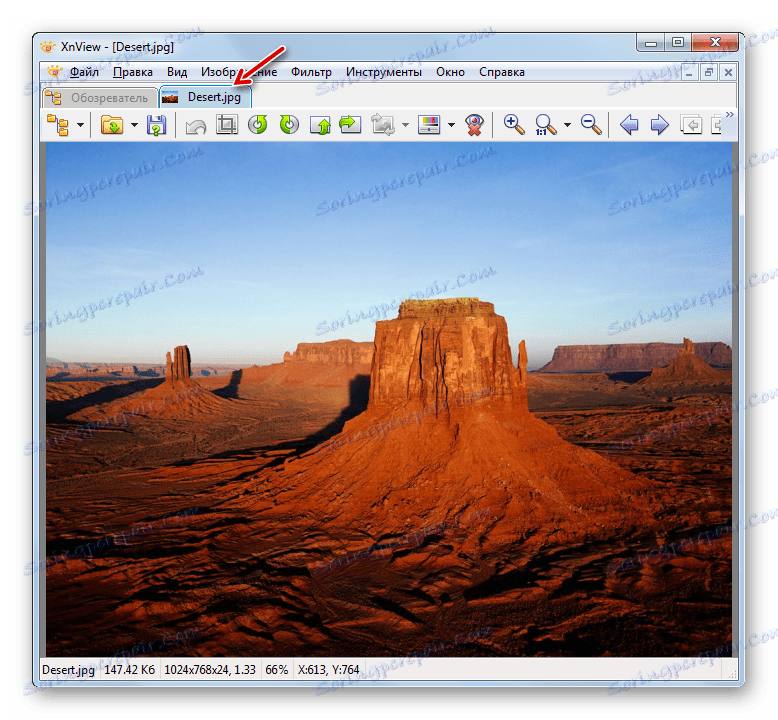
Celkově má tato metoda stejné výhody a nevýhody jako předchozí, ale přesto má XnView ještě málo možností pro nastavení voleb pro odchozí obraz než pro FastStone Image Viewer.
Metoda 5: Adobe Photoshop
Převod PNG do formátu JPG lze téměř všechny moderní grafické editory, které obsahují program Adobe Photoshop .
- Spusťte aplikaci Photoshop. Klikněte na "Soubor" a "Otevřít ..." nebo použijte klávesy Ctrl + O.
- Otevře se okno. Vyberte v něm výkres, který chcete převést, a přejděte do adresáře jeho umístění. Pak klikněte na tlačítko "Otevřít" .
- Objeví se okno, kde je hlášeno, že objekt má formát, který neobsahuje vložené barevné profily. Samozřejmě, toto může být změněno uspořádáním přepínače a přiřazením profilu, ale není to nutné pro splnění našeho úkolu. Klepněte na tlačítko OK .
- Obraz se zobrazí v rozhraní aplikace Photoshop.
- Chcete-li jej převést do požadovaného formátu, klepněte na Soubor a Uložit jako ... nebo použijte klávesy Ctrl + Shift + S.
- Okno ukládání je aktivováno. Přejděte na místo, kam chcete převedený materiál uložit. V oblasti "Typ souboru" vyberte ze seznamu "JPEG" . Poté klikněte na tlačítko Uložit .
- Zobrazí se okno "Možnosti JPEG" . Pokud tento nástroj při práci s diváky během ukládání souboru nemůžete aktivovat, pak tento krok nebude fungovat. V oblasti "Nastavení obrazu" můžete změnit kvalitu odchozího snímku. A můžete to udělat třemi způsoby:
- Z rozevíracího seznamu vyberte jednu ze čtyř možností (nízká, střední, vysoká nebo nejlepší);
- Zadejte hodnotu úrovně kvality v odpovídajícím poli od 0 do 12;
- Přetáhněte jezdec doprava nebo doleva.
Poslední dvě možnosti jsou přesnější než první.
![Nastavení kvality obrazu v okně Možnosti JPEG v aplikaci Adobe Photoshop]()
V bloku "Změna formátu" přesunutím přepínače můžete vybrat jednu z následujících tří možností JPG:
- Základní;
- Základní optimalizace;
- Progresivní.
Po zadání všech potřebných nastavení nebo jejich instalaci ve výchozím nastavení klikněte na tlačítko "OK" .
- Obraz bude převeden na JPG a umístěn tam, kde jste sami přiřadili.
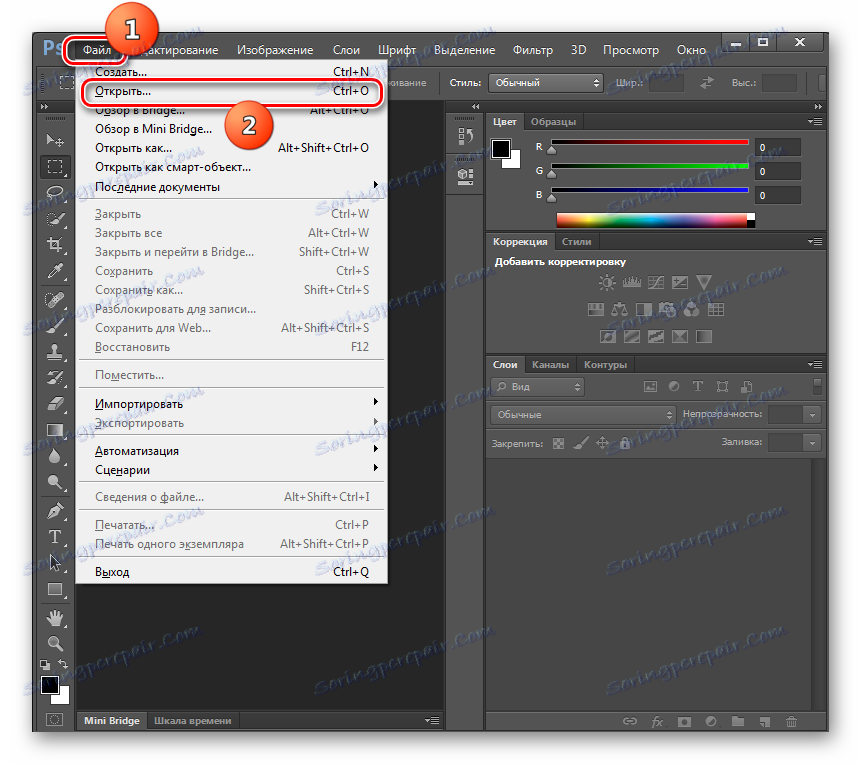
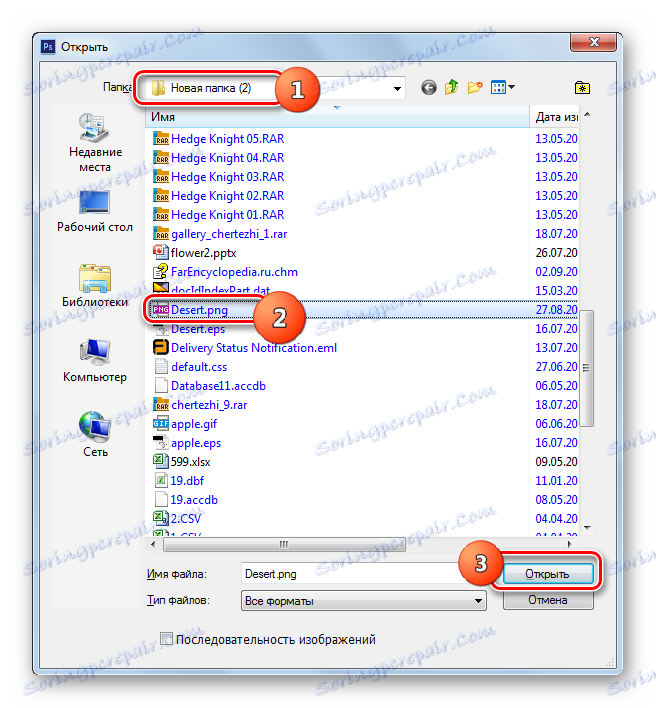
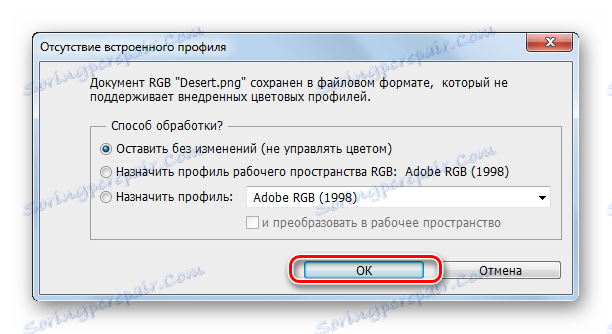
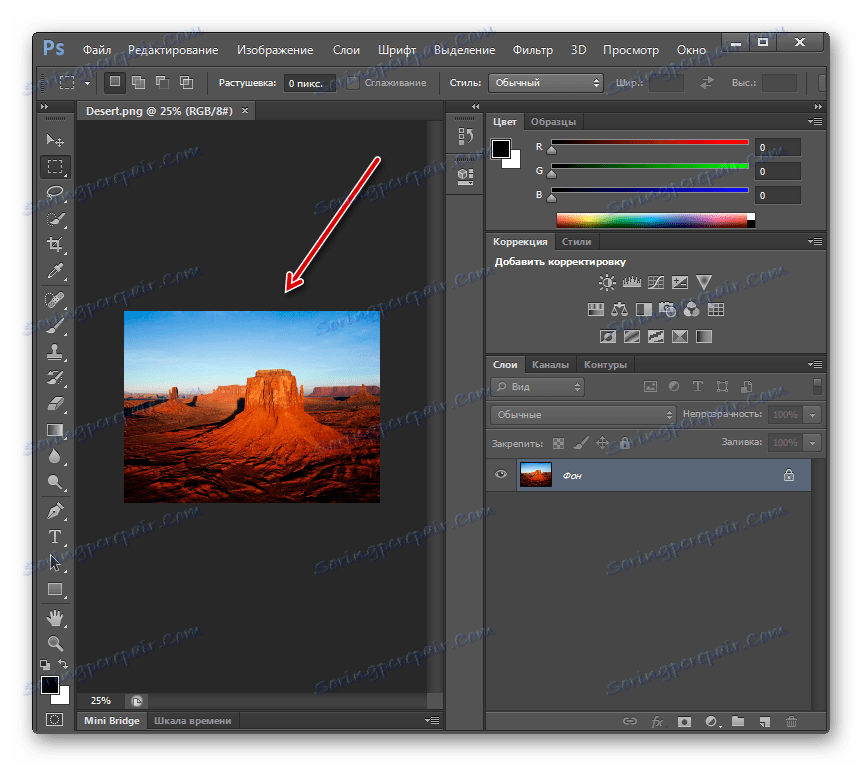
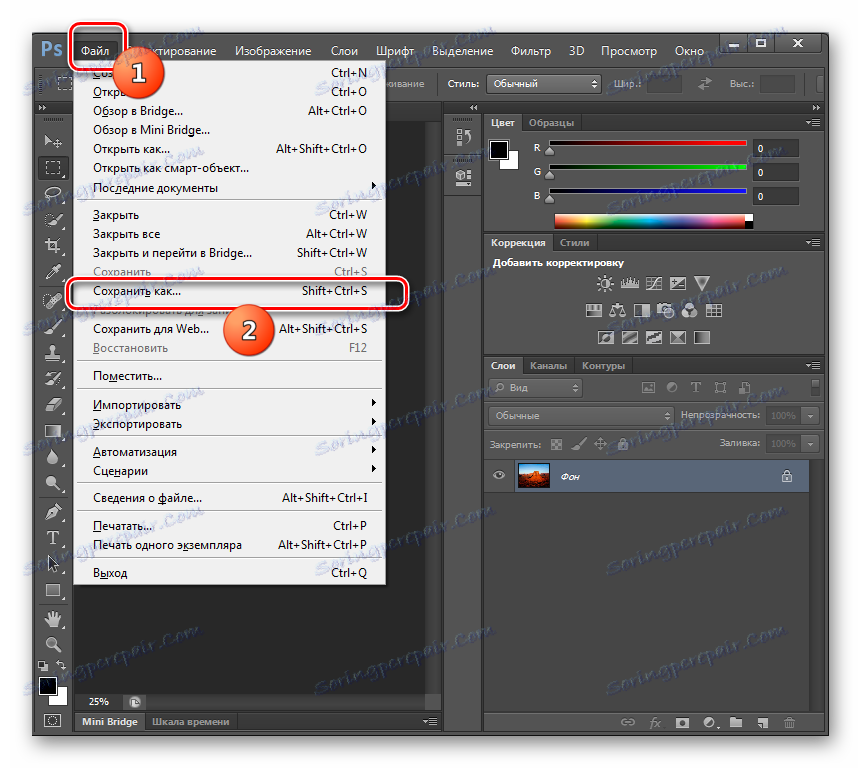
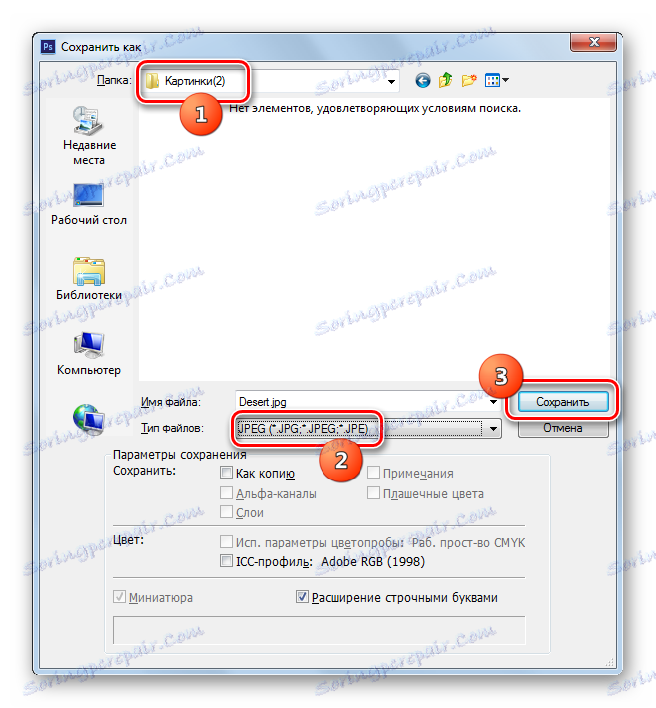

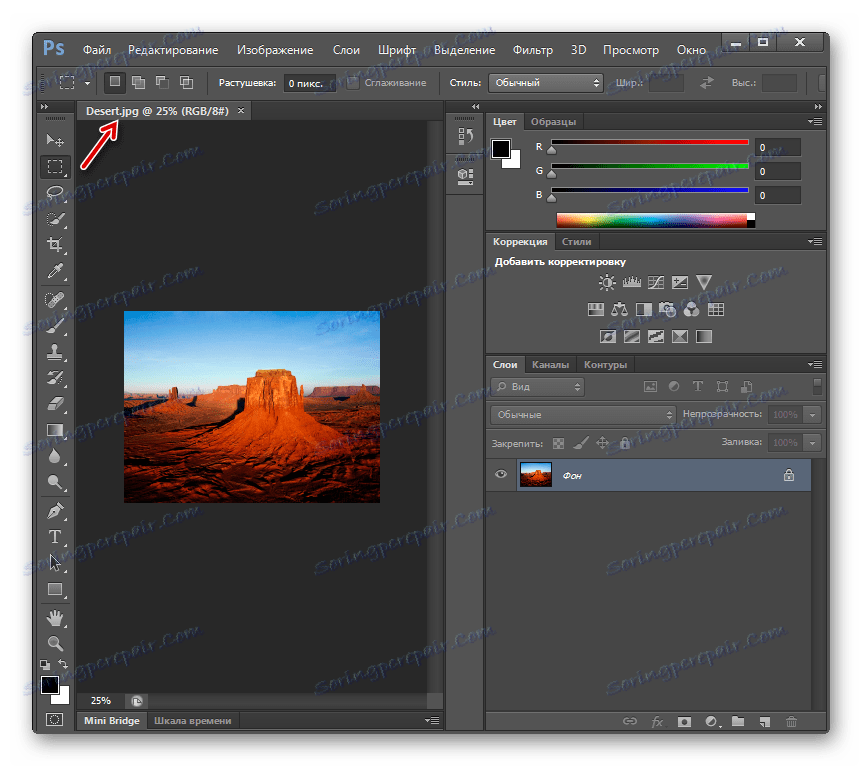
Hlavními nevýhodami této metody je nedostatek možnosti hromadné konverze a zaplacení programu Adobe Photoshop.
Metoda 6: Gimp
Zobrazí se další grafický editor, který bude schopen tento úkol vyřešit Gimp .
- Spusťte Gimp. Klikněte na "Soubor" a "Otevřít ..." .
- Zobrazí se nástroj pro otevírání snímků. Přesuňte se na místo, kde se nachází snímek, který by měl být zpracován. Po výběru klikněte na "Otevřít" .
- Obrázek bude zobrazen ve schránce Gimp.
- Nyní musíte konvertovat. Klikněte na "Soubor" a "Export jako ..." .
- Otevře se okno exportu. Přesuňte se na místo, kam chcete uložit výsledný obrázek. Poté klikněte na "Zvolit typ souboru" .
- Ze seznamu doporučených formátů vyberte "JPEG image" . Klepněte na tlačítko Exportovat .
- Otevře se okno "Exportovat obrázek jako JPEG" . Pro přístup k dalším nastavením klikněte na "Rozšířené možnosti" .
- Přetažením posuvníku můžete určit úroveň kvality obrazu. Kromě toho mohou být ve stejném okně provedeny následující manipulace:
- Správa anti-aliasing;
- Použijte značky restartu;
- Optimalizujte;
- Určete metodu dílčího vzorku a DCT;
- Přidat komentář atd.
Po dokončení všech potřebných nastavení klepněte na tlačítko Exportovat .
- Obraz bude exportován ve vybraném formátu do zadané složky.
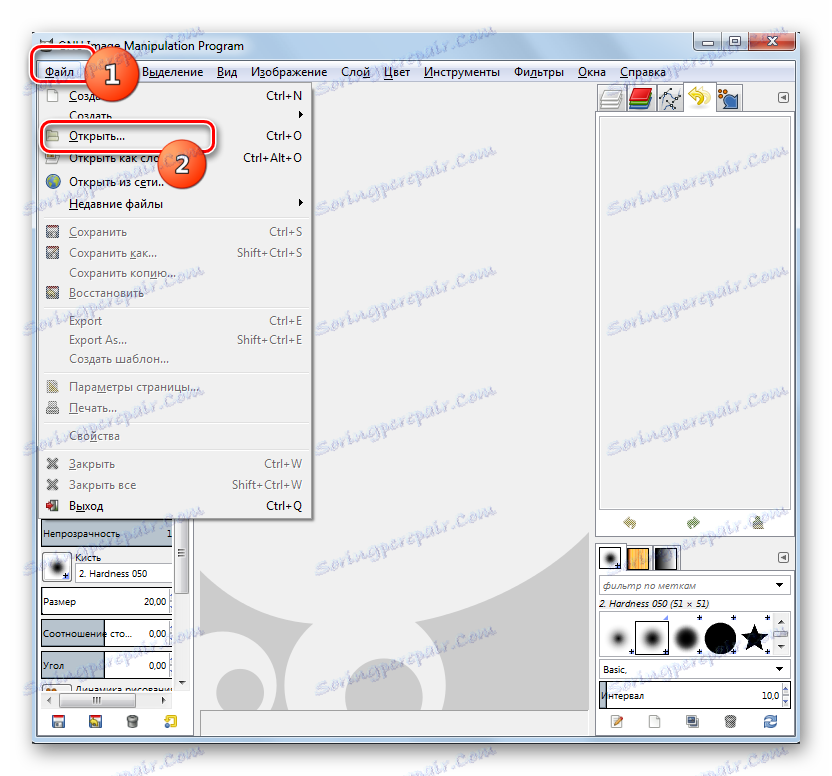
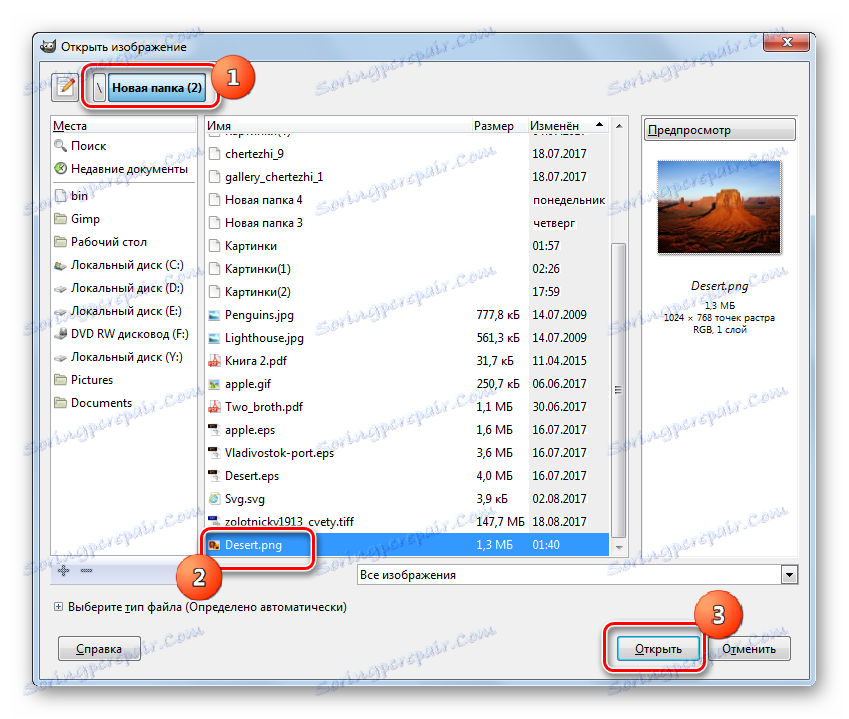
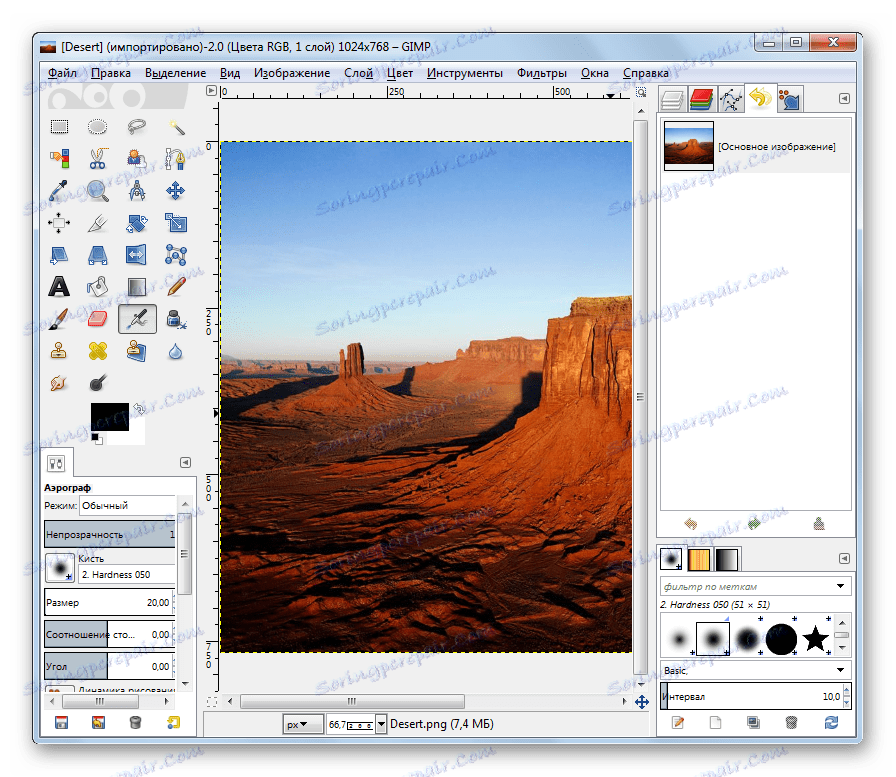
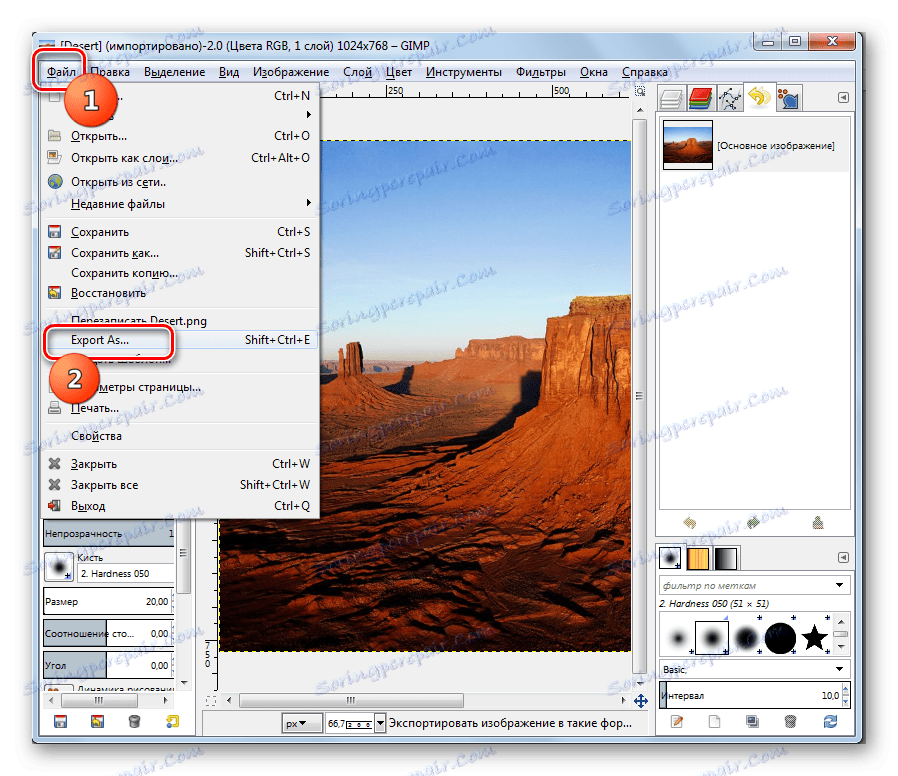
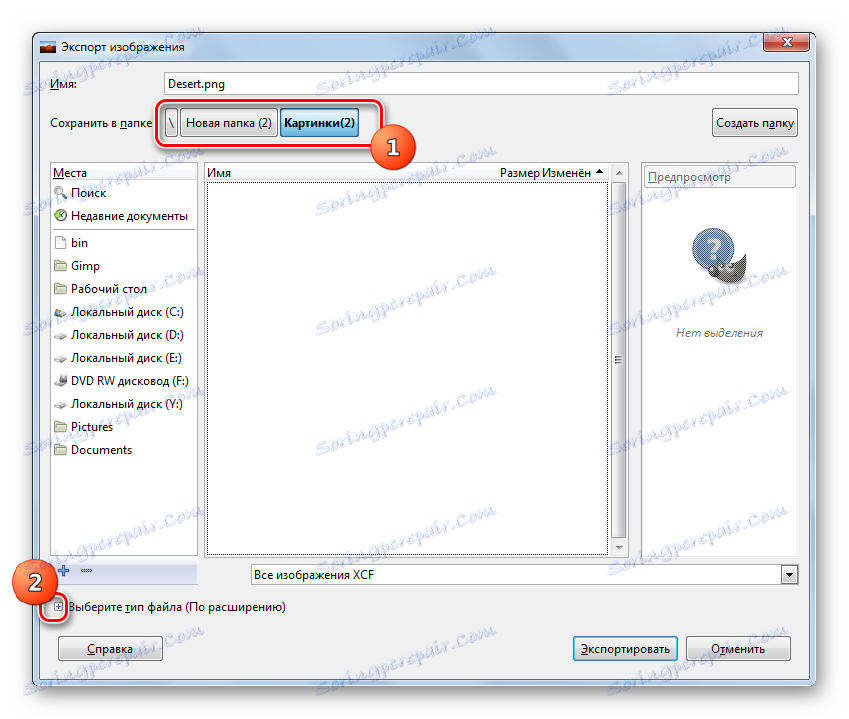
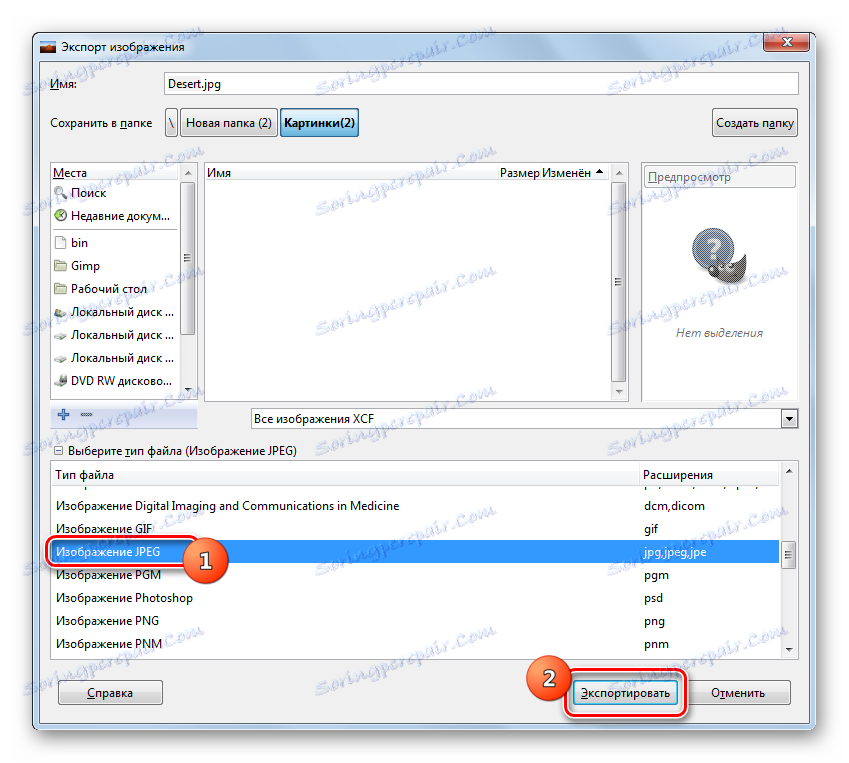

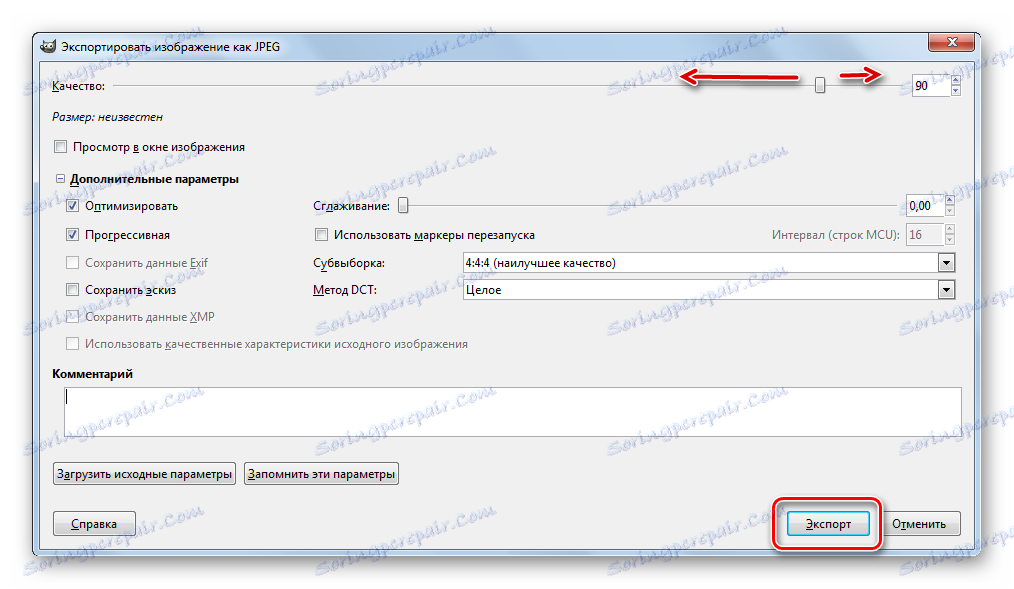
Metoda 7: Malování
Úloha však může být vyřešena bez instalace dalšího softwaru a pomocí grafického editoru Paint, který je již předinstalován ve Windows.
- Spusťte aplikaci Paint. Klepněte na ikonu ve tvaru trojúhelníku, řízený ostrým úhlem dolů.
- V zobrazené nabídce vyberte možnost "Otevřít" .
- Otevře se okno. Přejděte do adresáře zdrojového umístění, vyberte jej a klikněte na tlačítko "Otevřít" .
- Obrázek se zobrazí v rozhraní Malování. Klikněte na již známý hovor trojúhelníku.
- Klikněte na tlačítko "Uložit jako ..." a v seznamu formátů vyberte "JPEG obrázek" .
- В открывшемся окне сохранения перейдите в область, где хотите хранить рисунок и кликните «Сохранить» . Формат в области «Тип файла» выбирать не нужно, так как он уже был выбран ранее.
- Картинка сохранена в желаемом формате в выбранном пользователем месте.
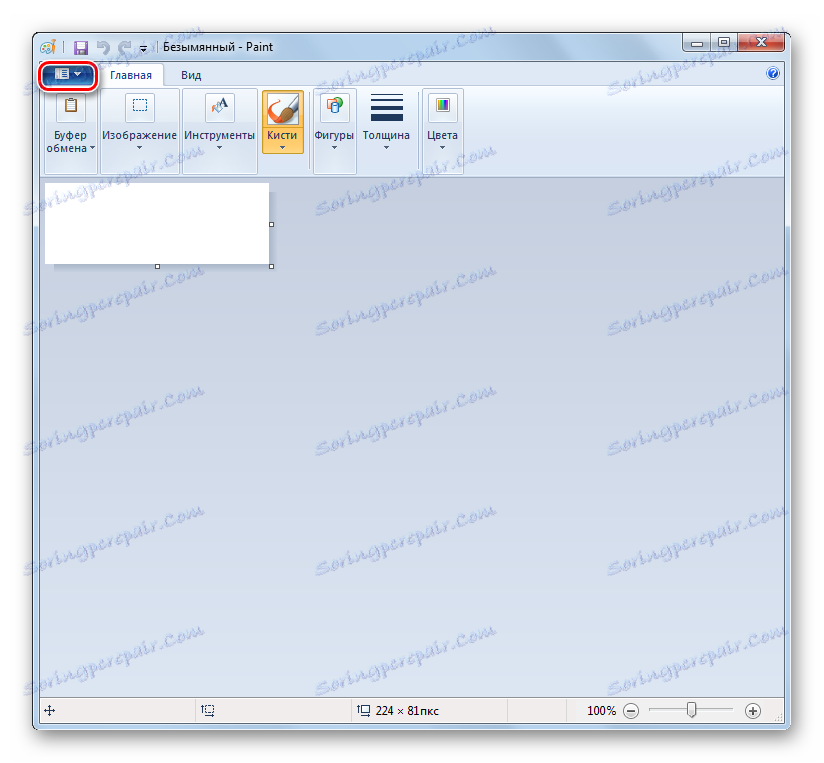
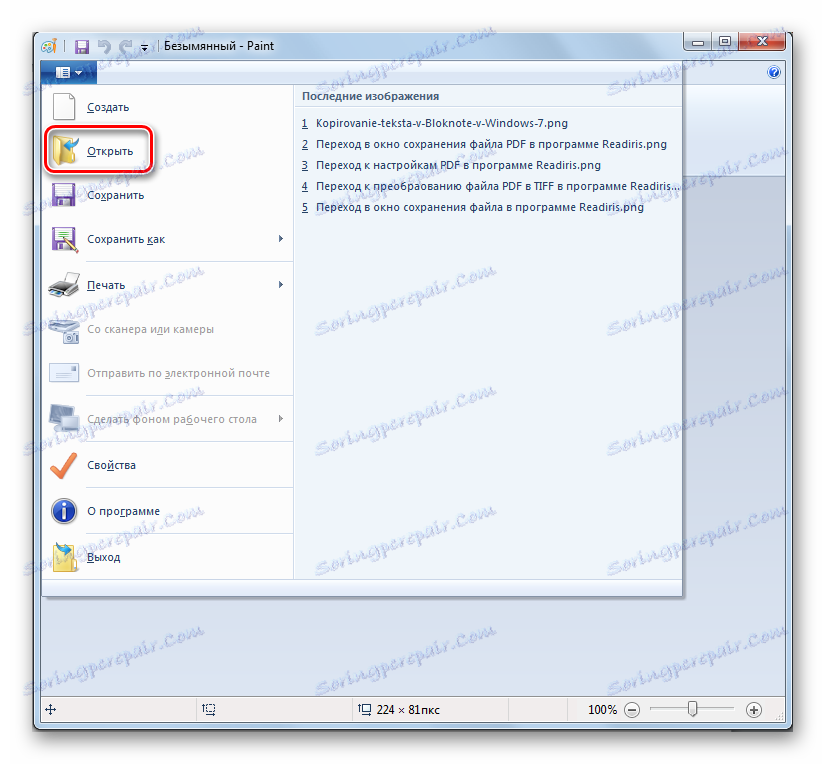
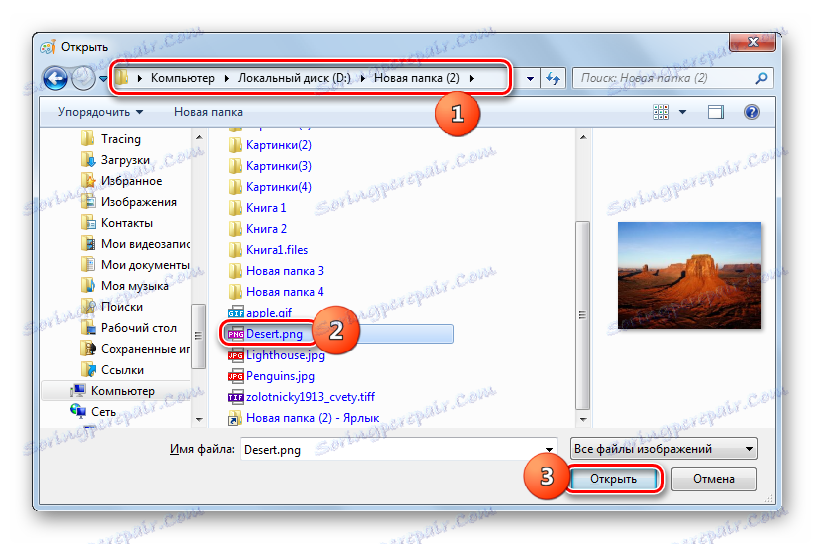
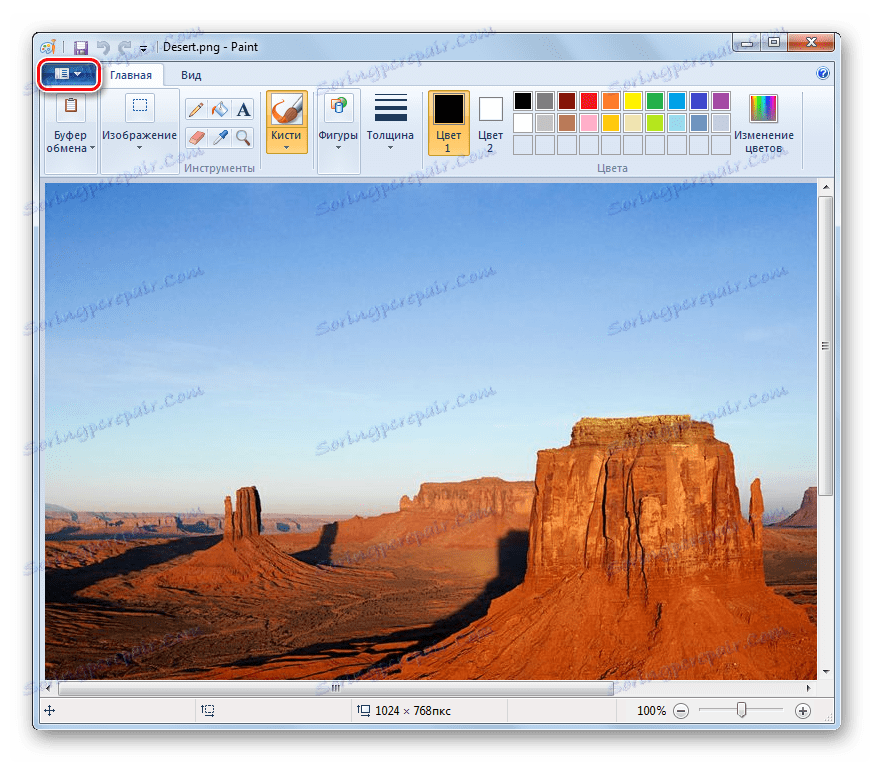
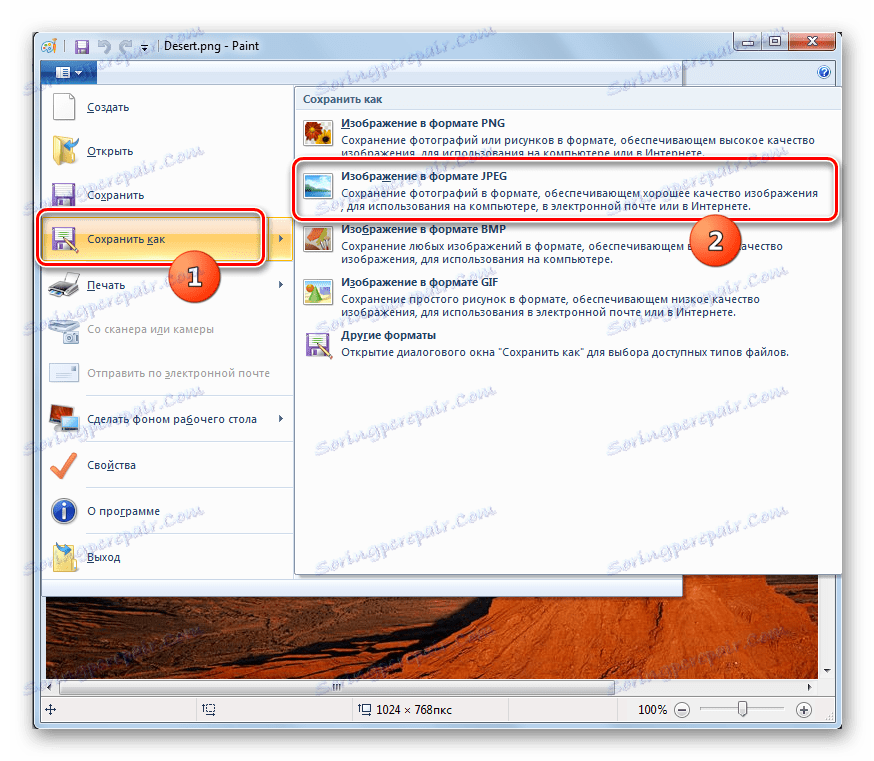
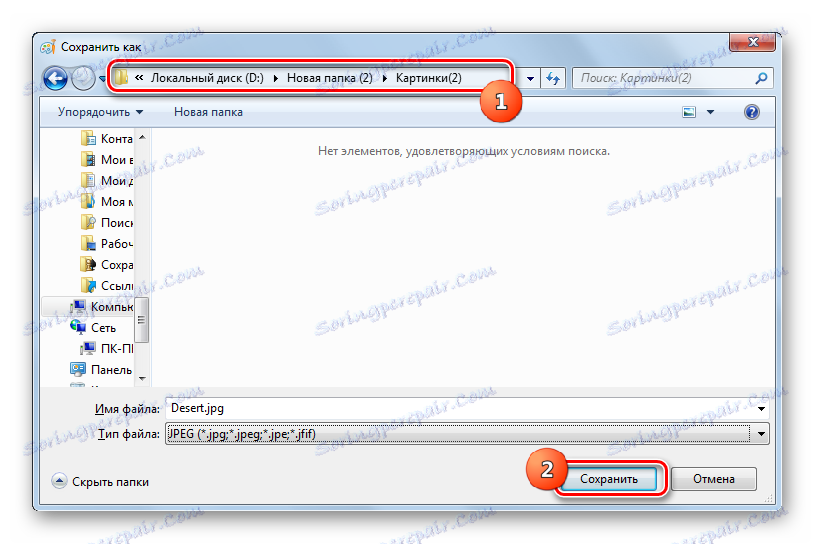
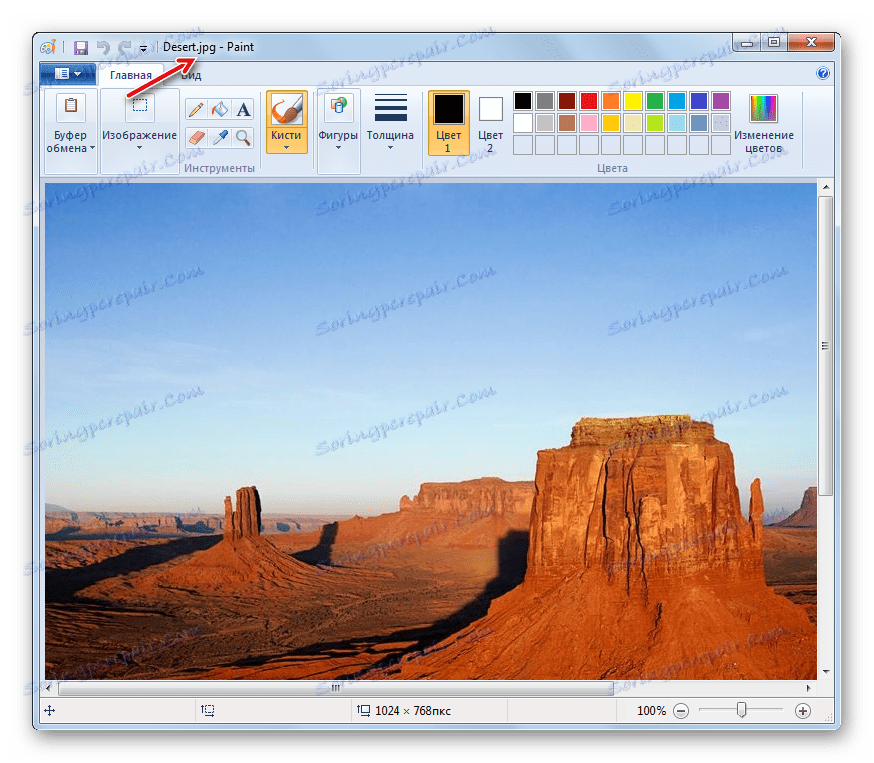
Преобразовать PNG в JPG можно с помощью софта различного типа. Если вы хотите конвертировать большое количество объектов за один раз, то воспользуйтесь конвертерами. В случае если нужно преобразовать одиночные изображения или задать точные параметры исходящего рисунка, для этих целей нужно использовать графические редакторы или продвинутые просмотрщики картинок с дополнительным функционалом.