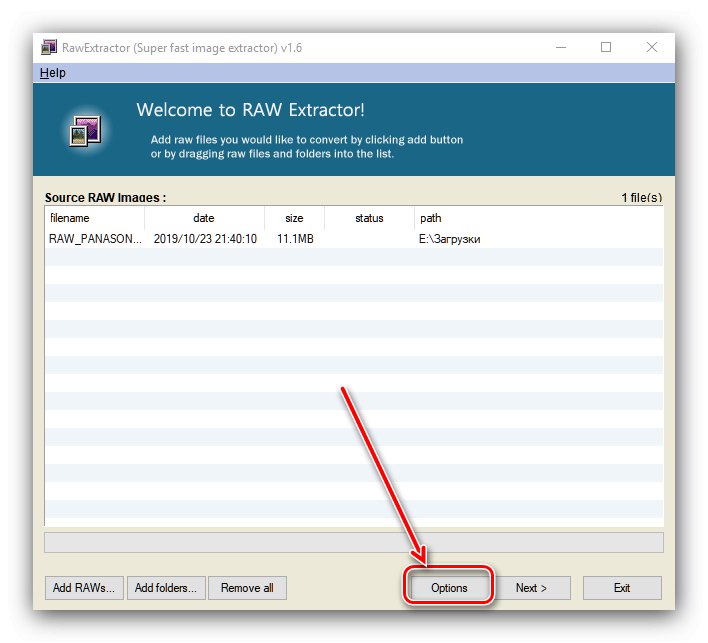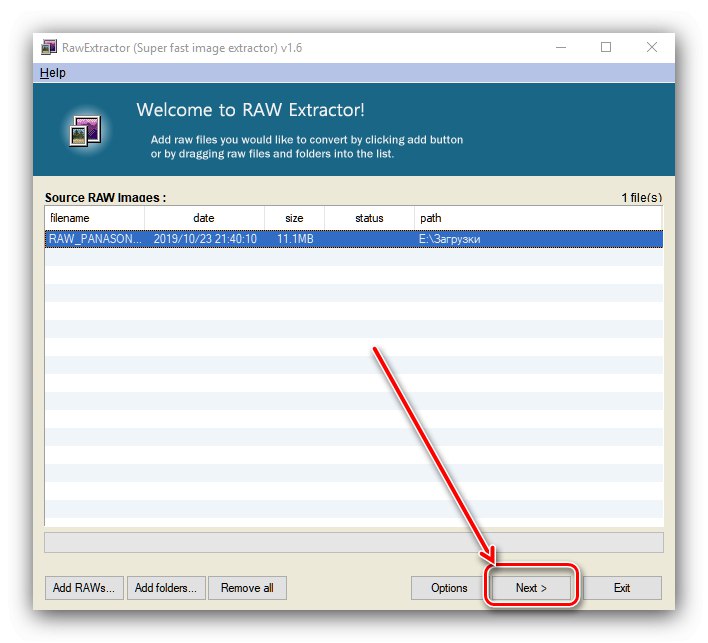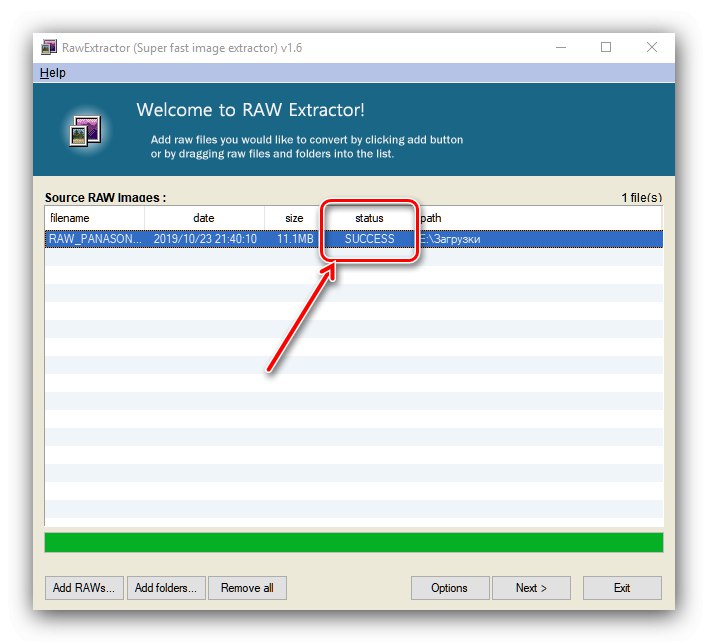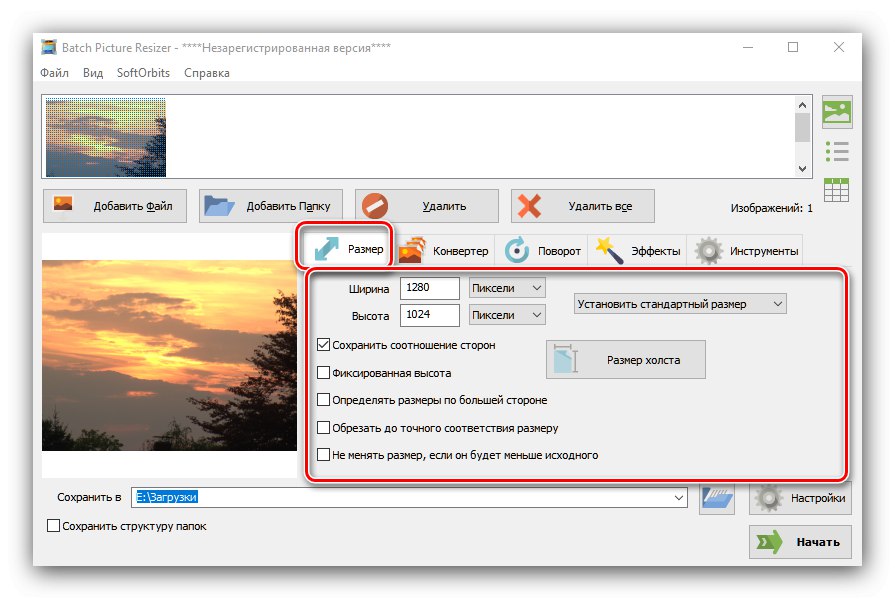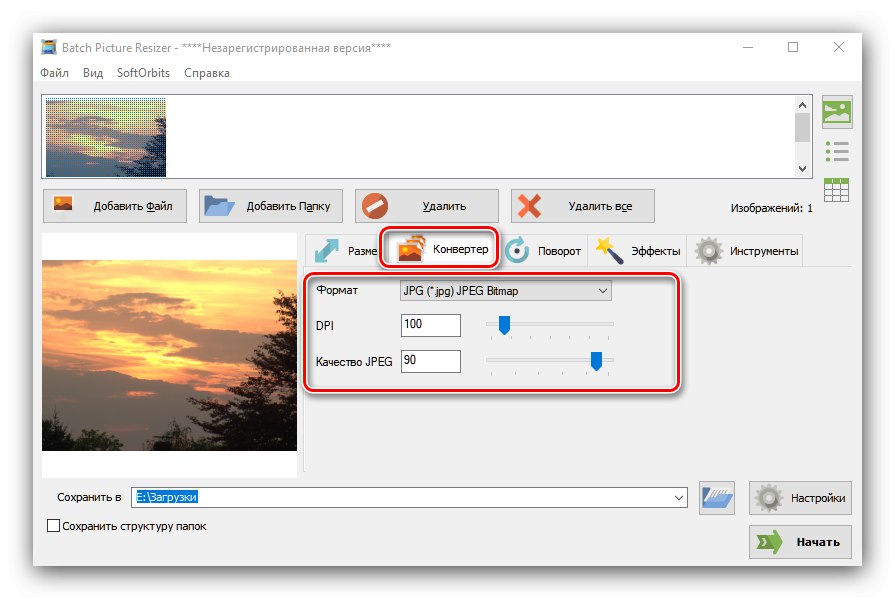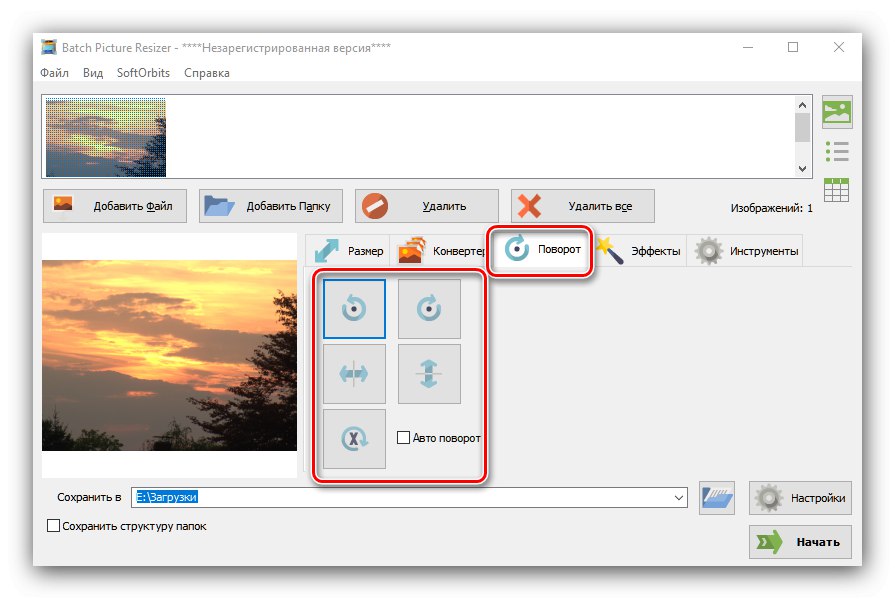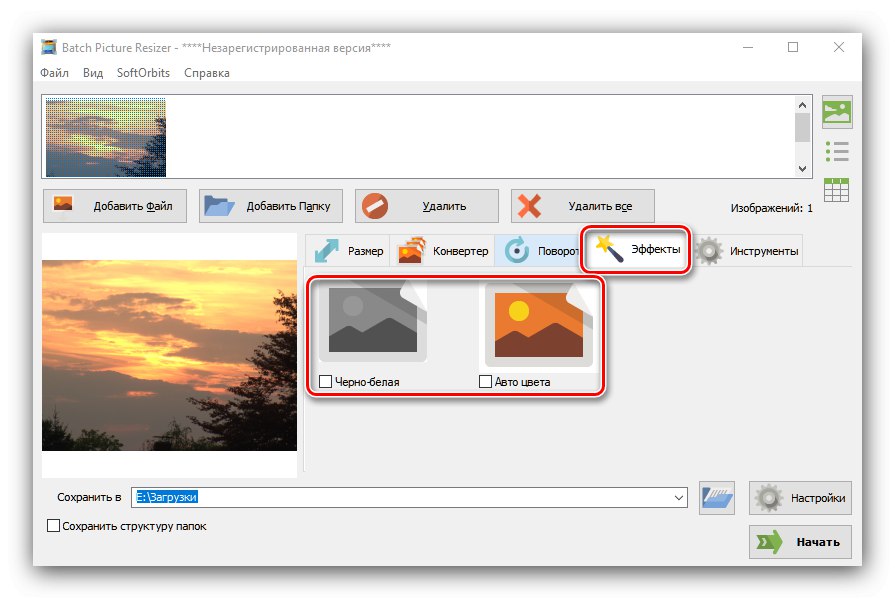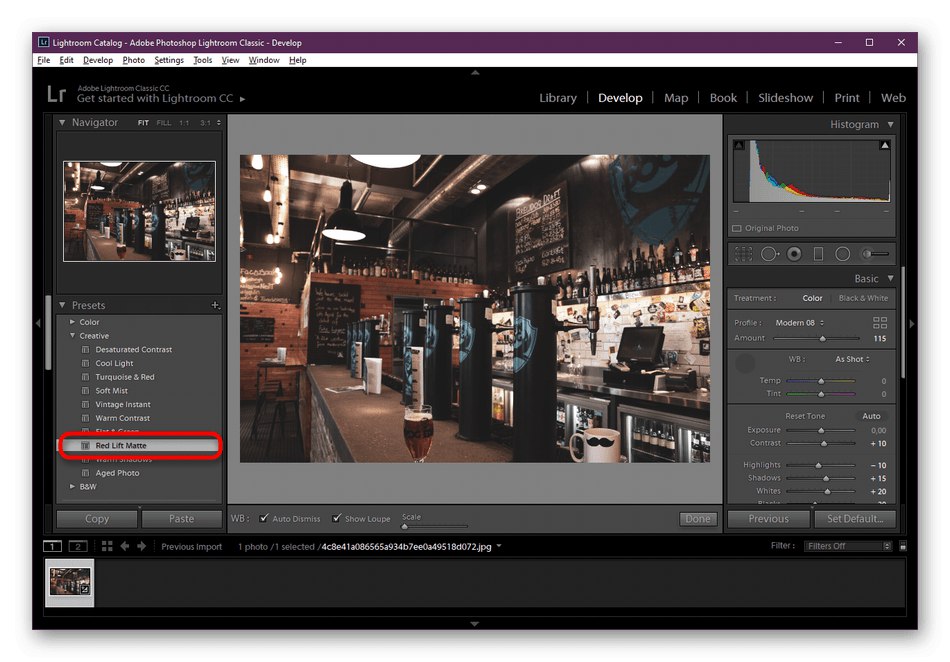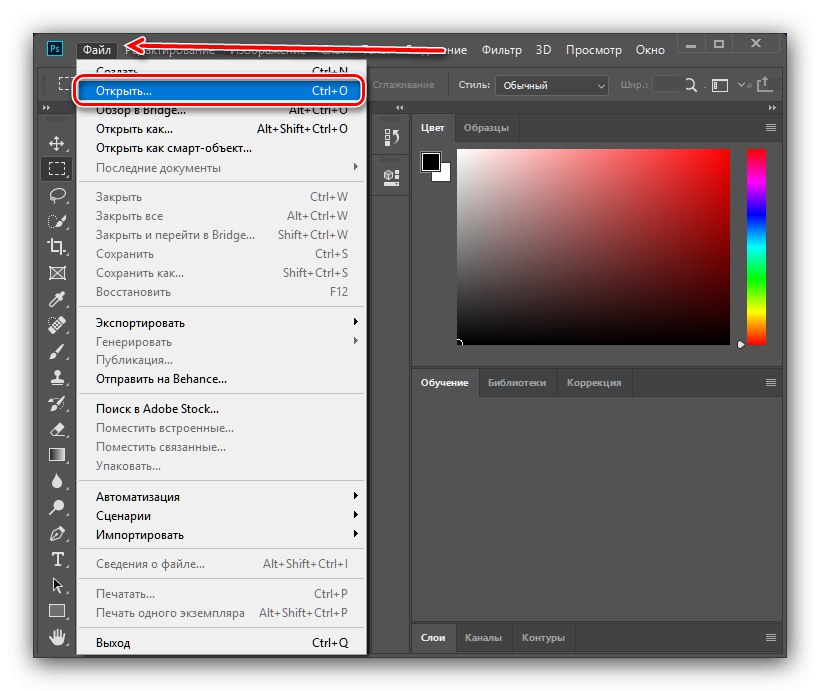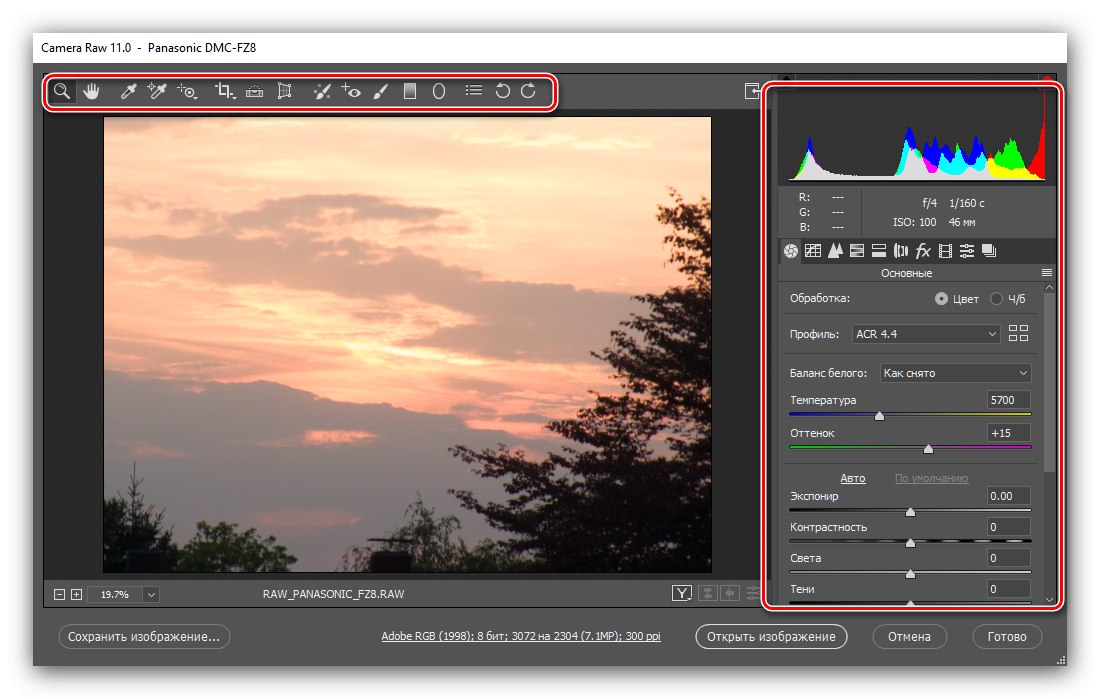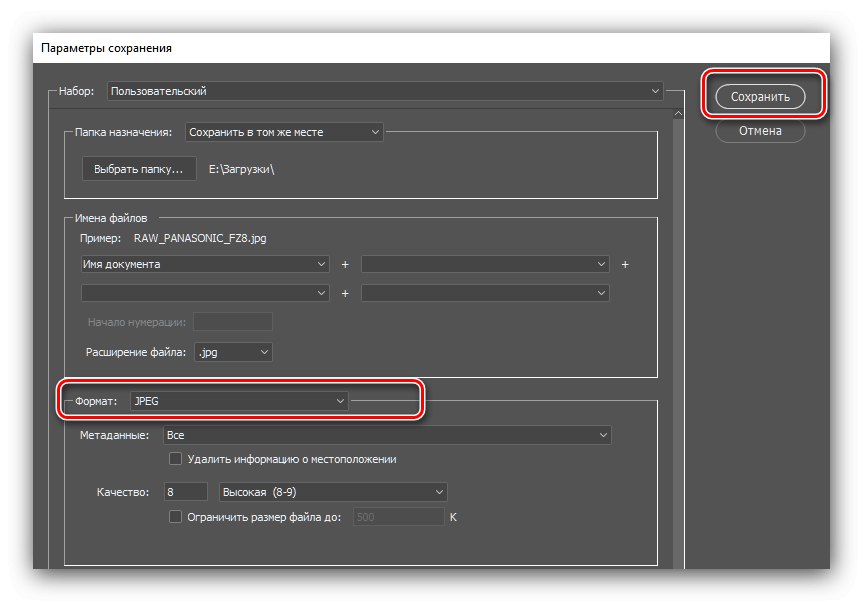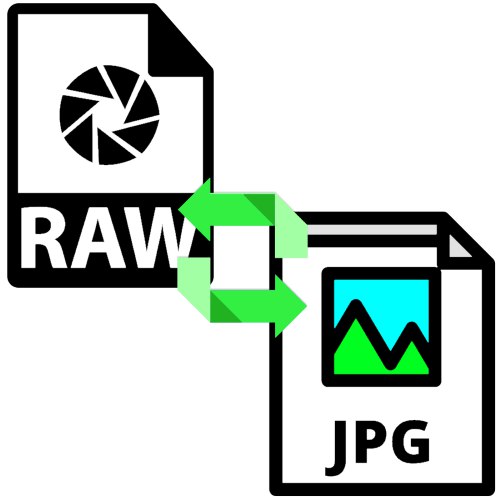
Fotografové a uživatelé, kteří se musí vypořádat se zdrojovými obrázky ve formátu RAW, často chtějí tyto soubory rychle a nákladově efektivně převést do formátu JPG. Dále se podíváme na několik aplikací, které tento problém řeší.
Převést RAW na JPG
První kategorií programů, které mohou proměnit nezpracovaná data na hotový obraz, jsou specializované převaděče. Druhým krokem jsou pokročilé grafické editory, zejména produkty Adobe.
Metoda 1: RawExtractor
Dost staré, ale stále efektivní řešení pro převod binárních souborů na plnohodnotnou fotografii.
- Otevřete aplikaci a použijte tlačítko v jejím hlavním okně „Přidat RAW“.
- Rozhraní bude spuštěno "Badatel" - použijte jej k výběru cílového souboru a klepněte na "Otevřeno".
- Další stisk "Možnosti".
![Spusťte možnosti RAW Exctractor pro převod RAW na JPG]()
Nezapomeňte vybrat položku „Generate half image“ a stiskněte "OK".
- Nyní stiskněte "Další" zahájíte proces převodu.
![Spusťte proceduru v programu RAW Exctractor pro převod RAW na JPG]()
Zobrazí se nastavení postupu. Umístěte je jako na obrazovce níže a klikněte "Start".
- Doba převodu závisí na velikosti souboru a trvá několik sekund až několik minut. Pokud jste zadali správné nastavení, ve sloupci "Postavení" bude uvedeno "ÚSPĚCH".
![Úspěšná konverze obrazu na RAW Exctractor pro převod RAW na JPG]()
Otevřete adresář se zdrojovým souborem (zde se ukládá výsledek) a zkontrolujte práci převaděče - soubor musí být převeden správně.
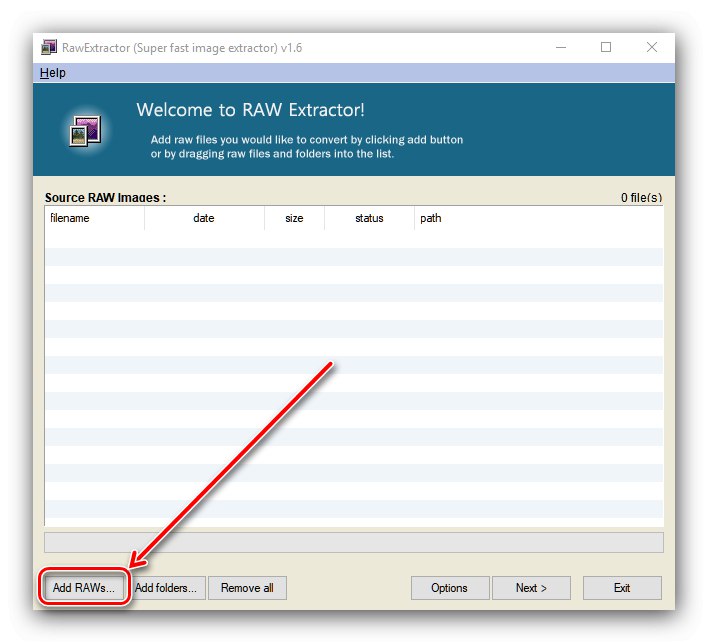
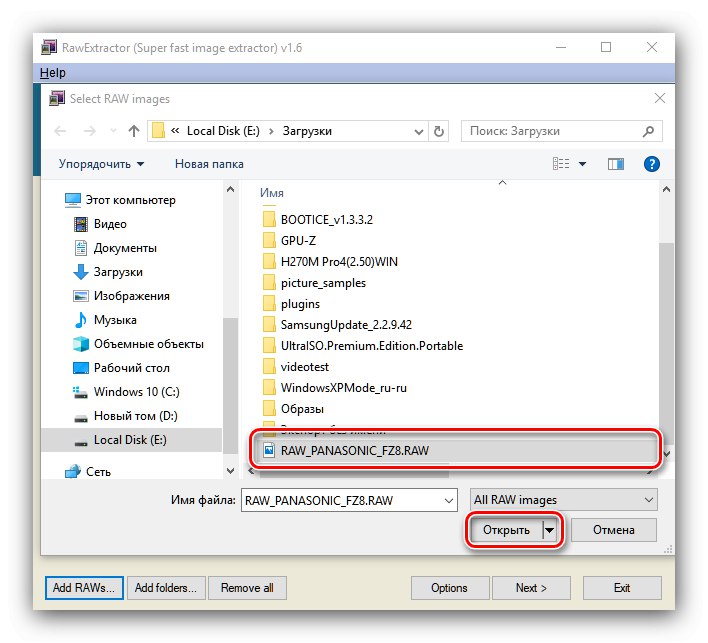
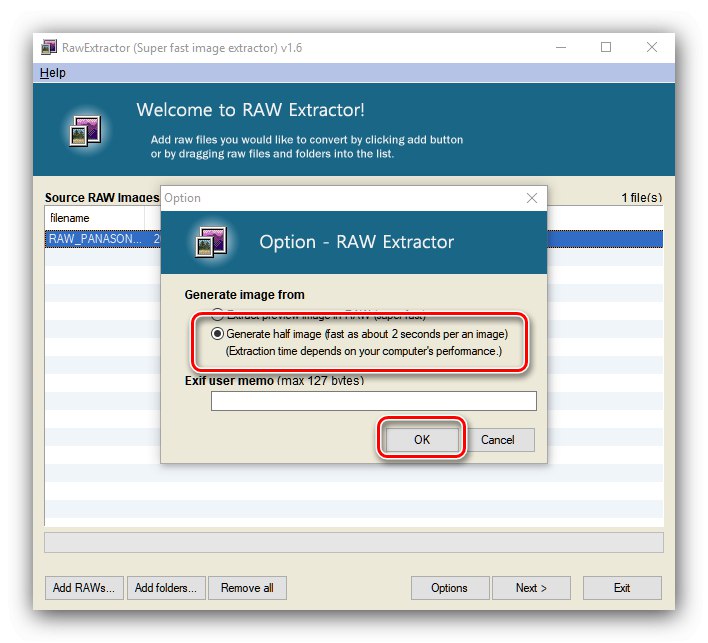
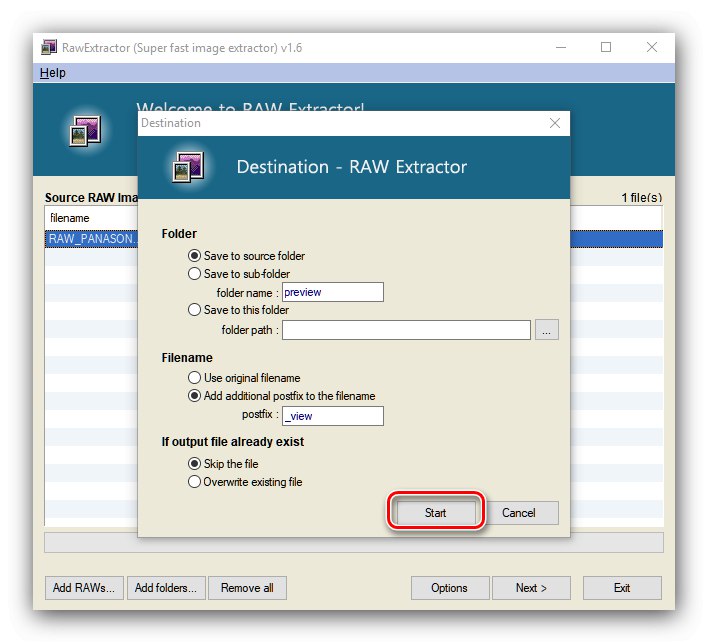
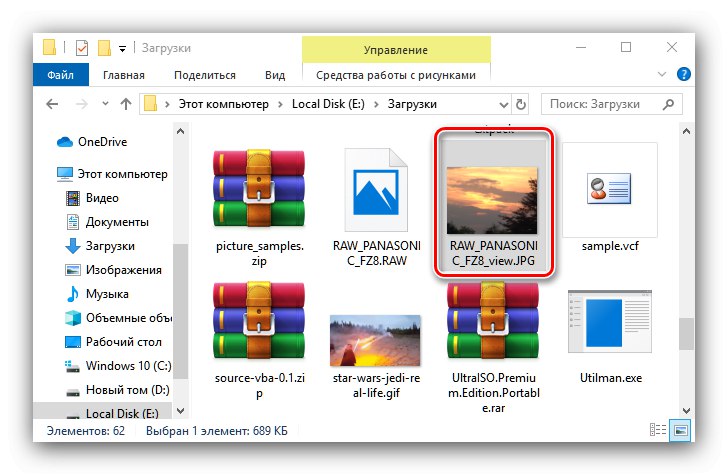
RawExtractor funguje rychle a spolehlivě, ale aplikace nemá překlad do ruštiny, což není příliš pohodlné.
Metoda 2: Dávkový obrázek Resizer
S naším úkolem si dnes poradí také nástroj Batch Picture Resizer od ruských vývojářů.
Stáhněte si Batch Picture Resizer z oficiálních webových stránek
- Po spuštění aplikace nejprve klikněte na tlačítko "Přidat soubor".
- Přes "Badatel" přejděte na umístění cílového obrázku. Ve výchozím nastavení program rozpoznává pouze hotové grafické soubory - pro otevření RAW dat vyberte příslušnou možnost v rozbalovací nabídce "Typ souboru".
- Další je proces převodu nastavení. Na kartě "Velikost" nastavit možnosti změny měřítka a oříznutí výsledného obrázku.
![Nastavit rozměry obrazu v RAW na možnosti převodu JPG pomocí Batch Picture Resizer]()
Na kartě "Konvertor" vyberte formát „JPG“ v rozevírací nabídce a proveďte požadované nastavení kvality výsledného obrázku.
![Formát a kvalita převodu RAW na JPG pomocí Batch Picture Resizer]()
Sekce "Otáčet se" umožňuje otočit obraz do požadovaného úhlu, pokud je původní rámeček zrcadlený nebo není pořízen příliš rovně.
![Orientace obrázku v možnostech převodu RAW na JPG pomocí nástroje Batch Picture Resizer]()
Blok "Efekty" je zodpovědný za nastavení barevného schématu výsledného obrázku.
![Možnosti barevného schématu v možnostech převodu RAW na JPG pomocí nástroje Batch Picture Resizer]()
V "Nástroje" můžete nastavit vlastní název souboru a přidat vodoznak.
- Po nakonfigurování převaděče vyberte umístění, kam bude hotový soubor umístěn - klikněte na tlačítko s ikonou složky vedle řádku "Uložit do"... V rozhraní pro výběr adresáře zadejte požadovanou cestu.
- Po provedení nezbytných změn klikněte na tlačítko "Začít".
- Aplikace žádným způsobem nehlásí dokončení, takže je nejlepší to zkontrolovat sami.
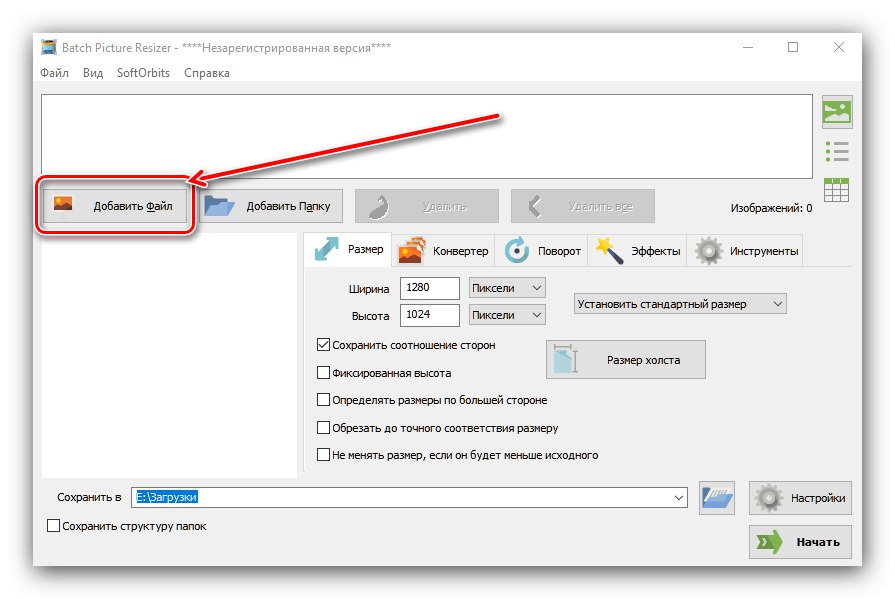
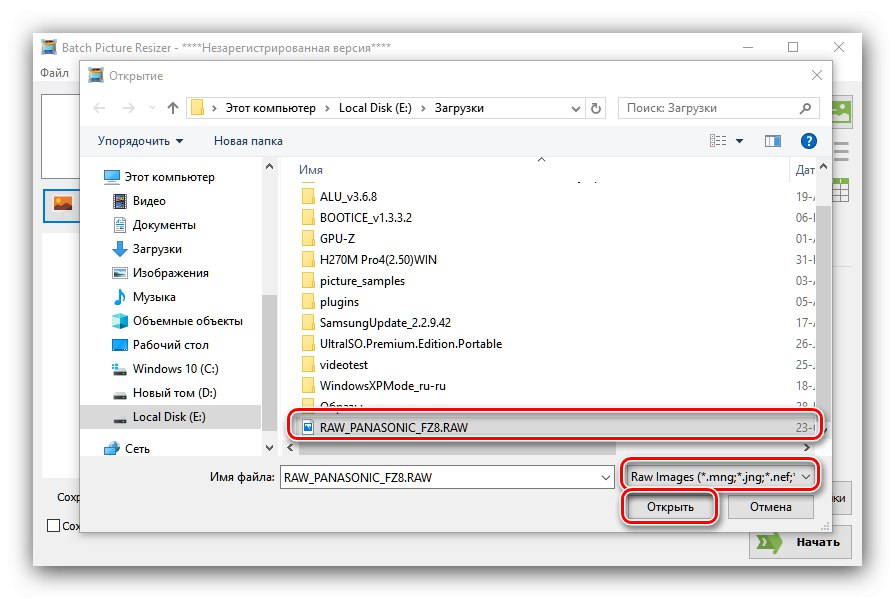
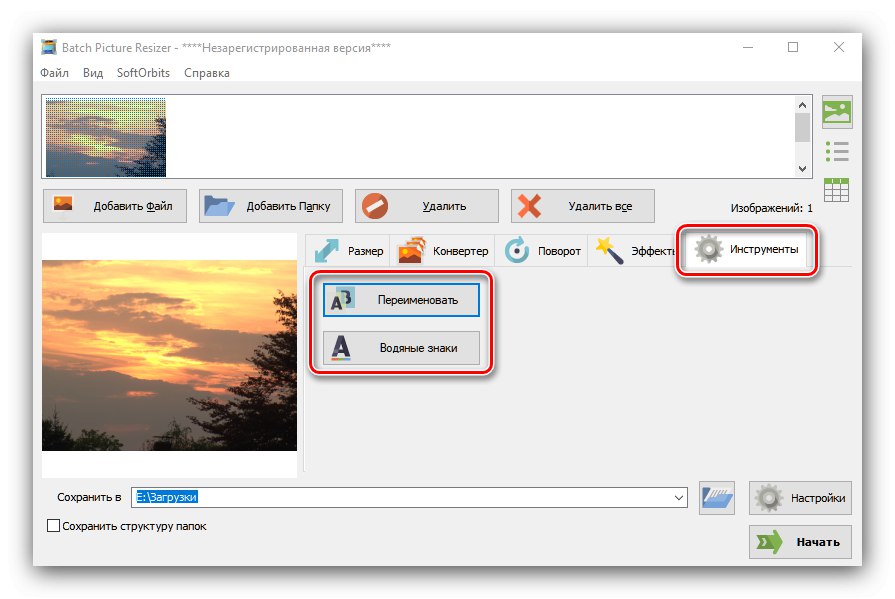
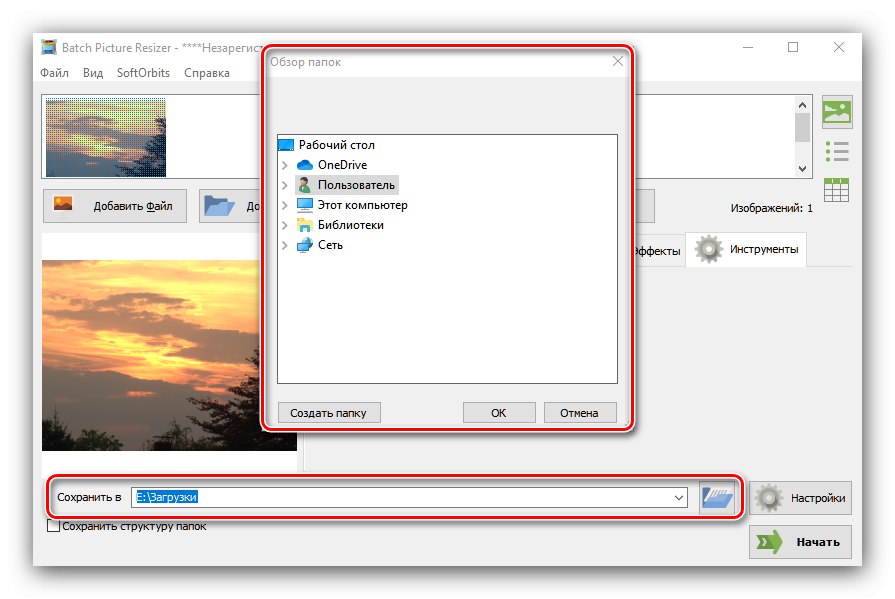
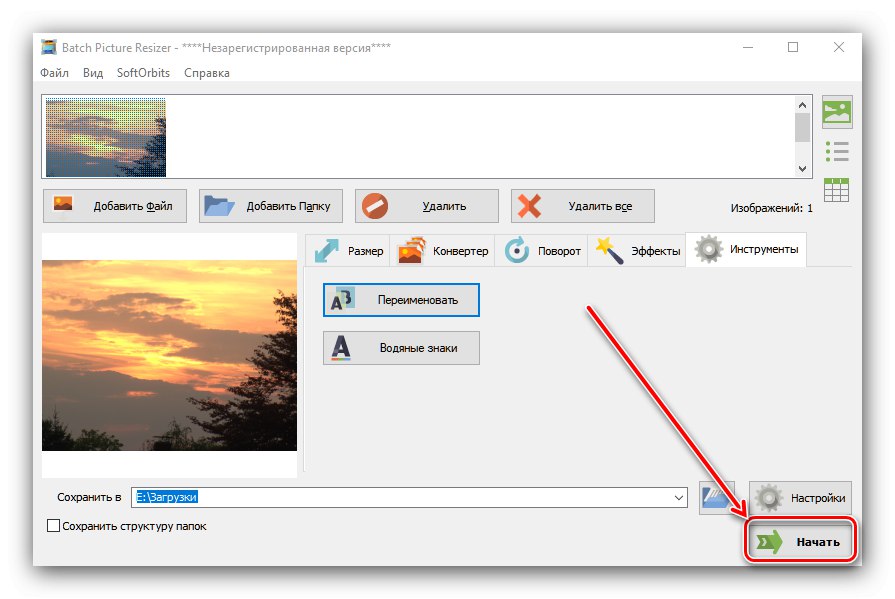
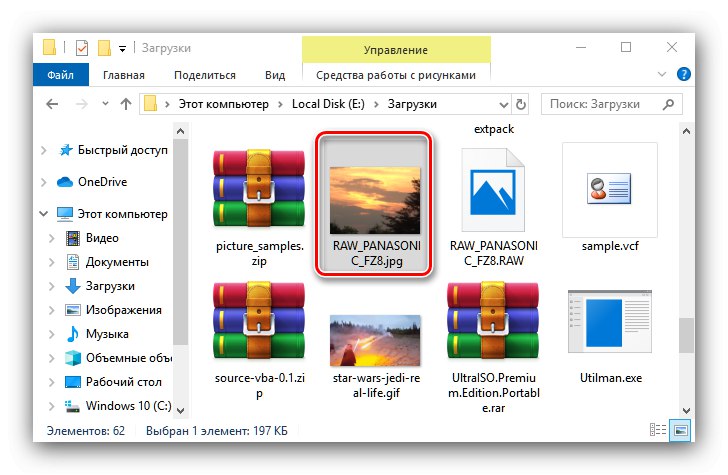
Batch Picture Resizer může znít odstrašujícím způsobem, ale celkově je tato aplikace vhodná pro převod RAW na JPG. Mezi nedostatky si všimneme modelu placené distribuce.
Metoda 3: Adobe Lightroom
Výkonný editor fotografií Adobe Lightroom je navržen pro práci s RAW, takže je ideální pro převod souborů tohoto formátu do formátu JPG.
- Otevřete aplikaci a použijte body "Soubor" – "Import…".
- Spustí se dovozce Lightroom. Pomocí podokna správce souborů vlevo vyberte požadovaný dokument a zvýrazněte jej (zkontrolujte, zda je v levém horním rohu obrázku náhledu zaškrtnuto). Poté najděte tlačítko vpravo dole "Import" a klikněte na něj.
- Fotografie bude nahrána a připravena ke zpracování. Příklad práce s fotografiemi v Lightroomu najdete na níže uvedeném odkazu
![Ukázkové zpracování fotografií pro převod RAW na JPG pomocí Adobe Lightroom]()
Lekce: Ukázka úpravy fotografií v Lightroomu
Po provedení všech změn použijte body "Soubor" – "Vývozní".
- Upravte parametry exportu podle svého uvážení (umístění a název souboru, ostrost výstupu, vodoznak atd.) A klikněte na tlačítko "Vývozní".
- Zkontrolujte kvalitu převodu otevřením cílové složky v "Badatel".
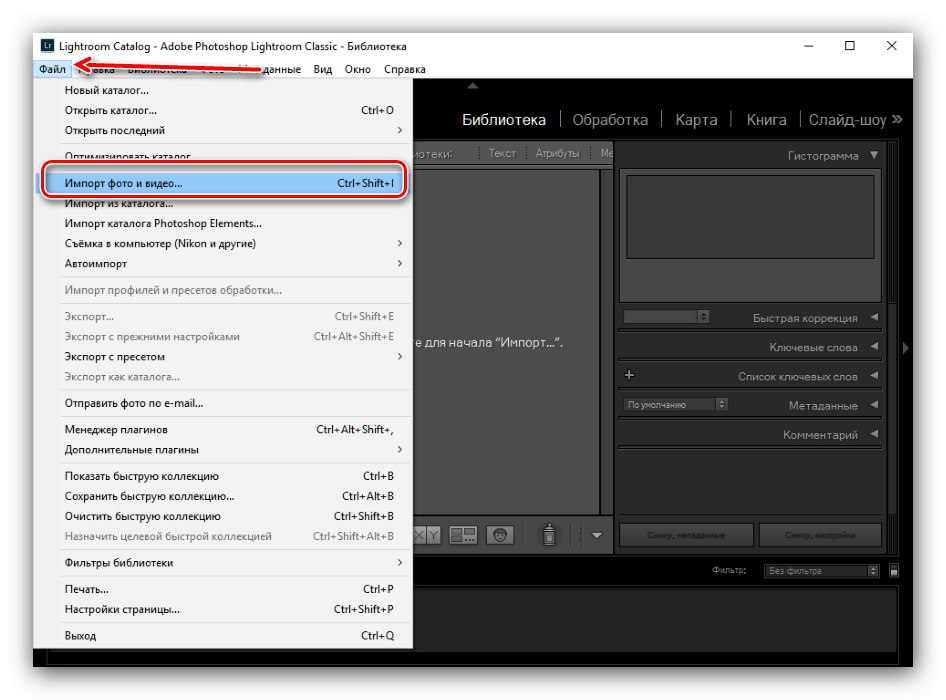
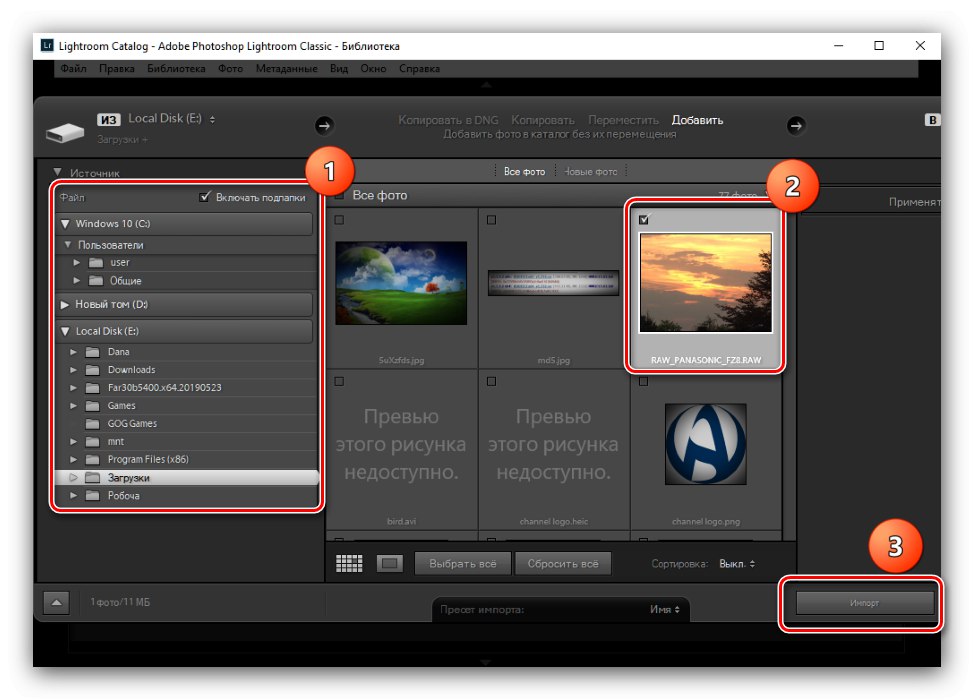
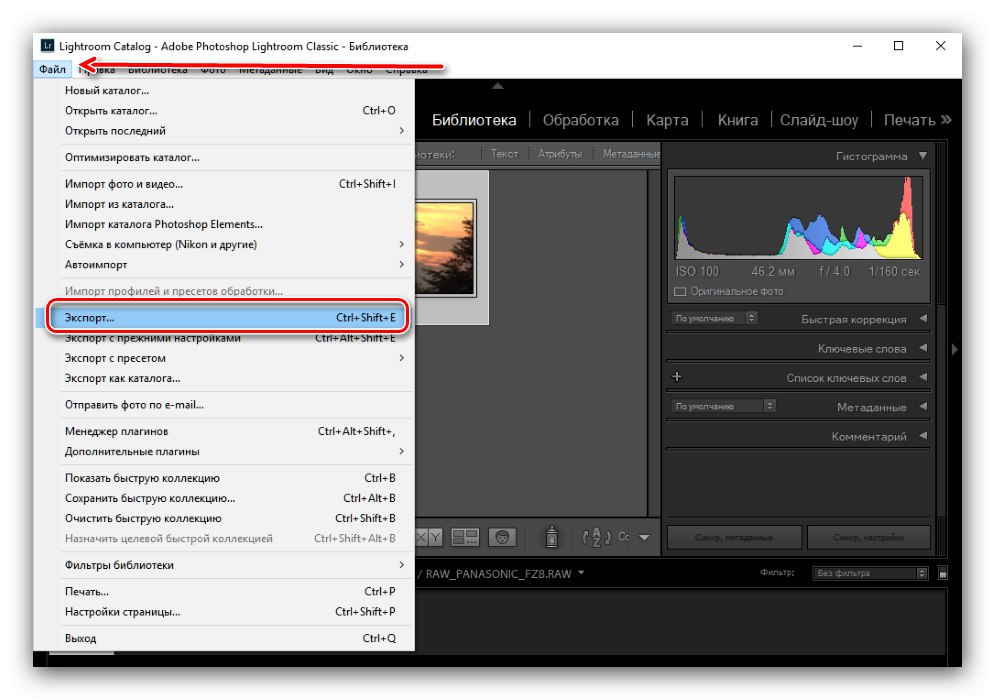
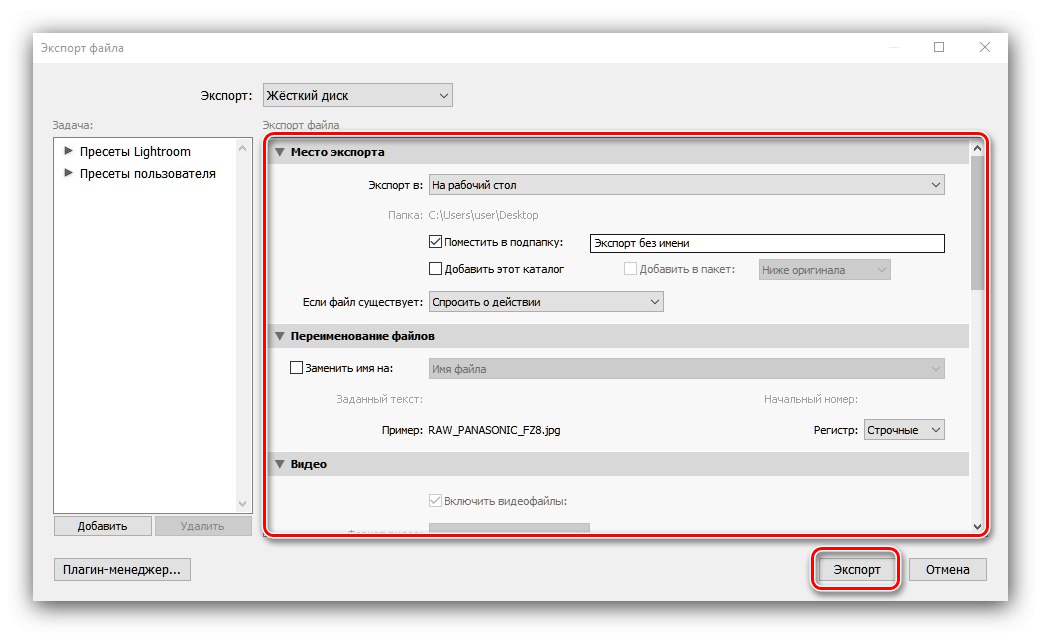
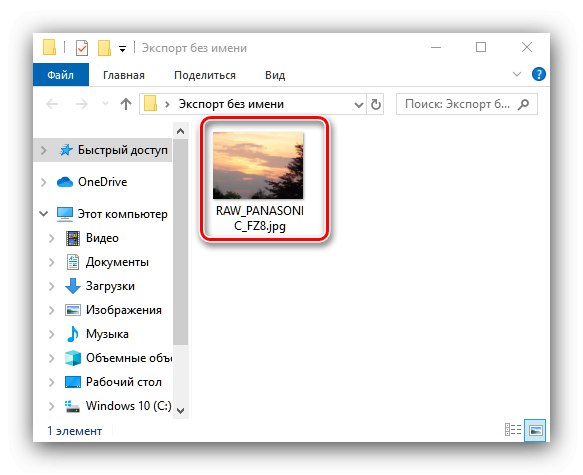
Lightroom má několik nevýhod - zaprvé je aplikace placena omezenou zkušební verzí a zadruhé nefunguje na všech konfiguracích počítačového hardwaru a je poměrně náročná.
Metoda 4: Adobe Photoshop
Slavný Adobe Photoshop může také pracovat s obrázky RAW.
- Po spuštění programu použijte panel nástrojů, položky nabídky "Soubor" – "Otevřeno".
![Začněte výběrem dokumentu pro převod RAW na JPG prostřednictvím aplikace Adobe Photoshop]()
Pokud soubory RAW nelze otevřít, použijte doporučení z materiálu na níže uvedeném odkazu.
- Ve výchozím nastavení používá Adobe Photoshop pro práci s RAW integrovaný zásuvný modul Camera Raw. Podporuje korekci parametrů načtené bitmapy: můžete upravit expozici, gama, teplotu barev a mnoho dalšího. Nebudeme se tím podrobně zabývat, protože zpracování digitálních negativů v Adobe Photoshopu si zaslouží samostatný článek.
![Nastavení dokumentu pro převod RAW na JPG pomocí aplikace Adobe Photoshop]()
Přejdeme k převodu na JPG - klikněte na tlačítko "Uložit obrázek".
- Zobrazí se okno nastavení převodu. První věc v bloku "Formát" v rozevírací nabídce vyberte možnost „JPEG“. Dále nakonfigurujte parametry podle svých preferencí a klikněte na tlačítko "Uložit".
![Funkce převodu RAW na JPG prostřednictvím aplikace Adobe Photoshop]()
Stejně jako v případě ostatních zde prezentovaných aplikací budete muset sami zkontrolovat hotový obrázek a kvalitu převodu.
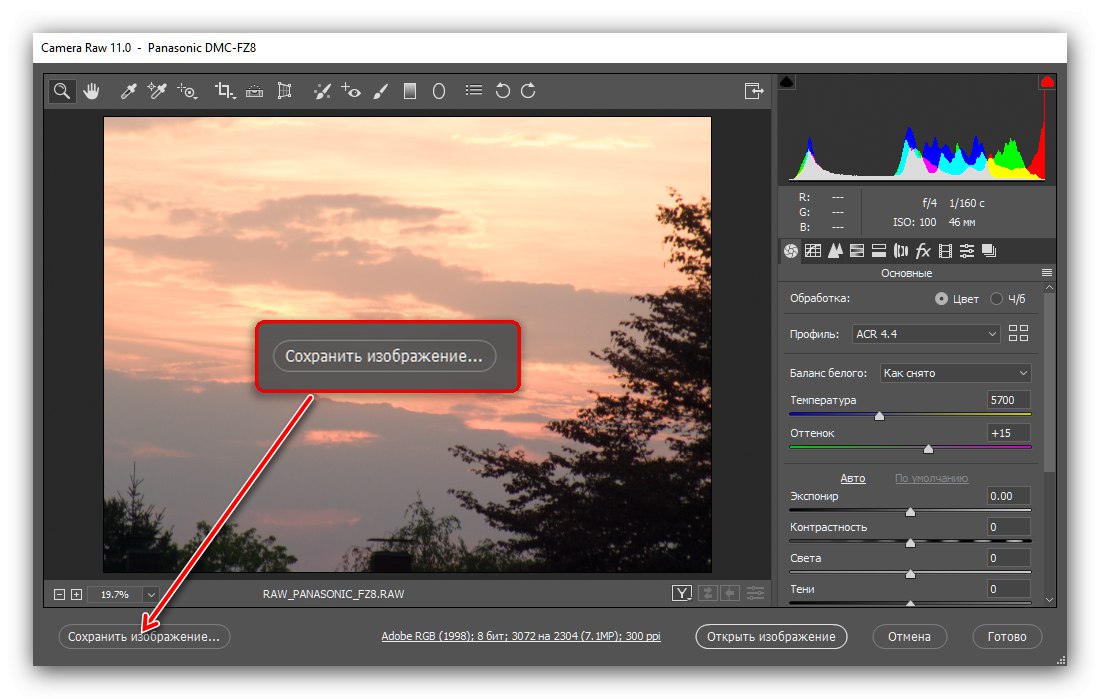
Adobe Photoshop trpí stejnými nedostatky jako výše zmíněný Lightroom a má také problémy specifické pro tento konkrétní grafický editor, například vysoké zatížení RAM.
Závěr
Představili jsme vám metody převodu nezpracovaných dat snímače RAW fotoaparátu na plnohodnotný obrázek JPG. Mezi prezentovanými řešeními jsou vhodná pro jakoukoli kategorii uživatelů.