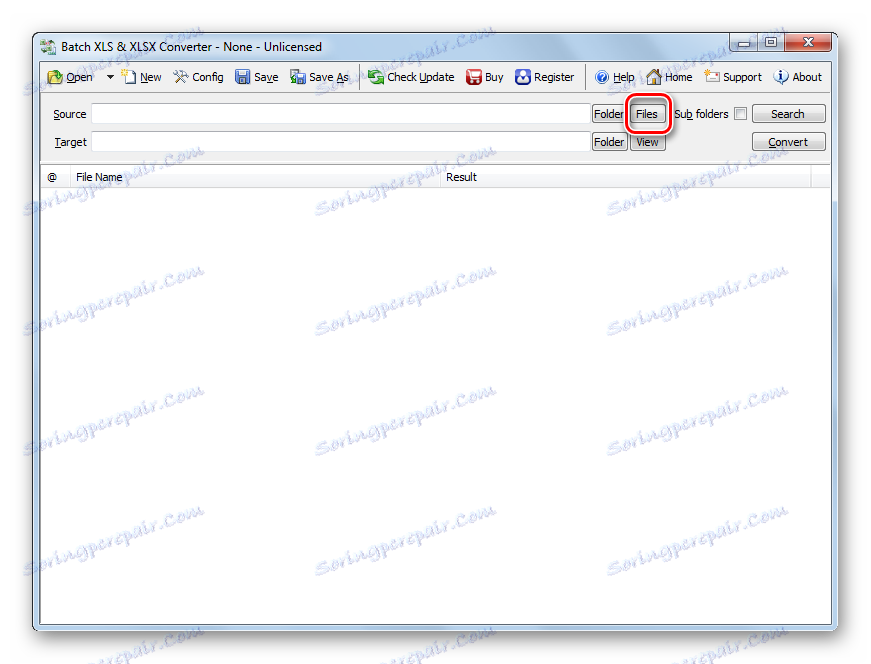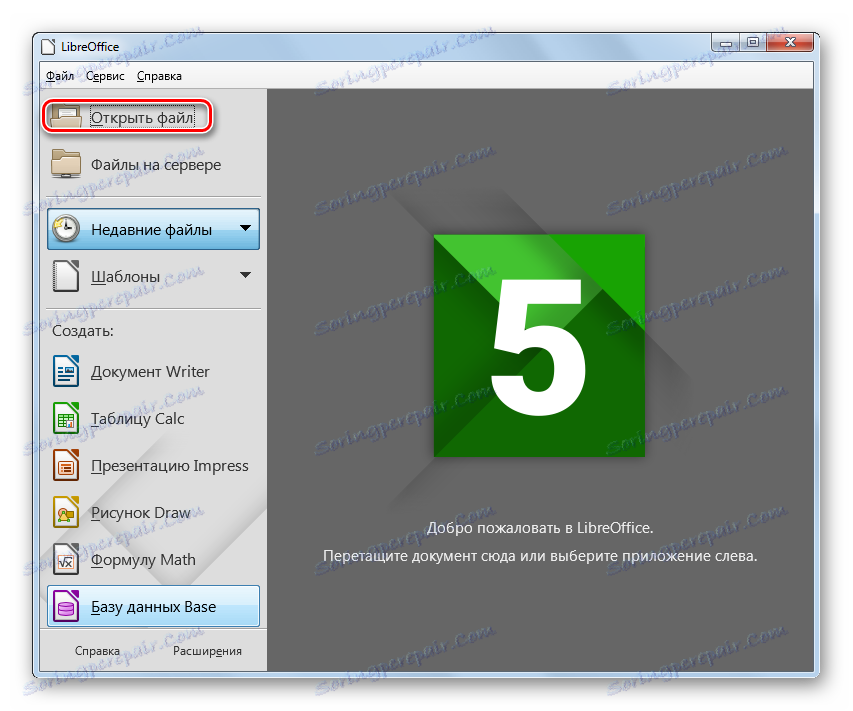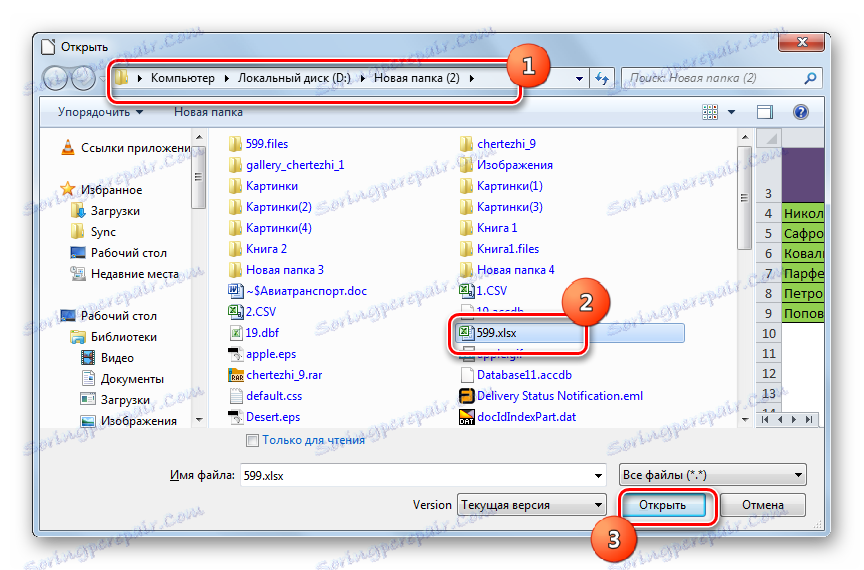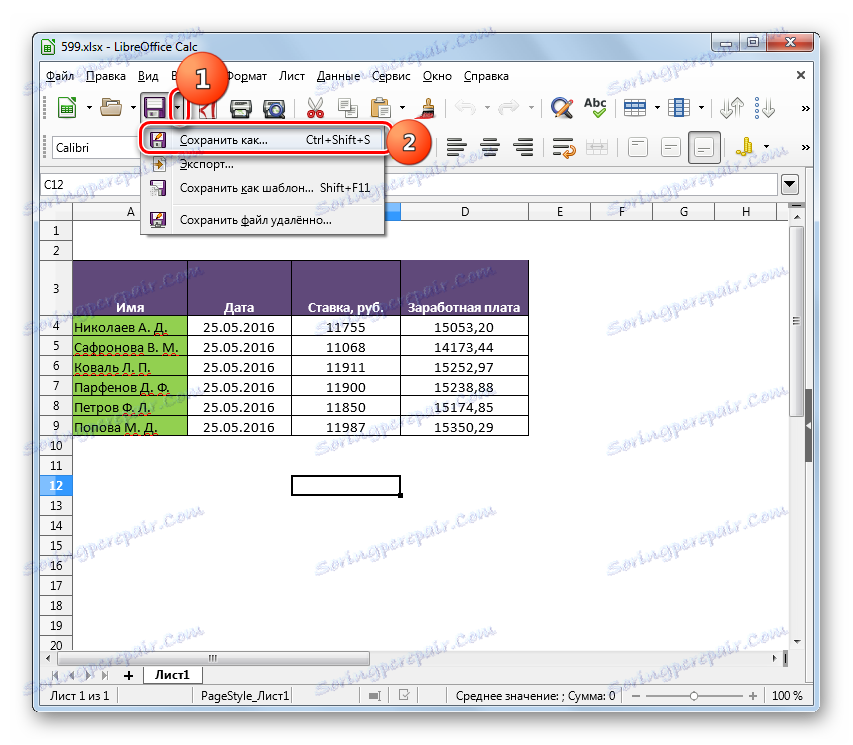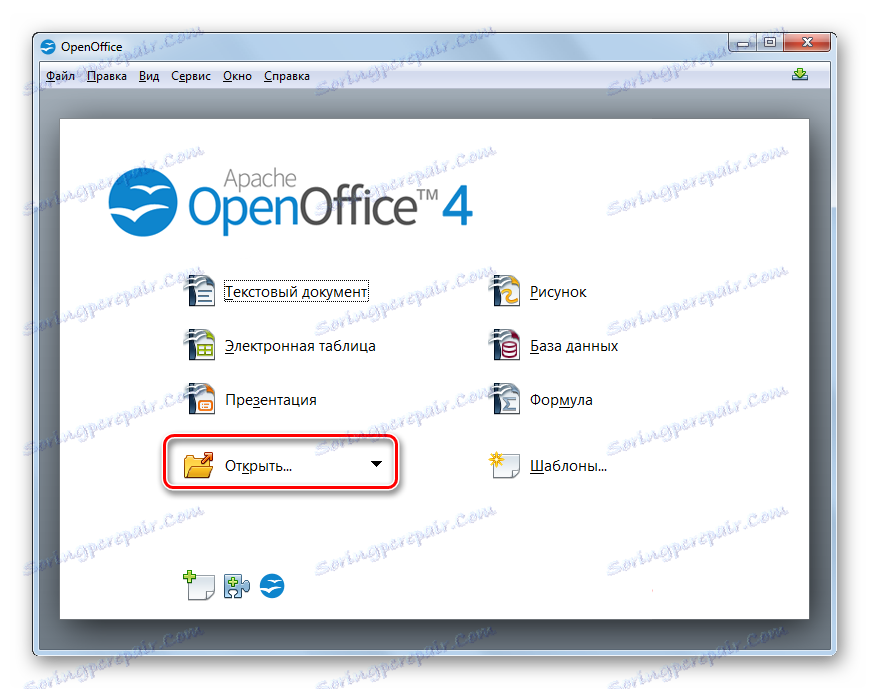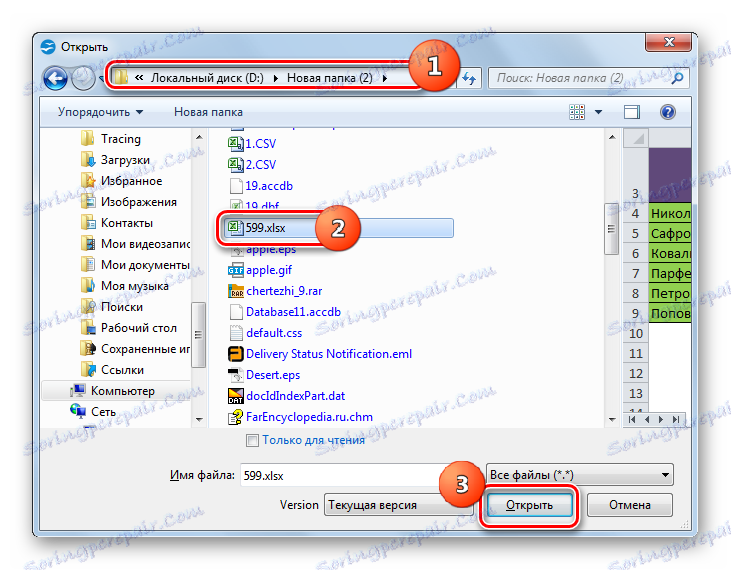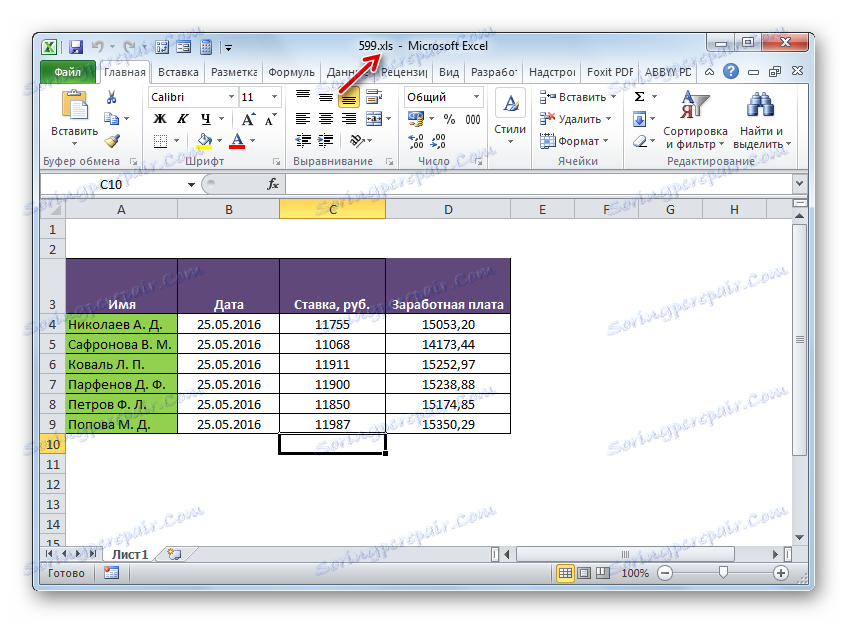Převést XLSX na XLS
XLSX a XLS jsou formáty tabulky aplikace Excel. Vzhledem k tomu, že první byl vytvořen mnohem později než druhý, a ne všechny programy třetích stran to podporují, je nutné převést XLSX na XLS.
Obsah
Konverzní cesty
Všechny metody konverze XLSX na XLS lze rozdělit do tří skupin:
- On-line převodníky;
- Stolní editoři;
- Programy konvertorů.
Budeme se podrobně zabývat popisem akcí pomocí dvou hlavních skupin metod, které zahrnují použití různých softwarů.
Metoda 1: Dávkové převodníky XLS a XLSX
Začneme uvažovat o rozhodnutí o úkolu s popisem algoritmu akcí pomocí shareware konvertoru Batch XLS a XLSX Converter, který konvertuje jak z XLSX na XLS, tak v opačném směru.
Stáhnout dávkový konvertor XLS a XLSX
- Spusťte převodník. Klikněte na tlačítko "Soubory" napravo od pole "Zdroj" .
![Přejděte do okna otevření souboru v aplikaci Batch XLS a XLSX Converter]()
Nebo klikněte na ikonu "Otevřít" ve složce.
- Otevře se okno pro výběr tabulky. Přejděte do adresáře, kde je umístěn originál XLSX. Pokud klepnete na tlačítko "Otevřít" , kliknete na tlačítko "Otevřít" , nezapomeňte přepnout přepínač z "Batch XLS a XLSX Project" na "Excel File" , jinak se v okně nezobrazí požadovaný objekt. Zvýrazněte jej a klikněte na tlačítko "Otevřít" . V případě potřeby můžete vybrat několik souborů najednou.
- K přechodu do hlavního okna převodníku dochází. Cesta k vybraným souborům se zobrazí v seznamu položek připravených pro konverzi nebo v poli "Zdroj" . Pole "Target" určuje složku, ve které bude odeslána odchozí tabulka XLS. Ve výchozím nastavení se jedná o stejnou složku, ve které je zdroj uložen. Pokud je to požadováno, uživatel může změnit adresu tohoto adresáře. Chcete-li to provést, klikněte na tlačítko "Složka" vpravo od pole "Cíl" .
- Otevře se nástroj Procházet složky . Přejděte do adresáře, ve kterém chcete uložit odchozí XLS. Po jeho výběru klikněte na tlačítko "OK" .
- V okně konvertoru se v poli "Cíl" zobrazí adresa vybrané odchozí složky. Nyní můžete začít konverzi. Chcete-li to provést, klepněte na tlačítko "Převést" .
- Postup převodu je spuštěn. Pokud je to požadováno, můžete jej přerušit nebo pozastavit kliknutím na tlačítka "Stop" nebo "Pozastavit" .
- Po dokončení konverze se v seznamu nalevo od názvu souboru zobrazí zelená zaškrtnutí. To znamená, že konverze odpovídajícího prvku je dokončena.
- Chcete-li přejít na místo převedeného objektu s příponou XLS, klikněte pravým tlačítkem myši na název příslušného objektu v seznamu. V rozevíracím seznamu klikněte na "Zobrazit výstup" .
- Spusťte "Explorer" ve složce, kde je umístěna vybraná tabulka XLS. Nyní můžete s ním provádět jakékoliv manipulace.
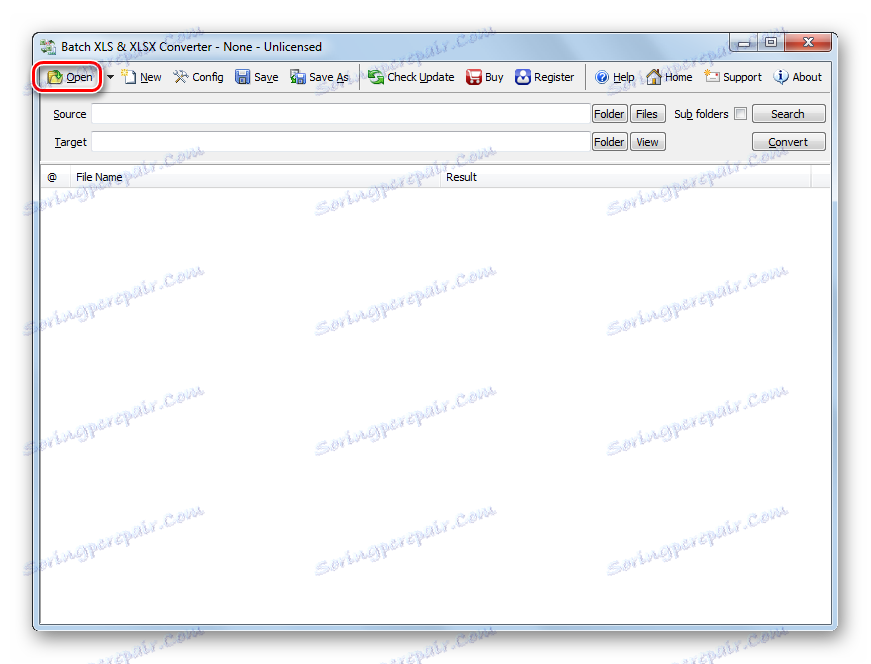
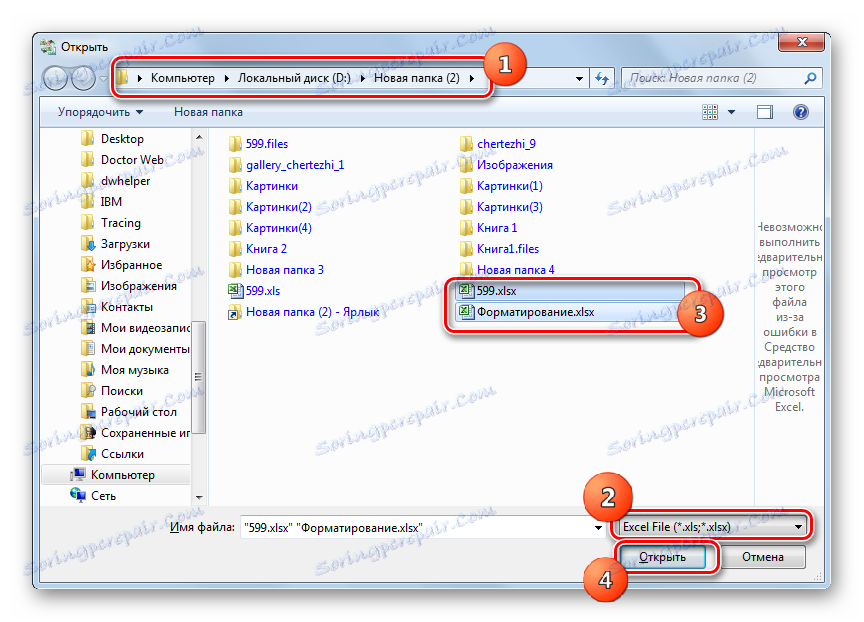
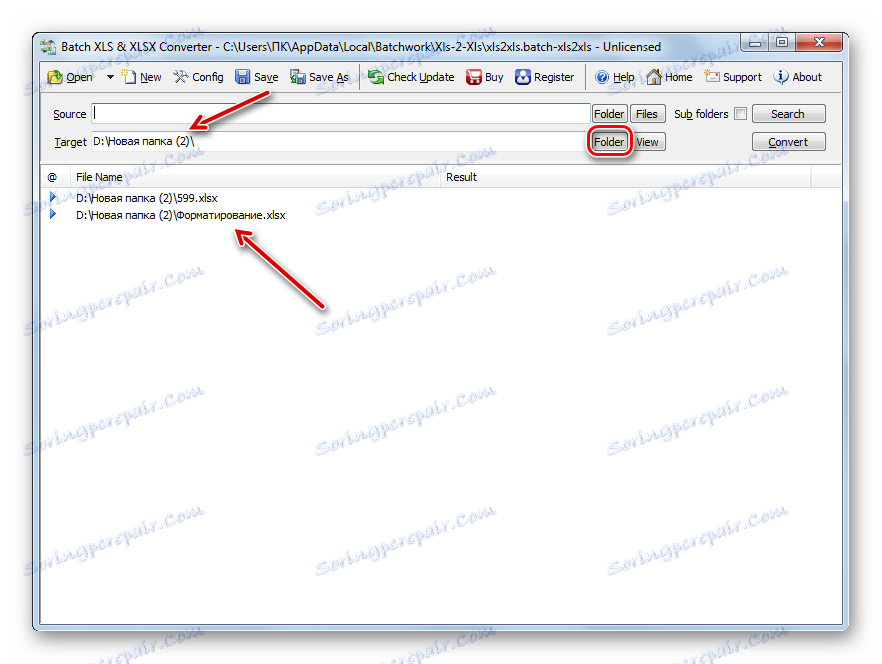
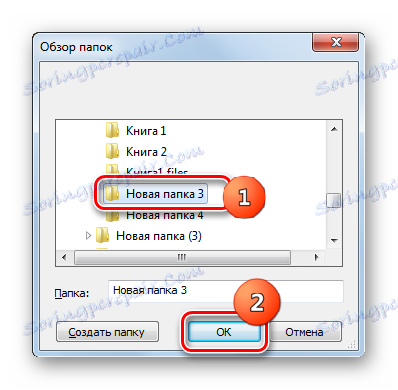
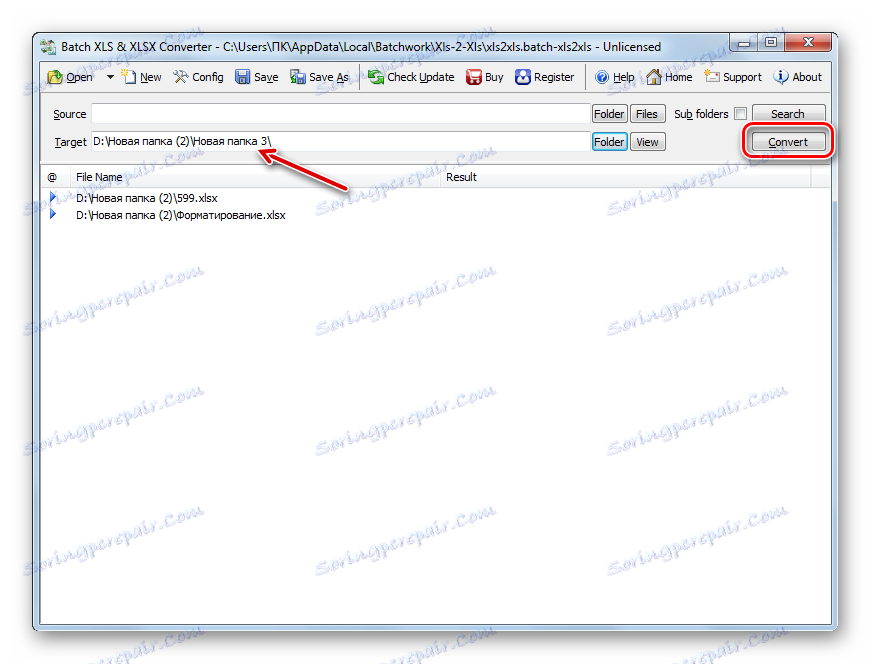
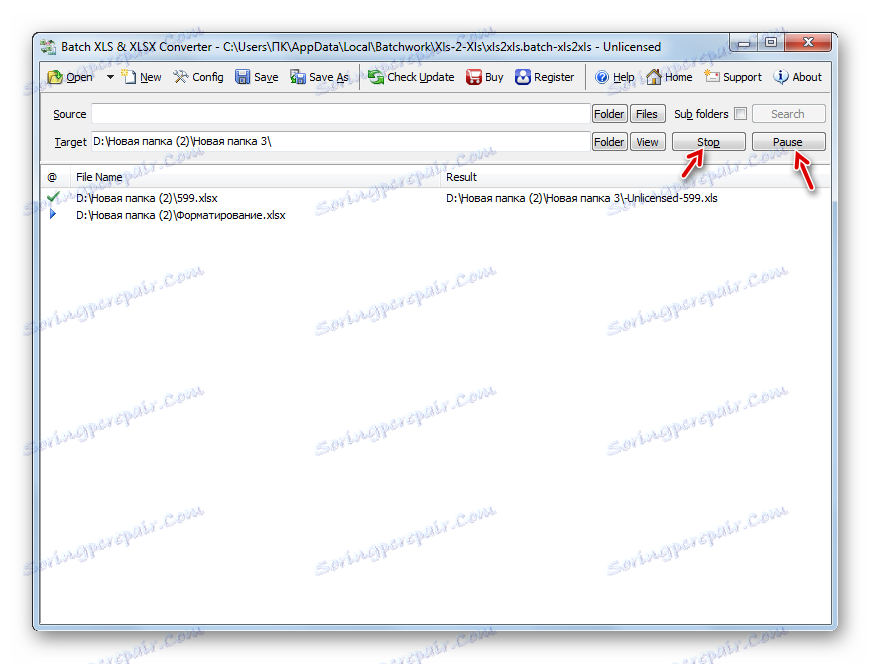
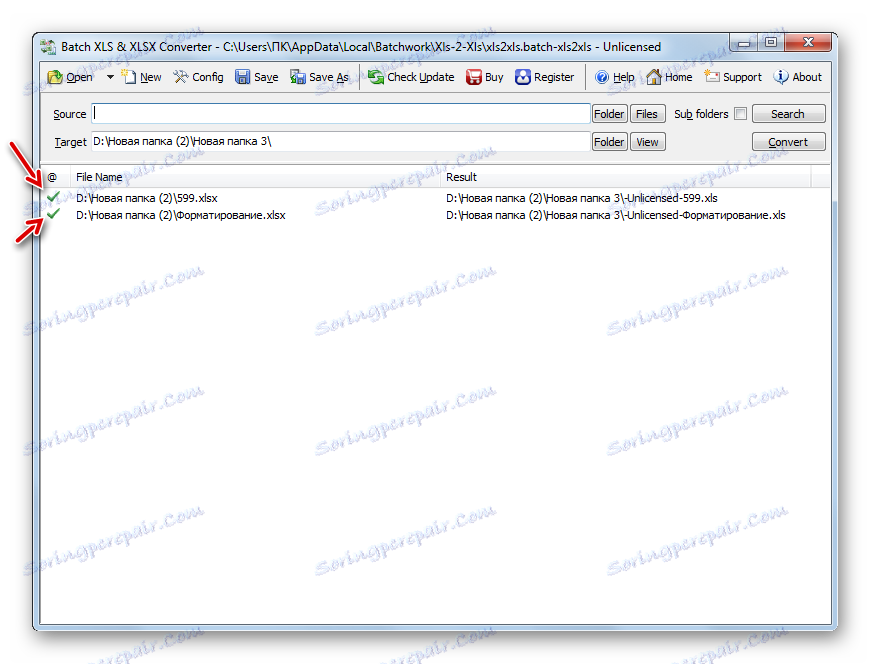
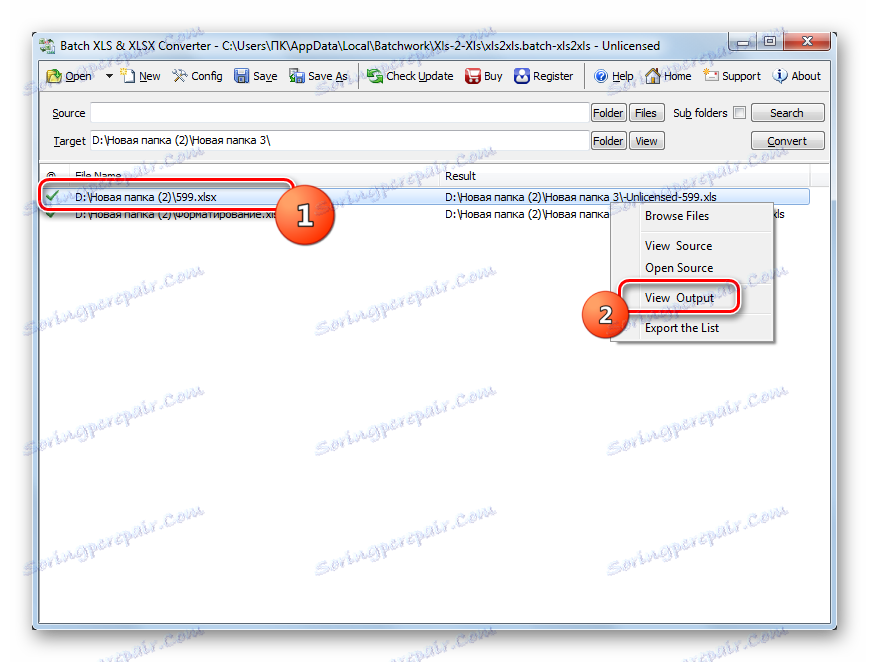
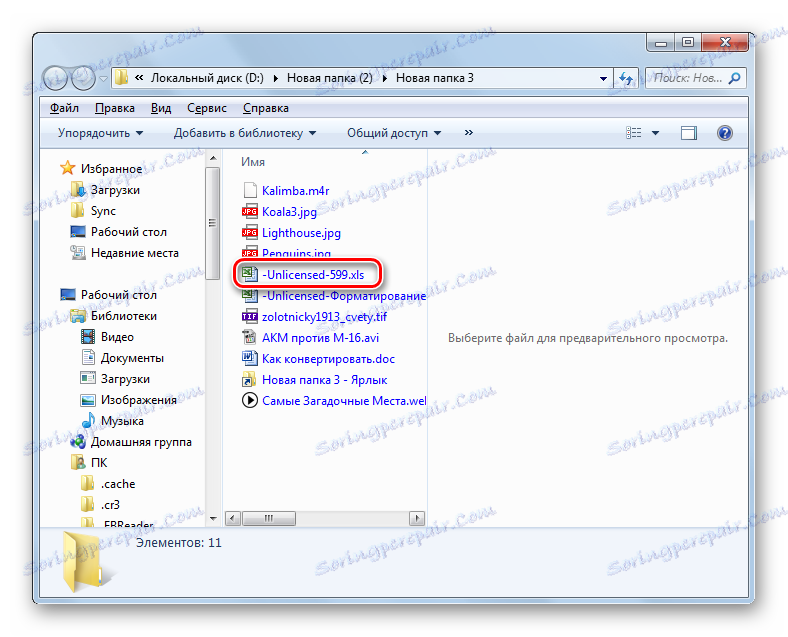
Hlavní "mínus" metody je, že Batch XLS a XLSX Converter je placený program, jehož volná verze má řadu omezení.
Metoda 2: LibreOffice
Konvertovat XLSX na XLS může být také množství tabulkových procesorů, z nichž jedna je Calc, která je součástí balení LibreOffice .
- Aktivujte spouštěcí shell LibreOffice. Klikněte na "Otevřít soubor" .
![Přejděte do okna otevření souboru v LibreOffice]()
Můžete také použít Ctrl + O nebo procházet položky menu "Soubor" a "Otevřít ..." .
- Nástroj otevře tabulku. Přejděte na místo, kde se nachází objekt XLSX. Vyberte jej a klikněte na tlačítko "Otevřít" .
![Okno otevření souboru v LibreOffice]()
Můžete otevřít a obejít okno "Otevřít" . Chcete-li to provést, přetáhněte XLSX z "Průzkumníka" do výchozího shellu LibreOffice.
- Tabulka se otevře pomocí rozhraní Calc. Nyní je třeba ji převést na XLS. Klikněte na ikonu ve tvaru trojúhelníku vpravo od obrázku ve formě diskety. Zvolte možnost Uložit jako ....
![Přejděte do okna pro ukládání souborů pomocí panelu nástrojů v nástroji LibreOffice Calc]()
Můžete také použít klávesy Ctrl + Shift + S nebo přejděte na položky nabídky "Soubor" a "Uložit jako ..." .
- Objeví se okno uložení. Vyberte umístění, kam chcete soubor uložit, a přesuňte se tam. V seznamu "Typ souboru" v seznamu vyberte možnost "Microsoft Excel 97 - 2003" . Klikněte na tlačítko Uložit .
- Otevře se potvrzovací okno. V tom musíte potvrdit, že skutečně chcete uložit tabulku ve formátu XLS a ne v ODF, což je "nativní" pro Libre Kalk Office. Tato zpráva také varuje, že program pravděpodobně nebude schopen uložit nějaké formátování prvků v "cizím" souboru. Ale nemějte strach, protože častěji, i když některý formát formátování se nedaří správně uložit, bude to mít jen malý vliv na obecnou podobu tabulky. Proto klepněte na tlačítko "Použít formát Microsoft Excel 97 - 2003" .
- Tabulka je převedena na XLS. Samotné bude uloženo na místo, které uživatel zadal při ukládání.
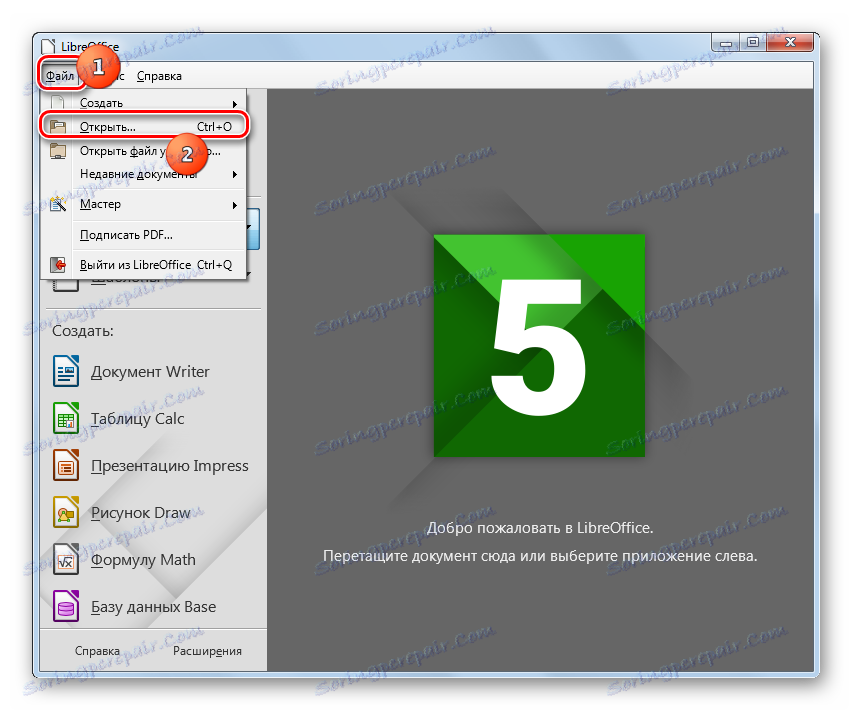
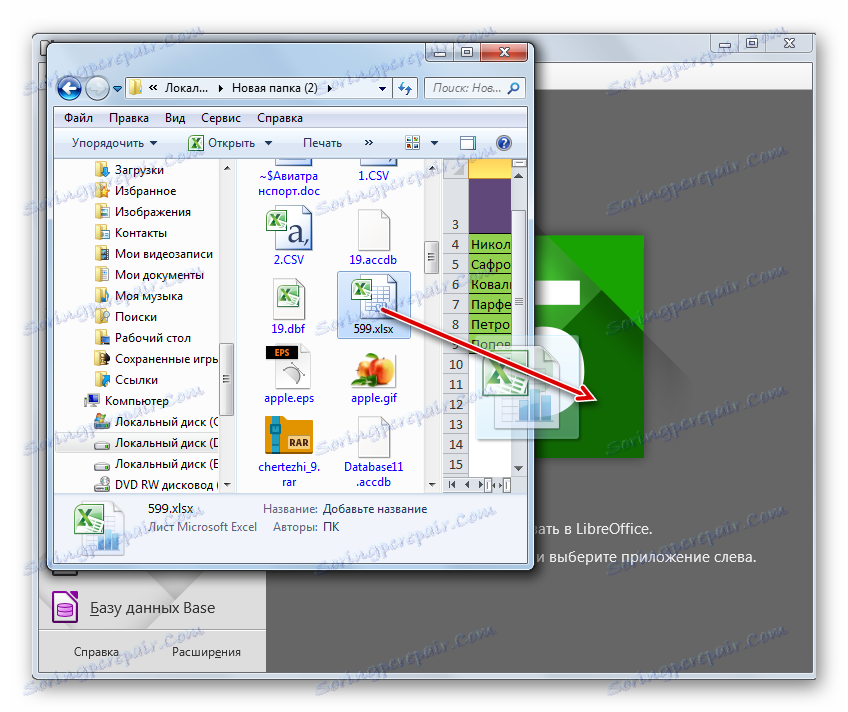
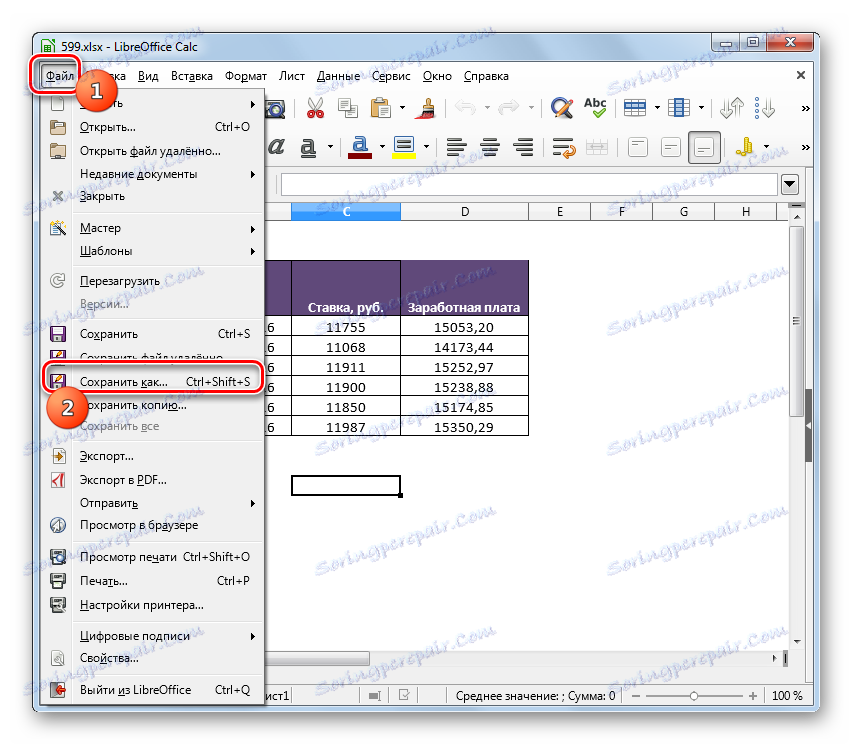
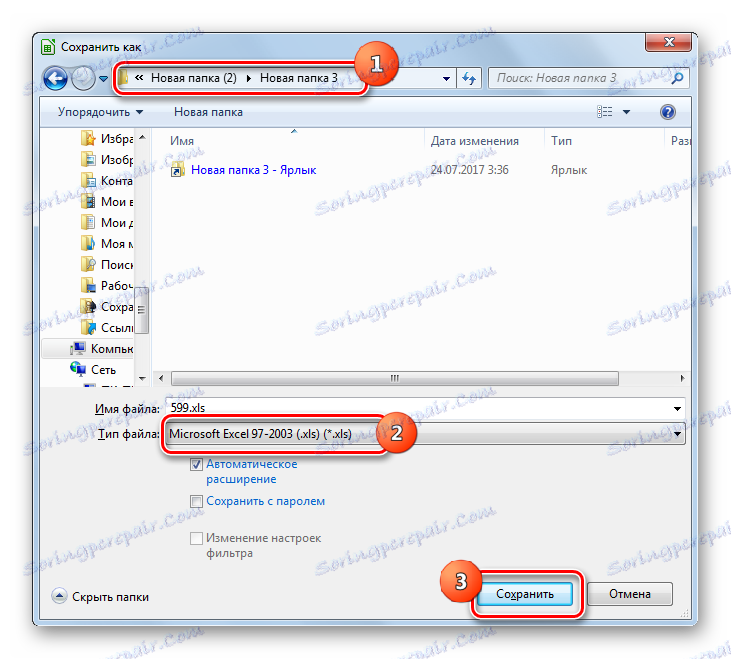

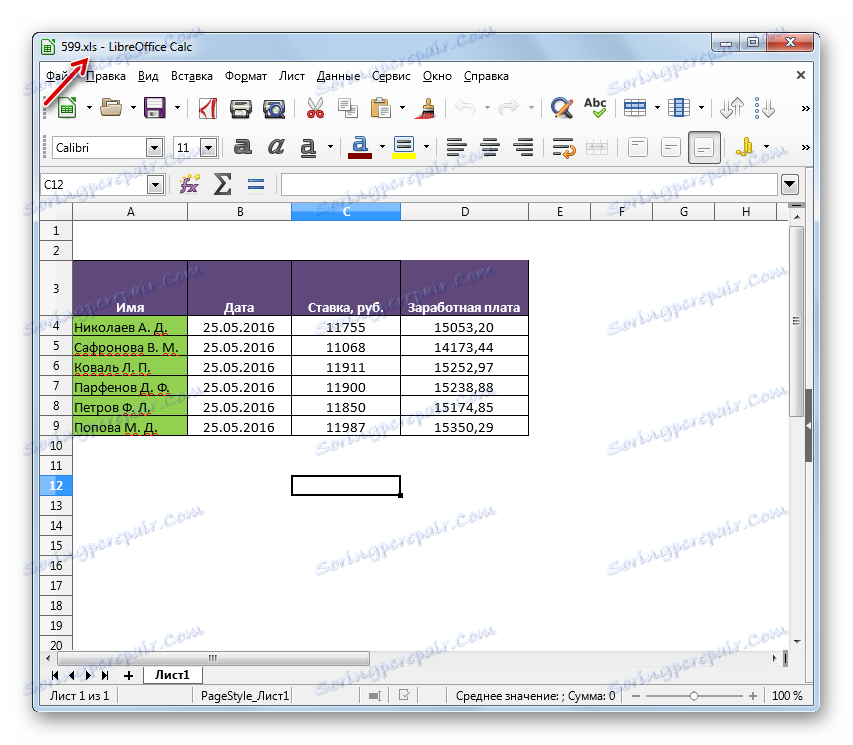
Hlavní "mínus" ve srovnání s předchozí metodou spočívá v tom, že pomocí editoru tabulky není možné provést hromadnou konverzi, protože budete muset konvertovat jednotlivé tabulky zvlášť. Současně ale LibreOffice je naprosto bezplatný nástroj, který je nepochybně zjevným "plusem" programu.
Metoda 3: OpenOffice
Následující editor tabulky, s níž můžete XLSX tabulku v XLS přeformátovat, je OpenOffice Calc .
- Spusťte úvodní okno aplikace Open Office. Klikněte na tlačítko Otevřít .
![Přejděte do okna OpenOffice]()
Pro uživatele, kteří preferují nabídku, můžete použít sekvenční klepnutí na položky "Soubor" a "Otevřít" . Pro ty, kteří rádi používají klávesová zkratka, doporučujeme použít možnost Ctrl + O.
- Zobrazí se okno pro výběr objektu. Přesuňte se na místo, kde je XLSX umístěn. Po výběru tohoto souboru tabulky klikněte na tlačítko "Otevřít" .
![Otevřít okno OpenOffice souboru]()
Stejně jako v předchozí metodě lze soubor otevřít přetažením z "Průzkumníka" do shellu programu.
- Obsah se otevře v aplikaci OpenOffice Calc.
- Chcete-li uložit data v požadovaném formátu, klikněte na "Soubor" a "Uložit jako ..." . Použití kláves Ctrl + Shift + S také funguje zde.
- Nástroj pro ukládání je spuštěn. Přejděte tam, kam plánujete umístit přeformátovanou tabulku. Do pole "Typ souboru" v seznamu vyberte "Microsoft Excel 97/2000 / XP" a klepněte na tlačítko "Uložit" .
- Otevře se okno s upozorněním na možnost ztráty některých formátovacích prvků při ukládání do XLS stejného typu, jaký jsme pozorovali v LibreOffice. Poté klikněte na "Použít aktuální formát" .
- Tabulka bude uložena ve formátu XLS a umístěna na dříve zadaném místě na disku.
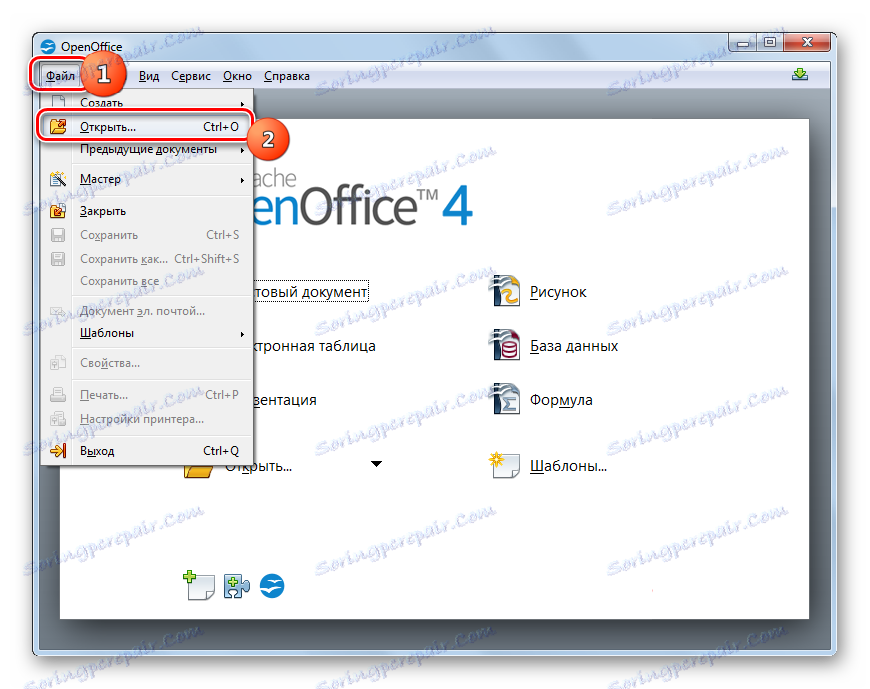
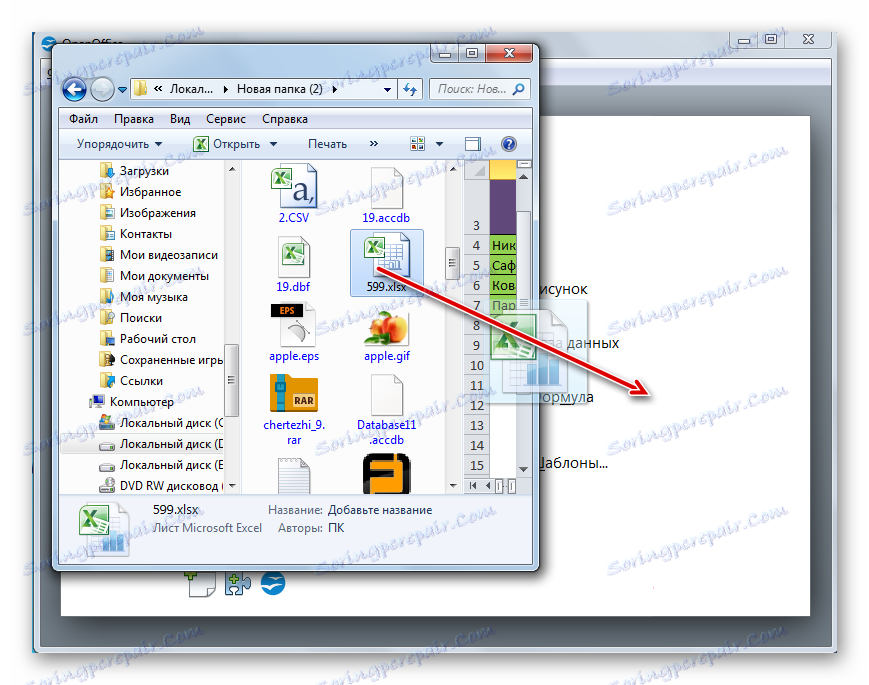
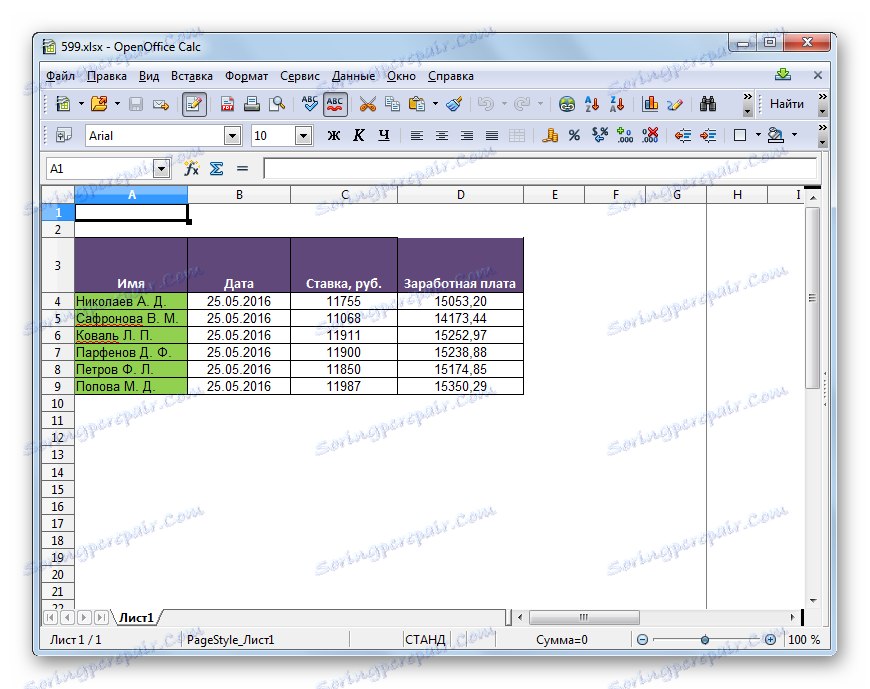
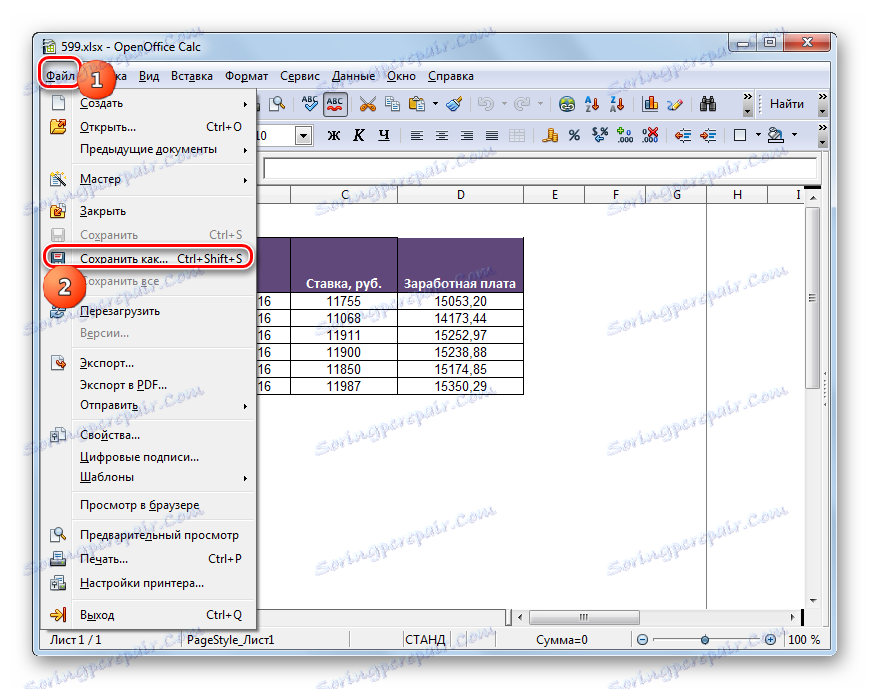
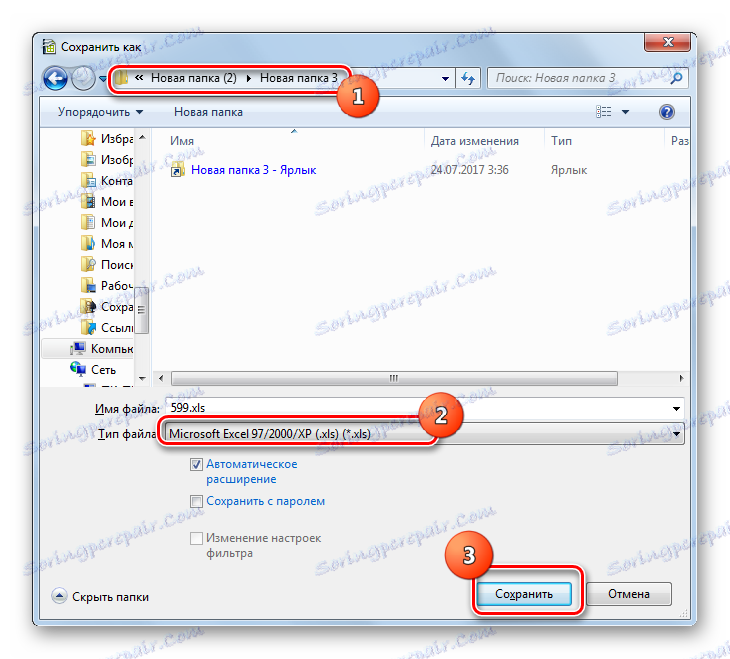
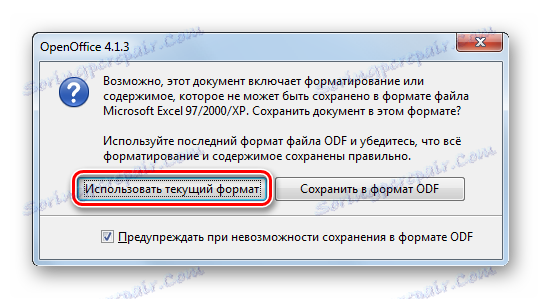
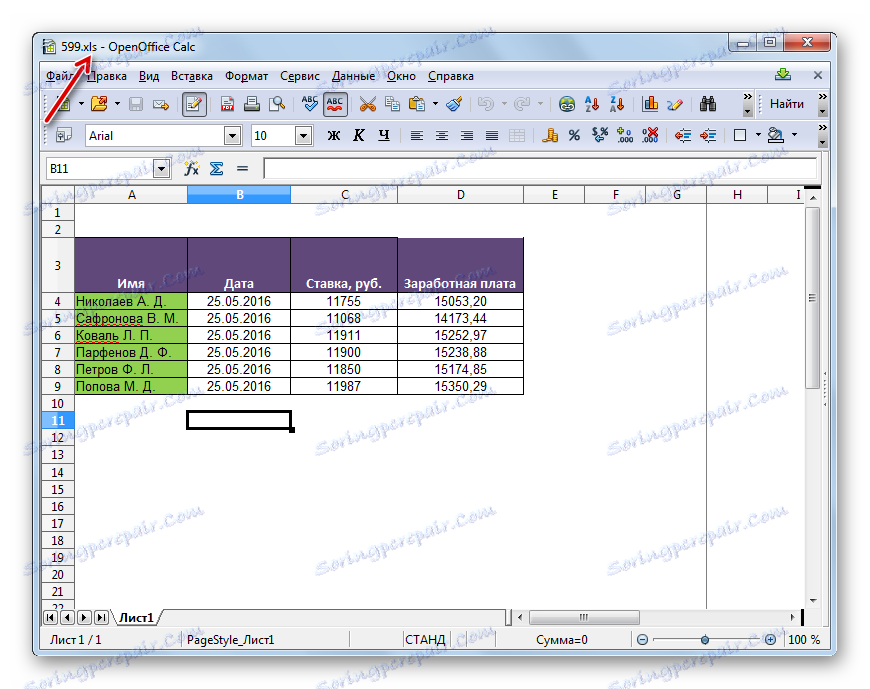
Metoda 4: Excel
Samozřejmě XLSX může být konvertován na XLS stolním procesorem Excel , pro které jsou oba tyto formáty "nativní".
- Spusťte program Excel. Přejděte na kartu "Soubor" .
- Pak klikněte na tlačítko "Otevřít" .
- Otevře se okno pro výběr objektu. Přejděte tam, kde je soubor tabulky umístěn ve formátu XLSX. Vyberte jej a klikněte na tlačítko "Otevřít" .
- Tabulka se otevře v aplikaci Excel. Chcete-li ji uložit do jiného formátu, přejděte zpět do sekce "Soubor" .
- Nyní klikněte na tlačítko Uložit jako .
- Zařízení pro ukládání je aktivováno. Přejděte na místo, kde máte v úmyslu obsahovat převedenou tabulku. V oblasti Typ souboru vyberte v seznamu aplikace Excel 97 - 2003 . Poté klikněte na tlačítko Uložit .
- Otevře okno, které je již známé, s upozorněním na možné problémy s kompatibilitou, které mají pouze jiný vzhled. Klikněte na "Pokračovat" .
- Tabulka bude převedena a umístěna na místo, které uživatel uloží při ukládání.
![Tabulka je převedena do formátu XLS v aplikaci Microsoft Excel]()
Ale taková možnost je možná pouze v aplikaci Excel 2007 av novějších verzích. Starší verze tohoto programu s vestavěnými nástroji nemohou otevřít XLSX, jednoduše proto, že v době jejich vytvoření tento formát dosud neexistoval. Ale tento problém je řešitelný. Chcete-li to provést, musíte stáhnout a nainstalovat balíček kompatibility z oficiální webové stránky společnosti Microsoft.
Stáhněte si balíček kompatibility
Poté se XLSX tabulky otevře v aplikaci Excel 2003 av dřívějších verzích v normálním režimu. Spuštěním souboru s tímto příponou může uživatel přeformátovat do XLS. Chcete-li to provést, prostě přejděte na položky nabídky "Soubor" a "Uložit jako ..." a potom vyberte požadované umístění a typ formátu v okně ukládání.
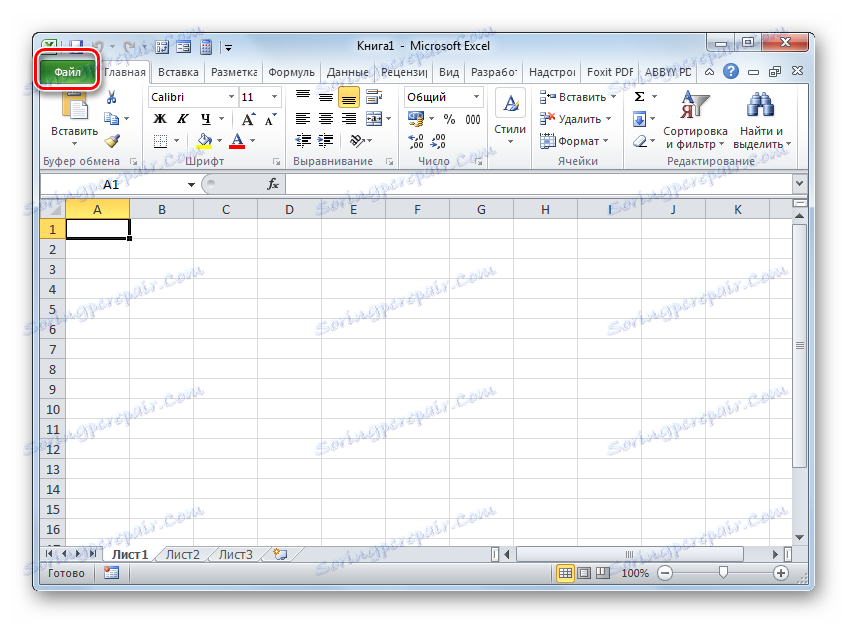
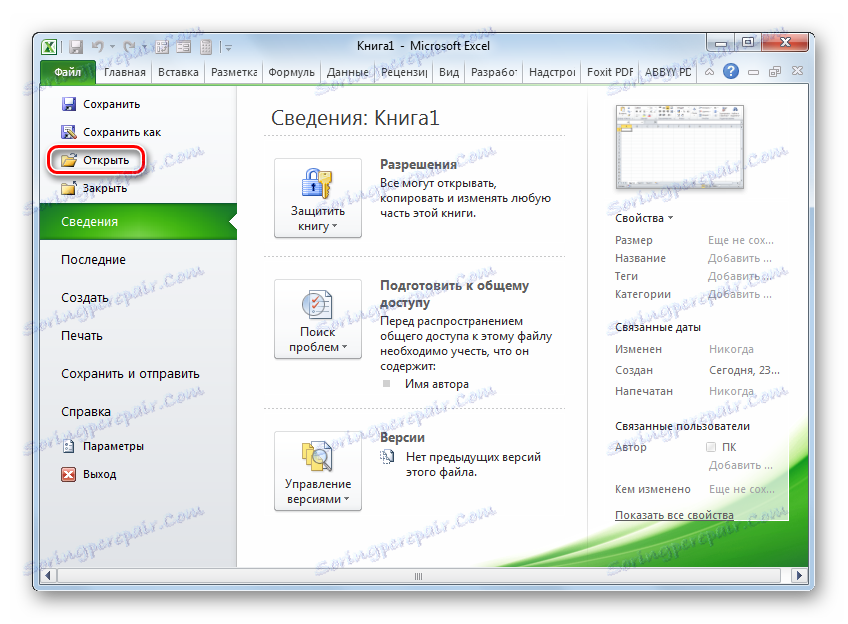
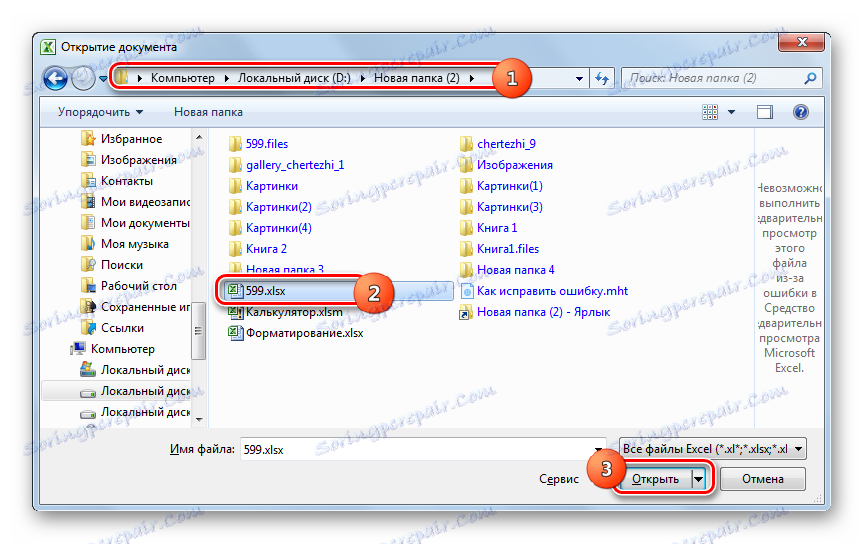
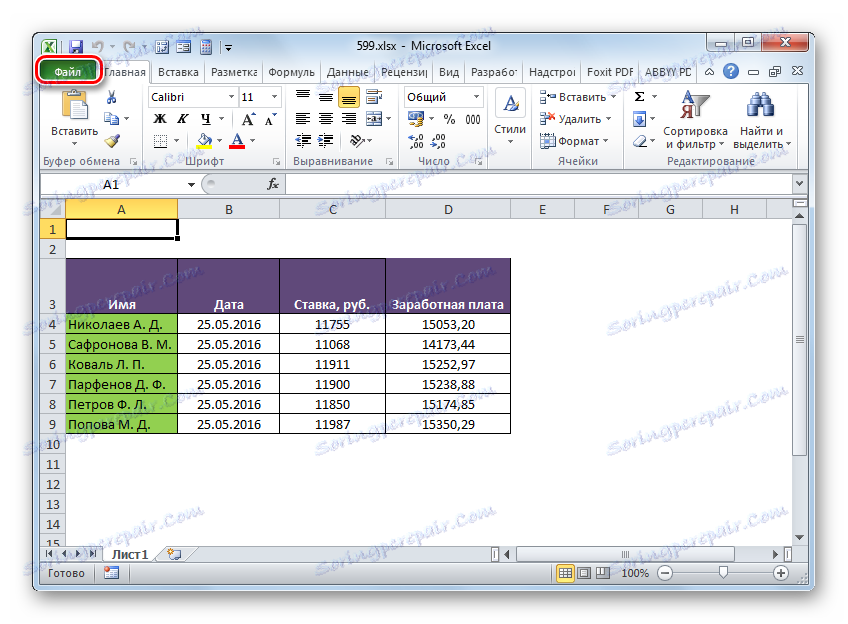
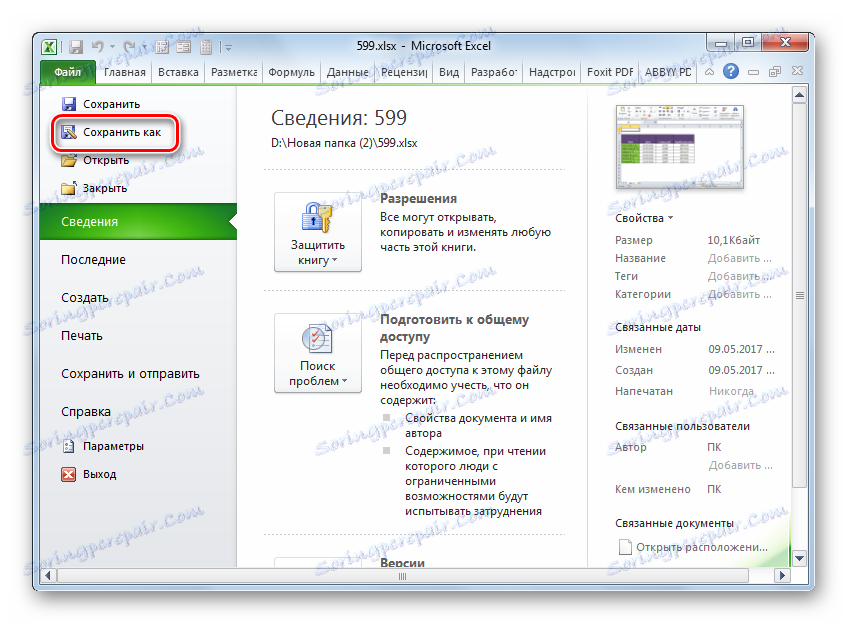
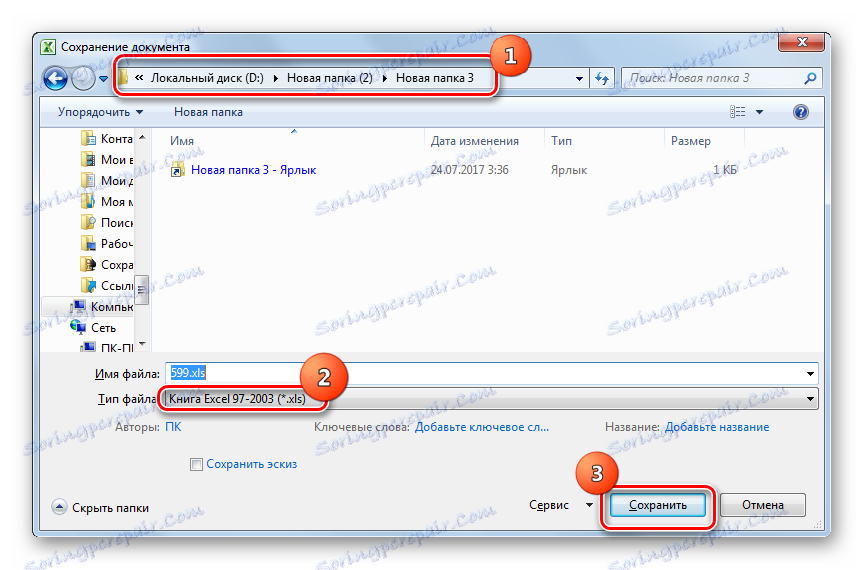
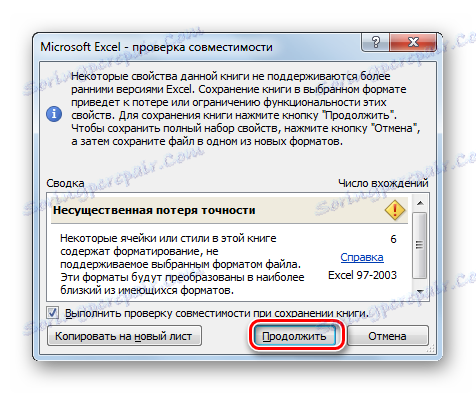
XLSX můžete konvertovat na XLS v počítači pomocí programů konvertoru nebo stolních procesorů. Konvertory se nejlépe používají, když potřebujete provést hromadnou konverzi. Ovšem bohužel většina programů tohoto druhu je placena. Pro jednu konverzi v tomto směru jsou volné stolní procesory zahrnuté v balíčcích LibreOffice a OpenOffice zcela v pořádku. Nejpřesnější konverze je prováděna v aplikaci Microsoft Excel, protože pro tento procesor jsou oba formáty "nativní". Bohužel však tento program platí.