Jak vytvořit zaváděcí USB flash disk v systému Windows
Protože v naší době téměř nikdo nepoužívá disky CD a DVD, je logické, že obraz Windows pro nejlepší instalaci je nejlépe zapsán na USB disk. Tento přístup je skutečně mnohem pohodlnější, protože samotný flash disk je mnohem menší a je velmi pohodlné jej ukládat do kapsy. Proto budeme analyzovat všechny nejefektivnější metody vytváření zaváděcích médií pro další instalaci Windows.
Pro porovnání, vytváření zaváděcího média znamená, že do něj je zapsán obraz operačního systému. Z tohoto pohonu v budoucnu je v počítači nainstalován operační systém. Dříve jsme během přeinstalace systému vložili disk do počítače a nainstalovali jej z něj. Nyní můžete použít běžnou jednotku USB.
Jak vytvořit zaváděcí USB flash disk
Chcete-li to provést, můžete použít vlastní software společnosti Microsoft, nejvíce již nainstalovaný operační systém nebo jiné programy. V každém případě je proces tvorby velmi jednoduchý. Dokonce i začínající uživatel se s ním dokáže vypořádat.
Všechny níže popsané metody předpokládají, že již máte stažený obrázek OS operačního systému v počítači, který zapíšete na jednotku USB flash. Takže pokud jste dosud nenakonáhli operační systém, udělejte to. Také musíte mít vhodné vyměnitelné médium. Jeho objem by měl být dostatečný pro to, aby odpovídal stahovanému obrázku. Současně mohou být na jednotce stále uloženy některé soubory, které nemusí být smazány. Každopádně v průběhu nahrávání budou všechny informace nenávratně smazány.
Metoda 1: Použití technologie UltraISO
Na našich stránkách je detailní recenze tohoto programu, takže nebudeme popisovat jeho použití. K dispozici je také odkaz, na kterém si jej můžete stáhnout. Chcete-li vytvořit zaváděcí jednotku USB flash pomocí technologie Ultra ISO, postupujte takto:
- Otevřete program. Klikněte na "Soubor" v pravém horním rohu okna. V rozevíracím seznamu vyberte možnost "Otevřít ..." . Dále se spustí standardní okno výběru souboru. Vyberte svůj obrázek tam. Poté se objeví v okně UltraISO (vlevo nahoře).
- Nyní klikněte na položku "Vlastní načítání" v horní části obrazovky a v rozevírací nabídce vyberte možnost "Spálit obraz pevného disku ..." . Tato akce způsobí otevření nabídky nahrávání vybraného snímku na vyměnitelném médiu.
- V blízkosti nápisu "Disková jednotka:" vyberte jednotku flash. Bude také užitečné zvolit způsob nahrávání. To se provádí v blízkosti nápisu s příslušným názvem. Nejlepší je vybrat nejrychlejší a nejpomalejší. Faktem je, že nejrychlejší způsob nahrávání může vést ke ztrátě dat. A v případě obrazů operačního systému jsou naprosto všechny informace důležité. Na konci klikněte na tlačítko "Burn" v dolní části otevřeného okna.
- Zobrazí se varování, že budou odstraněny všechny informace z vybraného média. Chcete-li pokračovat, klikněte na tlačítko Ano .
- Poté zůstává pouze čekat na dokončení obrázku. Je vhodné, aby byl tento proces sledován pomocí panelu pokroku. Po skončení všeho můžete bezpečně použít vytvořenou zaváděcí USB flash disk.


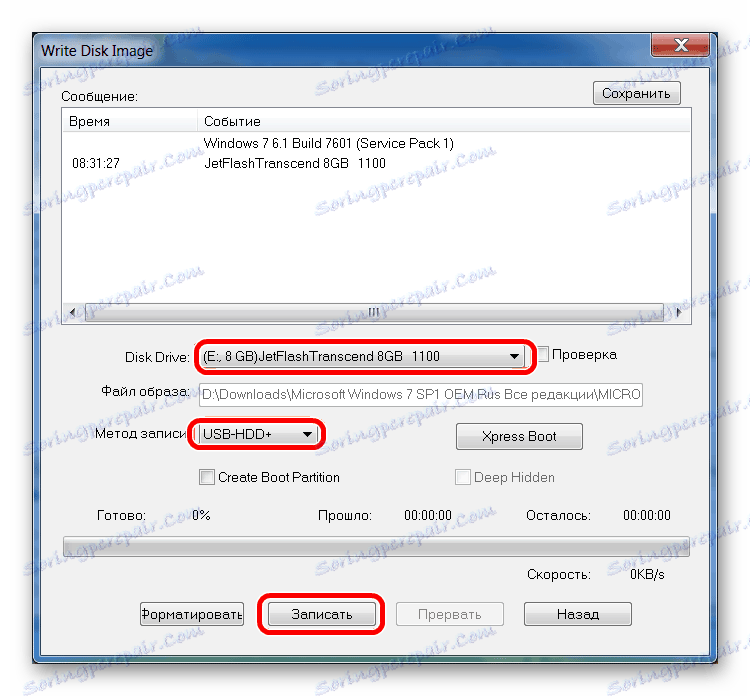

Pokud se v průběhu nahrávání vyskytnou nějaké problémy, objeví se chyby, pravděpodobně problém poškozeného obrazu. Ale pokud jste stáhli program z oficiálního webu, neměli by vzniknout žádné potíže.
Metoda 2: Rufus
Další velmi užitečný program, který umožňuje velmi rychle vytvořit spouštěcí médium. Chcete-li jej použít, postupujte takto:
- Stáhnout program a nainstalujte jej do počítače. Vložte jednotku USB flash, na které bude obraz v budoucnu zaznamenán, a spusťte Rufus.
- V poli "Zařízení" vyberte svou jednotku, která bude v budoucnu spouštěna. V poli "Možnosti formátování" zaškrtněte volbu "Vytvořit zaváděcí disk" . Vedle toho musíte vybrat typ operačního systému, který bude zapsán na jednotku USB. A více vpravo je tlačítko s ikonou disku a disku. Klikněte na něj. Zobrazí se stejné standardní okno pro výběr snímků. Uveďte to prosím.
- Stačí kliknout na tlačítko "Start" ve spodní části okna programu. Tvorba začne. Chcete-li zjistit, jak postupuje, klikněte na tlačítko "Deník" .
- Počkejte až do konce procesu nahrávání a použijte vytvořenou zaváděcí USB flash disk.
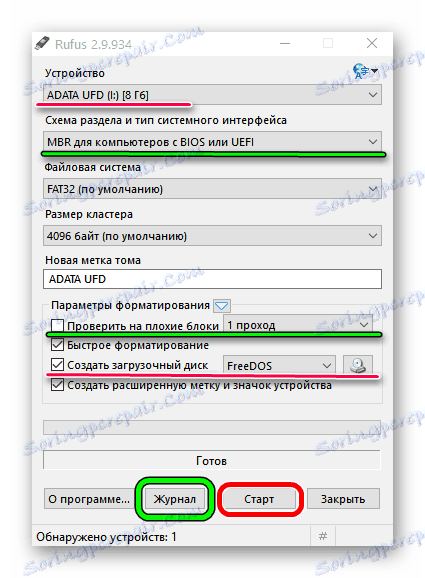
Za zmínku stojí, že Rufus má další nastavení a parametry pro nahrávání, ale mohou být ponechány tak, jak jsou od začátku. Pokud chcete, zkontrolujte zaškrtávací políčko Kontrola chybných bloků a zadejte počet průchodů. Díky tomu po nahrání bude zkontrolována instalace flash disku pro poškozené součásti. Pokud se tyto objeví, systém je automaticky opraví.
Pokud víte, co je MBR a GPT, můžete také tuto funkci v budoucím obrázku zadat pod nadpisem "Schéma oddílu a typ systémového rozhraní" . Ale dělat všechno to není absolutně nutné.
Metoda 3: Nástroj pro stahování USB / DVD systému Windows
Po vydání Windows 7 se vývojáři společnosti Microsoft rozhodli vytvořit speciální nástroj, který vám umožní vytvořit zaváděcí USB flash disk s obrazem tohoto operačního systému. Tak program s jménem Windows USB / DVD nástroj pro stahování . V průběhu času se vedení rozhodlo, že tento nástroj může také poskytnout záznam o dalších operačních systémech. K dnešnímu dni tento nástroj umožňuje spálit Windows 7, Vista a XP. Proto ti, kteří chtějí vytvořit dopravce s Linuxem nebo jiným systémem, s výjimkou Windows, tento nástroj nebude fungovat.
Chcete-li jej použít, postupujte takto:
- Stáhněte program a spusťte jej.
- Klepnutím na tlačítko "Procházet" vyberte dříve stažený obrázek operačního systému. Otevřeme okno výběru, které už víme, kde bude snadné určit, kde se nachází požadovaný soubor. Po dokončení klikněte na tlačítko "Další" v pravém dolním rohu okna.
- Poté klikněte na tlačítko "USB zařízení" pro zápis operačního systému na vyměnitelné médium. Tlačítko "DVD" odpovídá za disky.
- V dalším okně vyberte jednotku. Pokud se program nezobrazí, klikněte na tlačítko aktualizace (ve formě ikony se šipkami tvořícími kroužek). Pokud již je jednotka flash uvedena, klikněte na tlačítko "Zahájit kopírování" .
- Potom se spustí spálení, tj. Nahrávání na vybrané médium. Počkejte až do konce tohoto procesu a pomocí vytvořené jednotky USB můžete nainstalovat nový operační systém.
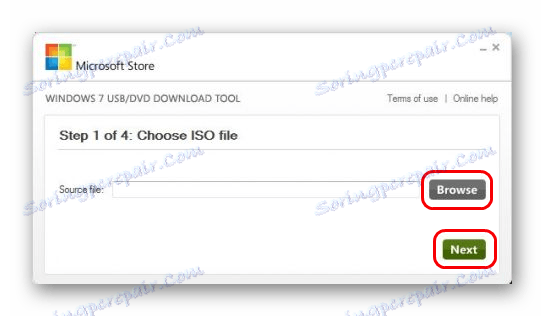
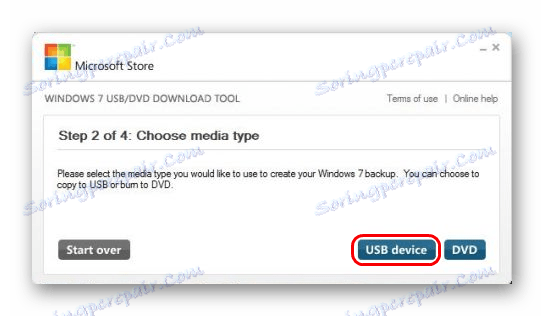
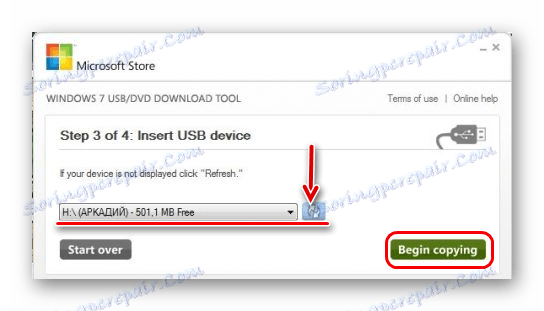
Metoda 4: Nástroj pro tvorbu médií pro instalaci systému Windows
Společnost Microsoft také vytvořila speciální nástroj, který vám umožní instalovat do počítače nebo vytvořit zaváděcí USB flash disk s Windows 7, 8 a 10. Nástroj pro vytváření médií pro instalaci Windows je nejvhodnější pro ty, kteří se rozhodli zaznamenat obraz jednoho z těchto systémů. Chcete-li program používat, postupujte takto:
- Stáhněte nástroj pro požadovaný operační systém:
- Windows 7 (v tomto případě budete muset zadat kód Product Key - vlastní nebo již zakoupený systém);
- Windows 8.1 (zde není třeba zadávat nic, na stránce pro stahování je pouze jedno tlačítko);
- Windows 10 (stejně jako v kroku 8.1 - nemusíte nic zadávat).
Spusťte to.
- Řekněme, že jsme se rozhodli vytvořit zaváděcí média s verzí 8.1. V takovém případě musíte zadat jazyk, vydání a architekturu. Pokud jde o druhé, vyberte ten, který je již nainstalován v počítači. Klepněte na tlačítko "Další" v pravém dolním rohu otevřeného okna.
- Dále zkontrolujte položku "Jednotka USB flash" . V případě potřeby můžete také zvolit možnost "ISO soubor" . Je zajímavé, že v některých případech může program odmítnout okamžitý zápis obrazu na jednotku. Proto musíte nejprve vytvořit ISO a pak jej přenést na USB flash disk.
- V dalším okně vyberte médium. Pokud jste do portu USB vložili pouze jednu jednotku, nemusíte nic vybrat, stačí kliknout na tlačítko "Další" .
- Poté se objeví varování, že všechna data z použité jednotky Flash budou vymazána. V tomto okně klikněte na tlačítko "OK" a spusťte proces tvorby.
- Nahrávka se začne později. Stačí jen počkat, dokud to neskončí.
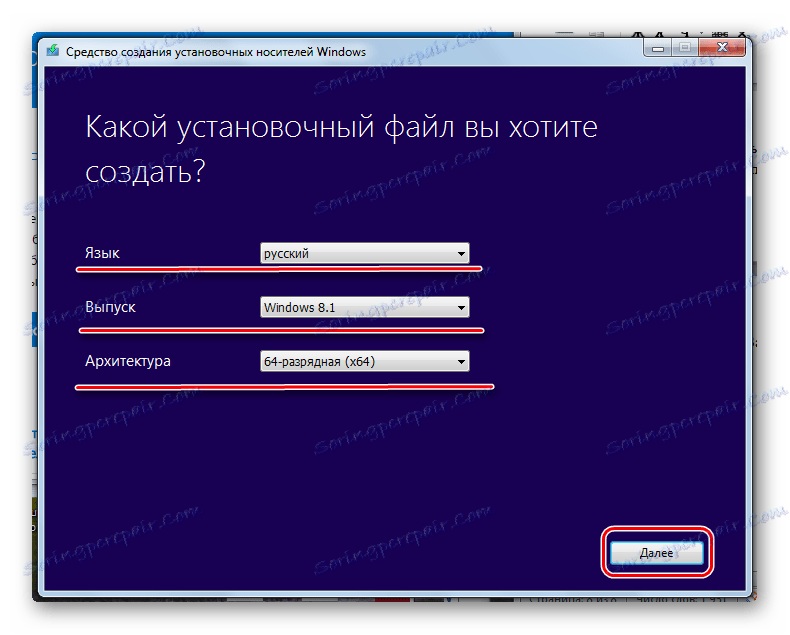
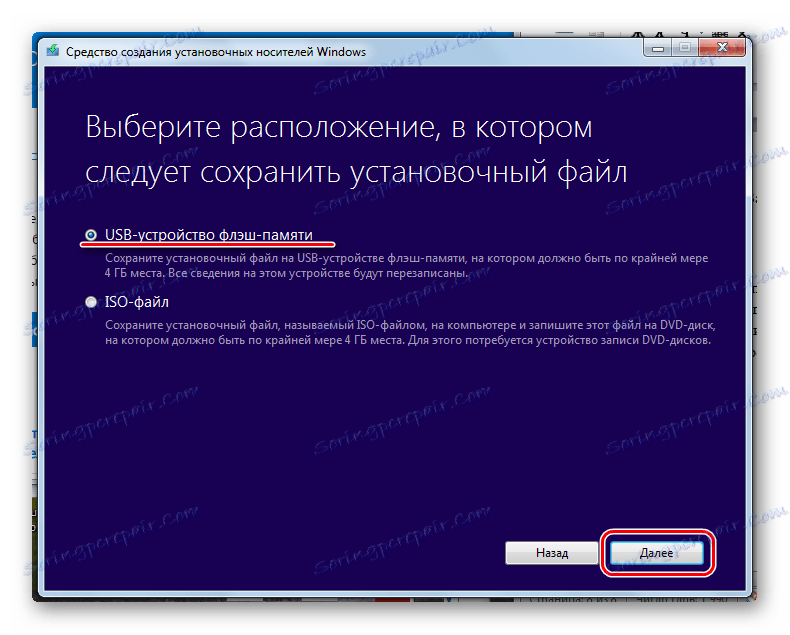
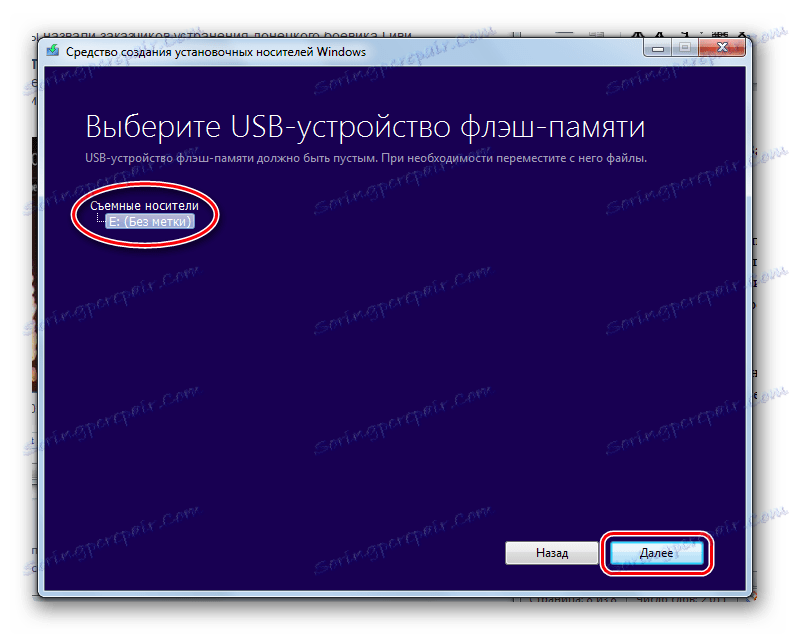
Lekce: Jak vytvořit spouštěcí USB flash disk Windows 8
Ve stejném nástroji, ale pro Windows 10, bude tento proces vypadat trochu jinak. Nejprve zaškrtněte políčko vedle možnosti "Vytvořit instalační médium pro jiný počítač" . Klikněte na tlačítko "Další" . 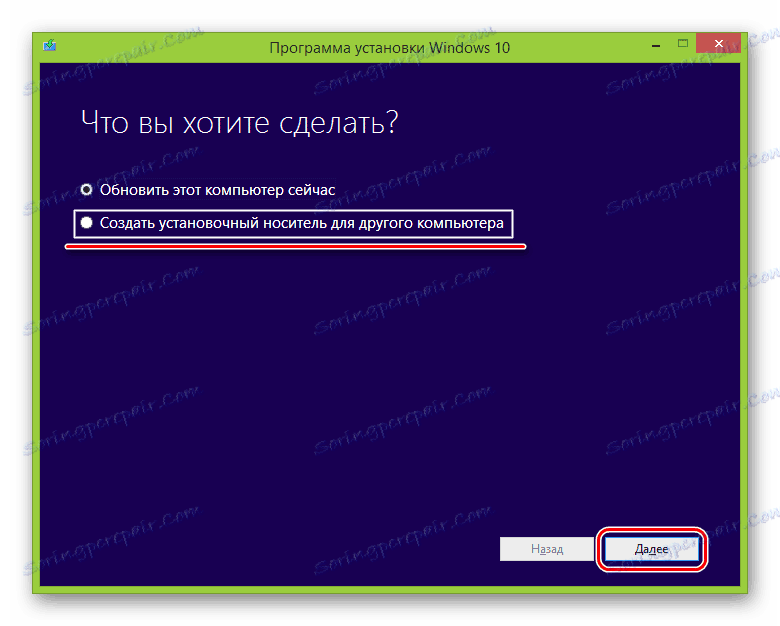
Ale pak je vše stejné jako v nástroji Windows Media Creation Tool pro verzi 8.1. Pokud jde o sedmou verzi, postup se neliší od toho, který je uveden výše pro 8.1.
Metoda 5: Unetbootin
Tento nástroj je určen pro ty, kteří potřebují vytvořit zaváděcí USB flash disk pod Windows. Chcete-li jej použít, postupujte takto:
- Stáhnout program a spusťte jej. Instalace v tomto případě není nutná.
- Dále zadejte médium, na kterém chcete snímek zachytit. Chcete-li to provést, v blízkosti nápisu "Type:" zvolte možnost "USB Drive" a u položky "Drive:" vyberte písmeno vložené jednotky USB flash. Najdete jej v okně "Tento počítač" (nebo "Tento počítač" , prostě "Počítač" v závislosti na verzi operačního systému).
- Zaškrtněte políčko vedle položky "Diskimage" a vyberte "ISO" napravo od něj. Poté klikněte na tlačítko v podobě tří bodů, které jsou po pravém okraji po prázdném poli od výše uvedeného nápisu. Otevře se okno pro výběr požadovaného obrázku.
- Po zadání všech parametrů klikněte na tlačítko "OK" v pravém dolním rohu otevřeného okna. Proces vytvoření začne. Zbývá jen čekat, až skončí.
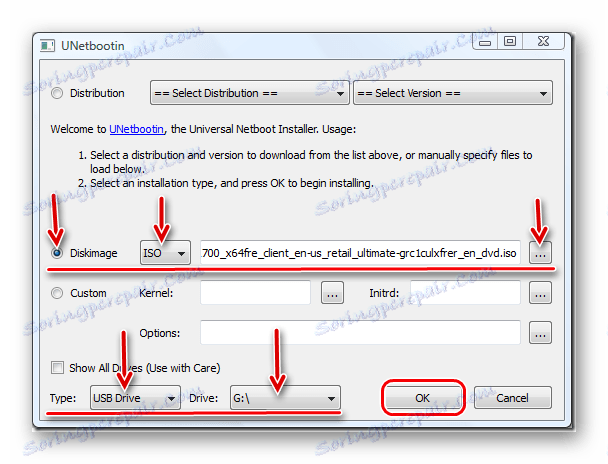
Metoda 6: Universal USB Installer
Universal USB Installer umožňuje vypalovat obrazy Windows, Linux a dalších operačních systémů. Nejlepší je však použít tento nástroj pro Ubuntu a jiné podobné operační systémy. Chcete-li použít tento program, postupujte takto:
- Stáhnout a spusťte ji.
- Pod hesly "Krok 1: Vyberte linuxovou distribuci ..." vyberte typ systému, který chcete nainstalovat.
- Klikněte na tlačítko "Procházet" pod heslem "Krok 2: Vyberte ..." . Otevře se okno výběru, kde budete vyzváni, abyste určili, kam má být snímek určen k nahrávání.
- Vyberte písmeno svého operátora pod heslem "Krok 3: Vyberte svůj USB Flash ..." .
- Zaškrtněte políčko vedle položky "Formátujeme ..." . To znamená, že flash disk před zápisem do operačního systému bude zcela naformátován.
- Klikněte na tlačítko "Vytvořit" pro spuštění.
- Počkejte, až bude nahrávání dokončeno. Obvykle to trvá poměrně málo času.
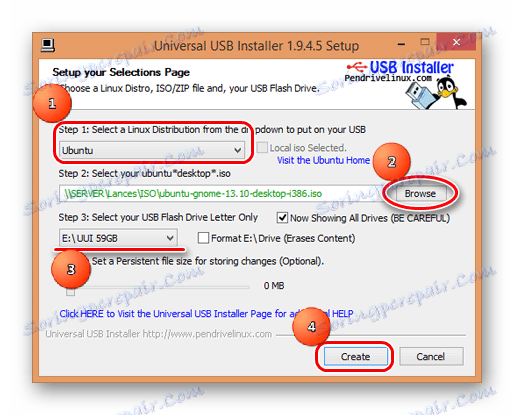
Čtěte také: Jak odstranit ochranu zápisu z jednotky USB flash
Metoda 7: Příkazový řádek systému Windows
Mimo jiné můžete vytvořit zaváděcí médium pomocí standardního příkazového řádku a konkrétně pomocí modulu snap-in DiskPart. Tato metoda předpokládá následující akce:
- Otevřete příkazový řádek jako správce. Chcete-li to provést, otevřete nabídku "Start" , otevřete "Všechny programy" a potom "Standardní" . Na příkazovém řádku klepněte pravým tlačítkem myši. V rozevírací nabídce vyberte položku Spustit jako správce . To se týká systému Windows 7. Ve verzích 8.1 a 10 použijte vyhledávání. Potom na nalezeném programu můžete také kliknout pravým tlačítkem myši a vybrat výše uvedenou položku.
- Potom v okně, které se otevře, zadejte příkaz
diskpart, čímž spustíte požadovaný modul snap-in. Každý příkaz je zadán stisknutím tlačítka "Enter" na klávesnici. - Dále zapište
list disk, který zobrazí seznam dostupných médií. V seznamu vyberte ten, na kterém chcete zaznamenat obraz operačního systému. Můžete se naučit podle velikosti. Pamatuj si jeho číslo. - Zadejte
select disk [номер накопителя]. V našem příkladu je to jednotka 6, takže zadejteselect disk 6. - Poté napište
cleana zcela vymazat vybranou jednotku flash. - Nyní zadejte příkaz
create primary partition, který na něm vytvoří nový oddíl. - Formátujte disk s
format fs=fat32 quick(quickznamená rychlé formátování). - Vytvořte oblast aktivní s
active. To znamená, že bude k dispozici ke stažení v počítači. - Přiřaďte oddému jedinečné jméno (to se děje v automatickém režimu) příkazem
assign. - Nyní se podívejme, jakému jménu bylo přiděleno -
list volume. V našem příkladu byl nosič nazvánМTo lze určit také podle velikosti svazku. - Ukončete to s
exit. - Ve skutečnosti je vytvořena zaváděcí jednotka flash, ale nyní je potřeba obnovit obraz operačního systému. Chcete-li to provést, otevřete stažený soubor ISO pomocí nástroje Daemon Tools. Jak to udělat, přečtěte si lekci o montáži obrázků v tomto programu.
- Potom otevřete namontovanou jednotku v "Tento počítač" , abyste viděli soubory, které jsou uvnitř. Tyto soubory stačí kopírovat na jednotku USB flash.
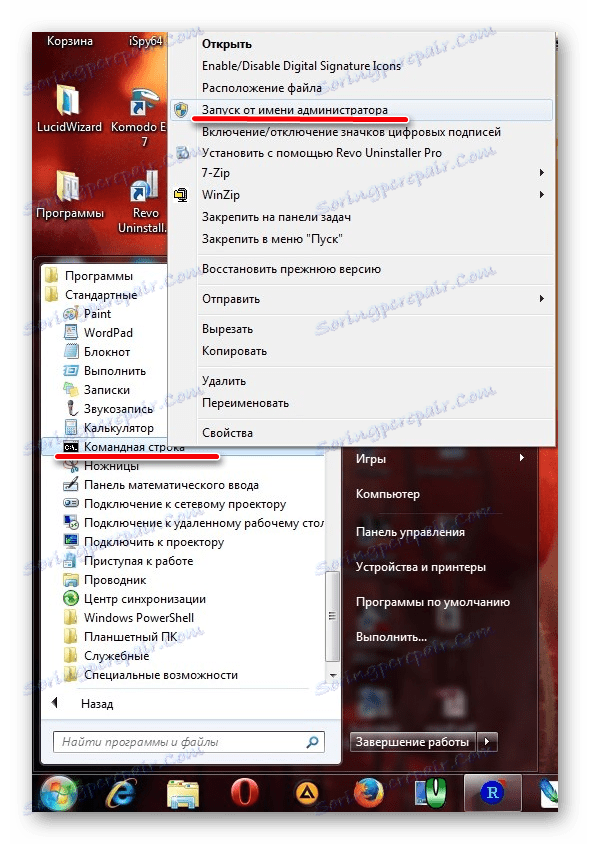

Lekce: Jak připojit obrázek v nástroji Daemon Tools
Hotovo! Vytvoří se zaváděcí médium a můžete z něj nainstalovat operační systém.
Jak můžete vidět, existuje mnoho způsobů, jak tuto úlohu splnit. Všechny výše uvedené metody jsou vhodné pro většinu verzí systému Windows, i když v každém z nich bude mít proces vytváření zaváděcí jednotky vlastní vlastnosti.
Pokud některý z nich nemůžete použít, stačí vybrat jiný. I když jsou všechny tyto nástroje snadno použitelné. Pokud máte stále nějaké problémy, napište o nich níže uvedené komentáře. Určitě vám pomůžeme!