Vytvořte koláž fotografií v programu CollageIt
Každý může vytvořit koláž, jedinou otázkou je, jak se tento proces uskuteční a jaký bude konečný výsledek. Závisí to především na dovednostech uživatele, ale na programu, v němž to dělá. CollageIt - vhodné řešení pro začátečníky i pokročilé uživatele.
Důležitou výhodou tohoto programu je, že většina funkcí v něm je automatizovaná, a pokud chcete, vždy můžete vše opravit ručně. Níže uvádíme popis vytvoření koláže fotografií v aplikaci CollageIt.
Obsah
Instalace
Po stažení programu z oficiálního webu přejděte do složky s instalačním souborem a spusťte jej. Pečlivě dodržujte pokyny, nainstalujete program CollageIt do počítače.
Výběr šablony pro koláž
Spusťte nainstalovaný program a v zobrazeném okně vyberte šablonu, kterou chcete použít pro práci s fotografiemi.
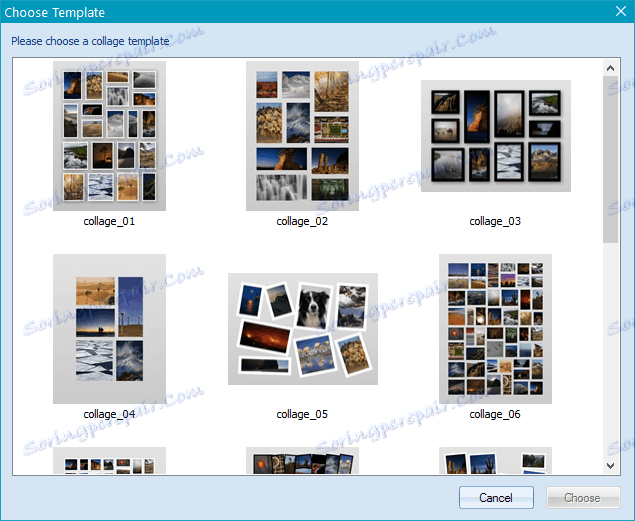
Vyberte fotky
Nyní je třeba přidat fotografie, které chcete použít.
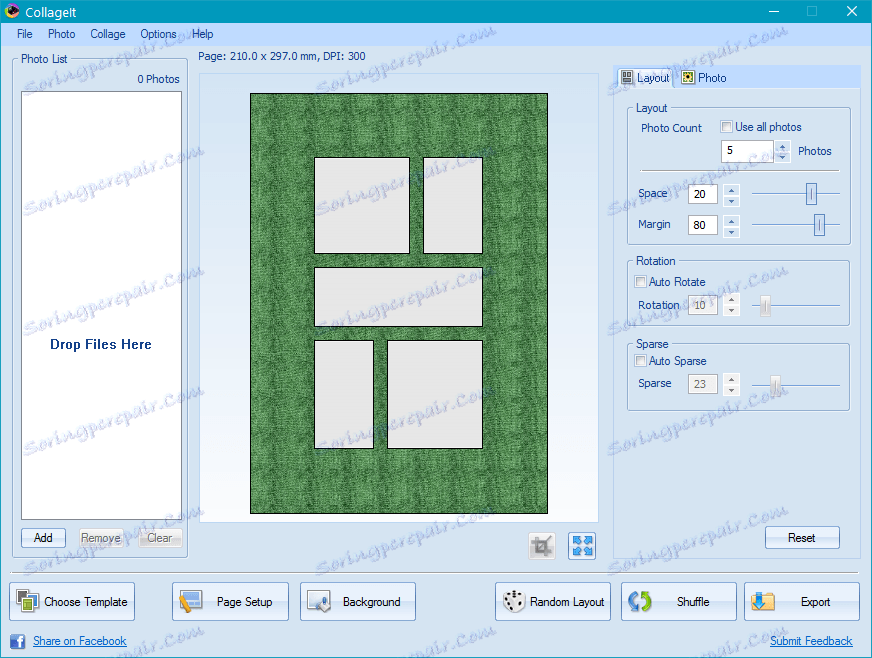
Můžete to udělat dvěma způsoby - přetažením do okna "Drop Files Here" nebo jejich výběrem z prohlížeče programů klepnutím na tlačítko "Přidat".
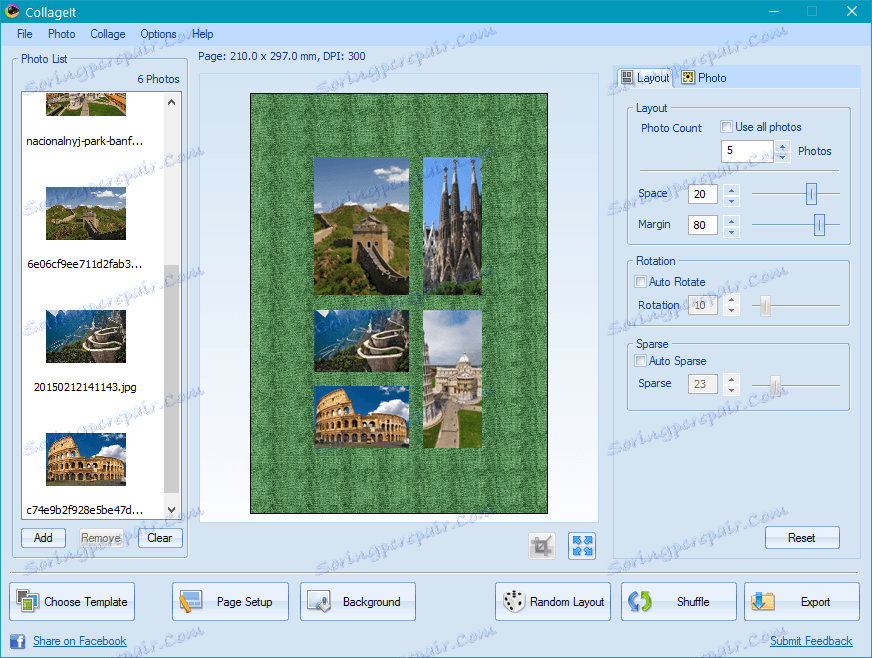
Výběr správné velikosti obrázku
Fotografie nebo obrázky v koláži vypadaly nejoptimálnější a nejatraktivnější, je třeba správně upravit jejich velikost.
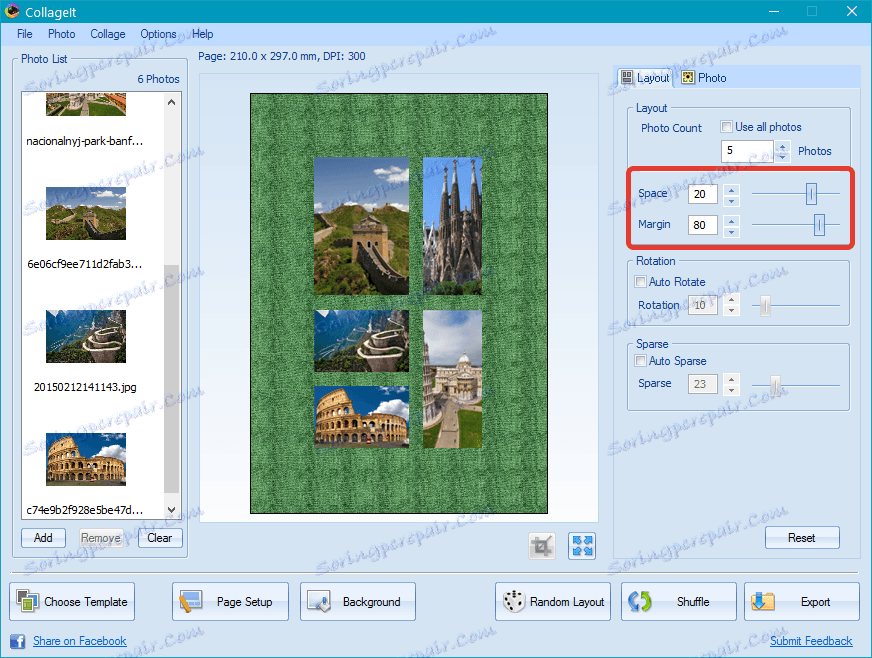
Můžete to udělat pomocí posuvníků na panelu "Rozvržení" umístěný na pravé straně: stačí přesunout oddíly "Prostor" a "Okraj" a zvolit vhodnou velikost obrazu a vzdálenost od sebe.
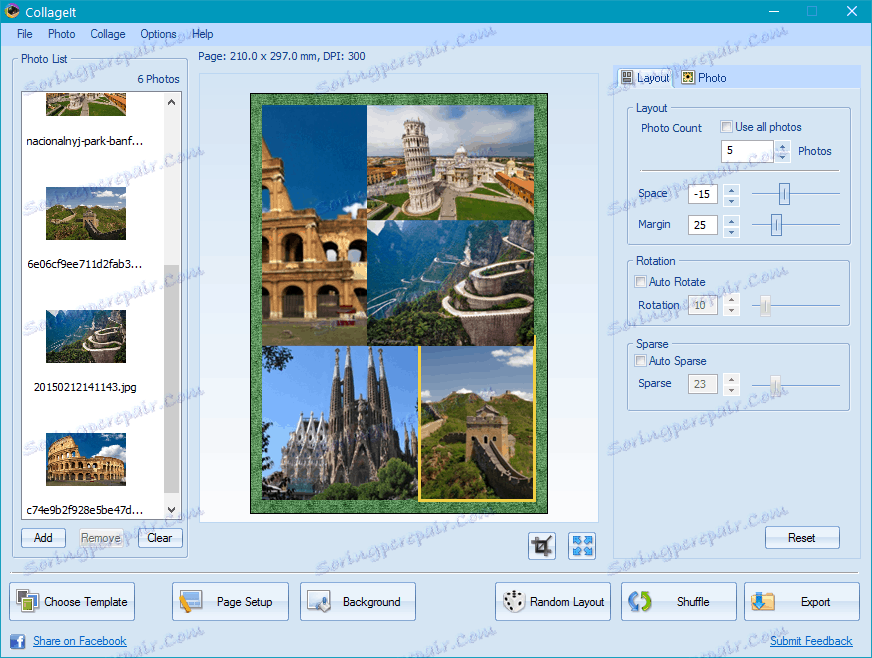
Výběr pozadí pro koláž
Samozřejmě, čím zajímavější bude vaše koláž vypadat na krásném pozadí, které můžete vybrat na záložce "Pozadí".
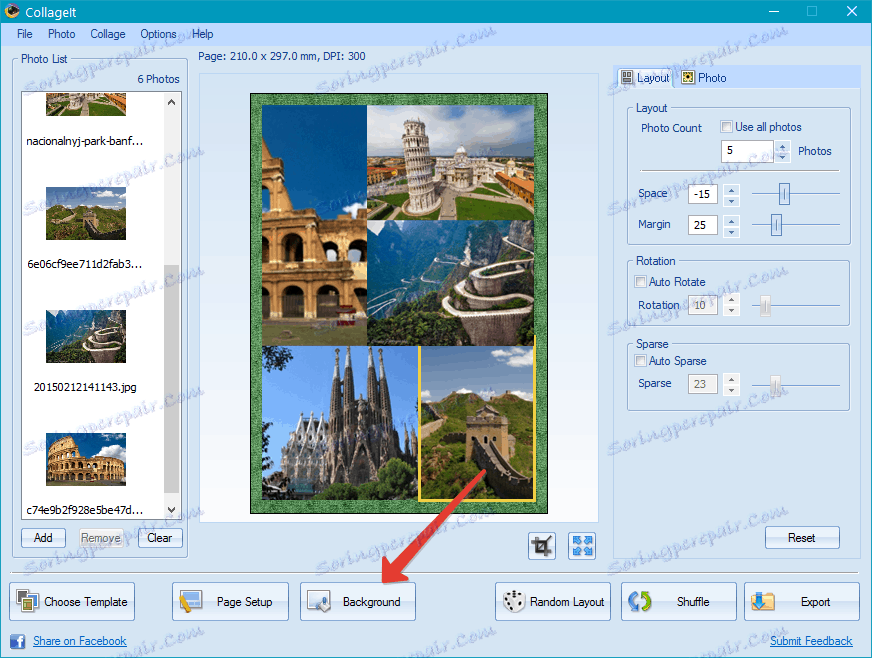
Vložte značku před "Obraz", stiskněte tlačítko "Načíst" a vyberte příslušné pozadí.
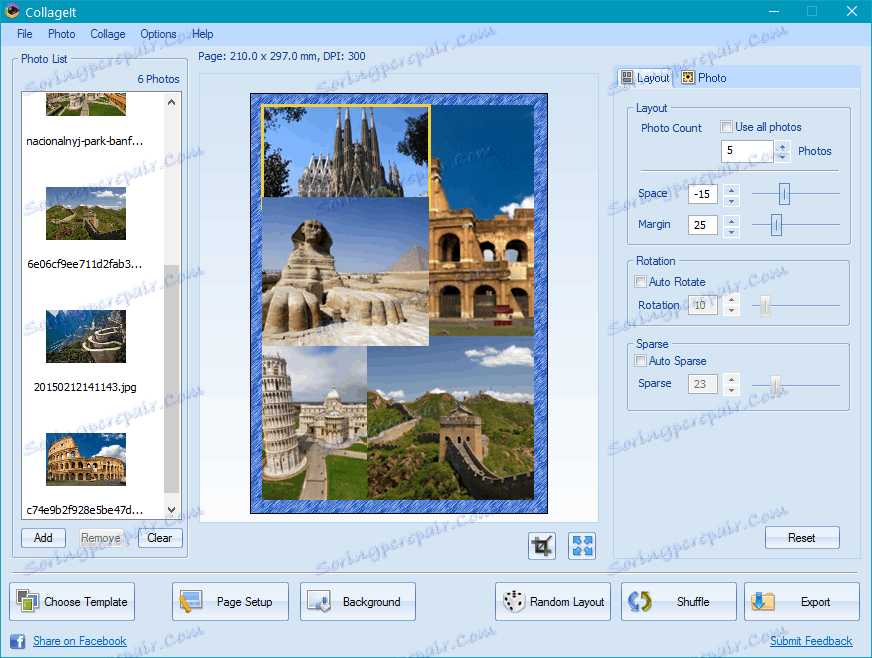
Výběr rámečku pro obrázky
Chcete-li vizuálně oddělit jeden snímek od druhého, můžete pro něj vybrat rámeček. Výběr těch v CollageIt není příliš velký, ale pro naše účely to stačí.
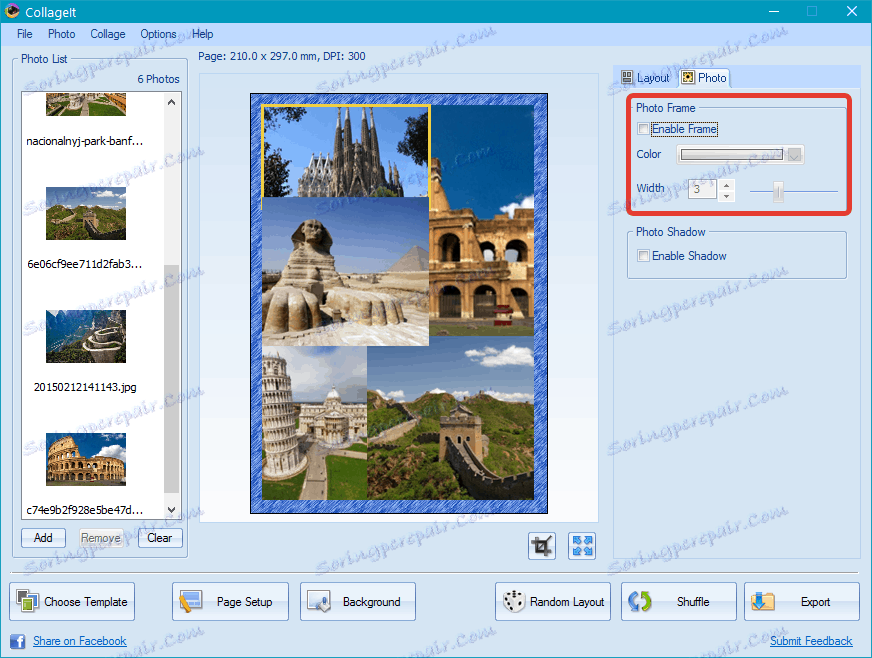
Přejděte na kartu "Fotografie" v pravém panelu, klikněte na "Aktivovat rámeček" a vyberte příslušnou barvu. Pomocí posuvníku níže můžete zvolit vhodnou tloušťku rámečku.
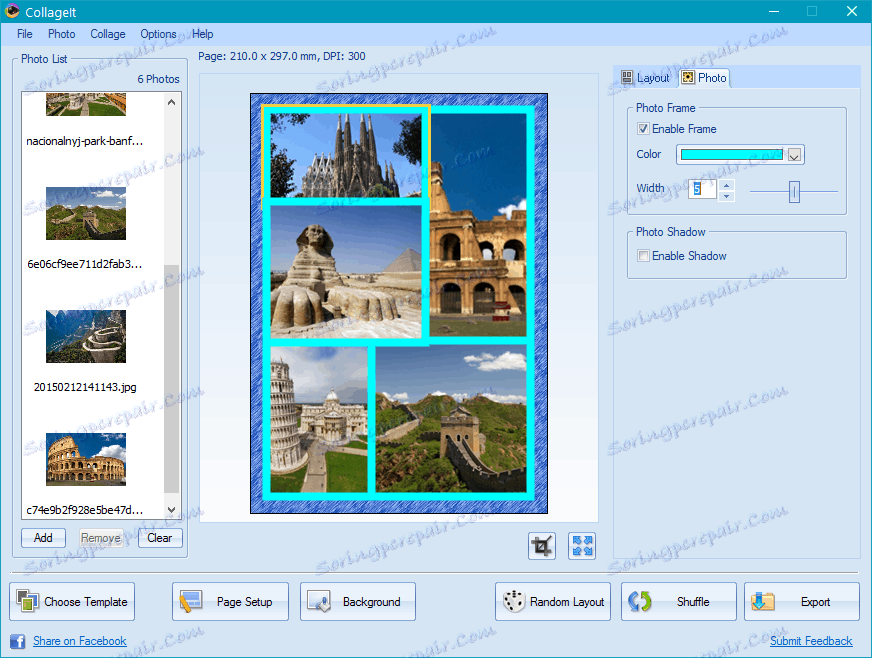
Zaškrtnutím políčka pod položkou "Povolit rám" můžete do rámečku přidat stín.
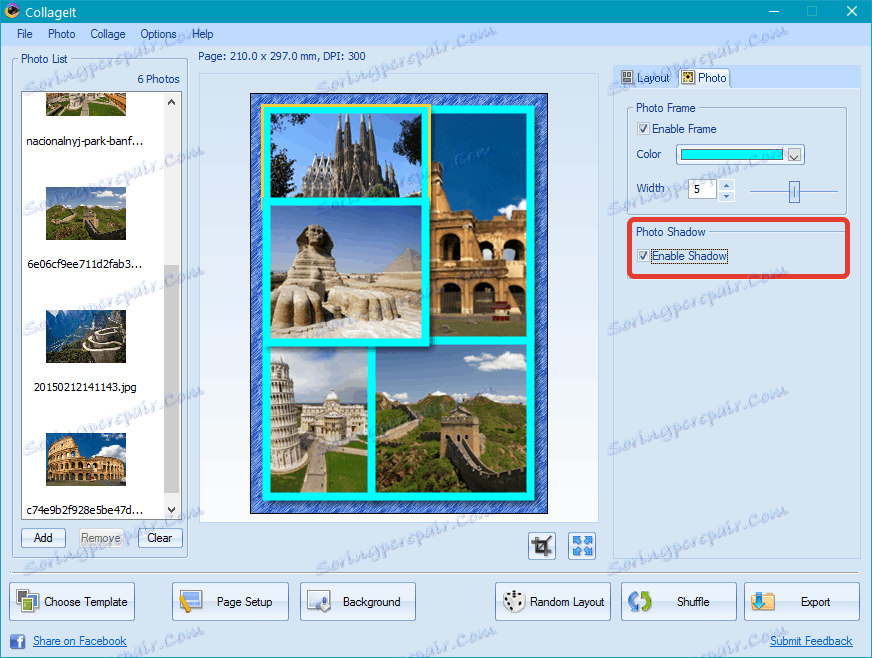
Uložte koláž na PC
Po vytvoření koláže pravděpodobně chcete uložit do počítače, stačí kliknout na tlačítko "Exportovat" v pravém dolním rohu.
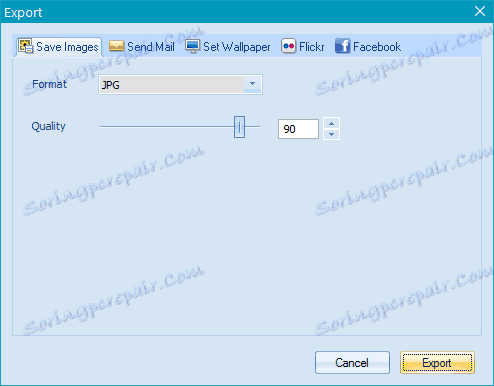
Vyberte příslušnou velikost obrázku a poté zadejte složku, do které chcete uložit.
To je všechno, společně jsme zjistili, jak vytvořit koláž z fotografie v počítači pomocí programu CollageIt.