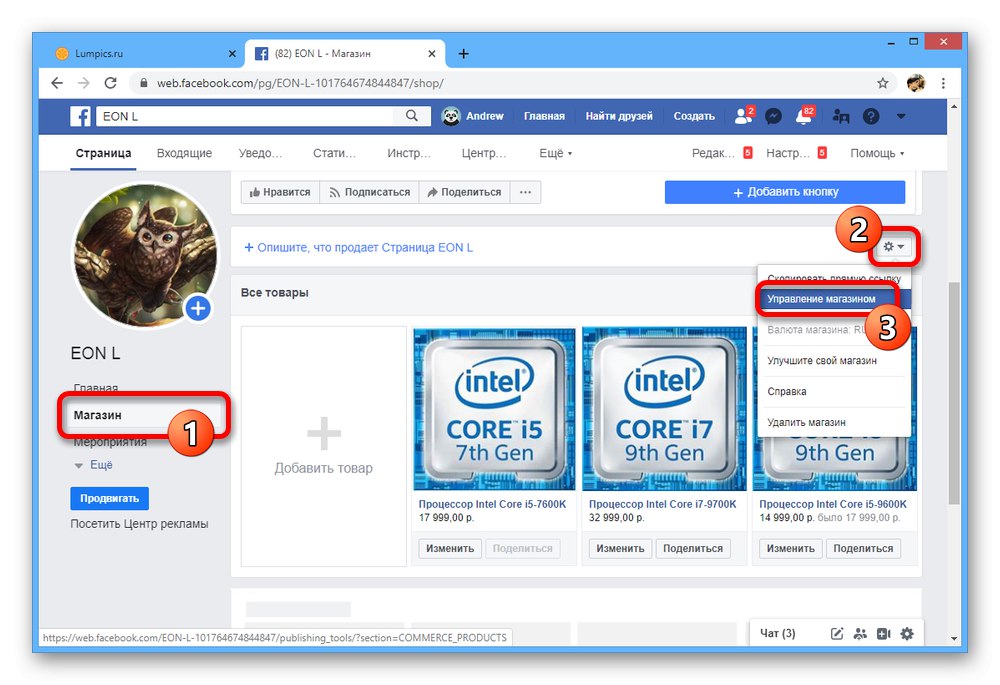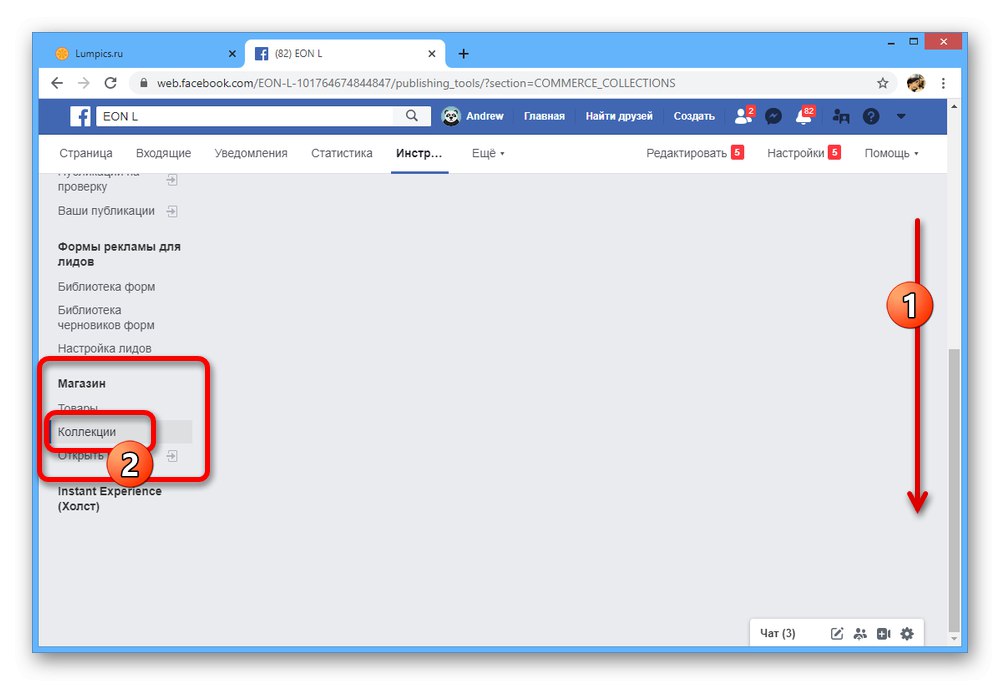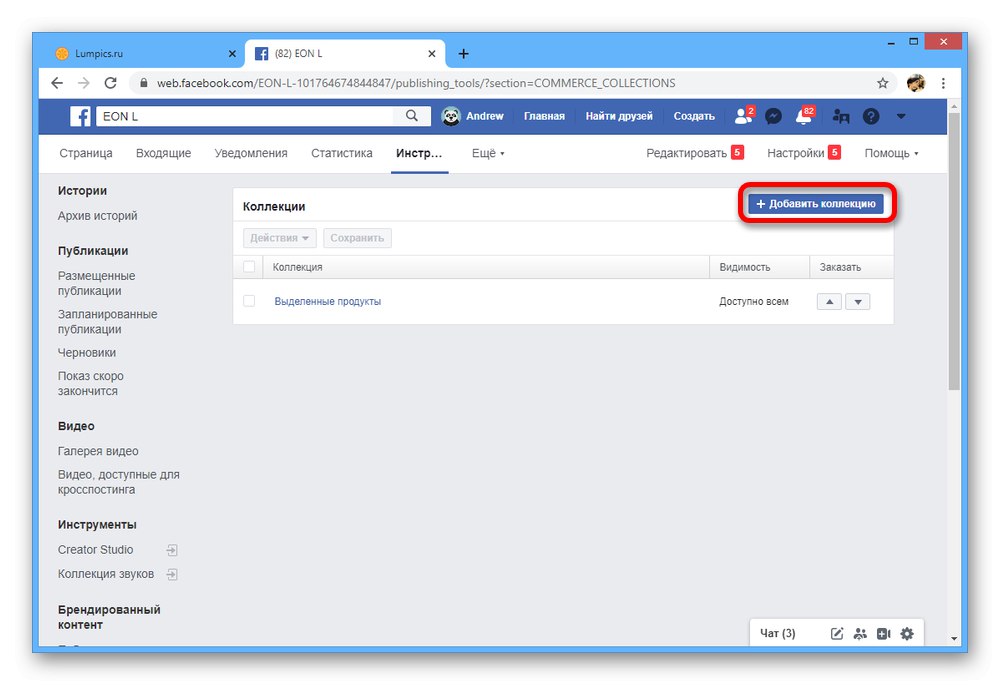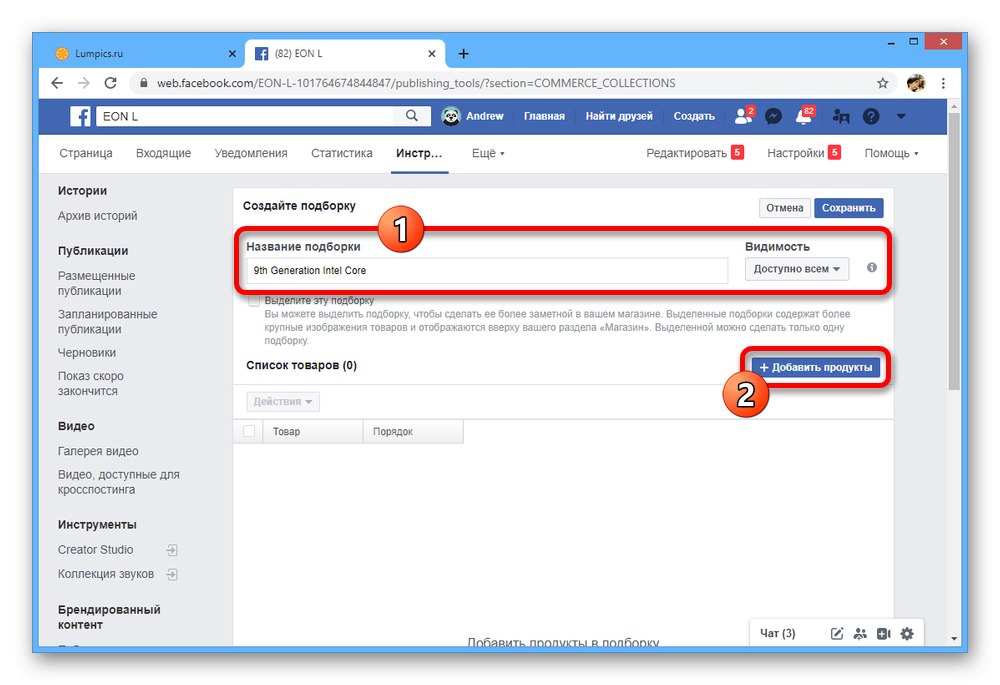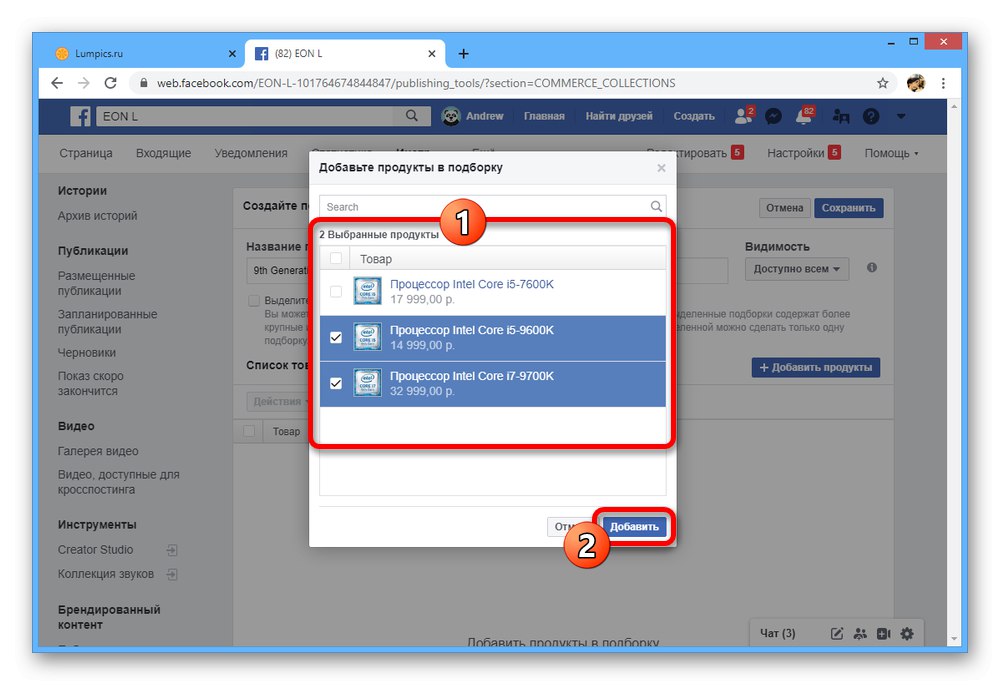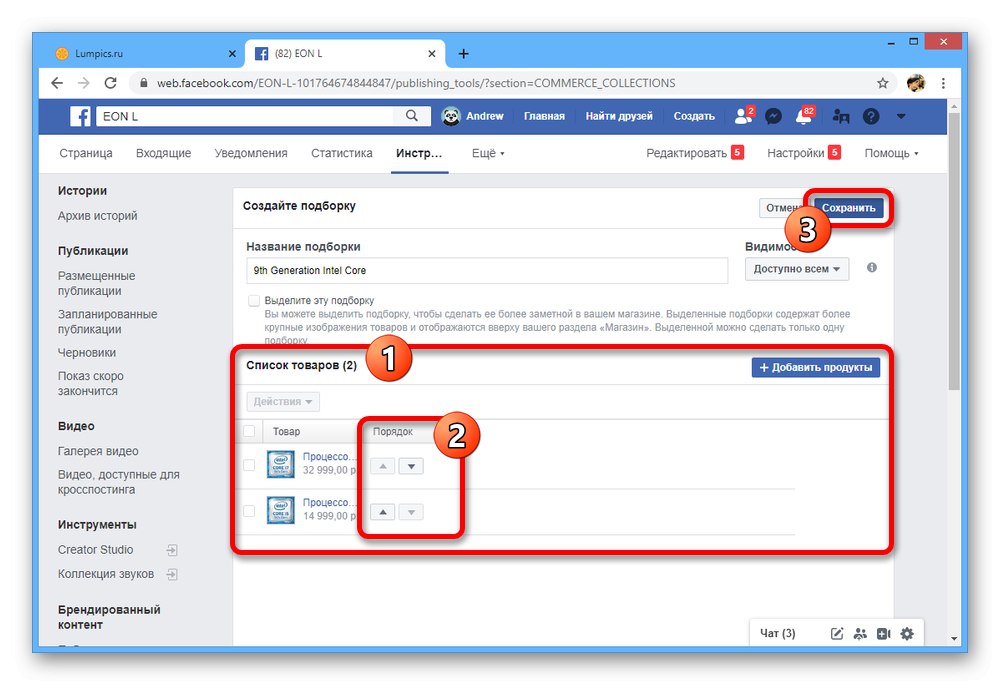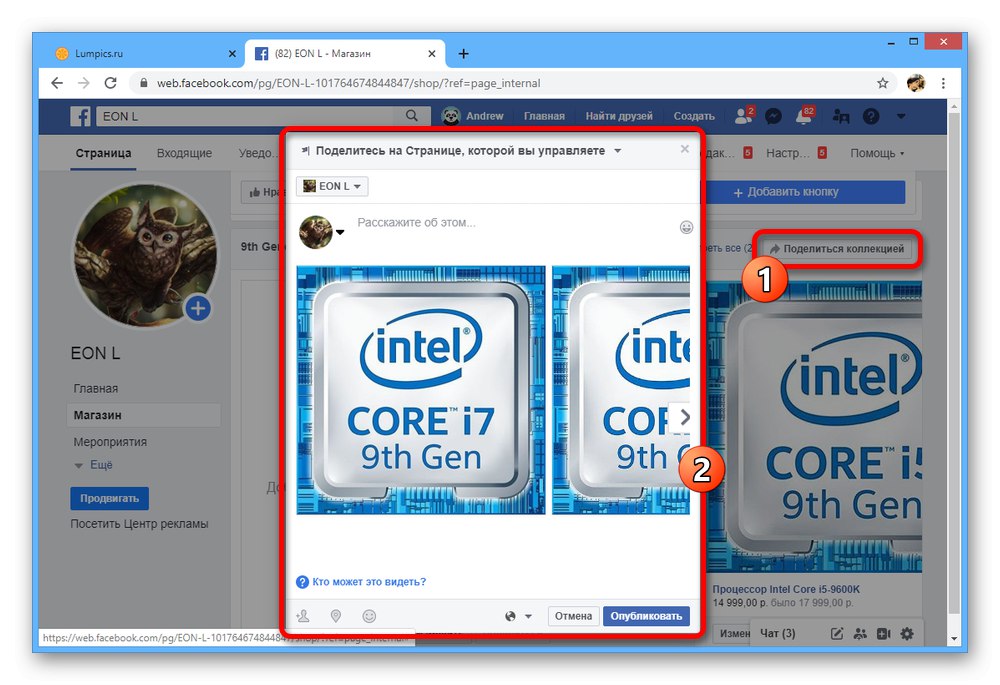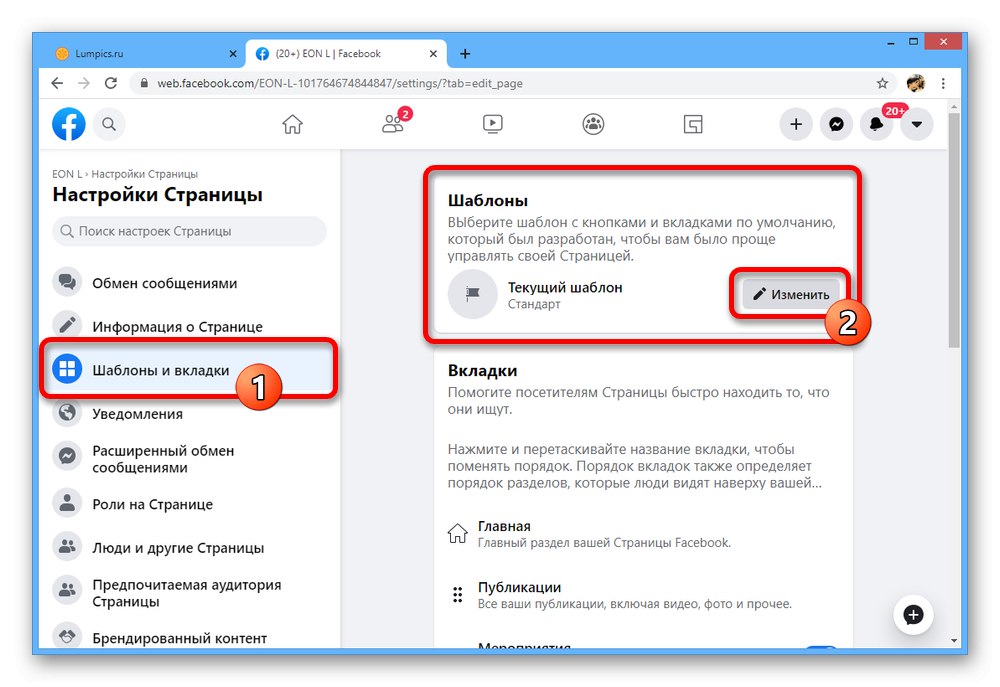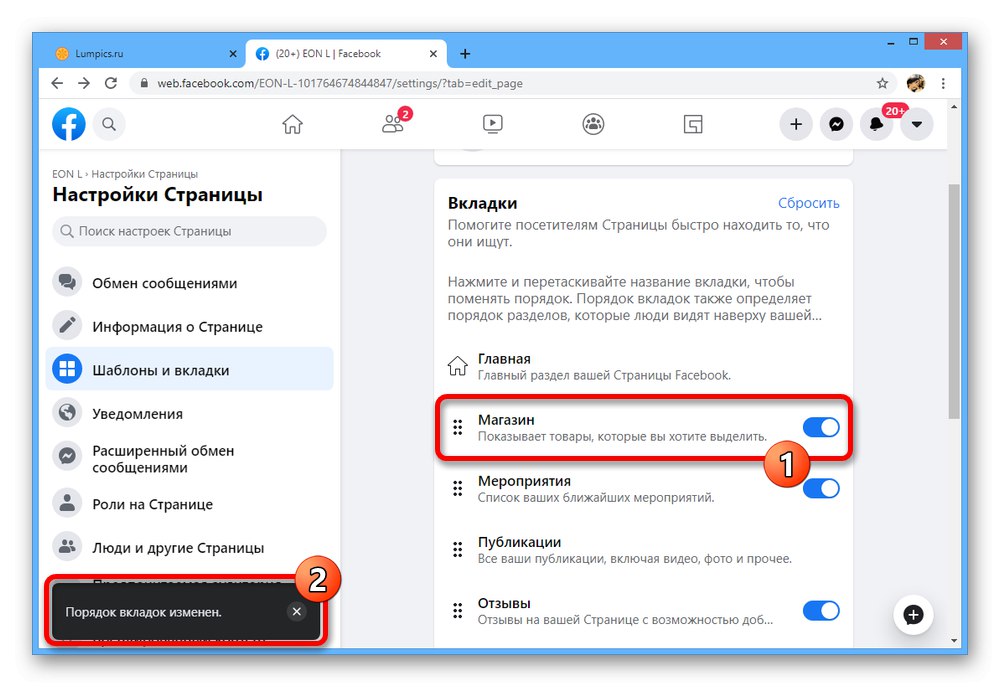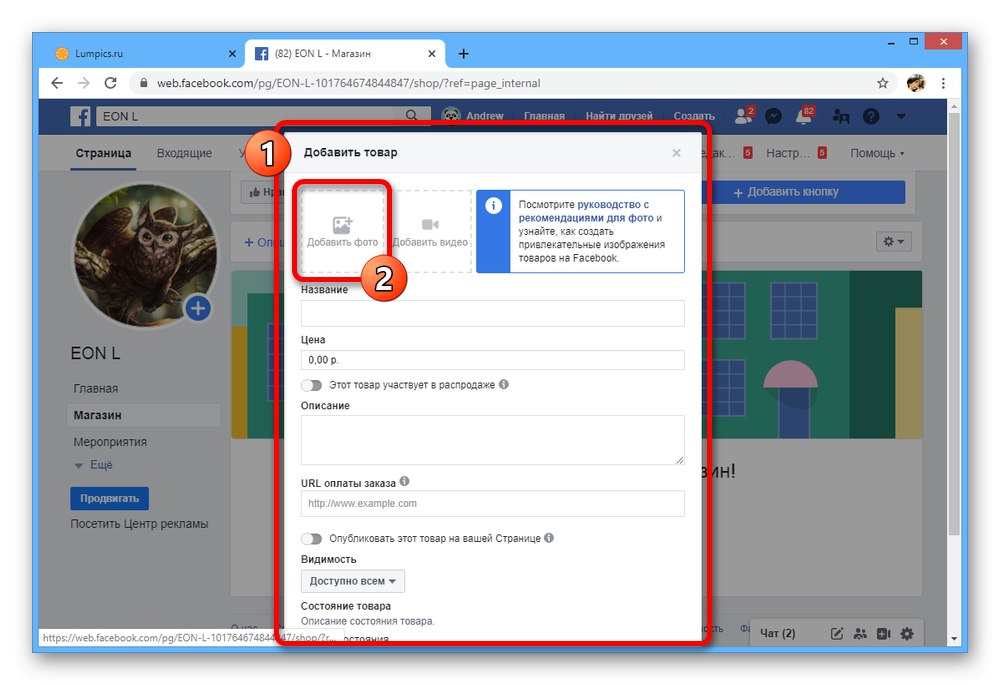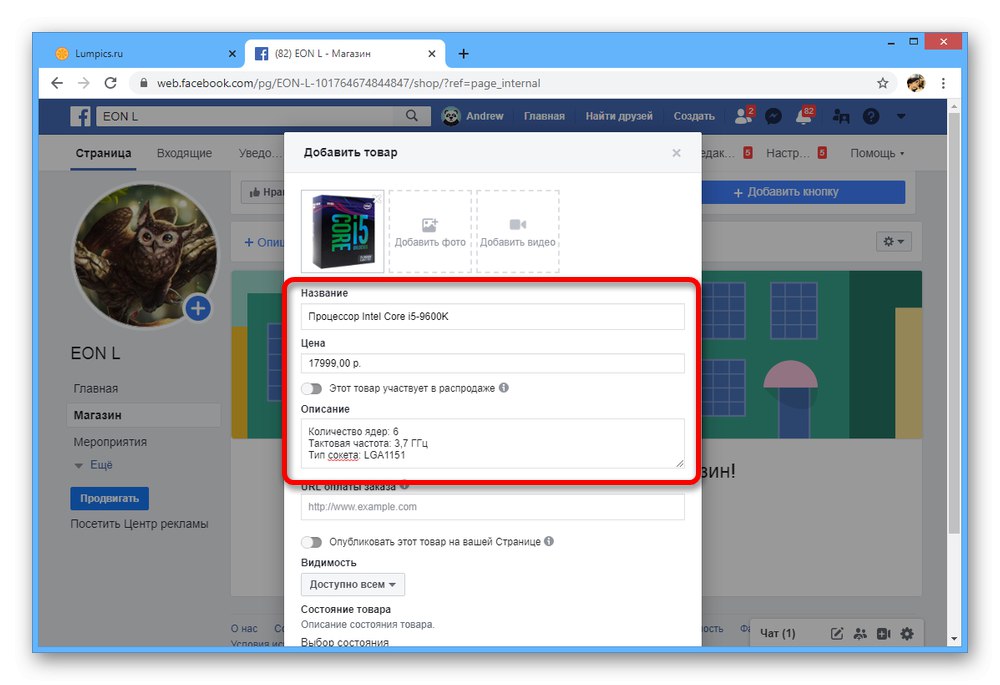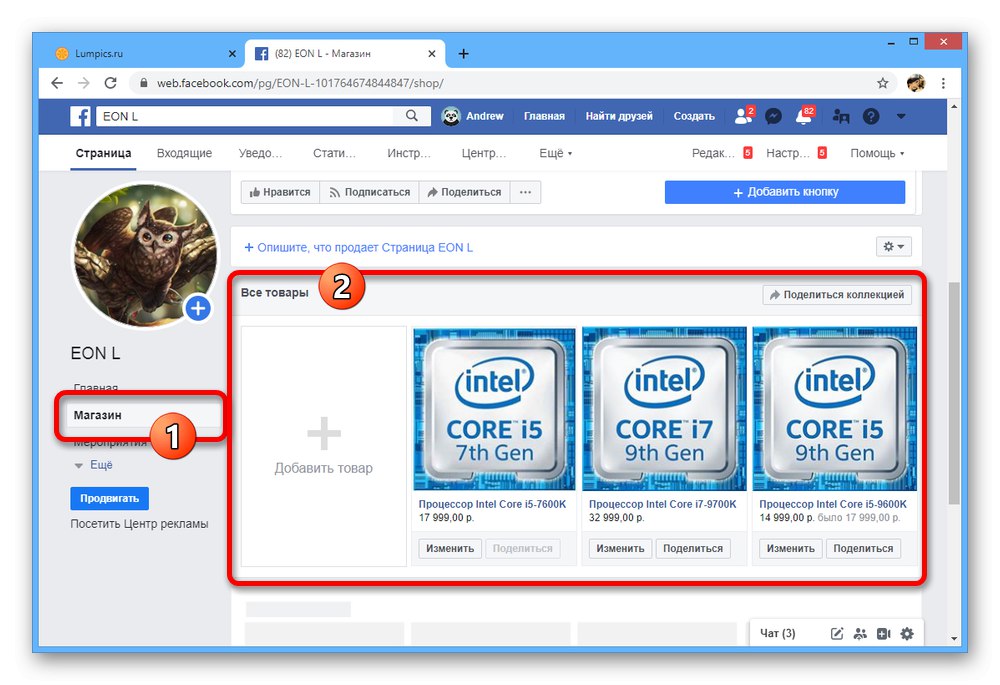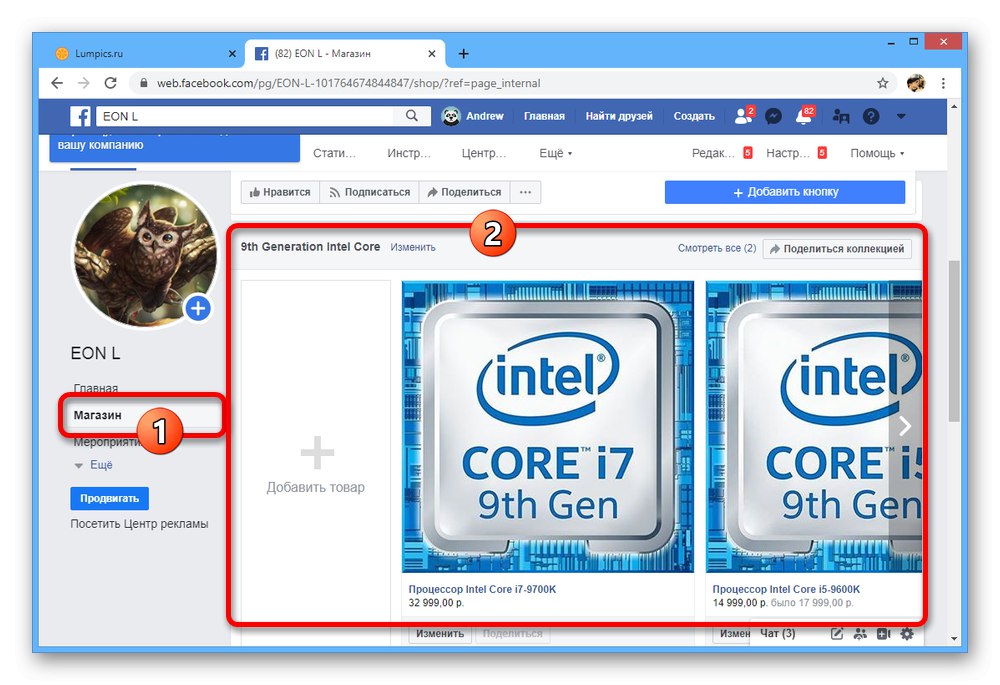Krok 1: vytvořte obchodní stránku
Na sociální síti Facebook můžete uspořádat svůj vlastní online obchod s prodejem jakéhokoli zboží nebo služeb, ale to bude určitě vyžadovat obchodní stránku propojenou s vaším účtem. Chcete-li vytvořit, musíte rozbalit nabídku «+» na horní liště výběrem "Strana" a nastavení příslušných nastavení. Tento postup jsme podrobněji popsali, stejně jako související parametry, v samostatné instrukci.
Více informací: Vytvoření obchodní stránky na Facebooku
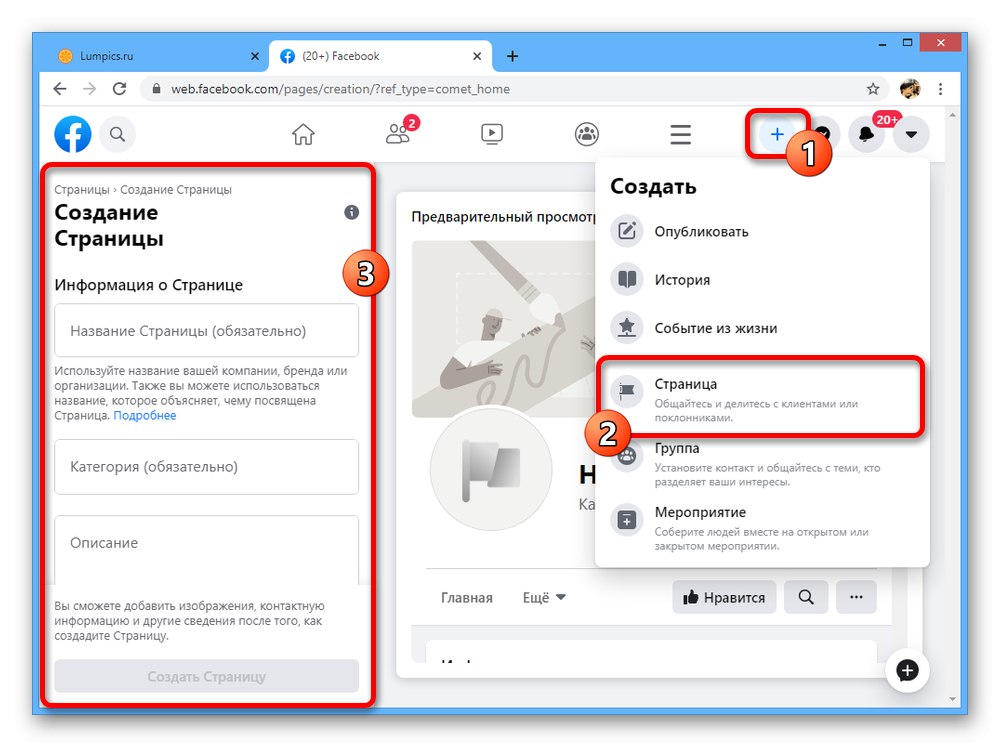
Krok 2: Přidejte obchod
Po dokončení vytvoření obchodní stránky a nastavení základních nastavení podle vašeho uvážení musí být funkce obchodu připojena samostatně.
- Přejděte na svou obchodní stránku a v nabídce "Řízení" v levé části okna otevřete sekci "Upravit" nebo „Nastavení stránky“.
- Zde musíte otevřít kartu „Šablony a karty“ a najděte podsekci „Šablony“... Chcete-li přejít k parametrům, použijte tlačítko "Změna".
![Přejděte ke změně šablony obchodní stránky na webu Facebooku]()
Navzdory velkému počtu šablon jsou zpočátku vybaveny pouze některé varianty "Prodejna"... Z tohoto důvodu je nejjednodušší kliknout na řádek „Nákupy“.
- Po kontrole hlavních konstrukčních rozdílů a ujištění se, že je položka k dispozici "Skóre" v nabídce "Více", zmáčknout tlačítko „Použít šablonu“... Poté se bude muset změnit vzhled obchodní stránky.
- Pokud používáte nějakou jinou šablonu a nechcete ji měnit, v sekci „Šablony a karty“ najděte položku "Skóre" a použijte posuvník vedle něj. To vynutí zařazení sekce bez ohledu na šablonu.
- Navíc můžete levým tlačítkem myši uchopit ikonu, kterou jsme označili na levé straně okna, a posunout ji výše. Tímto způsobem můžete kartu přenést na domovskou stránku komunity.
![Přesuňte kartu Obchod na obchodní stránce na Facebooku]()
Po dokončení úprav nastavení se vraťte na stránku a zkontrolujte, zda byl obchod úspěšně přidán do seznamu "Více" nebo na jedné z viditelných karet. Pokud se aktualizace nezdaří, budete možná muset znovu načíst kartu prohlížeče.
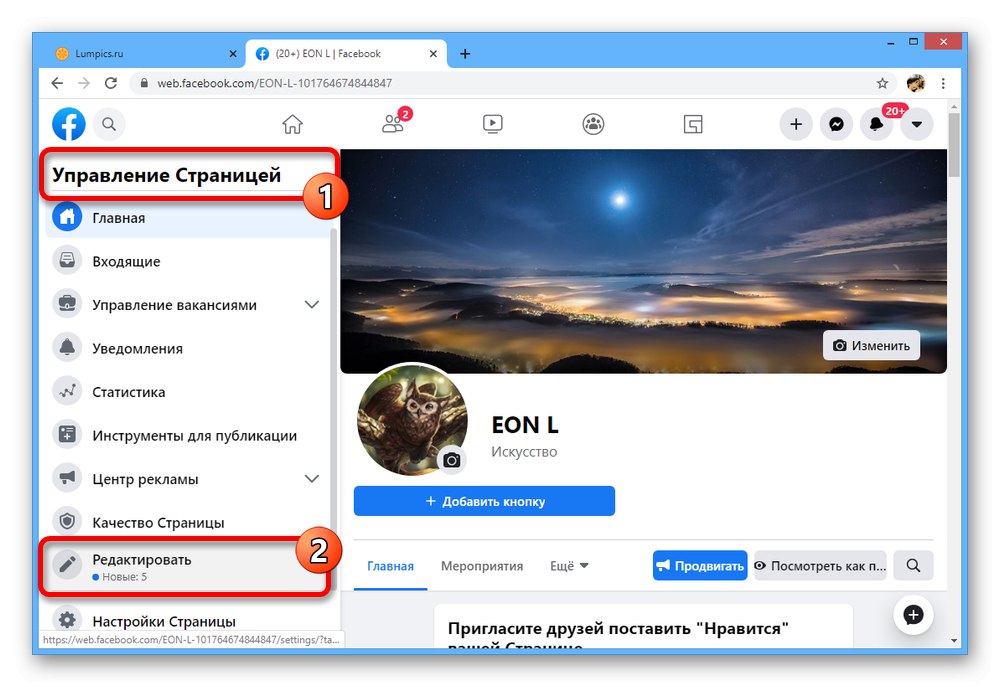
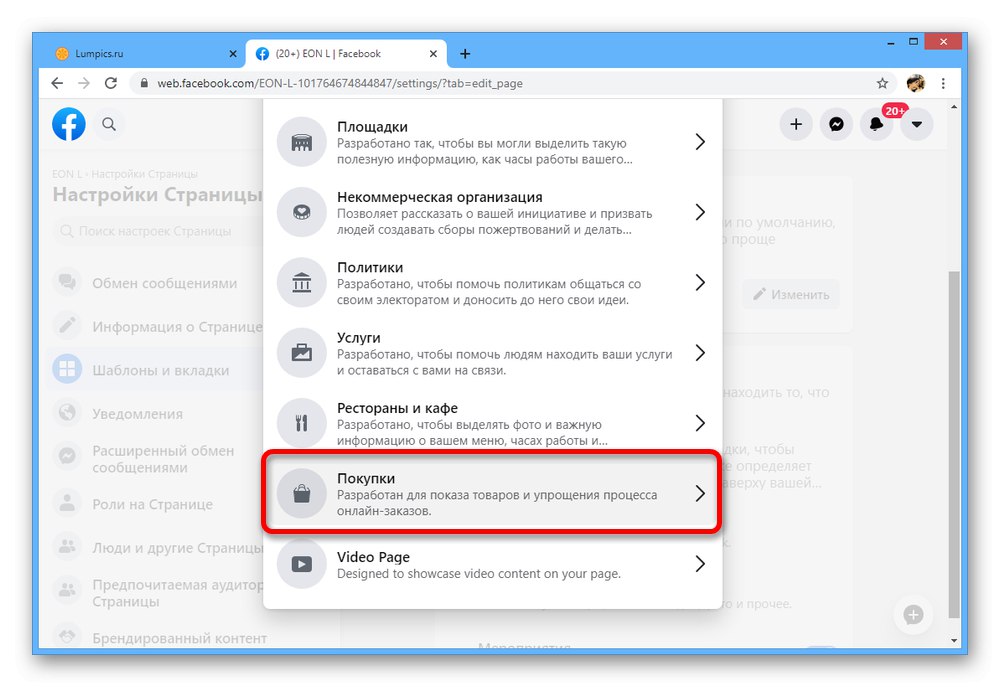
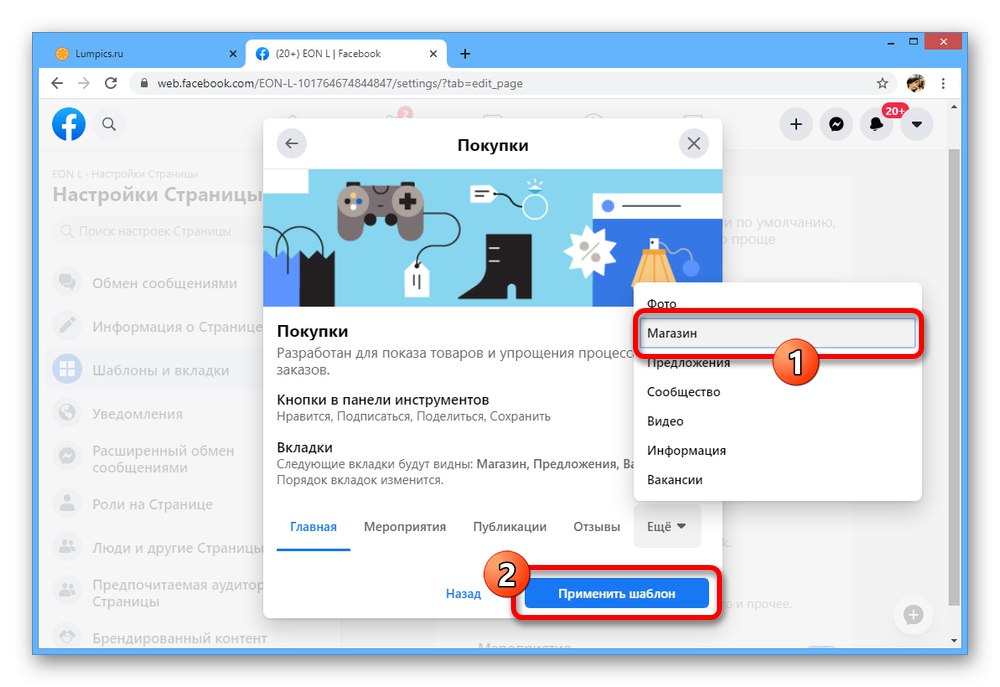

Tento krok vám umožní pouze připravit požadovanou sekci. Chcete-li získat přístup k obchodním nástrojům, musíte provést nastavení.
Krok 3: Uložení nastavení
Po provedení předchozího kroku a přidání karty do hlavní nabídky obchodní stránky můžete přejít k nastavení. Mějte však na paměti, že ke stejné komunitě může být propojen pouze jeden online obchod.
Poznámka: V době psaní tohoto článku nebyly dotyčné funkce přizpůsobeny novému designu Facebooku, což může po úplném přechodu dobře ovlivnit požadované akce.
- Klikněte na kartu "Skóre" Zkontrolujte obchodní podmínky obchodníka v hlavní nabídce obchodní stránky a ve vyskakovacím okně. Pokud vám vše vyhovuje, zaškrtněte políčko a klikněte "Pokračovat".
- V okně „Vyberte způsob objednání“ umístěte značku vedle jedné z možností na základě zde uvedeného popisu.
- V posledním kroku vyberte příslušnou měnu z rozevíracího seznamu a klikněte "Uložit"... Zde nastavená možnost bude propojena se všemi produkty najednou.
- Na úvodní obrazovce přidejte popis kliknutím na odkaz „Popište, co stránka prodává“.
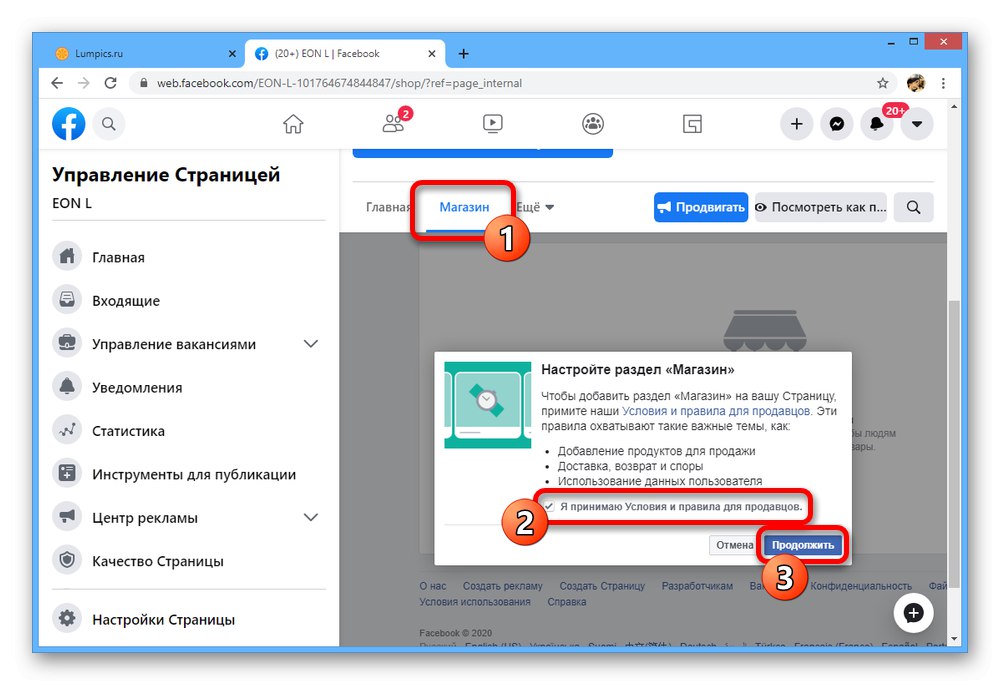
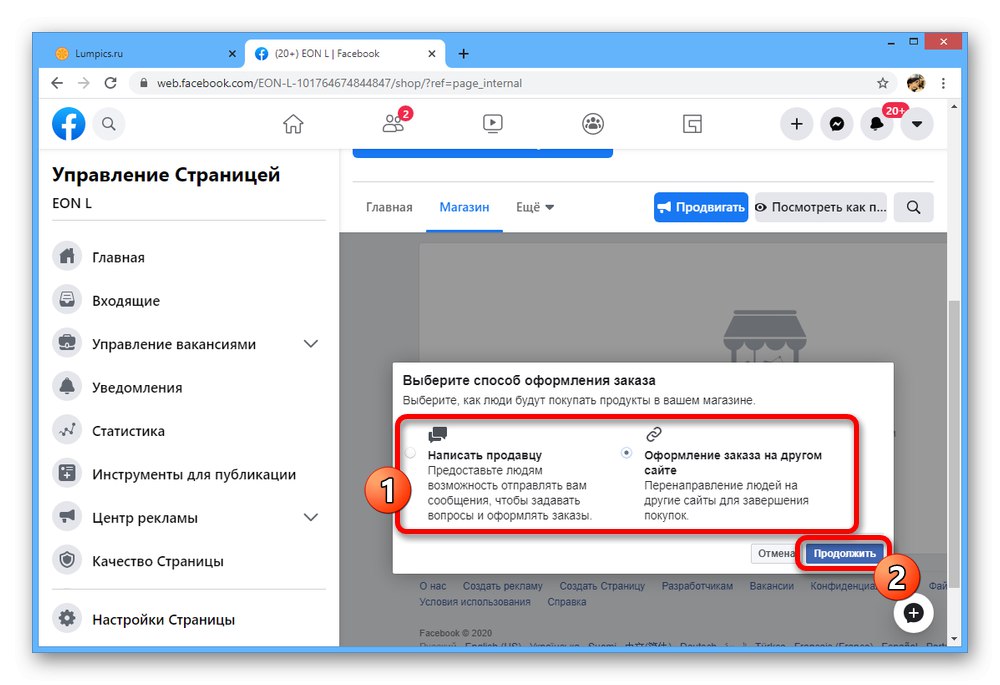
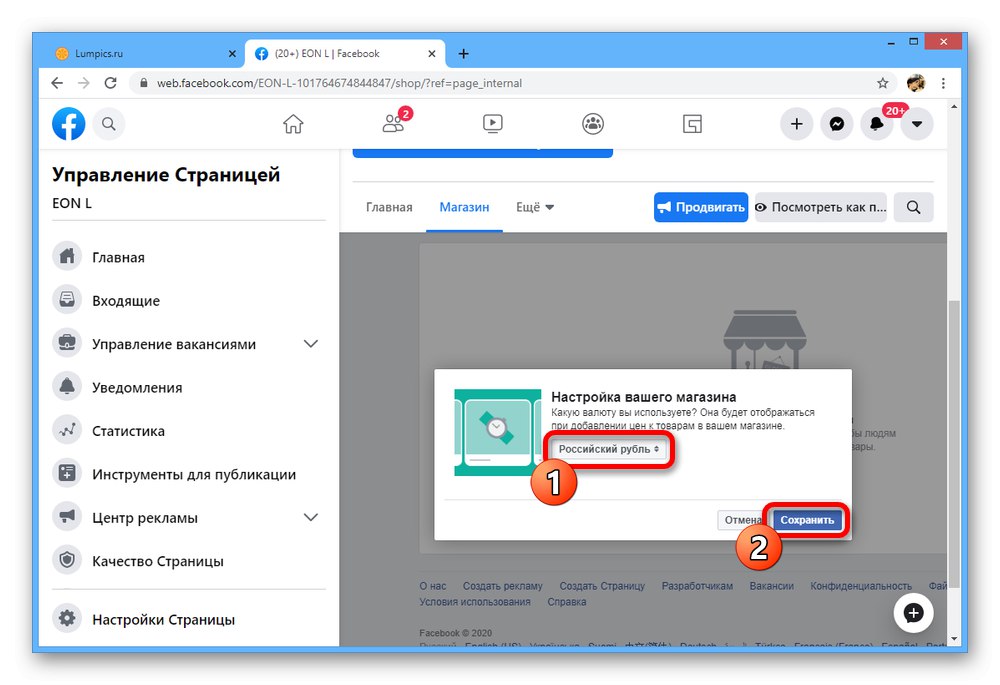
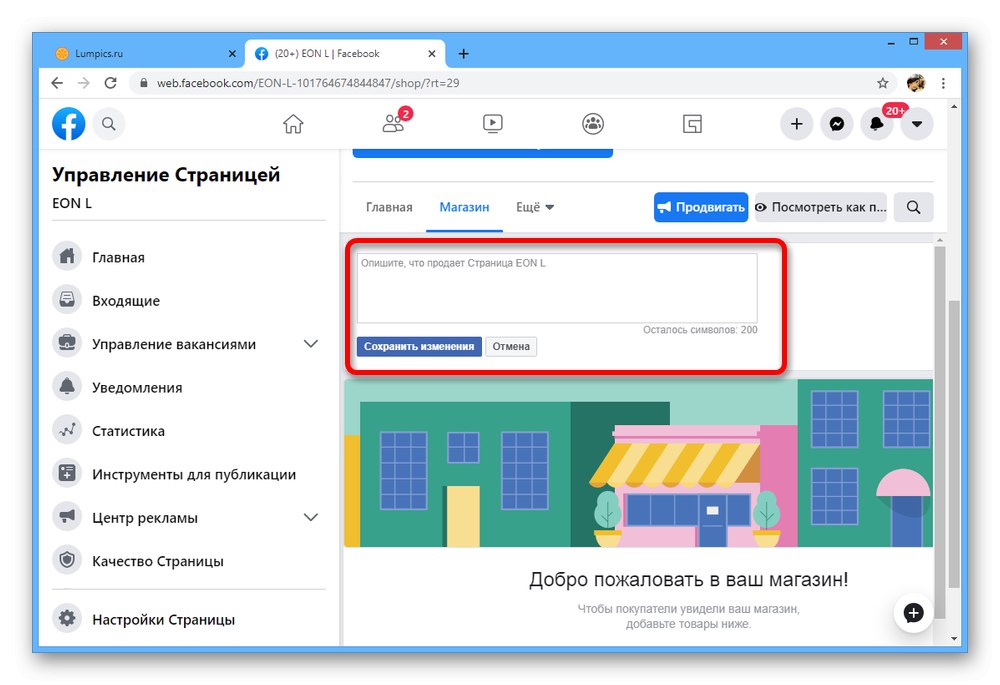
Počáteční parametry sekce nelze změnit, ale pokud je to přesto nutné, můžete použít možnost mazání. Postup nebudeme podrobně zvažovat, upozorňujeme však, že veškeré zboží zmizí spolu s obchodem bez možnosti jeho obnovy.
Krok 4: Přidání produktů
Po přípravě můžete začít přidávat a nastavovat produkty.
- Otevřete kartu "Skóre" a ve středu stránky použijte tlačítko „Přidat produkt“.
- Klikněte na ikonu "Přidat fotku" ve vyskakovacím záhlaví pokračujte ve stahování náhledu produktu. Alternativně také poskytuje možnost přidat video, například pokud chcete zákazníkům poskytnout přehled o produktu.
![Přejít na přidání fotografie produktu v obchodě na Facebooku]()
Přidávání obrázků se provádí prostřednictvím speciálního okna s následným stisknutím tlačítka „Použít fotografii“... V takovém případě lze k jednomu produktu připojit několik souborů najednou.
- Až dokončíte práci s fotografiemi v okně „Přidat produkt“ vyplňte textové pole "Název", "Cena" a "Popis"... Upozorňujeme, že popis produktu lze provést v několika řádcích pouhým kliknutím „Enter“ nebo vložením připraveného textu.
![Základní nastavení produktu v obchodě na Facebooku]()
V případě ceny produktu můžete použít posuvník „Tato položka je v prodeji.“ a do nového pole uveďte novou cenu. Dokud si to nerozmyslíte, je to hlavní cenovka.
- Pokud byla při vytváření obchodu zvolena možnost nákupu na externím webu, vyplňte toto pole „Objednávka platby URL“... Kromě toho můžete okamžitě zapnout automatické zveřejnění produktu v kronice vaší osobní stránky a nastavit příslušné parametry ochrany osobních údajů.
- Poslední povinné pole je "Výběr státu"... Rozbalte seznam se stejným názvem, nastavte příslušnou možnost a klepněte na „Přidat produkt“ ke zveřejnění.
- Ihned po vzhledu jednoho nebo několika produktů se vzhled hlavní stránky obchodu mírně změní. Přestože se vám produkty objeví okamžitě, ostatní návštěvníci uvidí aktualizovaný sortiment až po kontrole samotným Facebookem, provedené při první publikaci nebo po provedení změn.
![Úspěšné zveřejnění produktu v obchodě na Facebooku]()
Produkty, které již byly schváleny, lze ručně distribuovat pomocí tlačítka Podíl následuje publikace v kronice nebo ve zdroji obchodní stránky.
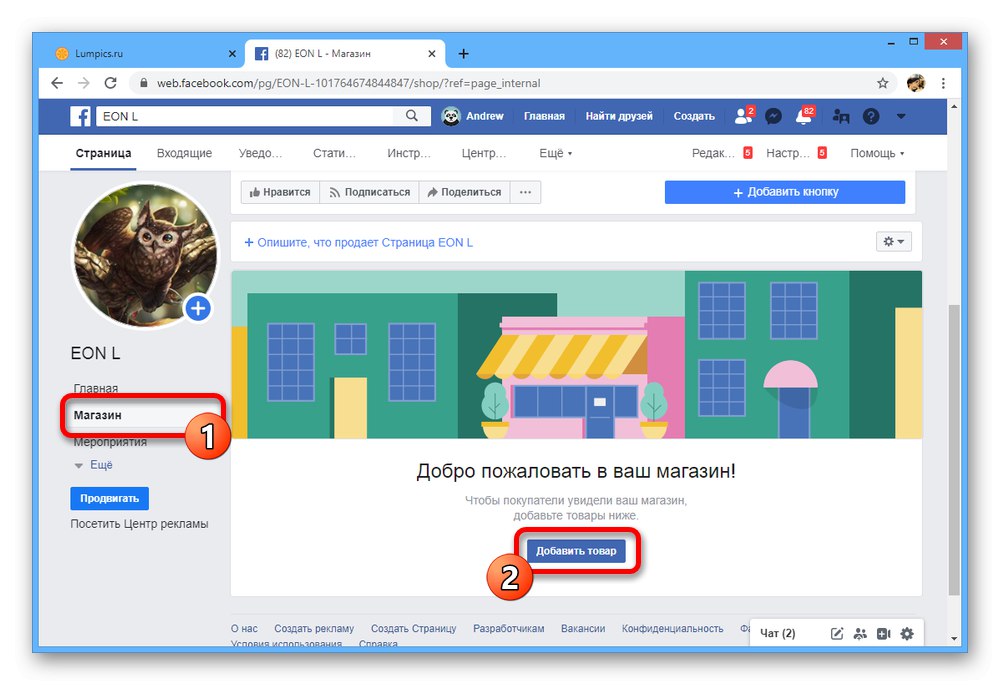
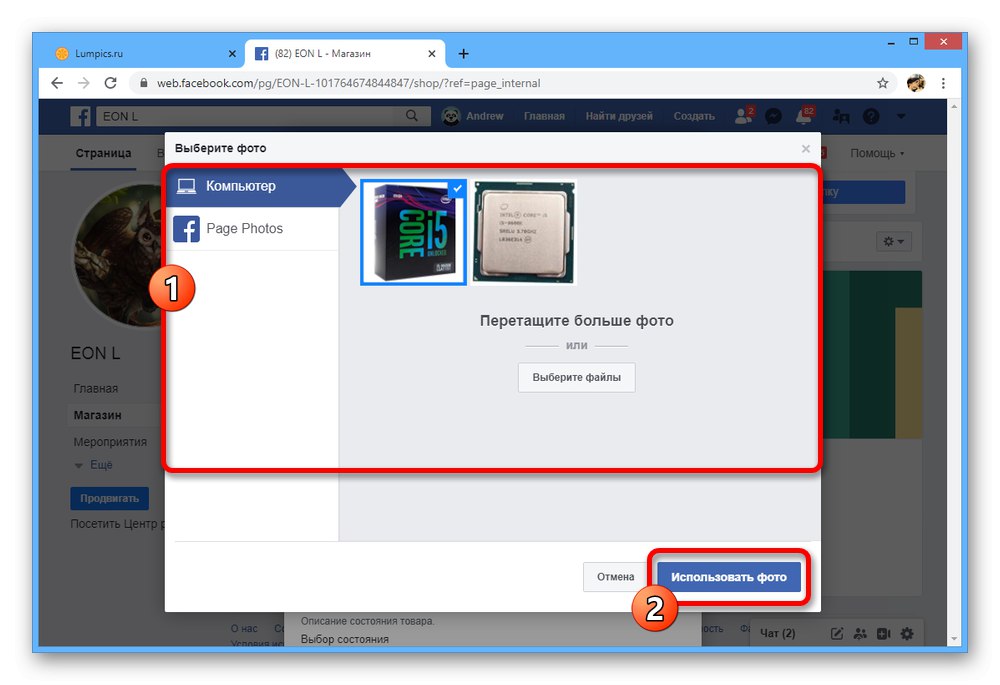
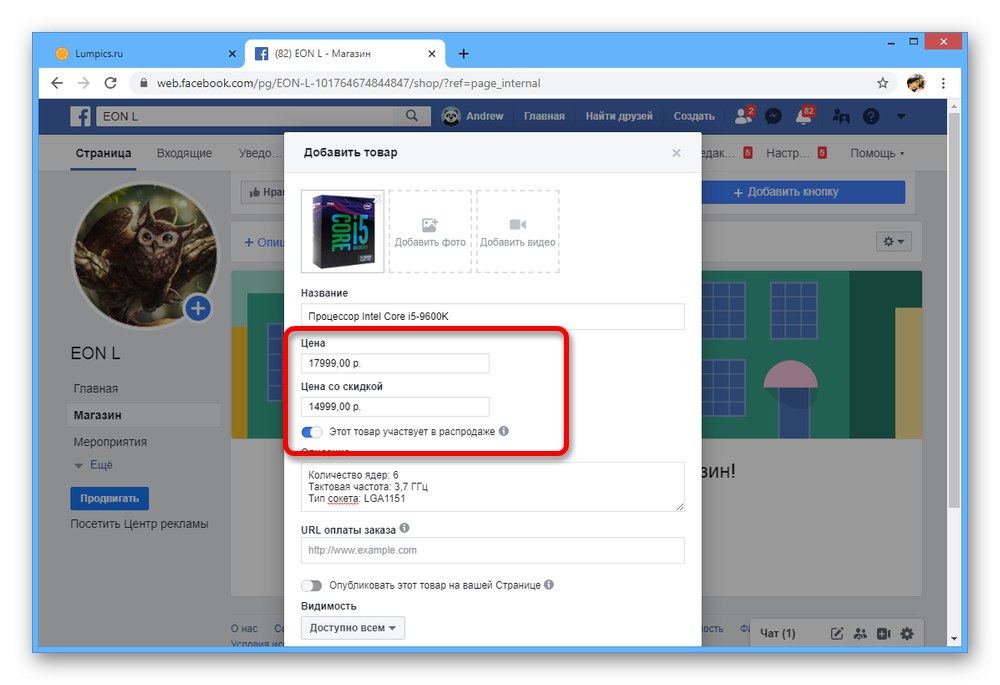
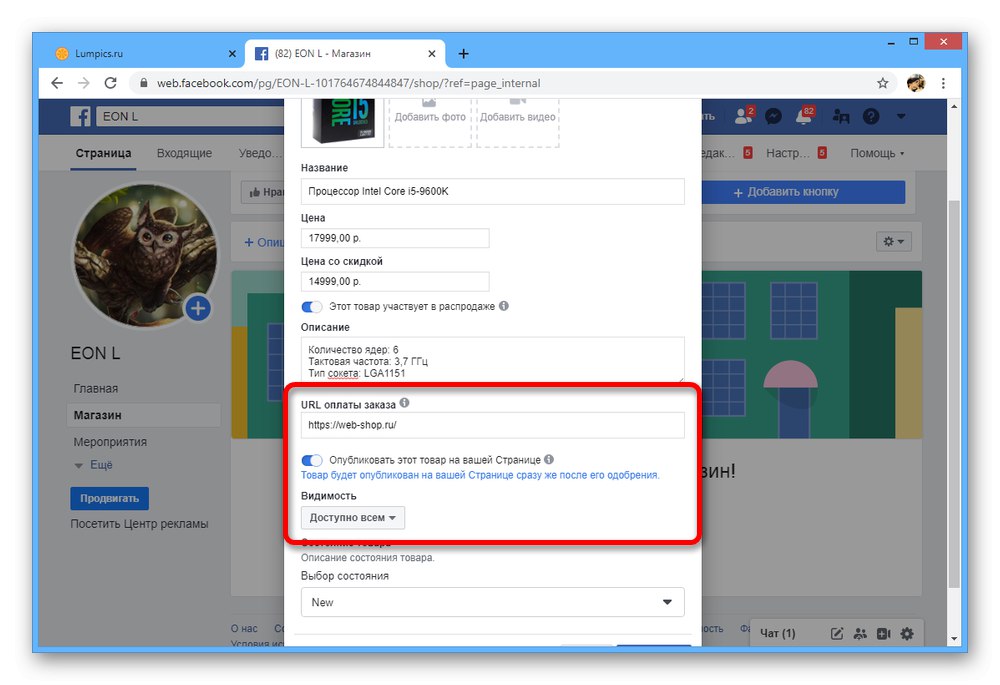
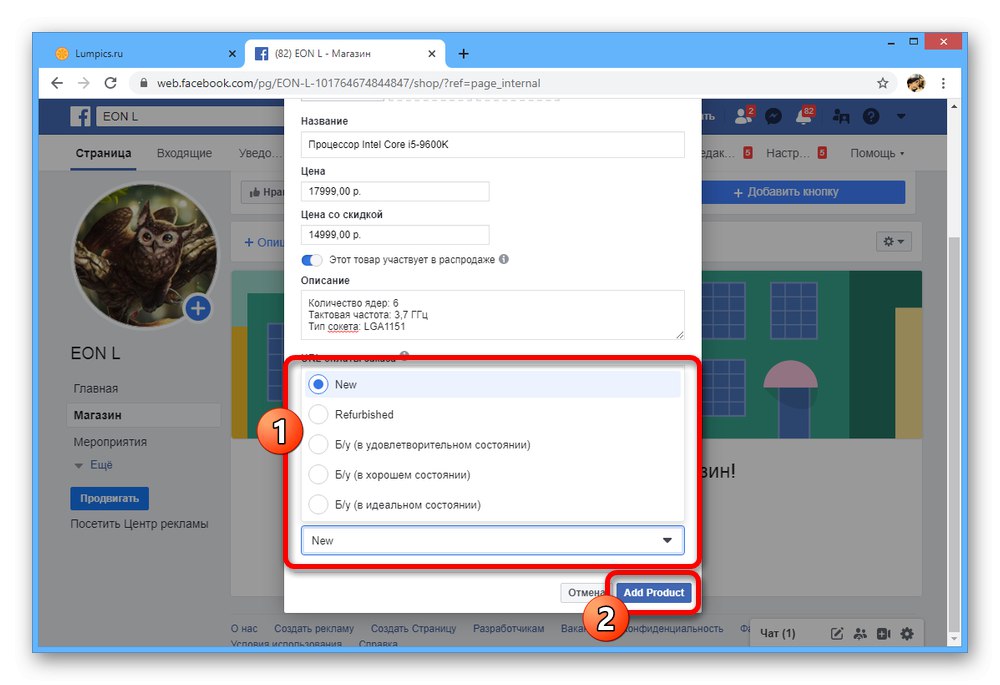
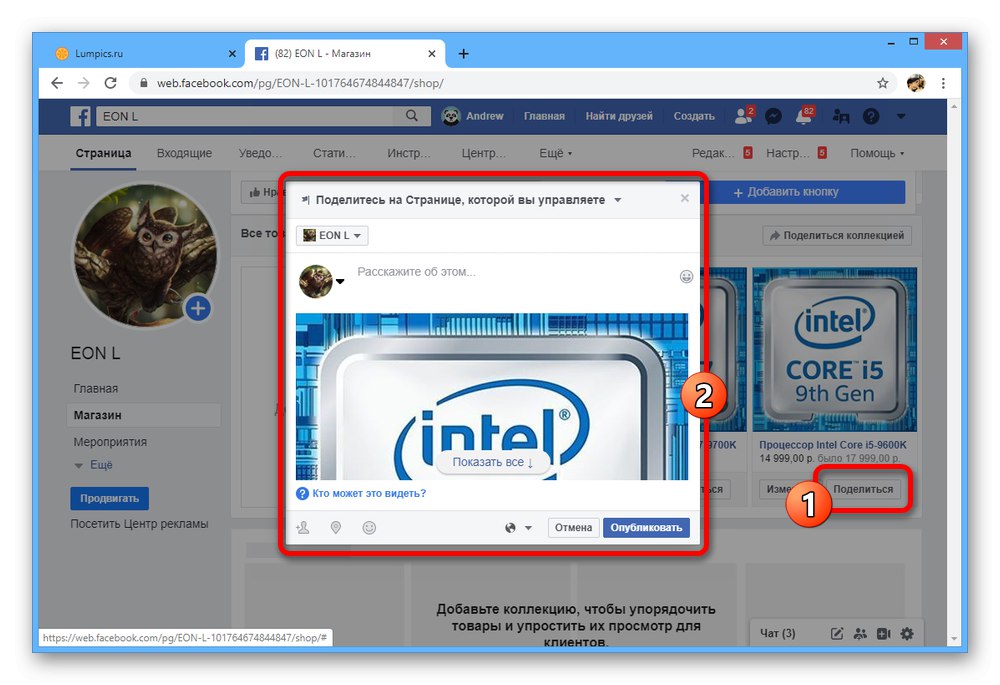
Při přidávání produktů nezapomeňte na podmínky prodejců, které byly zmíněny dříve ve fázi vytváření obchodu. Jinak nebudete moci obchodovat, protože produkty se jednoduše neobjeví.
Krok 5: Vytvořte výběr produktu
Pokud plánujete obchodovat s velkým množstvím různých druhů zboží, mohly by vás zajímat sbírky. To umožní nejen seskupení podle vlastního uvážení, ale také zobrazení jednotlivých kolekcí na hlavní stránce.
- Přejděte na kartu "Skóre" a rozbalte nabídku v pravém horním rohu. Prostřednictvím tohoto seznamu musíte otevřít „Správa obchodu“.
- Pomocí doplňkového seznamu sekcí na levé straně možností se otevře „Sbírky“.
- V pravém horním rohu okna použijte tlačítko „Přidat sbírku“.
- Vyplňte pole „Název sbírky“uvést vhodné jméno a ve sloupci nastavit možnosti ochrany osobních údajů "Viditelnost"... Poté v podsekci "Seznam zboží" klikněte „Přidat produkty“.
- Pomocí vyskakovacího okna vyberte produkty, které by měly být ve sbírce, a klikněte na Přidat.
- V případě potřeby změňte objednávku zboží pomocí stejnojmenné možnosti a použijte tlačítko "Uložit" ukončíte nastavení.
- Výsledkem je, že na kartě "Skóre" objeví se výběr zboží, přičemž každý z nich si návštěvníci mohou prohlédnout samostatně z obecného seznamu.
![Sbírka byla úspěšně vytvořena v obchodě na Facebooku]()
Stejně jako u produktů lze každou kolekci připojit k příspěvku a publikovat na stránce.