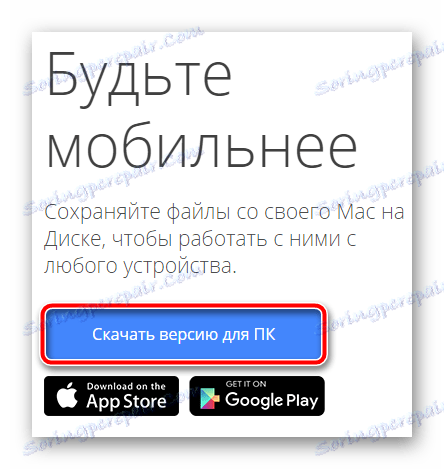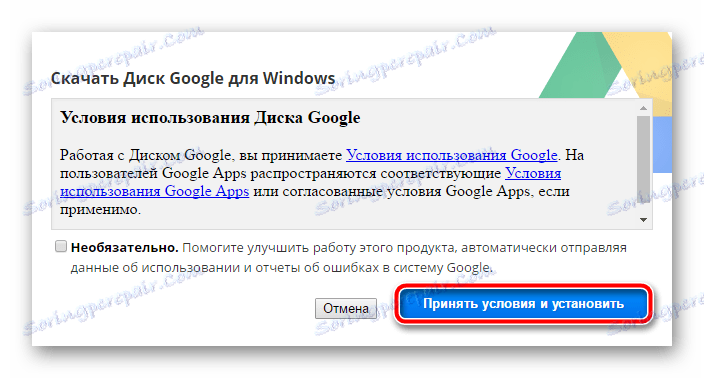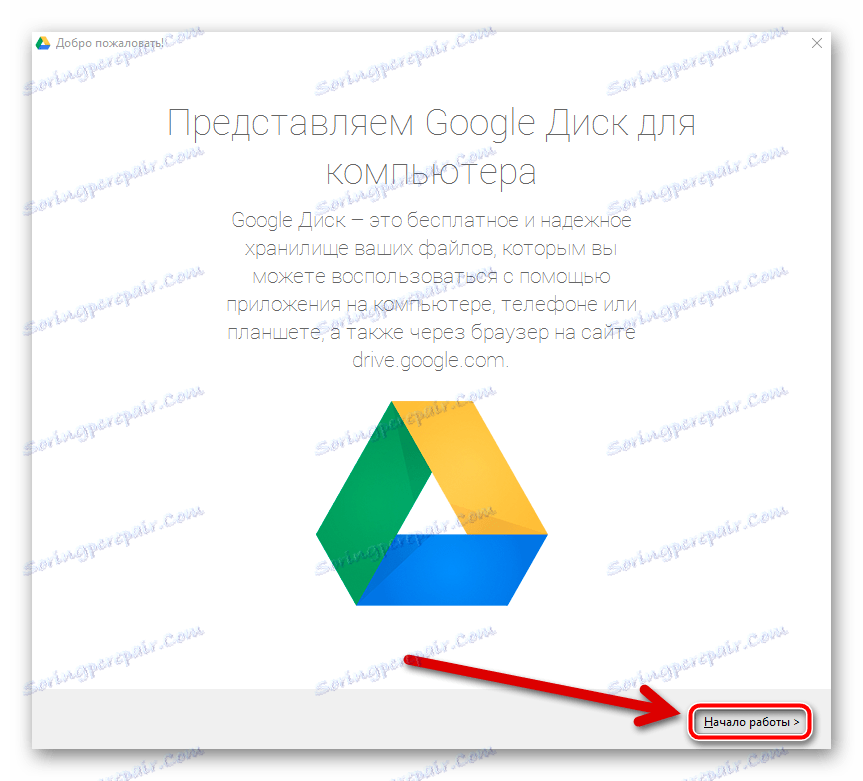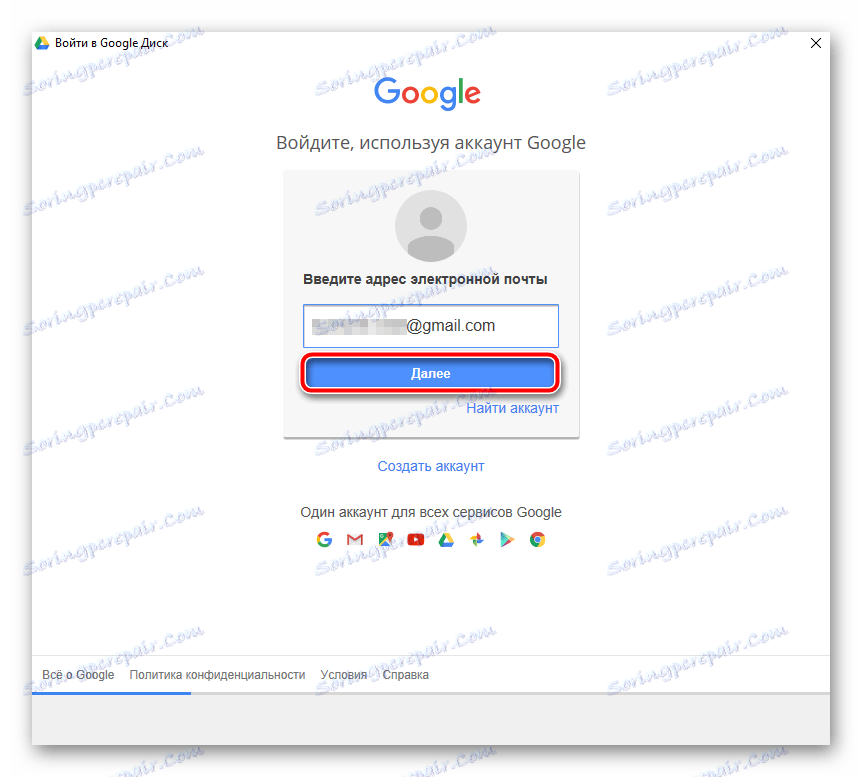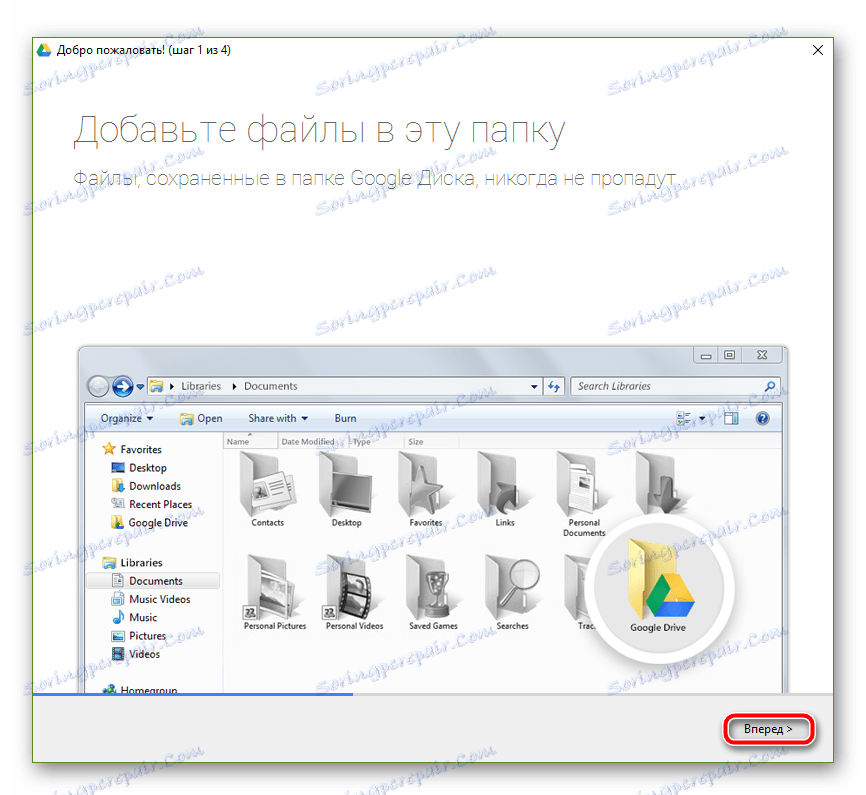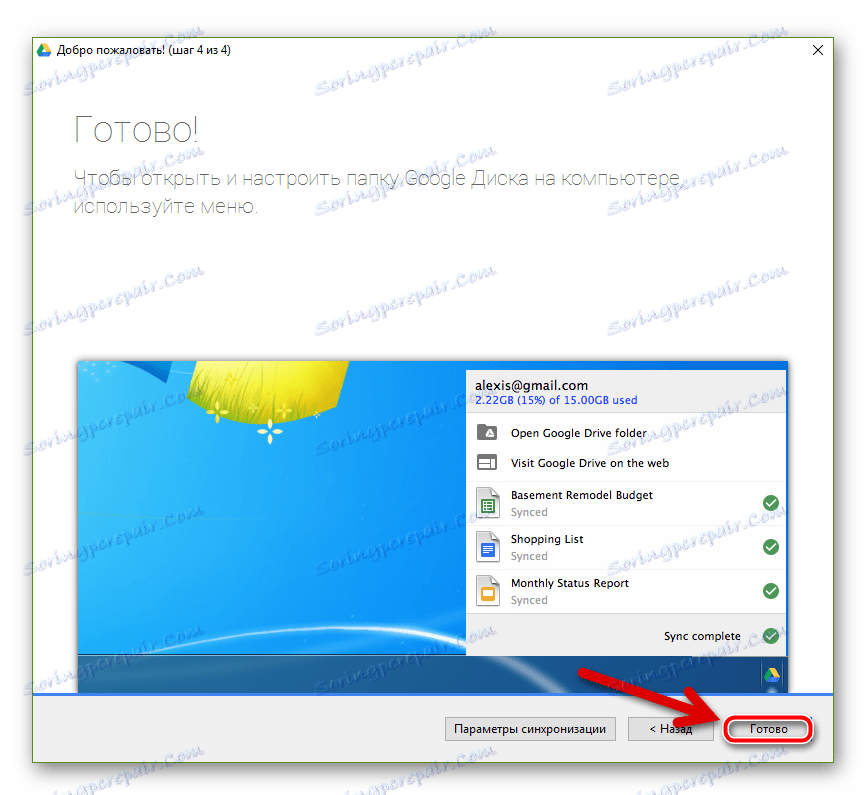Jak začít s Disku Google
Disk Google je jedním z nejlepších řešení pro ukládání souborů a práci s nimi v "cloudu". Navíc je také plnohodnotným online balíčkem kancelářských aplikací.
Pokud ještě nejste uživatelem tohoto řešení od Googlu, ale chcete se stát jedním, tento článek je pro vás. Řekneme vám, jak vytvořit disk Google a správně uspořádat práci.
Obsah
Co potřebujete k vytvoření Disku Google
Chcete-li začít používat úložiště cloud od společnosti Corporation of Good, stačí mít vlastní účet Google. Jak jej vytvořit, jak jsme již řekli.
Přečtěte si na našich webových stránkách: Vytvořte si účet na Googlu
Vstoupit Disk Google Nabídku aplikací můžete použít na jedné ze stránek vyhledávacího giganta. Současně musíte být přihlášeni do účtu Google.
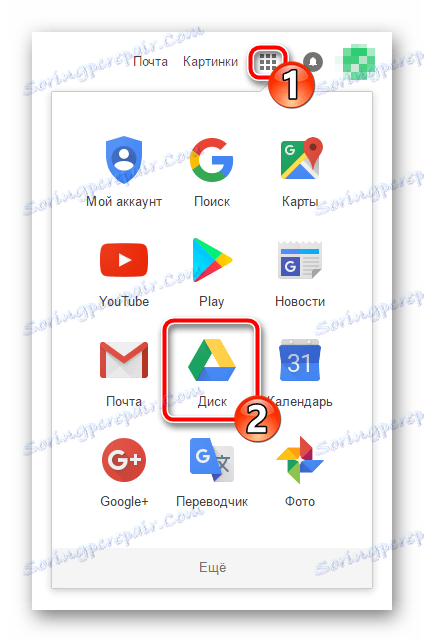
Při první návštěvě souboru, který hostuje, Google nám poskytuje až 15 GB prostoru pro ukládání našich souborů do "cloudu". Chcete-li, můžete tento objem zvýšit zakoupením jednoho z dostupných tarifních plánů.
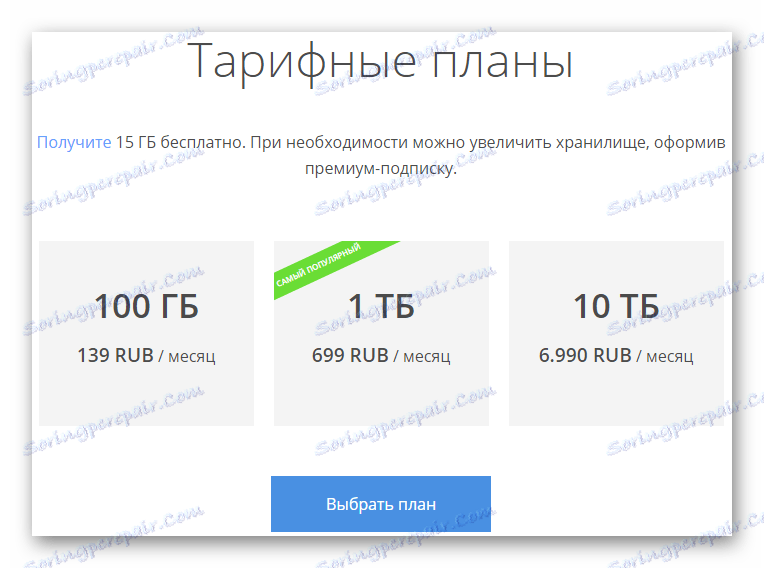
Obecně platí, že po autorizaci a přechodu na Disk Google lze službu okamžitě použít. Jak pracovat s úložištěm cloudu na Internetu, už jsme to řekli.
Přečtěte si na našich webových stránkách: Jak používat Disku Google
Zde se podíváme na rozšíření přístupu na Disk Google mimo webový prohlížeč - stolní a mobilní platformy.
Disk Google pro PC
Příhodnější způsob synchronizace místních souborů s "cloud" Google v počítači je speciální aplikace pro Windows a MacOS.
Program Disk Google umožňuje organizovat práci se vzdálenými soubory pomocí složky v počítači. Všechny změny v příslušném adresáři v počítači jsou automaticky synchronizovány s webovou verzí. Například odstranění souboru ve složce Drive způsobí, že zmizí z úložiště cloud. Souhlasím, velmi pohodlné.
Takže jak nainstalujete tento program do počítače?
Nainstalujte aplikaci Google Drive
Stejně jako většina aplikací "Corporation of Good", instalace a počáteční nastavení disku trvá několik minut.
- Chcete-li začít, obraťte se stáhnout stránku aplikace, kde stiskneme tlačítko "Stáhnout verzi pro PC" .
![Stránka ke stažení aplikace Google]()
- Pak potvrďte stahování programu.
![Potvrďte stahování aplikace Google]()
Poté se instalační soubor stáhne automaticky. - Po stažení instalačního programu spusťte instalační program a počkejte na dokončení instalace.
![Oznámení o ukončení instalace služby Disk Google]()
- Dále v uvítacím okně klikněte na tlačítko "Začínáme" .
![Uvítací okno aplikace Google Disk pro systém Windows]()
- Poté, co se musíme přihlásit k aplikaci pomocí svého účtu Google.
![Okno pro autorizaci v aplikaci Disk Google pro systém Windows]()
- Během instalace se můžete znovu krátce seznámit s hlavními funkcemi Disku Google.
![Rychlý průvodce pro používání disku Google v počítači]()
- V poslední fázi instalace aplikace klikněte na tlačítko Hotovo .
![Konečná fáze instalace disku pro Windows]()
Jak používat aplikaci Disk Google pro počítač
Nyní můžeme synchronizovat naše soubory s "cloud" a umístit je do speciální složky. Můžete k němu přistupovat buď z místní nabídky v Průzkumníku Windows nebo z ikony na liště. 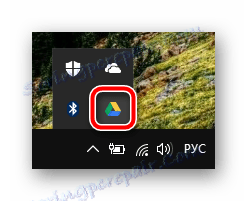
Tato ikona otevře okno, z něhož můžete rychle přistupovat ke složce Disk Google ve vašem počítači nebo webové verzi služby.
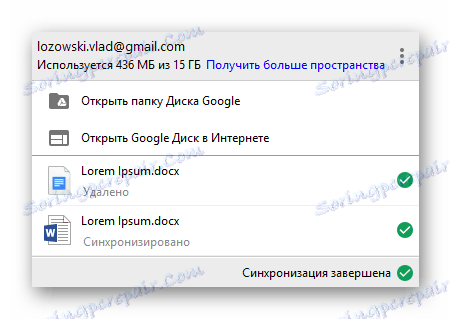
Zde můžete také navštívit jeden z nedávno otevřených dokumentů v cloudu.
Přečtěte si na našich webových stránkách: Jak vytvořit Dokumenty Google
Ve skutečnosti odteď vše, co potřebujete ke stažení do úložiště cloud, je umístit do složky "Disk Google" v počítači.
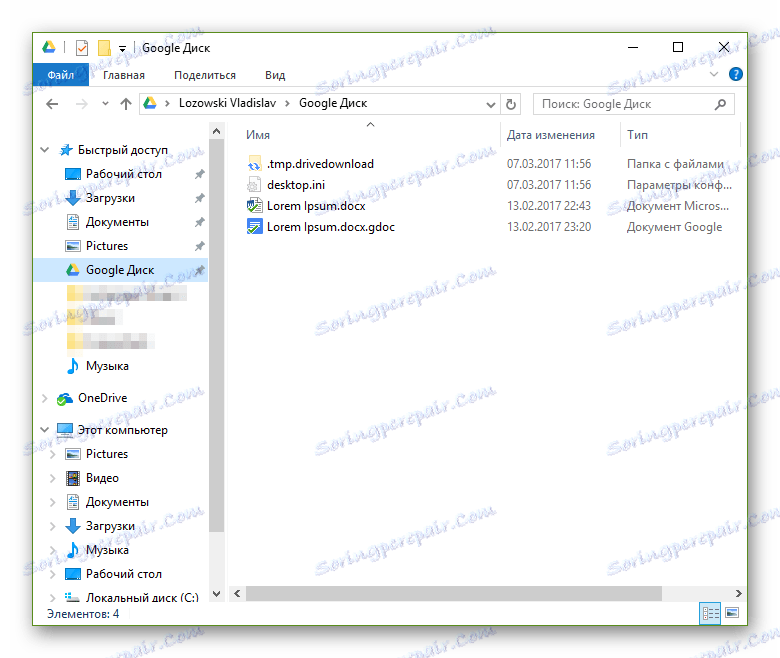
Práce s dokumenty, které jsou v tomto adresáři, můžete také bez problémů. Po úpravě souboru cloud automaticky stáhne aktualizovanou verzi.
Na příkladu jsme se podívali na instalaci a používání programu Google Drive pomocí počítače se systémem Windows. Jak již bylo zmíněno dříve, existuje verze aplikace pro zařízení se systémem MacOS. Princip práce s diskem v operačním systému od společnosti Apple je zcela analogický s výše uvedeným.
Disk Google pro Android
Vedle desktopové verze programu pro synchronizaci souborů s úložištěm cloud Google samozřejmě existuje vhodná aplikace pro mobilní zařízení.
Stáhněte a nainstalujte službu Disk Google do smartphonu nebo tabletu stránky programu na Google Play.
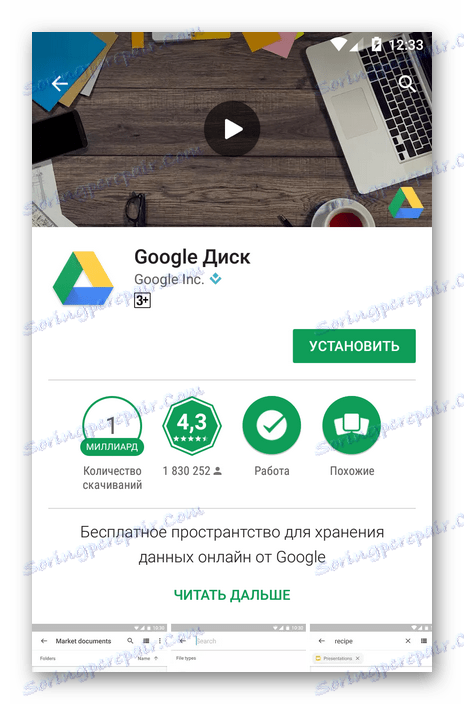
Na rozdíl od aplikace pro PC vám mobilní verze Google umožňuje dělat totéž jako webové rozhraní cloudového úložiště. A obecně je design velmi podobný.
Přidejte soubory do cloudu pomocí tlačítka + .
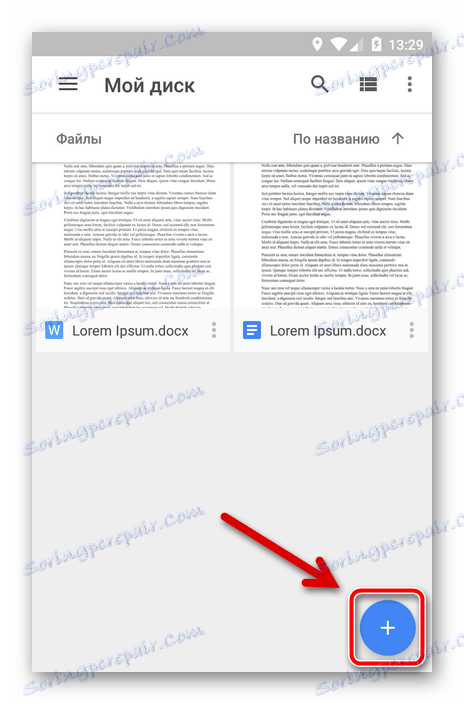
Zde jsou v rozbalovací nabídce dostupné možnosti pro vytváření složky, skenování, textového dokumentu, tabulky, prezentace nebo stahování souboru ze zařízení.
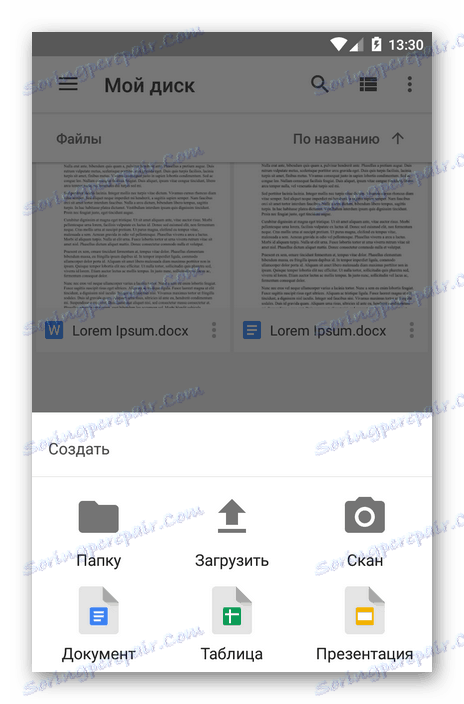
Nabídku souboru lze přistupovat klepnutím na ikonu se svislou elipsou v blízkosti názvu požadovaného dokumentu.
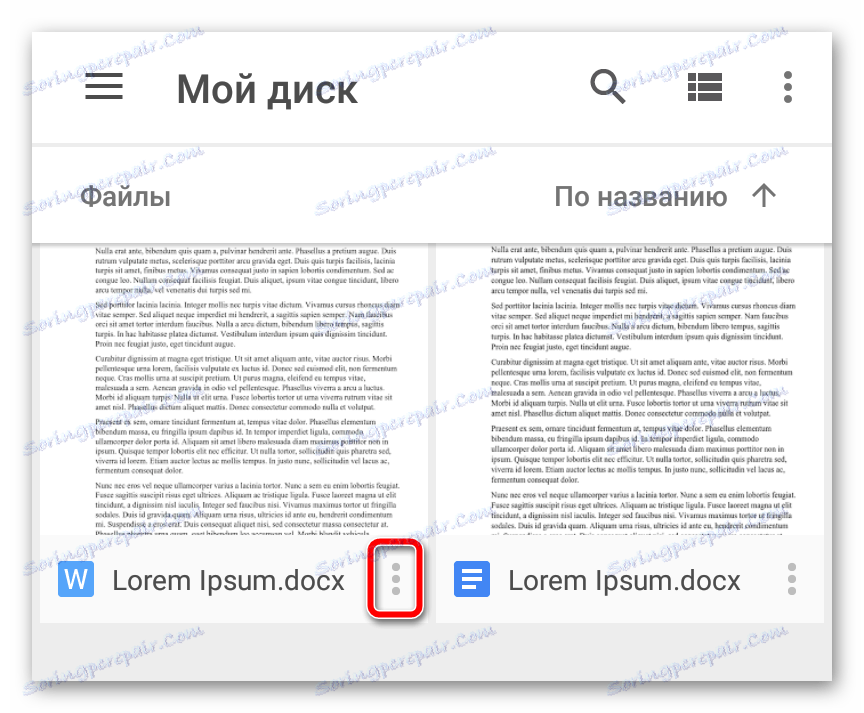
Je zde k dispozici široká škála funkcí: od přenosu souboru do jiného adresáře před uložením do paměti přístroje.
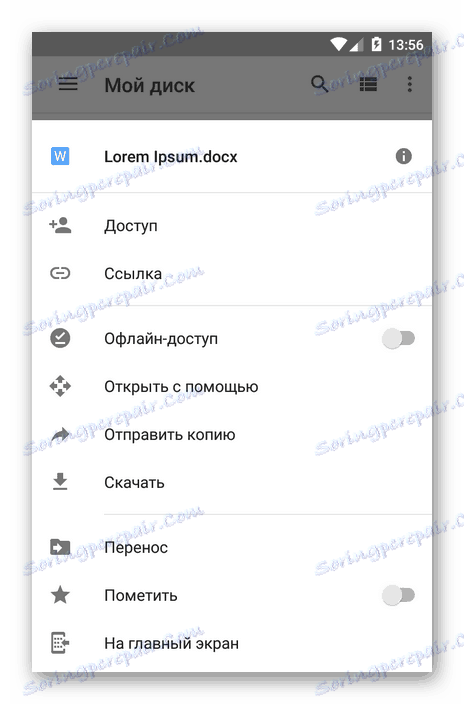
V postranním panelu můžete přejít na sbírku fotografií ve službě Fotky Google, dokumenty, které můžete najít pro ostatní uživatele, a další kategorie souborů.
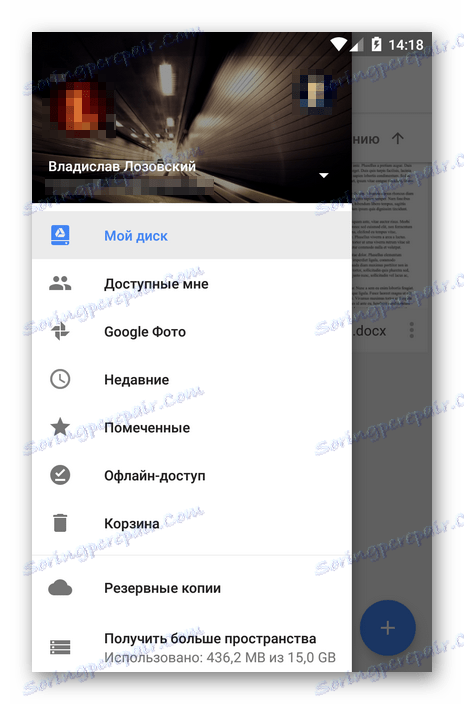
Pokud jde o práci s dokumenty, ve výchozím nastavení je k dispozici pouze možnost zobrazení.
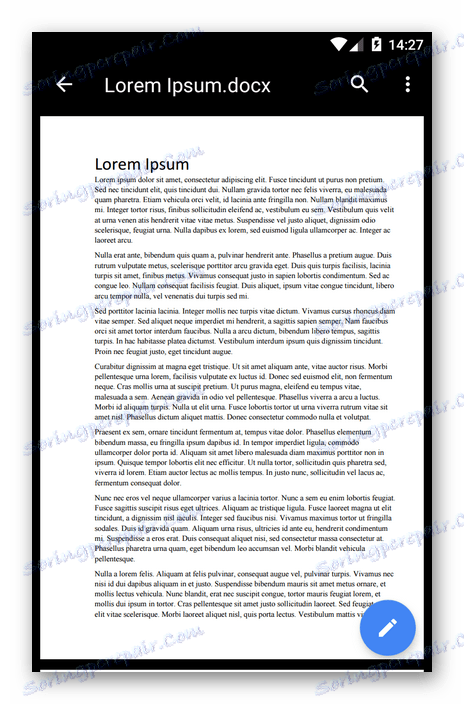
Pokud chcete něco upravit, potřebujete od balíčku Google vhodné řešení: Dokumenty, tabulky a prezentace. V případě potřeby lze soubor stáhnout a otevřít v programu třetí strany.

Obecně je pohodlné a velmi snadné pracovat s mobilní aplikací disku. No, verze programu iOS, která se říká odděleně, už nemá smysl - jeho funkce je naprosto stejná.
Aplikace pro počítače a mobilní zařízení, stejně jako webová verze aplikace Google Drive jsou celkovým ekosystémem pro práci s dokumenty a jejich vzdáleným ukládáním. Jeho použití je zcela schopné nahradit plnohodnotné kancelářské apartmá.