Masky ve Photoshopu
V dnešním světě bez práce s programem Photoshop, bohužel, ne. A v určité fázi práce s ním můžete potřebovat informace o tom, jak vytvořit vrstvu masky.
Tento článek vám řekne, jak používat masku ve Photoshopu.
Uživatelům aplikace Photoshop je velmi důležité vědět, jak používat masku, neboť je často nutné tuto vrstvu používat.
Má mnoho výhod. Za prvé, pokud jde o jeho účinnost, vrstva masky není horší než gumová vrstva. Za druhé, tento nástroj umožňuje během několika vteřin vytvořit neviditelnou jednu nebo jinou oblast obrazu. A za třetí, dokonce i dítě pochopí pokyny pro jeho použití.
Obsah
Jaká je masková vrstva?
"Maska" nástroje Photoshop je dobře známá. V podstatě je určen k maskování některé části obrazu nebo k částečné nebo úplné zastavení činnosti procesu ve Photoshopu.
Ne každý, dokonce i nejpokročilejší uživatel počítače, ví, že maska je tříbarevná, a to je kombinace šedé, černé a bílé barvy.
Každá z těchto barev má svou vlastní funkci. Pro maskování je určena tmavá barva, efekt šedé barvy ovlivňuje průhlednost, ale bílá barva činí tento nebo tento obraz viditelný.
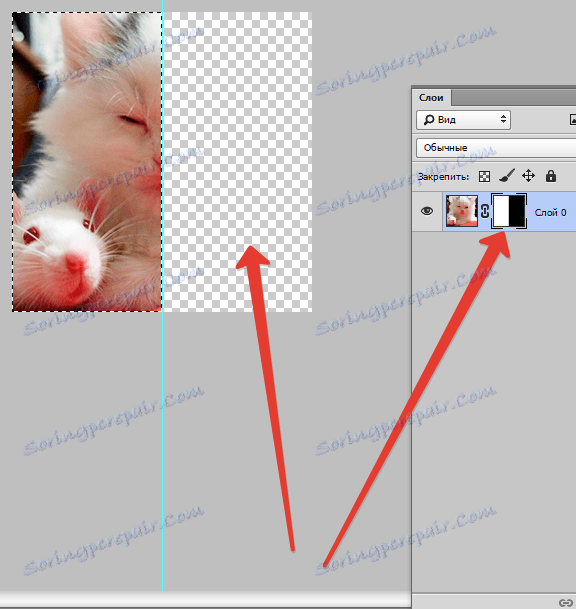
Všechny tyto barvy v masce mohou být přizpůsobeny podle toho, co sledujete. Učinit takovou vrstvu prakticky neviditelnou nebo opatrně maskovat část své oblasti.

Pomocí masky ve Photoshopu můžete skrýt mnoho druhů vrstev: inteligentní objekty, vrstvy obsahující tvary nebo text ... Nikdo také zakazuje umístit masku nikoli na jednu, ale ihned na skupinu vrstev.
Maska má ve skutečnosti stejné vlastnosti jako gumu. Obraz, který je ve vrstvě, zůstane neporušený, i když je maska upravena jinak nebo odstraněna. Na rozdíl od masky nelze na vektorovou grafiku použít gumu.
Algoritmus pro přidání masky do vrstvy
Jak již bylo zmíněno dříve, může být maska aplikována na několik vrstev nebo na jednu vrstvu jakéhokoliv druhu. Pro práci s maskami tvůrců programu Photoshop byl speciálně přiřazen příkaz "Přidat na masku vrstvy" . Chcete-li najít tuto ikonu, měli byste se podívat na panel vrstvy, nachází se těsně pod ní.
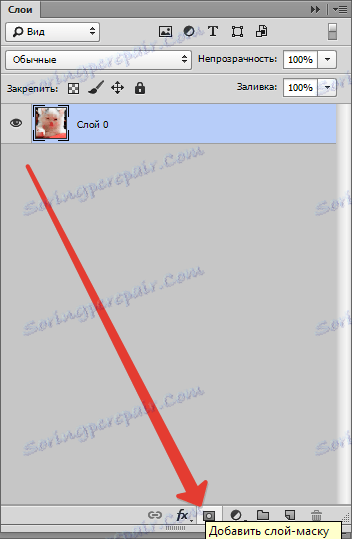
Existují dva typy masky, které se liší svým účelem, maskou černé a maskou bílých květů. Maska černé barvy činí neviditelnou část obrazu neviditelnou. Stačí kliknout na černý kartáč a vybrat tu část obrazu, kterou chcete skrýt, a zmizí.
Opačný efekt má masku bílé barvy - měla by být použita, pokud chcete, aby byl obraz viditelný.
Ale to není jediný způsob, jak dát na masku masku. Druhá metoda je mnohem jednodušší, proto by měla věnovat pozornost těm, kteří stále ovládají program Photoshop.
Nejprve klikněte na nabídku "Vrstvy" a poté zvolte masku vrstvy z vrstev nabízených programem.
Dále musíte udělat další volbu, teprve nyní ze dvou typů masky - černobílé. Při výběru byste měli být vedeni velikostí části obrazu, kterou chcete skrýt.
Je-li malý, bude optimálním pomocníkem maska bílé barvy. Pokud je oblast v obraze velká, pak je dobré použít masku černé barvy.

Jak pracovat s vrstvou masky
Doufáme, že nyní není pro vás tajemstvím, že to, co je maska, a jak ji překrývat na obrázku. Pokud ano, pak je čas začít pracovat s ním.
V budoucnu se musíte rozhodnout, jaký efekt chcete mít na obrázku. V závislosti na tom si vyberete vhodný nástroj z navrhovaného programu Photoshop.
Řekněme, že musíte vybrat masku. V takovém případě dojde ke snížení jednoho nástroje: nástroj pro výběr, štětec nebo prst. Vyberte ten, který vám nejlépe vyhovuje.
Použijte vybraný nástroj, jako byste pracovali s obyčejnou vrstvou. Chcete-li obrázek přidat neobvyklý efekt - použijte gradient, kartáč nebo jiné kreslicí nástroje.
Bohužel maskovací vrstva neumožňuje použití jasných, šťavnatých barev, takže se musíte omezit na černobílý rozsah odstínů.
Například to vypadá takto. Řekněme, že je nutné změnit nudný šedý tón na fotografii jasně a originálně. Nástroj "Brush" v černé vám v tom pomůže.
Klepnutím na něj vyberte pozadí, které chcete skrýt. Pak místo toho stačí položit další pozadí a fotografie bude hrát s novými barvami.
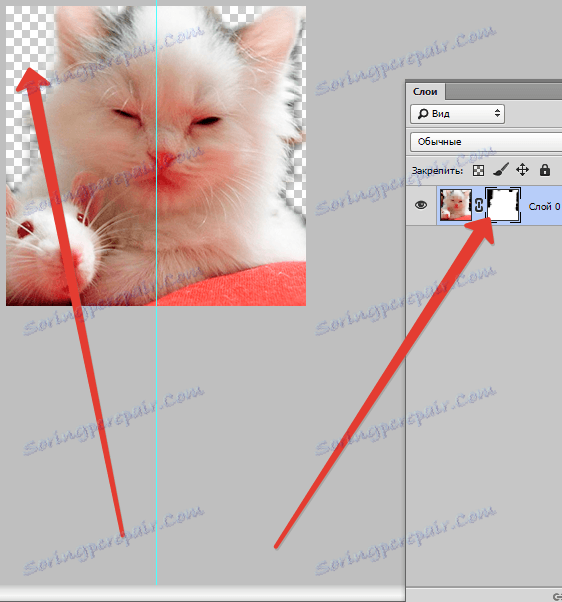
Jaké filtry a nástroje mohu použít pro masku vrstvy?
Na začátku článku byly již informace o možnosti použití filtrů a nástrojů na vrstvu masky. Výběr filtrů a nástrojů závisí na tom, jaký výsledek chcete získat. Níže jsou uvedeny nástroje, které uživatelé Photoshopu nejčastěji zvolí.
1. Přechod
Málokdo, kdo používá program Photoshop, o Gradiente někdy slyšel. Gradient dělá přechod mezi dvěma nebo více fotografiemi nenápadný díky hře světla a stínu.
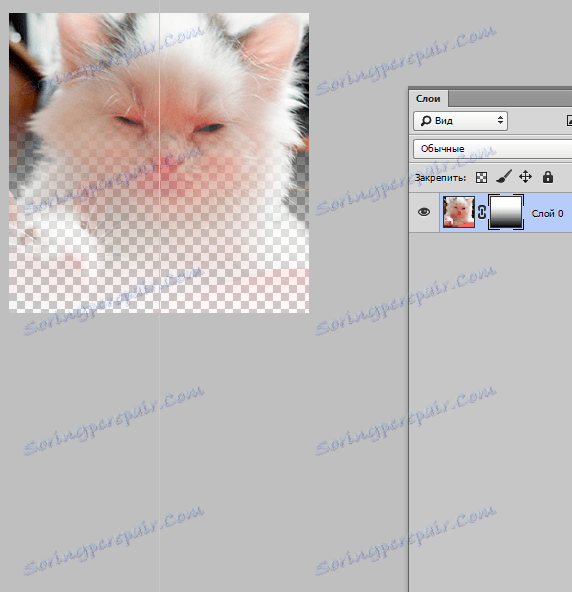
2. Formuláře a text
Různá slova, fráze vytištěné na vrstvě masky, jsou také populární mezi uživateli Photoshopu. Pokud chcete pracovat s nástrojem "Text", klikněte na jeho ikonu a v řádku, který se zobrazí na obrazovce, zadejte svou oblíbenou frázi nebo text.
Poté vyberte zadaný text podržením klávesy CTRL na klávesnici a kliknutím na nástroj "Textový nástroj" na panelu nástrojů.
Poté znovu zobrazte vrstvu na první fotografii a překryjte ji vrstvou maskou. Vrstva, ve které je kočka umístěna, musí být pod textovou vrstvou. Níže je obrázek, na kterém můžete sledovat výsledek všech těchto akcí.
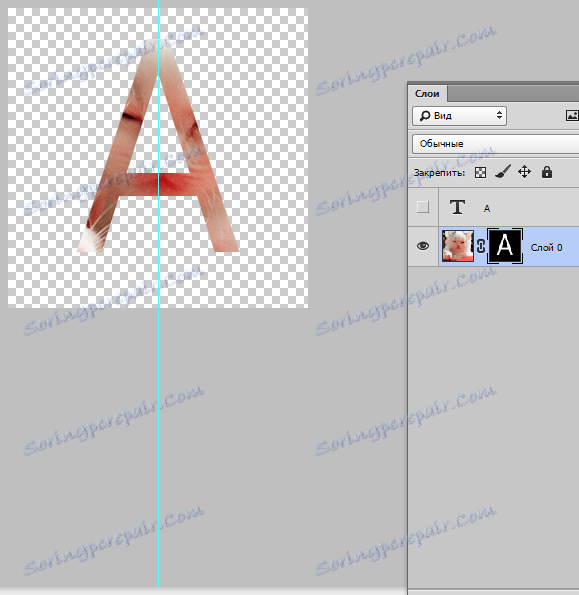
3. Kartáč
Kartáč se často používá, když potřebujete vyměnit pozadí fotografie nebo snížit velikost obrázku. Vrstva masky však není účinnějším nástrojem pro nahrazení pozadí.
4. Filtry
Filtry by měly být používány, pokud je vaším cílem zdobit, diverzifikovat obraz. Existuje mnoho způsobů, jak to udělat. Ale většina z nich je vhodná pouze pro ty, kteří jsou na "Photoshopu" na "vy" a mají bohatou představivost.
Pro usnadnění porozumění - malý příklad. Vraťme se k obrázku s kočkou. Proč neotočit originální vzor kolem okrajů fotografie? Chcete-li to provést, musíte vytvořit masku vrstvy pomocí obdélníkového výběru. Výsledkem je, že obraz se zmenší, zatímco část se stává neviditelnou a není obřezána.
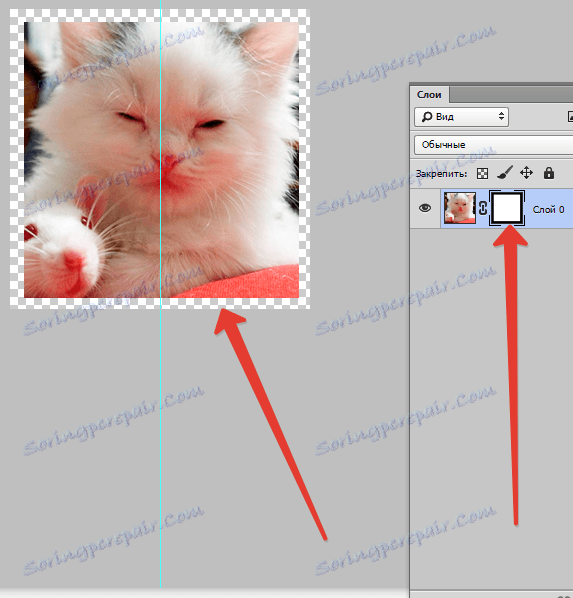
Pak otevřete okno s maskovanými vrstvami, klikněte na ikonu "Filtr" , poté na "Vzhled" a potom klikněte na ikonu "Barevný polotón" .
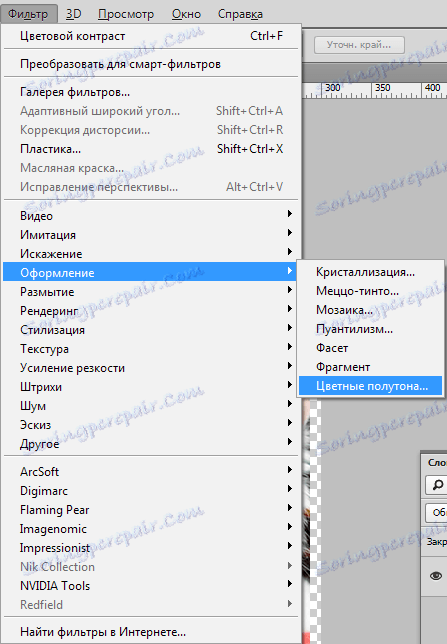
Poté budete muset z rozbalovací nabídky zadávat čísla a ty, které se naučíte, se podíváte na obrázek po textu. Pokud uděláte všechno v pořádku, pak nakonec můžete obdivovat fotografii, jejíž okraje jsou ozdobeny rámem s původním vzorem.
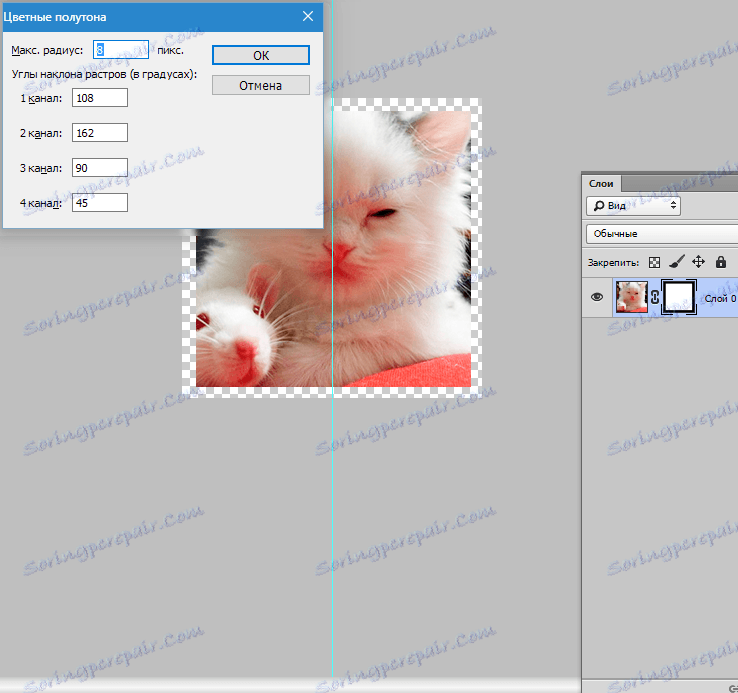
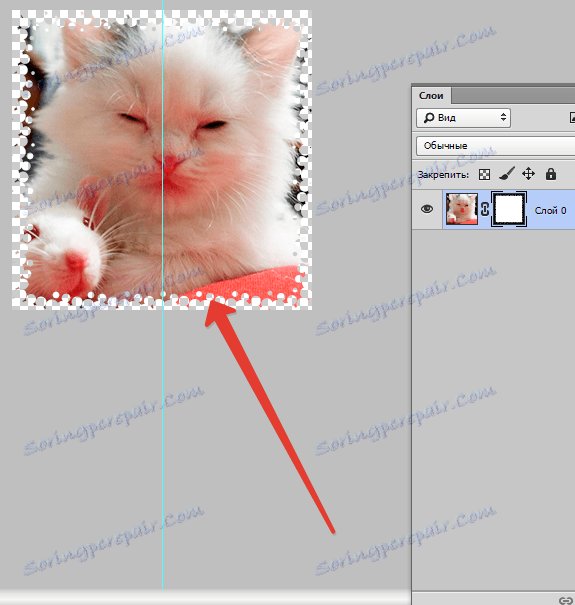
5. Nástroje pro výběr
Každá vrstva může být identifikována stejně snadno jako textová vrstva a vytvořit masku vrstvy, jak bylo popsáno dříve. Pro výběr můžete použít libovolný nástroj, například obdélníkový výběr. Poté je maska jednoduše navrstvena na vybranou vrstvu. Formy rastrované vrstvy umožňují okamžitou aplikaci masky.
Další nástroje
Vrstva, na kterou se maska aplikuje, lze snadno upravovat. K tomu je aplikován v černé a bílé barvě. Na začátku článku byly uvedeny podrobné pokyny pro úpravu vrstvy. V programu Photoshop však existují další nástroje, které ovlivňují masku vrstvy. Zobrazí se na obrazovce, pokud kliknete pravým tlačítkem na miniaturu masky. Pokud ovládáte Photoshop, bude pro vás užitečné se seznámit s nimi.
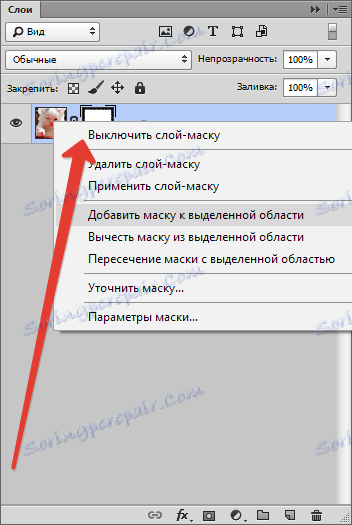
1. Vyjměte masku vrstvy. Po kliknutí na tento příkaz maska hladiny zmizí.
2. Použijte masku vrstvy. Po kliknutí na tento příkaz se objeví kombinace obrázku na vrstvě a masce. Tím je vrstva rasterizována.
3. Zakažte masku vrstvy. Tento nástroj vám umožní chvíli odebrat masku vrstvy. Obnovení je však stejně jednoduché jako odstranění: stačí kliknout na ikonu masky a maska se opět aktivuje.
V závislosti na verzi aplikace Photoshop můžete také zobrazit další příkazy: "Odstranit masku z vybrané oblasti" , "Přeskakovat masku s vybranou oblastí" a "Přidat masku do vybrané oblasti".
Na kterých vrstvách můžete přidat masku vrstvy
Téměř všechny druhy vrstev podporují maskování. Patří sem vrstvy s rastrovaným obrazem, s inteligentním objektem, vrstvami s textem a různými formami. Dokonce i několik vrstev najednou můžete přidat masku.
Jak styly vrstev ovlivňují masku
Masku nelze použít ve všech případech. Pokud jste pro úpravu obrázku používali styly jako "Stín" nebo "Exteriér Glow" , maska hladiny nebude fungovat. Přeměna takové "problémové" vrstvy na inteligentní objekt, rasterizování nebo sloučení vrstvy s použitým stylem neutralizuje problém.
Nahoře byly poskytnuty všechny informace, které mohou při práci ve Photoshopu s vrstvami-masky přijít. S největší pravděpodobností po seznámení se s nimi a uplatňování tipů, které jsou v něm obsaženy, v praxi začnou uživatelé výrazně zlepšovat své dovednosti.