Vytvořte plakát v online režimu
Proces vytváření plakátu se může zdát velmi obtížným úkolem, zvláště pokud byste ho chtěli vidět v moderních stylech. Speciální online služby vám to umožňují za pár minut, ale měli byste pochopit, že se zde a tam budete možná muset zaregistrovat a na některých místech existuje řada placených funkcí a práv.
Obsah
Vlastnosti vytváření plakátů online
Můžete vytvořit plakáty v online režimu pro amatérský tisk a / nebo distribuci v sociálních sítích, na různých místech. Některé služby vám mohou pomoci tuto práci vykonávat na vysoké úrovni, ale budete muset používat speciálně vložené šablony, a proto není kreativita dostatečná. Navíc práce v takových editorech znamená pouze amatérskou úroveň, to znamená, že nemusíte se v nich pracovat profesionálně. K tomu je lepší stáhnout a nainstalovat specializovaný software, například, Adobe Photoshop , GIMP , Illustrator .
Metoda 1: Canva
Vynikající služby s širokou škálou funkcí jak pro zpracování fotografií, tak i pro vytváření návrhových produktů špičkových produktů. Místo funguje velmi rychle i při pomalém internetu. Uživatelé ocení rozsáhlou funkcionalitu a velké množství předem připravených šablon. Chcete-li však pracovat ve službě, musíte se zaregistrovat a také vzít v úvahu, že určité funkce a šablony jsou k dispozici pouze majitelům placeného odběru.
Podrobné pokyny pro práci s šablonami plakátů vypadají takto:
- Na webu klikněte na tlačítko Začínáme .
- Služba pak nabídne, že předá registrační proceduru. Vyberte způsob - "Registrace prostřednictvím Facebooku" , "Registrace prostřednictvím služby Google +" nebo "Přihlaste se pomocí e-mailové adresy" . Autorizace prostřednictvím sociálních sítí bude trvat jen málo času a bude provedeno pouze za pár kliknutí.
- Po registraci se může zobrazit dotazník s malým průzkumem a / nebo pole pro zadání osobních údajů (jméno, heslo pro službu Canva). U posledních otázek se doporučuje vždy zvolit "Pro sebe" nebo "Pro trénink" , neboť v jiných případech může služba začít platit.
- Poté se otevře primární editor, kde bude místo nabídnout, aby se seznámil se základy práce v reaktoru. Zde můžete přeskočit trénink kliknutím na kteroukoli část obrazovky a předat jej kliknutím na tlačítko "Learn how to doing".
- V editoru, který se ve výchozím nastavení otevře, je rozvržení formátu A4 zpočátku otevřeno. Pokud nejste spokojeni se současnou šablonou, proveďte to a další dva kroky. Ukončete editor kliknutím na logo služby v levém horním rohu.
- Nyní klikněte na zelené tlačítko "Vytvořit návrh" . V centrální části se zobrazí všechny dostupné šablony velikosti, vyberte jednu z nich.
- Pokud se vám nelíbí žádná z nabízených možností, klikněte na možnost Použití speciálních velikostí .
- Určete šířku a výšku plakátu. Klepněte na tlačítko Vytvořit .
- Nyní můžete začít vytvářet samotný plakát. Ve výchozím nastavení máte kartu "Rozvržení" . Můžete si vybrat hotové rozvržení a změnit obrázky, text, barvy, písma. Rozvržení jsou plně upravitelné.
- Chcete-li změnit text, klikněte dvakrát na ni. V horní části je vybráno písmo, zadává se zarovnání, velikost písma je nastavena, text lze vytisknout tučně a / nebo kurzívou.
- Pokud je v rozvržení fotografie, můžete ji odstranit a nainstalovat některé své vlastní. Chcete-li to provést, klikněte na již existující fotografii a stisknutím tlačítka Odstranit ji odstrante.
- Nyní přejděte na "Moje" , která je v levém panelu nástrojů. Zde stahujte obrázky z počítače klepnutím na tlačítko "Přidat vlastní obrázky".
- Otevře se okno pro výběr souboru v počítači. Vyberte ji.
- Přetáhněte stažený obrázek do fotografického prostoru na plakátu.
- Chcete-li změnit barvu prvku, klikněte na něj několikrát a v levém horním rohu najdete čtverec barev. Klepnutím na něj otevřete paletu barev a vyberte požadovanou barvu.
- Na konci práce je potřeba zachránit vše. Chcete-li to provést, klikněte na "Stáhnout" .
- Otevře se okno, kam si přejete vybrat typ souboru a potvrdit stahování.
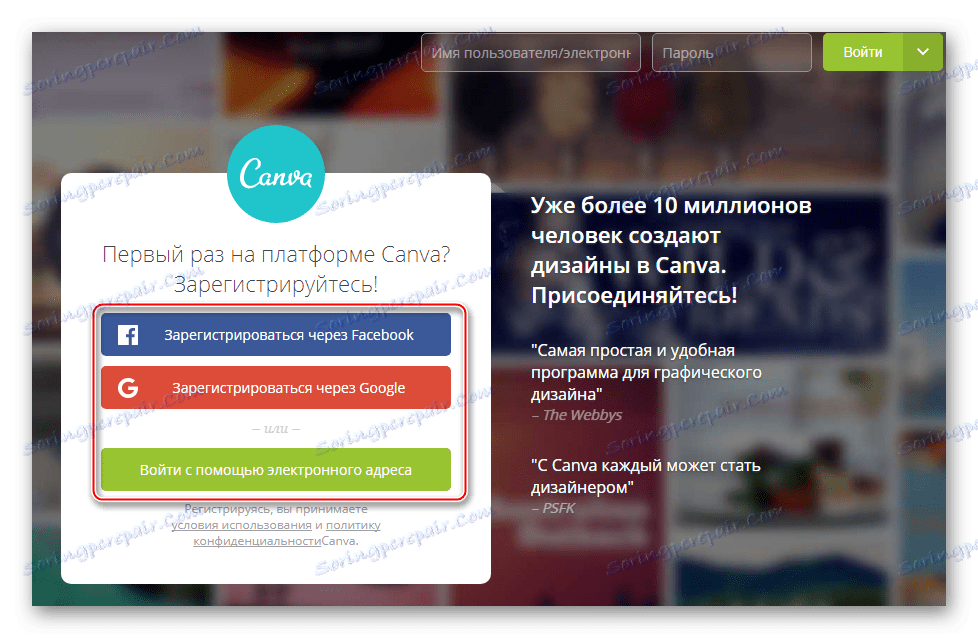
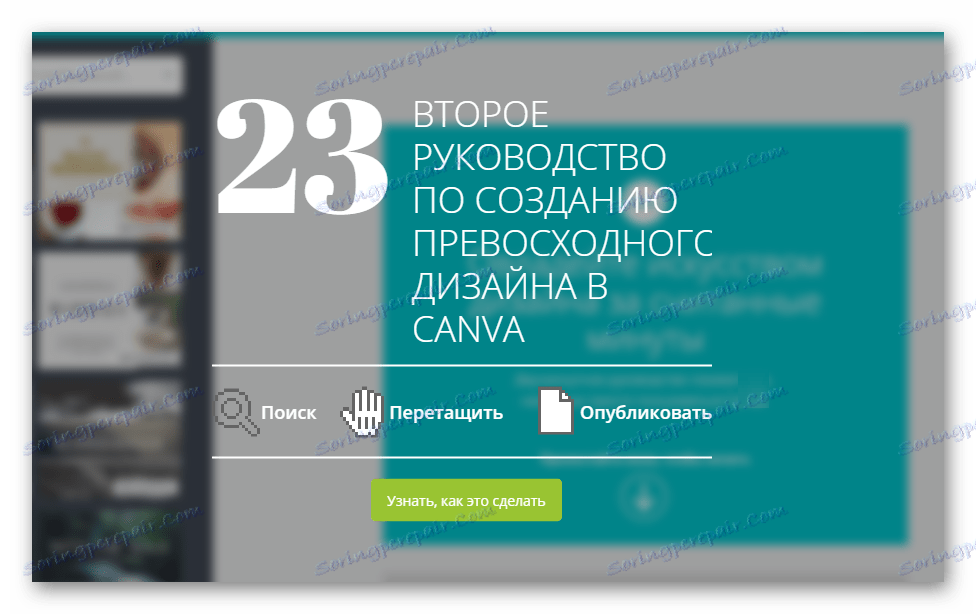
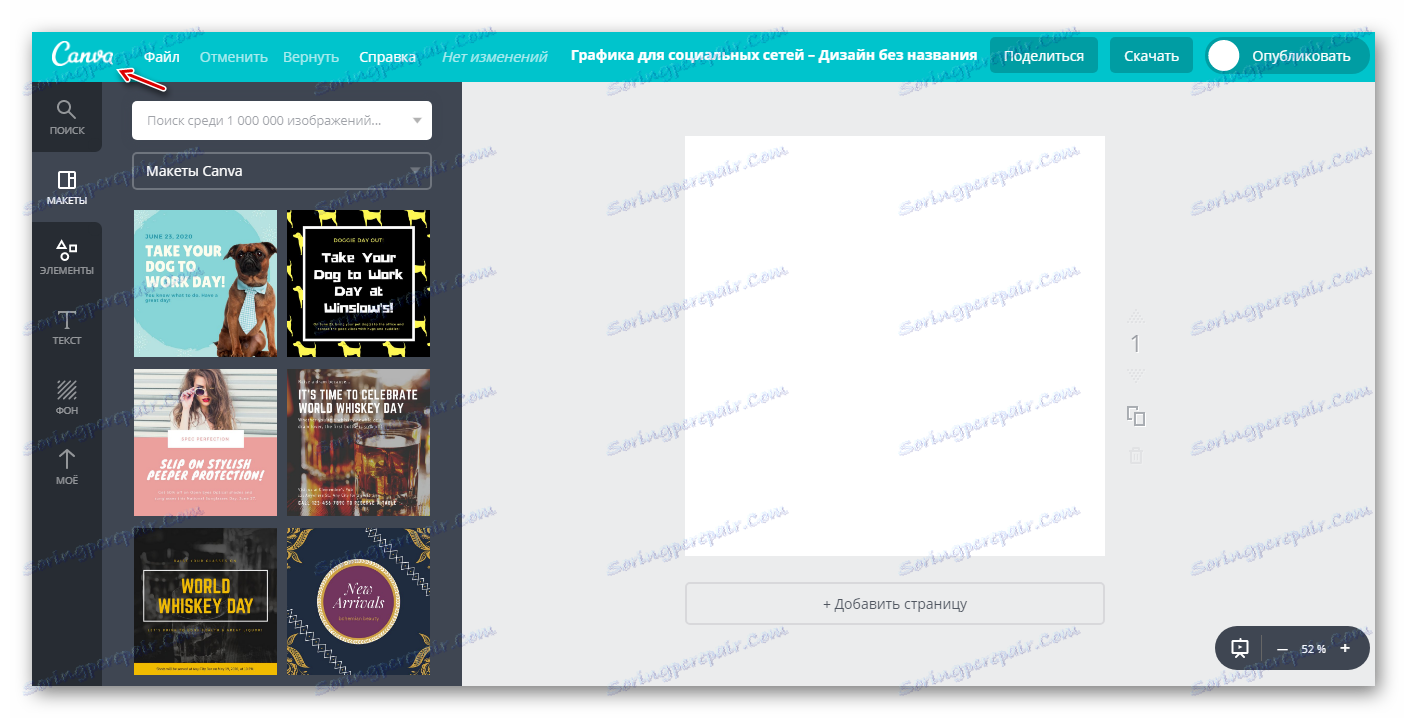
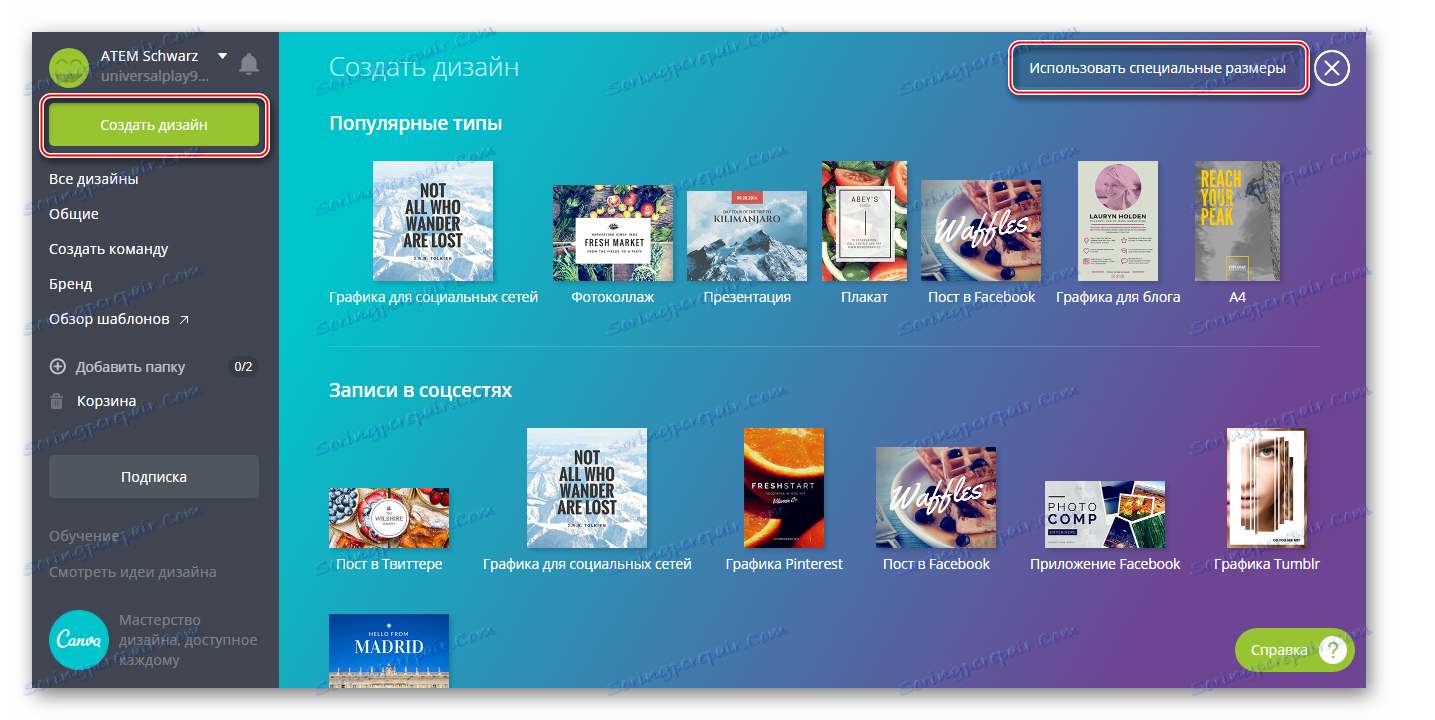
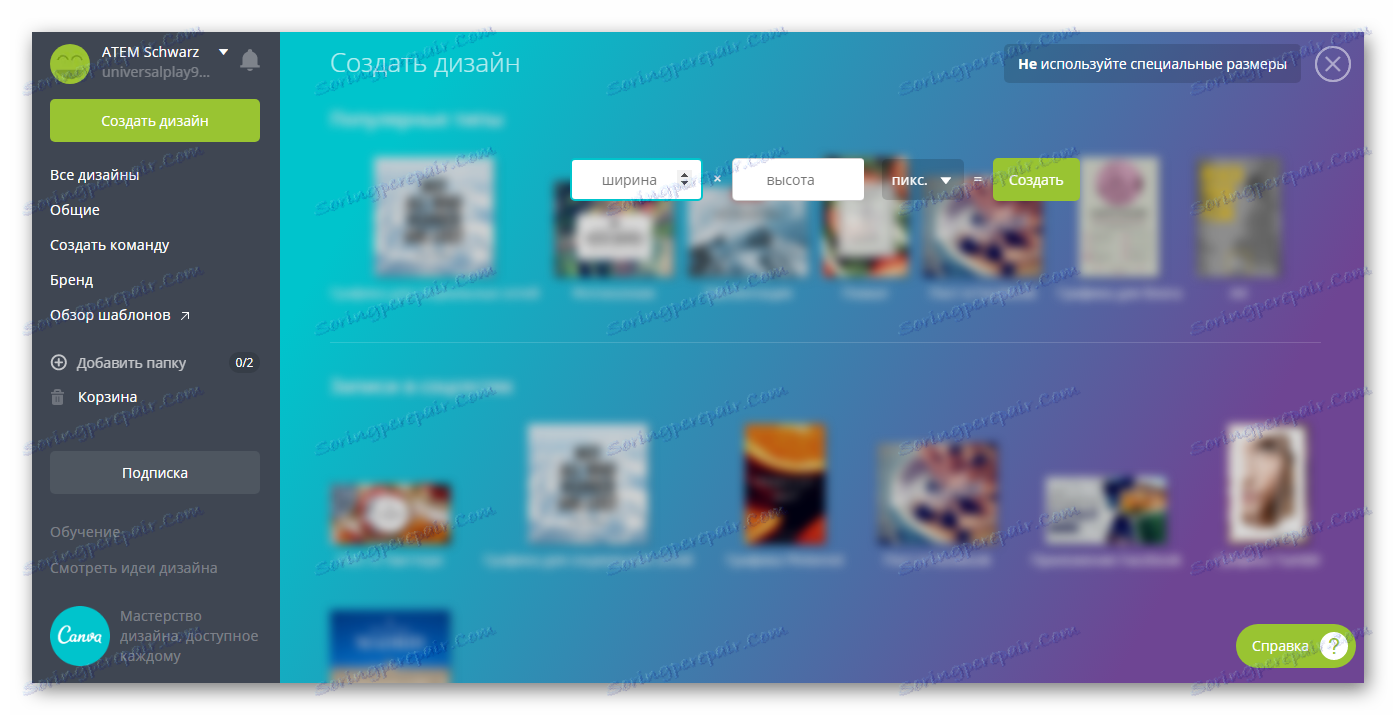
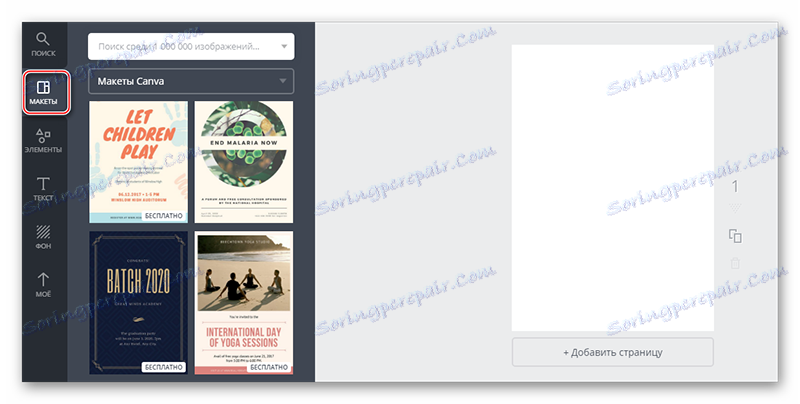

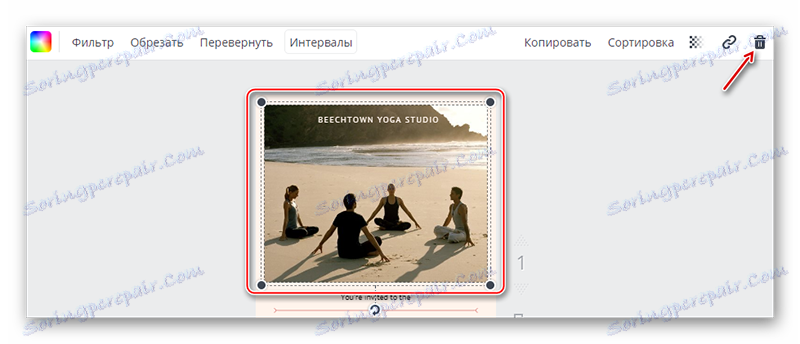
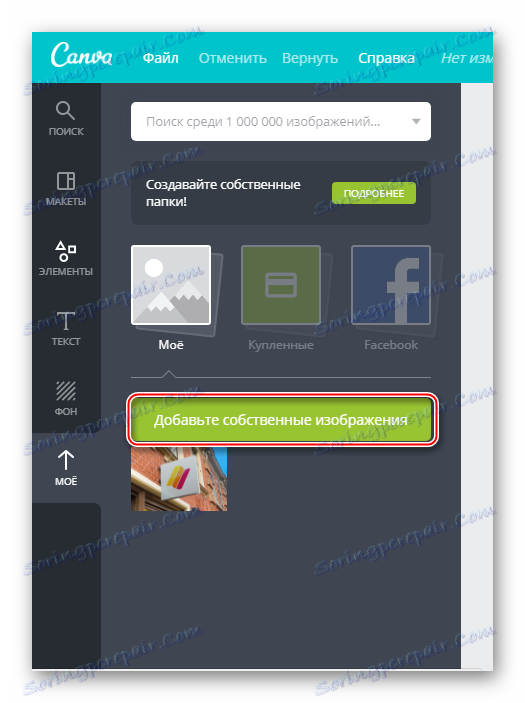

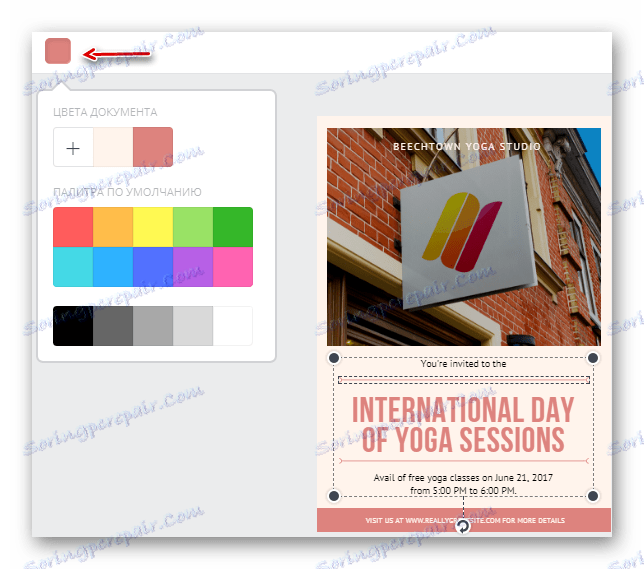
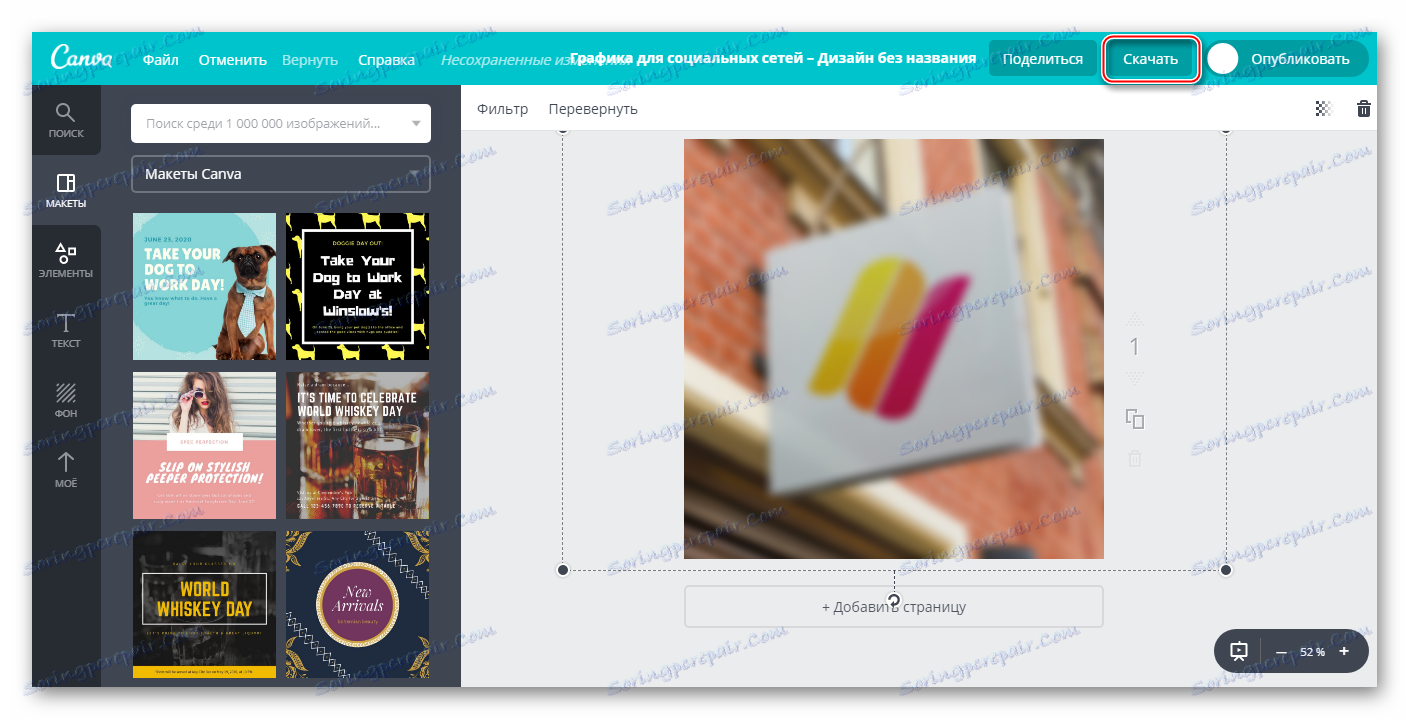
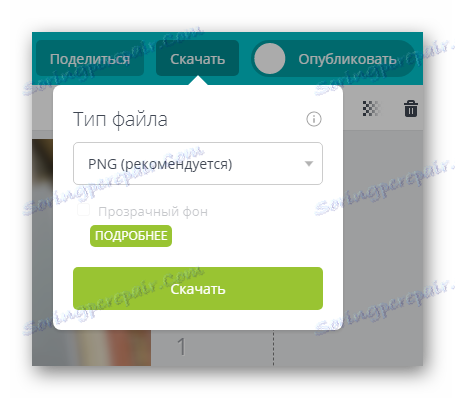
Služba vám také umožňuje vytvořit vlastní, nekonvenční plakát. Pokyn v tomto případě vypadá takto:
- V souladu s prvními odstavci předchozího pokynu otevřete Editor programu Canva a nastavte vlastnosti pracovního prostoru.
- Zpočátku musíte nastavit pozadí. Můžete to udělat pomocí speciálního tlačítka v levém panelu nástrojů. Tlačítko se nazývá "Pozadí" . Po klepnutí na něj můžete jako pozadí vybrat barvu pozadí nebo texturu. Tam je mnoho jednoduchých a volných textur zde, ale tam jsou také placené možnosti.
- Nyní můžete připojit obrázek, aby byl zajímavější. Chcete-li to provést, použijte tlačítko "Elements" vlevo. Otevře se nabídka, ve které můžete vložit snímky do podsekce Mřížky nebo Rámy . Vyberte šablonu vložit pro fotografii, která se vám líbí nejlépe, a přeneste ji do pracovního prostoru.
- Pomocí kruhů v rohách můžete upravit velikost obrázku.
- Chcete-li nahrát obrázek do fotografického pole, přejděte na položku "Moje" a klikněte na tlačítko "Přidat obrázek" nebo přetáhněte již přidanou fotografii.
- Na plakátu musí být velký textový nadpis a menší text. Chcete-li přidat textové prvky, použijte kartu "Text" . Zde můžete přidávat tituly, titulky a hlavní text pro odstavce. Můžete také použít možnosti šablony pro zpracování textu. Přesuňte požadovanou položku do pracovního prostoru.
- Chcete-li změnit obsah bloku s textem, klikněte na něj dvakrát LMC. Kromě změny obsahu můžete měnit písmo, velikost, barvu, registrovat, zvýraznit text kurzívou, tučně a zarovnat do středu levého pravého okraje.
- Po přidání textu můžete přidat další prvek pro změnu, například čáry, tvary apod.
- Po vytvoření plakátu je uložte v souladu s posledními odstavci předchozího pokynu.
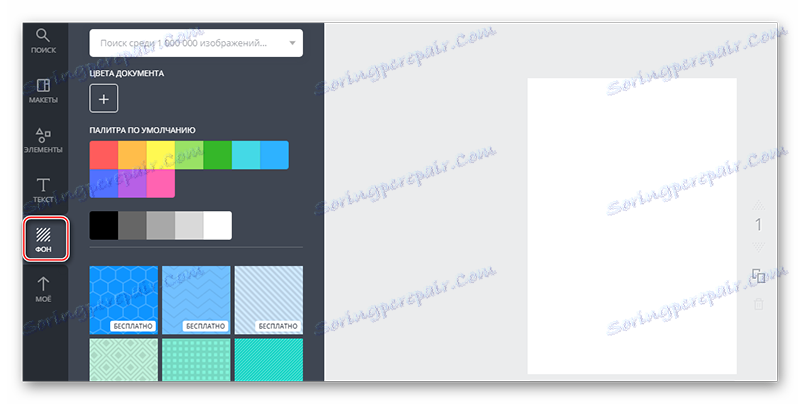
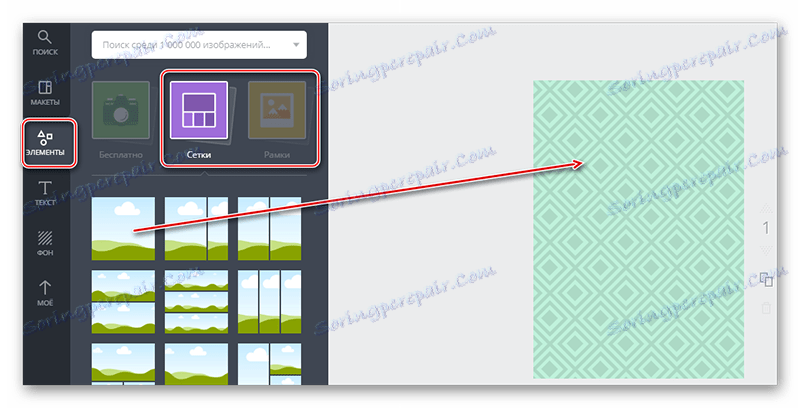
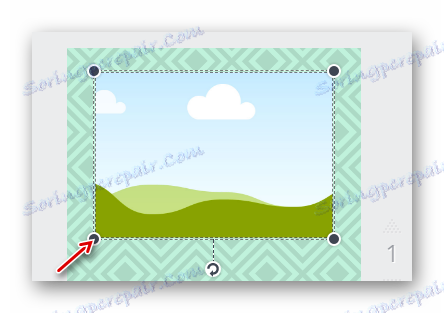

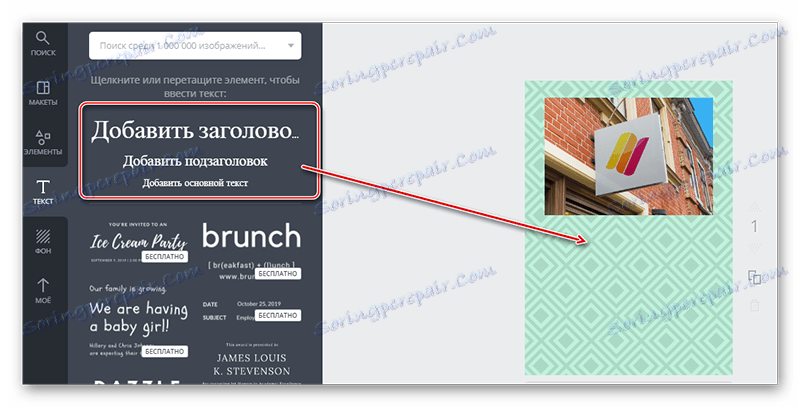

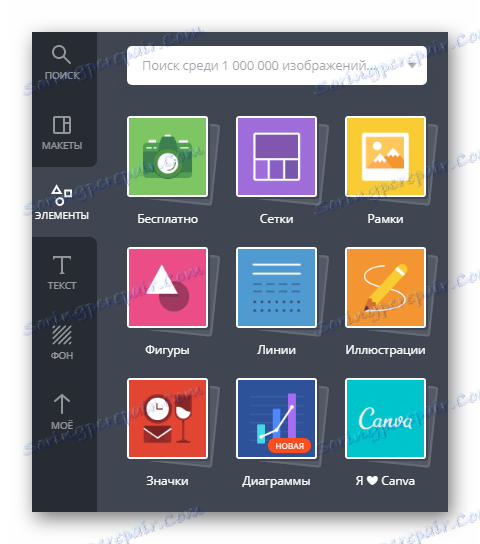
Vytvoření plakátu v této službě je tvůrčí záležitostí, takže si prostudujte servisní rozhraní, možná najdete některé další zajímavé funkce nebo se rozhodnete používat placené funkce.
Metoda 2: PrintDesign
Jedná se o jednoduchý editor pro tvorbu rozvržení tištěných produktů. Není třeba se registrovat, ale budete muset zaplatit asi 150 rublů za stažení konečného výsledku do počítače. Stvořené rozvržení je možné stáhnout zdarma, ale zároveň se na něm zobrazí vodní logo služby.
Na takovém místě je nepravděpodobné, že vytvoří velmi krásný a moderní plakát, protože počet funkcí a rozvržení v editoru je velmi omezený. Navíc z nějakého důvodu neexistuje vestavěné rozložení formátu A4.
Když pracujeme v tomto editoru, zvážíme pouze možnost vytvoření od začátku. Věc je, že na tomto webu od šablon až po plakáty je jen jeden vzorek. Pokyny krok za krokem vypadají takto:
- Posunujte dolů hlavní stránku, která je uvedena níže. Zobrazí se úplný seznam možností pro vytváření tiskových produktů pomocí této služby. V takovém případě vyberte položku "Plakát" . Klikněte na možnost "Vytvořit plakát!" .
- Nyní vyberte rozměry. Můžete použít obě šablony a zadat vlastní. V druhém případě nebudete moci použít šablonu, která je již vložena do editoru. V této příručce zvážit vytvoření plakátu velikosti A3 (místo AZ může existovat jakákoli jiná velikost). Klikněte na tlačítko "Vytvořit od nuly" .
- Po spuštění stahování editoru. Pro začátek můžete vložit obrázek. Klikněte na "Obrázek" , který je v horní liště nástrojů.
- Otevře se "Průzkumník" , kde musíte vybrat obrázek, který chcete vložit.
- Stažený snímek se objeví na kartě Moje snímky . Chcete-li ji použít ve vašem plakátu, stačí jej přetáhnout do pracovního prostoru.
- Obraz lze měnit pomocí speciálních uzlů, které se nacházejí v rohu, a lze je volně pohybovat po celém pracovním prostoru.
- Pokud je to nutné, nastavte obrázek na pozadí pomocí možnosti "Barva pozadí" v horní liště nástrojů.
- Nyní můžete přidat text k plakátu. Klikněte na nástroj stejného jména, po kterém se nástroj zobrazí na náhodném místě v pracovní oblasti.
- Chcete-li upravit text (písmo, velikost, barva, výběr, zarovnání), věnujte pozornost střední části horního panelu nástrojů.
- Pro změnu můžete přidat několik dalších prvků, například tvarů nebo samolepek. Ten druhý můžete vidět kliknutím na "Jiné" .
- Chcete-li zobrazit sadu ikon / samolepek, které jsou k dispozici, stačí kliknout na položku, o kterou máte zájem. Po kliknutí se otevře okno s úplným seznamem položek.
- Chcete-li uložit hotové rozložení do počítače, klikněte na tlačítko "Stáhnout" , které se nachází v horní části editoru.
- Budete převedeni na stránku, kde bude zobrazena hotová verze plakátu a bude poskytnuto šek na 150 rublů. Při kontrole můžete zvolit následující volby - "Platba a stahování" , "Objednávka tisku s dodáním" (druhá možnost bude poměrně drahá) a "Stáhnout PDF s vodoznaky, abyste se seznámili s rozvržením . "
- Pokud zvolíte druhou možnost, otevře se okno, kde bude prezentováno rozložení v plné velikosti. Chcete-li jej stáhnout do počítače, klikněte na tlačítko "Uložit" , které se nachází v adresním řádku prohlížeče. V některých prohlížečích se tento krok přeskočí a stahování se spustí automaticky.
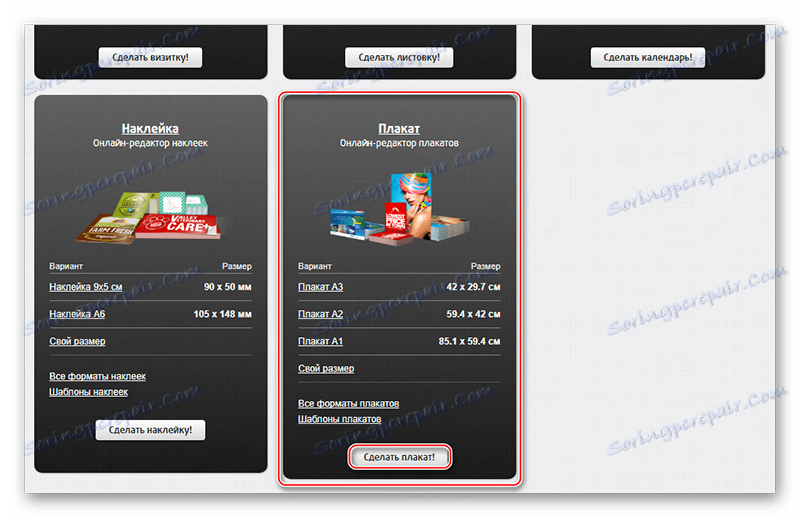
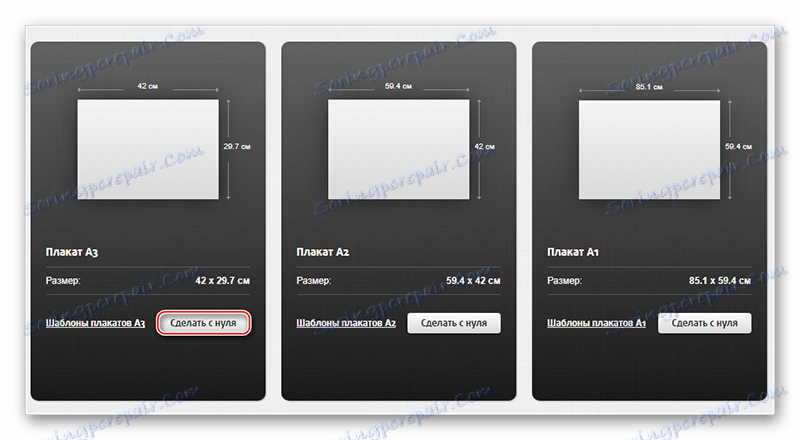
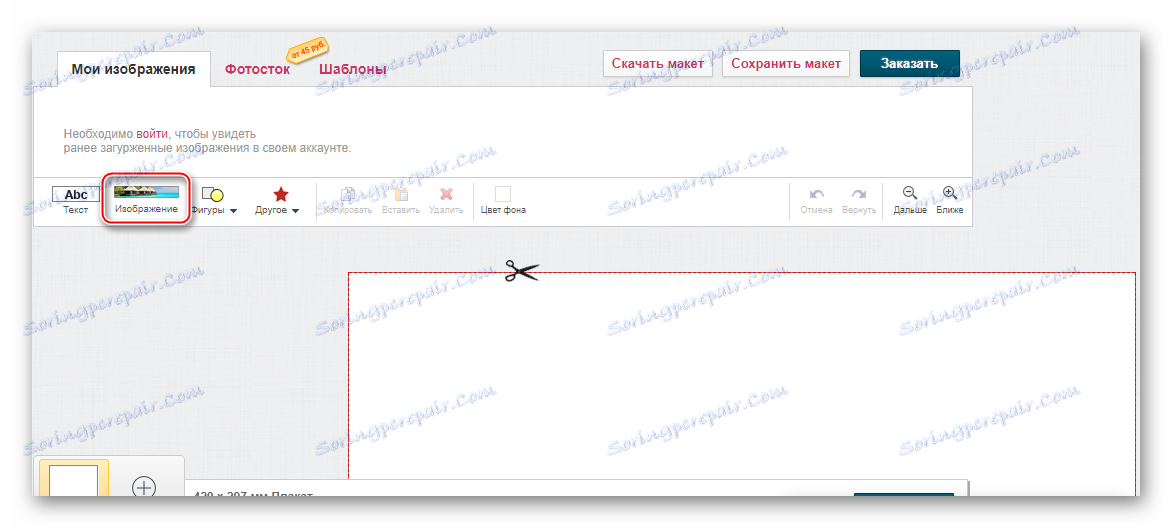
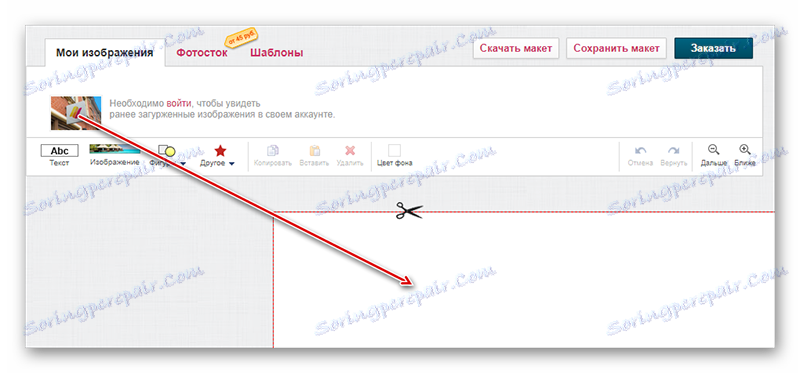
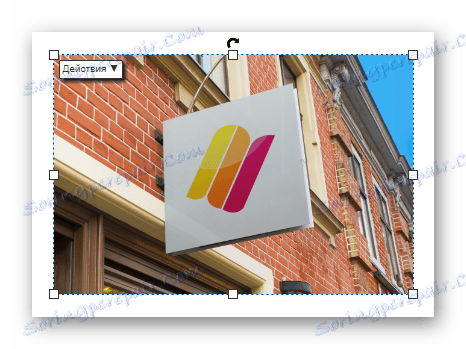
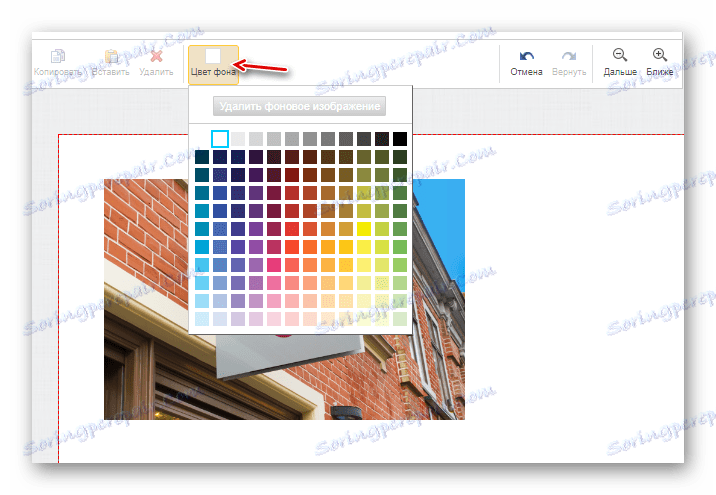
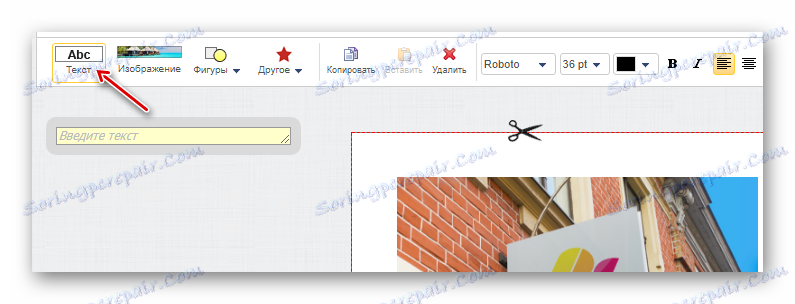
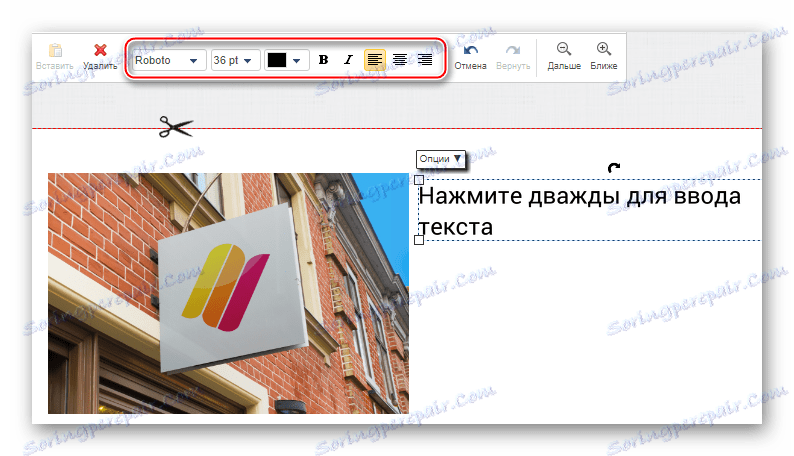
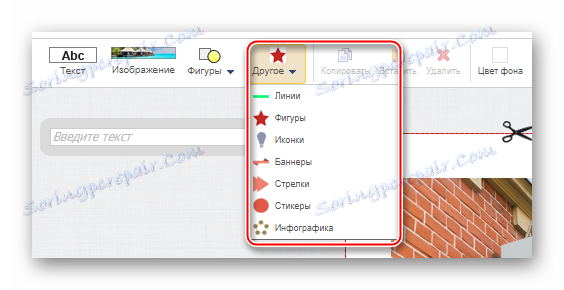
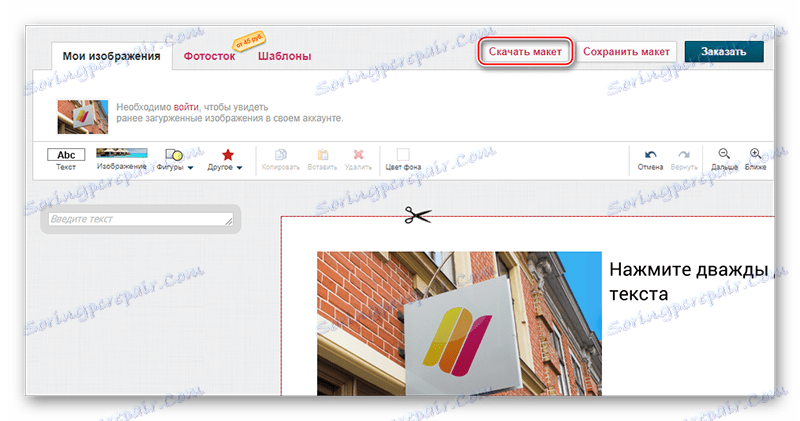
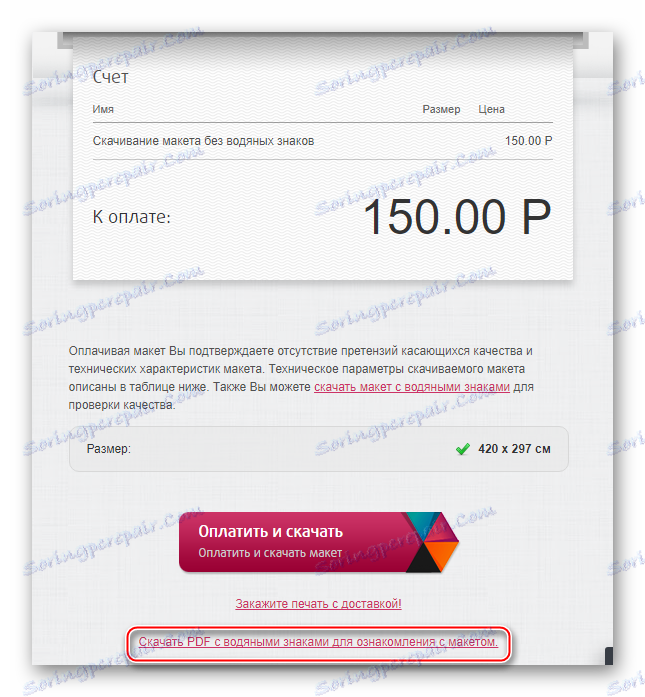
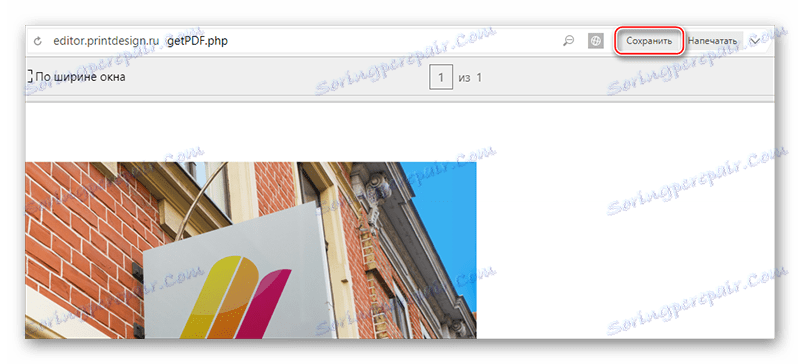
Metoda 3: Fotojet
Jedná se také o specializovanou designovou službu pro tvorbu plakátů a plakátů, podobně jako rozhraní a funkce na Canva. Jediným nepříjemným problémem pro mnoho uživatelů z CIS je nedostatek ruského jazyka. Chcete-li tuto nevýhodu nějak odstranit, doporučujeme používat prohlížeč s funkcí automatického překladu (i když to není vždy správné).
Jedním z pozitivních rozdílů od společnosti Canva je nedostatek povinné registrace. Navíc můžete placené položky používat bez zakoupení rozšířeného účtu, ale na takových prvcích plakátu se zobrazí logo služby.
Pokyny krok za krokem pro vytvoření plakátu na připraveném rozvržení vypadají takto:
- Na webu klikněte na tlačítko Začínáme a začněte. Zde se můžete dále seznámit se základními funkcemi a funkcemi služby, ale v angličtině.
- Ve výchozím nastavení se v levém panelu otevře záložka "Šablona" , tj. Rozvržení. Vyberte si z nich nejvhodnější. Rozložení označená v pravém horním rohu ikony oranžové koruny jsou k dispozici pouze majitelům placených účtů. Můžete je také použít na plakátu, ale značná část prostoru bude obsazena logem, který nelze odstranit.
- Text můžete změnit dvojitým kliknutím levým tlačítkem myši. Kromě toho se zobrazí speciální okno s výběrem písem a nastavení zarovnání, velikost písma, barva a výběr v tučném / kurzívě / podtržítku.
- Můžete také přizpůsobit různé geometrické objekty. Jednoduše klikněte na objekt levým tlačítkem myši a otevře se okno nastavení. Přejděte na záložku "Efekt" . Zde můžete upravit neprůhlednost ( "Opacity" ), ohraničení ( "Šířka hranice" ) a vyplnit.
- Nastavení náplně je možné brát v úvahu podrobněji, protože můžete ji úplně vypnout výběrem možnosti "Nevyplnit" . Tato možnost je vhodná, pokud potřebujete zvýraznit objekt pomocí tahu.
- Můžete vytvořit standard výplně, tedy jednu barvu, která pokrývá celý tvar. Chcete-li to provést, vyberte v rozbalovací nabídce položku "Solid Fill" a nastavte barvu na "Barva" .
- Můžete také nastavit gradientovou výplň. Chcete-li to provést, vyberte v rozbalovací nabídce položku "Gradient Fill" . V rozbalovací nabídce zadejte dvě barvy. Navíc můžete určit typ přechodu - radiální (vycházející ze středu) nebo lineární (jde shora dolů).
- Bohužel v pozadí nelze nahradit pozadí. Můžete se zeptat pouze na další účinky. Chcete-li to provést, přejděte na položku "Efekt" . Zde můžete vybrat již připravený efekt ze speciální nabídky nebo provést nastavení ručně. Pro nezávislé nastavení klikněte na štítek v dolní části možnosti "Rozšířené možnosti" . Zde můžete posouvat posuvníky a dosáhnout zajímavých efektů.
- Chcete-li svou práci uložit, použijte ikonu diskety, která je umístěna v horním panelu. Otevře se malé okno, kde musíte zadat název souboru, jeho formát a také zvolit jeho velikost. Pro uživatele, kteří službu využívají zdarma, jsou k dispozici pouze dvě velikosti - "Malé" a "Střední" . Je třeba poznamenat, že zde je velikost měřena hustotou pixelů. Čím vyšší je, tím lepší je kvalita tisku. Pro komerční tisk doporučujeme použít hustotu nejméně 150 DPI. Po dokončení nastavení klikněte na "Uložit" .
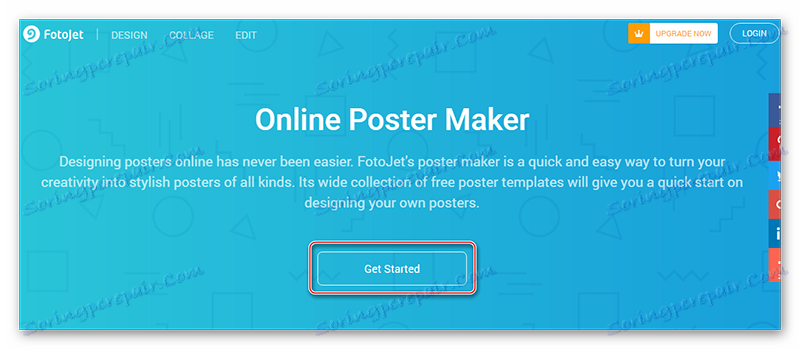
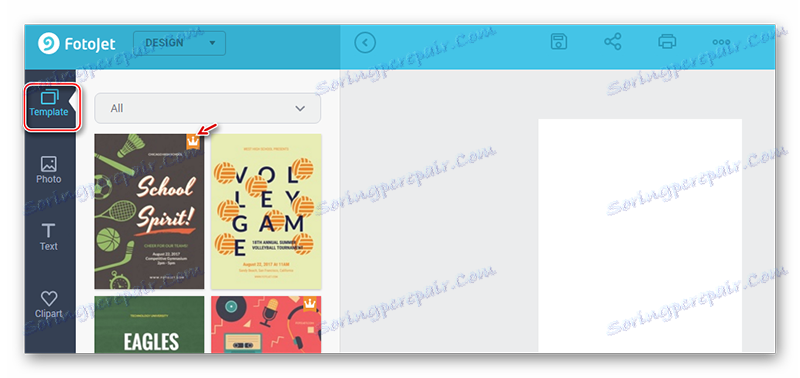
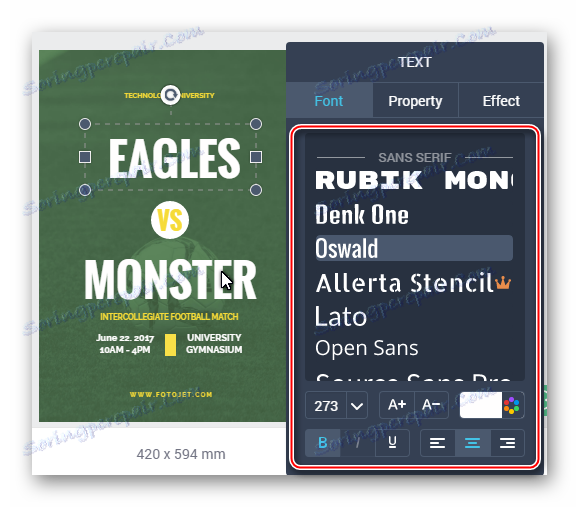
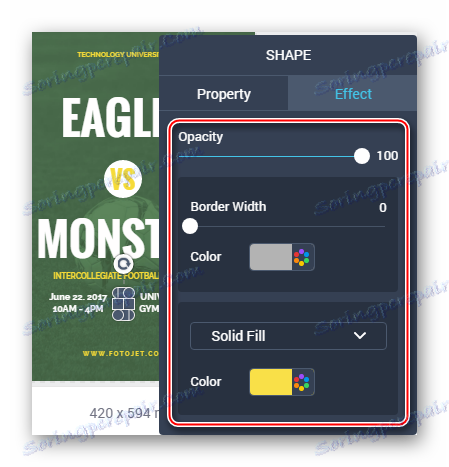
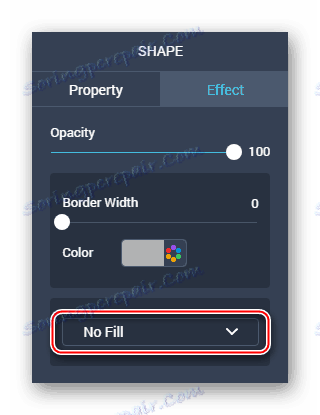
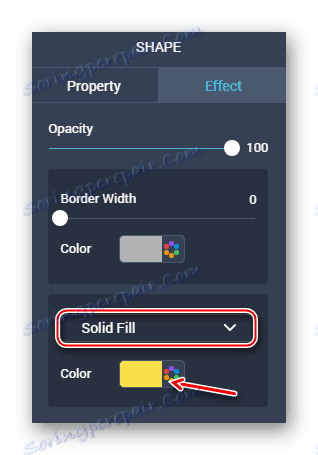
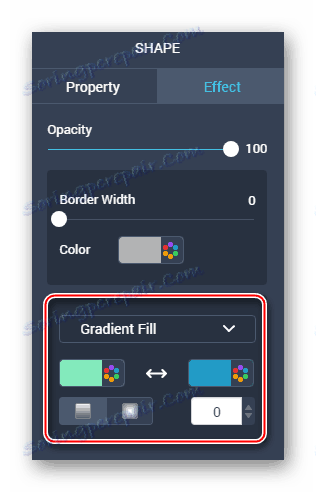
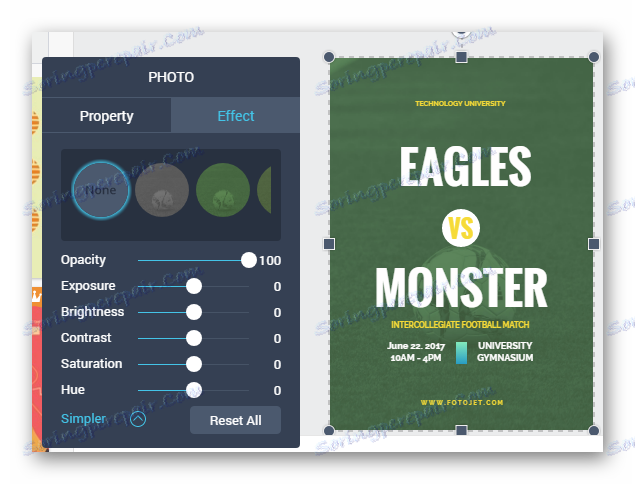
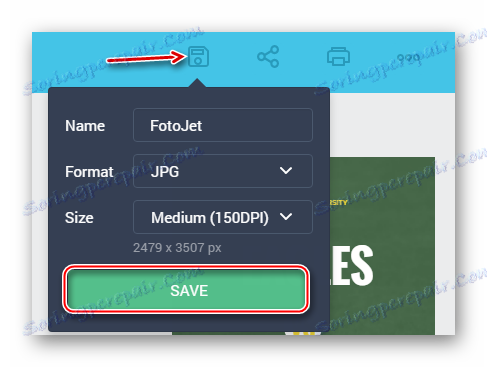
Vytvoření plakátu od začátku bude těžší. V této příručce budou zohledněny další základní funkce služby:
- První bod je podobný tomu uvedenému v předchozí instrukci. Měli byste otevřít pracovní prostor s prázdným rozložením.
- Nastavte pozadí plakátu. V levém podokně přejděte na kartu "BKGround" . Zde můžete určit monofonní pozadí, gradientovou výplň nebo texturu. Jedinou nevýhodou je, že pozadí nelze upravit.
- Můžete také použít fotografie jako pozadí. Pokud se tak rozhodnete, místo "BKGround" otevřete "Foto" . Zde můžete svou fotku načíst z počítače klepnutím na "Přidat fotku" nebo pomocí již vložených fotografií. Přetáhněte fotografii nebo obrázek, který je již ve službě, do pracovního prostoru.
- Protáhněte fotografii po celém pracovním prostoru pomocí bodů v rohu.
- K tomu je možné aplikovat různé efekty analogicky s 8. bodem z předchozí instrukce.
- Přidejte text pomocí položky "Text" . V něm můžete zvolit možnosti písma. Přetáhněte své oblíbené do pracovního prostoru, nahradte standardní text vlastním a nakonfigurujte různé další možnosti.
- Chcete-li diverzifikovat kompozici, můžete z karet "Kliparty" vybrat libovolný vektorový objekt. Každé z těchto nastavení se může značně lišit, takže si je přečtěte sami.
- Můžete se i nadále seznámit s funkcemi služby sami. Po dokončení nezapomeňte výsledek uložit. To se provádí stejným způsobem jako v předchozí instrukci.
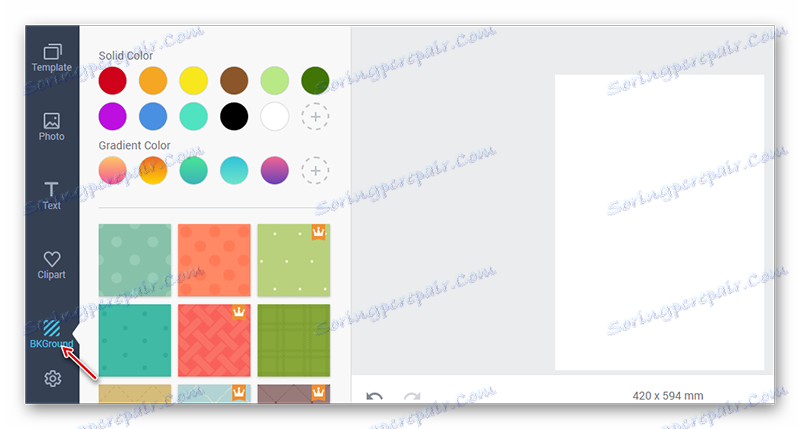
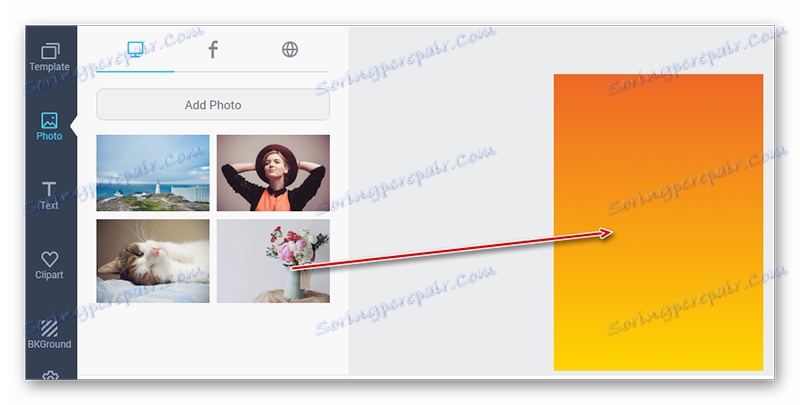

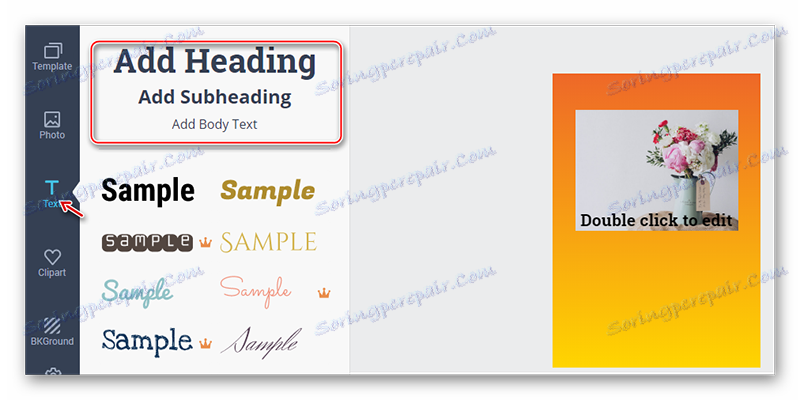
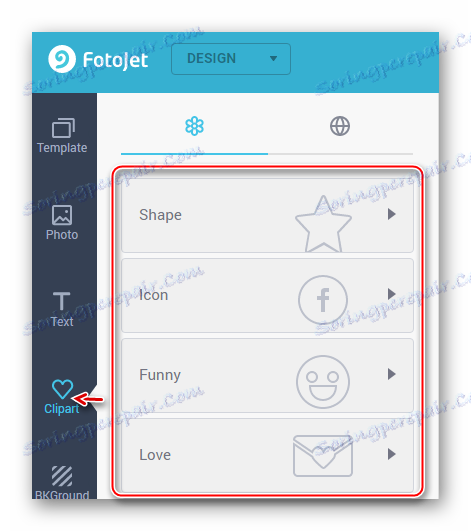
Čtěte také:
Jak vytvořit plakát ve Photoshopu
Jak vytvořit plakát ve Photoshopu
Vytvoření kvalitního plakátu pomocí zdrojů online je poměrně realistické. Bohužel neexistuje dostatek dobrých on-line editorů v runetu s volnými a nezbytnými funkcemi.
