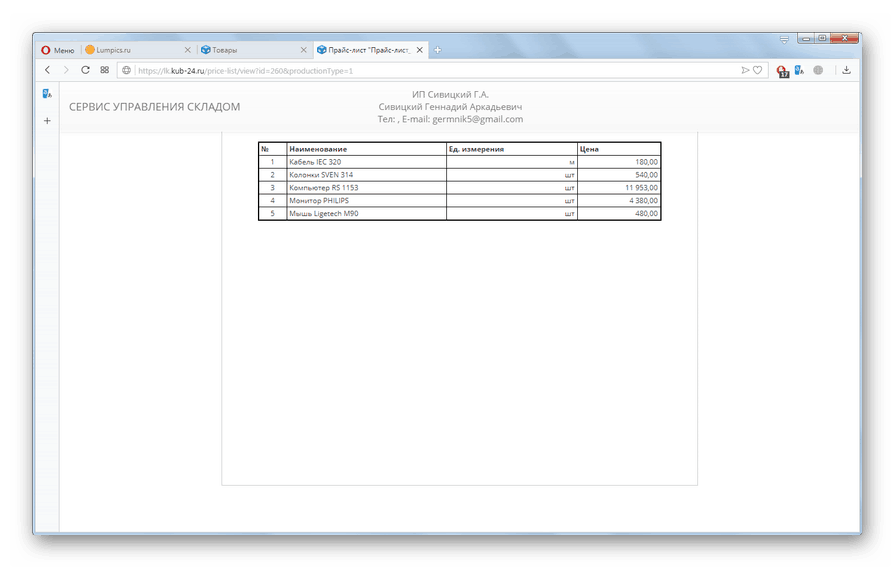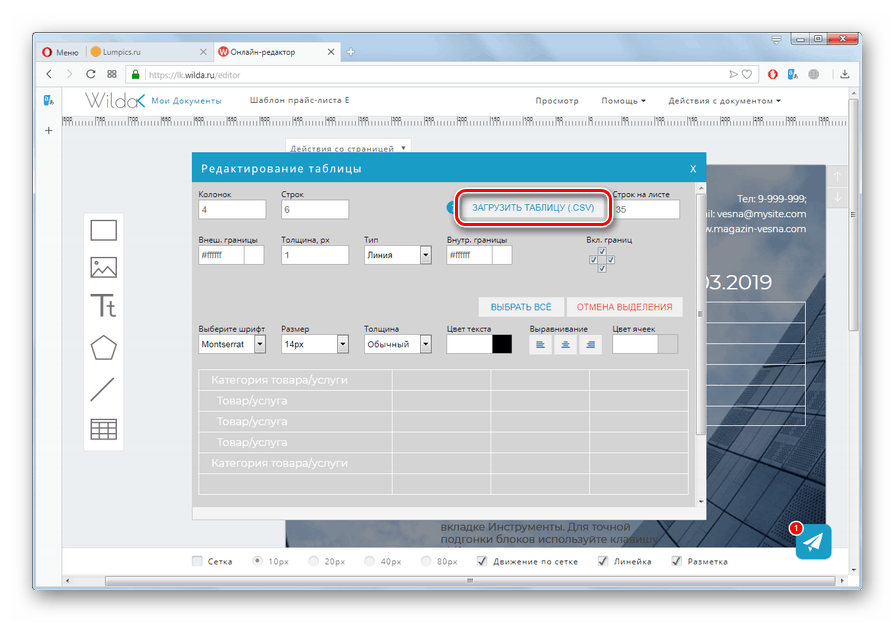Vytvořte online ceník
Zákazníci, kteří pracují v oblasti prodeje, musí často vytvářet ceníky, nebo, jak se jinak říká, ceníky. Na počítači to lze provést pomocí specializovaných programů nebo pomocí běžných Excel . Je však možné použít třetí možnost - využít služeb online. Tato metoda je dobrá, protože je výhodnější než použití aplikace Excel, ale zároveň nevyžaduje stahování a instalaci softwaru třetích stran.
Viz také: Jak vytvořit ceník v aplikaci Excel
Aplikace on-line služeb
Existuje několik populárních rusko-jazykových služeb, které vám umožní vytvořit ceník přes internet. Uvažujeme pořadí akcí v těch nejvhodnějších z nich.
Metoda 1: KUB
Jedna z nejfunkčnějších služeb pro dokumentaci, která také zahrnuje možnost tvorby cenníků online, se nazývá KUB. Je pravda, že je třeba poznamenat, že je zaplaceno, ale zároveň existuje možnost bezplatného testovacího použití po dobu 14 dnů.
- Po přesunu na hlavní stránku webu pomocí výše uvedeného odkazu je třeba dokončit registrační postup. K tomu klikněte na tlačítko "Vyzkoušejte zdarma" .
- V okně, které se otevře, budete muset zadat registrační údaje:
- Email;
- Libovolné heslo o délce nejméně 8 znaků (čísla, znaky a písmena);
- Zadejte typ právnické osoby pomocí přepínačů (IP, LLC, AO, PJSC);
- Zaškrtnutím políčka označte systém zdanění (ESS, ENVD, USN, PSN);
- Promo kód, který, pokud je k dispozici, musí být vložen do dalšího pole (ale není to podmínka pro registraci).
Po zadání zadaných údajů klikněte na možnost Vyzkoušet zdarma .
- Poté se automaticky přihlásíte do služby osobních účtů. V levém podokně klikněte na položku "Produkty" a vyberte "Sklad" .
- Po přesunu do zadané sekce klikněte na tlačítko "Ceník" .
- Otevře se další okno s kontrolním seznamem, které indikuje akce, které je třeba provést před vytvořením ceníku. Především je nutné vyplnit chybějící náležitosti. Co přesně je třeba vyplnit, závisí na tom, co jste zvolili dříve při registraci typu právnické osoby. Pro vyplnění klikněte na odkaz v prvním odstavci.
- Otevře se vyskakovací okno, kde budete muset zadat příslušné údaje z registračních dokumentů. Při zadávání identifikačního kódu podnikatele nebo podniku se většinou zbývající data automaticky vytáhnou. Informace musíte vyplnit pouze v polích, ve kterých není. Po provedení tohoto úkonu klikněte na tlačítko "Uložit" , které zobrazuje symbol diskety.
- Dále dojde k automatickému návratu ke kontrolnímu seznamu akcí. Nyní musíte přidat produkty. To lze provést dvěma způsoby:
- stažení z Excelu;
- ručně.
První možnost je poměrně jednoduchá a intuitivní. Ale protože analyzujeme vytvoření ceníku od nuly, budeme se zabývat druhým. Chcete-li přejít na něj, klepněte na tlačítko "stáhnout ručně" .
- Otevře se okno Přidat produkt. Nezapomeňte zadat data do polí:
- Jméno;
- Měrná jednotka;
- Kupní cena;
- Prodejní cena
Instalací přepínače byste také měli zvolit úrokovou sazbu DPH při nákupu a prodeji. Zbývající pole mohou být vyplněna dle vlastního uvážení, ale nejsou nutná pro vytvoření ceníku.
- Po zadání potřebných informací klikněte na tlačítko "Uložit" .
- Poté klikněte na křížek v horní části okna az otevřeného seznamu v bloku „Add“ vyberte položku „Item“ . Přidejte následující položku pomocí stejného algoritmu, jak je popsáno výše. Provádějte takové akce, dokud nebude do databáze zadána celá nomenklatura, kterou chcete zahrnout do ceníku.
- Po přidání veškerého zboží znovu klikněte na položku „Sklad“ v levém podokně.
- Poté znovu klikněte na tlačítko „Ceník“ .
- Otevře se formulář pro nastavení ceníku. Nejprve můžete upravit jeho název. Standardně se skládá ze slova „ceník“ a data. Tato možnost samozřejmě není vždy vhodná. Chcete-li přejít na úpravy, klepněte na ikonu ve formě tužky.
- Otevře se editační pole, ve kterém můžete zadat libovolný název, který je pro vás vhodný. Dále klikněte na tlačítko "Uložit" ve formě diskety.
- Nyní je nutné specifikovat, který produkt by měl být do dokumentu zahrnut. K tomu klikněte na seznam "Zahrnout do ceníku". Otevřou se tři možnosti:
- Veškeré zboží;
- Zboží na skladě;
- Přizpůsobte.
Když vyberete první položku v dokumentu, bude přidána do celé řady položek z databáze. Ve druhém případě - pouze výrobek, který je v současné době k dispozici ve skladech. Položka „Přizpůsobit“ je nejflexibilnější, protože umožňuje výběr nezbytných možností. V této situaci to stačí.
- Poté zaškrtnutím můžete určit, které sloupce budou v dokumentu zobrazeny:
- Jméno;
- Článek;
- Skupina výrobků;
- Zbytek;
- Měrná jednotka;
- Popis;
- Cena (prodej).
V dalším bloku můžete přepínačem nastavit třídění položek podle názvu položky nebo skupiny. V popsaném případě bude provedena první možnost. Po zadání těchto nastavení klikněte na "Uložit" .
- Poté se otevře seznam se seznamem všech produktů z databáze. Pokud chcete všechny přidat do ceníku, neměňte nic. Pokud je třeba některé položky vymazat, zrušte jejich zaškrtnutí před nimi. Dále klikněte na tlačítko "Uložit" .
- Bude vygenerován ceník a jeho jméno se zobrazí v okně. Pro zobrazení klikněte na název.
- Otevře se nová záložka, ve které se zobrazí hotový ceník. Nyní můžete tisknout pomocí standardních nástrojů prohlížeče.
![Připravený ceník na stránkách KUBu v prohlížeči Opera]()


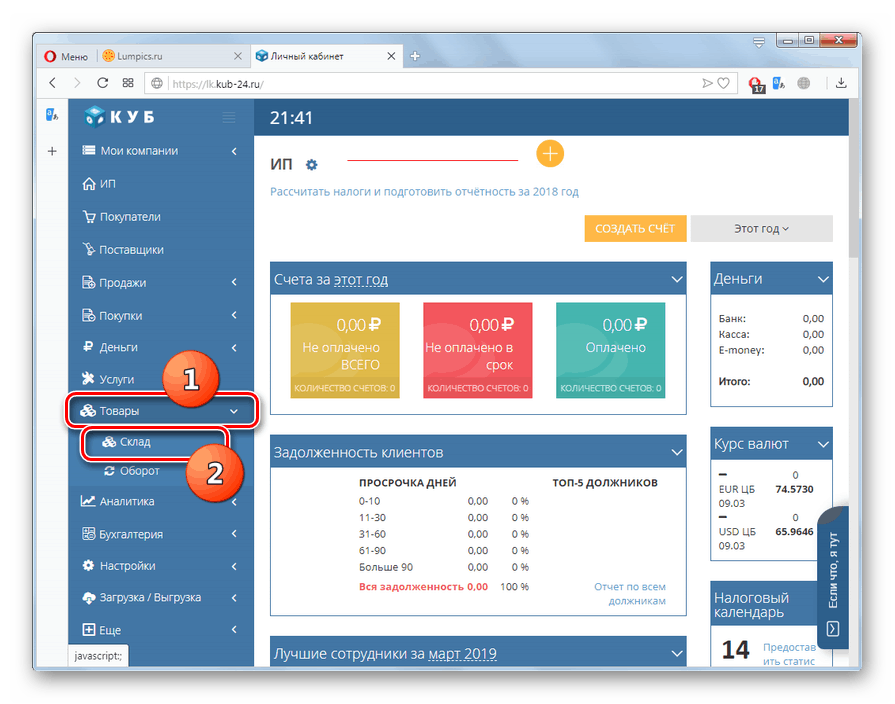
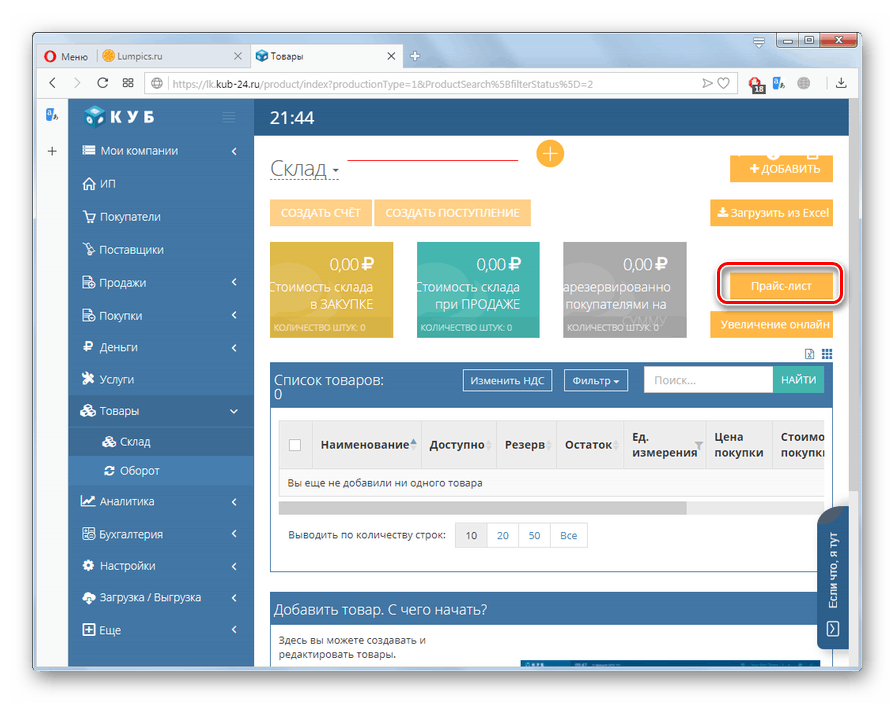
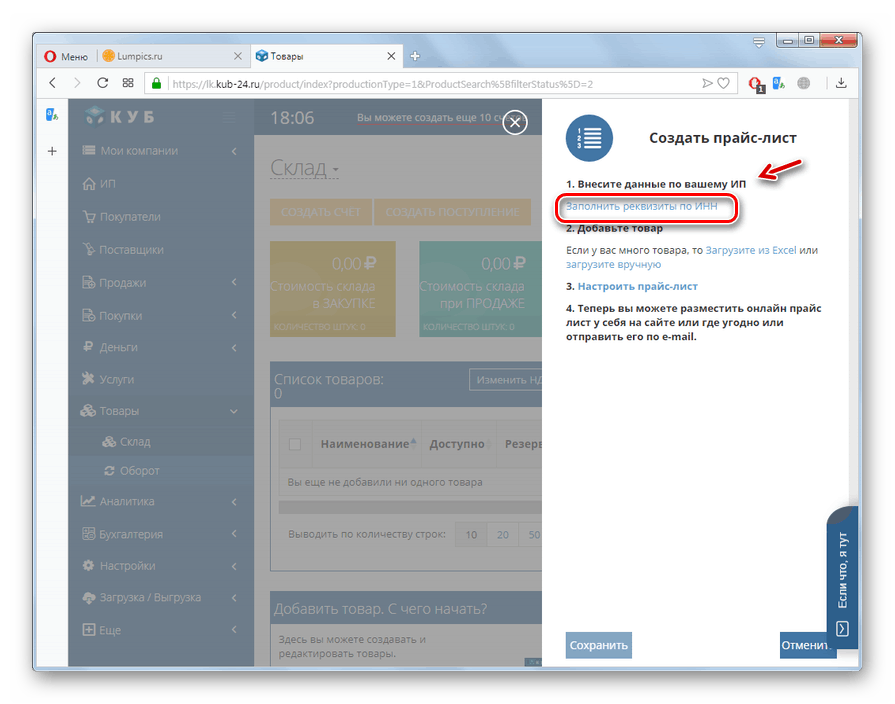
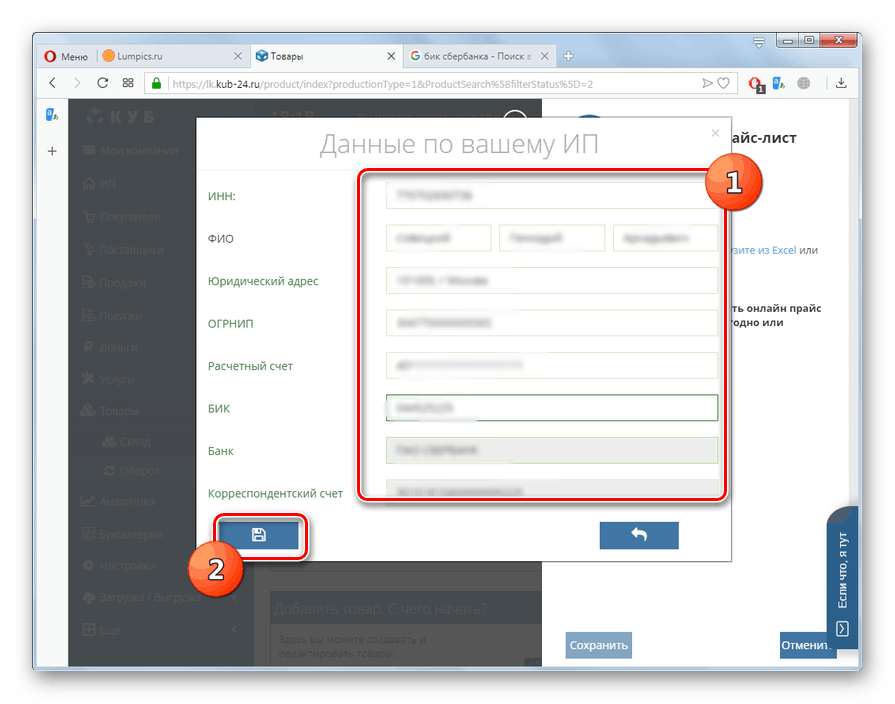
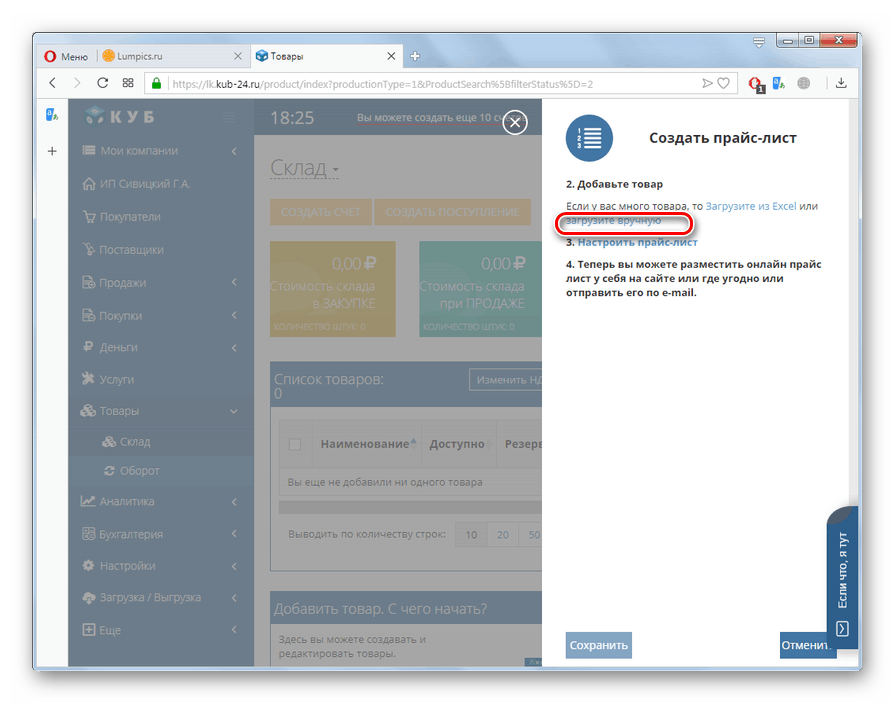
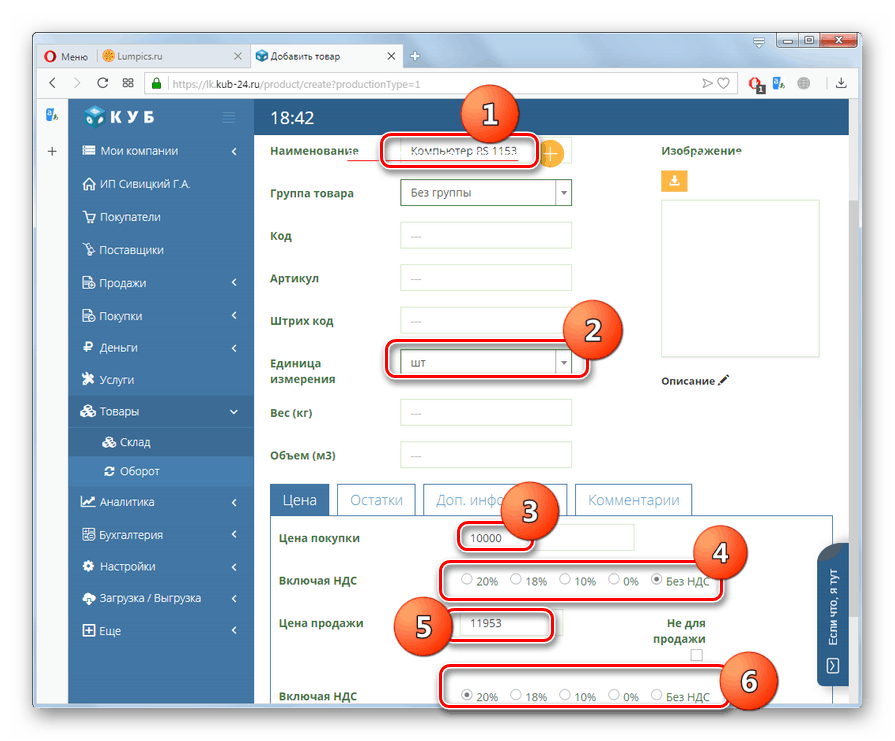
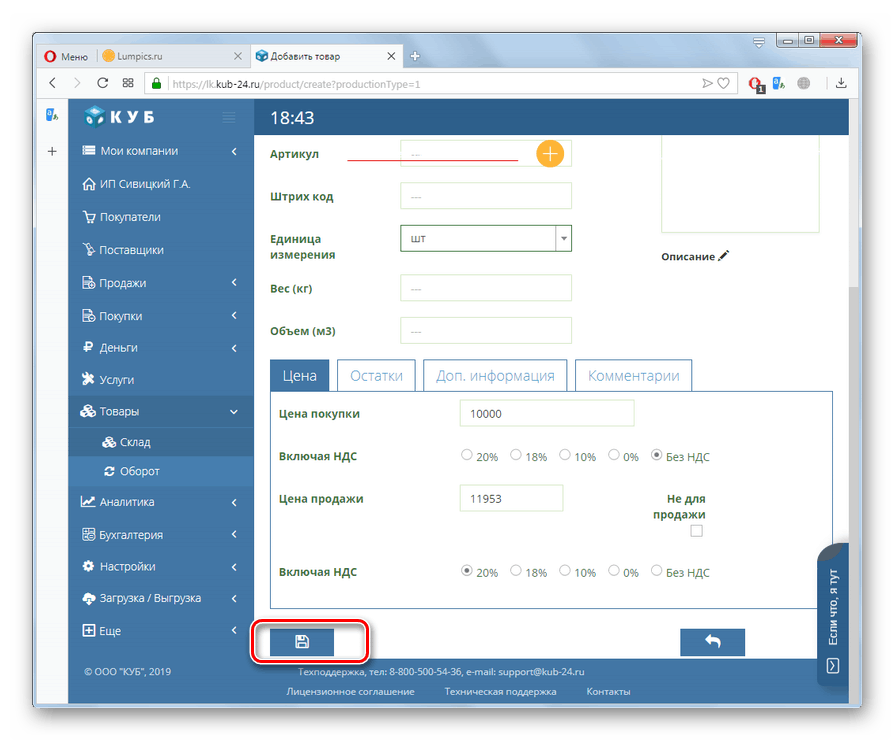
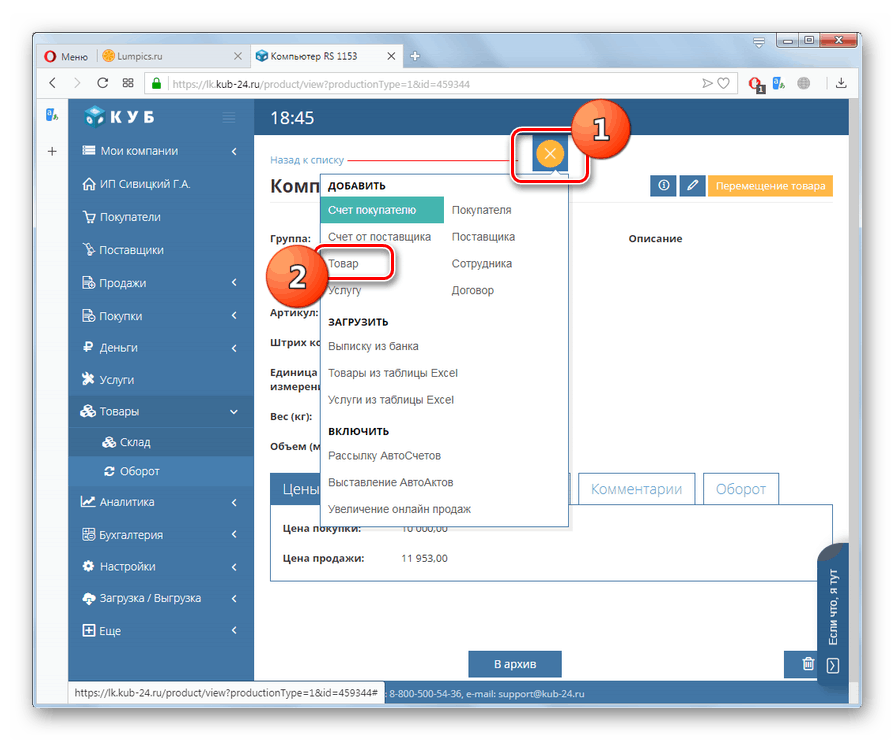
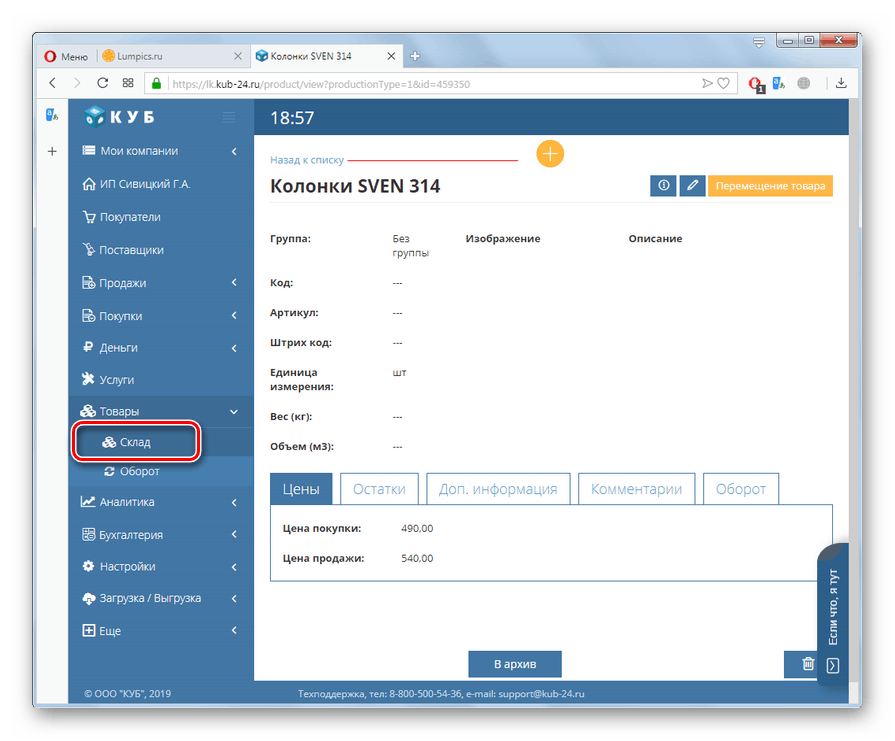

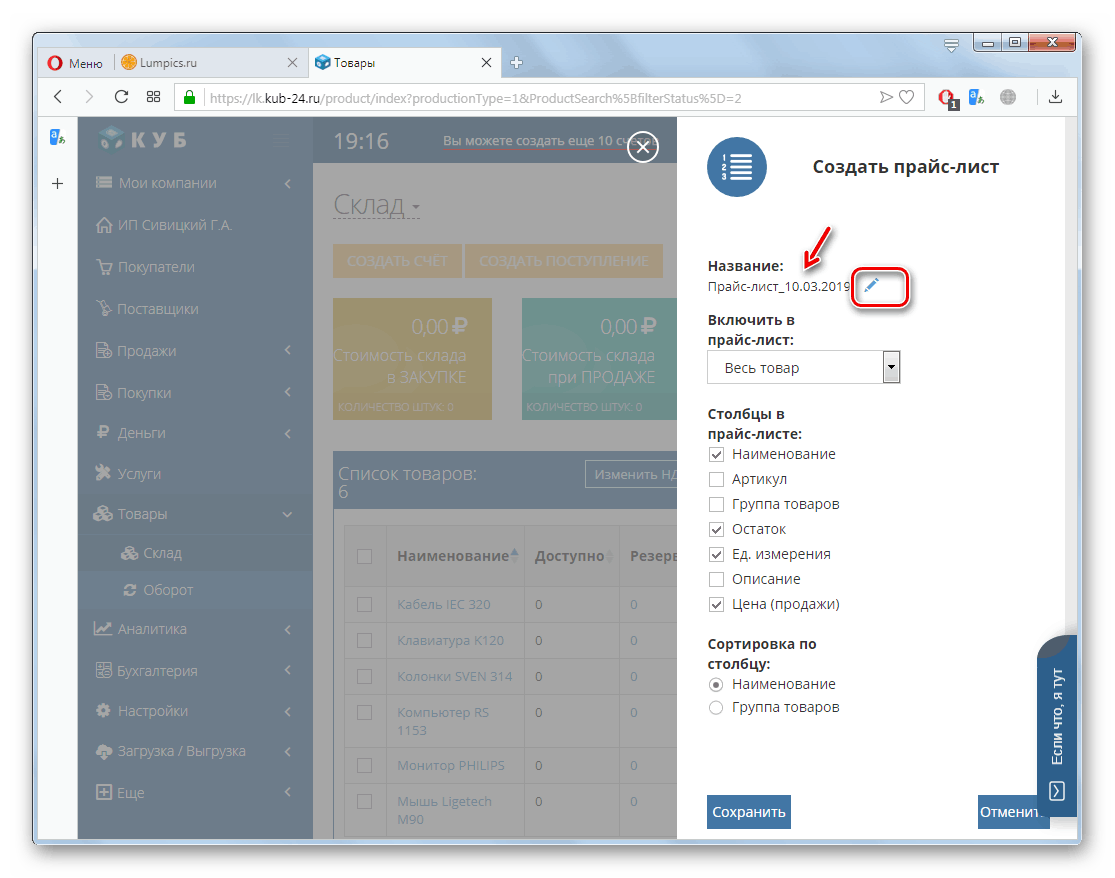
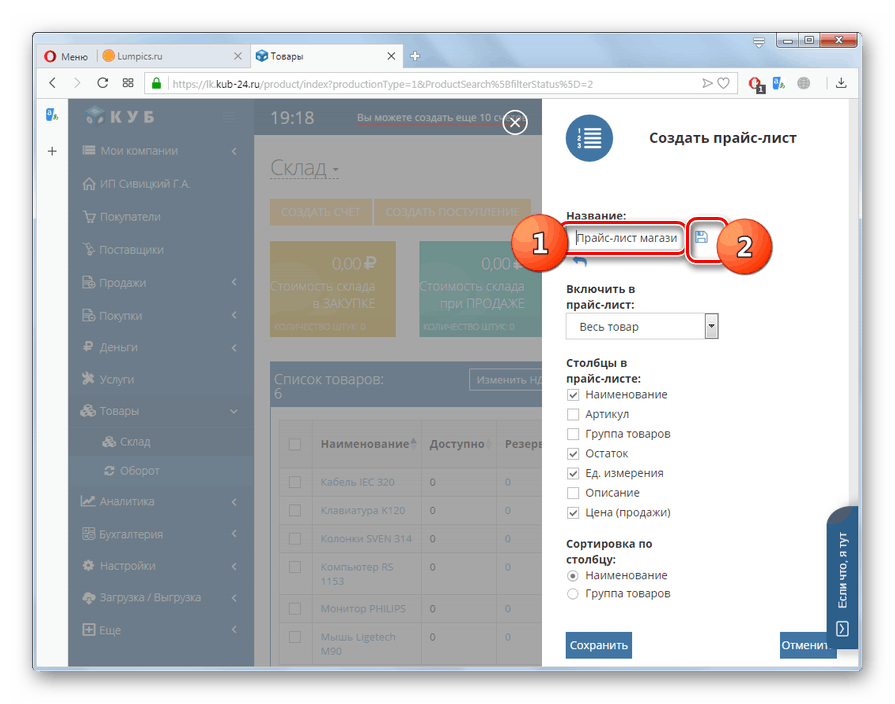

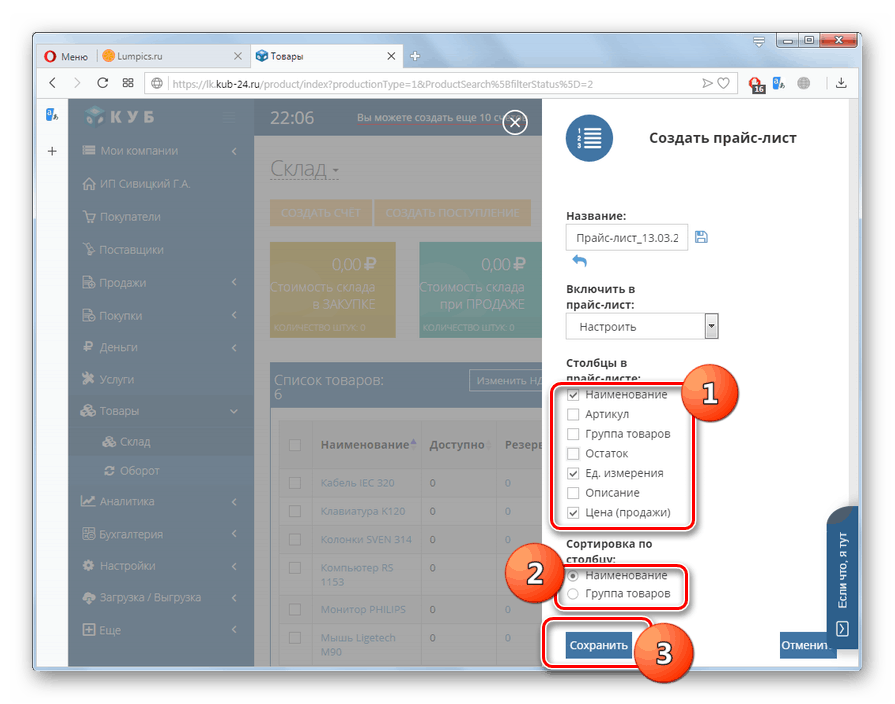
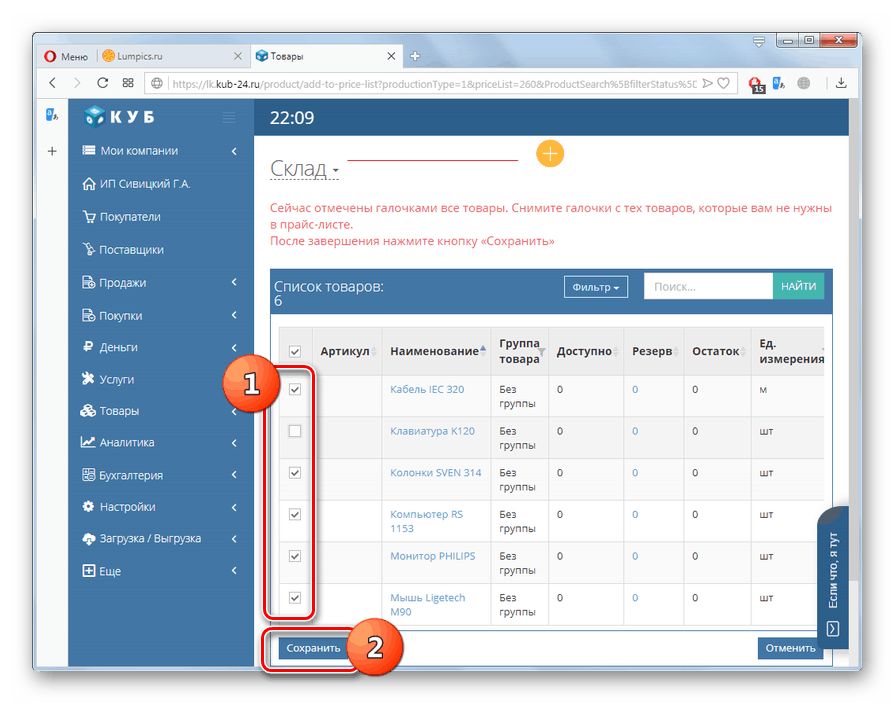
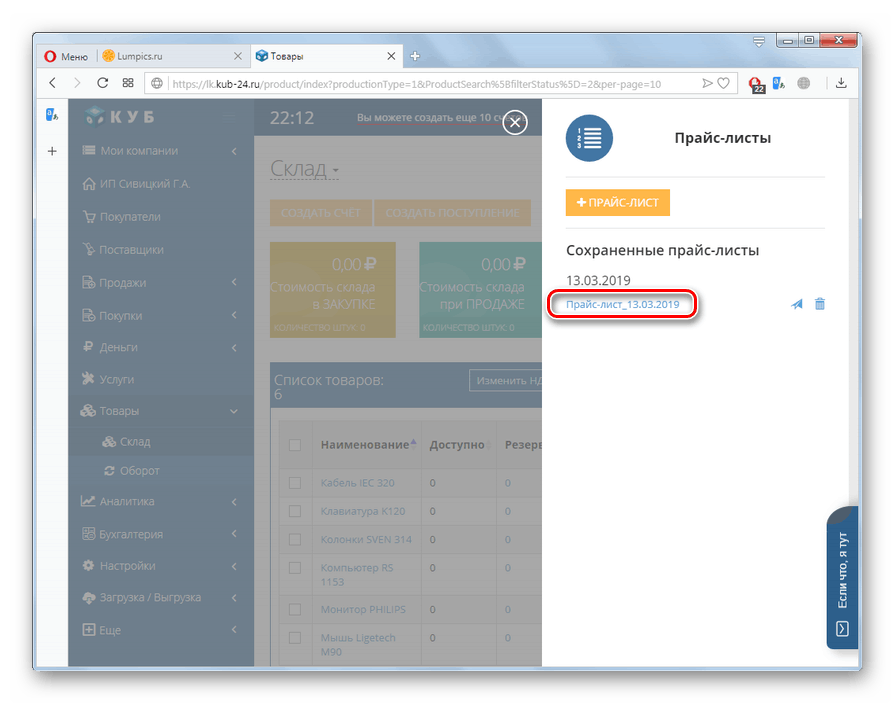
Metoda 2: Wilda
Následující služba, která bude popsána jako nástroj pro tvorbu ceníků, se nazývá Wilda. Bohužel, na rozdíl od předchozího zdroje, neposkytuje bezplatné zkušební období.
- Po přechodu na hlavní stránku služby musíte nejprve provést registraci. K tomu klikněte na položku menu "V kanceláři".
- Otevře se přihlašovací okno. Přesuňte ji na kartu "Registrace" . Pak si můžete zvolit způsob registrace. Možnosti provedení této operace jsou dostupné zadáním adresy poštovní schránky nebo pomocí jednoho ze tří účtů:
- Google;
- Yandex;
Po výběru způsobu registrace (označujícího sociální síť nebo poštu) klikněte na tlačítko "Registrovat" .
- Pokud byla vybrána možnost používající poštovní schránku, otevře se dialogové okno, ve kterém byste měli potvrdit správnost zadané pošty klepnutím na tlačítko "Ano" .
- Poté se na webové stránce Wilda otevře osobní účet a heslo pro autorizaci bude odesláno na zadanou poštovní schránku při příští návštěvě služby. Chcete-li přejít k řešení problému uvedeného v tomto článku, klikněte na položku „Ceníky“ v levém vertikálním menu.
- Otevře se stránka s náhledem barevných šablon ceníků. Klikněte na název toho, který nejlépe vyhovuje vašemu vkusu nebo odpovídá rozsahu nabízených produktů. Pod miniaturou se zobrazí malý panel nástrojů. Klikněte na ikonu "Upravit" ve formě tužky.
- Otevře se formulář pro úpravy. Alternativně klikněte na textová pole a změňte zobrazené informace podle svých potřeb:
- název společnosti;
- kontaktní údaje;
- název ceníku.
- Dále je třeba nakonfigurovat tabulku sortimentu, a proto na ni poklepejte levým tlačítkem myši.
- Otevře se okno úprav tabulky. Kliknutím na odpovídající tlačítko můžete načíst již připravená data, pokud je máte ve formátu CSV.
![Přechod do tabulky načítání ze souboru CSV na webu Wilda v prohlížeči Opera]()
Ale my, stejně jako v popisu předchozí služby, podrobněji zvažujeme vytvoření ceníku od nuly. Ve sloupci „sloupec“ zapište počet sloupců v tabulce. V poli "Řádky" zadejte příslušnou hodnotu názvů zboží (služeb) a přidejte řádek záhlaví. Zadejte konečné číslo do zadaného prvku. Pokud chcete vytvořit dokument s velkým počtem názvů produktů, zadejte počet řádků na jedné stránce v poli „Řádky na list“ . Níže můžete také podle potřeby upravit následující hodnoty:
- Barva vnějšího okraje;
- Tloušťka;
- Typ;
- Barva vnitřního okraje.
- Nyní vyplňte níže uvedený text podle svého uvážení s rozložením tabulky:
- číslo v pořádku;
- název produktu / služby;
- měrnou jednotku;
- cena, atd.
Pomocí pole nastavení nad rozvržením můžete upravit:
- typ písma;
- jeho velikost;
- tloušťka;
- barva;
- vyrovnání;
- vyplnit.
- Nyní stačí zadat optimální šířku sloupců v dolní části tak, aby ceník vypadal reprezentativně. Poté můžete zavřít okno úprav tabulky.
- Ceník je připraven. Nyní ji musíte uložit do služby Wilda. V horizontálním menu klikněte na položku „Akce s dokumentem“ a vyberte položku „Uložit jako ...“ z otevřeného seznamu.
- Otevře se okno pro uložení. Do pole "Název dokumentu" zadejte libovolný název tohoto ceníku, podle kterého jej později identifikujete. V poli "Složka dokumentů" je ve výchozím nastavení k dispozici pouze jedna možnost - Moje dokumenty . Takže zde nic nemění, stačí kliknout na Uložit .
- Po uložení ceníku do služby si jej můžete stáhnout do svého počítače. Chcete-li to provést, klepněte znovu na tlačítko "Akce s dokumentem" , ale tentokrát vyberte možnost "Stáhnout" .
- Otevře se dialogové okno, ve kterém budete vyzváni k úhradě za stažení. Chcete-li pokračovat, klikněte na možnost Zaplatit .
- Otevře se ceník, ve kterém můžete zvolit příslušný tarif pro služby, způsob platby a provést výpočet kliknutím na příslušné tlačítko.
- Po zaplacení jízdného si můžete stáhnout hotový ceník do počítače ve formátu PDF, JPEG nebo PNG a vytisknout jej pomocí libovolného programu pro práci se zadanými typy souborů.
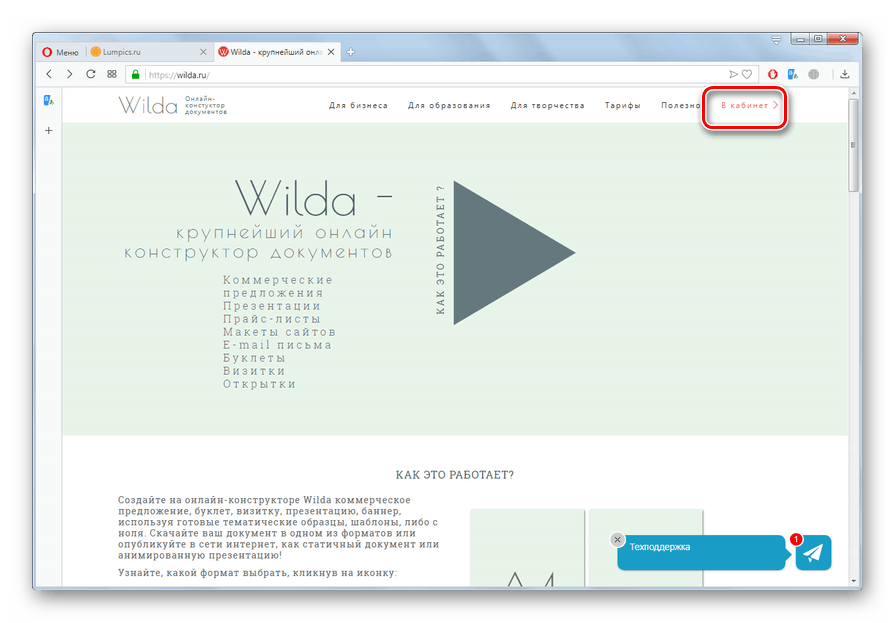
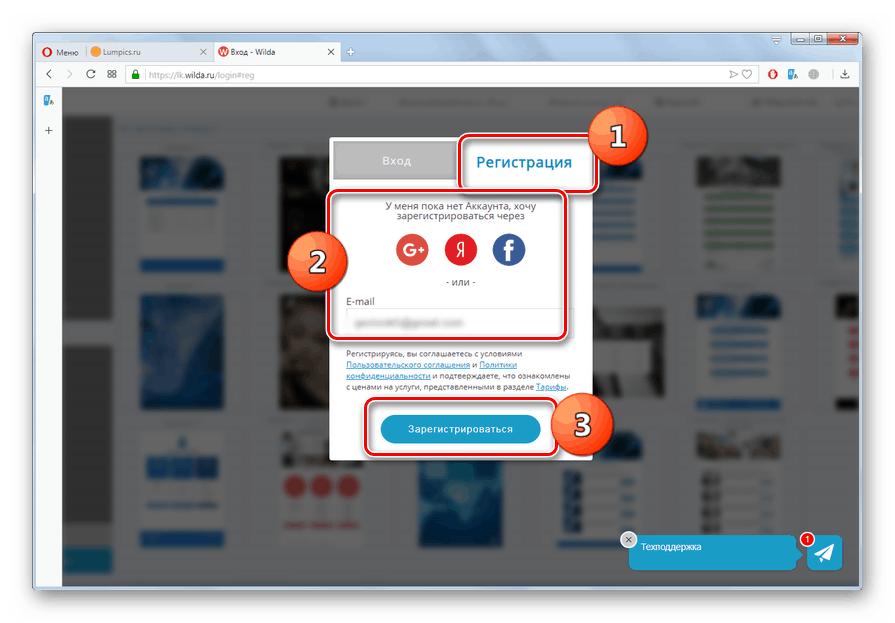
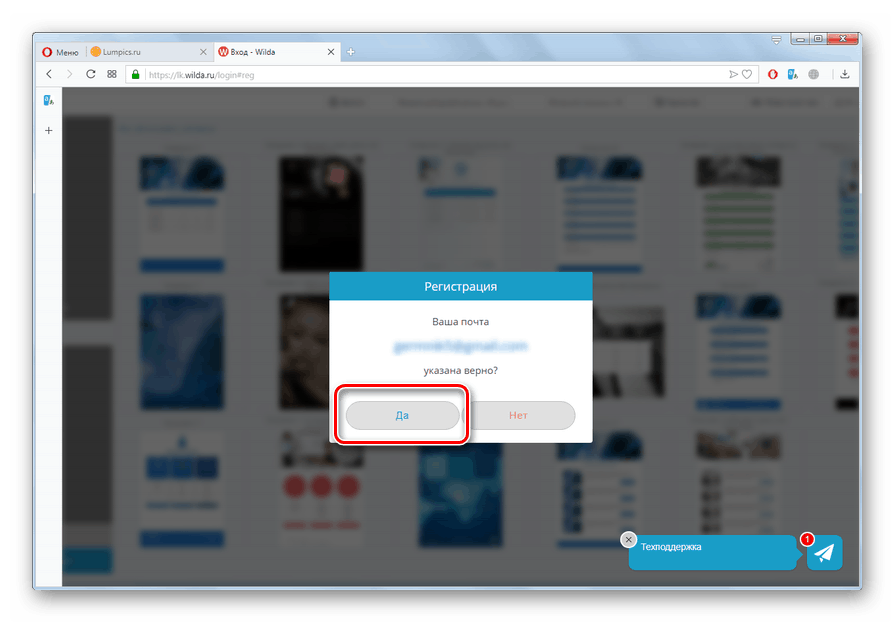
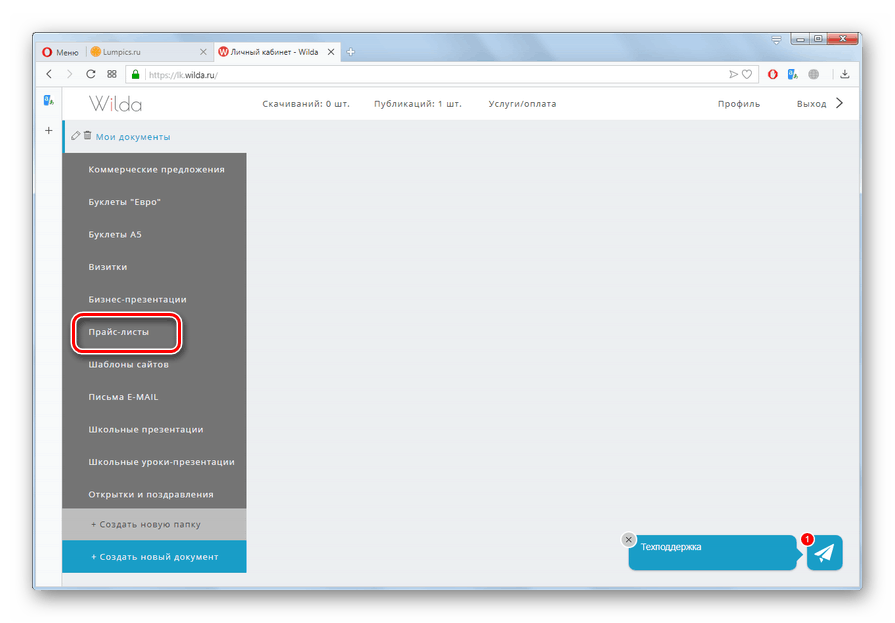
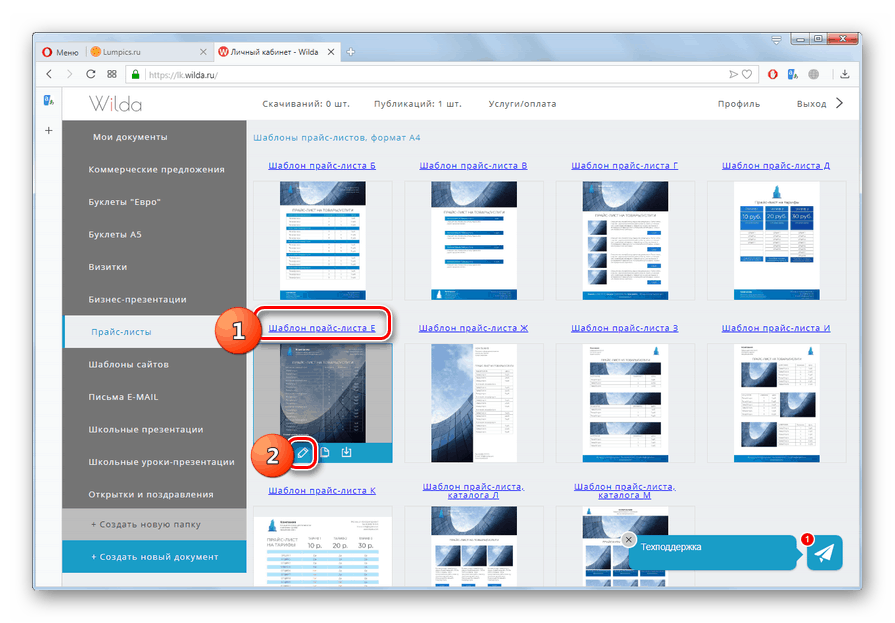
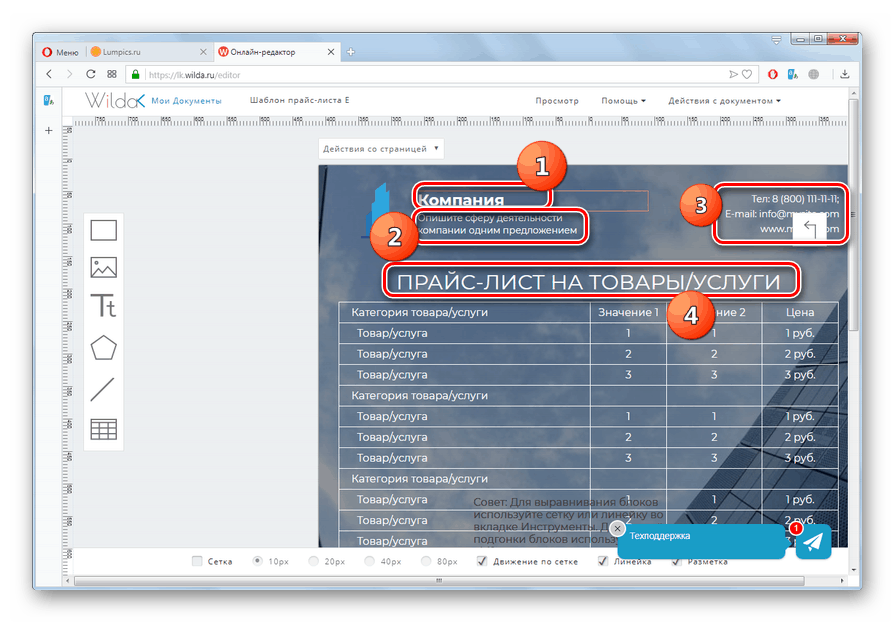
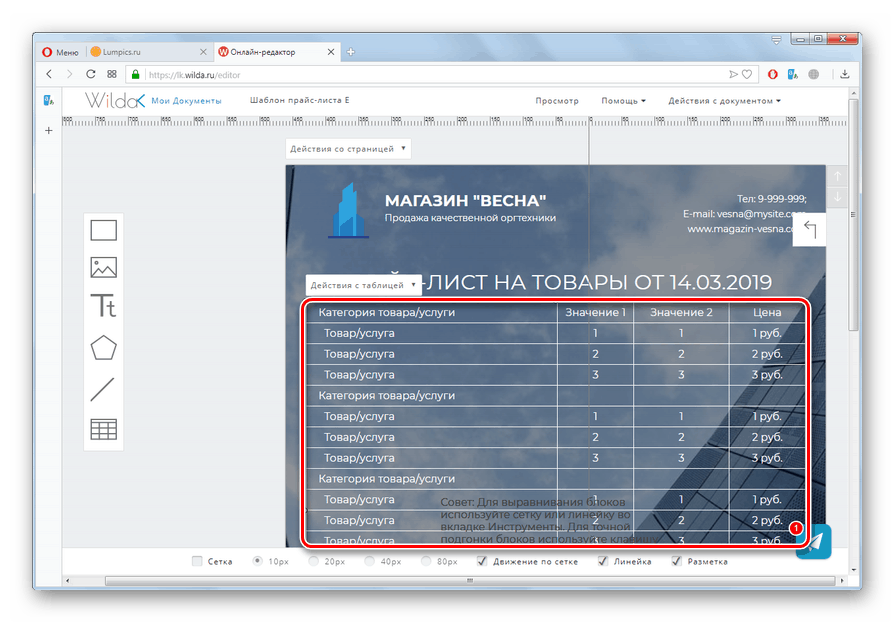
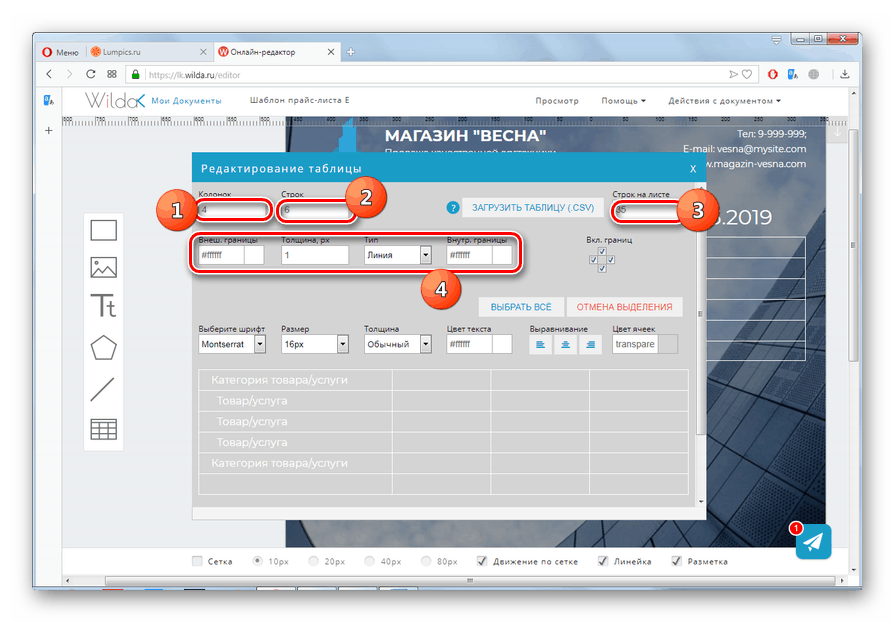
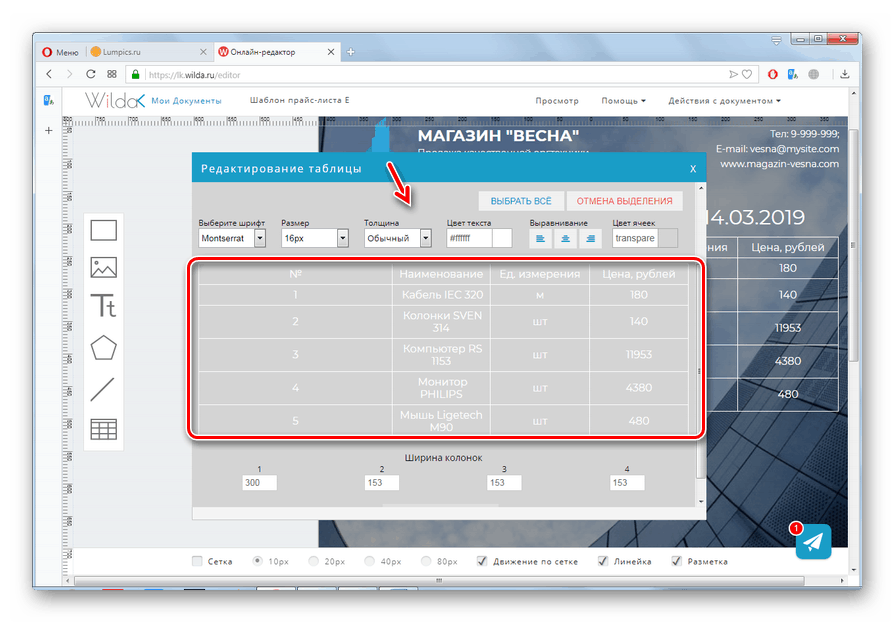
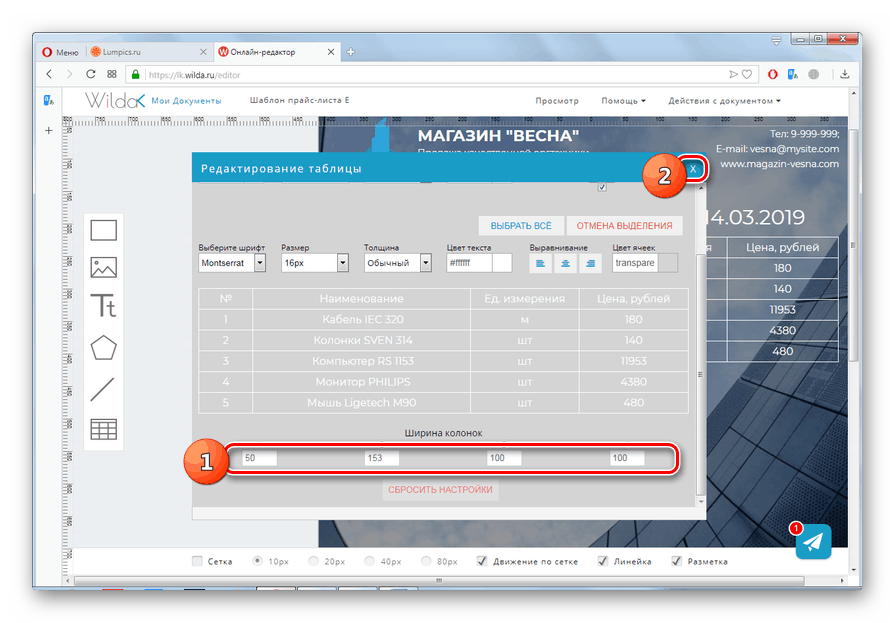
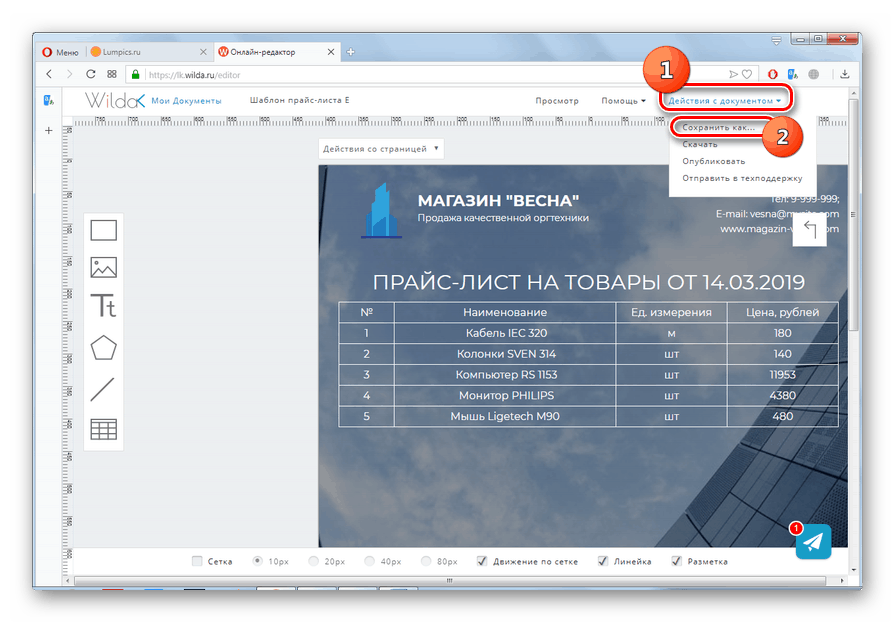
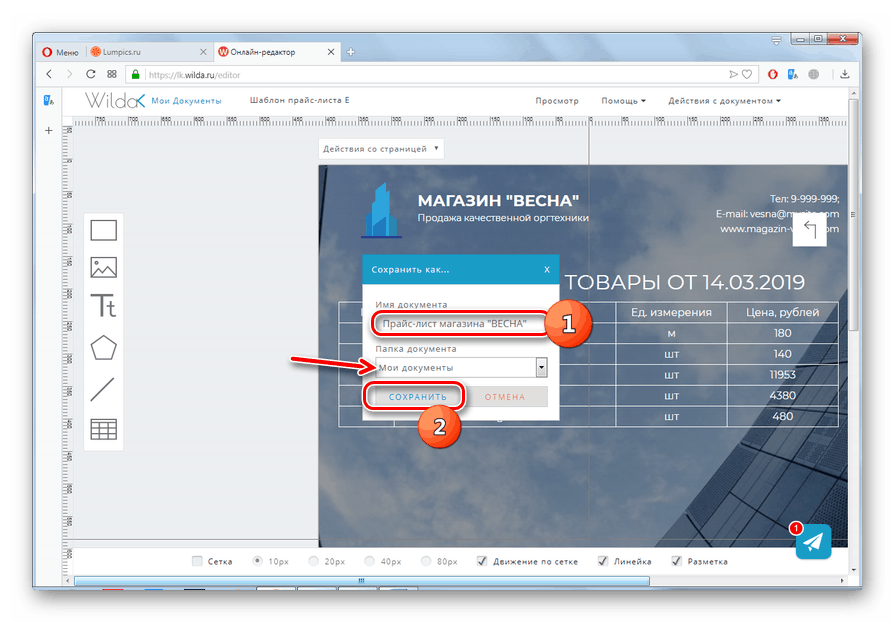
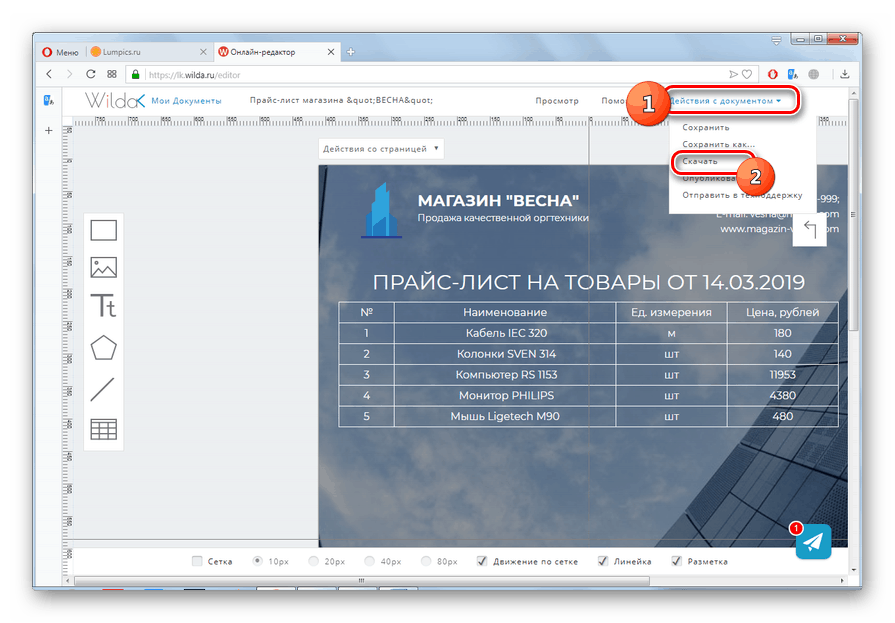
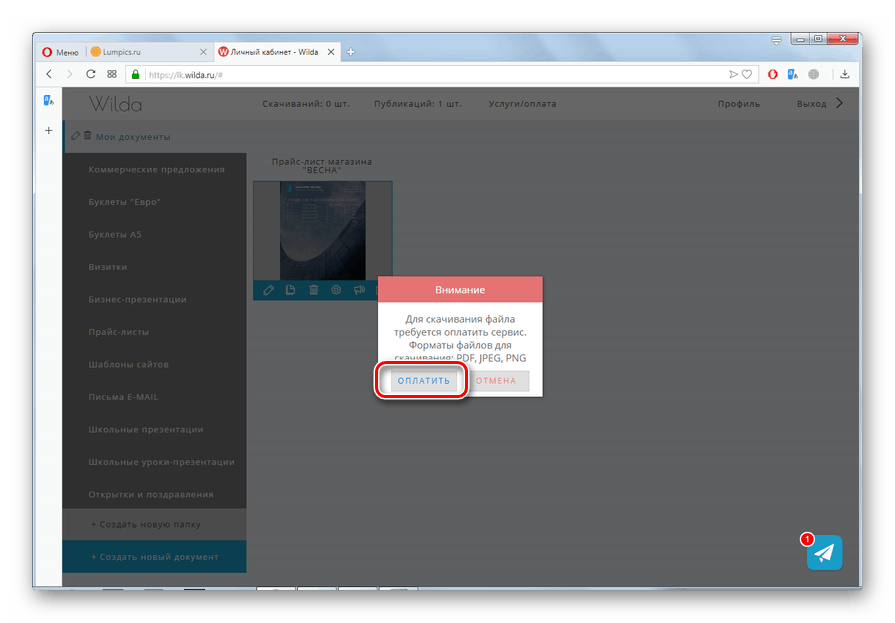
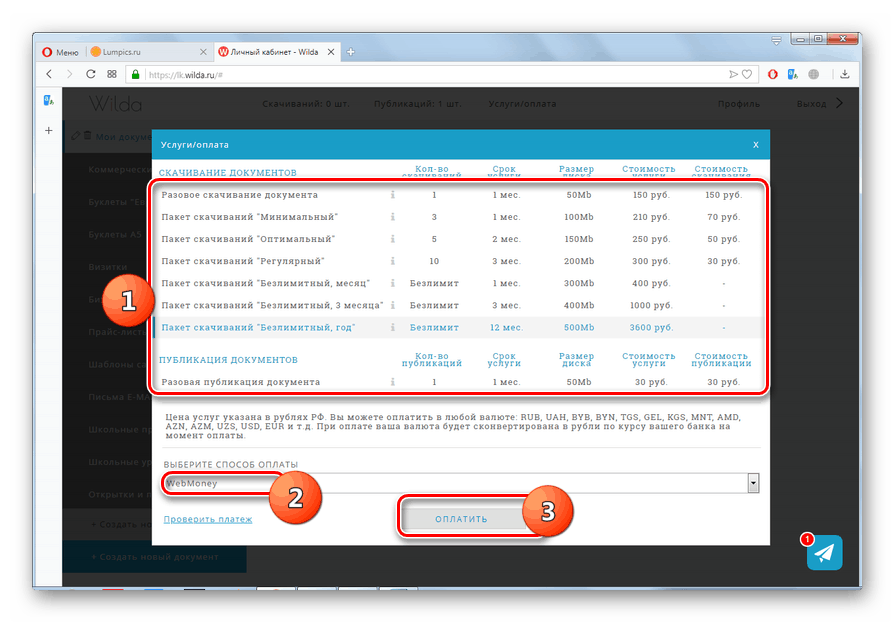
Studovali jsme akční algoritmus pro tvorbu ceníku online pomocí příkladu dvou webových služeb: KUB a Wilda. První z nich je vhodné použít, pokud jej používáte systematicky pro vedení kancelářské práce a účetnictví pro vaši společnost jako celek a tvorba ceníků je pouze jednou ze fází obecného výrobního řetězce. Druhý zdroj je určen pro ty uživatele, kteří potřebují především atraktivně navržené ceníky zboží, pro které je k dispozici základní sada hotových šablon.