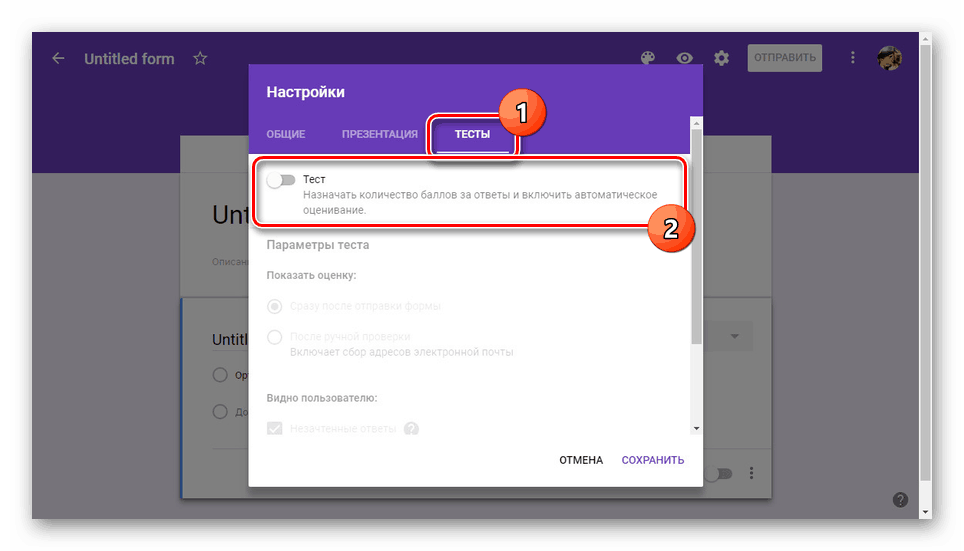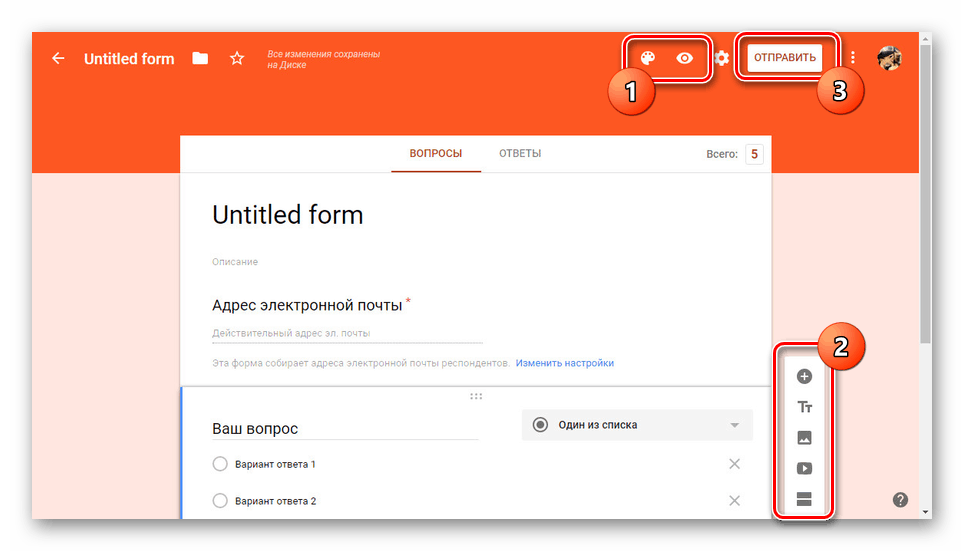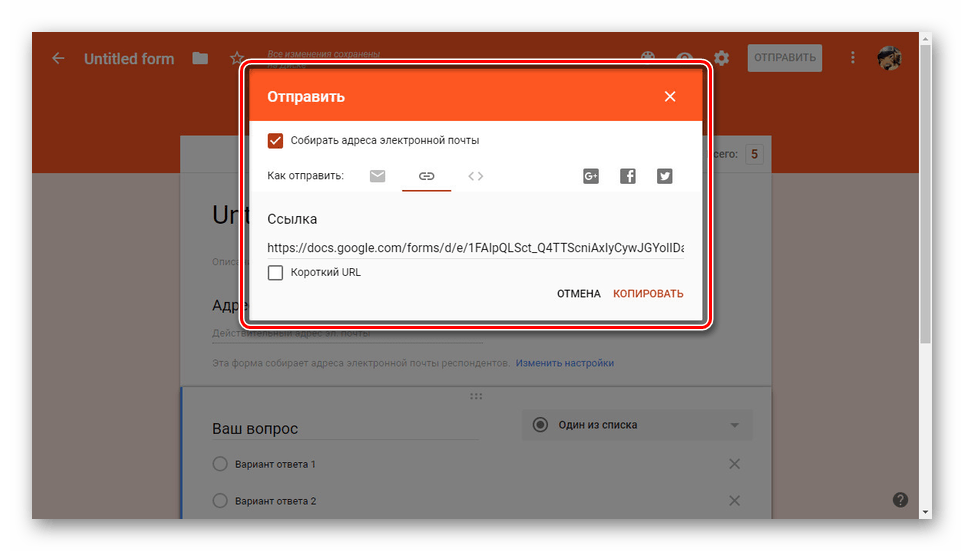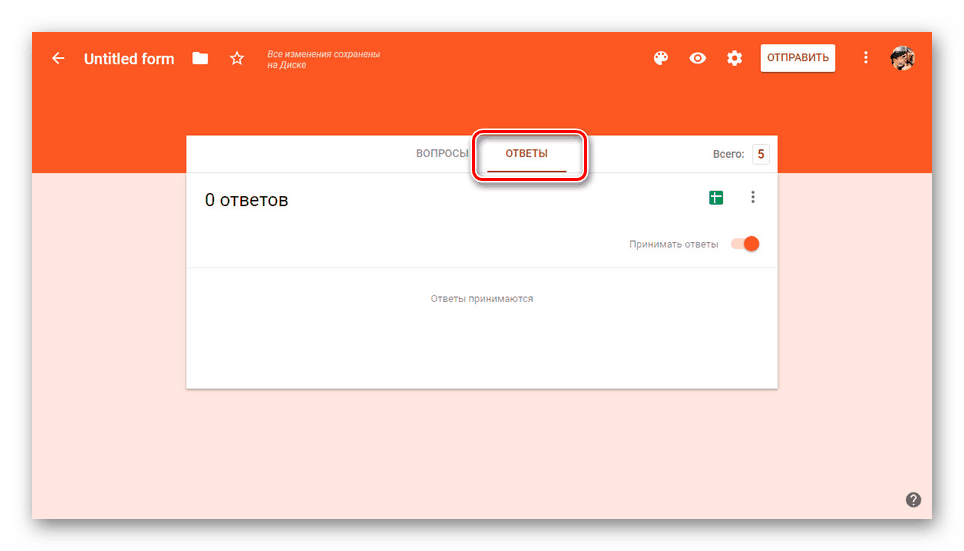Vytváření testů ve formuláři Google
Služba Google Forms je v současné době jedním z nejlepších online zdrojů, které vám umožní vytvářet různé druhy anket a provádět testování bez významných omezení. V rámci našeho dnešního článku budeme zvažovat postup při vytváření testů pomocí této služby.
Vytváření testů ve formuláři Google
V samostatném článku na níže uvedeném odkazu jsme prozkoumali Formuláře Google k vytvoření pravidelných průzkumů. Pokud v průběhu používání služby budete mít potíže, nezapomeňte se obrátit na tuto příručku. V mnoha ohledech je postup pro vytváření průzkumů podobný testům.
Více informací: Jak vytvořit formulář průzkumu Google
Poznámka: Kromě daného zdroje existuje několik dalších online služeb , umožňují vytvářet průzkumy a testy.
- Otevřete web pomocí výše uvedeného odkazu a přihlaste se ke svému jednotnému účtu Google a udělejte příslušná práva. Potom na horním panelu klikněte na blok "Prázdný soubor" nebo na ikonu "+" v pravém dolním rohu.
- Nyní klikněte na ikonu s nadpisem "Nastavení" v pravé horní části aktivního okna.
- Klikněte na kartu Testy a přeneste stav posuvníku do režimu aktivace.
![Povolte testy ve formuláři Google]()
Podle svého uvážení změňte zobrazené možnosti a klikněte na odkaz "Uložit" .
- Po návratu na domovskou stránku můžete začít vytvářet dotazy a odpovídat na volby. Pomocí tlačítka "+" na bočním panelu můžete přidat nové bloky.
- Otevřete "Odpovědi" pro změnu počtu bodů pro jednu nebo více platných možností.
- Pokud je to nutné, před publikováním můžete přidat prvky návrhu ve formě obrázků, videí a dalších detailů.
- Klikněte na tlačítko Odeslat na horním ovládacím panelu.
![Dokončení vytváření testu ve formuláři Google]()
Chcete-li dokončit proces vytváření testů, vyberte typ odeslání, ať už je to e-mail nebo přístup k odkazu.
![Přístup k testu v odkazu na formuláři Google]()
Všechny přijaté odpovědi lze zobrazit na kartě se stejným názvem.
![Schopnost zobrazovat odpovědi ve formuláři Google]()
Konečný výsledek může být kontrolován samostatně kliknutím na příslušný odkaz.
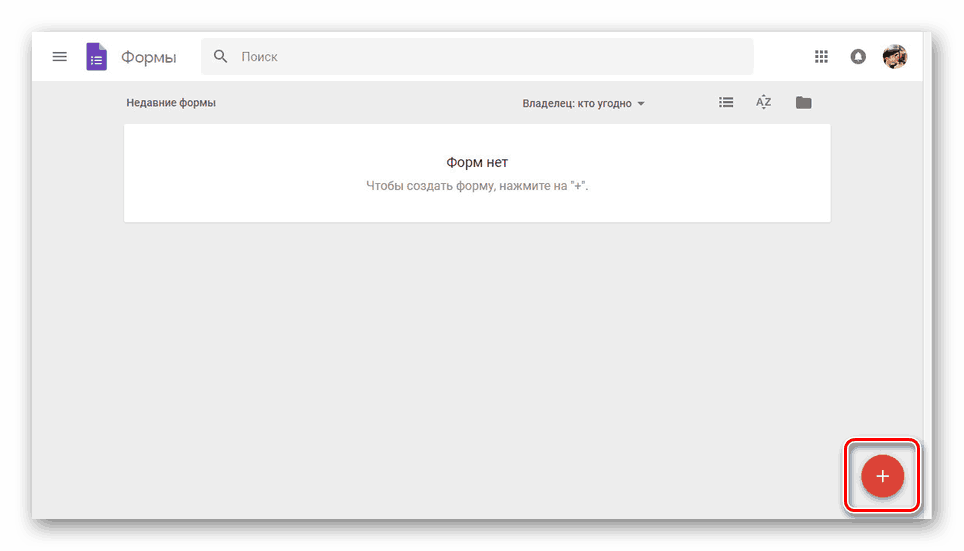

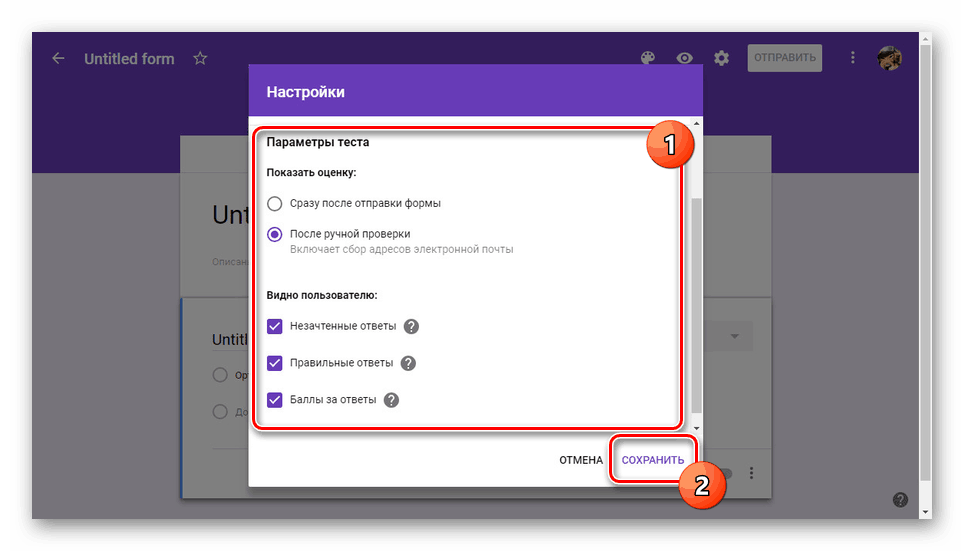
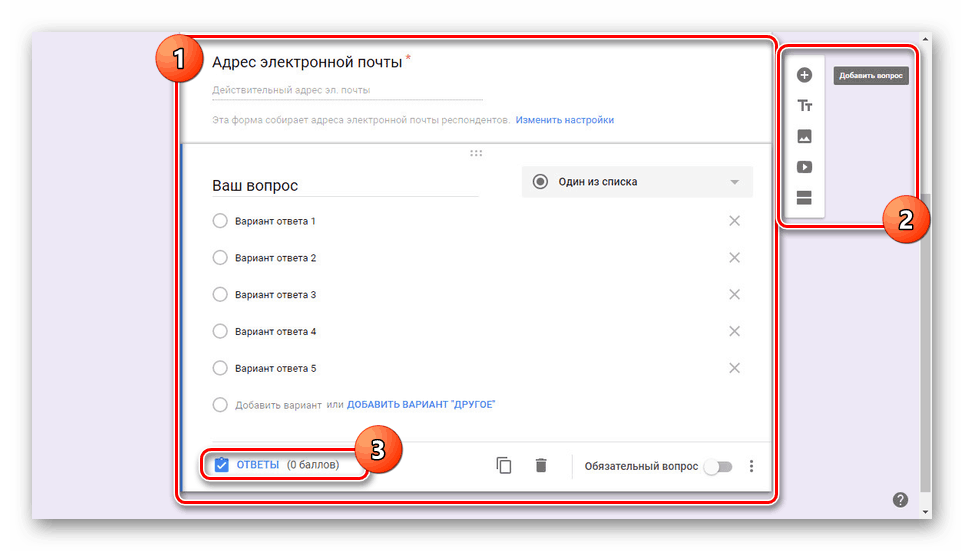
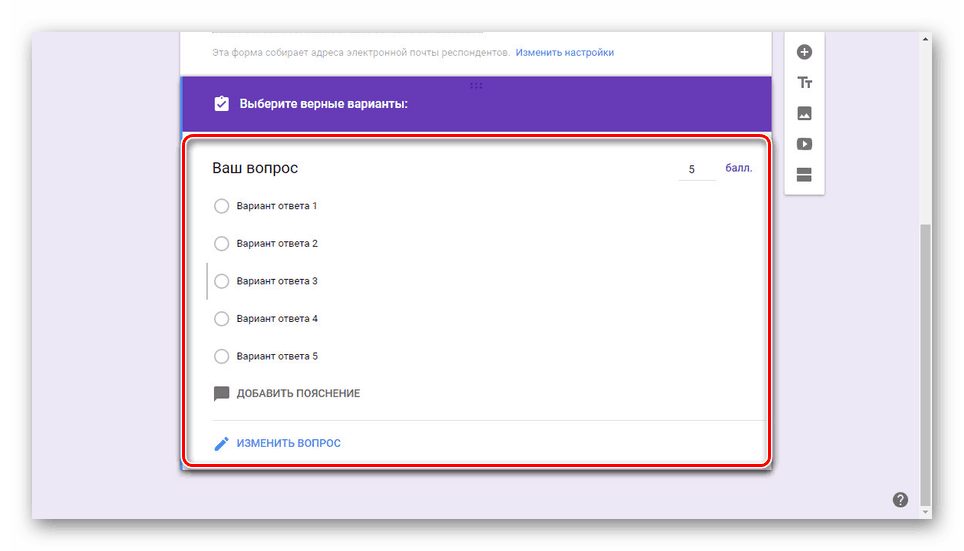
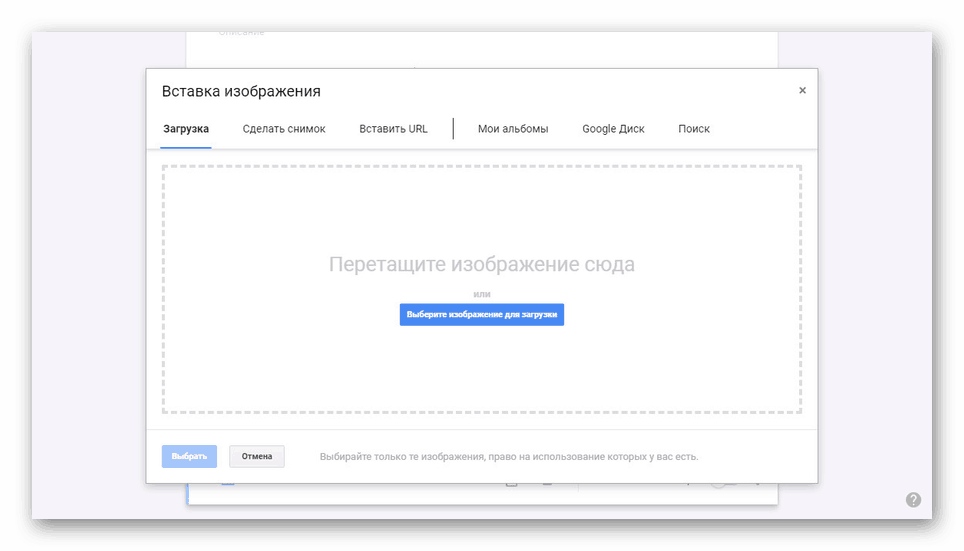
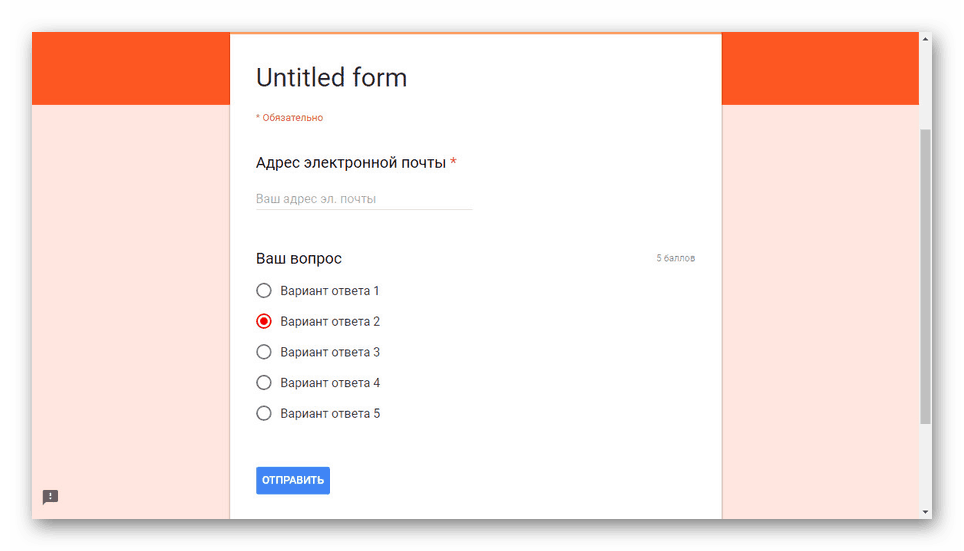
Kromě webové služby Google Forms , o které jsme se v průběhu článku zabývali, existuje také speciální aplikace pro mobilní zařízení. Nicméně, nepodporuje ruský jazyk a neposkytuje mnoho dalších funkcí, ale přesto si zaslouží zmínku.
Závěr
Toto je místo, kde naše pokyny skončí, a proto doufáme, že jste získali co nejvíce otevřené odpovědi na položenou otázku. V případě potřeby nás můžete kontaktovat v komentářích pod článkem s otázkami v článku.