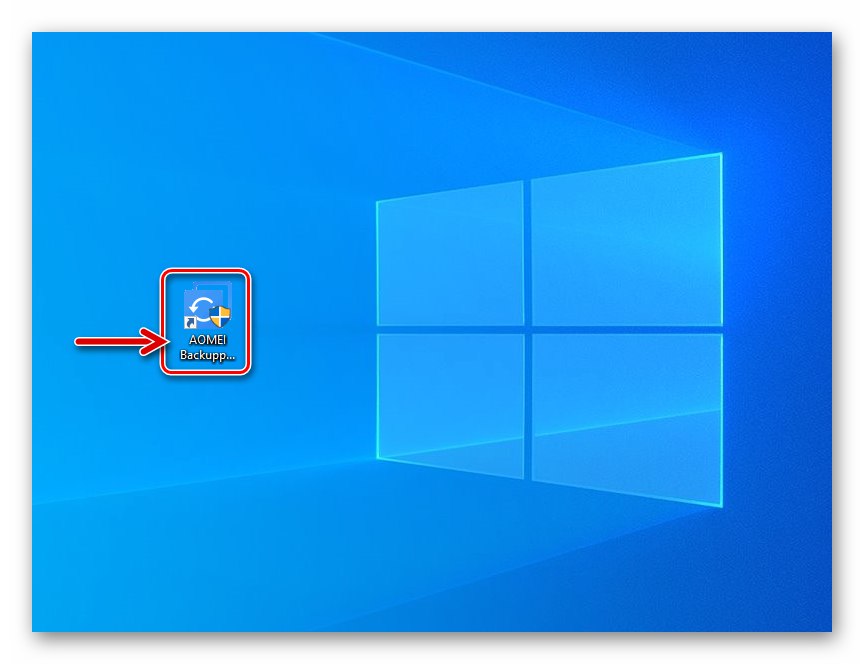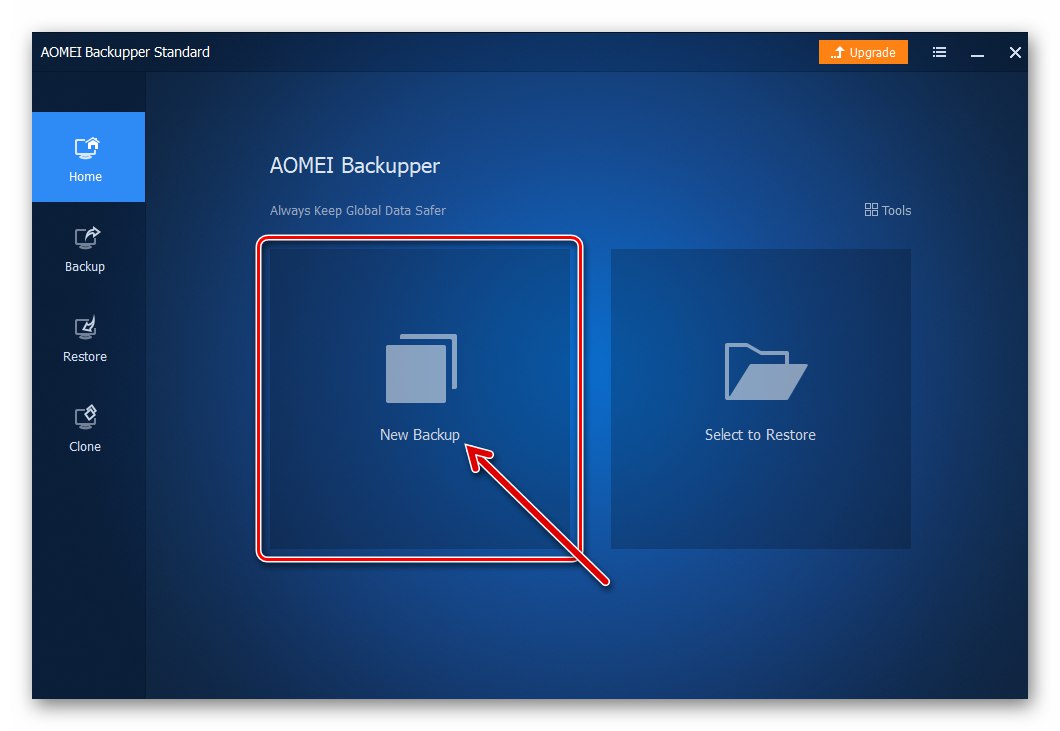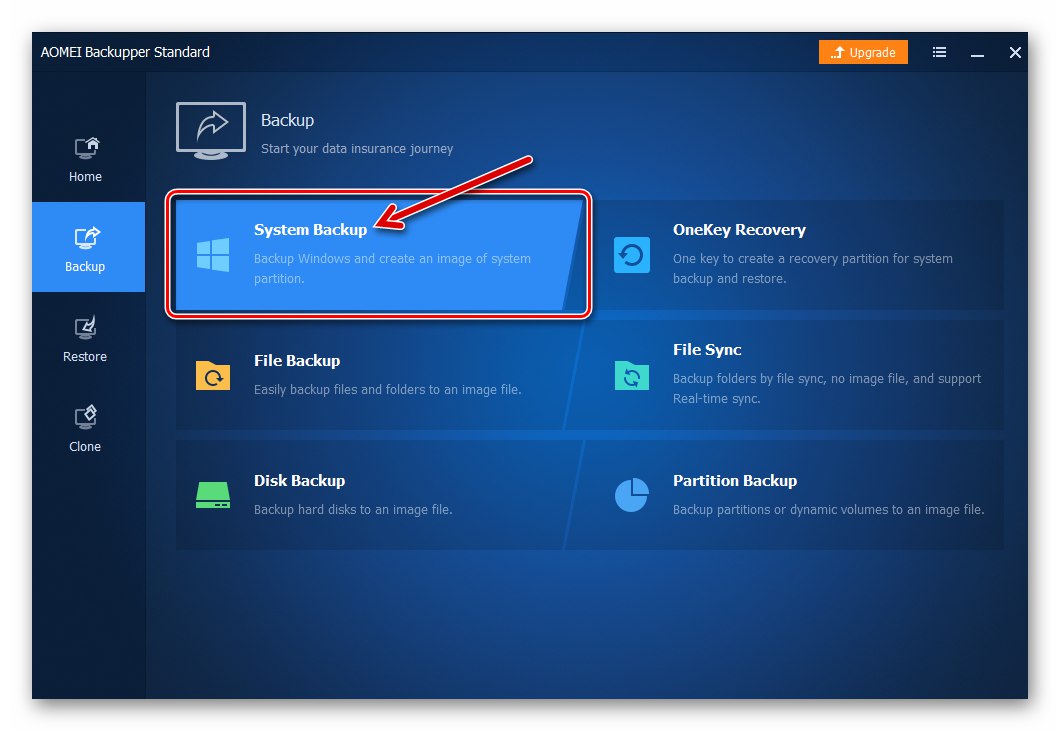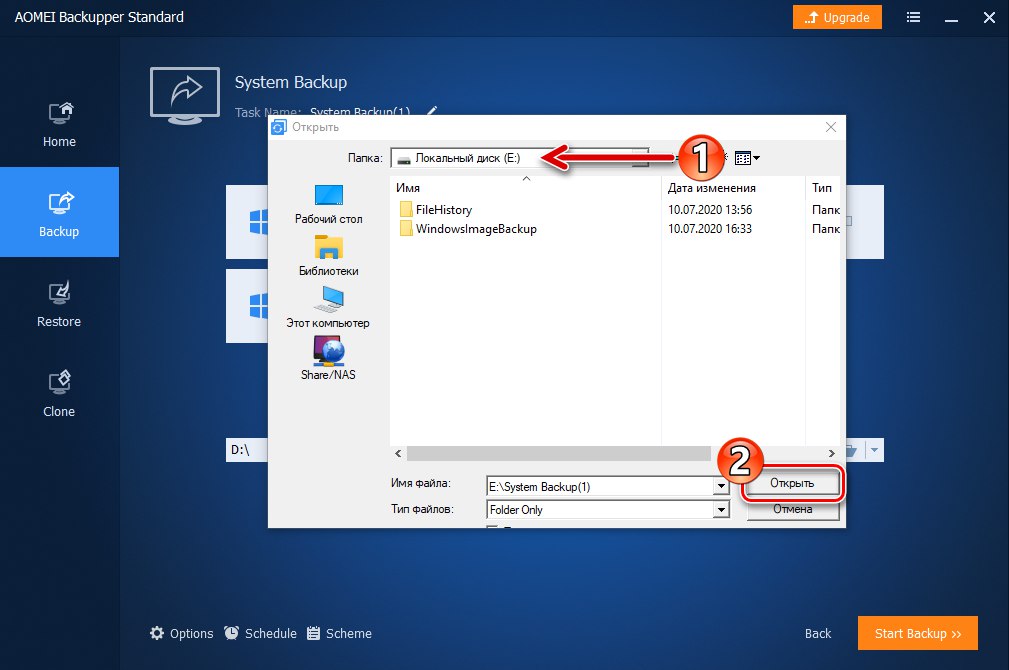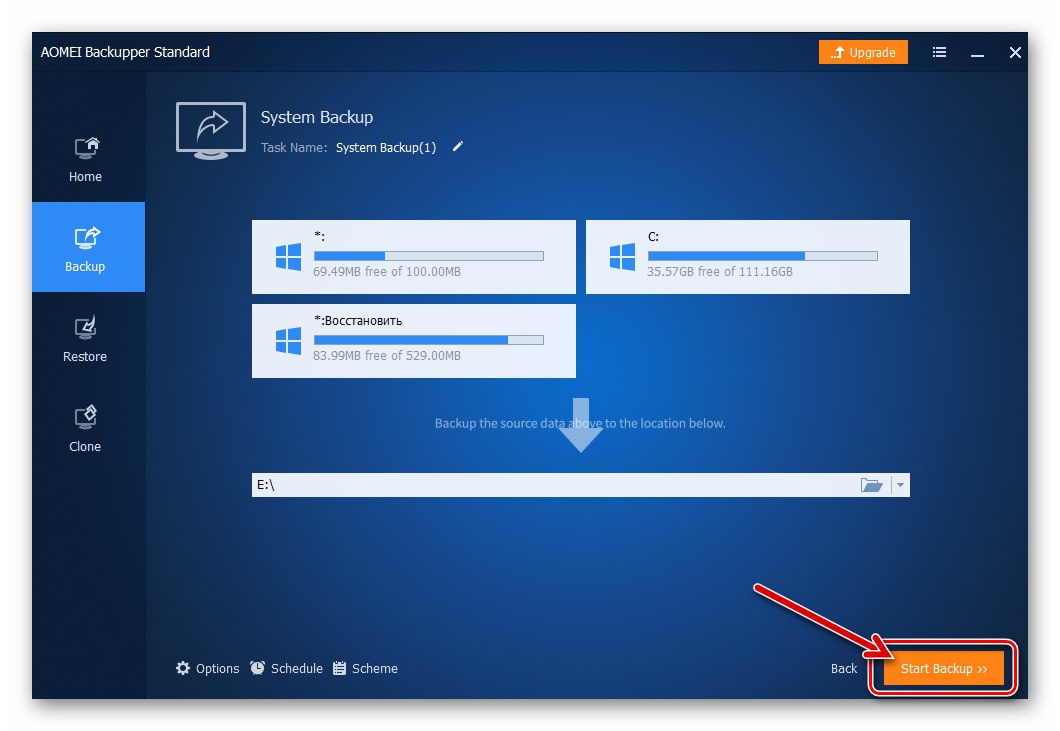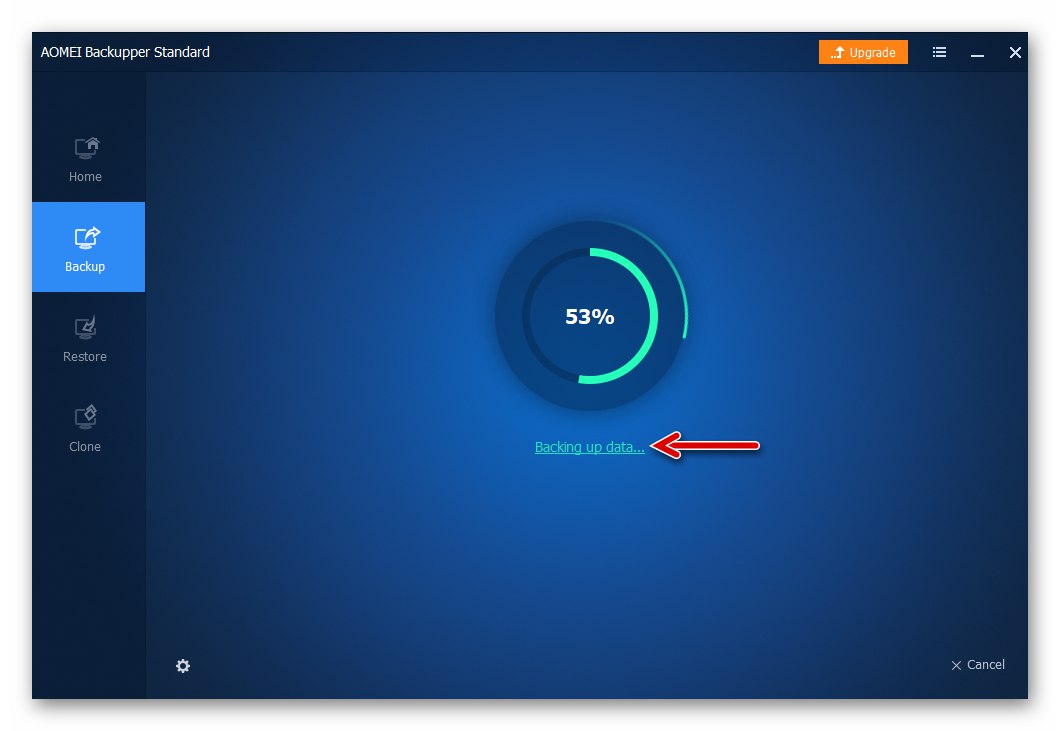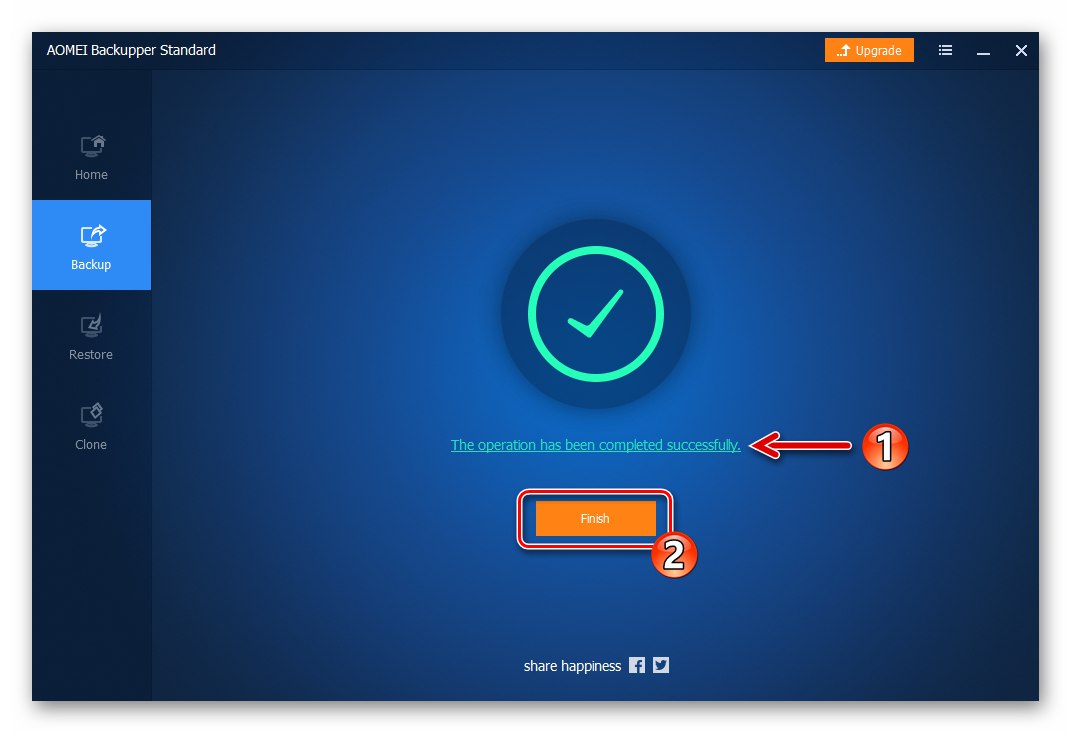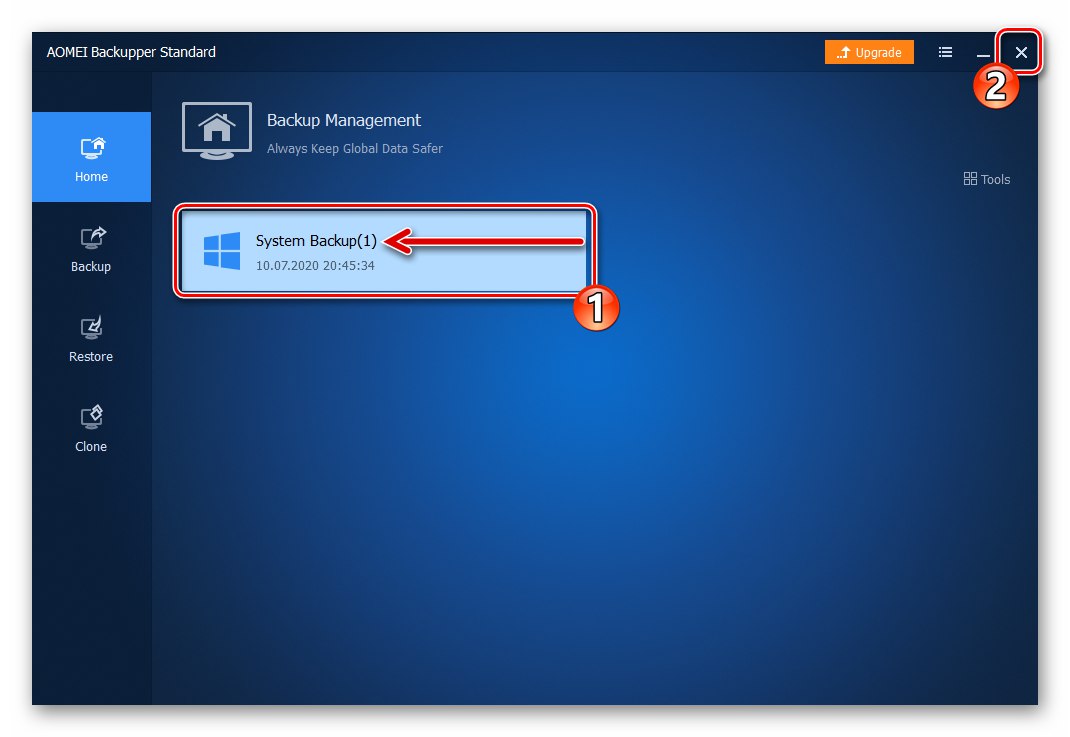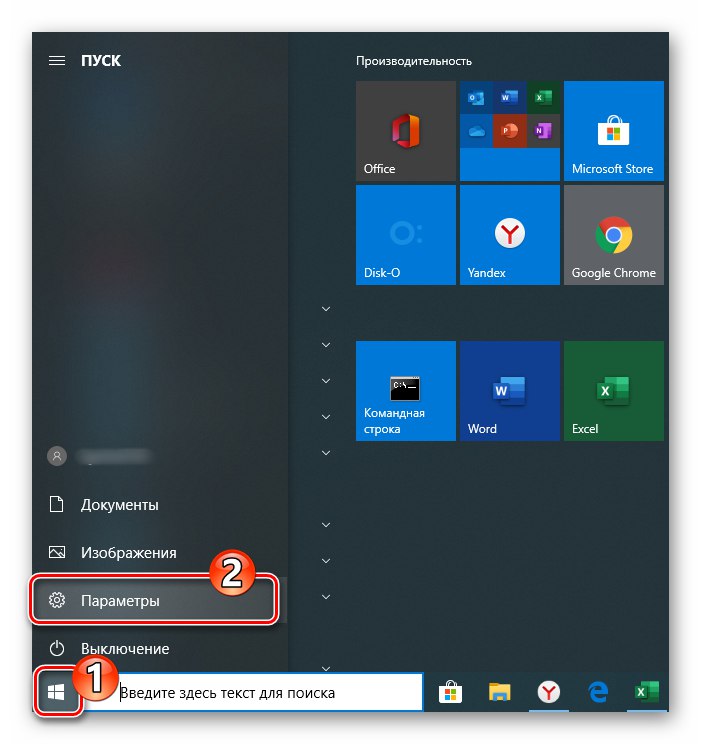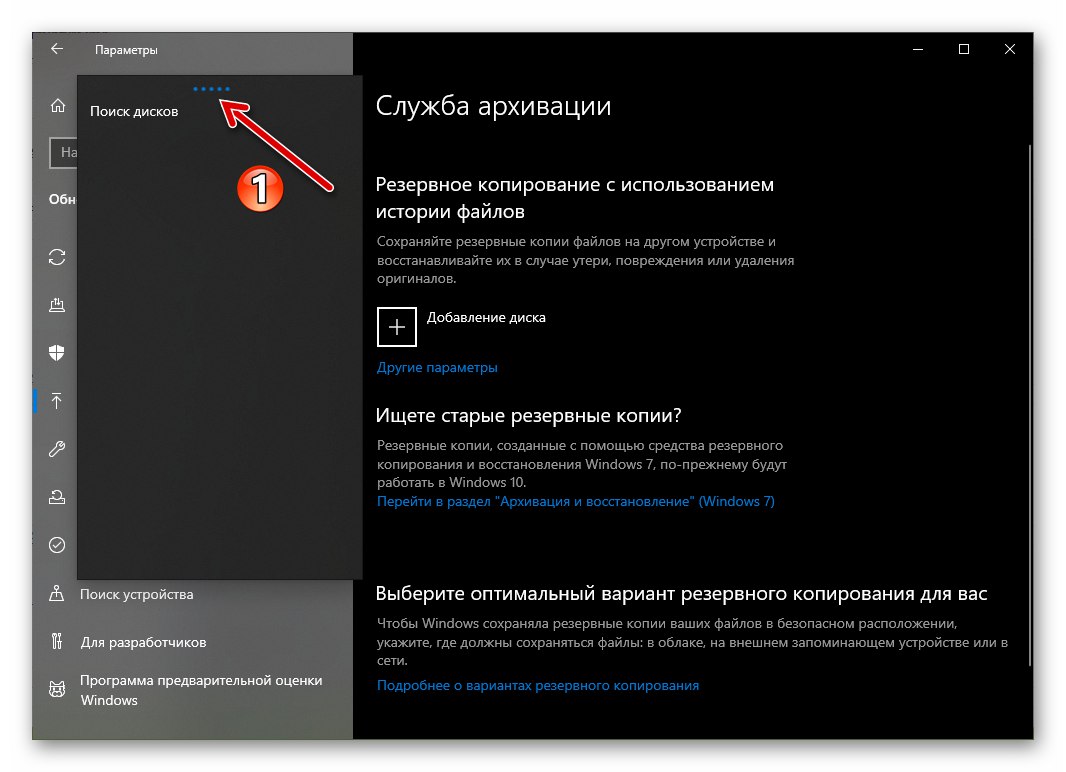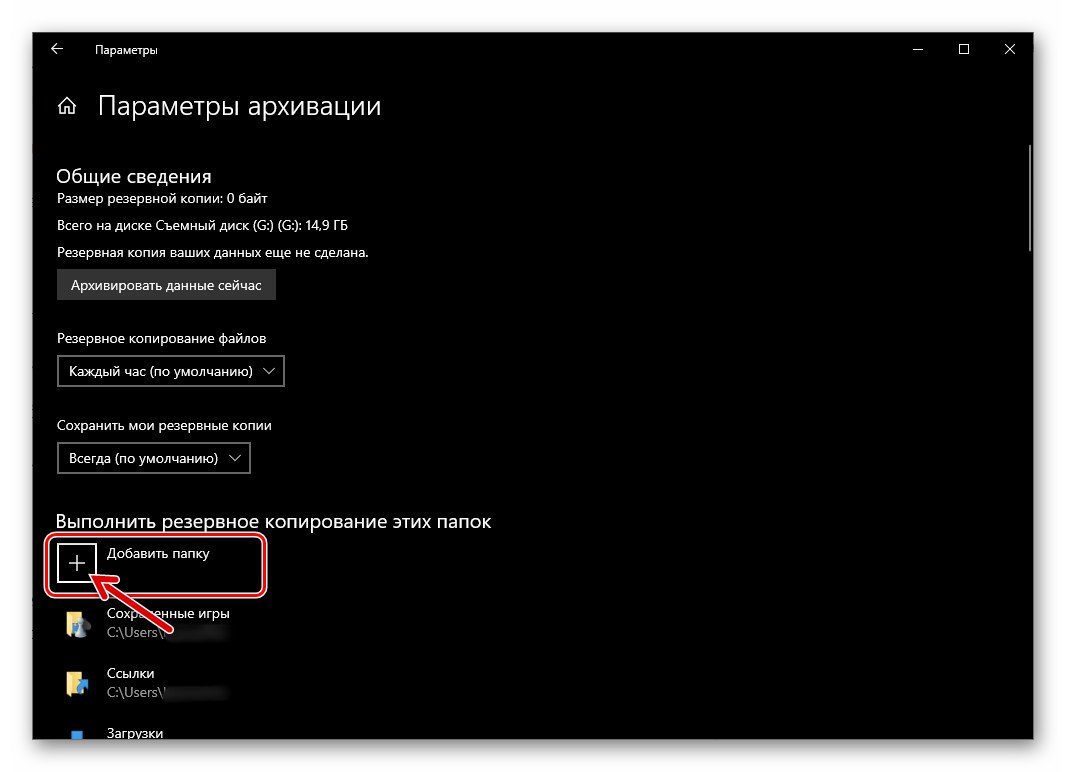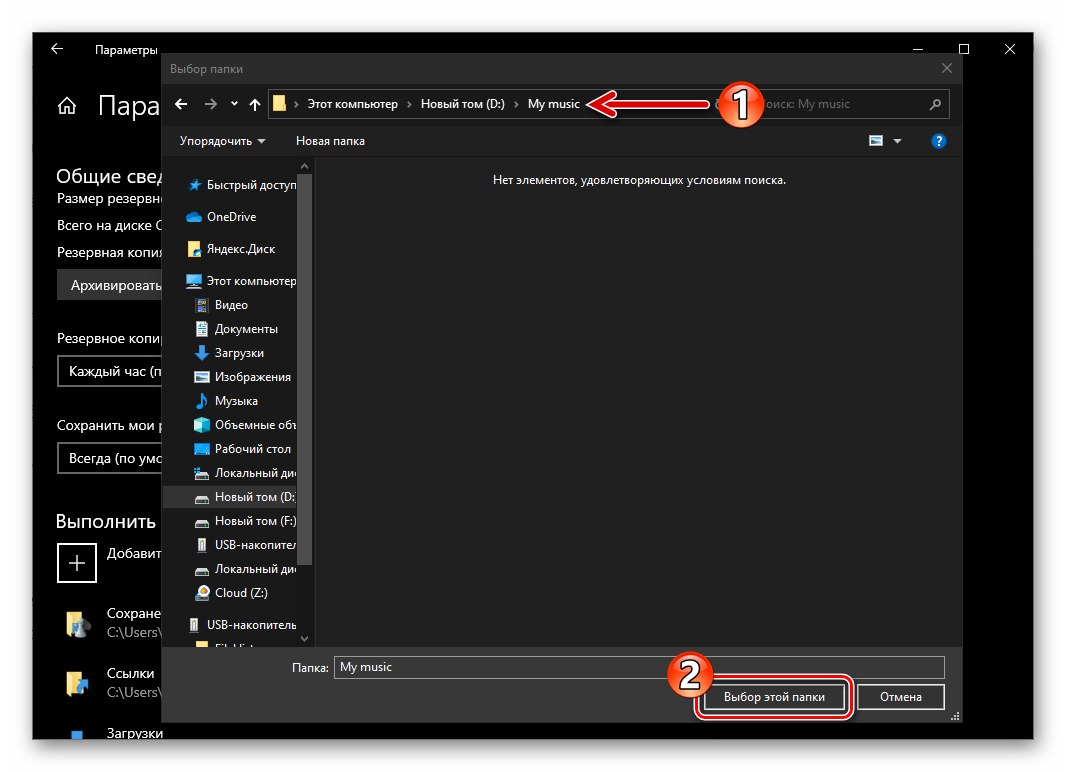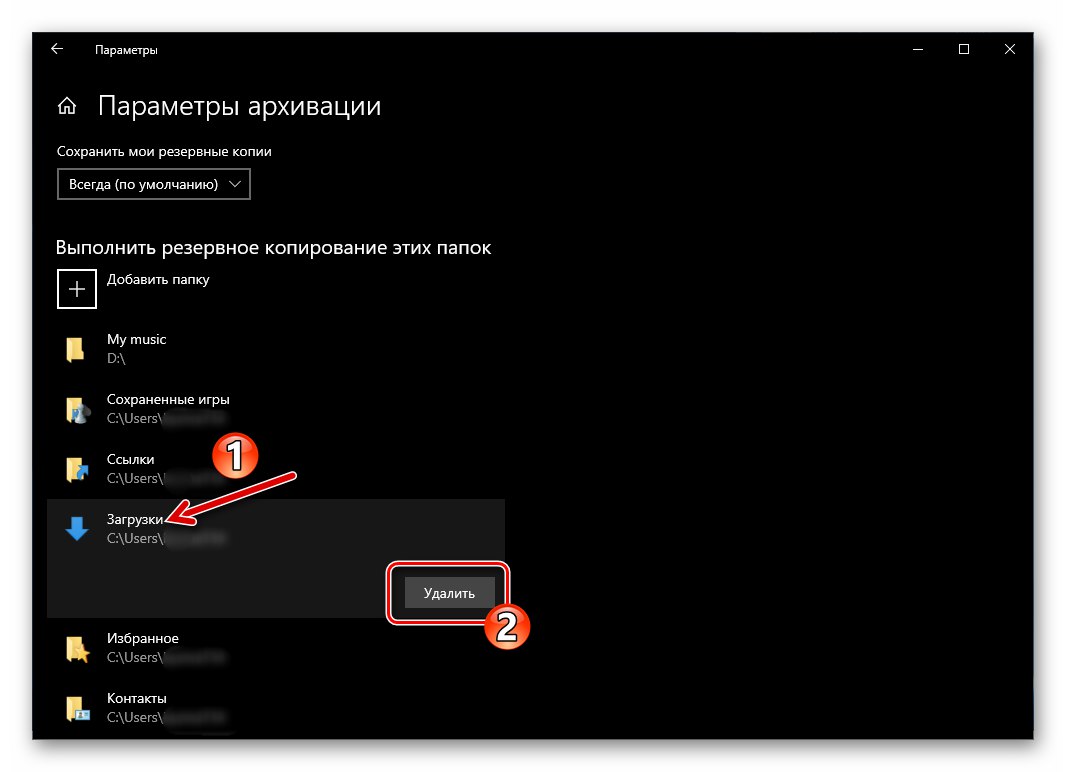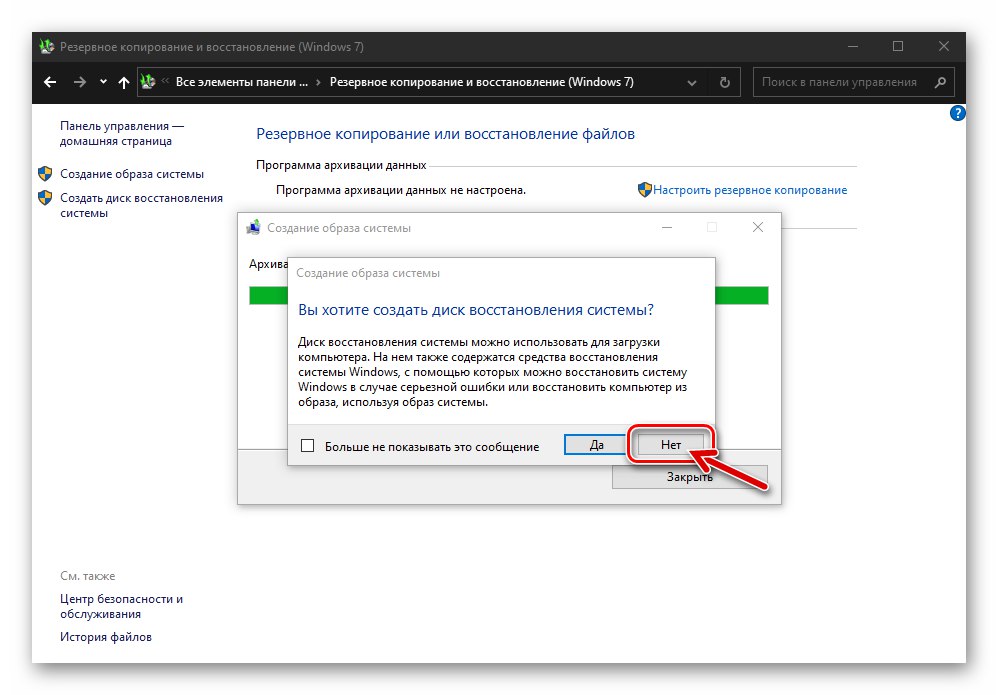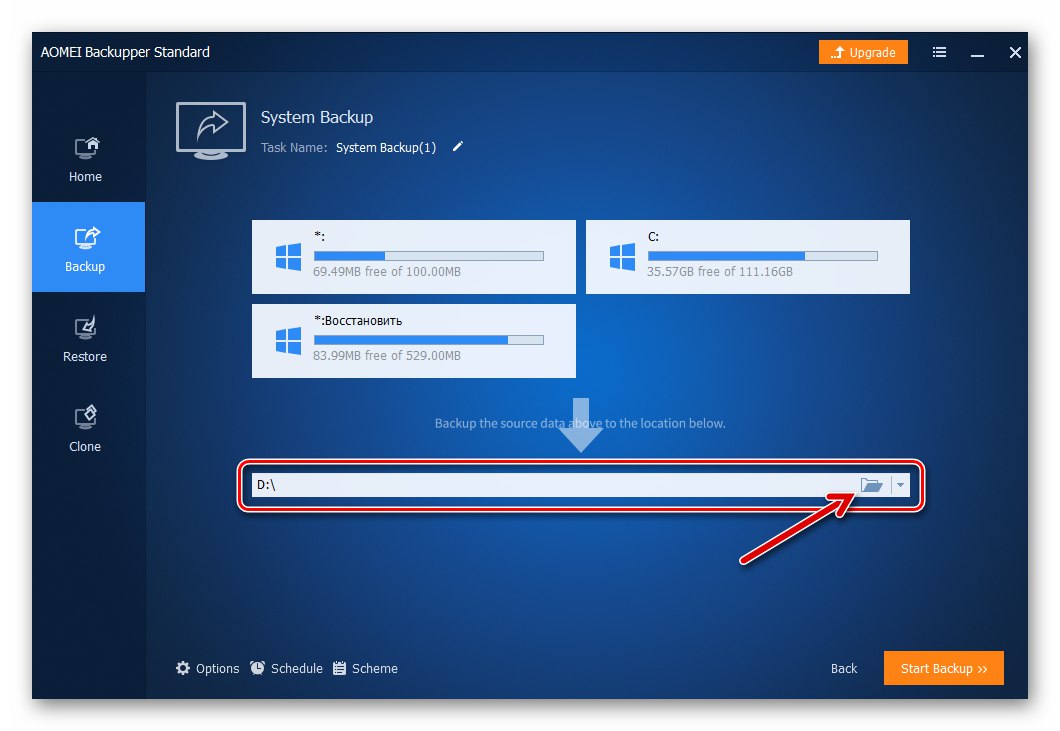Metoda 1: Uložit historii souborů
Jde o hlavní nástroj, který vývojáři operačních systémů nabízejí k ukládání a obnově důležitých dat v prostředí Windows 10 "Historie souborů"... Tato sada nástrojů vám umožňuje uložit předchozí verze vašich souborů a dokumentů a v případě jejich neúmyslné změny, odstranění nebo poškození rychle obnovit data do stavu zjištěného v době zálohy. Chcete-li vytvořit zálohu tohoto typu operačního systému, měli byste postupovat následovně:
- Připravte se na práci a připojte k počítači vyměnitelnou jednotku, která bude sloužit jako úložiště vytvořené zálohy OS. Jako místo pro uložení zálohy dat můžete použít USB flash disk, externí pevný disk nebo paměťovou kartu. Kromě externích jednotek pro ukládání vytvořené zálohy jednotka v jiném počítači, která je sdílena v síti, stejně jako Cloud OneDrive.
- Otevřít Nastavení systému Windows (například z nabídky "Start").
![Windows 10 přejděte do nastavení operačního systému]()
Přečtěte si také: Co dělat, pokud se nastavení Windows 10 neotevře
- Přejít na sekci Aktualizace a zabezpečení.
- V seznamu nalevo od okna, které se otevře, klikněte na položku „Archivační služba“.
- Dále v této oblasti „Zálohování pomocí historie souborů“ klikněte "Přidat disk".
- Počkejte chvíli, než systém dokončí vyhledávání dostupných datových úložišť, a zobrazí jejich seznam v levé části okna.
![Windows 10 najde disky vhodné pro uložení zálohy OS]()
Klikněte na název umístění zálohy.
- Klikněte na pod přepínačem "Automatické zálohování souborů" odkaz "Další parametry".
- Volitelně nebo v případě potřeby přidejte do seznamu archivovaných adresářů, které tam nejsou ve výchozím nastavení zahrnuty, ale jsou pro vás důležité adresáře se soubory. Pro tohle:
- Klepněte na "Přidat složku" pod názvem seznamu „Zálohovat tyto složky“.
- Přejděte do adresáře, ze kterého chcete uložit data do zálohy, klikněte na „Vyberte tuto složku“.
![Historie souborů systému Windows 10 Přidat adresář do seznamu Zálohujte tyto složky]()
![Windows 10 Historie souborů vyberte další složku k zálohování]()
Chcete-li vyloučit určitý adresář ze seznamu archivovaných, klikněte na jeho název a poté na zobrazené tlačítko "Vymazat".
![Windows 10 Historie souborů vyjma složky ze seznamu archivovaných]()
- Klepněte na „Archivovat data hned“.
- Počkejte na dokončení archivace. Operace zahájená v předchozím kroku může trvat poměrně dlouho, ale počítač můžete nadále používat.
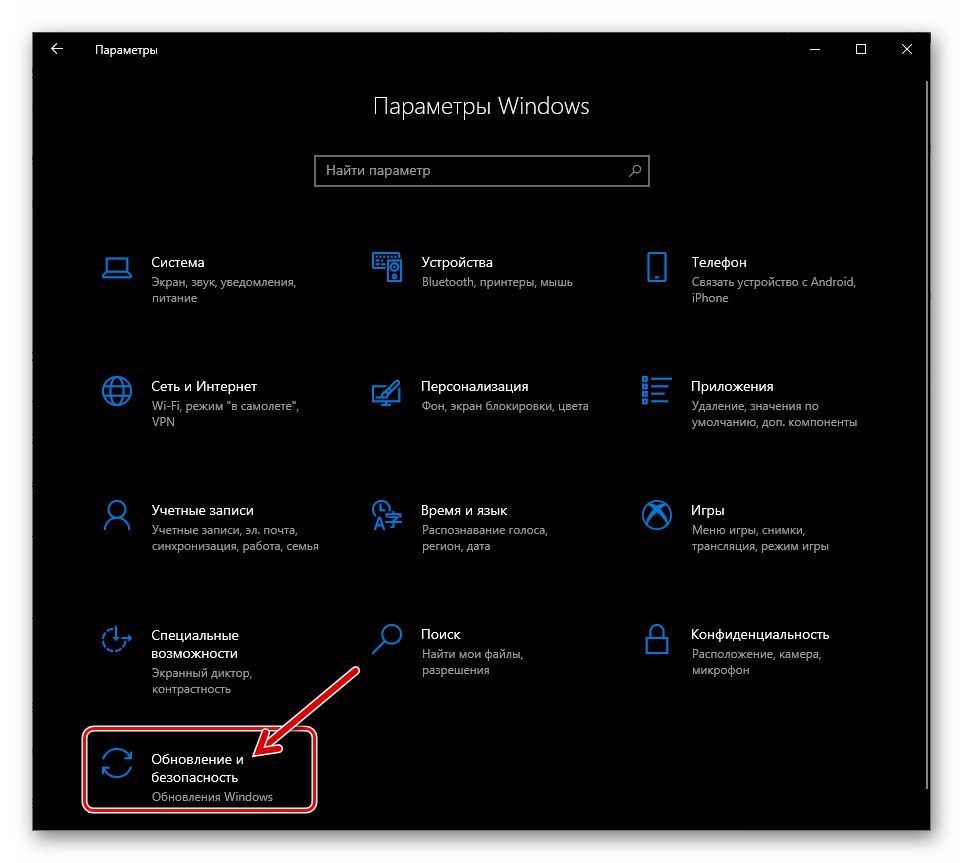
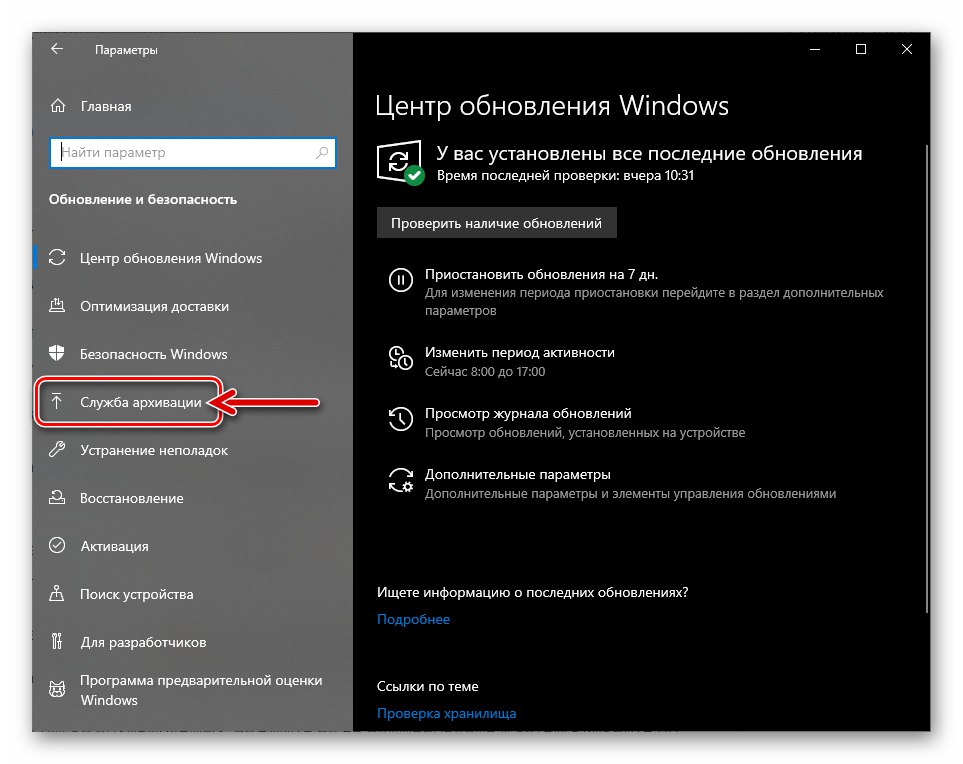
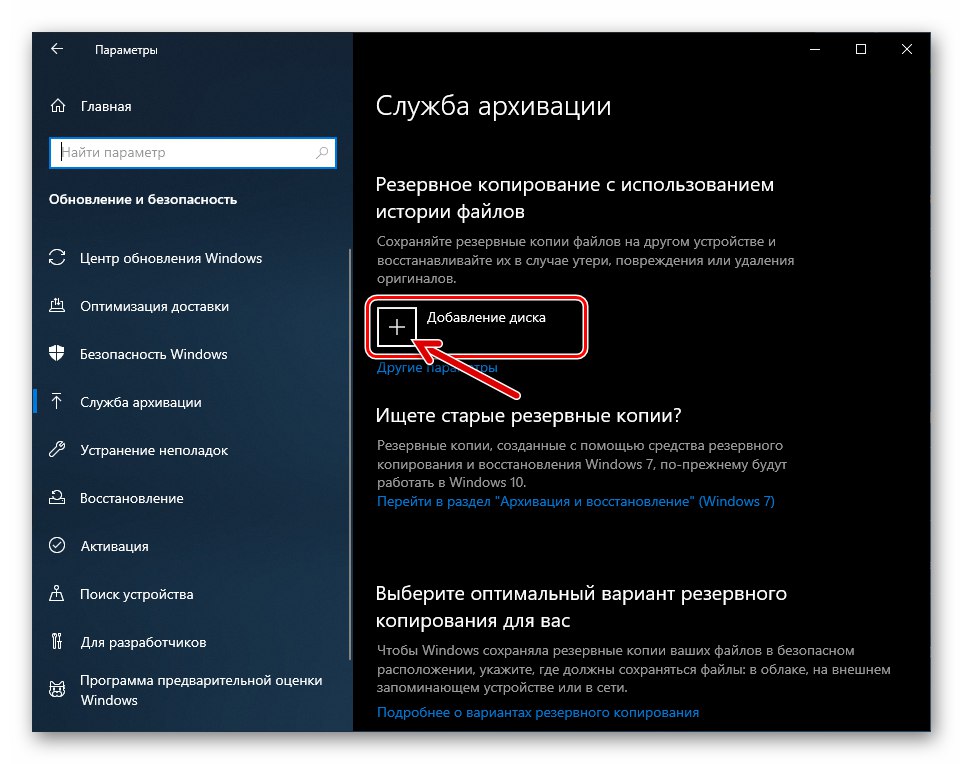
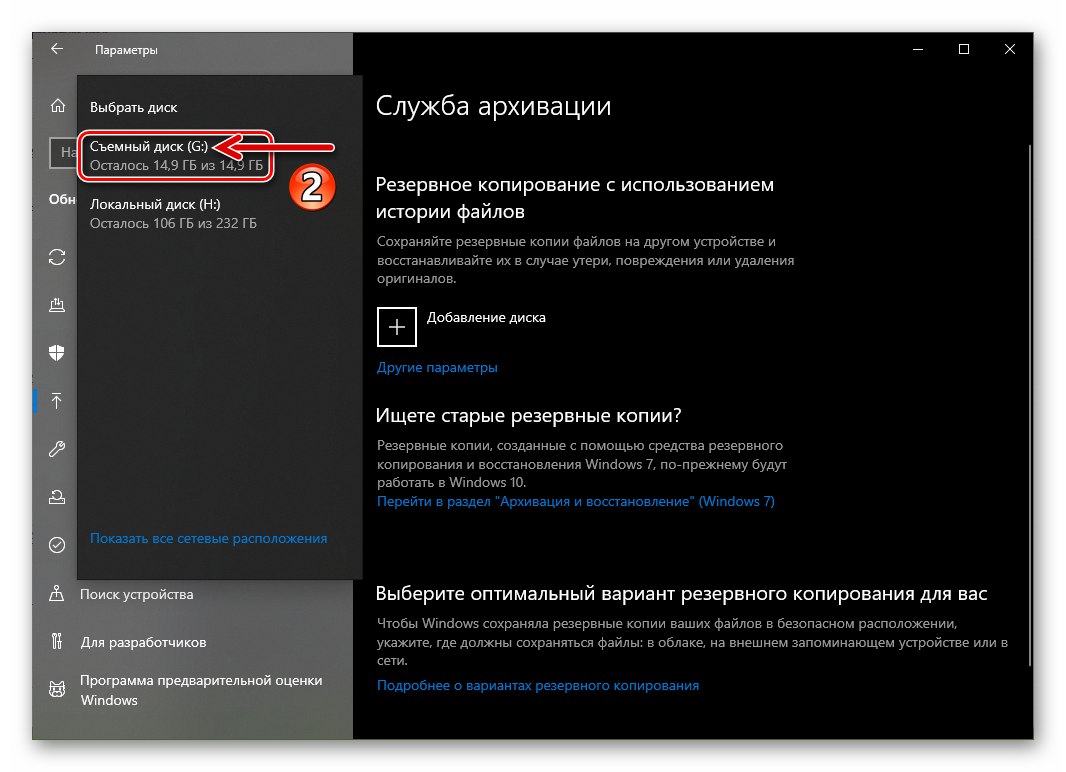
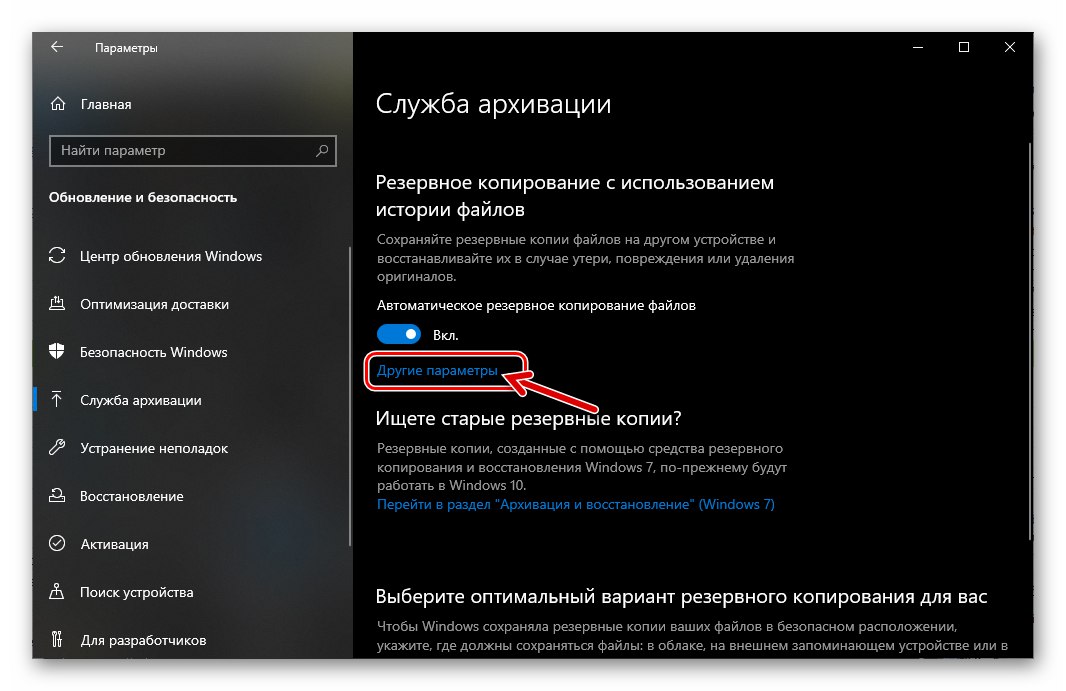
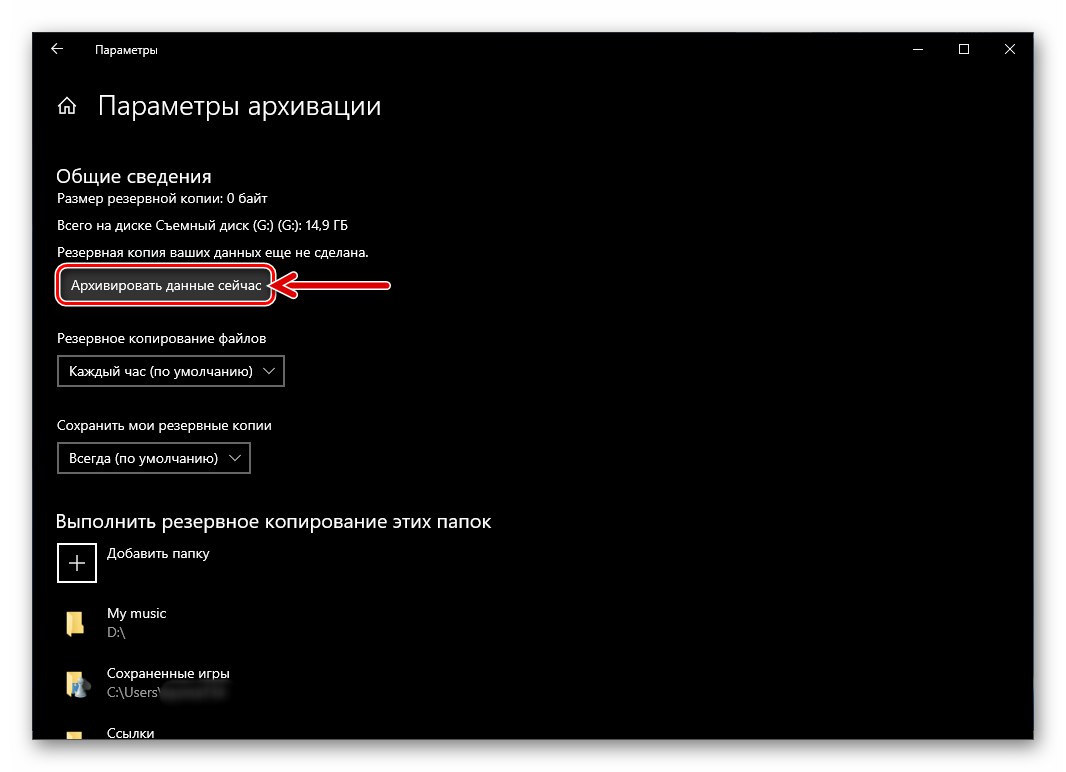
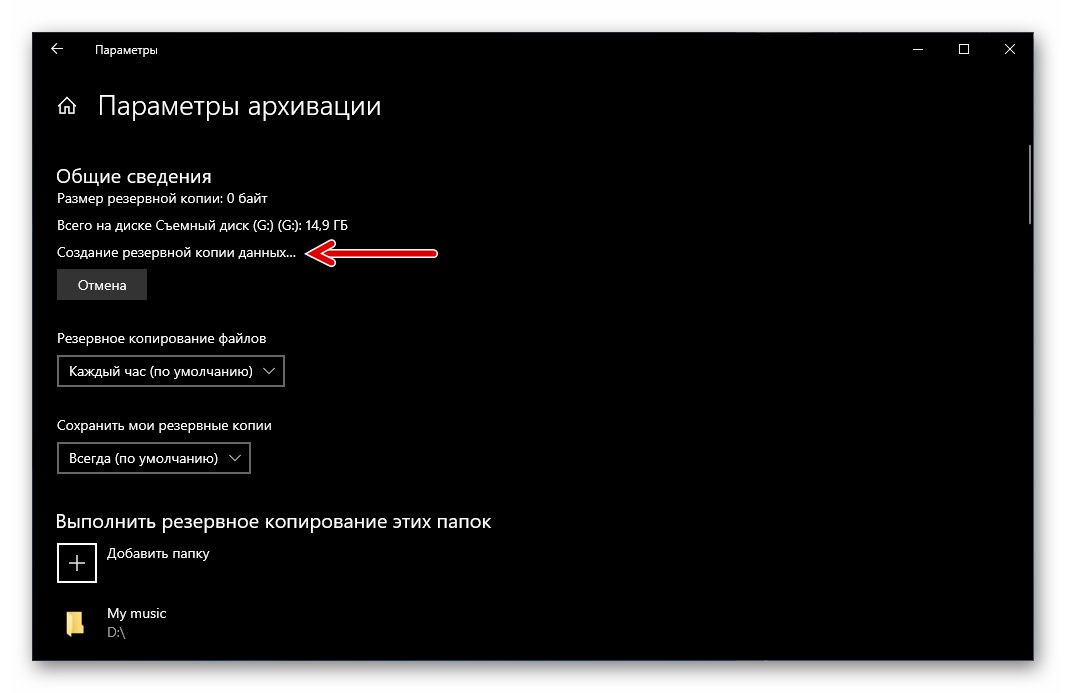
Metoda 2: Vytvoření bitové kopie operačního systému pomocí systému Windows
K zálohování dat v systému Windows 10 je kromě výše uvedené funkce k dispozici nástroj pro zobrazování systému. Tento typ zálohy může být nezbytný při obnově dat v procesu a po odstranění kritických chyb v operačním systému a / nebo neschopnosti jej spustit, vracet poškozené a odstraněné důležité systémové soubory do správného stavu, v mnoha jiných situacích.
- Jít do "Kontrolní panel" Okna.
Více informací: Otevření ovládacího panelu v počítači se systémem Windows 10
- Otevřete sekci „Zálohování a obnovení“.
- Klepněte na „Create a system image“ v seznamu možností vlevo od zobrazeného okna.
- Změnou polohy přepínače a výběrem položky z jednoho z dostupných rozevíracích seznamů určete „Kde bude archiv uložen?“, to znamená zálohování operačního systému, který je dále vytvořen. Klepněte na "Dále".
- Pokud je to nutné, zahrňte do vygenerovaného obrazu Windows 10 data z místních disků mimo systém. Chcete-li to provést, zaškrtněte políčka vedle názvů úložišť. Po dokončení výběru toho, co chcete zálohovat, klikněte na "Dále".
- Vše je připraveno k vytvoření obrazu operačního systému, pro spuštění tohoto postupu klikněte "Archiv".
- Počkejte na dokončení zálohování OS. Během postupu můžete pokračovat v práci s počítačem pro další úkoly.
- Po vygenerování obrazu Windows 10 a jeho uložení na vámi vybrané místo se zobrazí zpráva s výzvou k vytvoření disku pro obnovení systému. I když tento nástroj budete potřebovat k nasazení výsledné zálohy OS z výše uvedených kroků, klikněte na "Ne" v zobrazeném okně.
![Windows 10 vytváří jednotku pro obnovení OS po jejím vytvoření]()
Disk pro obnovení můžete vytvořit později podle jednoho z pokynů v následujícím článku:
Více informací: Vytvořte jednotku pro obnovení systému Windows 10
- Z tohoto důvodu je vytvoření obrazu Windows 10 pomocí integrovaného do samotného OS považováno za dokončené. Klepněte na Zavřít při zobrazování oznámení „Archivace úspěšně dokončena“ okno.
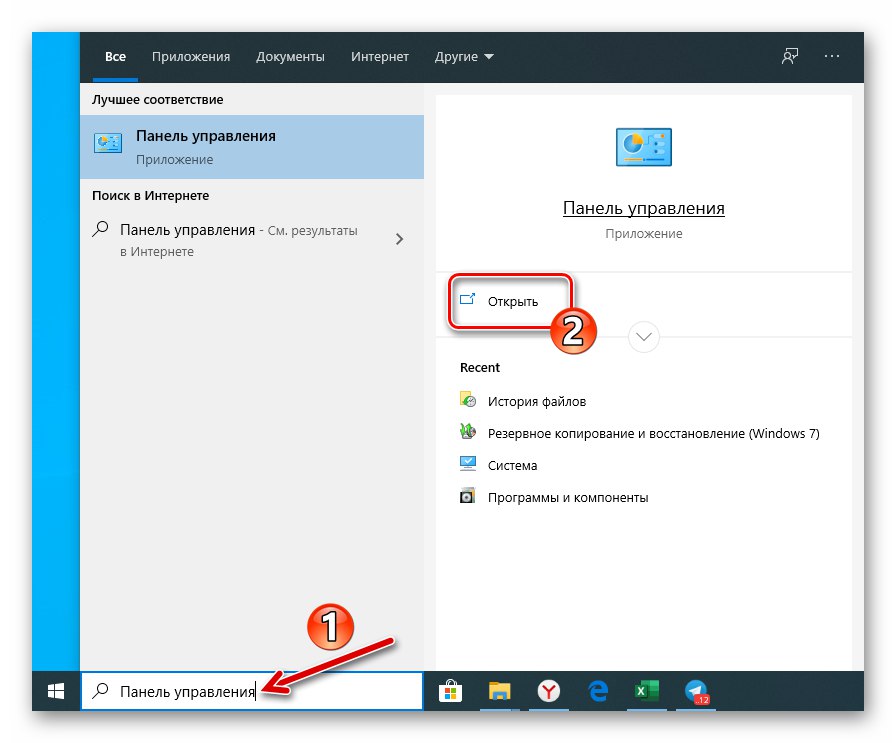

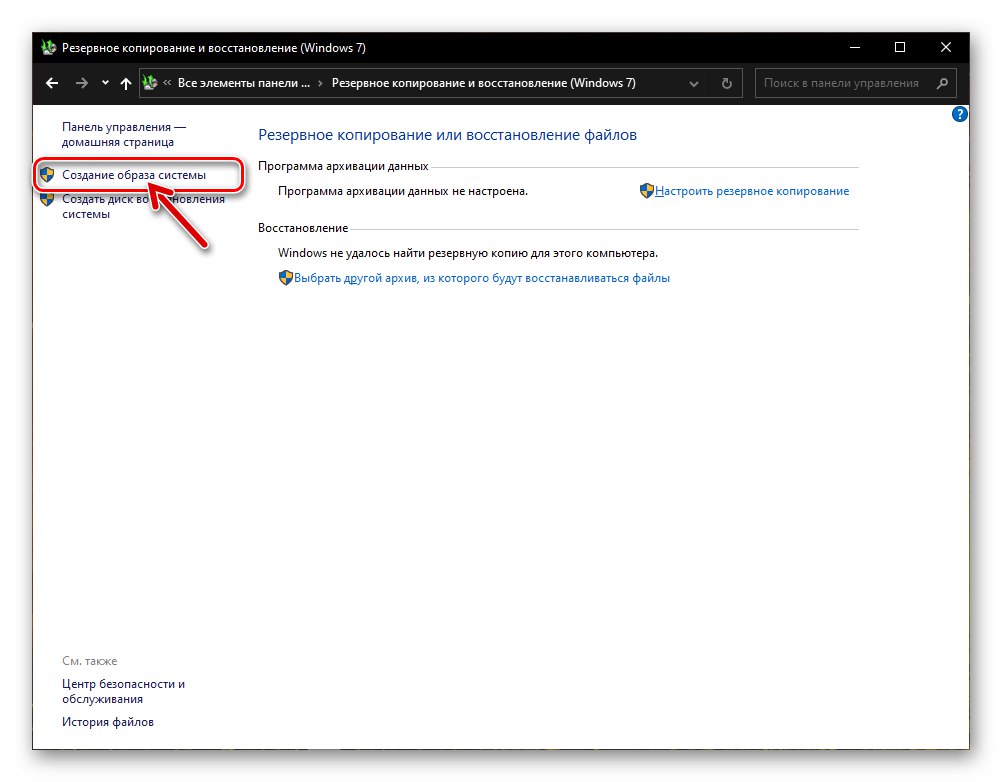

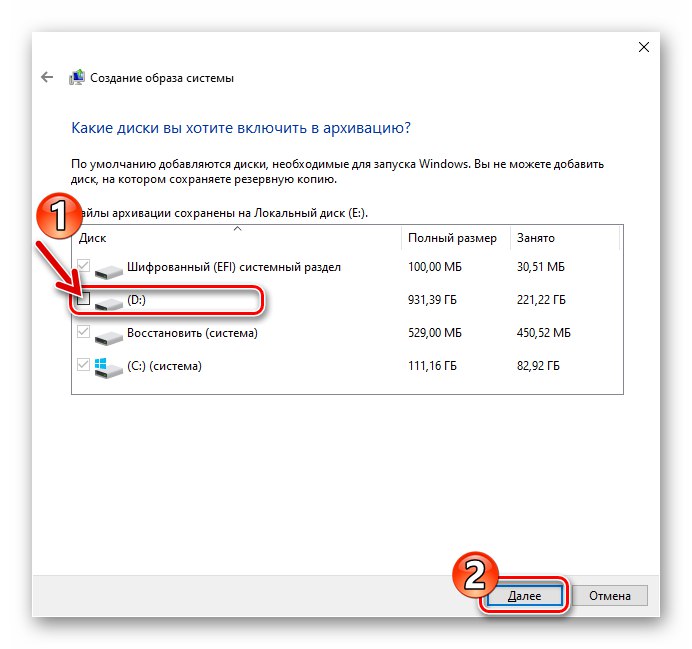
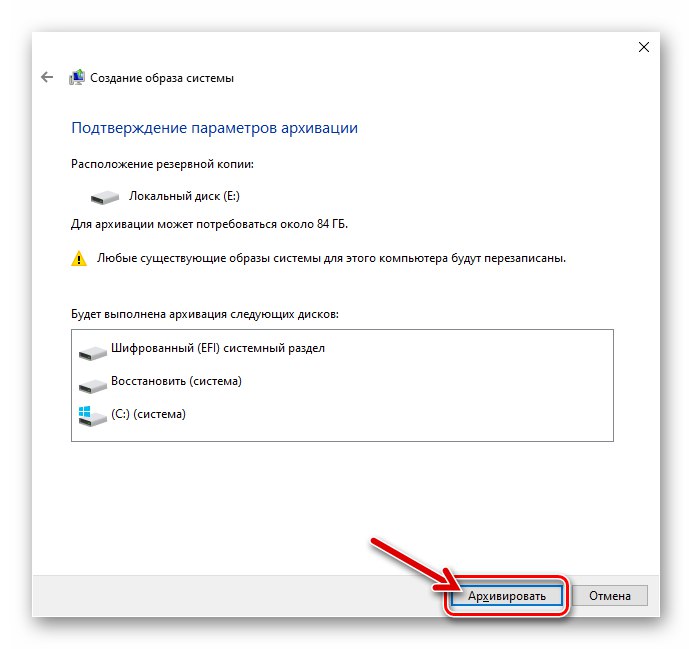
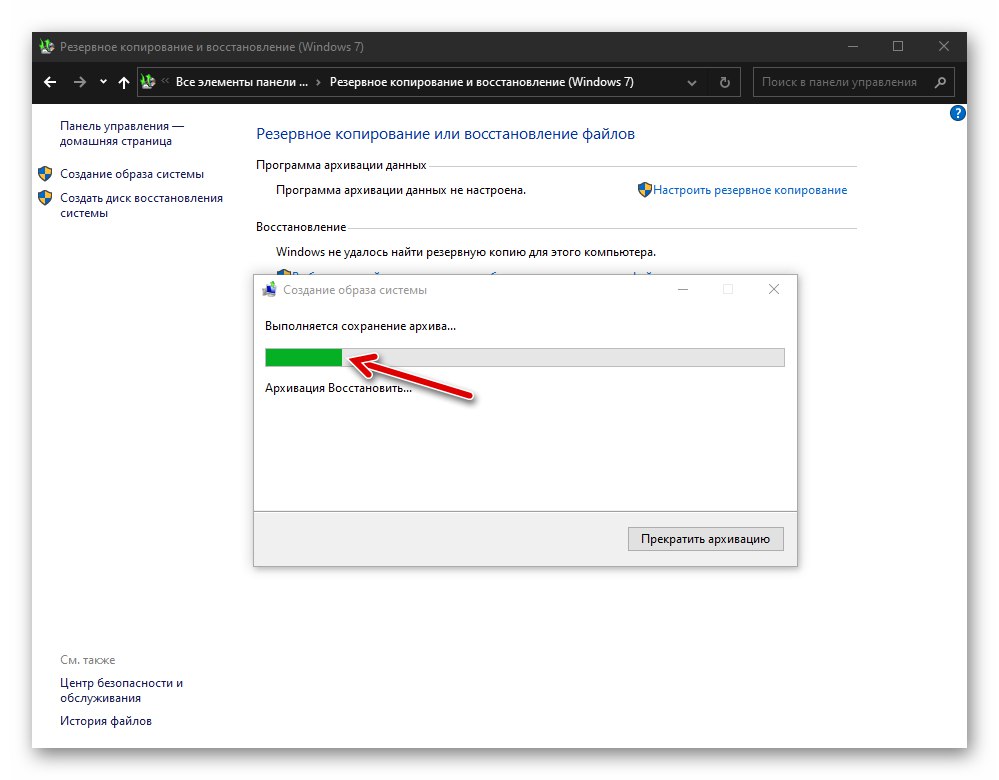
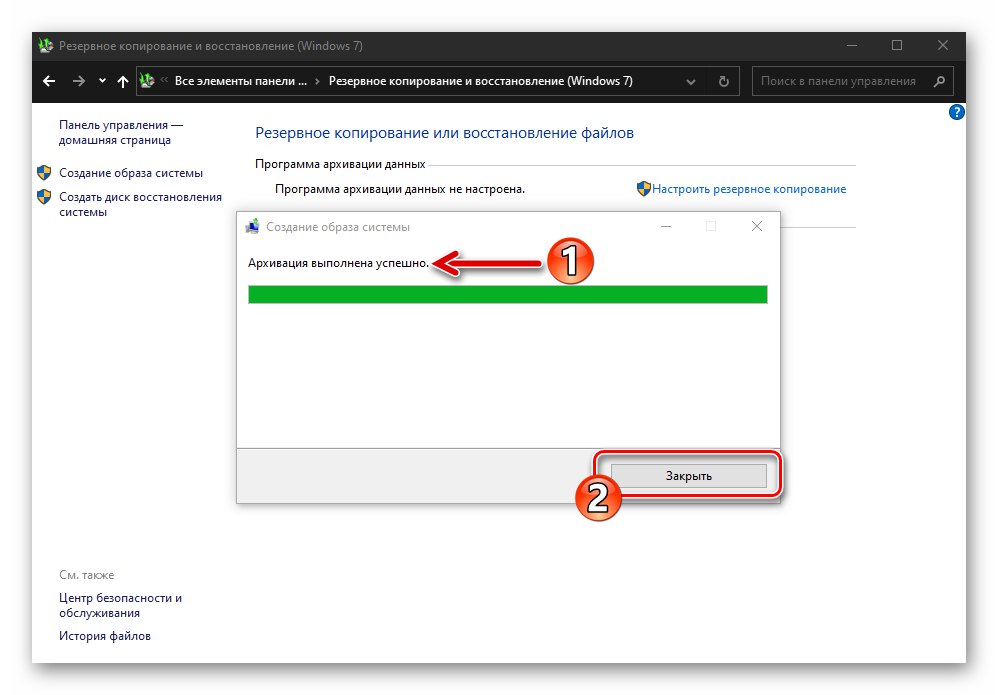
Metoda 3: Software třetích stran
Navzdory skutečnosti, že Windows 10 poskytuje nástroje pro vytváření záloh různých typů OS, uživatelé velmi často upřednostňují jeden z programů vytvořených vývojáři třetích stran. Stojí za zmínku, že tento přístup je ve většině případů oprávněný, protože mezi softwarem pro vytváření záloh informací v prostředí Windows existuje spousta pohodlných a efektivních nástrojů, včetně bezplatných pro nekomerční použití. Následující instrukce ukazuje, jak vyřešit problém znějící v názvu článku pomocí programu Standard Aomei Backupper.
- Stáhněte si distribuci Aomei Backupper Standard z oficiálního webu pro vývojáře, nainstalujte a spusťte ji.
- Klikněte na blok „Nová záloha“ v hlavním okně Buckeru.
- Dále vyberte možnost zálohování - „Záloha systému“.
- Dalším krokem je určení, kam uložit zálohu vašeho operačního systému:
- Klikněte na řádek, který označuje cestu k adresáři, kam bude umístěna záloha.
- Ve výběrovém okně otevřete místní nebo vyměnitelný disk a přejděte do adresáře, kde budou uloženy záložní soubory, klikněte na tlačítko "Otevřeno".
![AOMEI Backupper Standard zvolte cestu pro uložení zálohy Windows 10]()
- Klikněte na oranžové tlačítko „Spustit zálohování“ v pravém dolním rohu programu.
- Počkejte na konec zálohy. Proces je vizualizován - v okně Aomei Backupper Standard se zobrazí počitadlo procentního průběhu.
- Po obdržení oznámení v okně programu „Operace byla úspěšně dokončena“ klikněte na tlačítko "Dokončit".
- Tím je dokončeno vytvoření záložní kopie systému Windows 10 pomocí Aomei Backupper Standard, program lze zavřít.