Jak vytvořit infografic online
Infographics - vizualizace informací, které vám umožní divákům poskytovat digitální data a fakta v přístupné a srozumitelné podobě. To je široce používán reprezentovat společnosti, při vytváření informačních videí, prezentace. Výstavba infografik se provádí specializací v této společnosti. Mnoho lidí si je jisté, že při absenci uměleckých dovedností nebude možné tyto problémy řešit samostatně v této oblasti. Toto je poměrně častá mylná představa, zejména ve věku digitální techniky.
Obsah
Stránky pro tvorbu infografií
Dnes vám představíme populární a efektivní zdroje v síti, které vám pomohou vytvořit vlastní infografiku. Výhodou těchto stránek je jejich jednoduchost, navíc pro práci, kterou nemusíte mít jisté dovednosti a znalosti - stačí ukázat vaši představivost.
Metoda 1: Piktochart
Jazykový zdroj pro vytváření infografik, populární mezi předními světovými společnostmi. Uživatelům jsou k dispozici dva balíčky - základní a pokročilé. V prvním případě je volný přístup k dispozici s omezeným výběrem hotových šablon, aby se rozšířila funkce, které budete muset koupit placenou verzi. V době psaní bylo předplatné 29 USD za měsíc.
Mezi svobodnými šablonami jsou docela zajímavé možnosti. Anglický jazyk nezasahuje do pochopení rozhraní webu.
Přejděte na stránku Piktochart
- Na hlavní stránce webu klikněte na tlačítko "Spustit zdarma" a přejděte do editoru infografií. Vezměte prosím na vědomí, že normální provoz zdroje je zaručený v prohlížečích Chrome , Firefox , Opera .
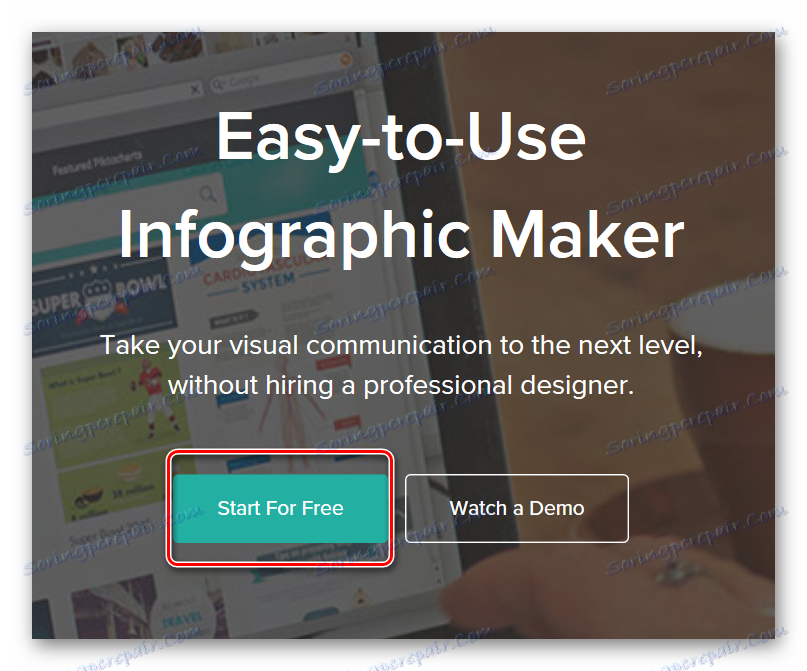
- Procházíme registrací na webu nebo vstoupíme prostřednictvím sociální sítě.
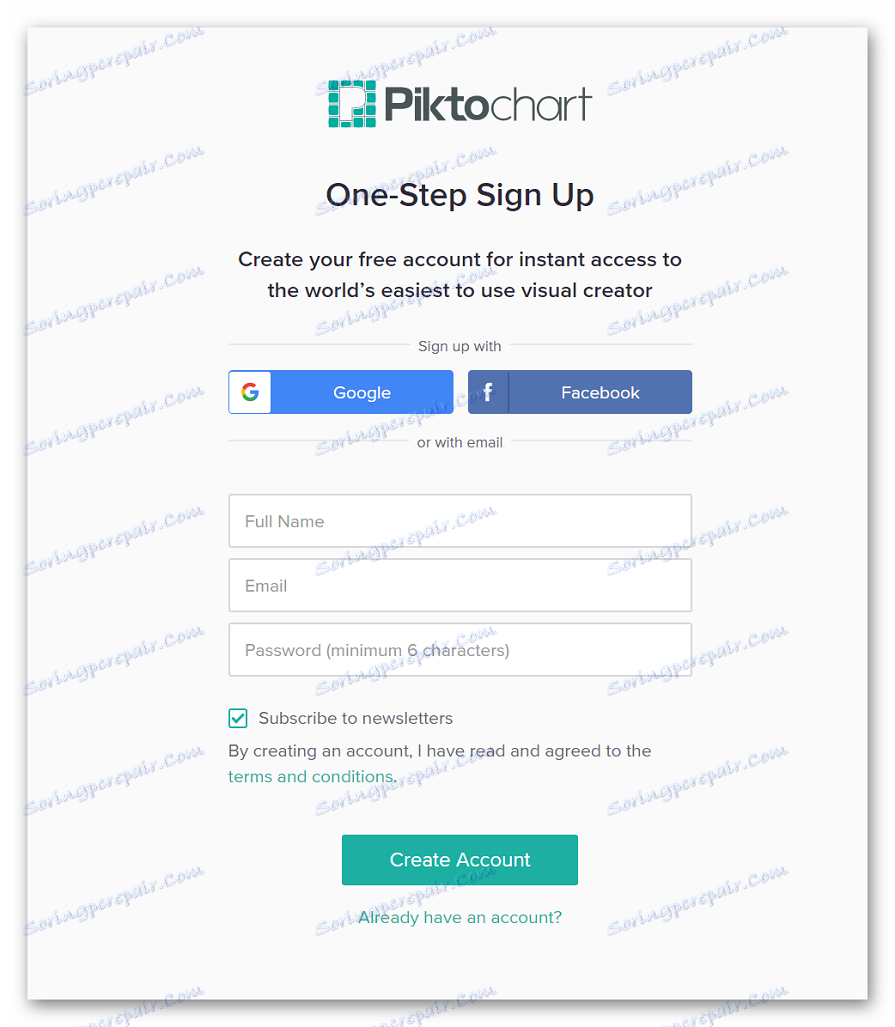
- V otevřeném okně z rozbalovacího seznamu nejprve vyberte oblast, pro kterou se prezentace vytvoří, a poté zadejte velikost organizace.
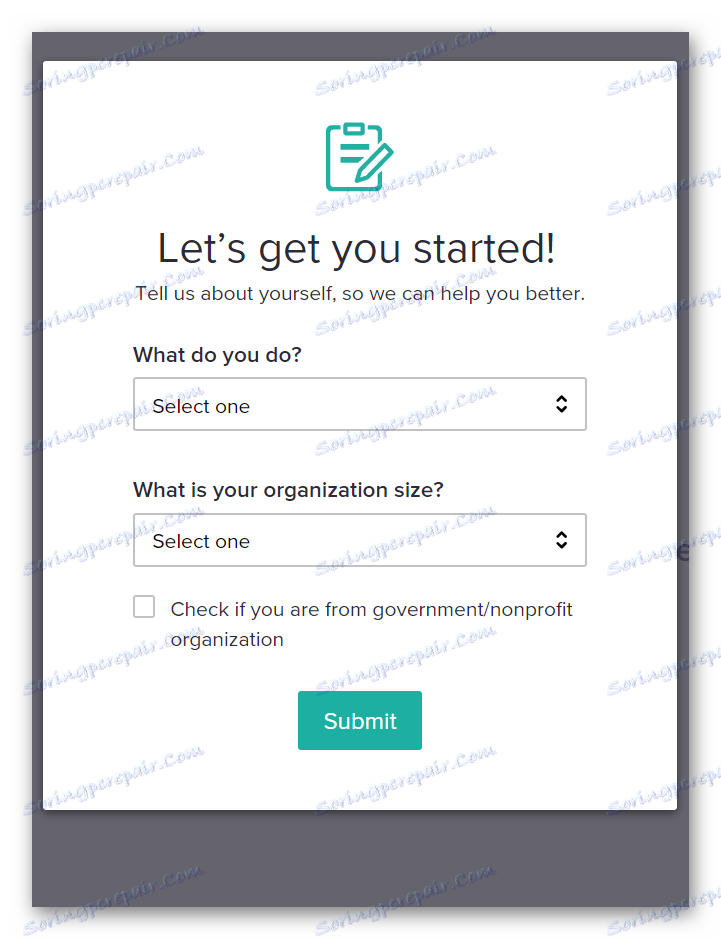
- Chcete-li vytvořit novou prezentaci, klikněte na tlačítko "Vytvořit nový" .
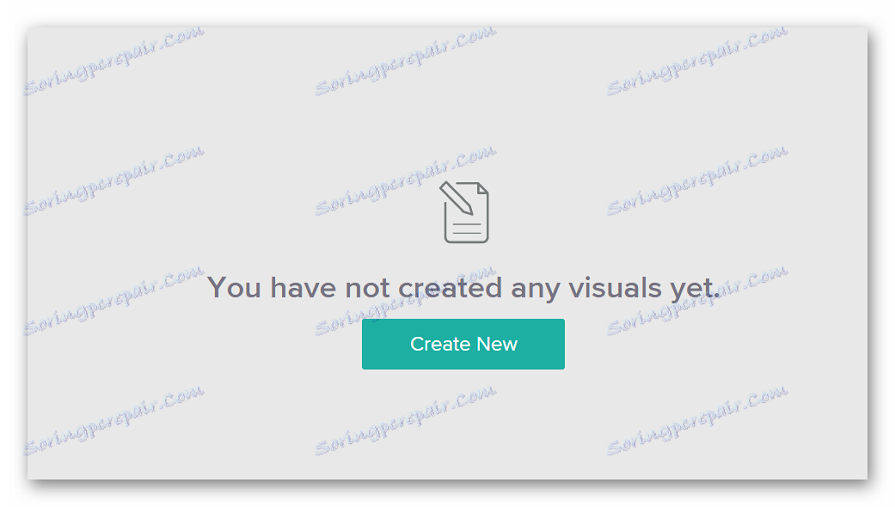
- Vybíráme infografiku.
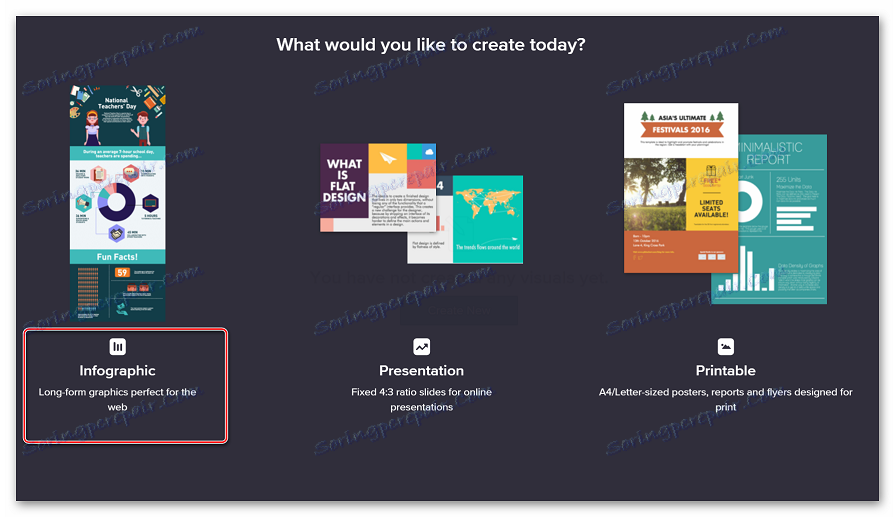
- Vyberte připravenou šablonu nebo vytvořte nový projekt. Budeme pracovat již s dokončeným projektem.
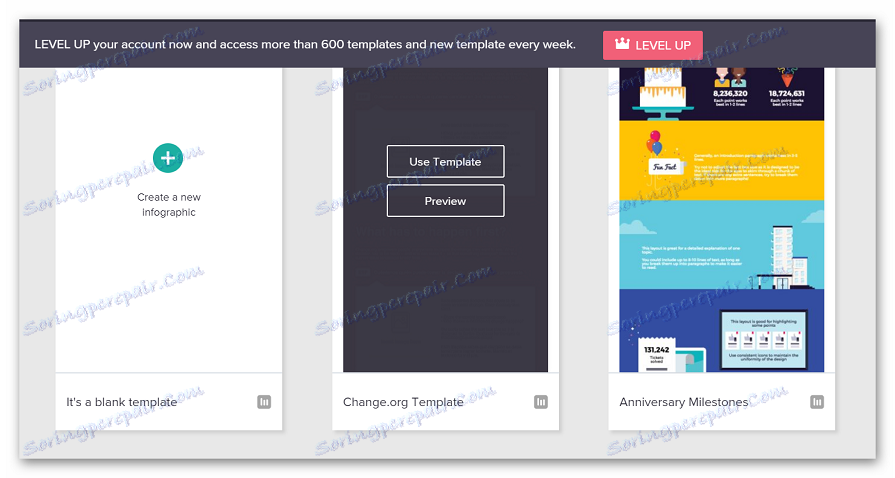
- Chcete-li vybrat šablonu, klikněte na tlačítko "Použít šablonu" , náhled -
«Náhled» .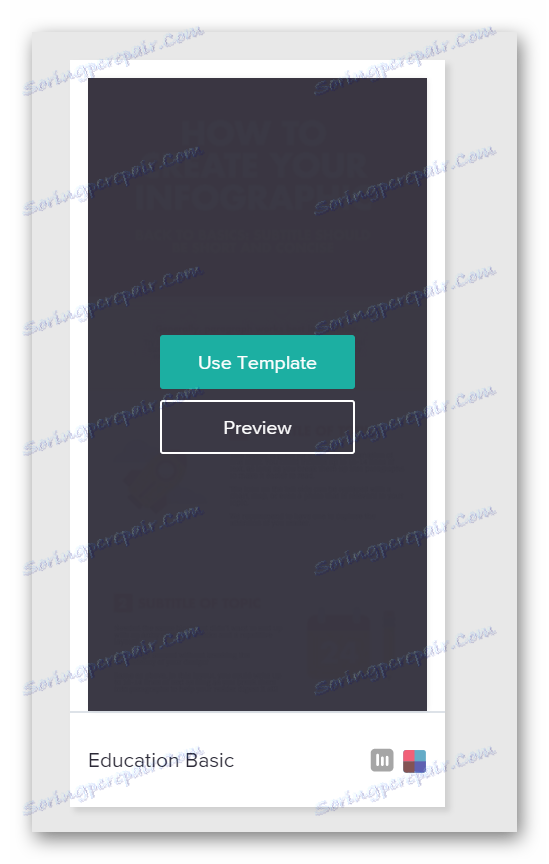
- Každý objekt v připravené šabloně lze změnit, můžete zadat vlastní nápisy a přidat samolepky. Chcete-li to provést, stačí kliknout na nezbytnou část infographic a změnit ji.
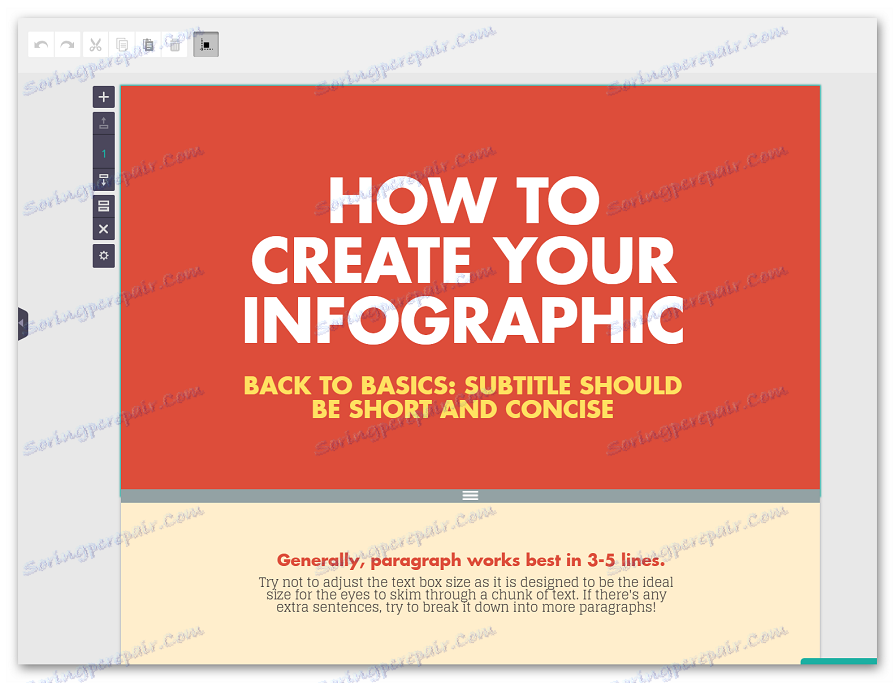
- Boční menu je určeno pro bodové nastavení každého prvku. Takže zde může uživatel přidávat samolepky, rámečky, čáry, měnit písmo a velikost textu, změnit pozadí a používat další nástroje.
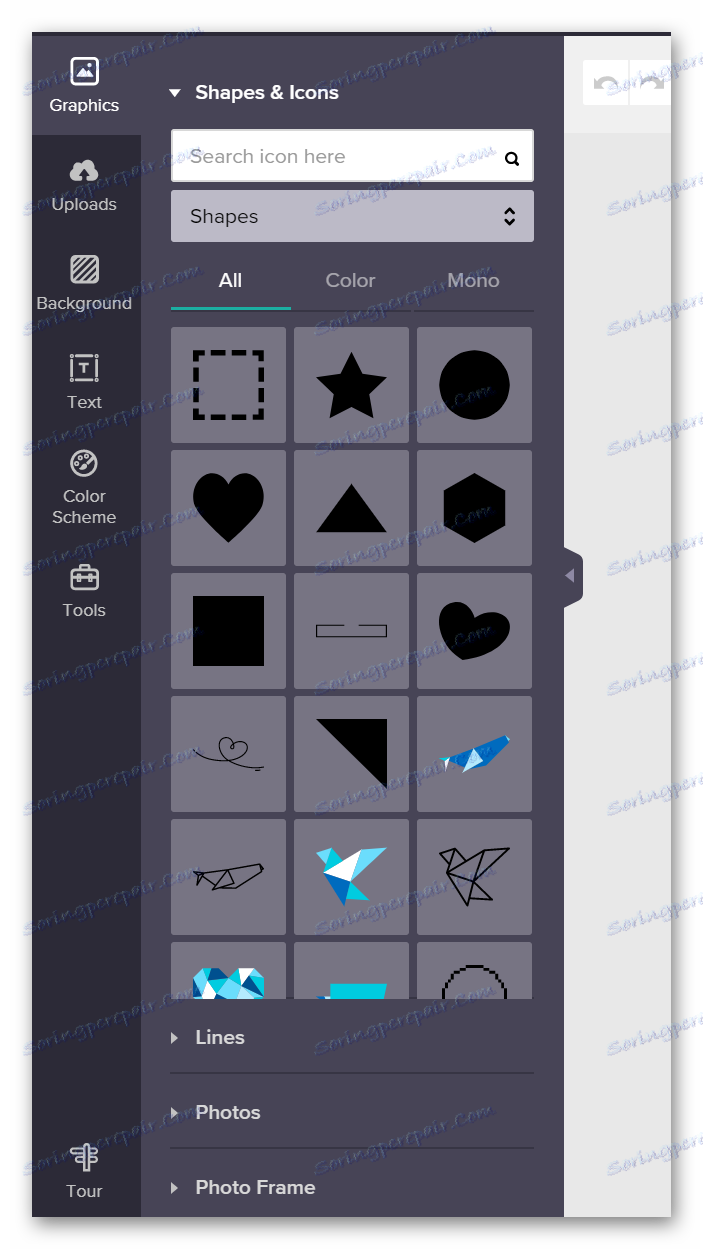
- Po dokončení práce s infografií klikněte na tlačítko "Stáhnout" na horním panelu. V okně, které se otevře, vyberte požadovaný formát a klikněte na "Stáhnout" . Ve volné verzi můžete uložit do formátu JPEG nebo PNG, bude formát PDF dostupný po zakoupení placeného odběru.
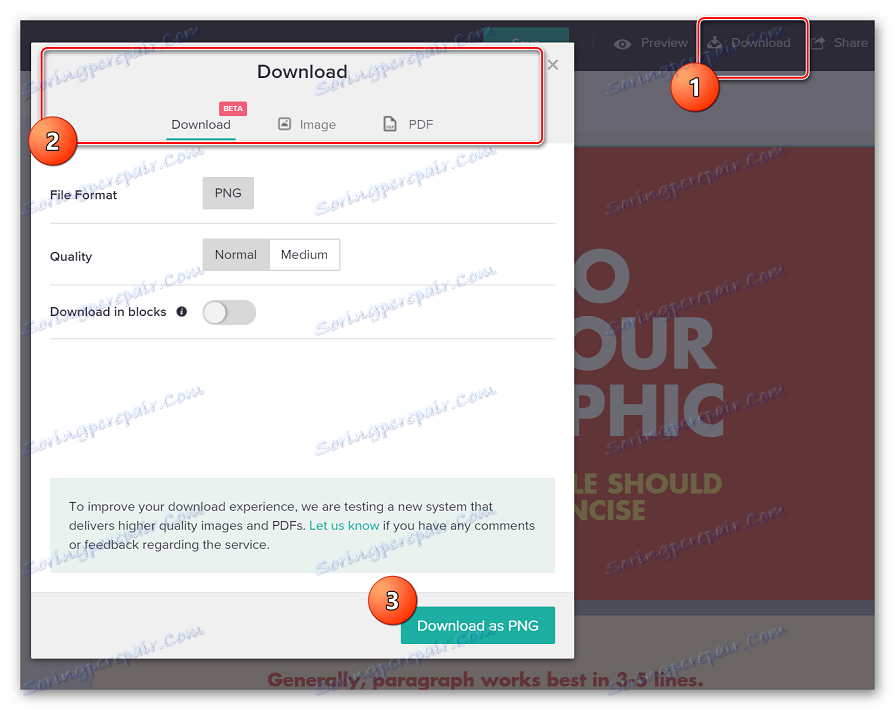
Chcete-li vytvořit infografiku na webu Piktochart, je docela dost fantazie a stabilní přístup k internetu. Funkce uvedené v balíčku jsou dostačující k vytvoření vlastní neobvyklé prezentace. Ve službě můžete také pracovat s propagačními brožury.
Metoda 2: Infogram
Infogram je zajímavý zdroj pro vizualizaci informací a vytváření infografií. Od uživatele stačí zadat potřebná data do speciálních formulářů na webu, udělat pár kliknutí, přizpůsobit prvky vašim preferencím a získat konečný výsledek.
Připravená publikace může být automaticky integrována na váš vlastní web nebo sdílena ve známé sociální síti.
- Na hlavní stránce klikněte na "Připojte se nyní, je to zdarma!" Pro bezplatné využití zdroje.
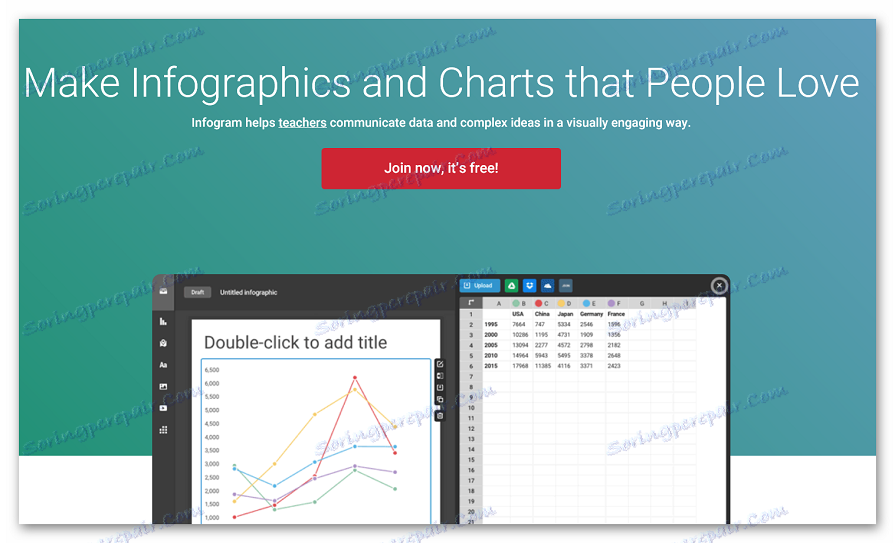
- Při registraci procházíme nebo jsme autorizováni Facebook buď Google .
- Zadejte jméno a příjmení a klikněte na tlačítko "Další" .
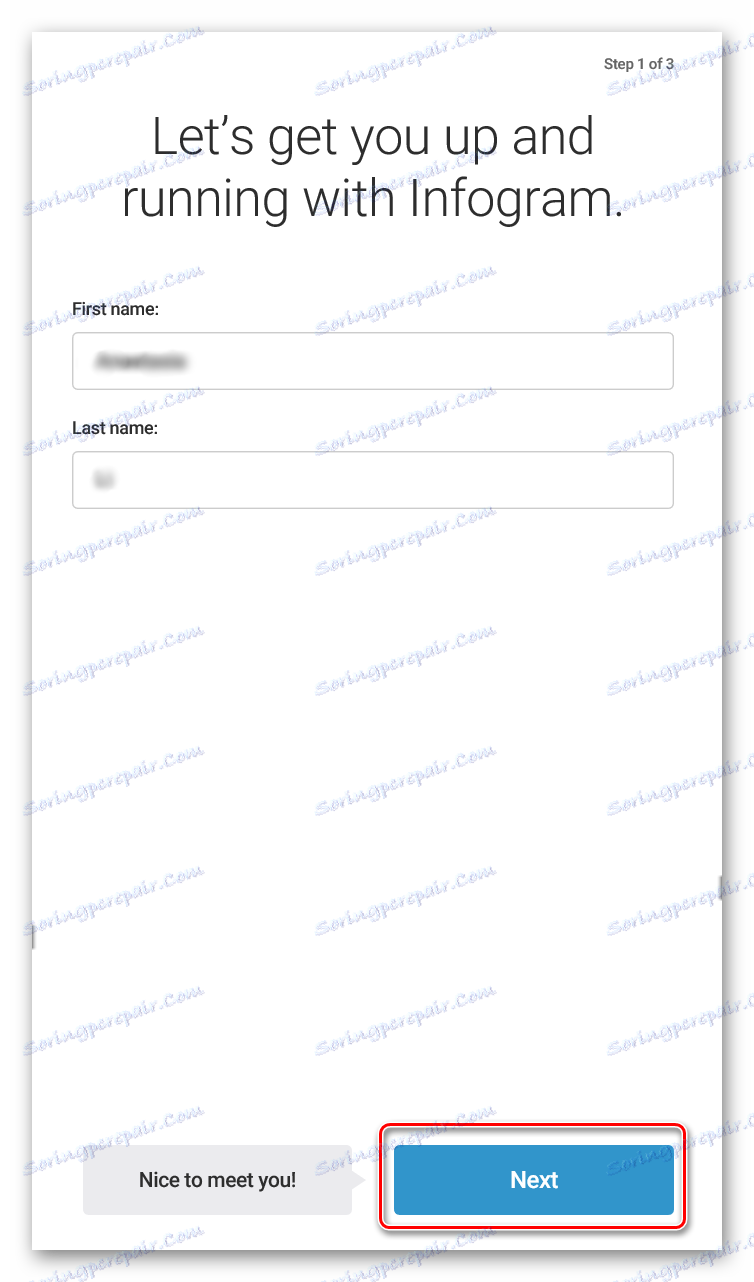
- Určete, pro které oblasti infografické aktivity je vytvořena.
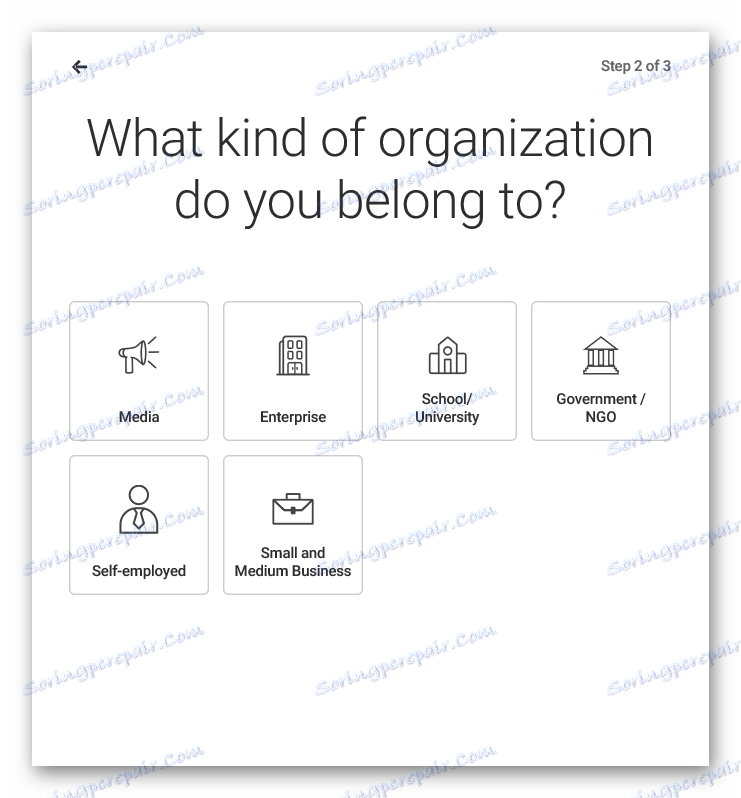
- Uvádíme roli, kterou hrajeme v této oblasti.
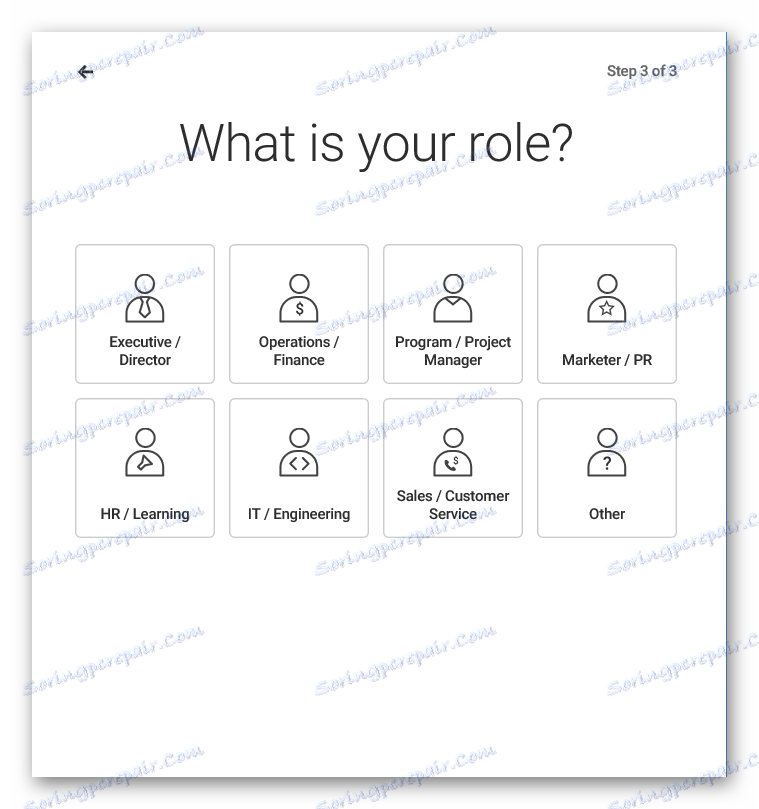
- Z nabízených možností vybíráme infografiku.
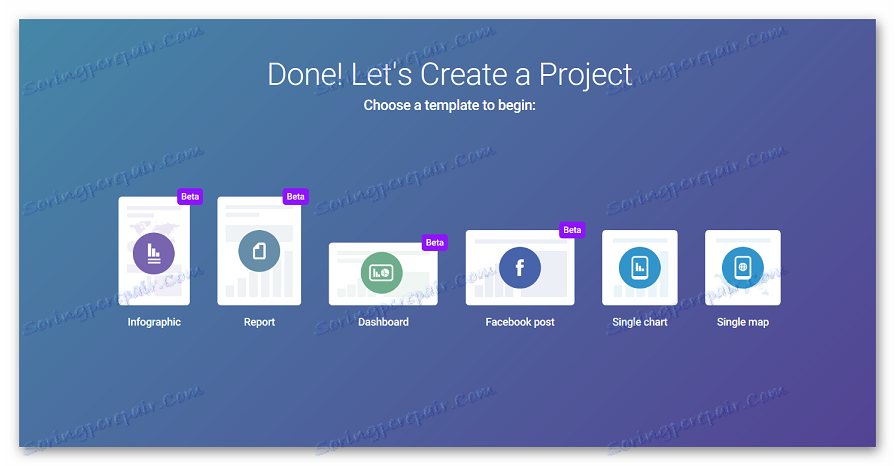
- Zapadajíme se do okna editoru, protože v poslední době lze každý prvek v odeslané šabloně měnit v souladu s potřebami a preferencemi.
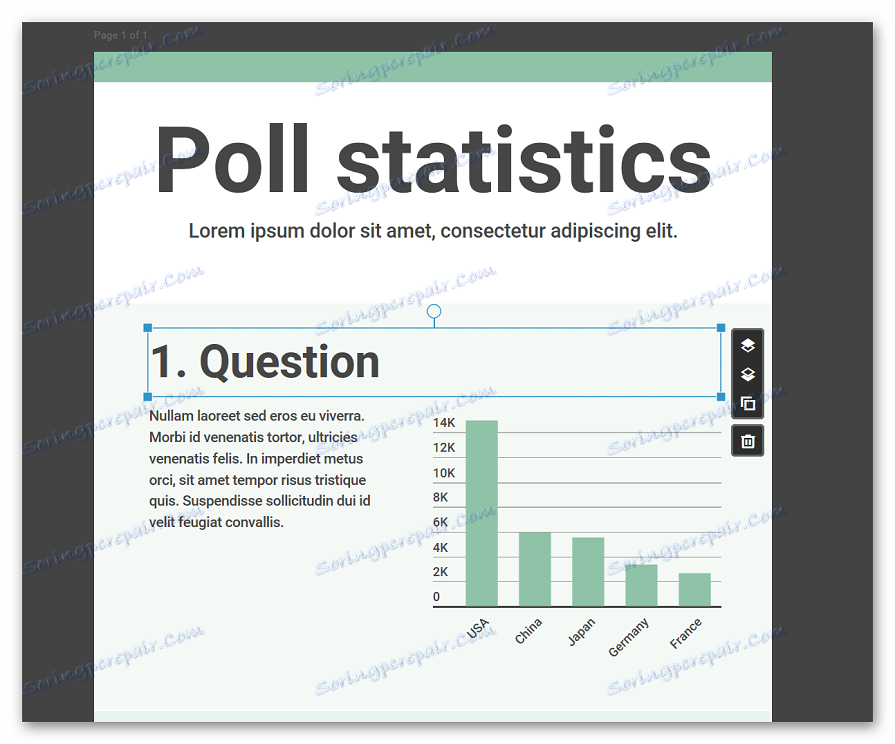
- Levý boční panel je navržen tak, aby přidal další prvky, jako jsou grafika, nálepky, mapy, obrázky atd.
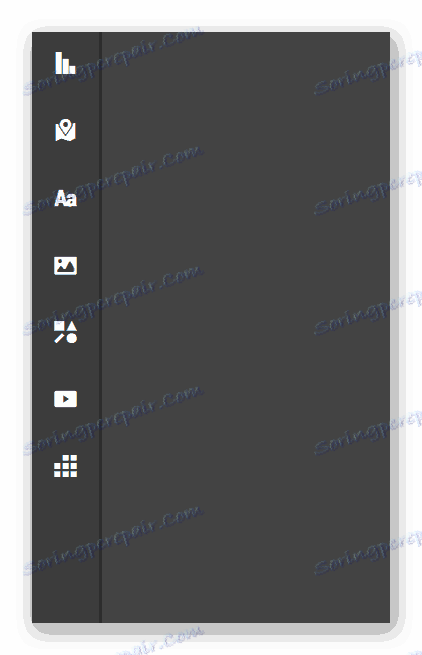
- Pravá postranní lišta je potřebná pro bodové nastavení každého infografického prvku.
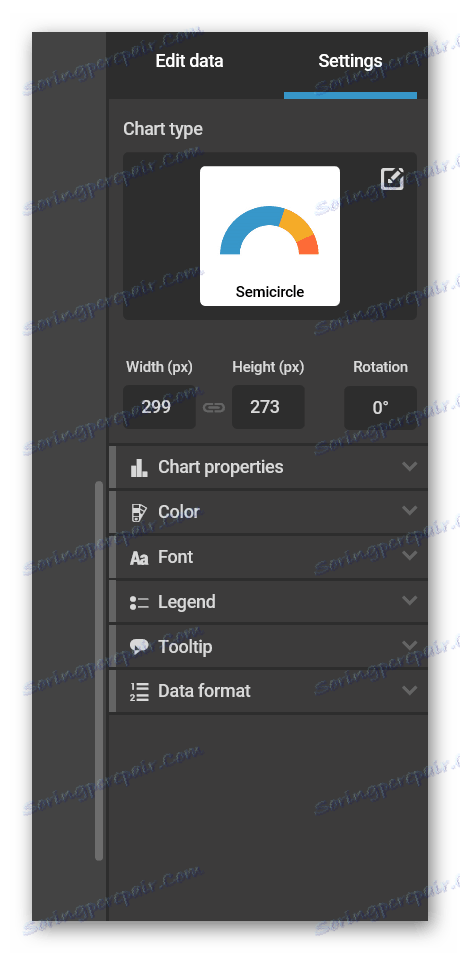
- Jakmile byly všechny položky nakonfigurovány, klikněte na "Stáhnout", chcete-li nahrávat výsledek do počítače nebo "Sdílet" a sdílet výsledný obrázek v sociálních sítích.
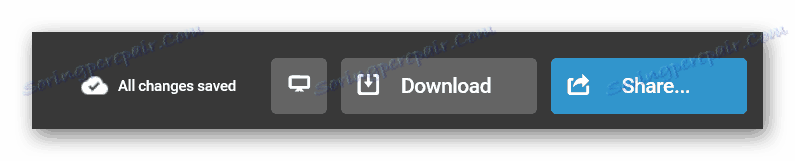
Chcete-li pracovat se službou, absolutně nemusíte znát programování nebo minimální základy návrhu, všechny funkce jsou jednoduché a snadno ilustrované pomocí jednoduchých obrázků. Hotové infografy jsou uloženy v počítači ve formátu JPEG nebo PNG.
Metoda 3: Jednoduše
Další místo pro vytváření infografií, které od konkurence odlišuje modernější design a přítomnost poměrně zajímavých šablon zdarma. Stejně jako v minulém případě uživatelé prostě zadávají potřebné informace do vhodné šablony nebo začnou vytvářet grafickou prezentaci od začátku.
Dostupné placené předplatné, ale základní funkce stačí k vytvoření kvalitního projektu.
- Na webu klikněte na tlačítko "Zaregistrujte se zdarma zdarma" .
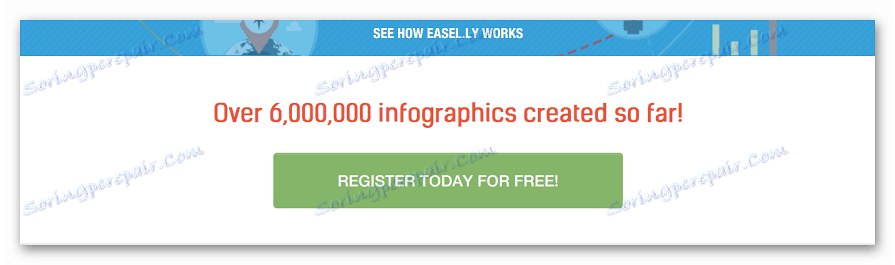
- Při registraci procházíme na webu nebo jsme autorizováni pomocí Facebooku.
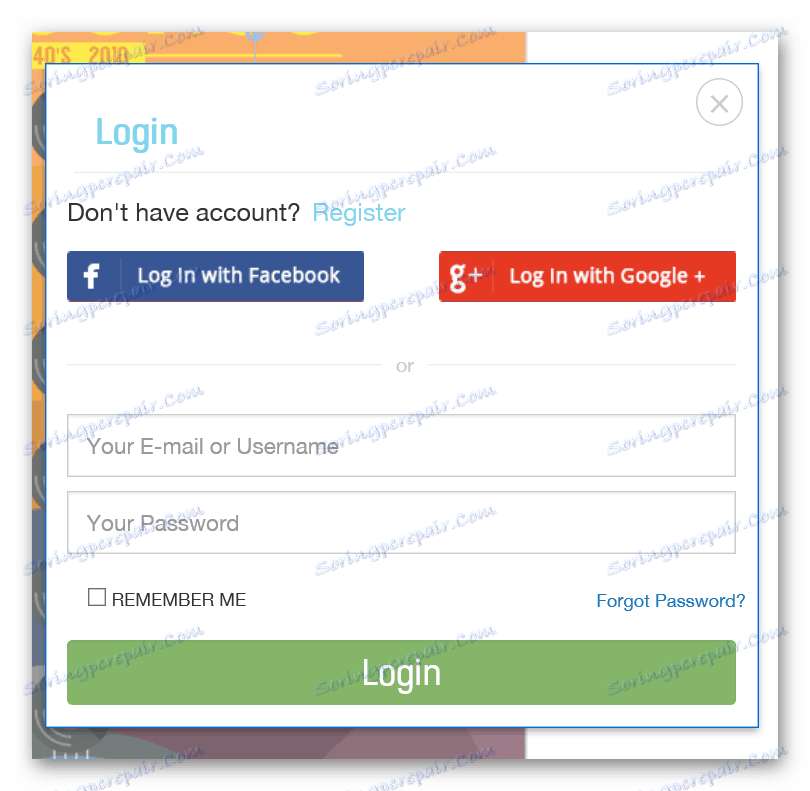
- Vyberte požadovanou šablonu ze seznamu navržených nebo začněte vytvářet infografiku od začátku.
- Padajíme do okna editoru.
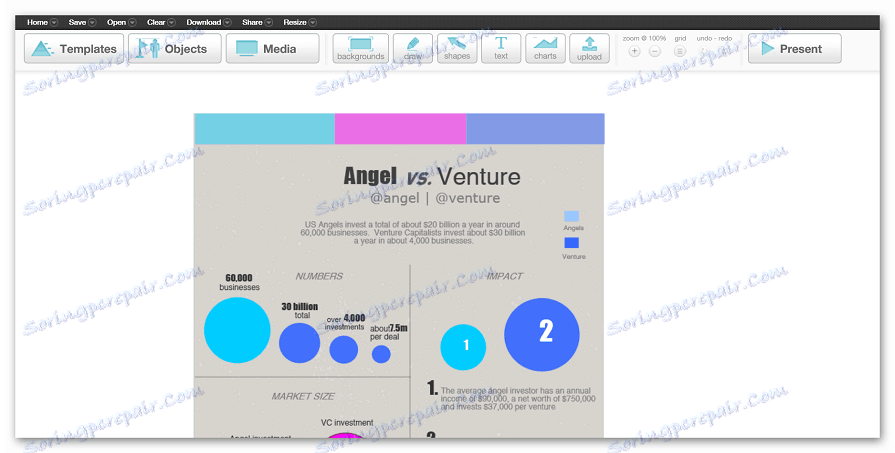
- V horním panelu můžete vybrat vybranou šablonu pomocí tlačítka "Šablony" , přidat další objekty, mediální soubory, text a další prvky.

- Chcete-li upravit prvky na panelu, jednoduše klikněte na požadovaný panel a nakonfigurujte ho pomocí horní nabídky.
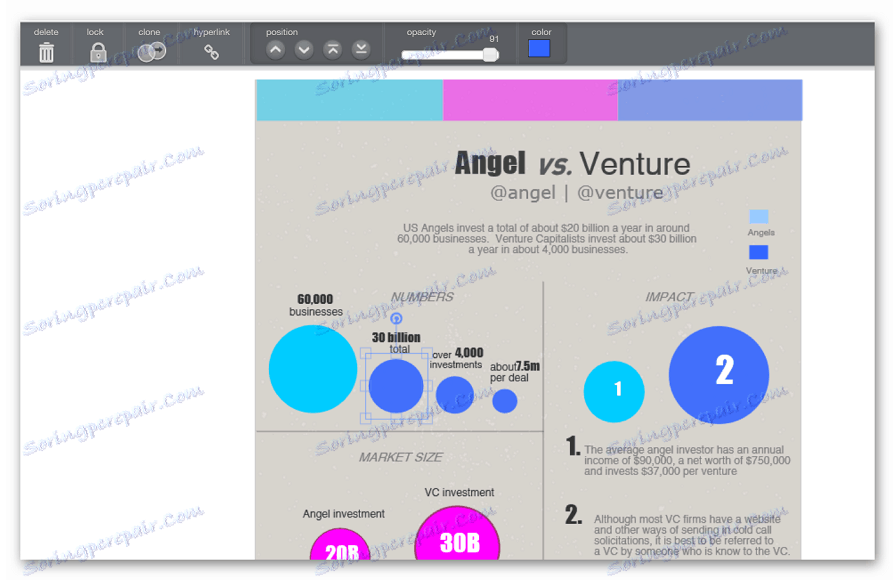
- Chcete-li stáhnout konečný projekt, klikněte v horním menu na tlačítko "Stáhnout" a vyberte požadovanou kvalitu a formát.
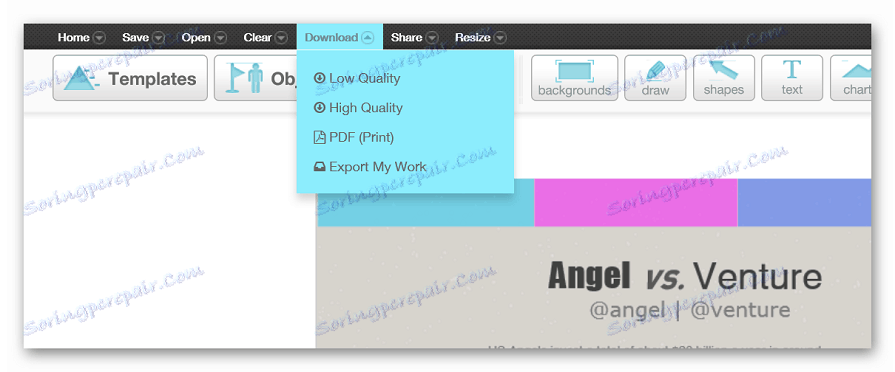
Práce s editorem je pohodlná, dokonce ani absence ruského jazyka neztrácí dojem.
Zkontrolovali jsme nejoblíbenější a nejúčinnější online nástroje pro tvorbu infografií. Všichni mají tyto nebo jiná výhoda a nevýhody a editor, který bude používat, závisí pouze na vašich preferencích.