Metoda 1: UltraISO
Jako první možnost zvažte bezplatnou verzi programu UltraISO, protože toto řešení je mezi ostatními nejoblíbenější. Jako příklad jsme si vzali formát ISO, protože obrazy disků jsou nejčastěji distribuovány tímto způsobem. Ve Windows 10 se interakce s tímto nástrojem provádí následovně:
- Pomocí výše uvedeného odkazu stáhněte a nainstalujte UltraISO. Po spuštění použijte vestavěný prohlížeč k přesunutí všech potřebných souborů do obrázku.
- Ujistěte se, že všechny adresáře a jednotlivé položky, které by měly být zahrnuty do obrazu ISO, byly úspěšně přeneseny do horní části aplikace.
- Klikněte na tlačítko Uložit nebo štítek „Bez samonakládání“zahájíte nahrávání hotového obrazu.
- Potvrďte, že chcete uložit změny.
- Standardní "Dirigent" operační systém. Zde vyberte umístění obrazu ISO, přidělte mu vhodný název a poté klikněte na "Uložit".
- Pokud obdržíte oznámení, že velikost obrázku překračuje povolené limity, znamená to, že jako virtuální disk je vybrán model s malým množstvím prostoru, který lze vidět nahoře poblíž nápisu "Celková velikost"... Tato charakteristika se mění ve vlastnostech disku.
- V okně, které se otevře, rozbalte seznam "Dopravce" a vyberte příslušnou položku.
- Dále upozorňujeme, že kliknutím na tlačítko můžete přidat všechny soubory z adresáře najednou Překontrolovat.
- Po zobrazení výzvy potvrďte přidání.
- Poté můžete kliknout na tlačítko "Uložit".
- Znovu nastavte umístění obrázku a jeho název, protože předchozí nastavení bylo ztraceno, pokud se uložení nezdařilo.
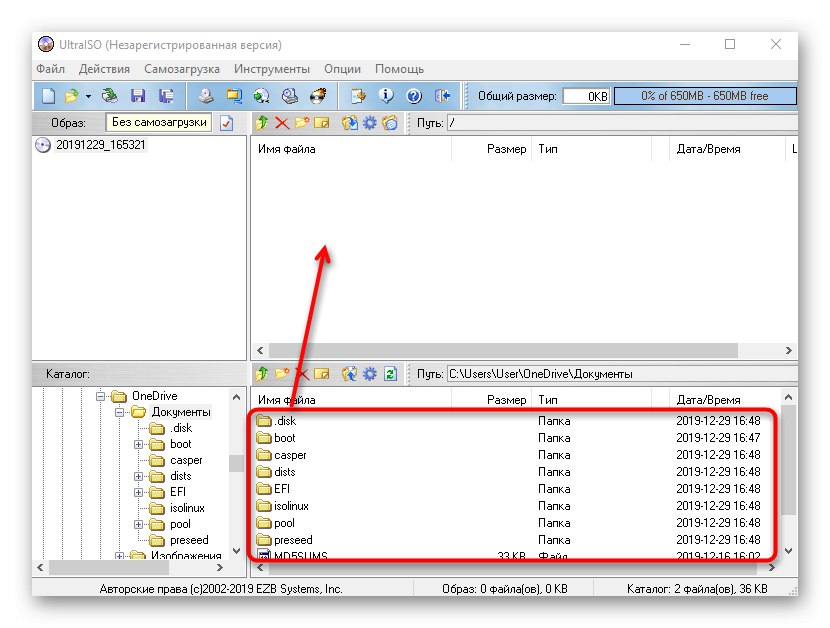
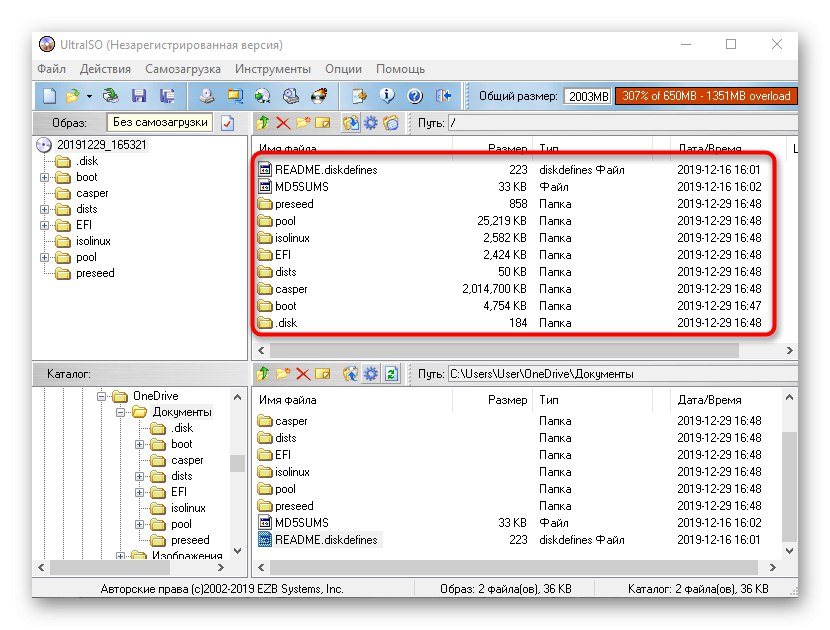
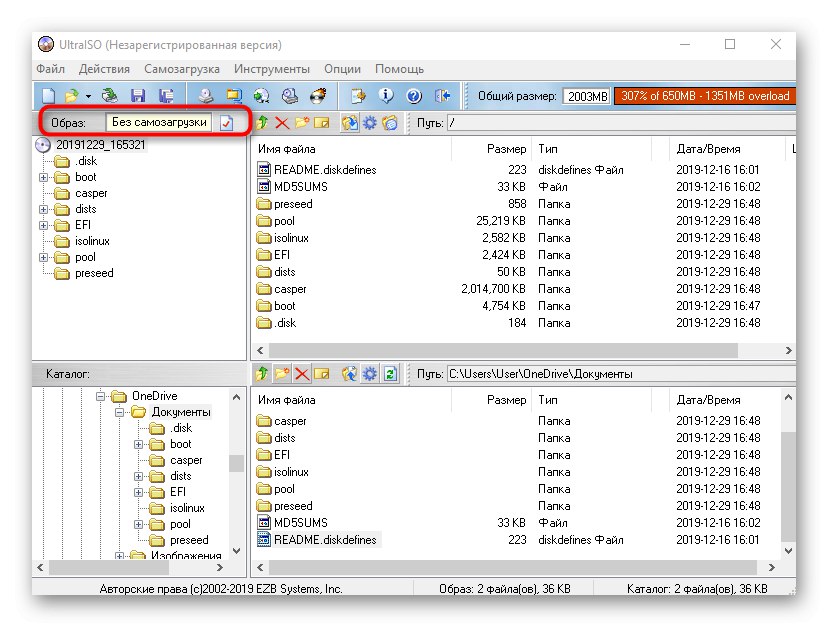
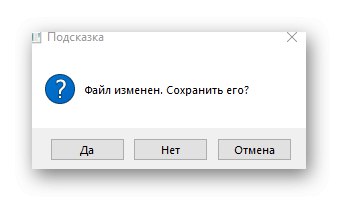
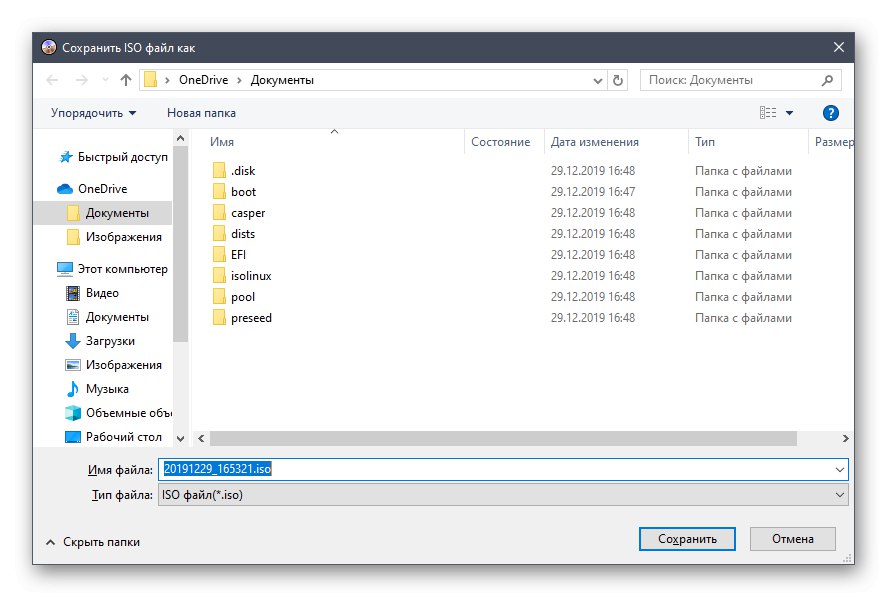
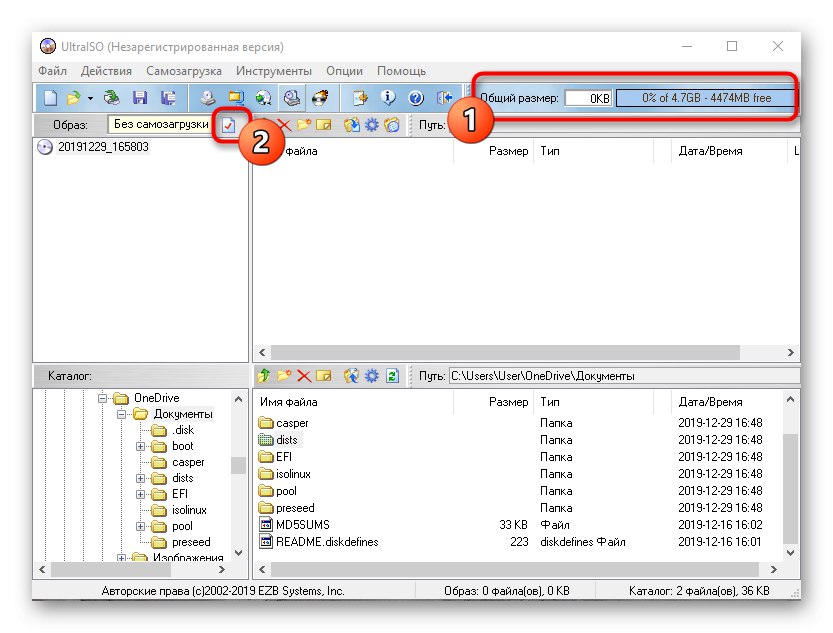
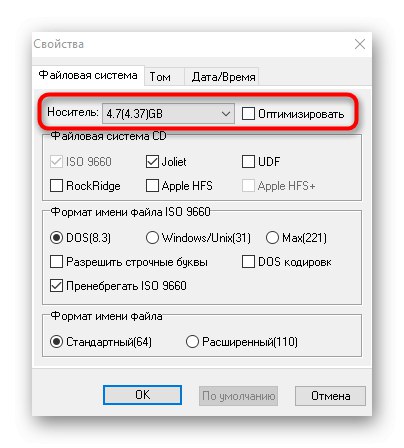
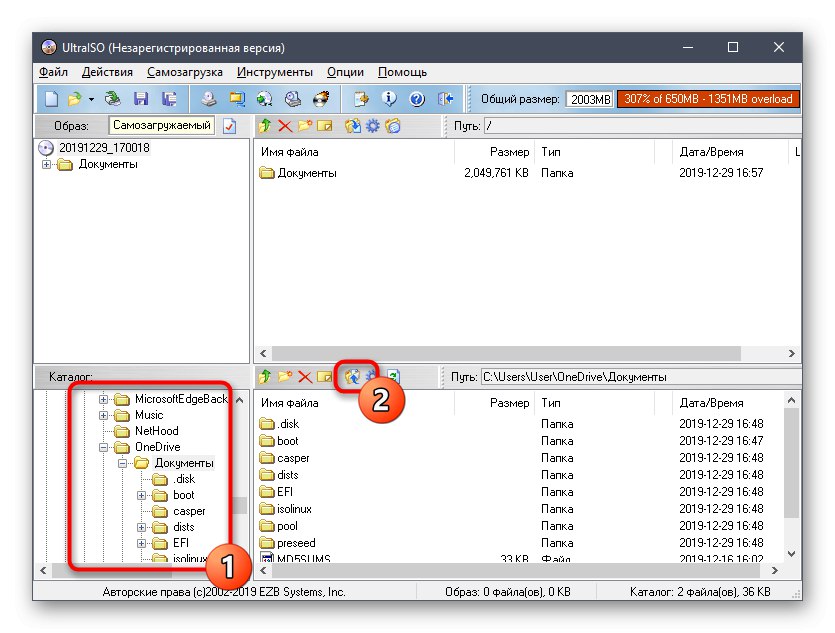
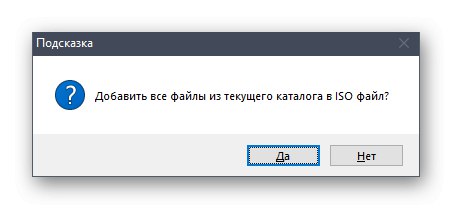
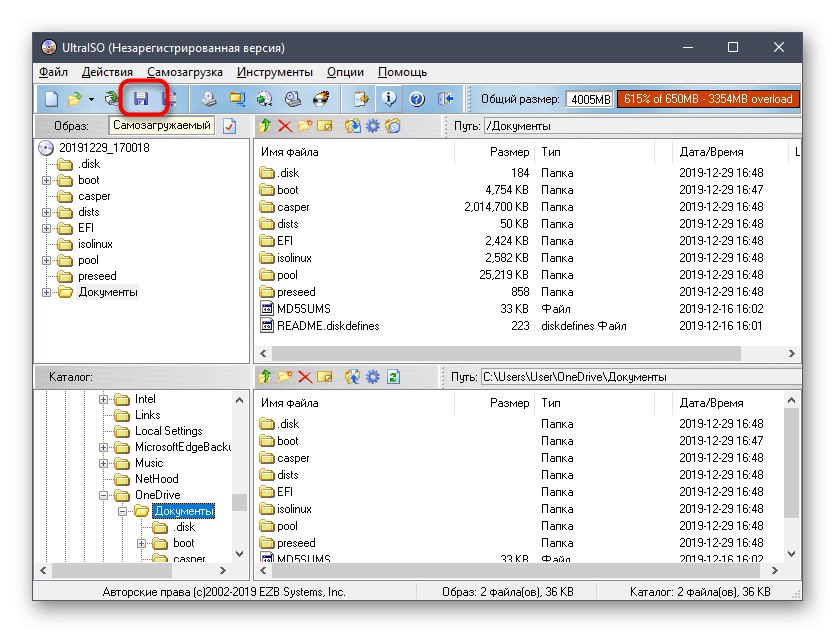
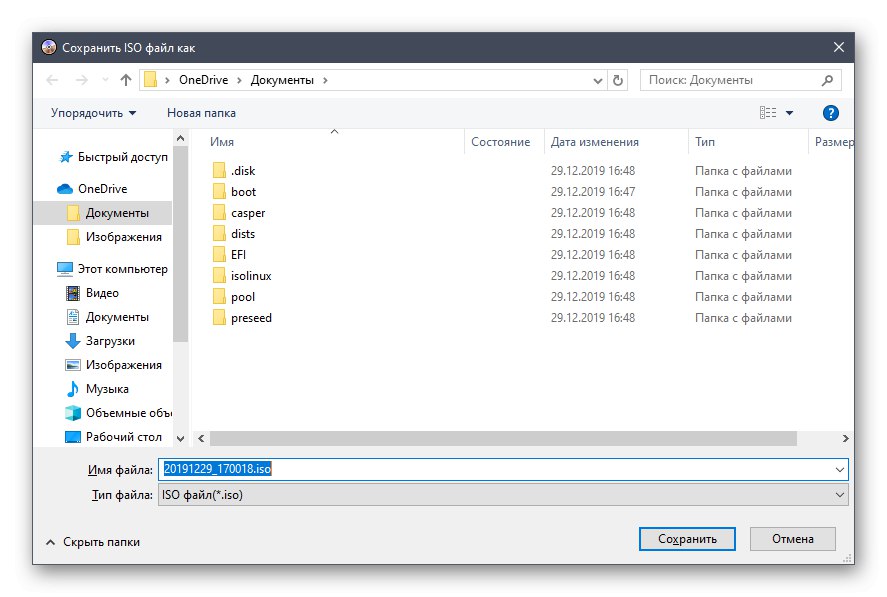
Jak vidíte, při ovládání UltraISO není nic obtížného. Ihned po uložení přejděte do určené složky a zkontrolujte obraz disku, například připojením k virtuální jednotce pomocí standardního nástroje OS nebo stejného programu, který byl dříve použit.
Metoda 2: PowerISO
PowerISO je další populární software, který je dodáván se zkušební verzí, která vám umožňuje vytvářet obrazy disků bez jakýchkoli omezení. Je to ona, kterou navrhujeme použít, pokud vám předchozí řešení z nějakého důvodu nevyhovovalo.
- Po úspěšné instalaci a spuštění PowerISO v hlavní nabídce na horním panelu vyhledejte tlačítko Přidat.
- Otevře se integrovaný prohlížeč. Najděte tam potřebné soubory a adresáře, vyberte je a poté klikněte na Přidat.
- Zpočátku může obraz uložit pouze 700 MB informací, protože je vybrán typ CD. Tuto charakteristiku můžete změnit v rozevíracím seznamu, který se otevře kliknutím na tlačítko v pravém dolním rohu programu.
- Po úspěšném přidání všech objektů do obrázku zbývá pouze jeho uložení kliknutím levým tlačítkem myši na odpovídající tlačítko na horním panelu.
- V okně, které se zobrazí, vyberte umístění obrázku, jeho formát a název.
- Počkejte na dokončení operace. V závislosti na velikosti výsledného ISO to může nějakou dobu trvat.
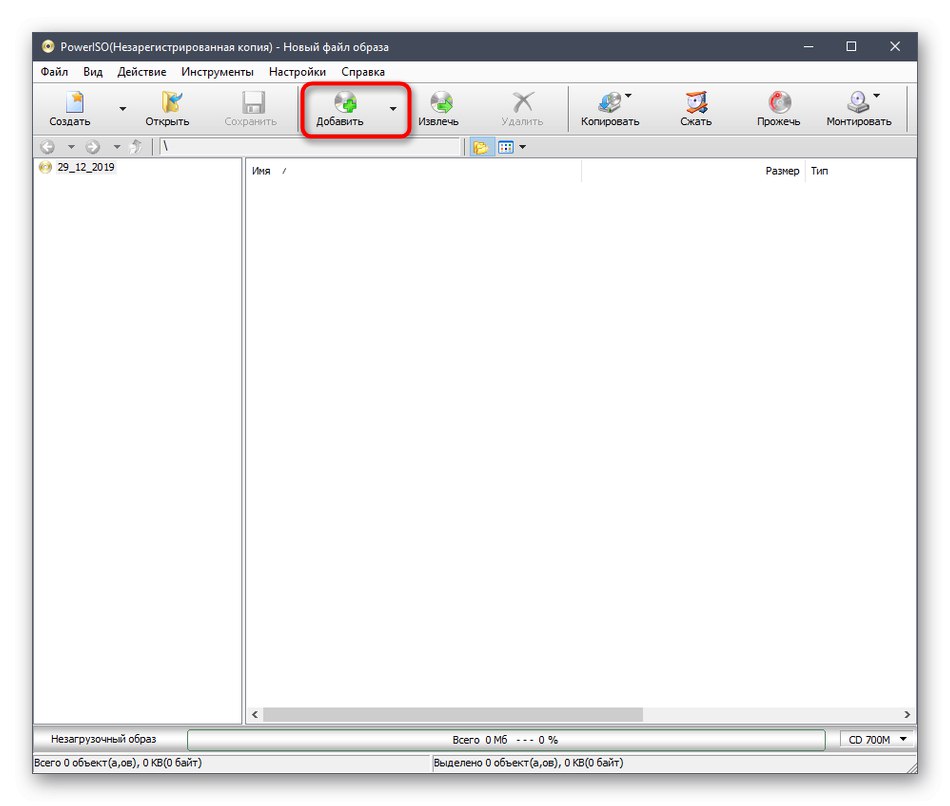
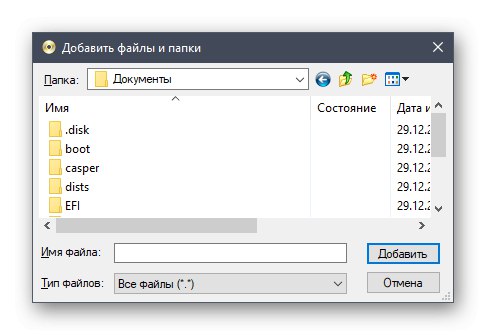
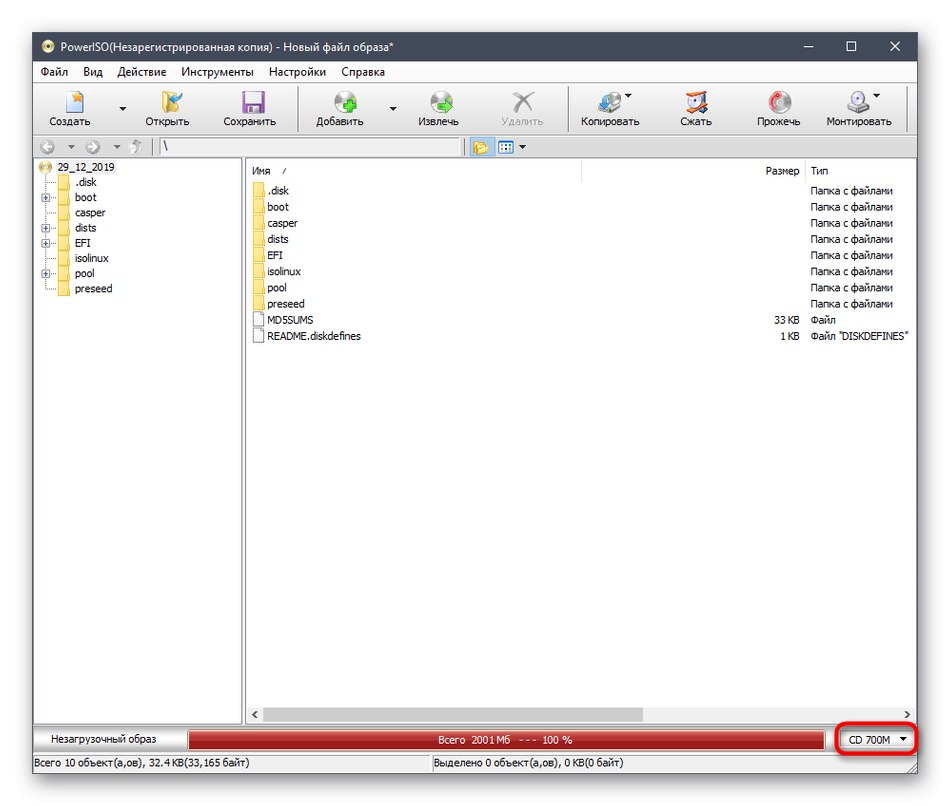
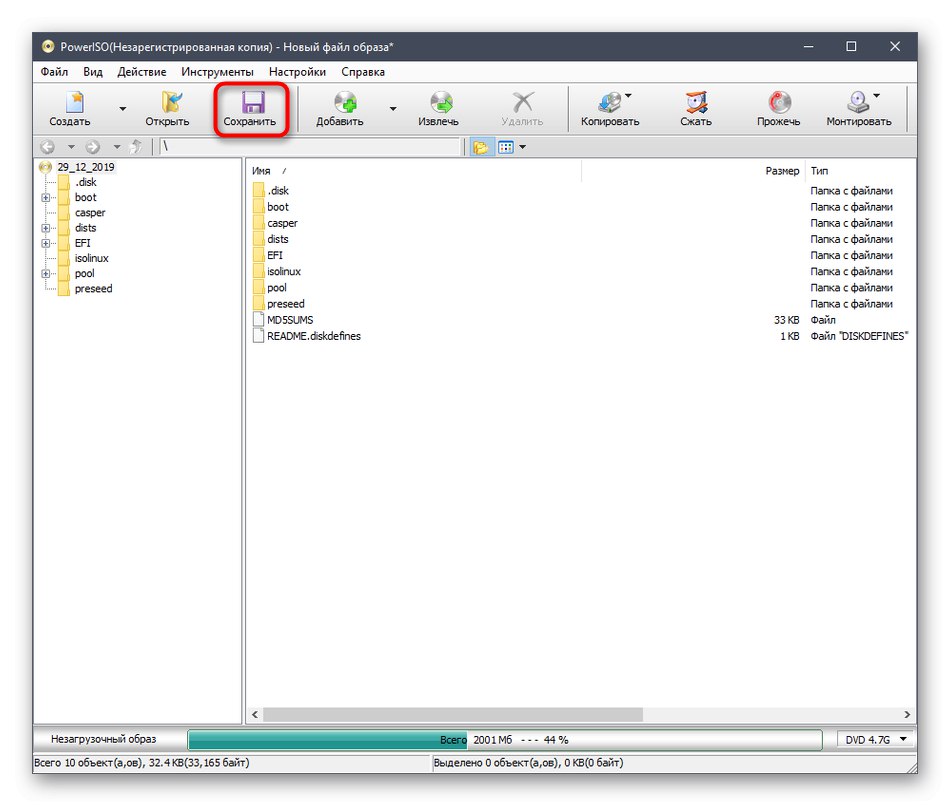
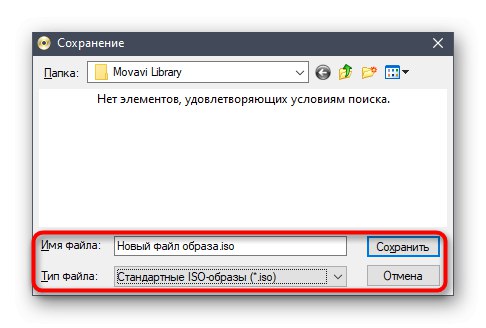
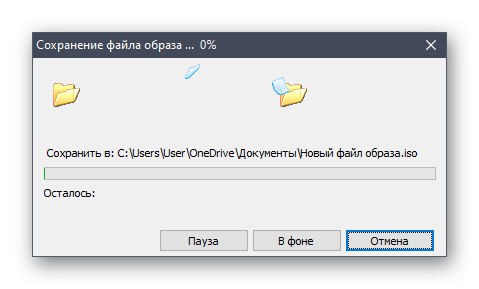
PowerISO má ruský jazyk rozhraní a princip ovládání bude co nejjasnější i pro začínající uživatele, takže s vytvářením obrazu by neměly být žádné potíže.
Metoda 3: CDBurnerXP
CDBurnerXP je nejnovější bezplatný distribuční nástroj v našem dnešním materiálu. Doporučujeme, abyste se s ním seznámili pro ty uživatele, kteří si nechtějí stahovat zkušební verze výše uvedených řešení. Princip vytváření obrazu ve Windows 10 pomocí CDBurnerXP vypadá takto:
- V uvítacím okně vyberte první položku „Datový disk“.
- Poté pomocí integrovaného prohlížeče přetáhněte soubory do příslušné oblasti.
- Totéž lze provést prostřednictvím standardu "Dirigent"kliknutím na Přidat.
- Pokud chcete obrázek uložit přímo na připojenou jednotku, klikněte na "Hořet" a počkejte až do konce procedury.
- Chcete-li uložit obraz ISO do oddílu "Soubor" Stiskněte „Save project as ISO image“.
- Přes "Dirigent" pojmenujte soubor a vyberte umístění pro jeho umístění.
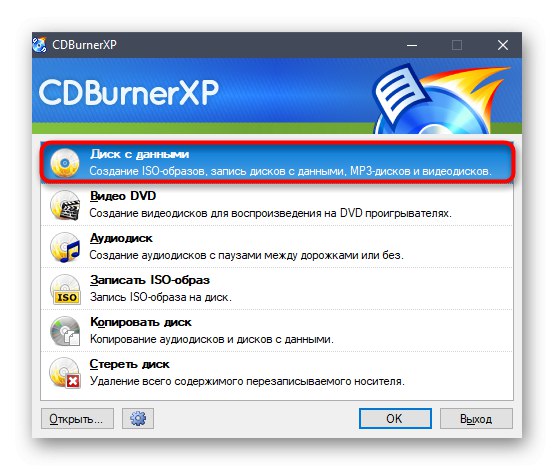
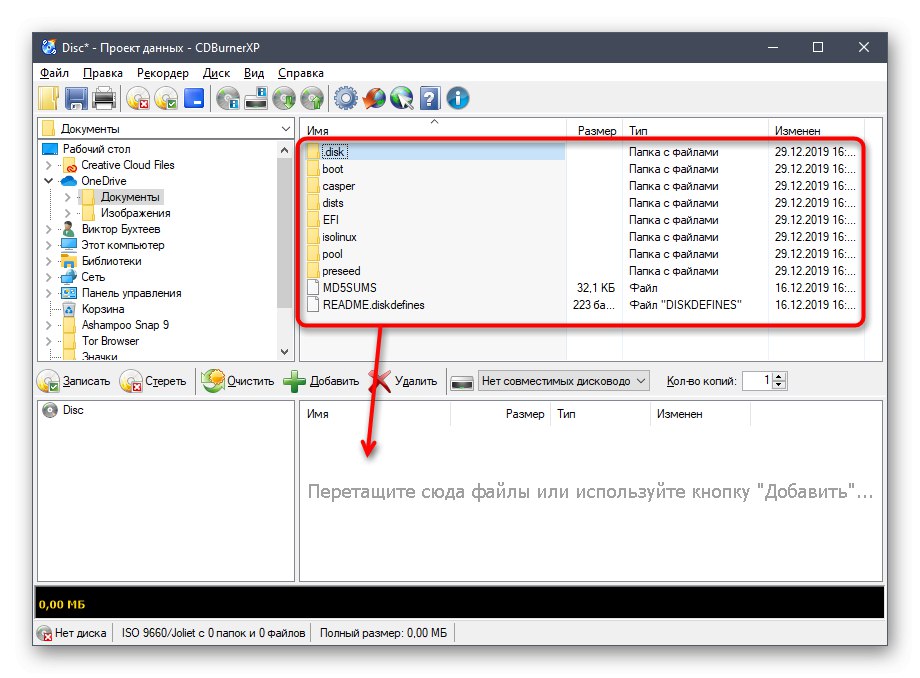
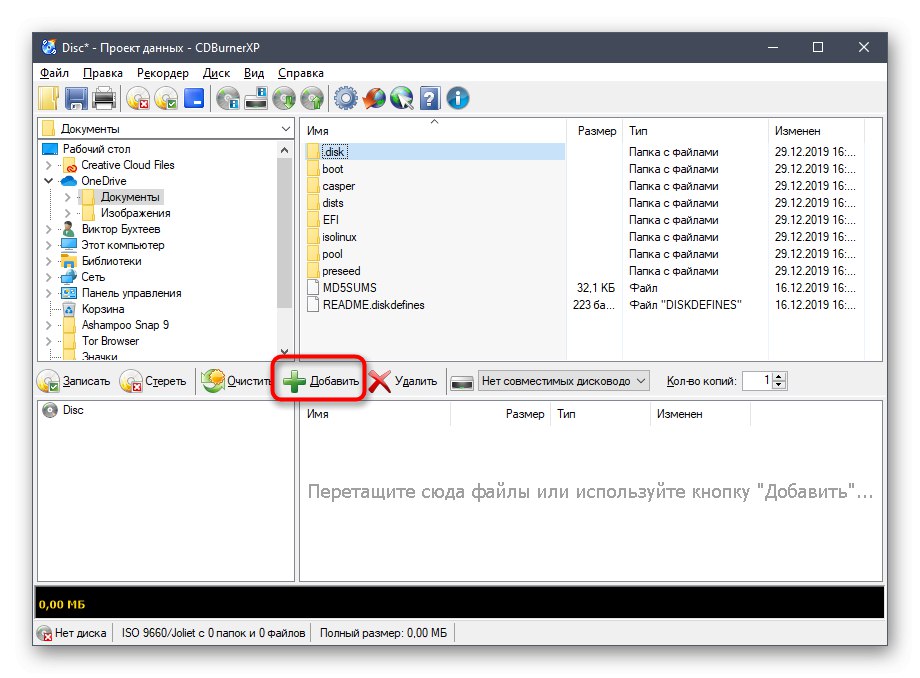
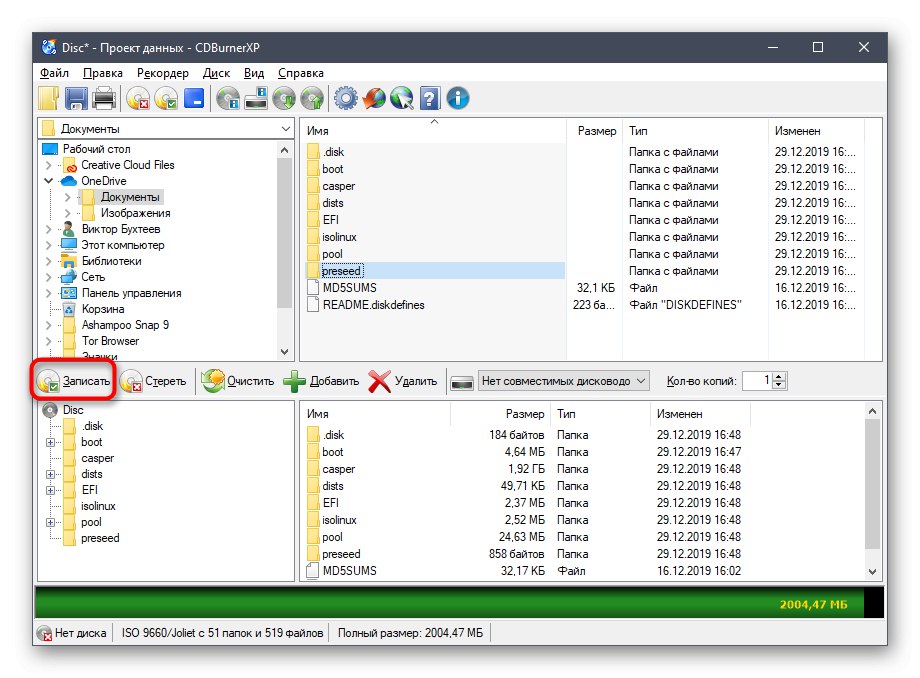
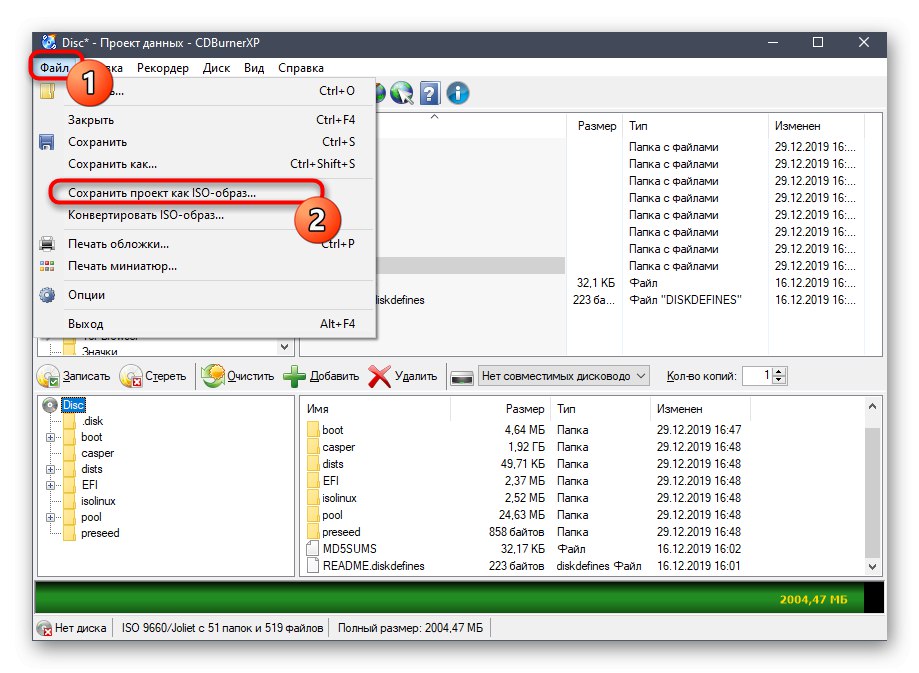
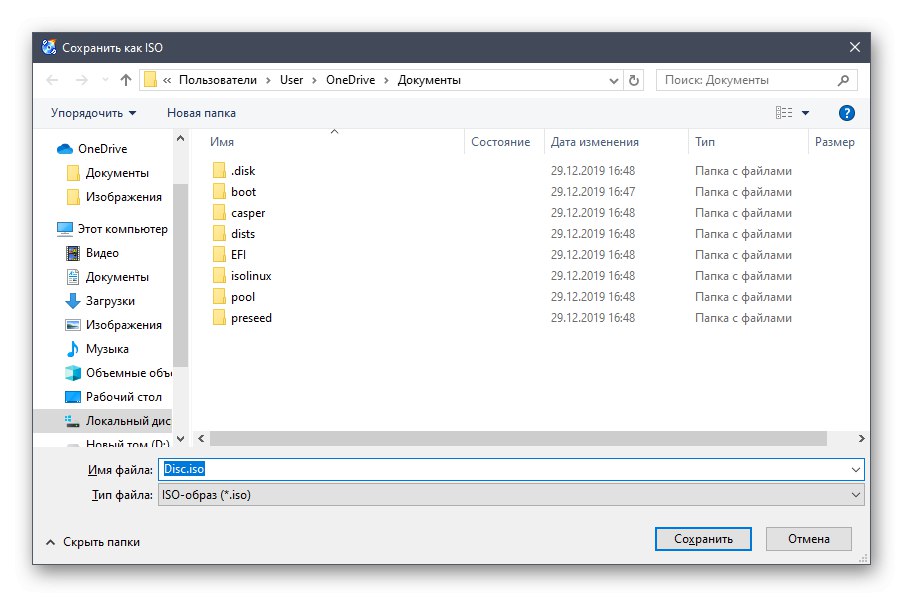
Na konci dnešního článku chceme poznamenat, že pro Windows 10 existuje mnohem více programů určených k vytváření obrazů disků z existujících souborů. Pokud pro vás nefungovala žádná z výše uvedených možností, podívejte se na článek na níže uvedeném odkazu. Zde najdete podrobné recenze všech populárních zástupců takového softwaru a určitě najdete to nejlepší řešení pro vás.
Více informací: Software pro zobrazování disků