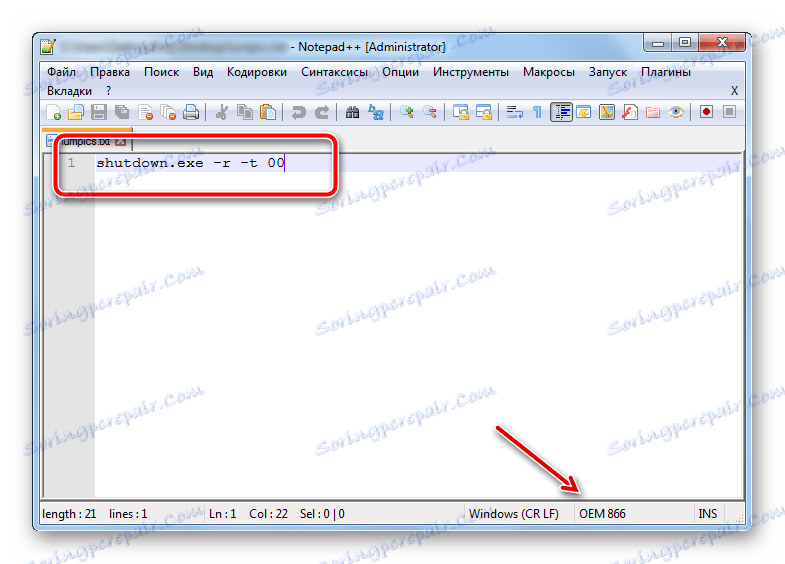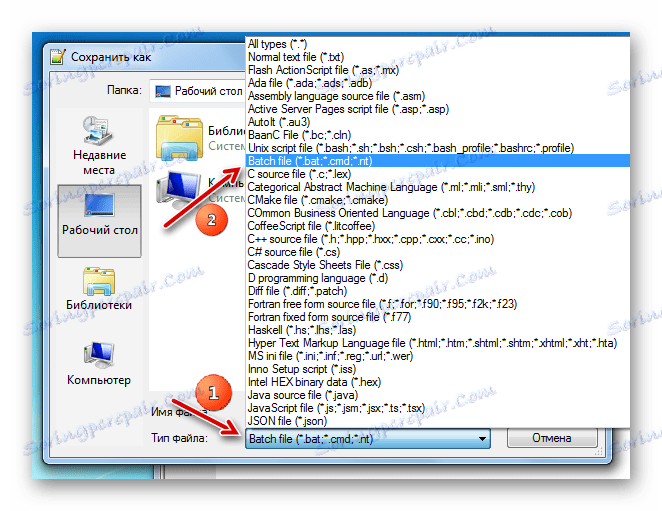Jak vytvořit soubor BAT v systému Windows 7
Každý den provádí uživatel v počítači velké množství různých operací se soubory, službami a programy. Někteří lidé musí dělat stejné jednoduché akce, které ručně trvají značné množství času. Ale nezapomeňte, že čelíme silnému počítači, který se správným týmem dokáže sám dělat vše.
Nejprimitivnějším způsobem automatizace jakékoli akce je vytvoření souboru s příponou .BAT, u běžných lidí označovaných jako "dávkový soubor". Jedná se o velmi jednoduchý spustitelný soubor, který provádí předdefinované akce při spuštění, a pak se zavře a čeká na další běh (pokud je opakovaně použitelný). Uživatel používá speciální příkazy pro zadání pořadí a počtu operací, které má "batnik" provést po startu.
Obsah
Jak vytvořit "dávkový soubor" v operačním systému Windows 7
K tomuto souboru lze vytvořit někdo v počítači, který má dostatečná práva k vytváření a ukládání souborů. Na účtu provedení je to trochu obtížnější - výkon "dávkového souboru" by měl být vyřešen jak pro odděleně užívaného uživatele, tak i pro operační systém jako celek (zákaz je někdy překládán z bezpečnostních důvodů, protože všechny spustitelné soubory nejsou vždy vytvořeny pro dobré skutky).
Buďte opatrní! Nikdy nepoužívejte soubory s příponou .BAT, které jsou staženy z neznámého nebo podezřelého prostředku v počítači, nebo použijte kód, který si nejste jisti při vytváření takového souboru. Spouštěcí soubory tohoto typu mohou šifrovat, přejmenovat nebo mazat soubory a také formátovat celé diskové oddíly.
Metoda 1: použití rozšířeného textového editoru Poznámkový blok ++
Program Poznámkový blok ++ je analogický standardní zápisník v operačním systému Windows, což výrazně překračuje počet a jemnost nastavení.
- Můžete vytvořit soubor na libovolném disku nebo ve složce. Například bude použita pracovní plocha. Ve volném prostoru klepněte pravým tlačítkem myši na položku "Vytvořit" v rozevíracím seznamu kliknutím levým tlačítkem myši na položku "Textový dokument"
- Na ploše se objeví textový soubor, který je žádoucí volat, protože se nazývá náš dávkový soubor. Poté, co je název definován, klepněte na dokument levým tlačítkem myši a v kontextovém menu vyberte položku "Upravit pomocí poznámkového bloku ++" . Soubor, který jsme vytvořili, se otevře v rozšířeném editoru.
- Role kódování, ve kterém bude příkaz spuštěn, je velmi důležitý. Ve výchozím nastavení se používá kódování ANSI, které musí být změněno na OEM 866. V záhlaví programu klikněte na tlačítko "Kódování" , v rozbalovací nabídce klikněte na podobné tlačítko a vyberte možnost "Cyrilická" a klikněte na "OEM 866" . Jako potvrzení změny kódování se příslušná položka zobrazí v pravém dolním rohu okna.
- Kód, který jste již našli na internetu nebo jste napsali, abyste vykonali konkrétní úkol, stačí jej zkopírovat a vložit do samotného dokumentu. V následujícím příkladu se použije elementární příkaz:
shutdown.exe -r -t 00![Vložení kódu do textového pole programu Advanced Notepad ++ v počítači se systémem Windows 7]()
Po spuštění tento dávkový soubor restartuje počítač. Příkaz samotný znamená, že restart je spuštěn a číslo 00 je zpoždění jeho provedení v sekundách (v tomto případě není přítomen, to znamená, že restart bude okamžitě proveden).
- Když je příkaz zapsán do pole, přichází nejdůležitější okamžik - transformace obvyklého dokumentu s textem do spustitelného souboru. Chcete-li to provést, v poli Poznámkový blok ++ vlevo nahoře vyberte "Soubor" a klepněte na tlačítko "Uložit jako" .
- Objeví se standardní okno Průzkumníka, které vám umožní zadat dva základní parametry pro uložení - umístění a název samotného souboru. Pokud jsme již definovali místo (pracovní plocha bude ve výchozím nastavení nabízena), pak je poslední krok v názvu. V rozevírací nabídce vyberte položku Dávkový soubor .
![Určení formátu souboru při ukládání textového dokumentu v rozšířeném textovém editoru Poznámkový blok ++ v počítači se systémem Windows 7]()
K již danému slovu nebo frázce bez mezery bude přidáno ".BAT" a bude vypadat na obrázku níže.
- Po kliknutí na tlačítko "OK" v předchozím okně se na ploše objeví nový soubor, který vypadá jako bílý obdélník se dvěma rychlostmi.
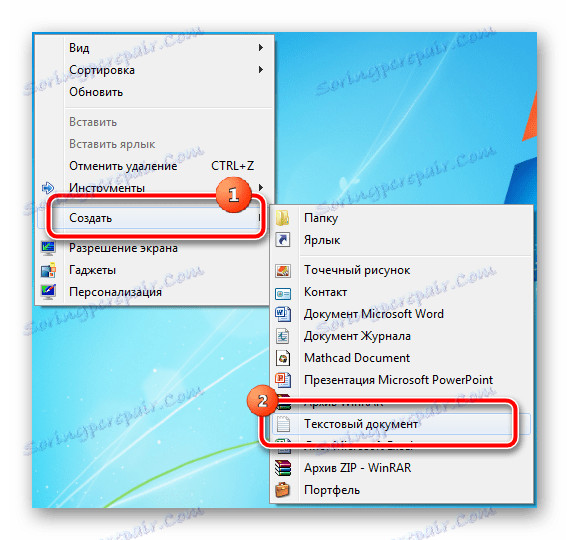
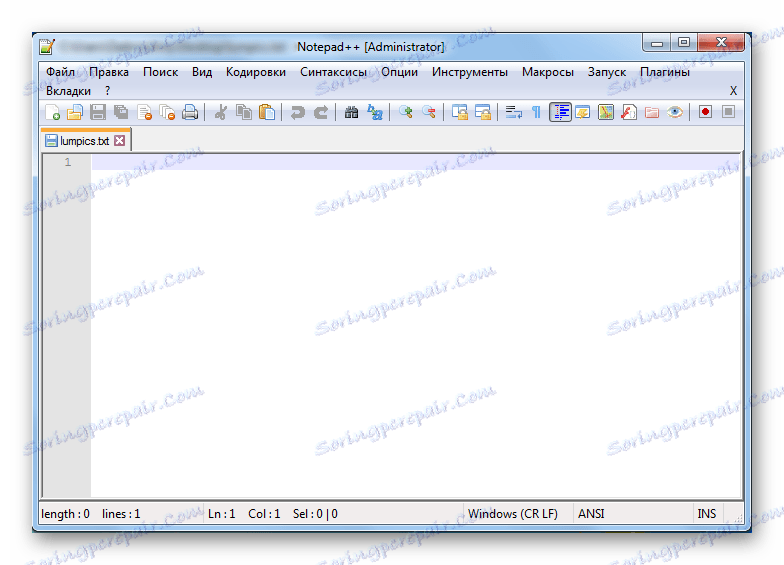
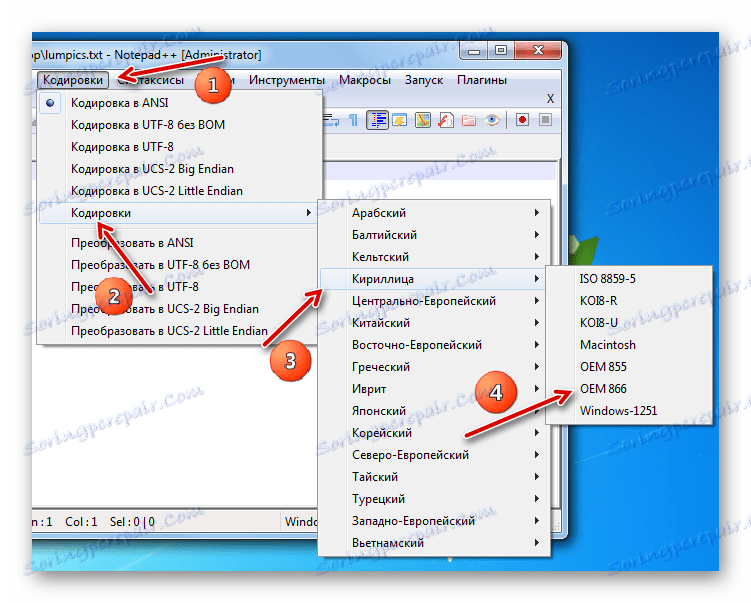
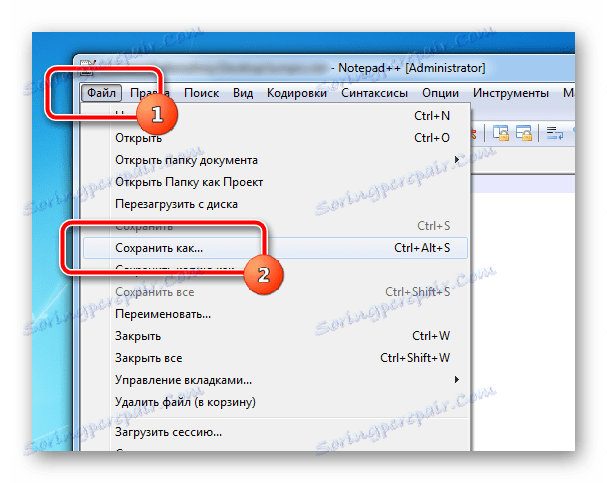
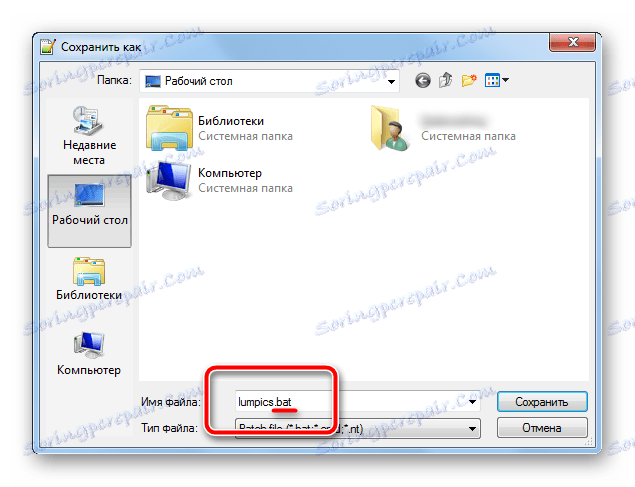
Metoda 2: Použijte standardní textový editor Poznámkový blok
Má základní nastavení, které stačí k vytvoření nejjednodušších "netopýrů". Pokyn je absolutně analogický s předchozí metodou, programy jsou v rozhraní pouze mírně odlišné.
- Na ploše poklepejte, chcete-li otevřít dříve vytvořený textový dokument - otevře se ve standardním editoru.
- Pomocí příkazu, který jste použili dříve, zkopírujte a vložte do pole prázdného editoru.
- V okně editoru vlevo nahoře klikněte na tlačítko "Soubor" - "Uložit jako ..." . Otevře se okno Průzkumníka, ve kterém musíte zadat umístění, kam je soubor uložen. Neexistuje žádný způsob, jak zadat požadovanou rozšíření pomocí položky v rozbalovací nabídce, takže je třeba ji bez uvozovek přidat k názvu ".BAT" , takže vypadá jako snímek obrazovky níže.
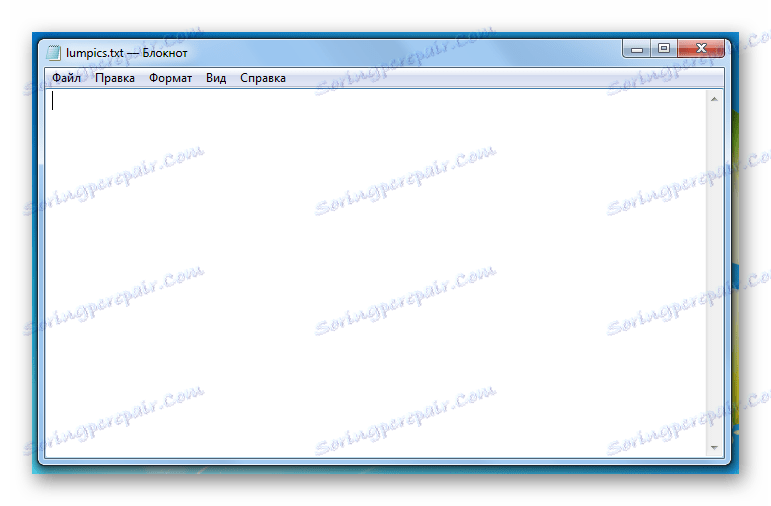
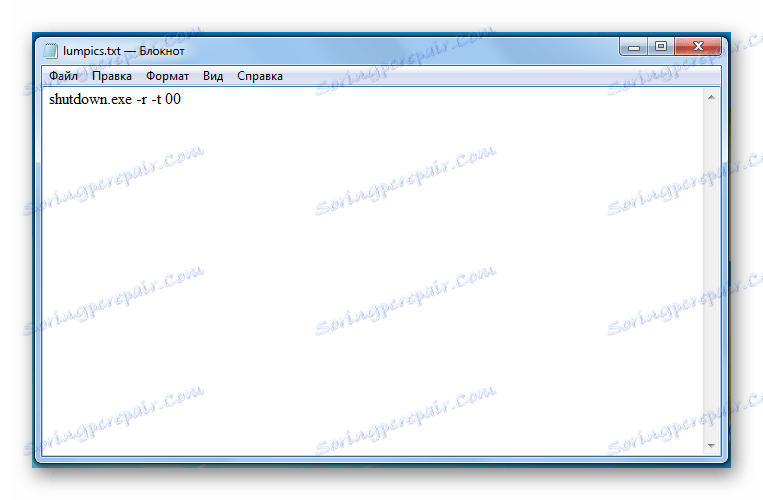
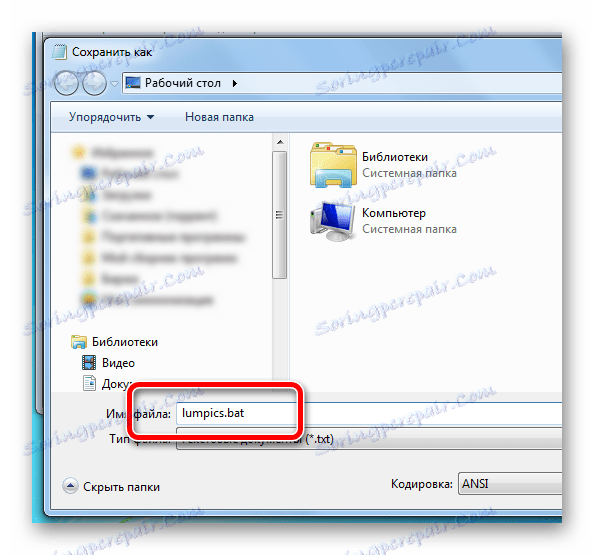
Obě editory vynikají při vytváření dávkových souborů. Standardní poznámkový blok je vhodnější pro jednoduché kódy, které používají jednoduché příkazy na jedné úrovni. Pro závažnější automatizaci procesů v počítači jsou vyžadovány pokročilé dávkové soubory, které lze snadno vytvářet pomocí pokročilého editoru Notepad ++.
Doporučuje se spouštět soubor .BAT jménem správce, aby nebyly žádné problémy s úrovněmi přístupu k určitým operacím nebo dokumentům. Počet parametrů, které je třeba nastavit, závisí na složitosti a účelu úkolu, který má být automatizován.