Vytváření animace GIF online
GIF je rastrový formát obrázků, který umožňuje zachovat jejich kvalitu bez ztráty. Ve většině případů se jedná o soubor určitých rámečků, které se zobrazují jako animace. Můžete je připojit k jednomu souboru pomocí oblíbených online služeb uvedených v článku. Také můžete převést celé video nebo nějaký zajímavý okamžik do kompaktnějšího formátu GIF, který můžete bez problémů sdílet s přáteli.
Obsah
Převést obrázky na animace
Metoda níže popsaných metod spočívá v lepení několika grafických souborů v určité sekvenci. Při vytváření GIF můžete změnit přidružené parametry, použít různé efekty a zvolit kvalitu.
Metoda 1: Gifius
Služba online, vytvořená speciálně pro získávání animací prostřednictvím nahrávání a zpracování obrázků. Je možné nahrát několik obrázků najednou.
- Klepnutím na tlačítko "Nahrát obrázky" pod velkým oknem přetáhněte soubory na hlavní stránku.
- Vyberte obrázky, které potřebujete k vytvoření animace, a klikněte na Otevřít .
- Na výstupu vyberte velikost souboru obrázku, přesuňte odpovídající posuvník a změňte nastavení snímkové frekvence podle svých předvoleb.
- Stáhněte konečný soubor do počítače klepnutím na tlačítko "Stáhnout GIF" .
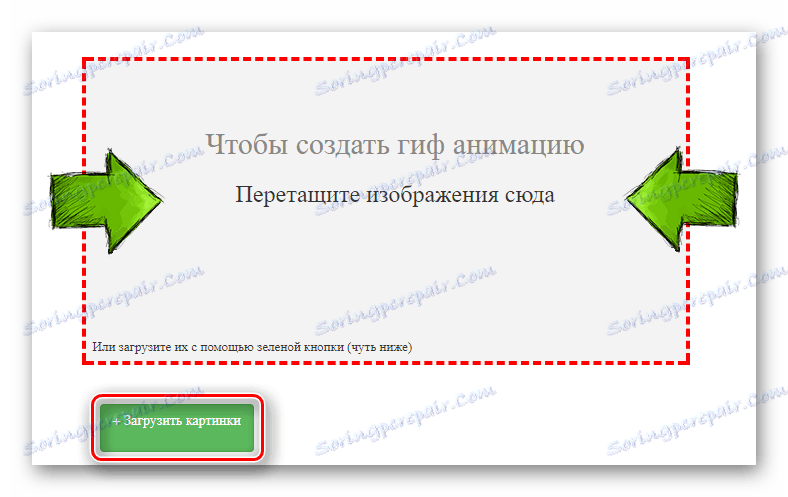
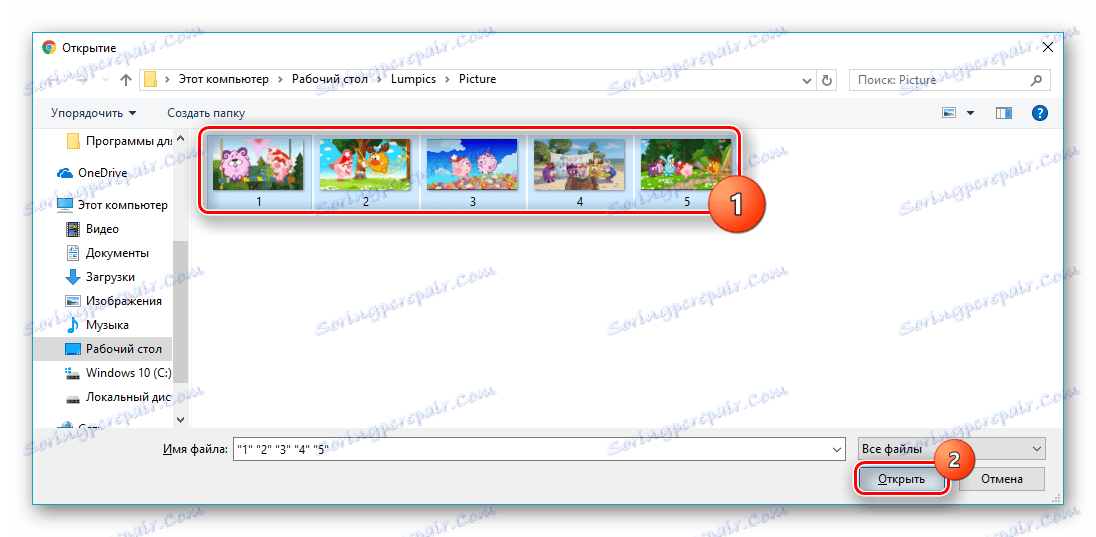

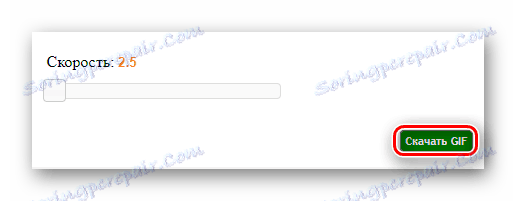
Metoda 2: Gifpal
Jeden z nejoblíbenějších bezplatných webů v tomto segmentu, který vám umožňuje provádět mnoho operací pro zpracování animace. Podporuje také možnost stahovat více snímků najednou. Kromě toho můžete vytvořit webovou kameru GIF. Gifpal vyžaduje, abyste měli aktuální verzi Adobe Flash Player .
Čtěte také: Jak aktualizovat Adobe Flash Player
- Chcete-li začít pracovat na tomto webu, musíte spustit přehrávač Flash Player: pro toto klikněte na příslušnou ikonu, která vypadá takto:
- Potvrďte záměr používat Flash Player s tlačítkem "Povolit" v rozbalovacím okně.
- Klikněte na tlačítko Začínáme!
- Zvolte možnost "Spustit bez webové kamery", abyste vyloučili používání webové kamery v procesu tvorby animací.
- Klikněte na "Vybrat obrázek" .
- Přidejte do své knihovny nové snímky pomocí tlačítka Přidat snímky .
- Vyberte obrázky, které potřebujete pro animaci, a klikněte na Otevřít .
- Nyní je třeba přidat obrázky do ovládacího panelu GIF. Chcete-li to provést, vybírejte jeden po jednom z knihovny jeden obrázek a potvrďte volbu tlačítkem "Vybrat" .
- Nakonec převedeme soubory na zpracování kliknutím na příslušnou ikonu fotoaparátu. Vypadá to takto:
- Zvolte mezeru mezi snímky pomocí šipek. Hodnota 1000 ms je jedna sekunda.
- Klepněte na tlačítko Vytvořit GIF .
- Stáhněte konečný soubor pomocí tlačítka "Stáhnout GIF" .
- Zadejte název své práce a ve stejném okně klikněte na tlačítko Uložit .
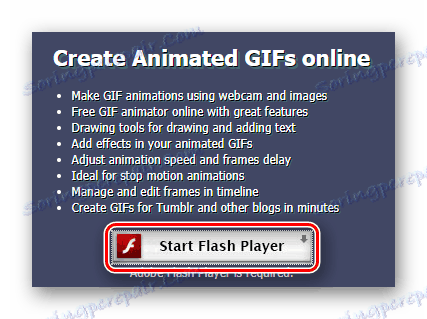
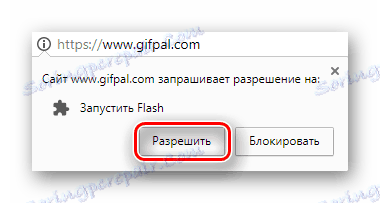
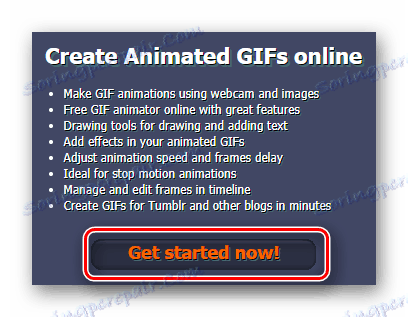
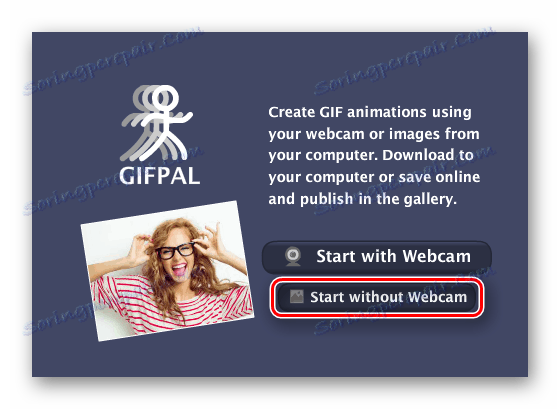
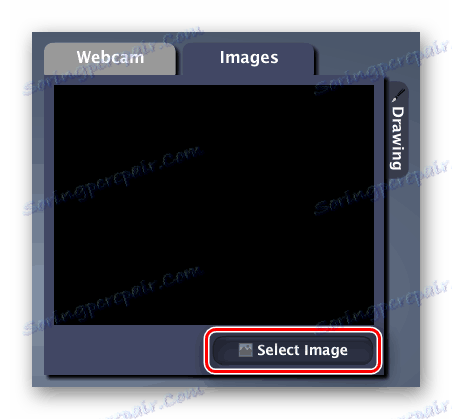
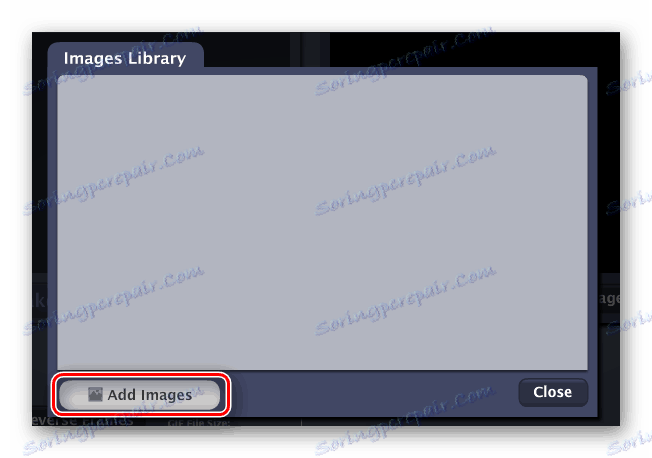
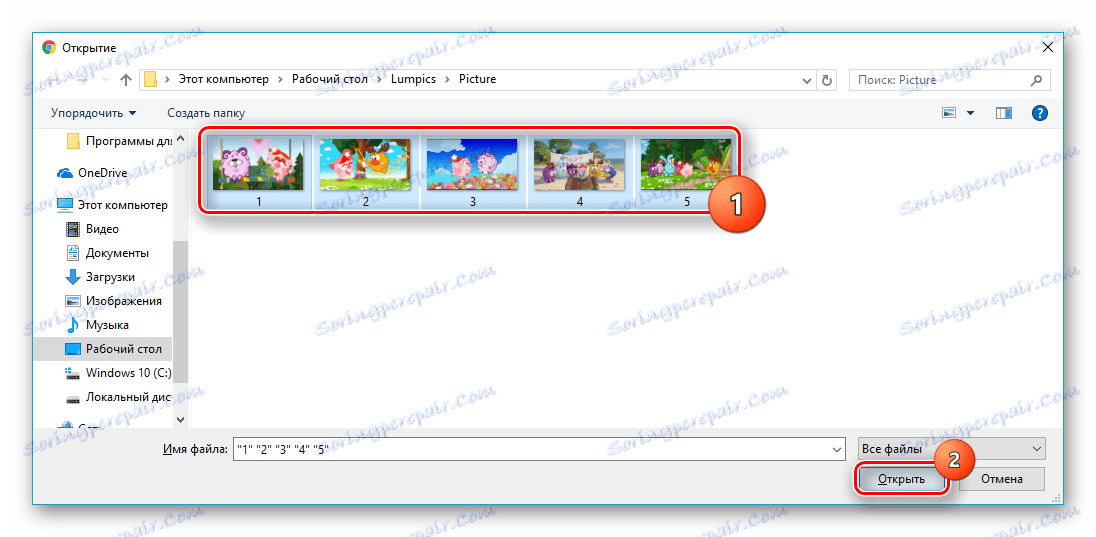
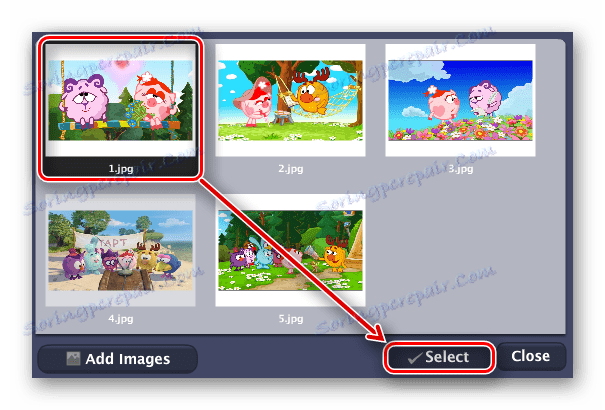

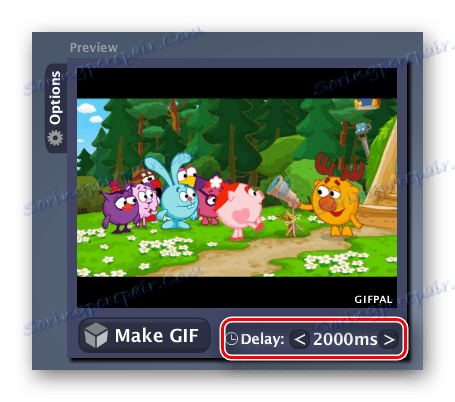

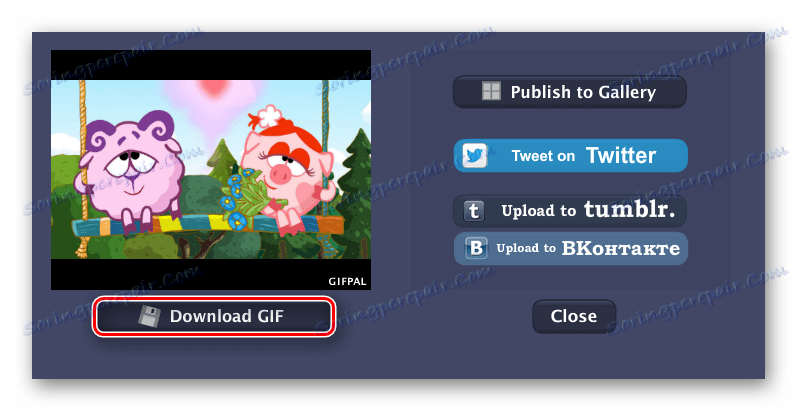
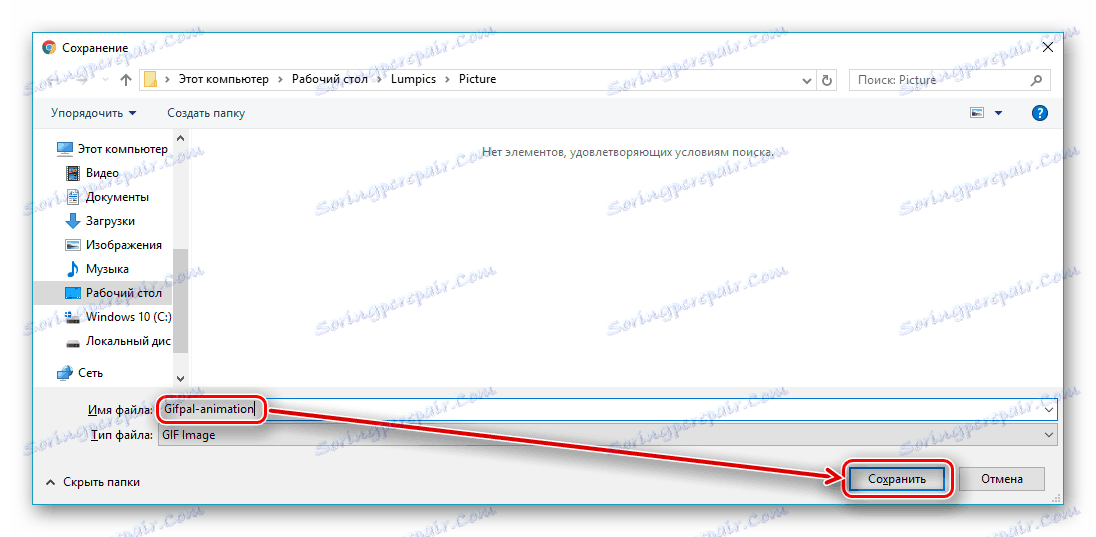
Převést video do animace
Druhá metoda vytváření GIF je obvyklá konverze. V tomto případě nevybíráte rámce, které se budou zobrazovat v dokončeném souboru. Jedním způsobem můžete pouze omezit dobu převedeného filmu.
Metoda 1: Videotogiflab
Místo určené speciálně pro vytváření animací s video formáty MP4, OGG, WEBM, OGV. Velkým plusem je schopnost upravit kvalitu výstupního souboru a zobrazit informace o velikosti připraveného GIF.
Přejděte na službu Videotogiflab
- Začneme kliknutím na tlačítko "Vybrat soubor" na hlavní stránce webu.
- Vyberte video pro konverzi a potvrďte výběr kliknutím na tlačítko "Otevřít" .
- Převeďte video na GIF kliknutím na tlačítko "Start Recording" .
- Chcete-li provést animaci méně než stažený soubor, klikněte na požadovaný okamžik "Stop Recording / Create GIF" pro zastavení procesu konverze.
- Nastavte počet snímků za sekundu (FPS) pomocí posuvníku níže. Čím vyšší je hodnota, tím lepší je kvalita.
- Stáhněte konečný soubor kliknutím na tlačítko "Uložit animaci" .

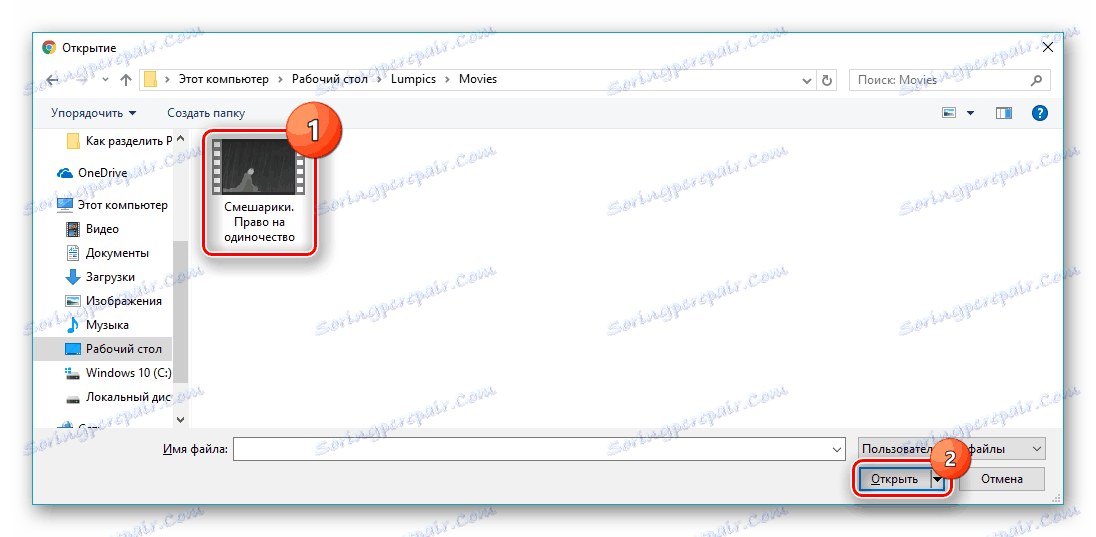
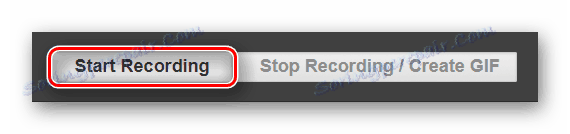
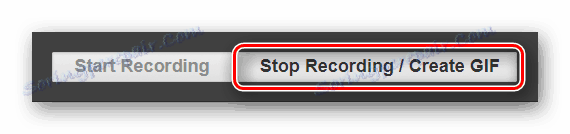
Když je vše připraveno, služba zobrazí informace o velikosti přijatého souboru.

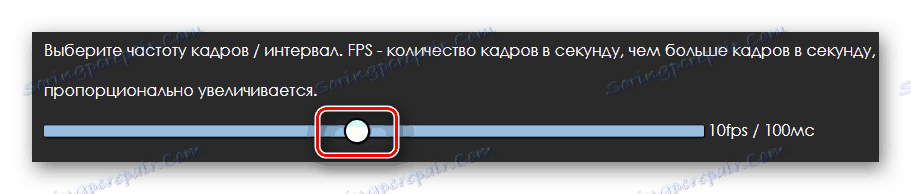
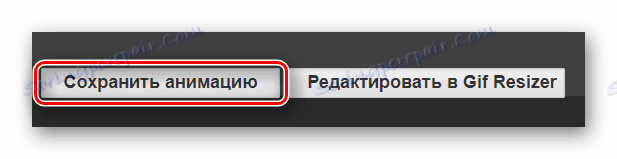
Metoda 2: Převod
Tato služba se specializuje na konverzi různých formátů souborů. Převod z formátu MP4 do formátu GIF je téměř okamžitý, ale bohužel neexistují další parametry pro nastavení budoucí animace.
- Klikněte na tlačítko "Z počítače" .
- Zvýrazněte soubor ke stažení a klikněte na tlačítko "Otevřít" .
- Ověřte, že níže uvedená možnost je nastavena na hodnotu "GIF" .
- Spusťte konverzi videa do animace kliknutím na tlačítko "Převést" , které se zobrazí.
- Po zobrazení slova "Dokončeno" stáhněte výsledek do počítače klepnutím na tlačítko "Stáhnout" .
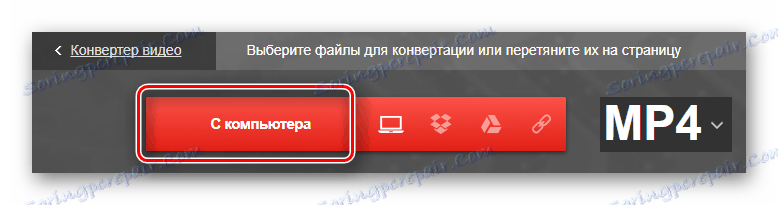
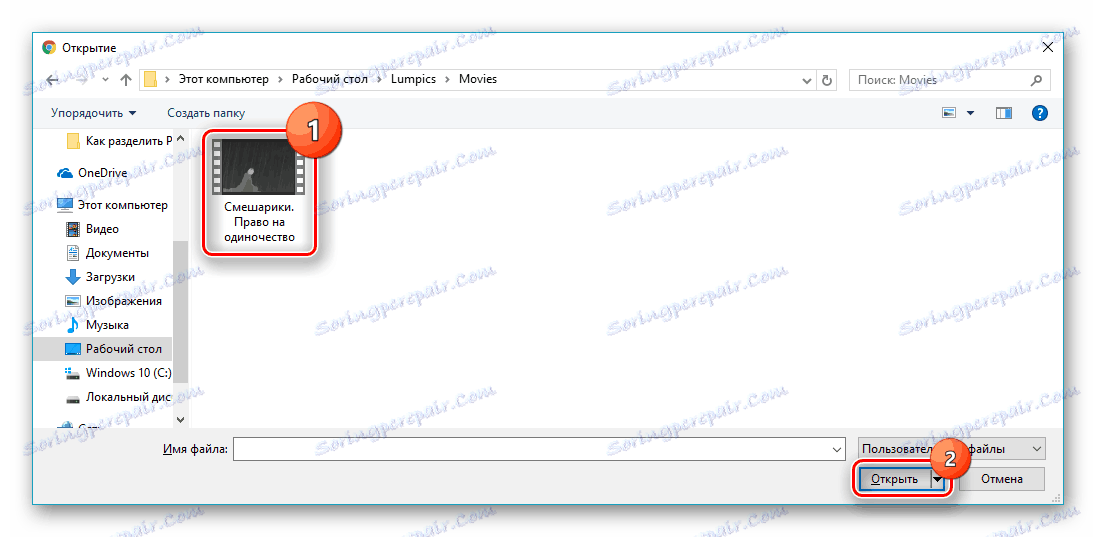
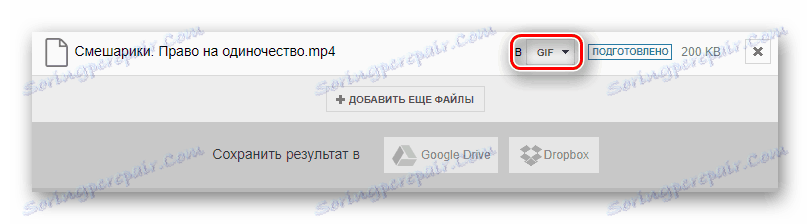
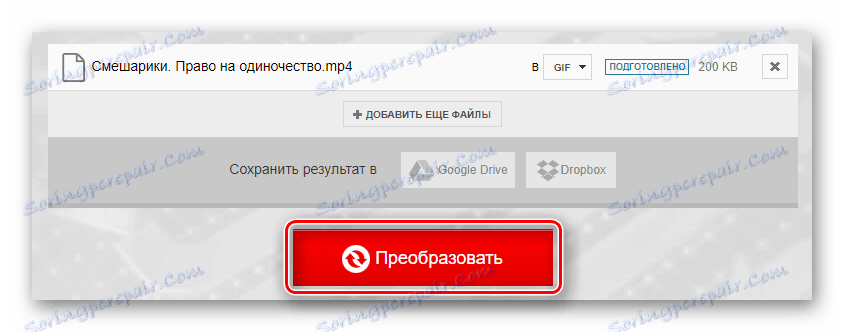
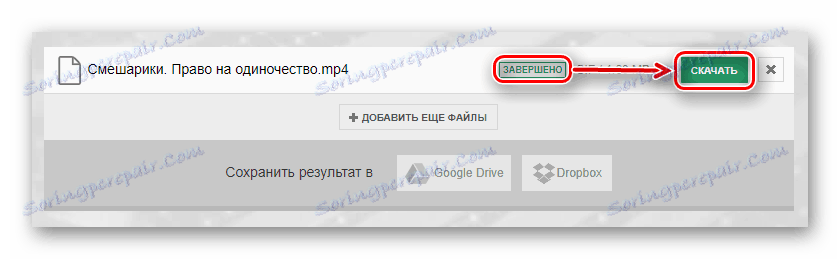
Jak je z tohoto článku zřejmé, není těžké vytvořit GIF. Futurní animaci můžete přizpůsobit podrobněji pomocí služeb online, které byly speciálně navrženy pro práci s takovými soubory. Chcete-li ušetřit čas, můžete použít stránky pro obvyklou konverzi formátů.
