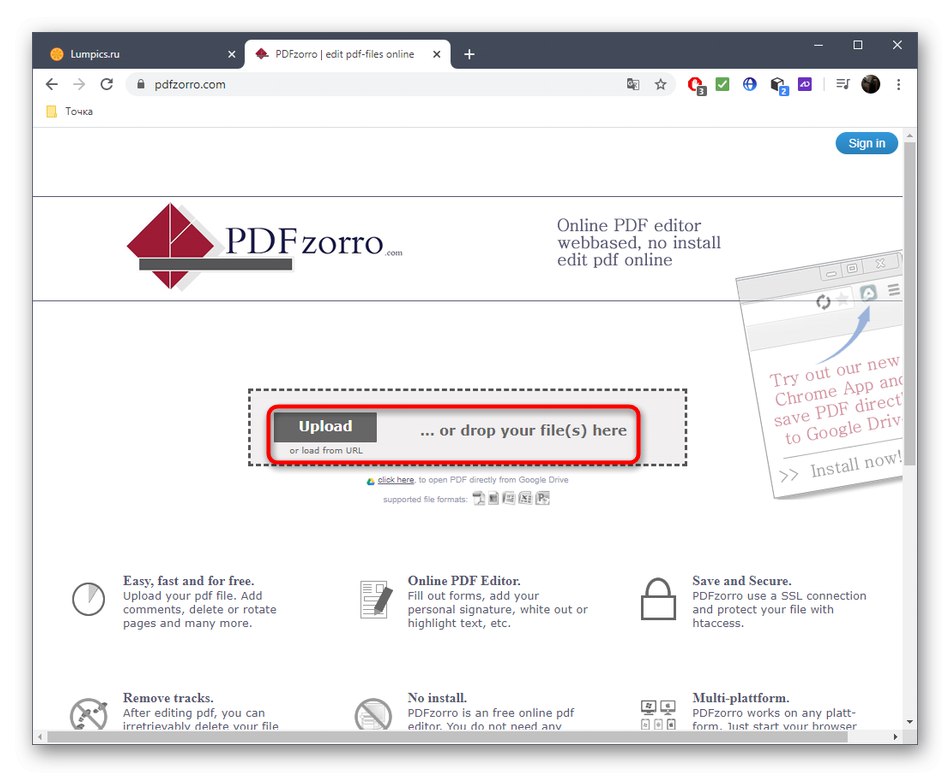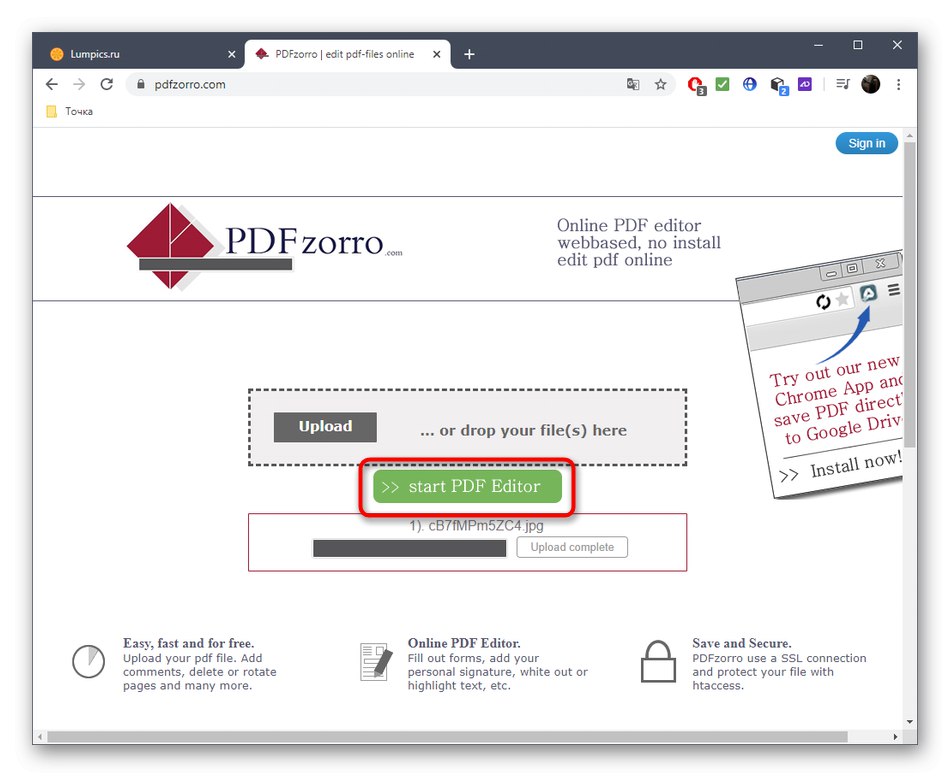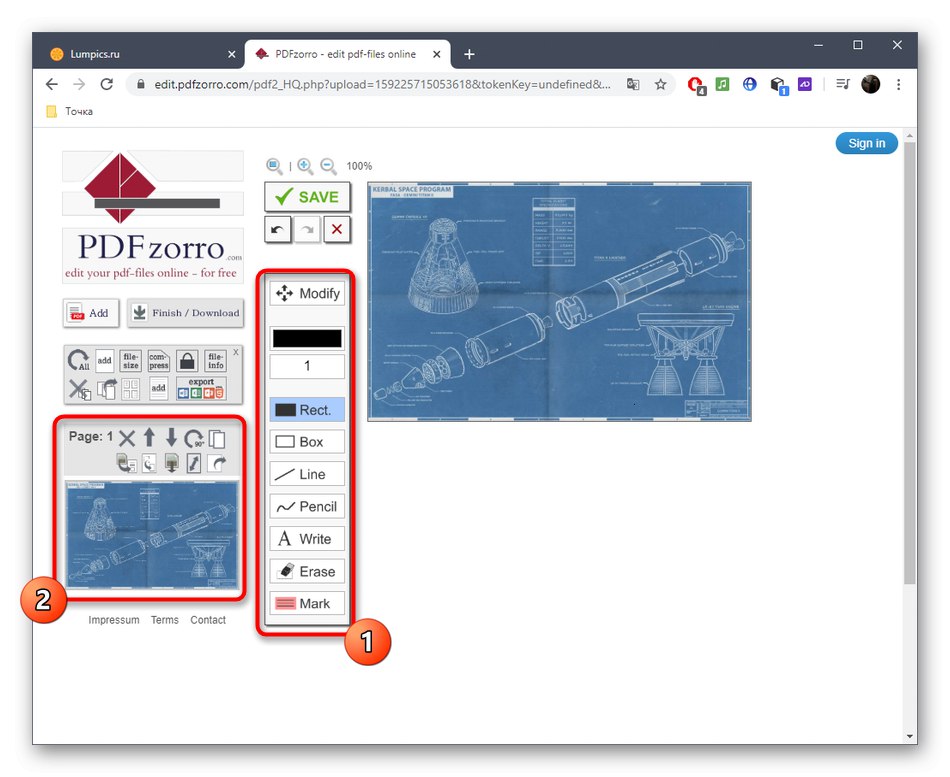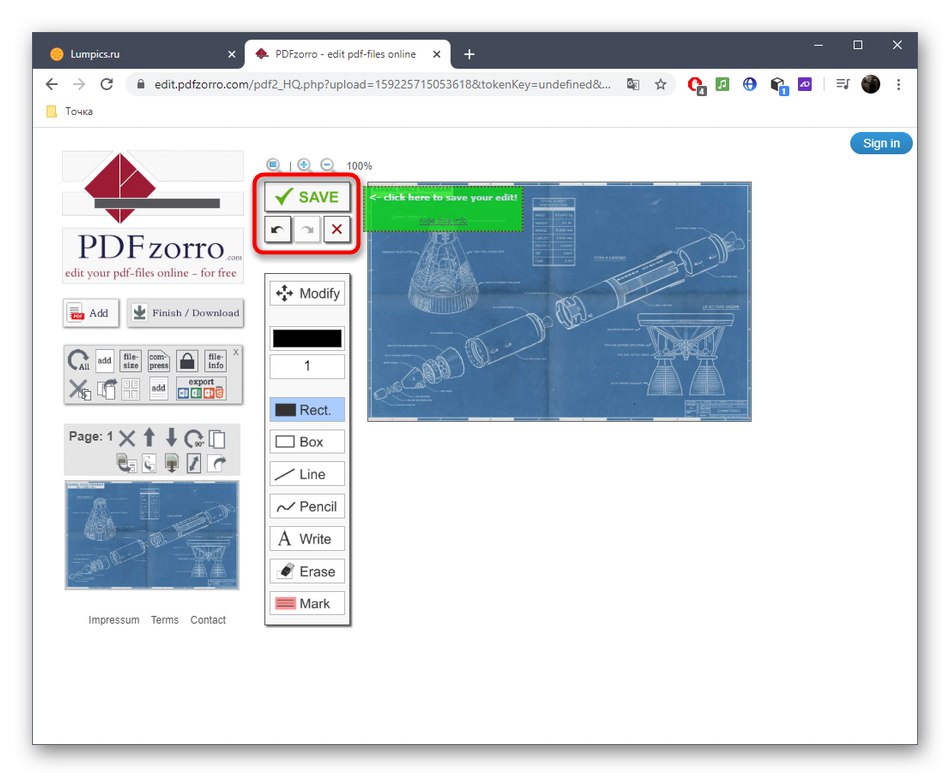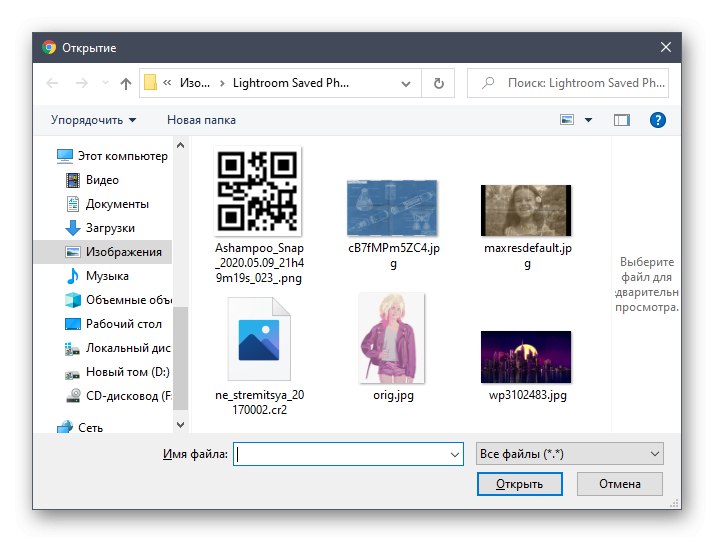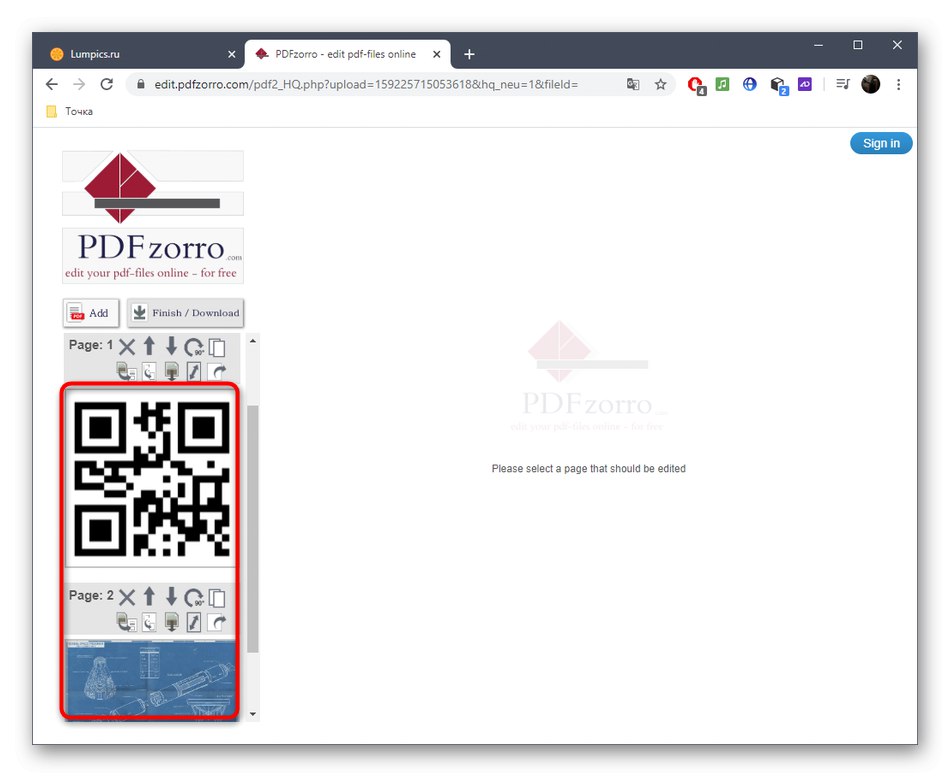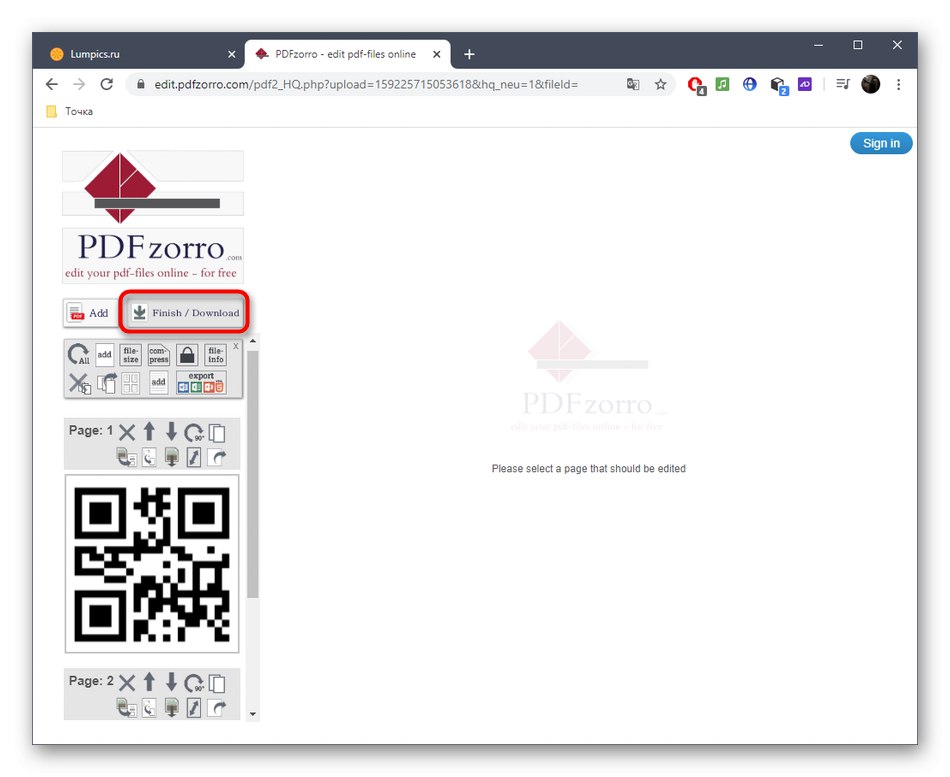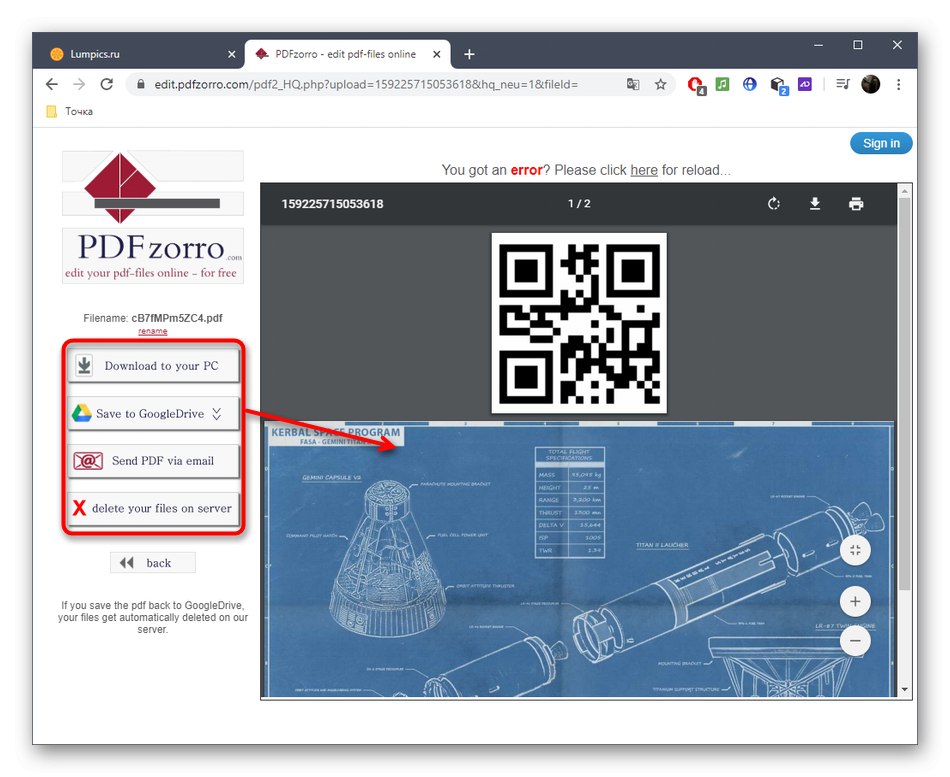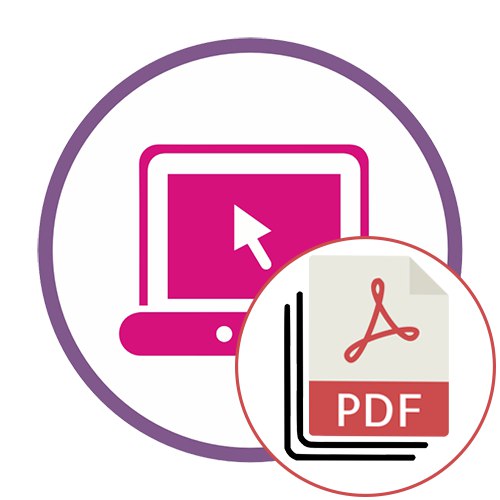Metoda 1: Sejda
Výhodou online služby Sejda oproti konkurenci je, že se jedná o plnohodnotný editor dokumentů PDF, který umožňuje interakci s obrázky, textem a dalšími prvky a vytváří tak od základu vícestránkový projekt.
Přejděte na službu Sejda Online
- Chcete-li zahájit úpravy, klikněte na tlačítko „Upravit dokument PDF“.
- Dále vás zajímá klikatelný štítek „Nebo začít s prázdným dokumentem“.
- Podívejme se nejprve na příklad přidání objektů, počínaje obrázky. Na horní liště klikněte na položku "Snímky".
- Přes "Dirigent" vyhledejte obrázek, který chcete přidat, uložený v libovolném populárním formátu.
- Vyberte pro něj místo v pracovním prostoru a kliknutím jej definujte.
- Pomocí rámečku přesuňte nebo transformujte objekt.
- Nyní můžete přidat text výběrem příslušného nástroje z horní lišty.
- Okamžitě se zobrazí malá oblast pro jeho úpravy. V něm můžete nastavit styl, písmo, jeho velikost a barvu a poté vytvořit samotný nápis.
- Po dokončení úprav první stránky přidejte druhou kliknutím „Sem vložte stránku“ horní nebo dolní část aktuálního formuláře.
- Podívejte se na číslování vlevo, abyste se nenechali zmást v pořadí na každé stránce.
- Jakmile jste připraveni uložit svůj vícestránkový dokument PDF, klikněte na "Aplikuj změny".
- Počkejte až do konce zpracování výsledku.
- Poté můžete pokračovat ve stahování PDF do počítače, vytisknout jej nebo dále upravit pomocí dalších nástrojů Sejda.
- Doporučujeme vám seznámit se s výsledkem nejen v okně náhledu před načtením, ale také otevřením již přijatého dokumentu, abyste se ujistili, že všechny prvky byly uloženy na jejich místa.
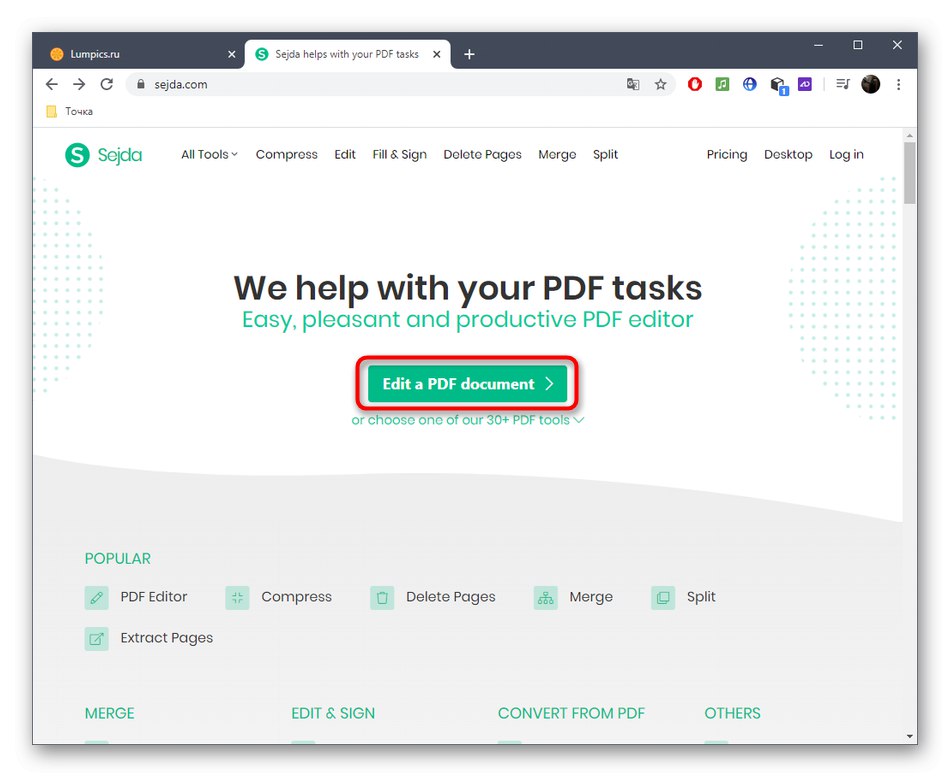

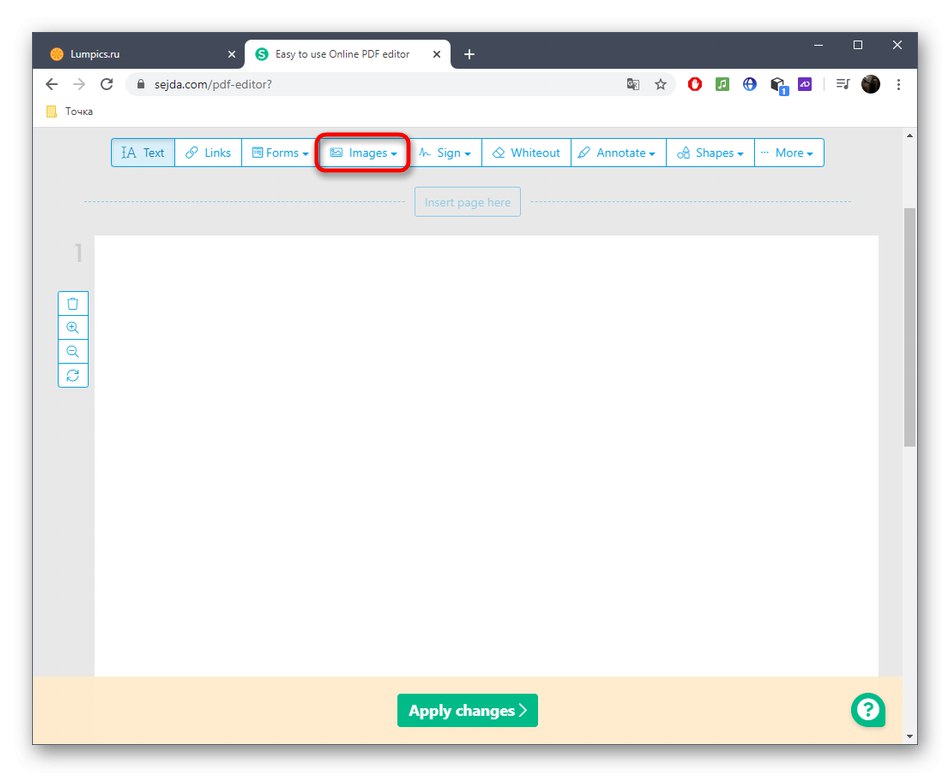
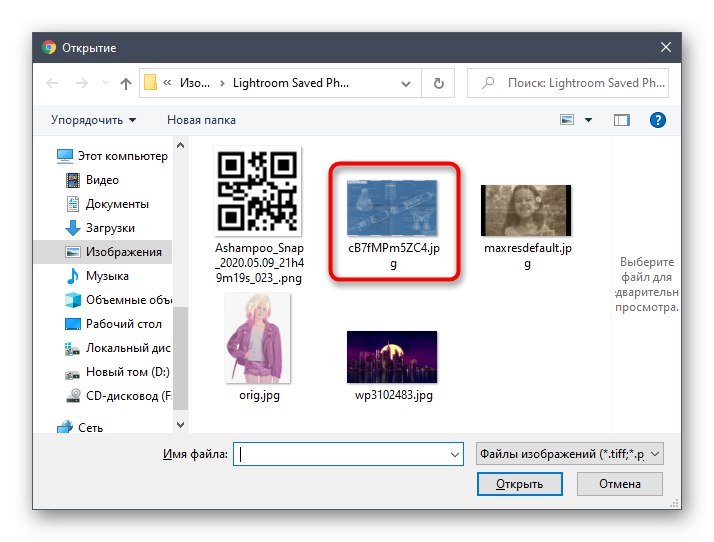
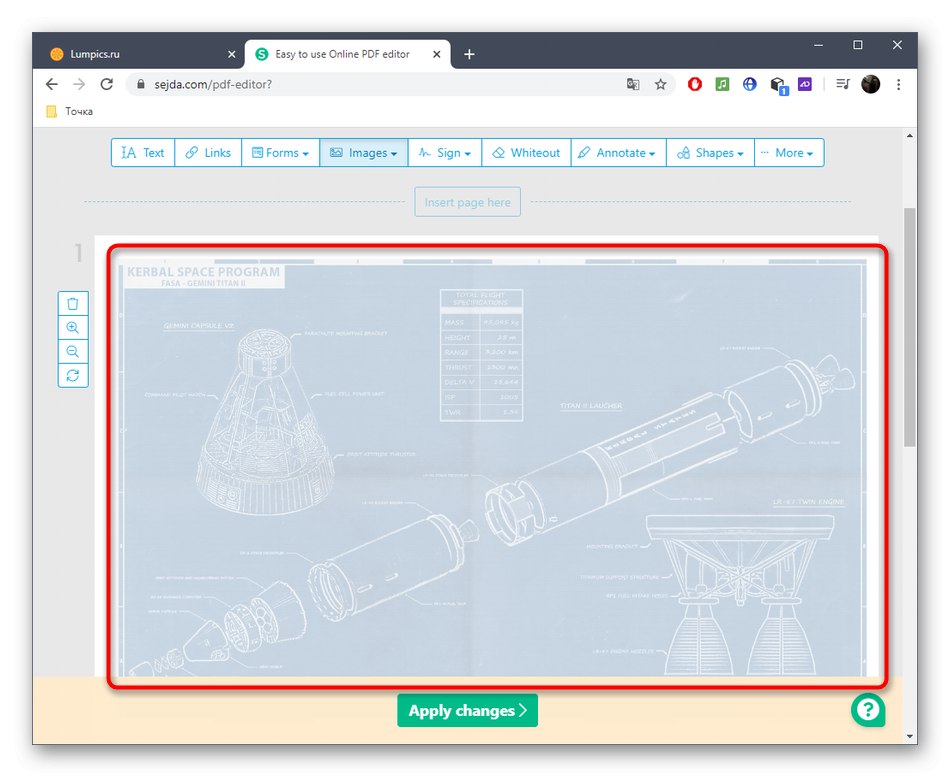
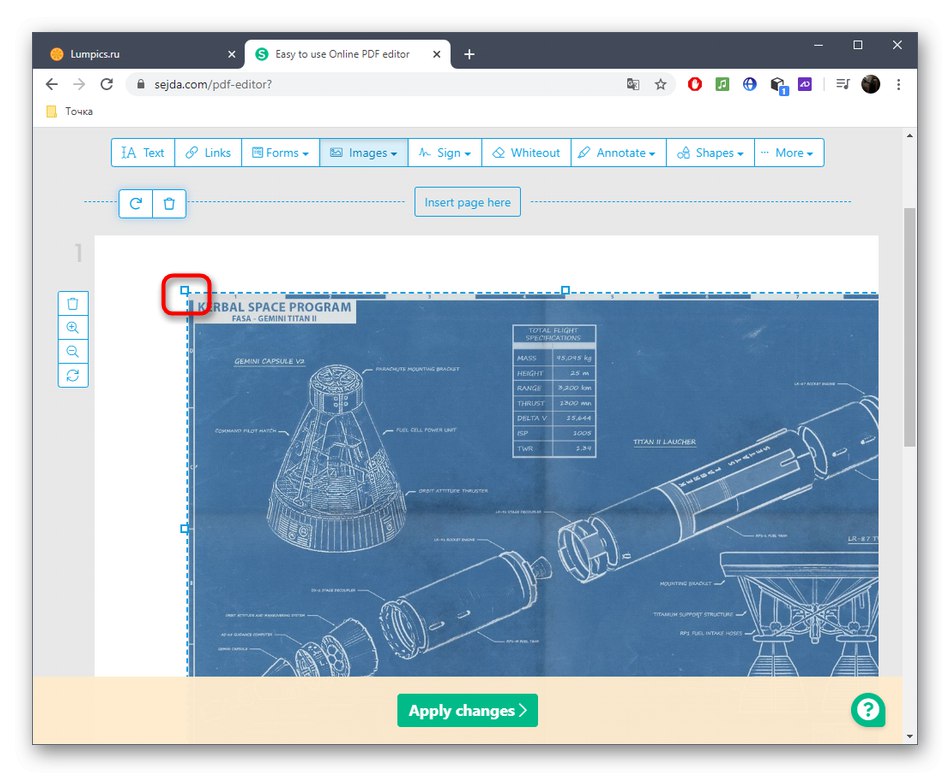
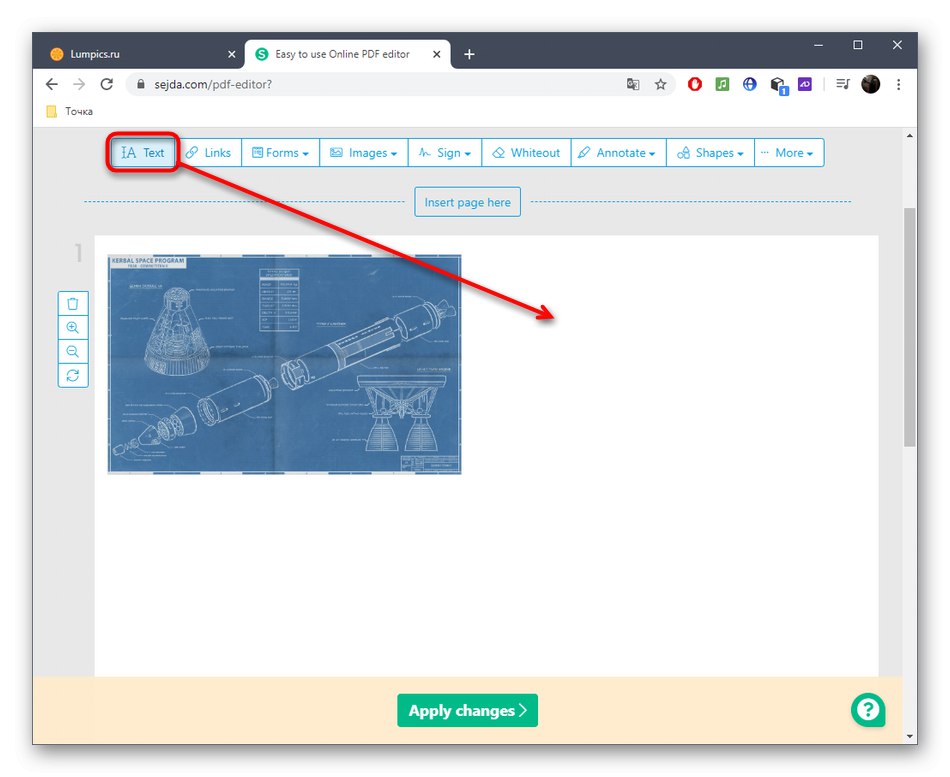
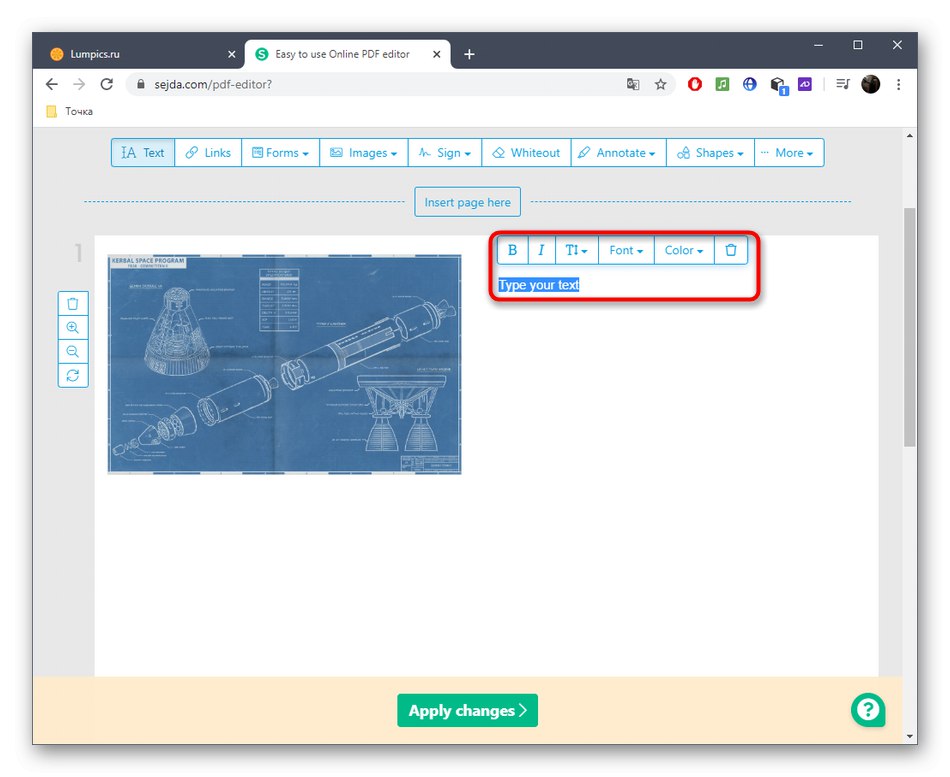
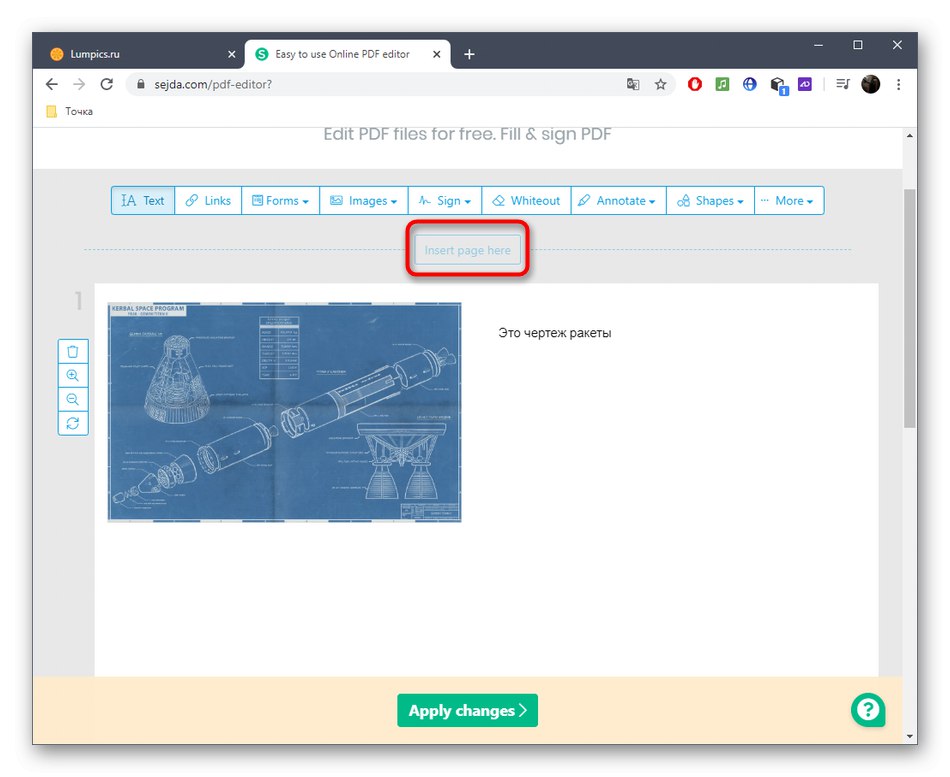
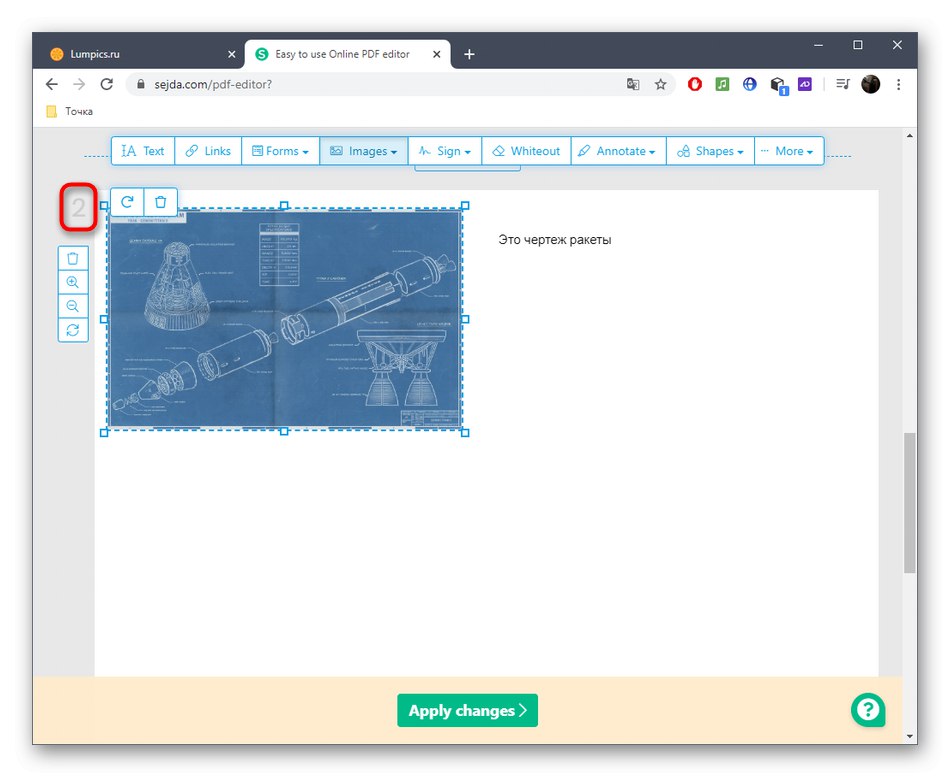
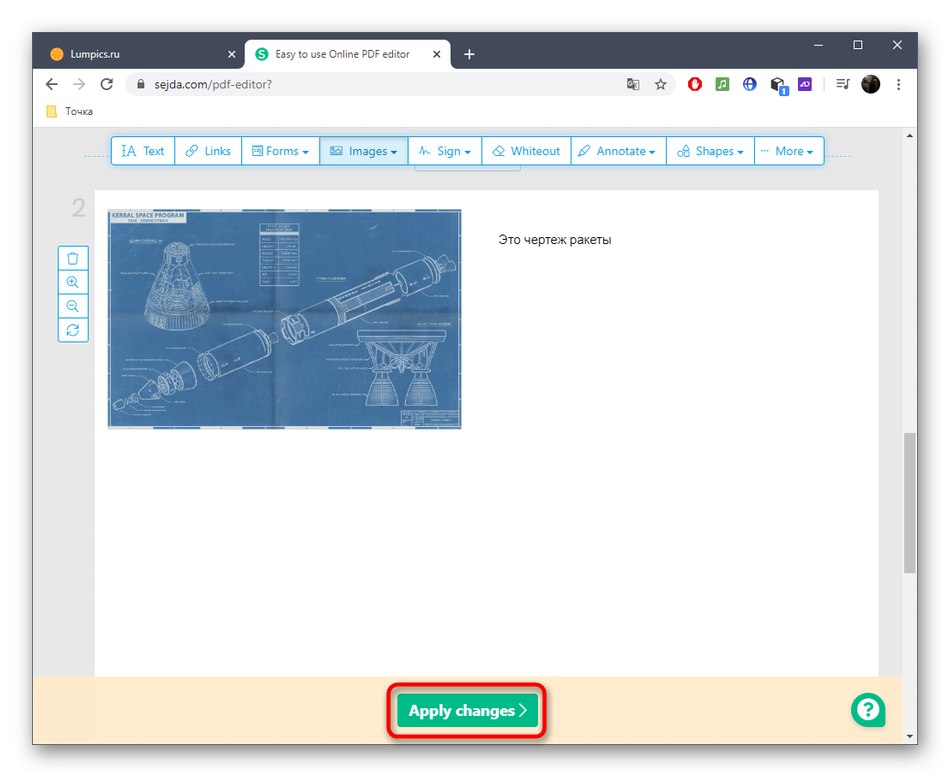
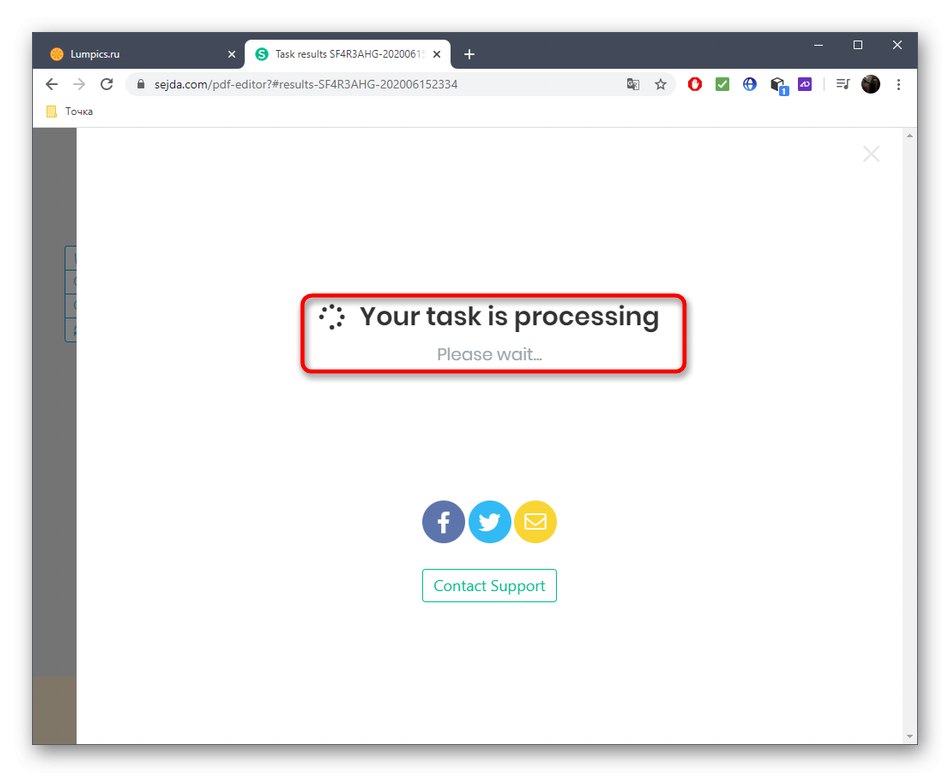
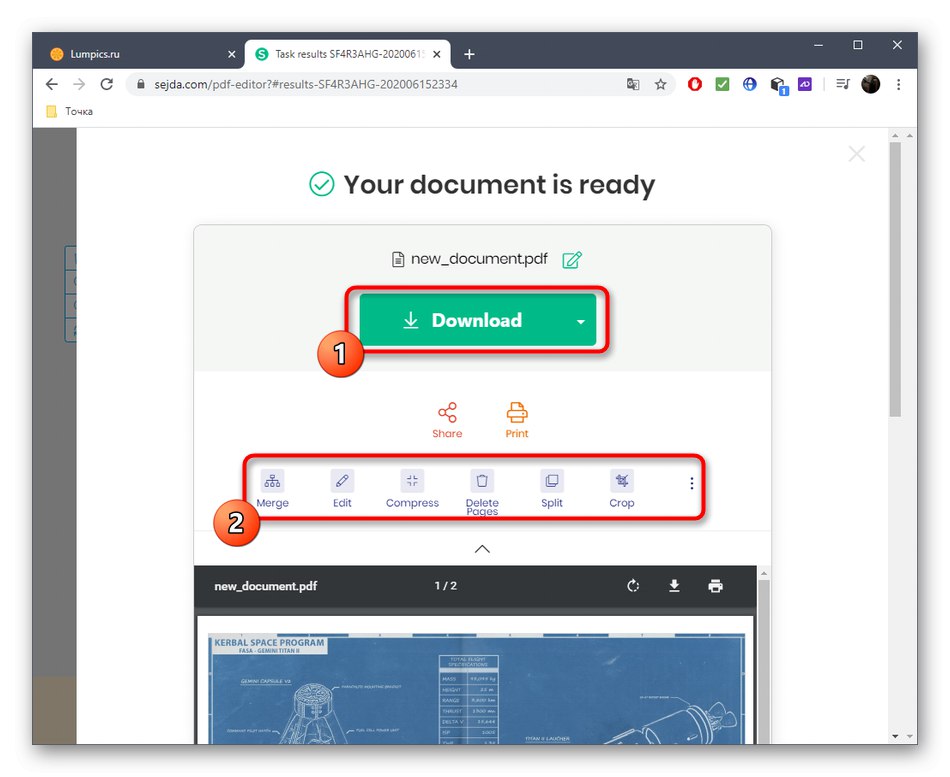
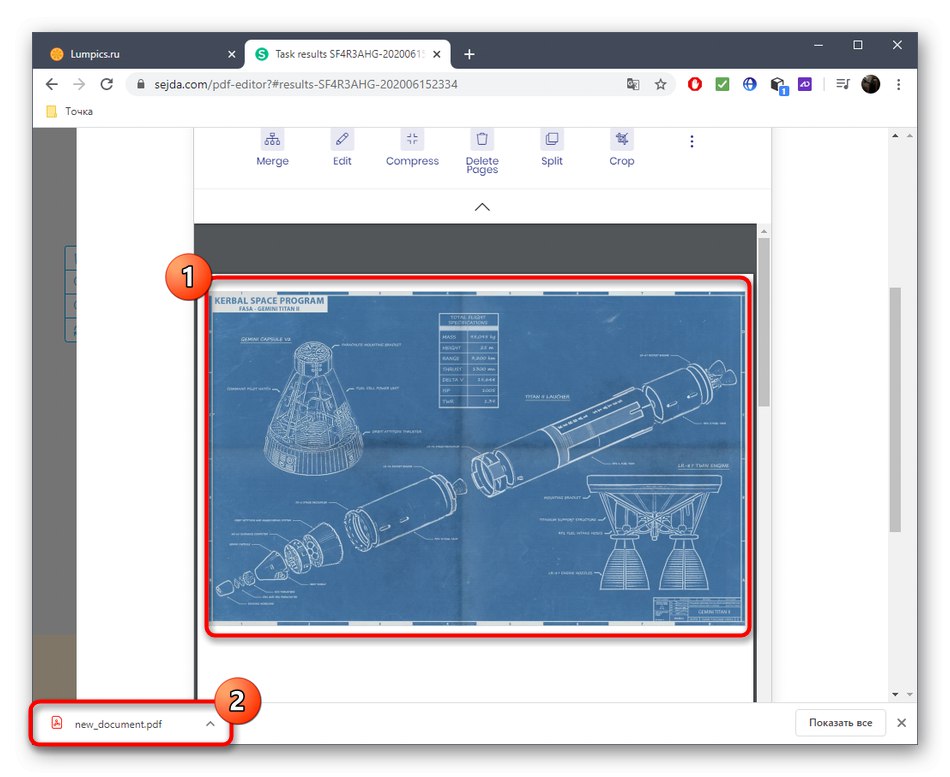
Metoda 2: PDFescape
Při interakci s online službou PDFescape můžete také vytvořit čistý projekt, ale počet stránek je původně uveden a je omezen na sto jednotek. Web PDFescape obsahuje všechny základní nástroje, které se mohou hodit při vytváření vícestránkového PDF.
Přejít na online službu PDFescape
- Chcete-li začít pracovat na projektu, klikněte na "Vytvořit nový dokument PDF".
- Nastavte počet stránek, jejich velikost a potvrďte vytvoření.
- V levém podokně můžete přepínat mezi stránkami nebo to můžete provést posouváním kolečka myši dolů.
- Pak je čas rozhodnout o prvcích, které budou přítomny ve vícestránkovém PDF. Může to být odkaz, libovolný obrázek, nápis nebo text.
- Fotografie se přidávají standardním způsobem "Dirigent" nebo přetáhnutím do výběru.
- Potvrďte umístění kliknutím na LMB a poté podle potřeby proveďte transformaci.
- Po dokončení všech operací uložte výsledek na web a současně vytvořte osobní profil, stáhněte jej do počítače nebo vytiskněte prostřednictvím připojené tiskárny.
- Než dokument použijete k prezentacím nebo k jiným účelům, nezapomeňte zachovat jeho integritu.
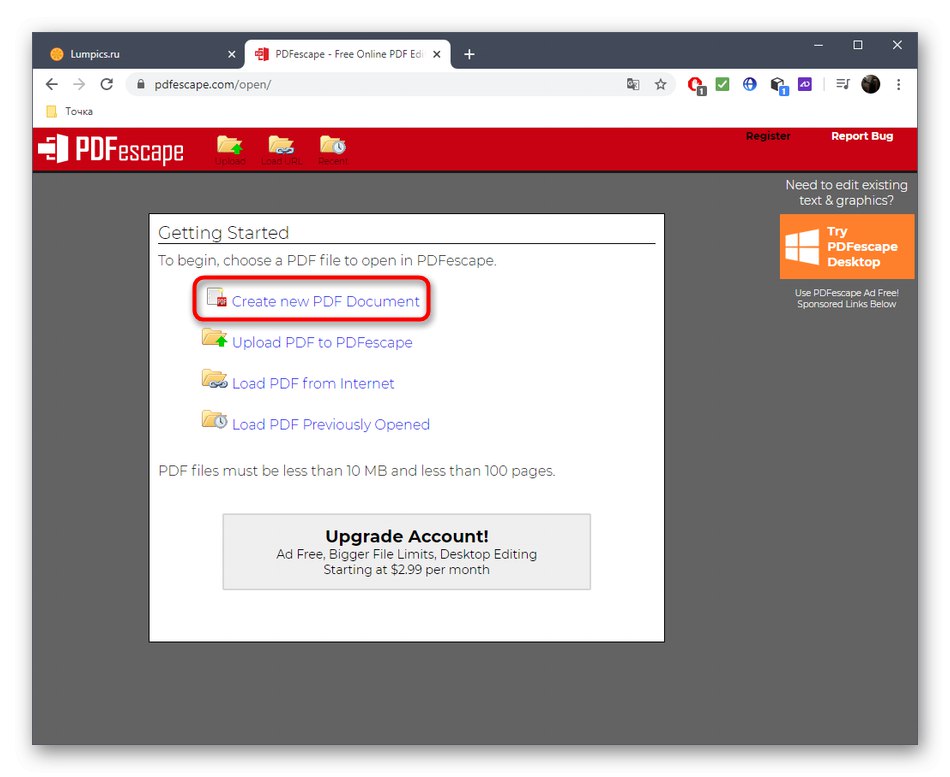
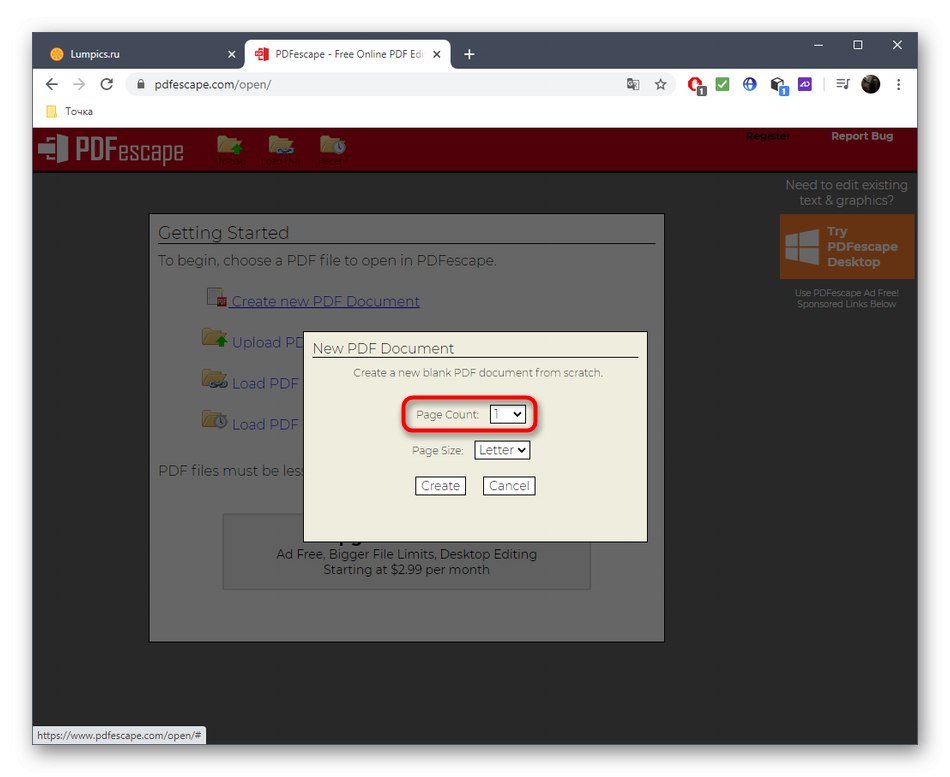
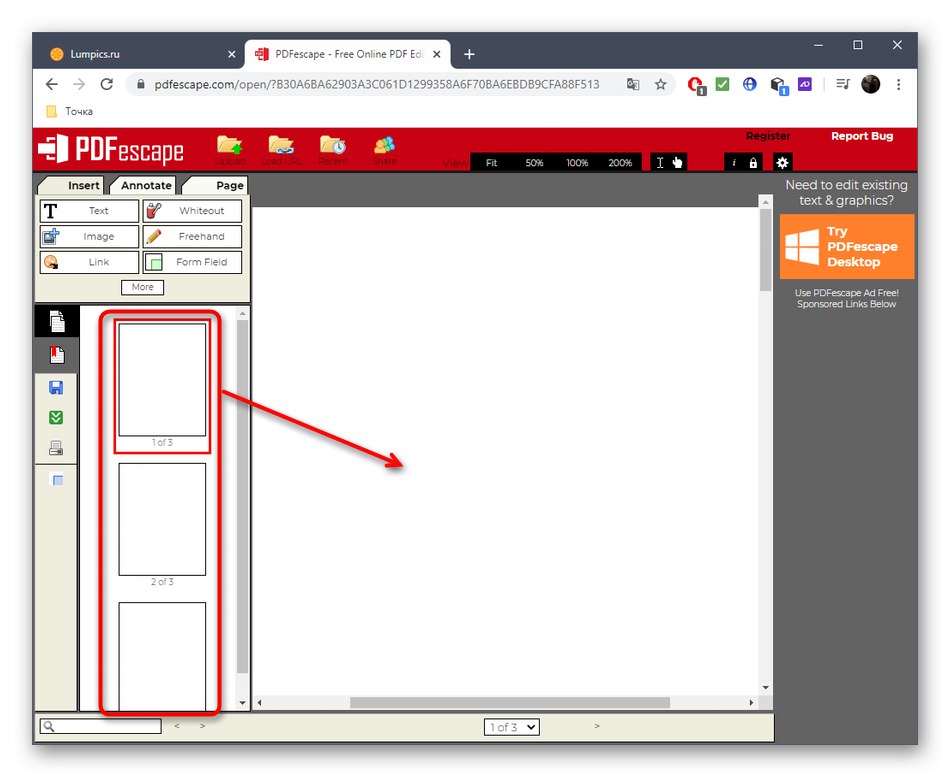
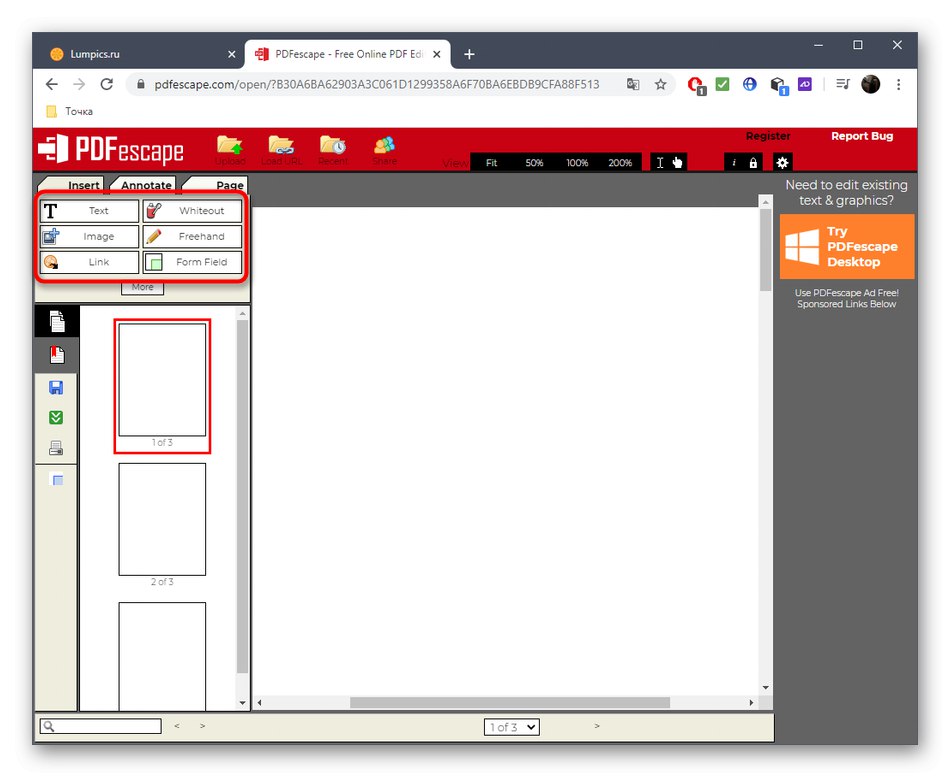
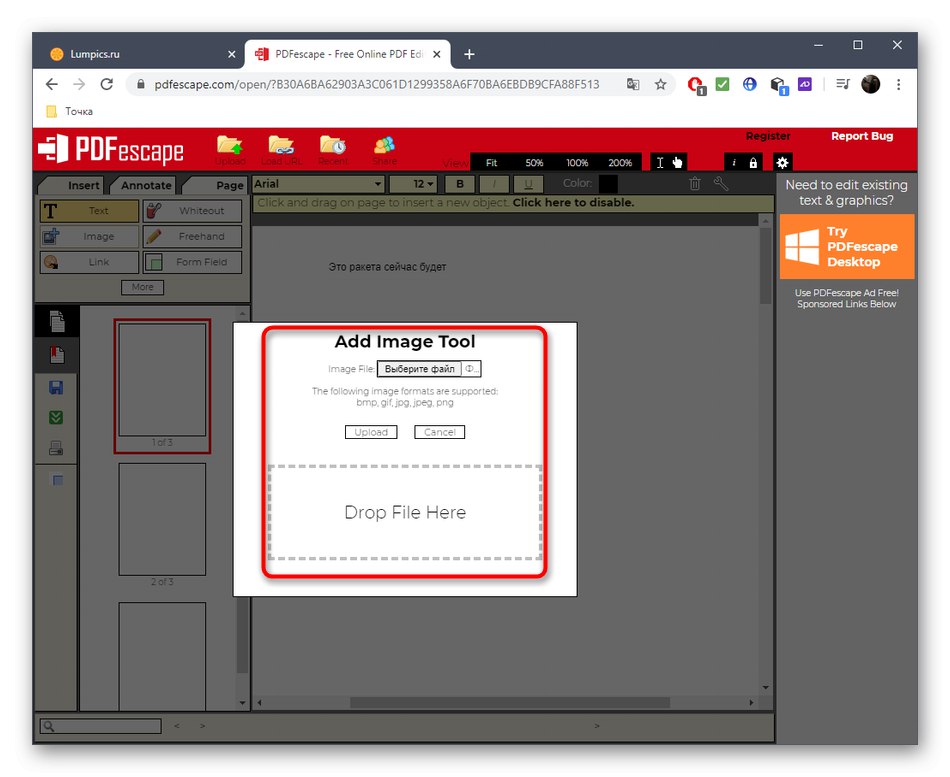
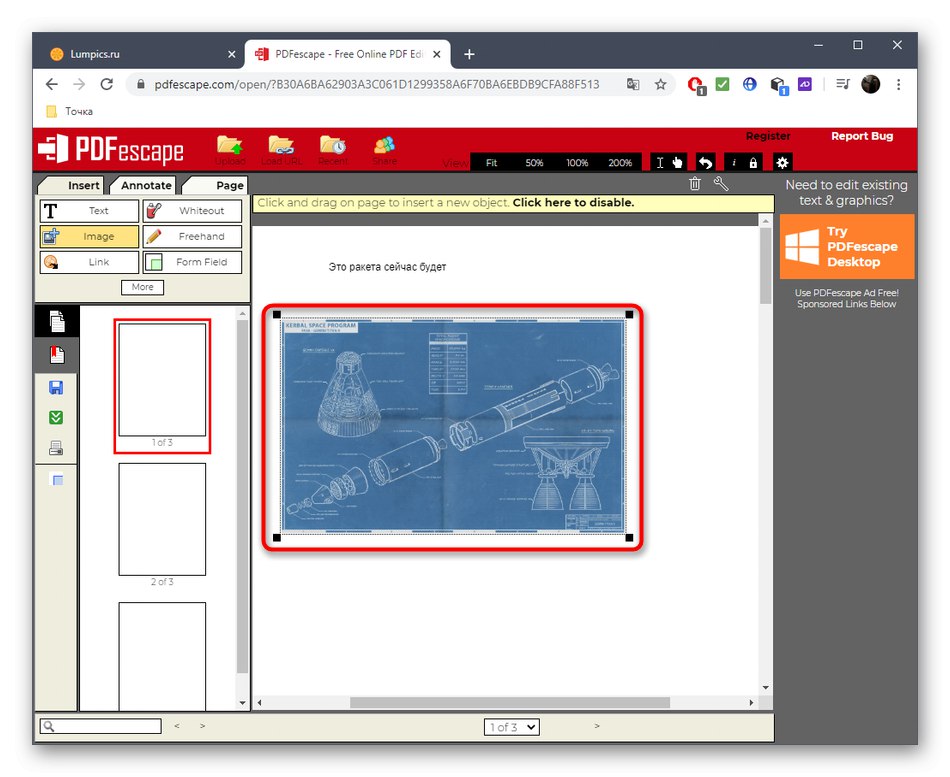
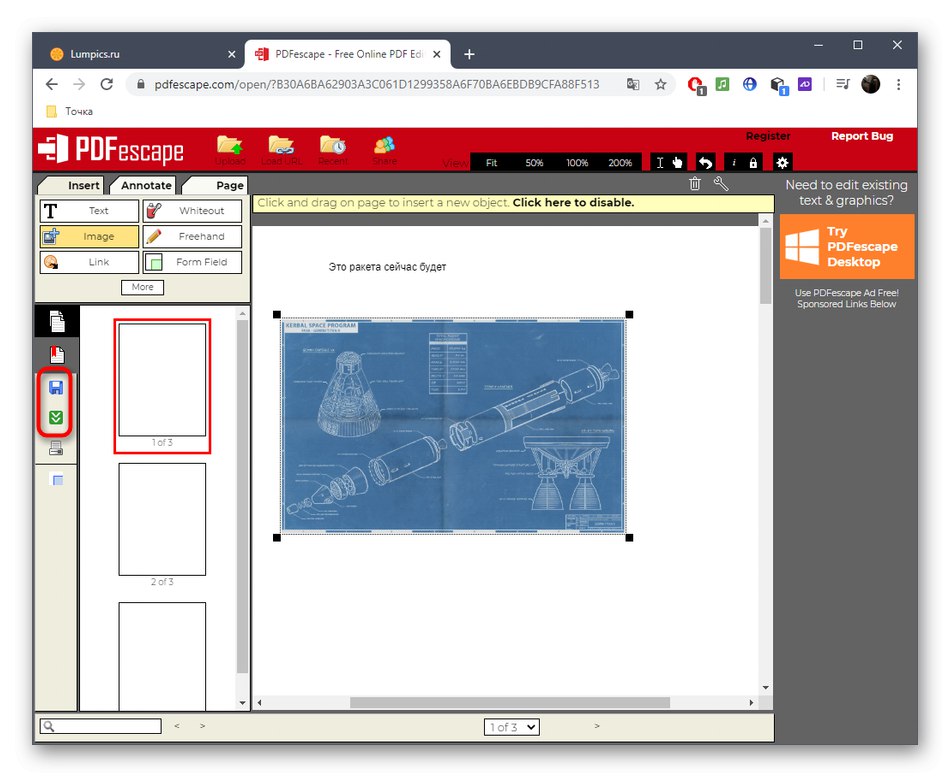
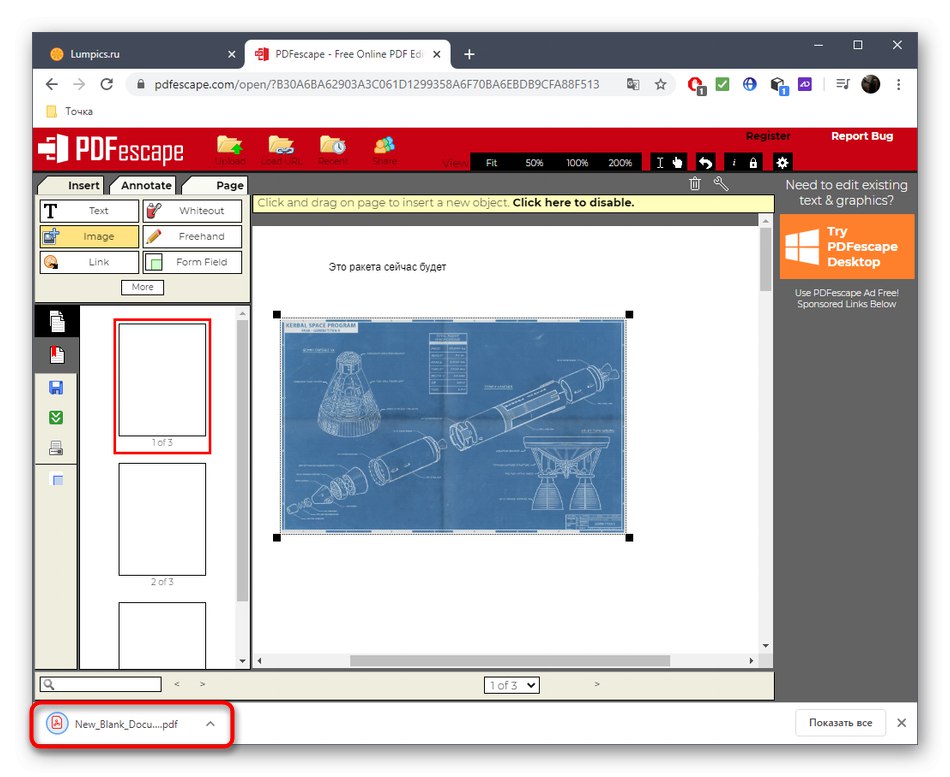
Metoda 3: PDFzorro
Online služba PDFzorro vám neumožňuje vytvořit prázdný dokument pro další přidávání stránek. Místo toho je uživatel vyzván k přidání existujícího souboru PDF, aby jej upravil nebo vybral například libovolný obrázek uložený v počítači.
Přejít na online službu PDFzorro
- Otevřete hlavní stránku PDFzorro, kde klikněte na tlačítko "Nahrát" nebo přetáhněte objekt do oblasti výběru.
- Po úspěšném přidání obrázku nebo souboru PDF klikněte na „Spustit editor PDF“.
- Panel vpravo obsahuje modifikátory, kterými se na snímek přidávají geometrické tvary nebo text. V levém podokně se ovládá samotná stránka, například převrácení, kopírování, odstranění nebo přesunutí.
- Po provedení všech změn nezapomeňte kliknout na tlačítko "Uložit"zachránit je.
- Nová stránka se přidá kliknutím na jedno z tlačítek "Přidat"... Ten nejvyšší je zodpovědný za vytvoření další stránky s přílohou jiného PDF nebo obrázku.
- Po kliknutí se otevře "Dirigent"kde najděte prvek a dvojitým kliknutím jej vyberte.
- Stejným způsobem můžete interagovat se všemi požadovanými stránkami přidáním textu a obrázků.
- Věnujte pozornost samostatnému panelu nahoře: jeho prostřednictvím můžete vytvářet stránky, kombinovat je nebo je exportovat do jednoho z podporovaných formátů.
- Po dokončení klikněte na Dokončit / Stáhnoutpřejít k uložení projektu.
- Podívejte se do okna náhledu a výsledný dokument si stáhněte do počítače nebo jej uložte do cloudového úložiště.