Vytvořte online prezentaci
Účelem každé prezentace je poskytnout správné informace určitému publiku. Díky speciálnímu softwaru můžete materiál seskupit do snímků a prezentovat je zainteresovaným osobám. Pokud máte problémy s provozem speciálních programů, online služby pro vytváření takových prezentací se dostanou k záchraně. Možnosti uvedené v článku jsou zcela zdarma a již byly zkontrolovány uživateli z celého světa.
Obsah
Vytvořte online prezentaci
Online služby s funkcí pro vytváření prezentací jsou méně náročné než plnohodnotný software. Současně mají velkou sadu nástrojů a určitě budou schopni řešit úkol vytvářet jednoduché snímky.
Metoda 1: PowerPoint Online
To je pravděpodobně nejpopulárnější způsob, jak vytvořit prezentaci bez softwaru. Společnost Microsoft se starala o maximální podobu programu PowerPoint s touto online službou. Program OneDrive umožňuje synchronizaci s počítačem používaným v práci obrazu a dokončení prezentace v plnohodnotném PauverPoint. Všechna uložená data budou uložena na tomto cloudovém serveru.
Přejděte na stránku PowerPoint Online
- Po návratu na stránku se otevře nabídka pro výběr připravené šablony. Vyberte požadovanou možnost a levým tlačítkem myši klikněte na ni.
- Klepněte na kartu Vložit . Zde můžete přidat nové snímky pro úpravu a vkládání objektů do prezentace.
- Přidejte požadovaný počet nových snímků kliknutím na tlačítko Přidat snímek na stejné kartě.
- Vyberte strukturu snímku, kterou chcete přidávat a potvrďte přidání klepnutím na tlačítko Přidat snímek .
- Vyplňte snímky potřebnými informacemi a zdobte tak, jak potřebujete.
- Před uložením doporučujeme zobrazit dokončenou prezentaci. Samozřejmě si můžete být jisti obsahem snímků, avšak v náhledu se také můžete podívat na použité přechodové efekty mezi stránkami. Otevřete záložku "Zobrazit" a změňte režim úprav na "Čtecí režim" .
- Chcete-li uložit dokončenou prezentaci, přejděte na kartu "Soubor" na horním ovládacím panelu.
- Klikněte na "Stáhnout jako" a vyberte jednu z vhodných možností pro stahování souboru.
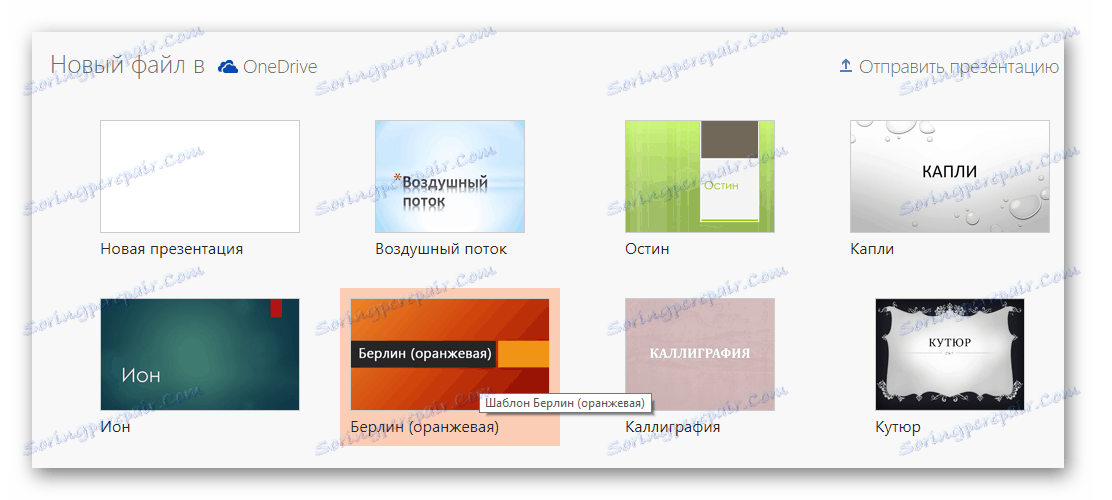
Objeví se ovládací panel, na kterém jsou umístěny prezentační nástroje. Je podobný tomu, který je integrován do celého programu a má stejnou funkcionalitu.
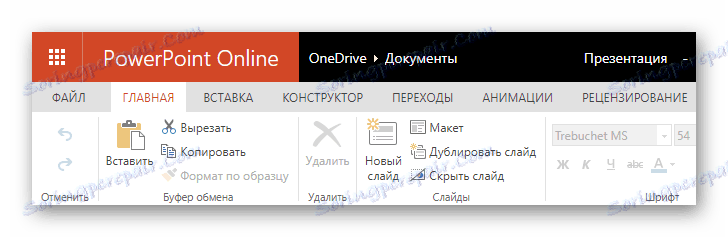
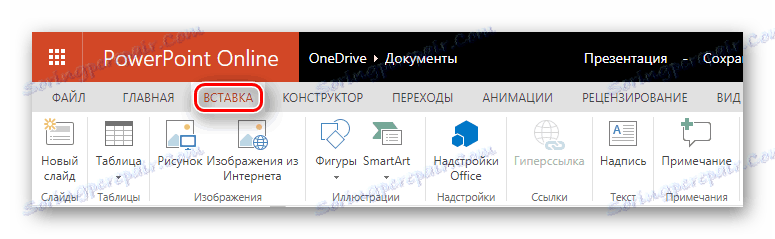
Pokud chcete, můžete prezentaci zdobit obrázky, ilustracemi a obrázky. Informace lze přidat pomocí nástroje "Inscription" a uspořádat do tabulky.
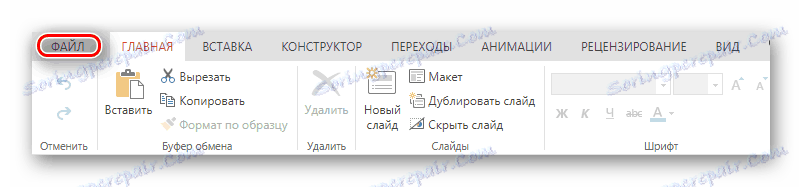
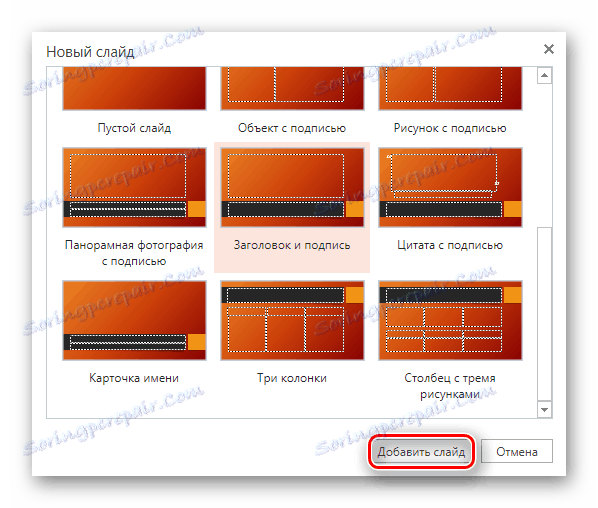
Všechny přidané snímky jsou zobrazeny v levém sloupci. Můžete je upravit kliknutím levým tlačítkem myši na jednu z nich.
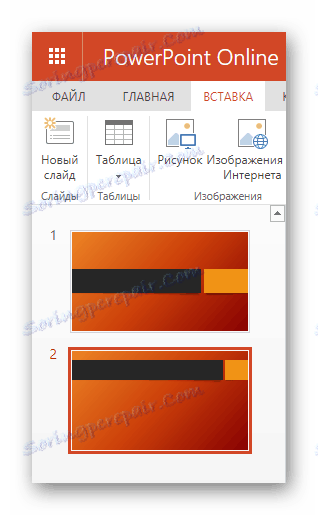

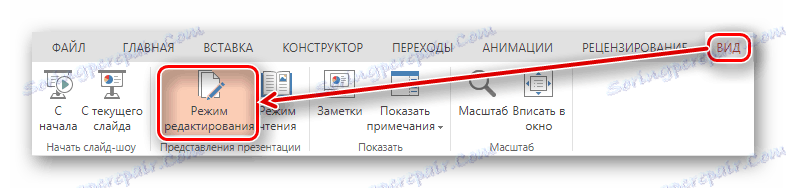
V režimu náhledu můžete spustit "Slide Show" nebo přepínat šipky na klávesnici.
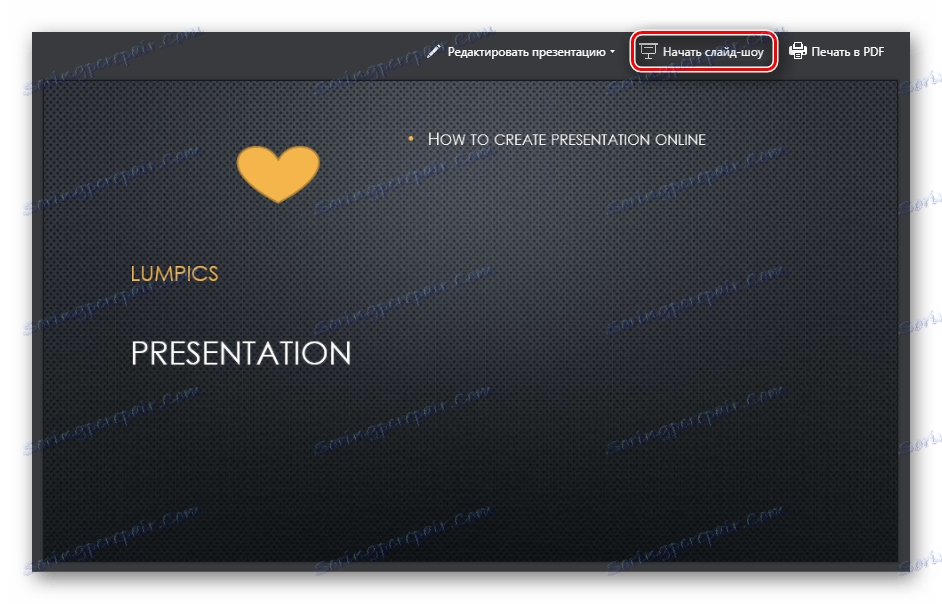

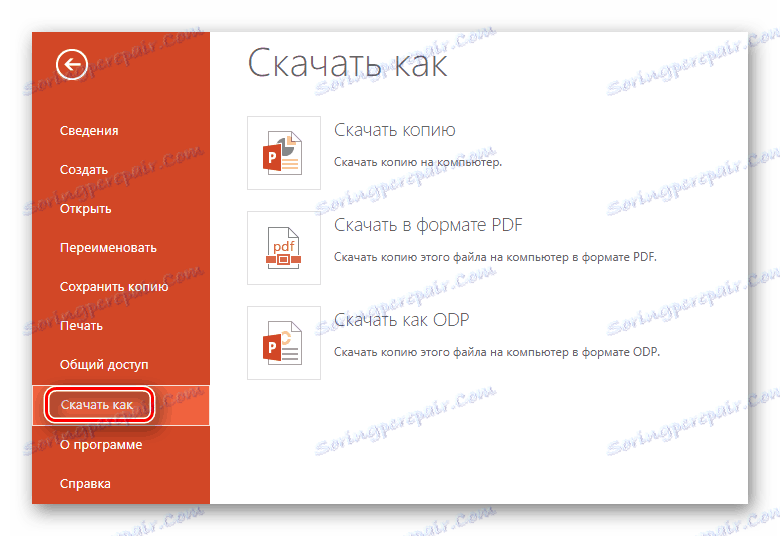
Metoda 2: Prezentace Google
Skvělý způsob, jak vytvořit prezentace s možností spolupráce na nich, kterou společnost vyvíjí Google . Máte možnost vytvářet a upravovat materiály, převádět je z formátu Google na PowerPoint a naopak. Díky podpoře Chromecast lze prezentaci prezentovat na libovolné obrazovce bez kabelů, a to pomocí mobilního zařízení založeného na operačním systému Android nebo iOS .
- Po přechodu na web okamžitě začít pracovat - vytvořte novou prezentaci. Chcete-li to provést, klikněte na ikonu "+" v pravém dolním rohu obrazovky.
- Změňte název prezentace kliknutím na sloupec "Prezentace bez názvu" .
- Vyberte jednu připravenou šablonu z těch v pravém sloupci webu. Pokud se vám nelíbí žádná z možností, můžete si stáhnout vlastní motiv klepnutím na tlačítko "Importovat motiv" v dolní části seznamu.
- Přidáním nového snímku přejděte na kartu "Vložit" a poté klikněte na "Nový snímek" .
- Otevřete náhled a uvidíte dokončenou prezentaci. Chcete-li to provést, klikněte na tlačítko "Sledovat" v horní liště nástrojů.
- Chcete-li uložit hotový materiál, musíte přejít na kartu "Soubor" , vybrat "Stáhnout jako" a nastavit příslušný formát. Prezentaci lze uložit jako celek a aktuální snímek je možné uložit samostatně ve formátu JPG nebo PNG.
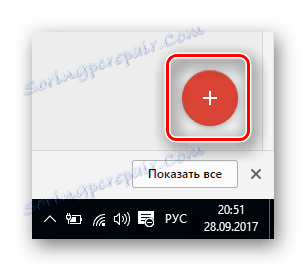
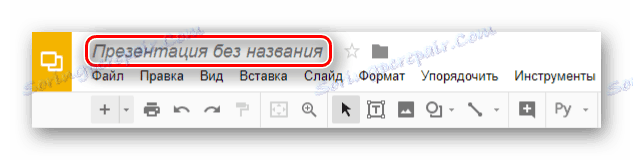
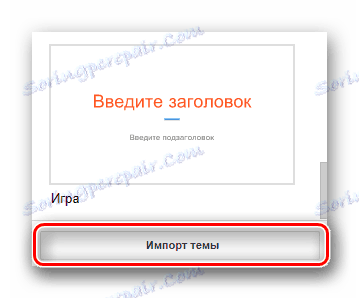
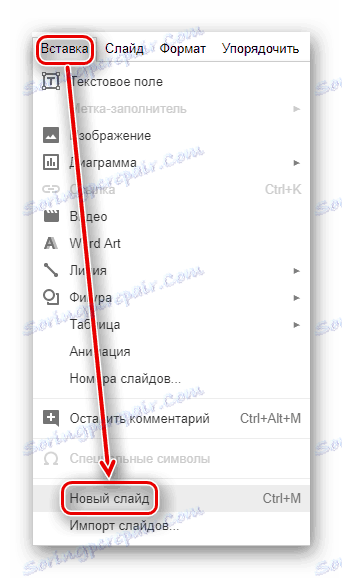
Již přidané snímky lze vybrat, jako v předchozí metodě, v levém sloupci.
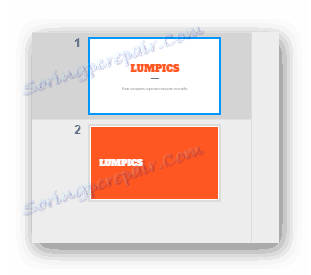
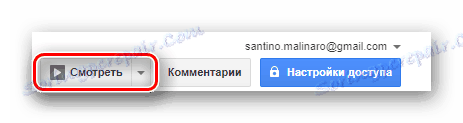
Co je pozoruhodné, tato služba dává příležitost vidět vaši prezentaci ve formě, ve které ji předložíte publiku. Na rozdíl od předchozí služby aplikace Google Slides otevírá materiál na celou obrazovku a obsahuje další nástroje pro zdůraznění objektů na obrazovce, například laserový ukazatel.
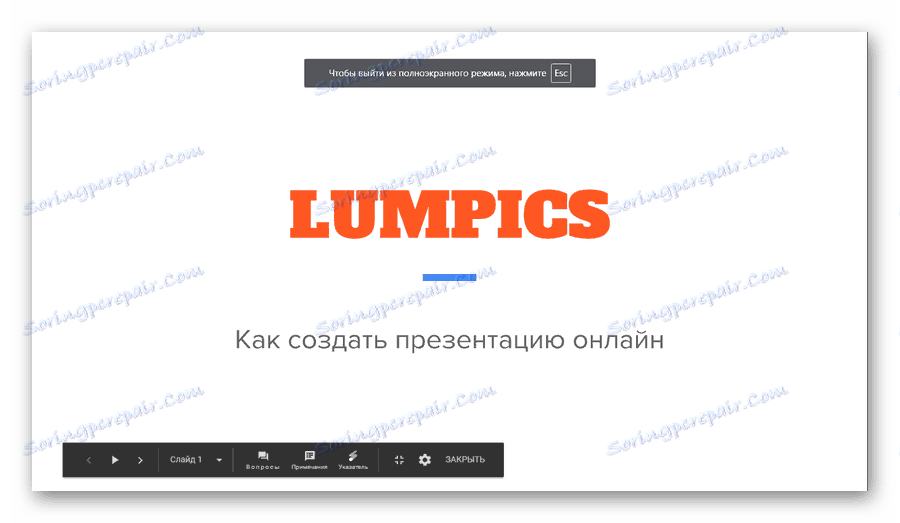
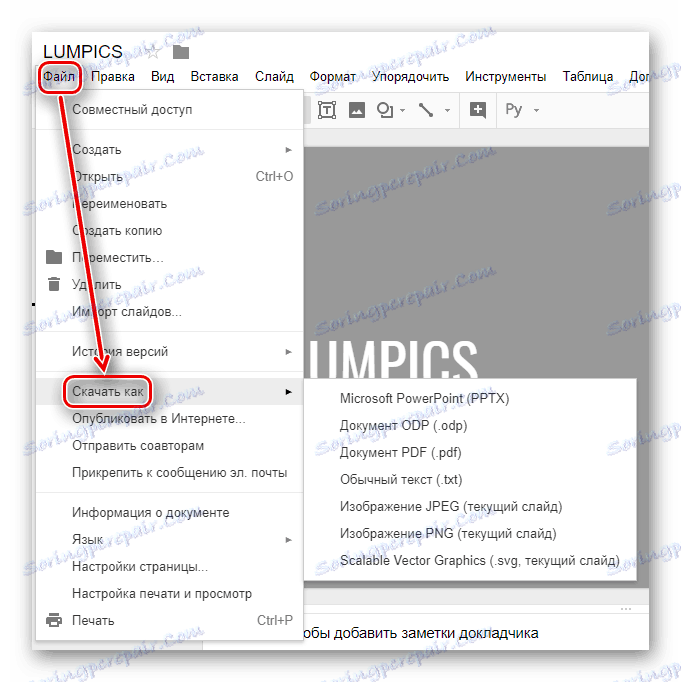
Metoda 3: Canva
Jedná se o online službu, která obsahuje obrovské množství připravených šablon pro implementaci vašich kreativních nápadů. Kromě prezentací můžete vytvářet grafiky pro sociální sítě, plakáty, pozadí a grafiku Facebook a Instagram . Uložte vytvořenou práci do počítače nebo ji sdílejte s přáteli na internetu. I při volném využívání služby máte možnost vytvořit tým a spolupracovat na projektu, vyměňovat si nápady a soubory.
- Přejděte na stránku a klikněte na tlačítko "Přihlásit se" v pravém horním rohu stránky.
- Přihlaste se prosím. Chcete-li to provést, vyberte jeden ze způsobů, jak se rychle přihlásit na stránky nebo vytvořit nový účet zadáním e-mailové adresy.
- Vytvořte nový design klepnutím na velké tlačítko "Vytvořit návrh" v nabídce vlevo.
- Vyberte typ budoucího dokumentu. Protože chceme vytvořit prezentaci, vyberte příslušnou dlaždici s názvem "Prezentace" .
- Bude vám poskytnut seznam připravených bezplatných šablon pro prezentaci. Vyberte si své oblíbené a prohlédněte si všechny možnosti v levém sloupci. Pokud vyberete jednu z možností, můžete vidět, jak budou vypadat budoucí stránky a co lze v nich změnit.
- Změňte obsah prezentace na vlastní. Chcete-li to provést, vyberte jednu ze stránek a upravte ji podle vlastního uvážení a použijte různé parametry poskytované službou.
- Přidání nového snímku do prezentace je možné kliknutím na tlačítko "Přidat stránku" níže.
- Po dokončení práce s dokumentem jej stáhněte do počítače. Chcete-li to provést, vyberte v hlavní nabídce webu možnost Stáhnout .
- Zvolte vhodný formát budoucího souboru, zaškrtněte další důležité parametry a potvrďte stahování kliknutím na tlačítko "Stáhnout" ve spodní části zobrazeného okna.

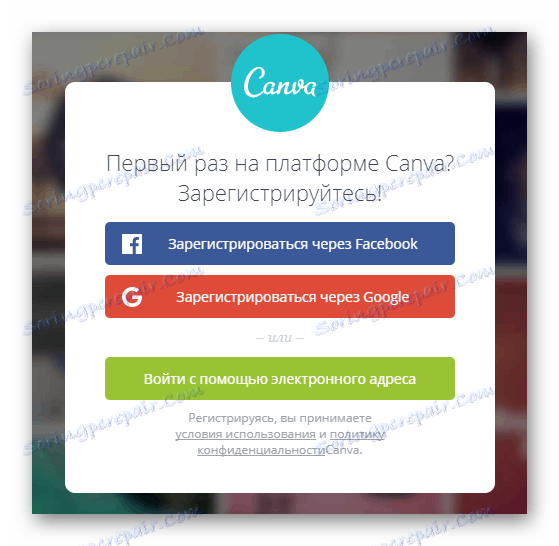
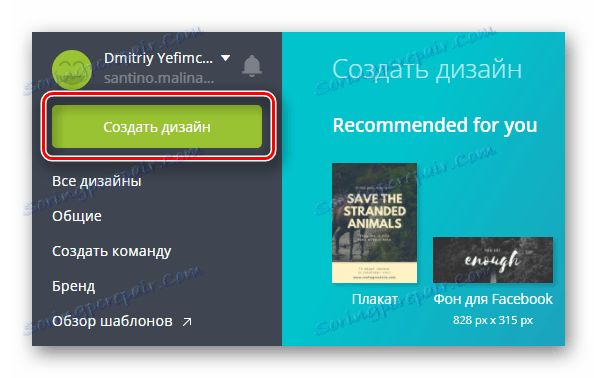
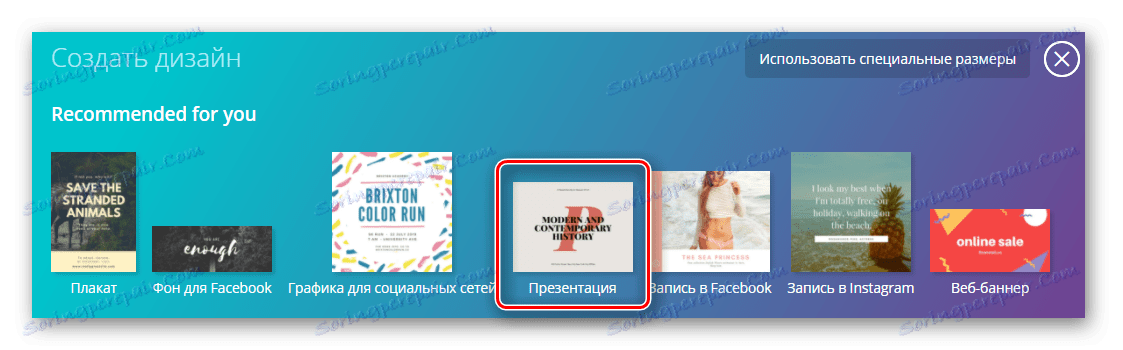
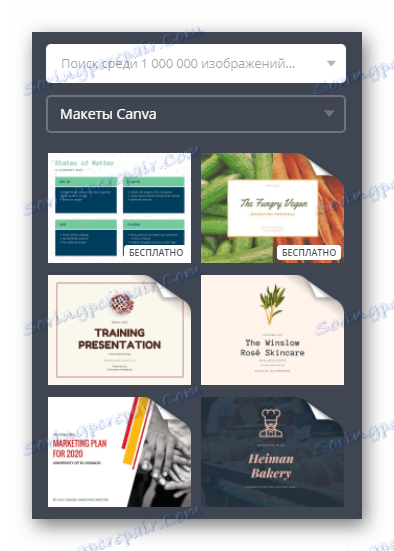
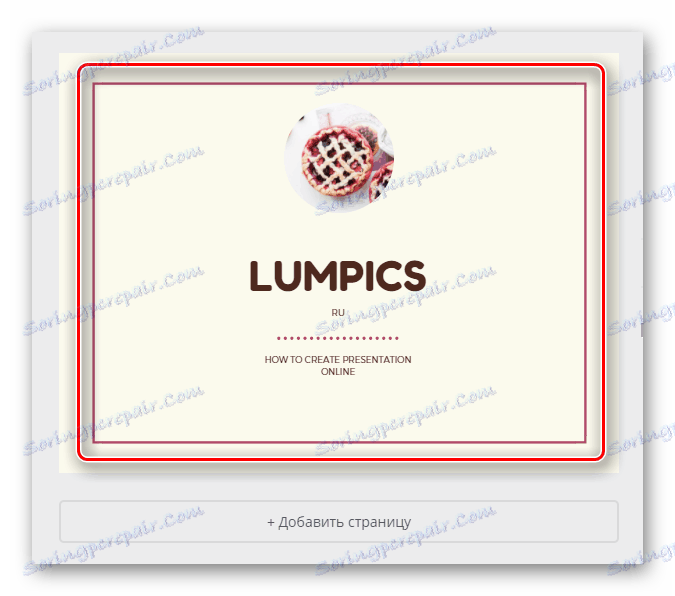
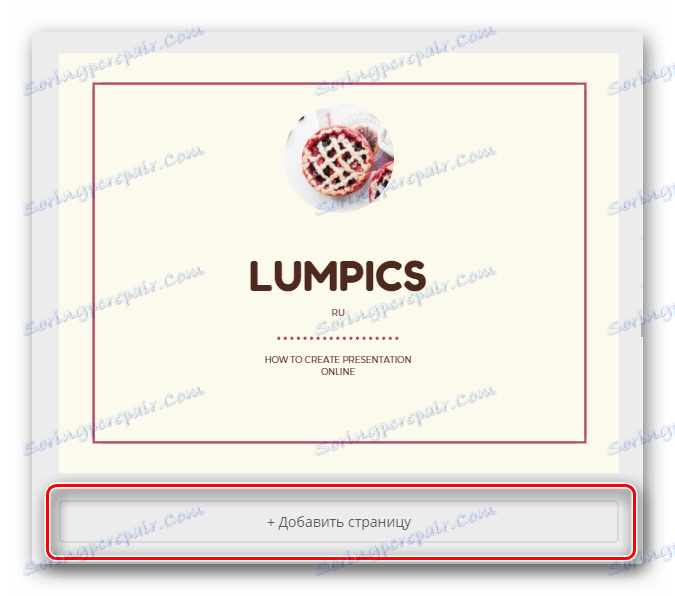


Metoda 4: Zoho Docs
Jedná se o moderní nástroj pro vytváření prezentací, kombinující možnost týmové práce na jednom projektu z různých zařízení a sadu stylových hotových šablon. Tato služba umožňuje vytvářet nejen prezentace, ale také různé dokumenty, tabulky a podobně.
- Chcete-li pracovat na této službě, musíte se zaregistrovat. Pro jednoduchost můžete projít autorizačním procesem Google , Facebook , Office 365 a Yahoo.
- Po úspěšné autorizaci se pusťte do práce: vytvořte nový dokument kliknutím na sloupec "Vytvořit" v levém sloupci, vyberte typ dokumentu - "Prezentace" .
- Zadejte název prezentace tak, že ji zadáte do příslušného políčka.
- Z předložených možností vyberte vhodný návrh budoucího dokumentu.
- Vpravo můžete vidět popis vybraného návrhu a také nástroje pro změnu písma a palety. Pokud chcete, změňte barevné schéma zvolené šablony.
- Přidejte požadovaný počet snímků pomocí tlačítka + Slide .
- Změňte rozložení každého snímku na příslušný snímek otevřením nabídky možností a vyberte možnost "Upravit rozvržení" .
- Chcete-li uložit dokončenou prezentaci, přejděte na kartu "Soubor" a přejděte na položku "Exportovat jako" a vyberte formát souboru, který vám vyhovuje.
- Na konci zadejte název souboru ke stažení.
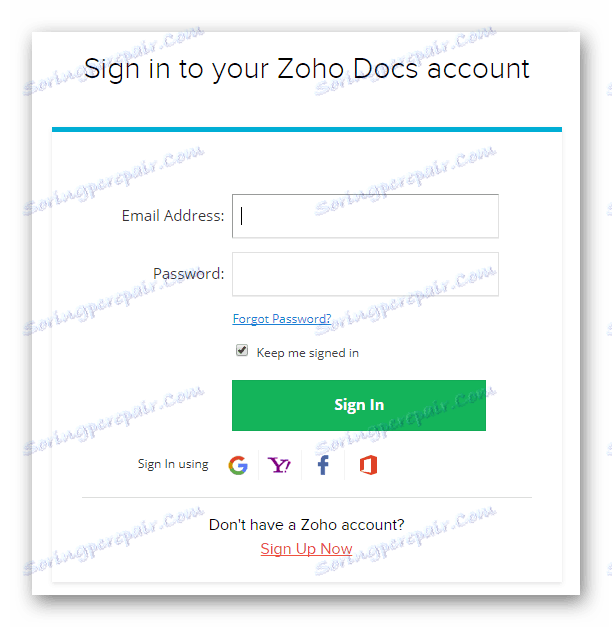

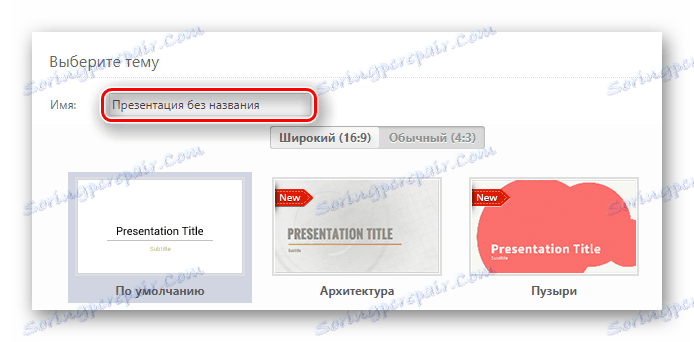
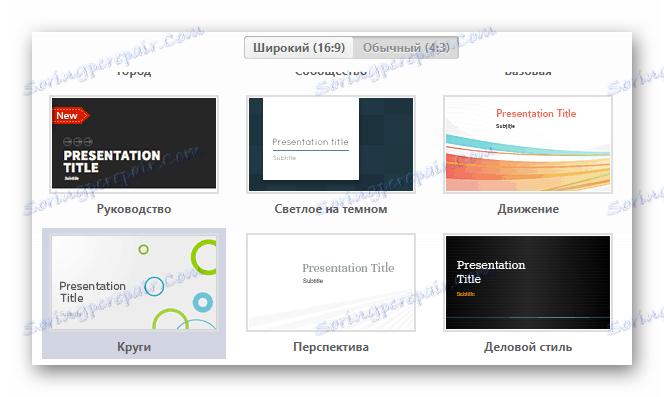
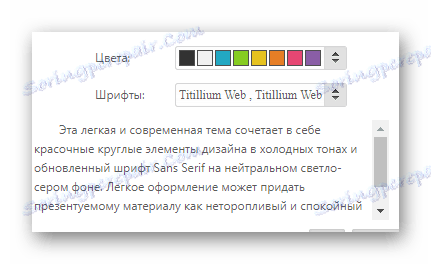
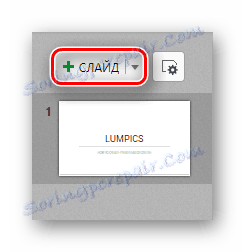
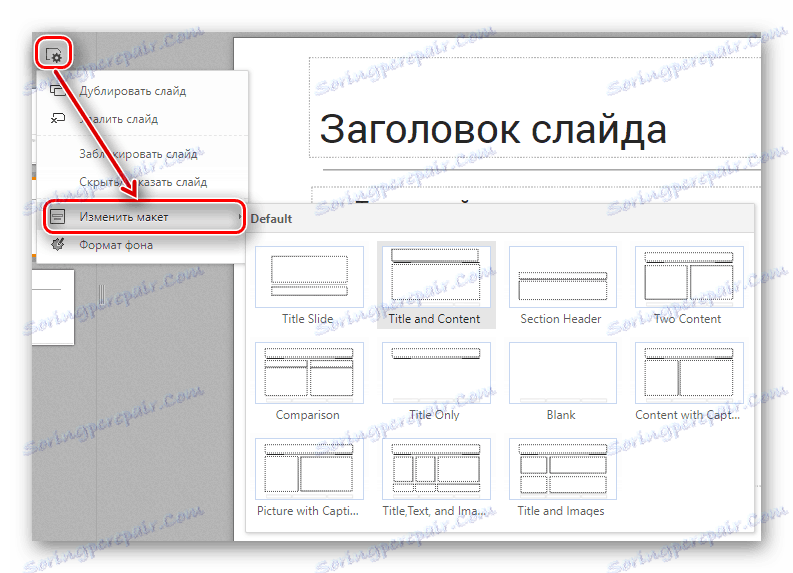
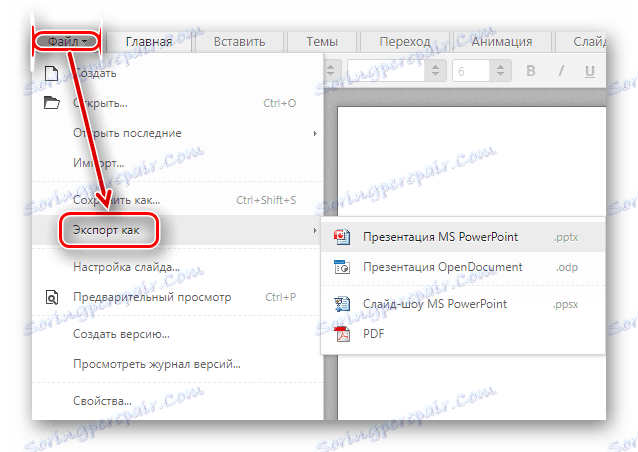
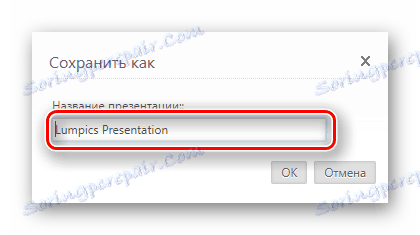
Přezkoumali jsme čtyři nejlepší online služby pro vytváření prezentací. Některé z nich, například PowerPoint Online, jsou v seznamu funkcí jen nepatrně nižší než verze softwaru. Obecně platí, že tyto stránky jsou velmi užitečné a dokonce mají výhody oproti vysoce kvalitním programům: schopnost pracovat společně, synchronizovat soubory s mrakem a mnohem více.