V tomto článku se zaměříme na online služby, které vám umožní vytvořit a navrhnout obrázek pro jeho další odesílání pro tisk a příjem samolepek. Pokud vás zajímají přesně elektronické samolepky, které lze přidat k fotografiím nebo použít k jiným účelům, přečtěte si průvodce na níže uvedeném odkazu.
Více informací: Přidejte k fotografii online nálepku
Metoda 1: Canva
Canva je výkonný online grafický editor. Zaměřuje se na vytváření návrhů, které vám umožní vytvořit krásnou nálepku. Pro uživatele je otevřeno mnoho bezplatných a placených nástrojů, které lze použít v editoru a vytvořit tak jedinečný projekt.
- Otevřete domovskou stránku společnosti Canva kliknutím na výše uvedený odkaz, projděte standardním registračním procesem a klikněte na zobrazené tlačítko „Vytvořit design“.
- Zobrazí se další rozevírací nabídka, kde byste měli použít vyhledávání, pokud chcete přizpůsobit svůj štítek hotovým šablonám.
- Po výběru jedné ze šablon nebo vytvoření nového projektu se zobrazí okno grafického editoru. Vlevo se zobrazí seznam vhodných mezer - procházejte jej a vyberte optimální design nebo okamžitě pokračujte v ručním přidávání dílů.
- Pokud potřebujete upravit prvky připravené šablony, vyberte je, transformujte a změňte obsah, například přidáním vlastního nápisu.
- Všechny vodoznaky a nálepky v pracovním prostoru lze přesunout nebo úplně odstranit, pokud nejsou potřeba.
- Mnoho lidí při vytváření štítku věnuje pozornost pozadí, aby jej nelepilo jen na prázdný list. V Canvě je k tomu speciální sekce, najdete tam vhodné pozadí nebo nastavíte konkrétní barvu a její přizpůsobení aktuálnímu projektu proběhne automaticky, poté se výsledek okamžitě objeví v okně náhledu vpravo.
- V odpovídající části jsou umístěny další prvky ve formě libovolných figurek nebo plnohodnotných částí. Mějte na paměti, že některé z nich jsou zdarma, zatímco jiné budou muset být zaplaceny. Přidejte je na štítek a podle potřeby je transformujte.
- Nastavte polohu a velikost přidaných objektů stejným způsobem jako u jiných prvků.
- Soubor uložený v počítači lze použít jako součást, například pozadí nebo hlavní obrázek. Chcete-li to provést, přejděte do sekce „Stahování“ a klikněte na „Nahrát obrázek nebo video“.
- Před uložením se ujistěte, že jsou všechny součásti správně umístěny a konečná verze je připravena k dalšímu tisku. Poté stiskněte odpovídající tlačítko nalevo od "Publikovat".
- Vyberte typ souboru, který funguje pro tisk, plaťte za prémiové funkce, pokud je používáte, a poté si projekt stáhněte do svého počítače.
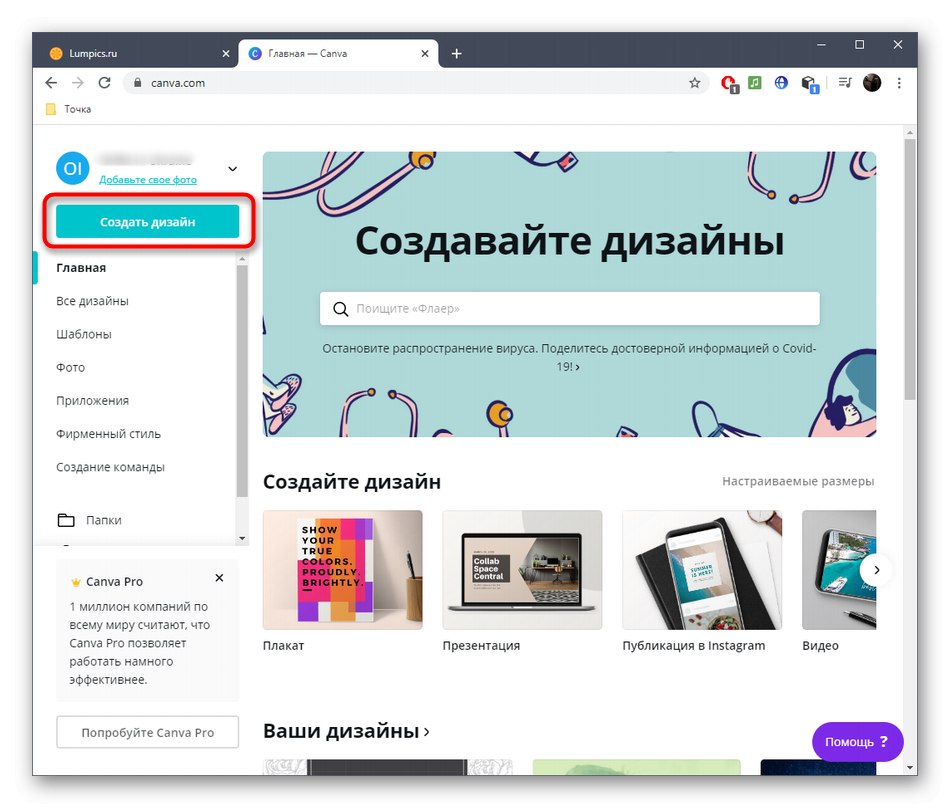
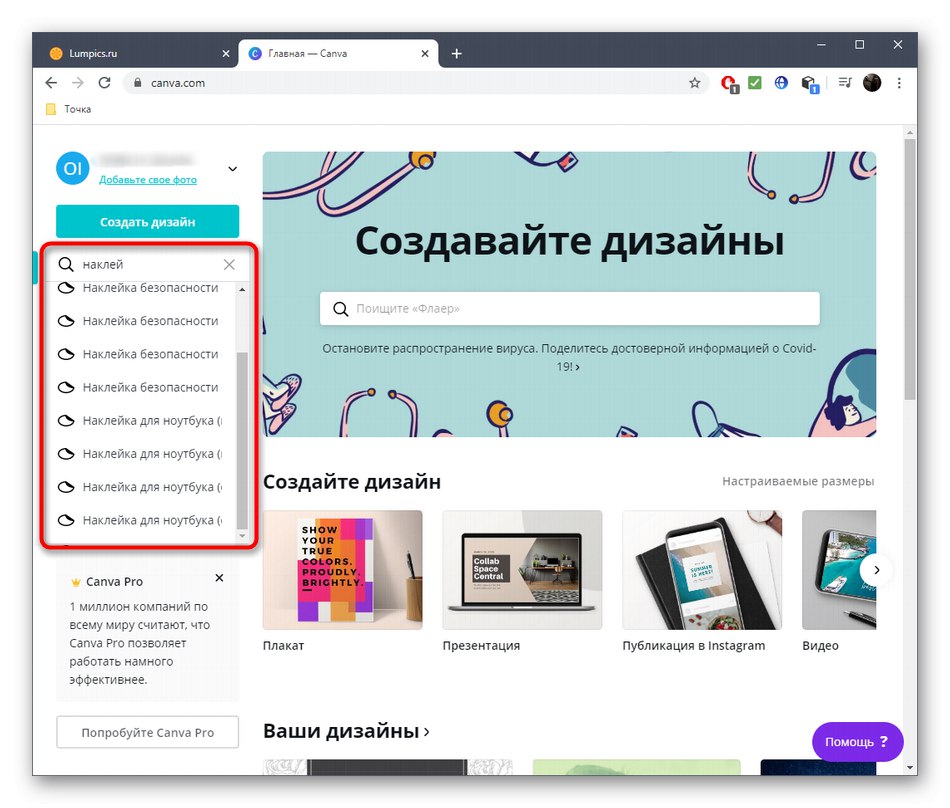
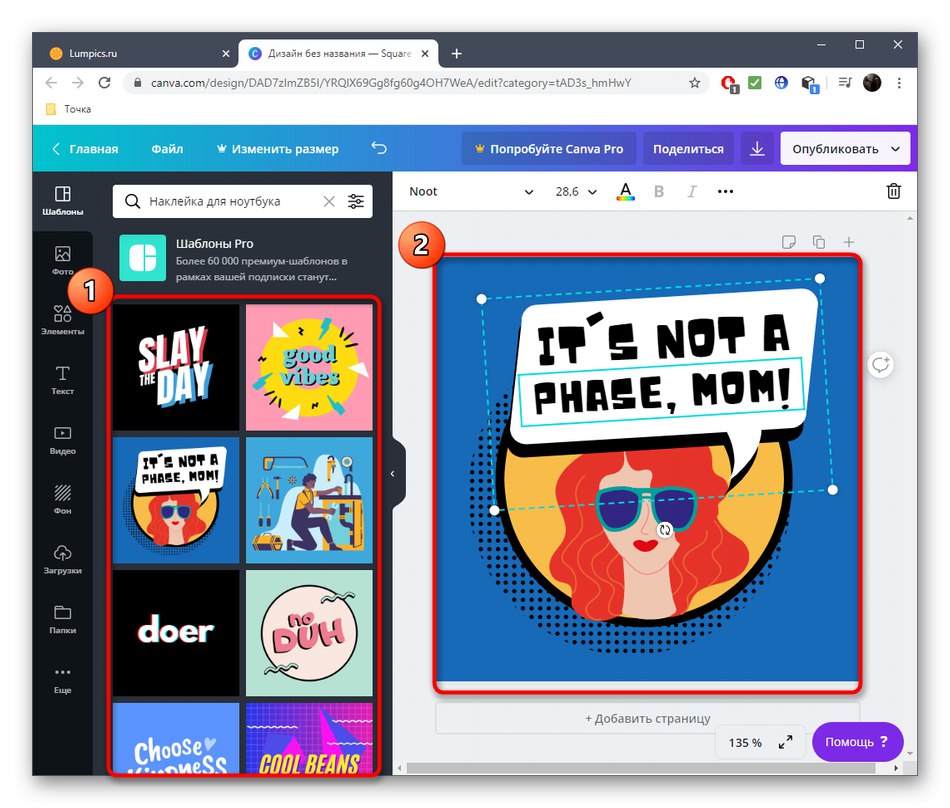
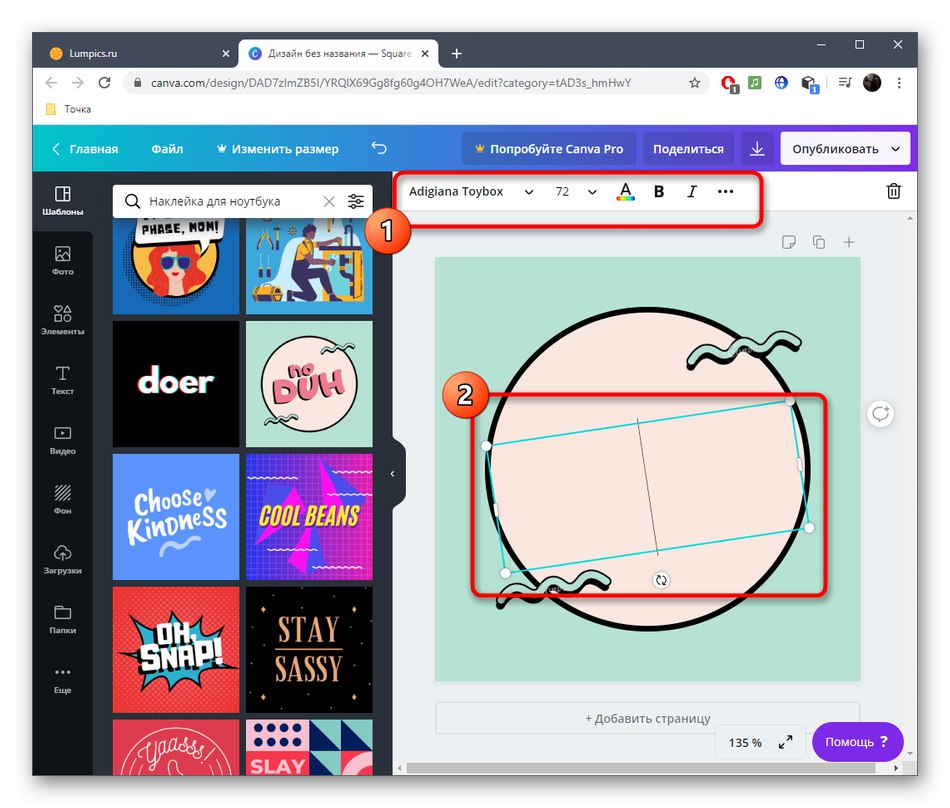
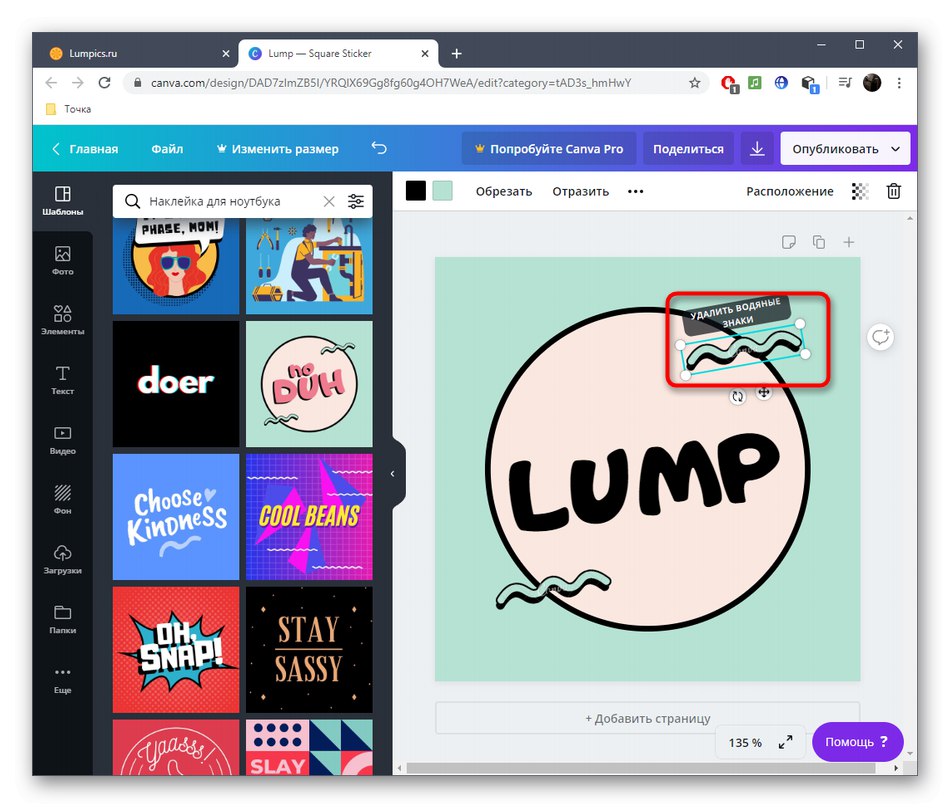
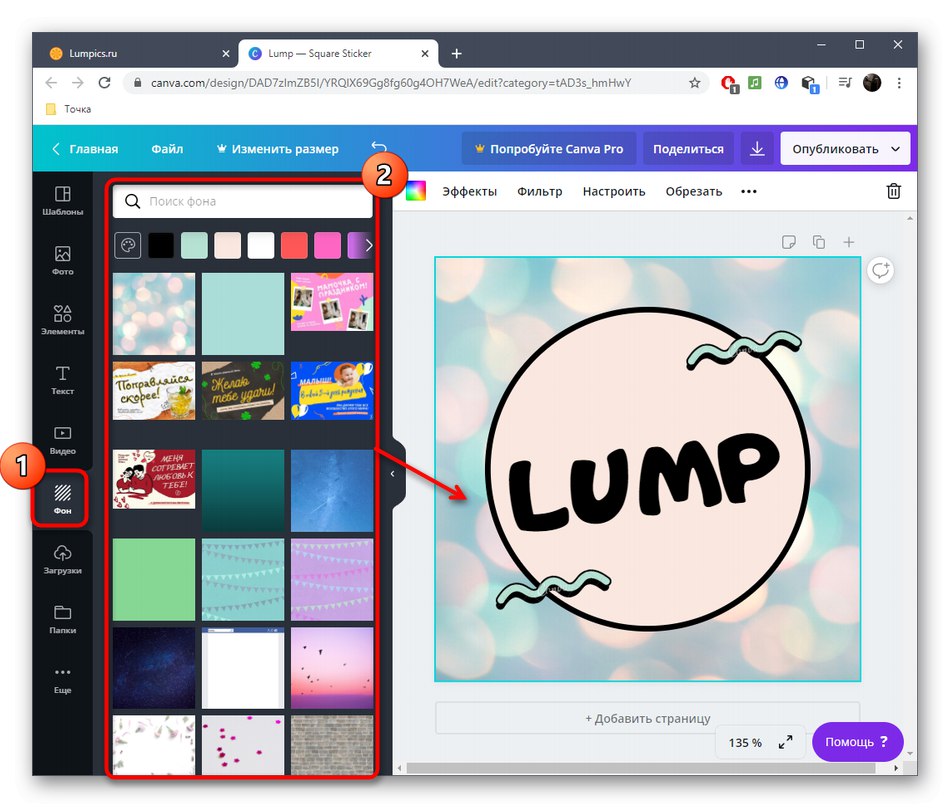
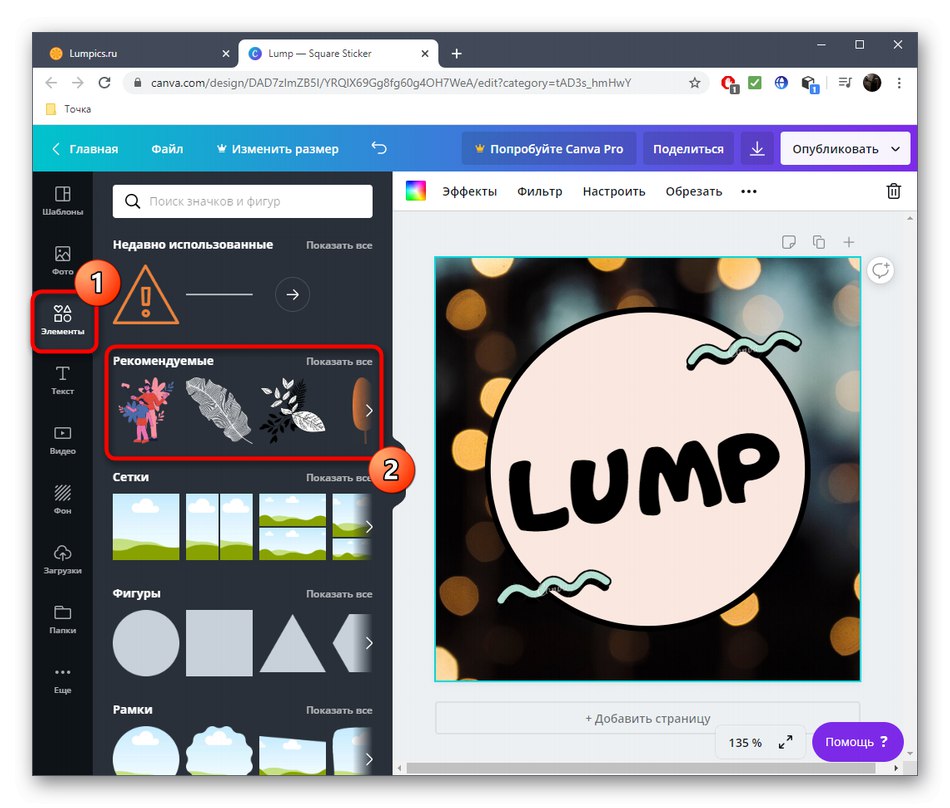
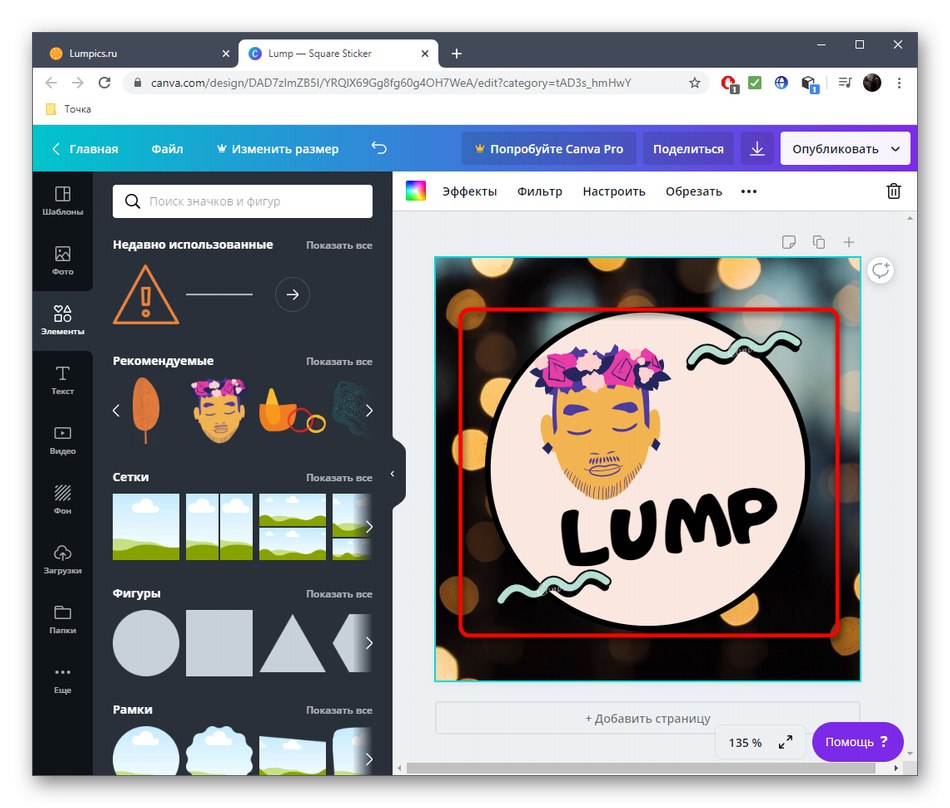
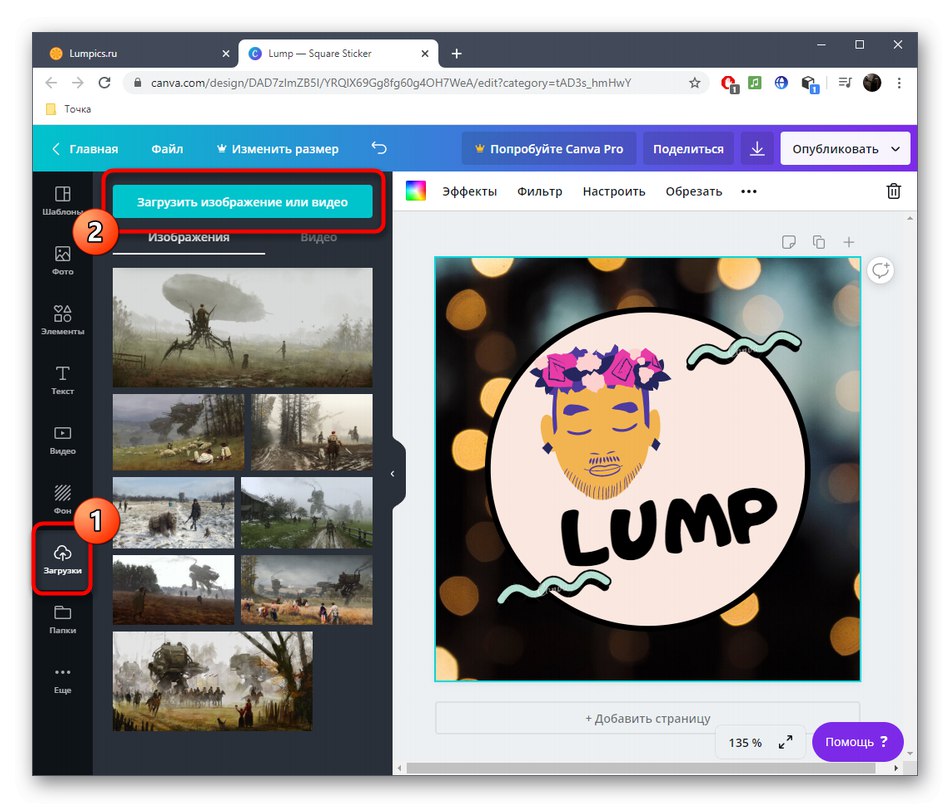
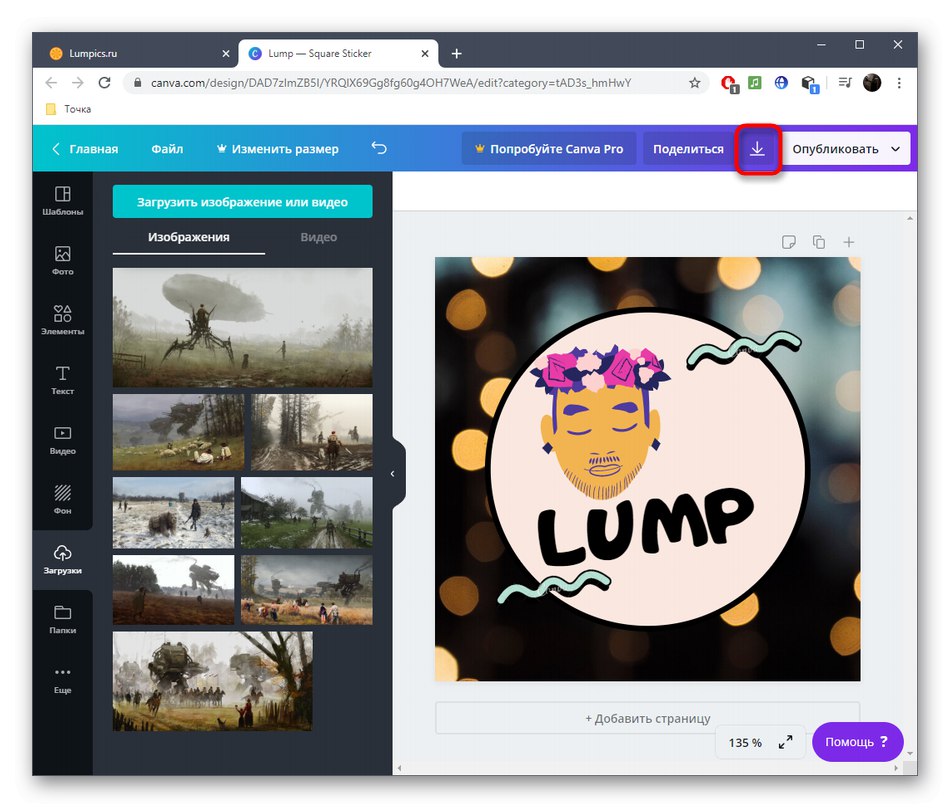
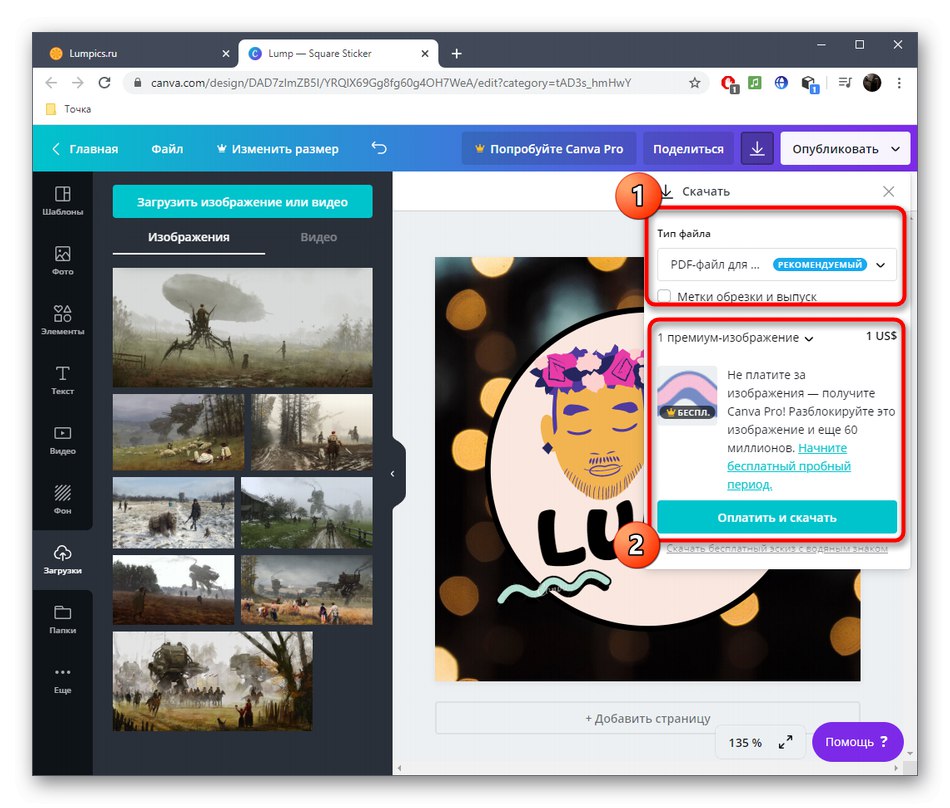
Některé výtisky akceptují pouze určité formáty souborů, které mají vrstvy a specifická nastavení. Nezapomeňte si tyto informace před uložením hotové nálepky zkontrolovat, abyste ji nemuseli později opakovat.
Metoda 2: PicsArt
Online služba PicsArt je rozdělena do modulů, z nichž každý odpovídá za provedení konkrétní operace. Pokud potřebujete pouze změnit pozadí, odstranit jej nebo přidat několik prvků k vytvoření nálepky, PicsArt rozhodně stojí za zvážení.
Přejděte na online službu PicsArt
- Použijte odkaz vedoucí na stránku PicsArt, kde vyberte jeden z modulů, které chcete použít pro úpravy fotografií.
- Podíváme se na příklad změny pozadí. Po přepnutí na novou kartu klikněte na „Nahrajte svůj obrázek“ nebo přetáhněte soubor do vybrané oblasti.
- Při otevření "Badatel" najděte požadovaný obrázek.
- Nyní můžete pozadí změnit pomocí jedné z dostupných možností, například prostřednictvím karty "Textura"... Vlevo je kompletní seznam pozadí, ze kterého si můžete vybrat nejlepší.
- Po aplikaci si okamžitě všimnete, jak se obrázek změnil. Algoritmy PicsArt se spustí přesně, pouze když je hlavní obraz oddělen od pozadí jasnou čarou.
- Pokud vám přítomné textury nevyhovují, použijte jednu z barev palety.
- Až budete připraveni, klikněte na "Stažení" stáhnout výsledek do počítače.
- Jiné modely mají obrovské množství funkcí, kterým může každý uživatel porozumět, takže se jimi nebudeme zabývat.
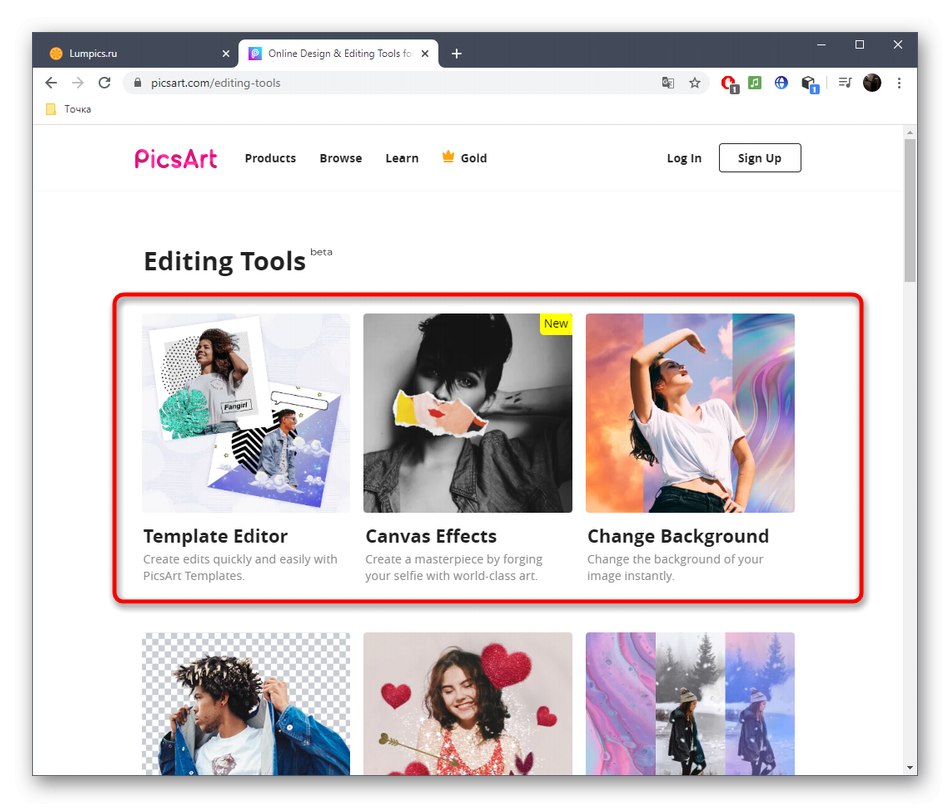
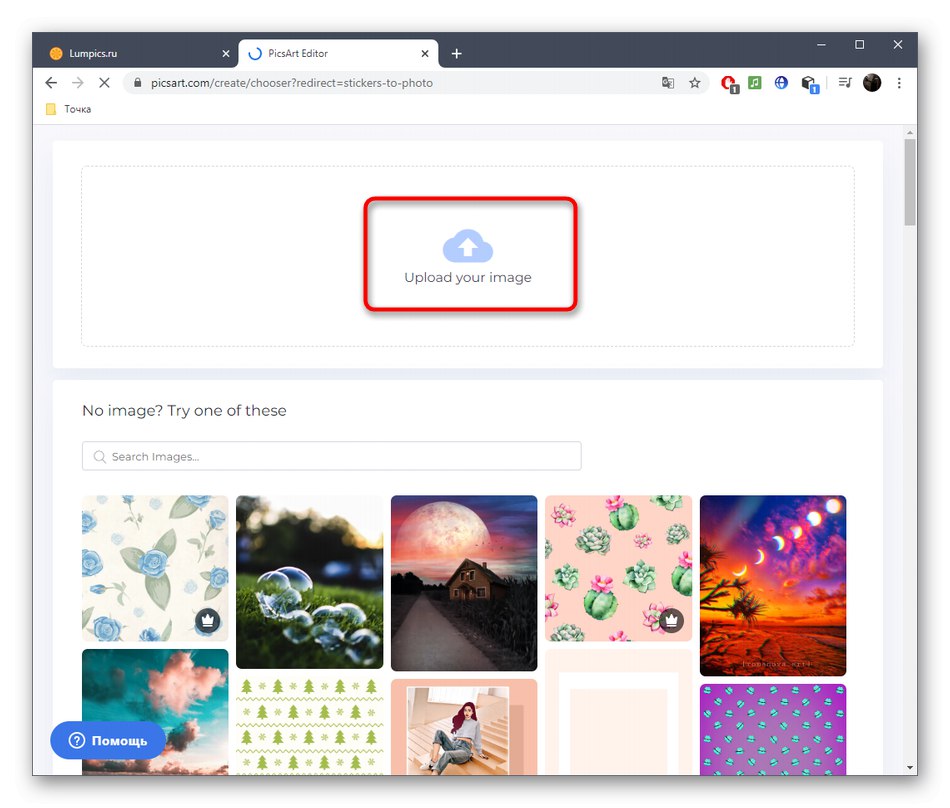
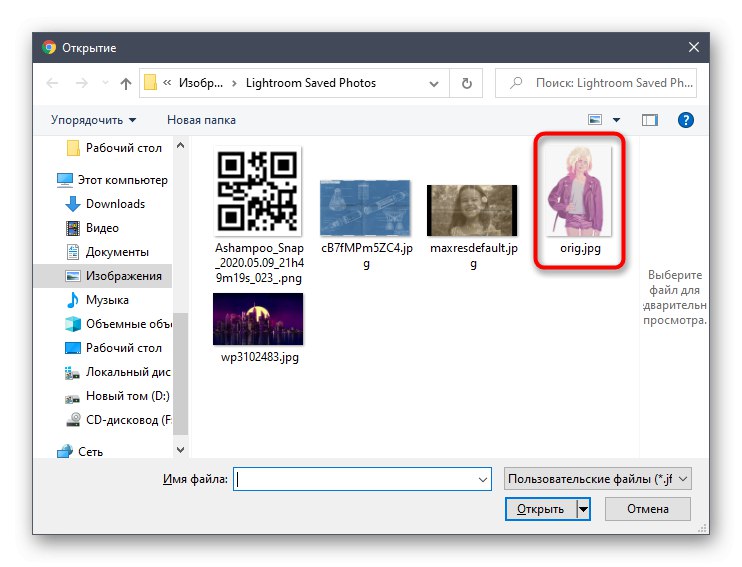
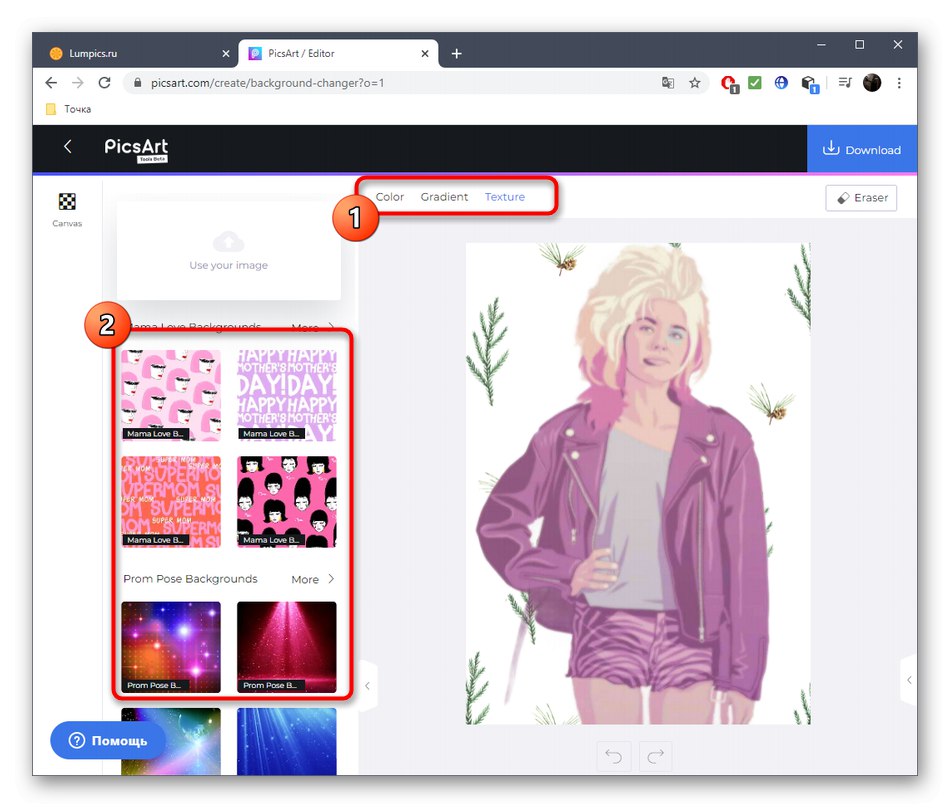
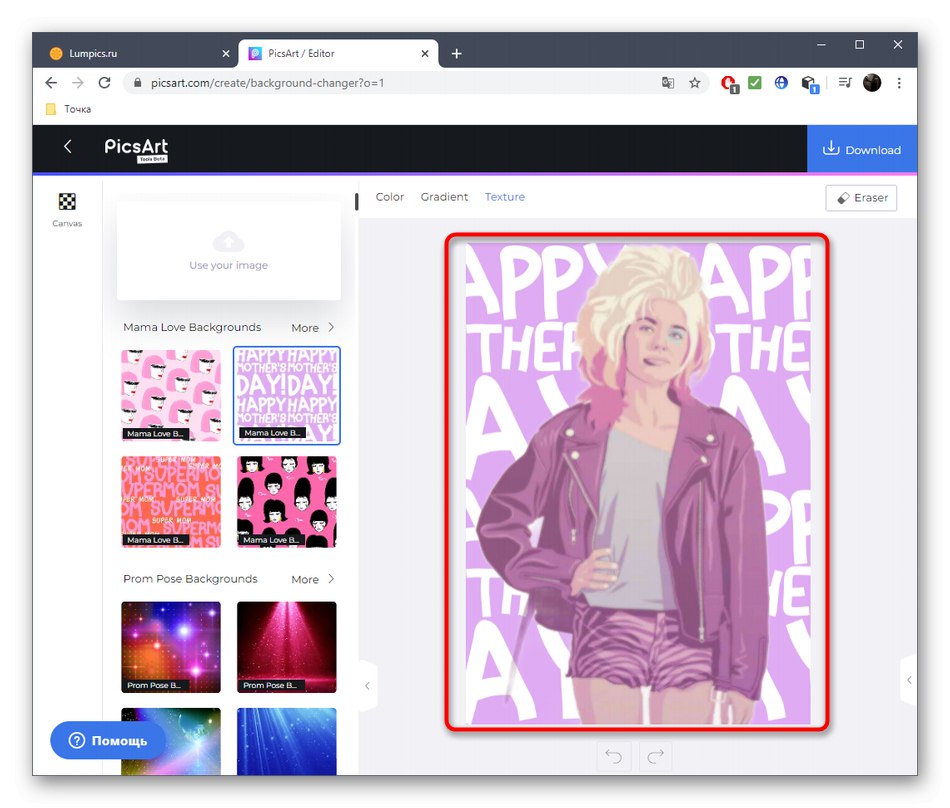
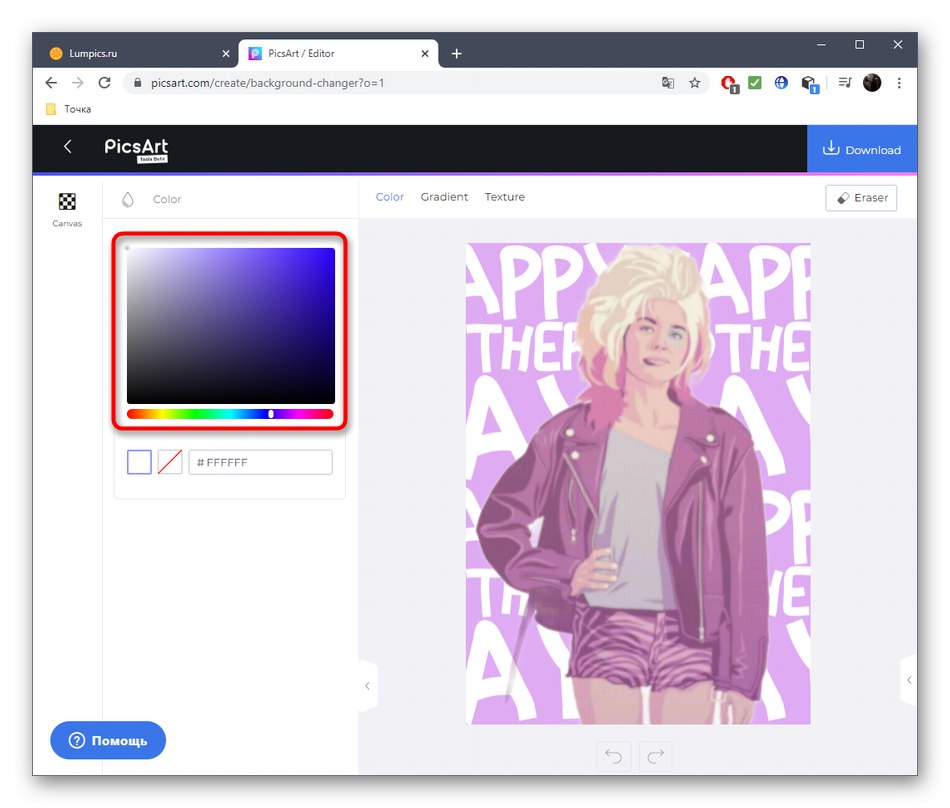
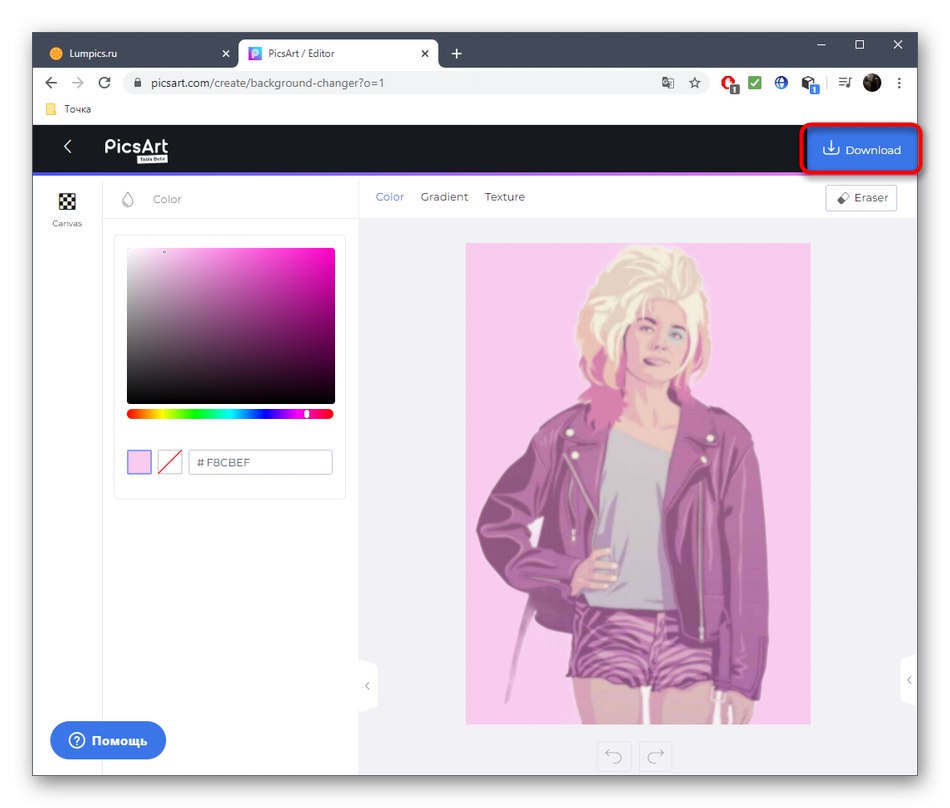
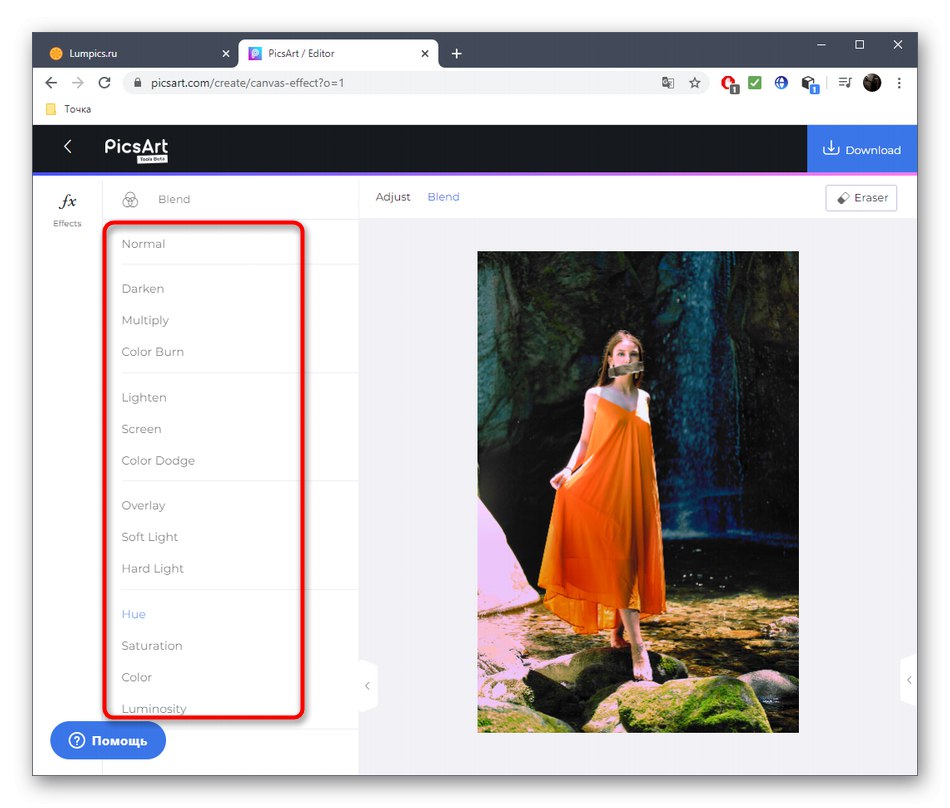
Metoda 3: Crello
Crello je další online služba zaměřená na vytváření projektů ze šablon. To vám pomůže připravit perfektní nálepku pro budoucí tisk nebo publikaci na jakémkoli zdroji. Kromě toho nikdo nezrušil možnost vytvořit projekt od nuly.
Přejděte na online službu Crello
- Pokud máte zájem o výběr šablony, zadejte do vyhledávání tematický název a přejděte na procházení existujících návrhů.
- Najděte vhodnou možnost v seznamu a klikněte na ni levým tlačítkem.
- Otevře se samostatné okno s pohledem na šablonu, kde klikněte „Choose a template“.
- V editoru nejprve odstraňte nebo vyměňte potřebné podrobnosti, abyste vytvořili jedinečný vzhled.
- Stávající text můžete začít upravovat pomocí položek v panelu vlevo, které se zobrazí ihned po výběru jednoho ze štítků.
- Můžete také nahrát své vlastní obrázky, ze kterých bude vytvořena samolepka. Překonat "Mé soubory"kliknutím na „Nahrát obrázek nebo video“.
- Pokud se chcete vyhnout nudnému pozadí nálepky, použijte pozadí, mějte však na paměti, že některé možnosti jsou distribuovány za poplatek.
- Po dokončení úprav obrázku stiskněte "Stažení"pokračujte ve stahování do místního zařízení.
- Pro ukládání pečlivě vyberte nejlepší formát. Pokud se chystáte odeslat obrázek k tisku do tiskárny, zkontrolujte znovu požadavky a až poté pokračujte ve stahování.
- Uložte a poté pokračujte v následné interakci s výsledným objektem.
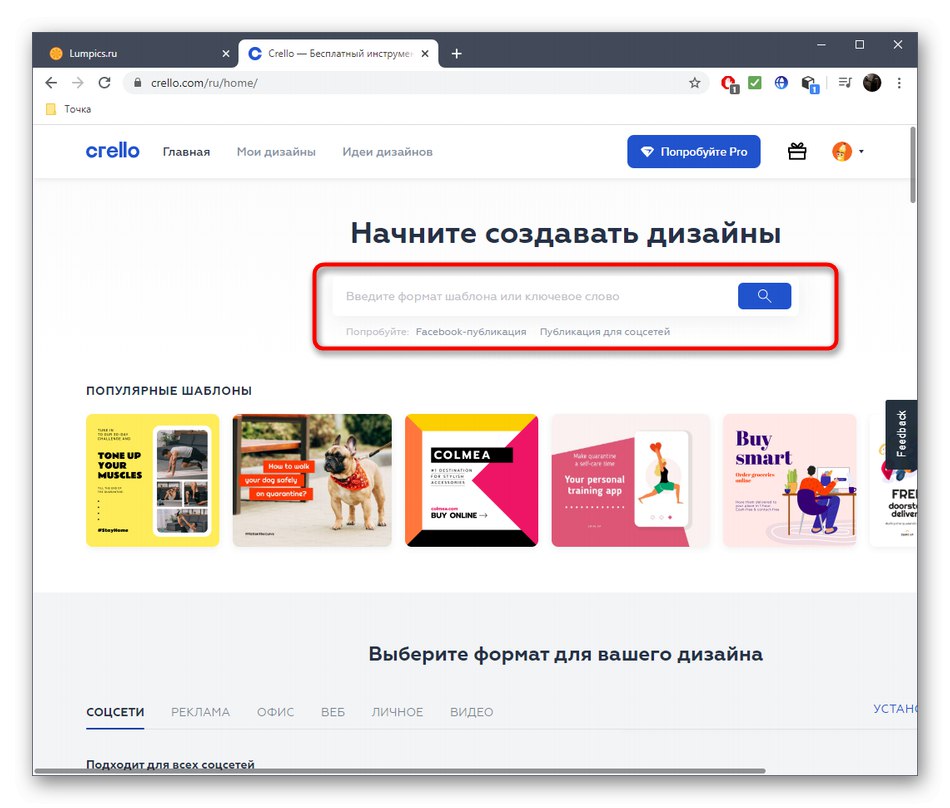
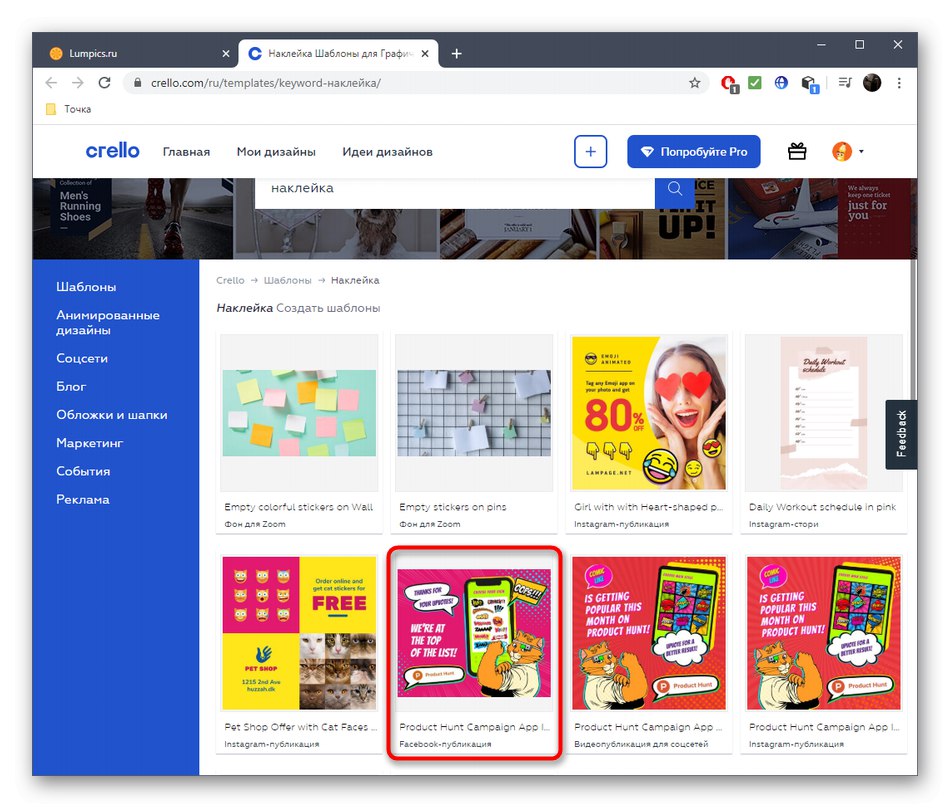
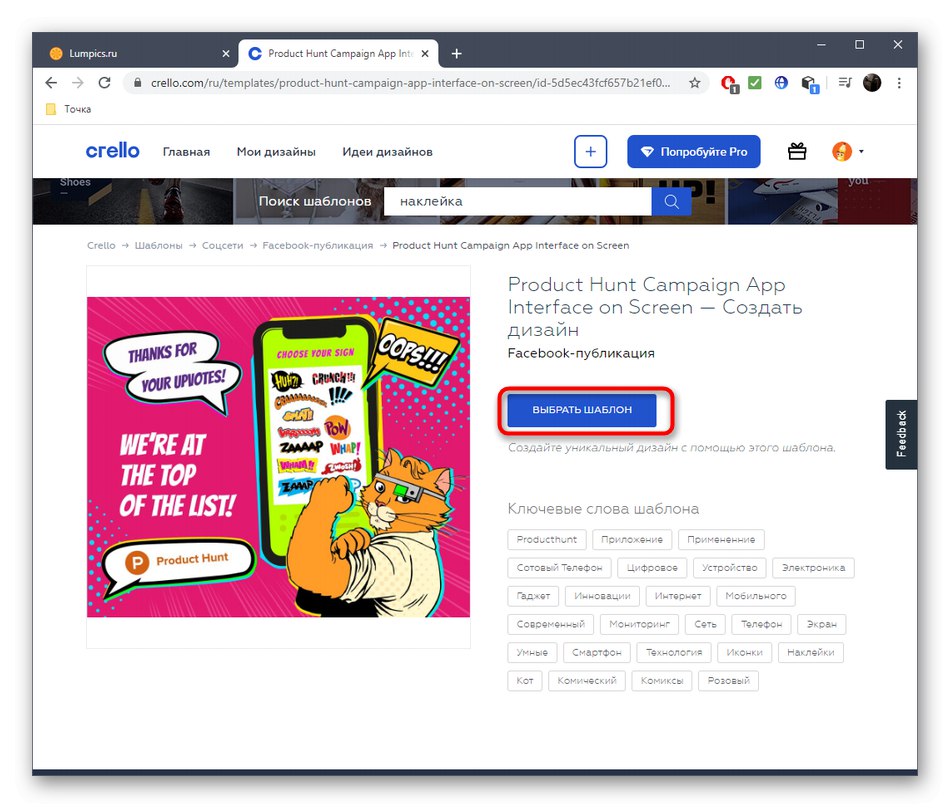
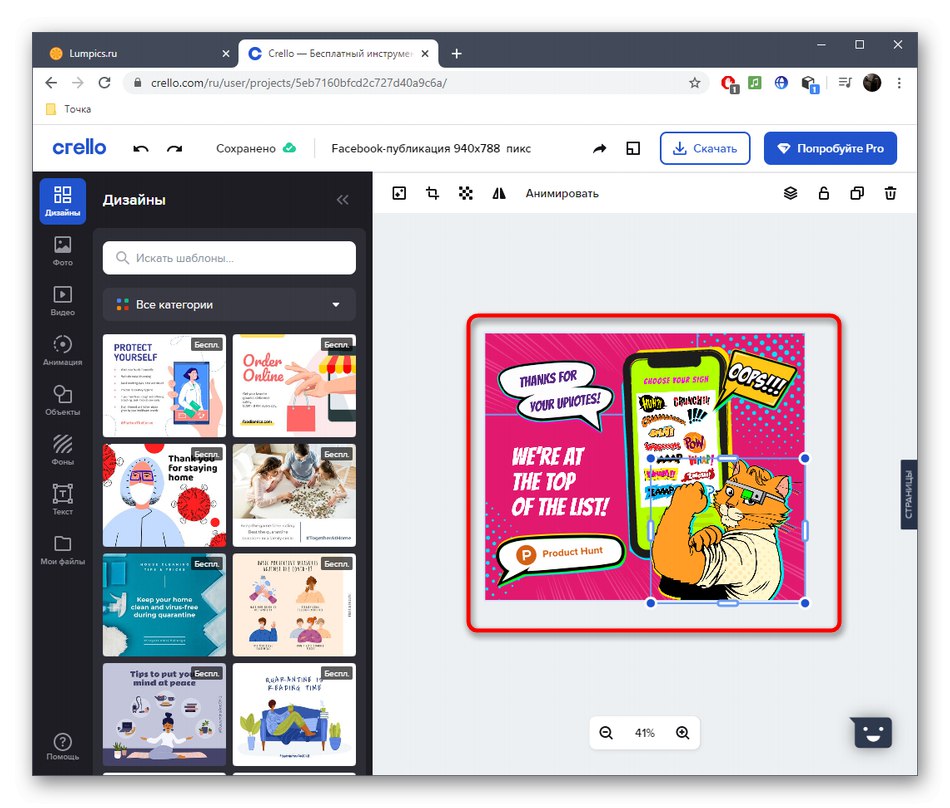
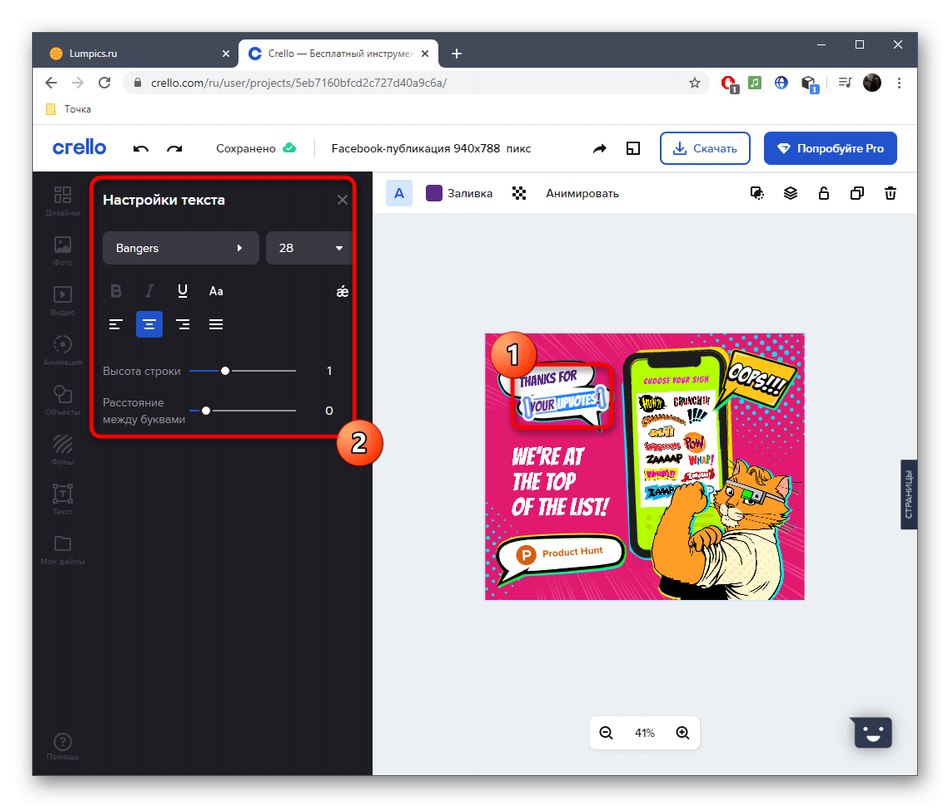
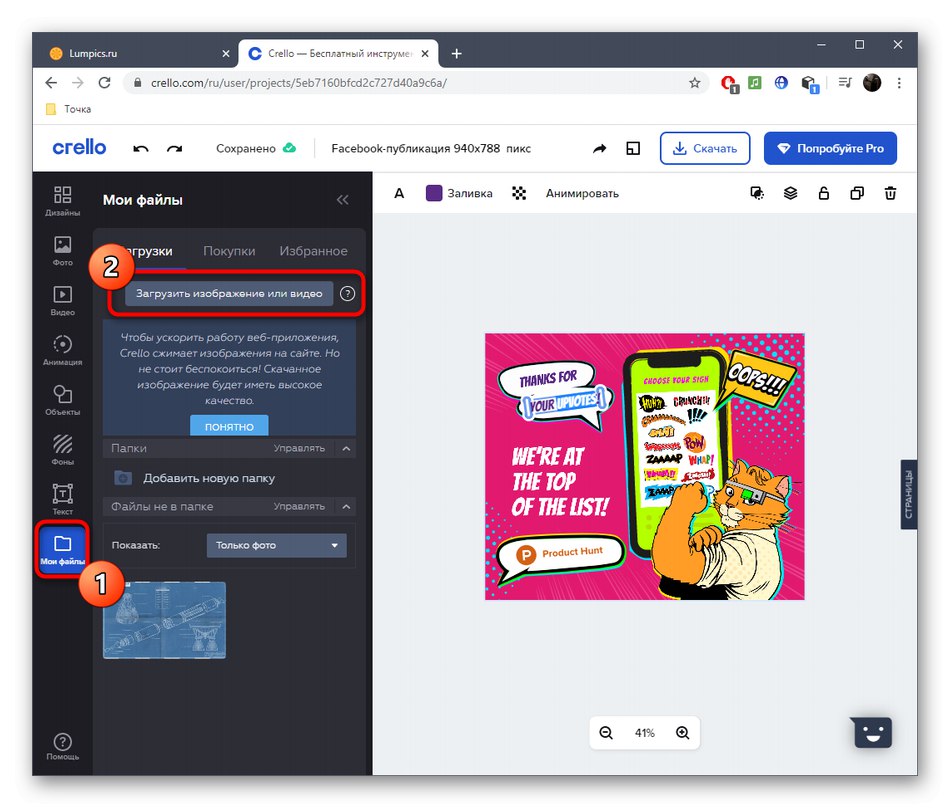
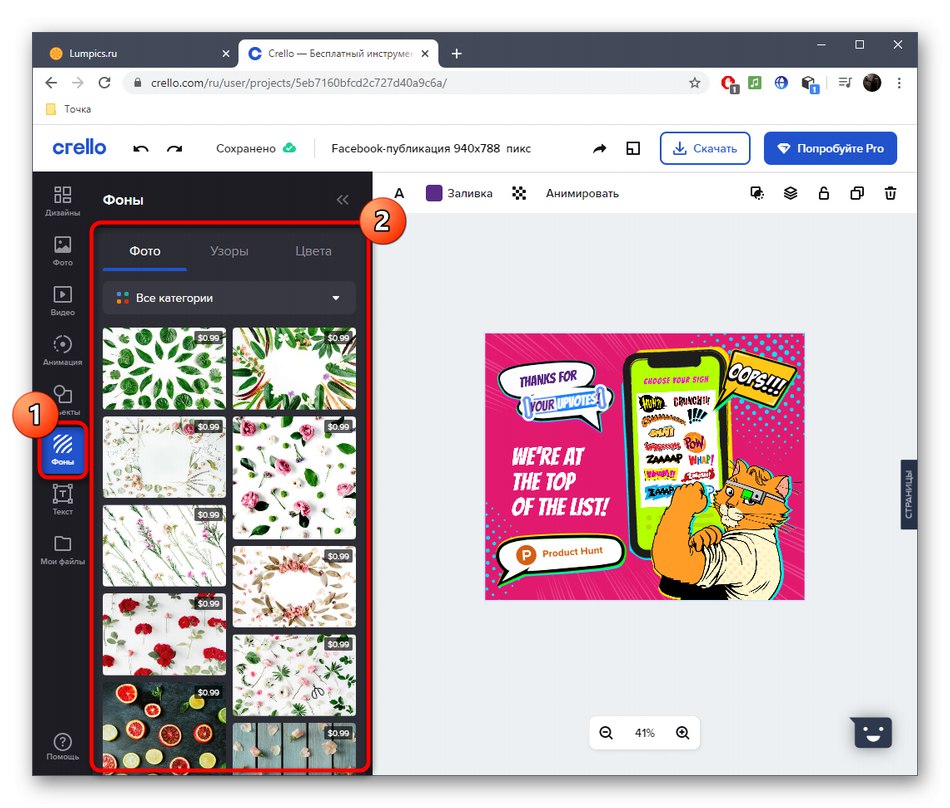
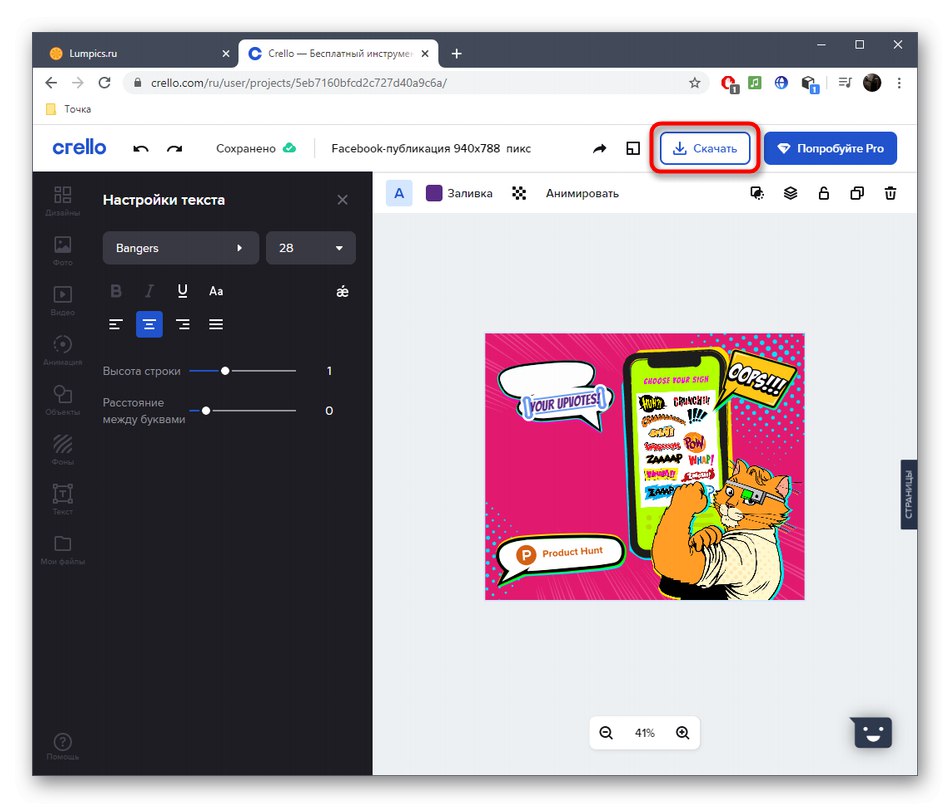
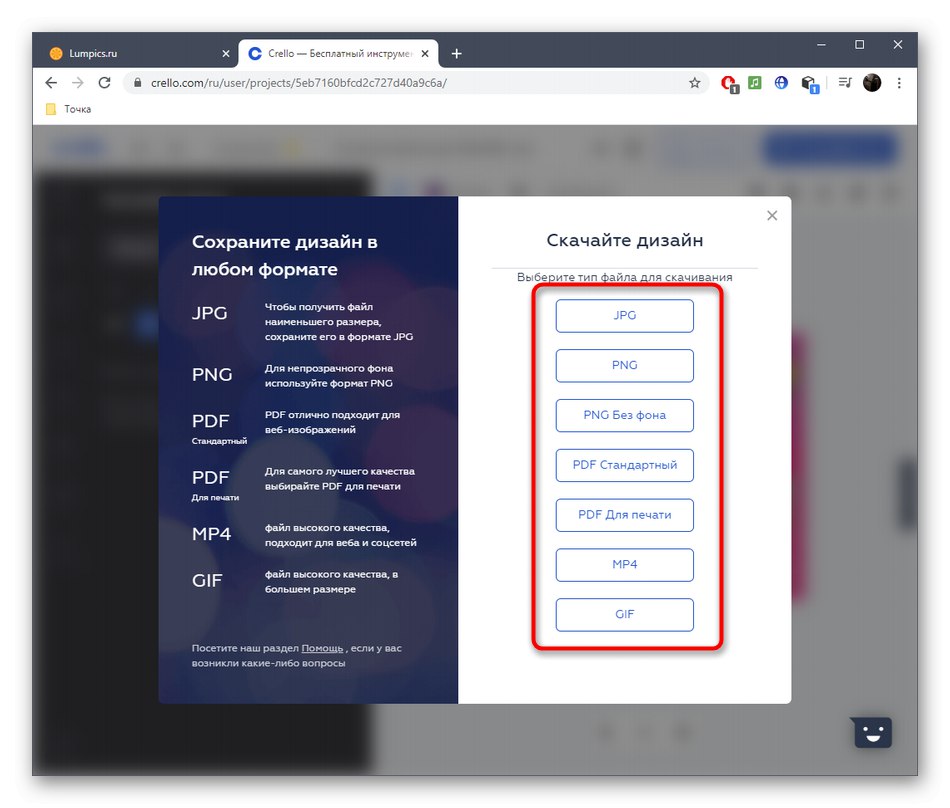
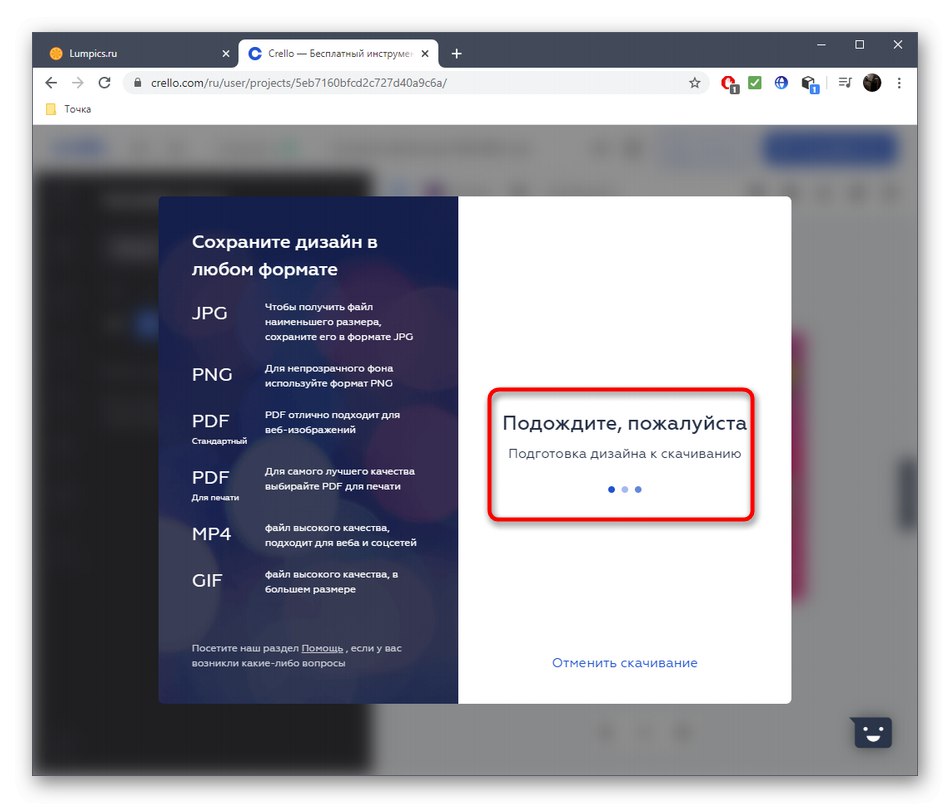
Někdy můžete pro vytvoření štítku, štítku nebo štítku použít celou řadu nástrojů, které v online službách často jednoduše nejsou k dispozici. Pak se neobejdete bez použití speciálního softwaru, jak si můžete podrobněji přečíst v materiálech na odkazech níže.
Více informací:
Software pro etikety
Software pro nálepky