Standardní funkčnost operačního systému Windows 10 neumožňuje uživateli otevírat nové adresáře na samostatných kartách Průzkumníka, což často způsobuje nepříjemnosti. Existují však nástroje třetích stran ve formě softwaru, po jejichž instalaci je tato funkce přidána do systému Windows. Dnes navrhujeme, abyste se seznámili se čtyřmi různými možnostmi vytváření karet v Průzkumníku, abyste si nakonec mohli vybrat ten, který vám vyhovuje, a používat jej průběžně.
Metoda 1: QTTabBar
První recenzovaný nástroj se nazývá QTTabBar a je jedním z nejpopulárnějších nástrojů, které rozšiřují funkčnost standardního Průzkumníka. Je distribuován zdarma a má úplnou lokalizaci do ruštiny, takže nastavení zvládne i začínající uživatel a postup přidávání karet vypadá takto:
Stáhněte si QTTabBar z oficiálních stránek
- Pomocí výše uvedeného odkazu přejděte na oficiální stránku softwaru. Tam uvidíte tlačítko odpovědné za stažení nejnovější verze, ale nespěchejte na ni kliknout. Nejprve si budete muset stáhnout předchozí sestavení 1038 a poté aktualizovat na nejnovější. Možná u budoucích verzí tato potřeba zmizí. V každém případě si před stažením přečtěte informace napsané na domovské stránce webu.
- Počkejte na dokončení stahování a poté otevřete výsledný adresář pomocí libovolného pohodlného archivátoru.
- Spusťte spustitelný soubor, který se tam nachází.
- Postupujte podle jednoduchých pokynů v instalačním programu a projděte instalaci QTTabBar (v našem případě dvě verze, jak je uvedeno v kroku 1). Chcete-li použít všechny změny, restartujte počítač a až poté pokračujte dalším krokem.
- Nyní musíte aktivovat ovládací prvky obslužného programu. Otevřete Průzkumník souborů a klikněte na tlačítko "Pohled"umístěný na horním panelu.
- Rozbalte blok "Možnosti".
- Zaškrtněte políčko „Lišta příkazů QT“pro zobrazení ovládací lišty QTTabBar.
- Po zobrazení příslušného řádku kliknutím na ikonu ozubeného kola otevřete základní nastavení.
- V kapitole "Všeobecné" nalézt "Stáhnout jazykový soubor".
- Po zobrazení seznamu s lokalizacemi tam najděte "Ruština" a poklepejte na tento řádek.
- Vyberte libovolné vhodné umístění v počítači pro uložení souboru překladu.
- Poté přidejte do "Jazykový soubor".
- Aplikujte změny a znovu zadejte Průzkumník souborů, abyste aktualizovali nastavení jazyka.
- Ve stejné sekci s konfigurací otevřete kategorii „Tab“.
- Možnosti umístění, otevírání a přepínání karet nastavíte podle svých osobních potřeb aktivací položek nabídky nebo jejich deaktivací zrušením zaškrtnutí příslušných řádků.
- Nyní ukončete okno předvoleb a blok znovu rozbalte "Možnosti"kde již aktivovat „QTTabBar“.
- Tato akce uvedla nástroj do aktivního režimu. Klikněte na kteroukoli ze složek pravým tlačítkem myši a v kontextové nabídce najděte novou položku „Otevřít na nové kartě“.
- Jak vidíte, vybraný adresář se zobrazí na nové kartě, na kterou můžete procházet, zavírat ji nebo vyměňovat za jiné karty.
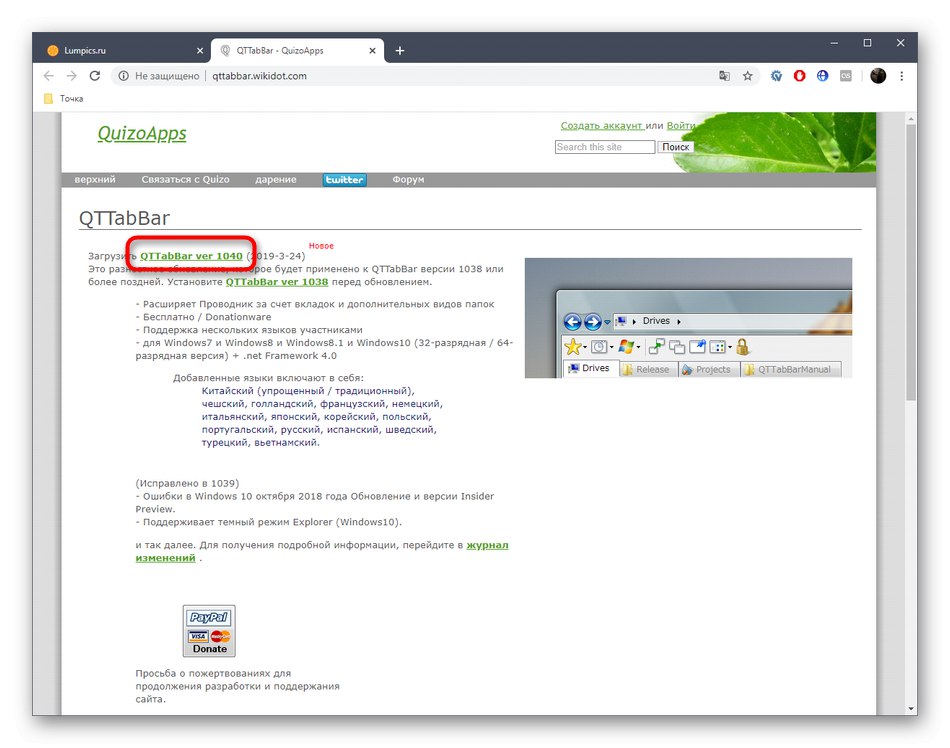
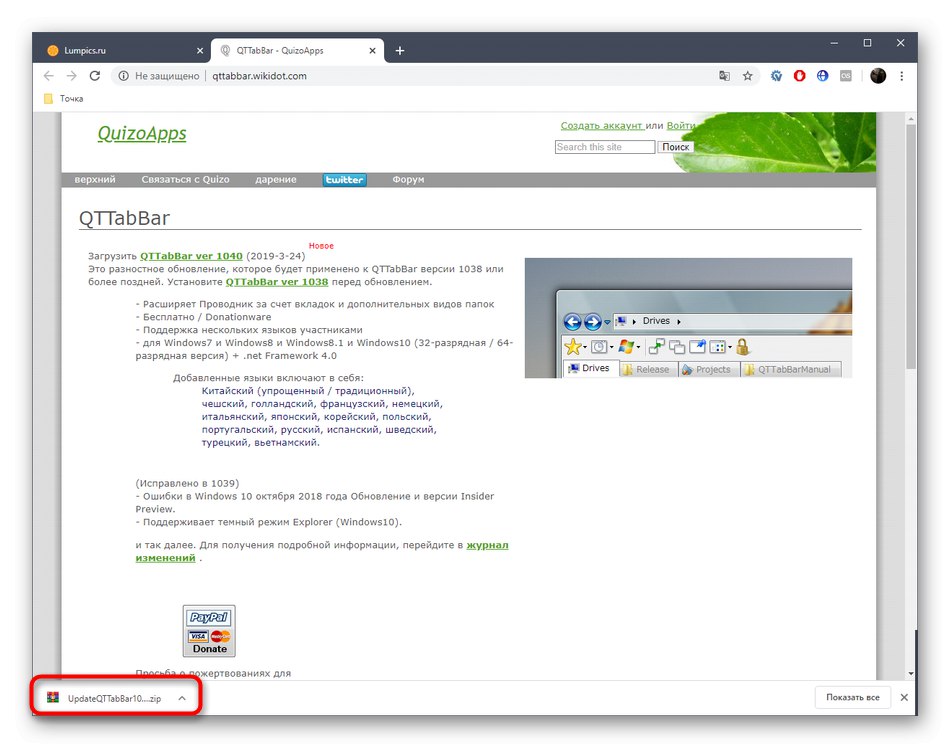
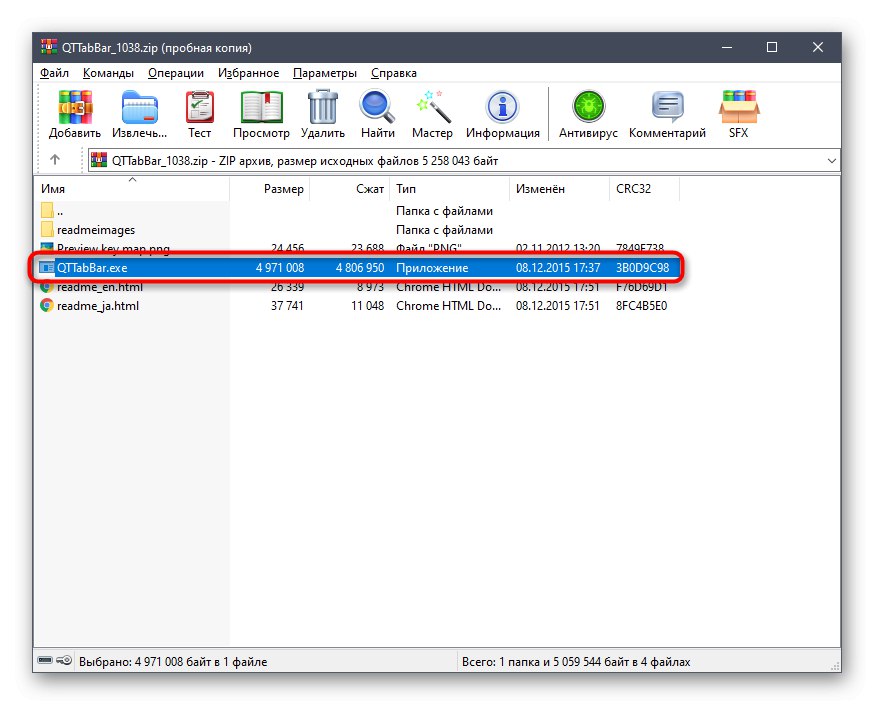
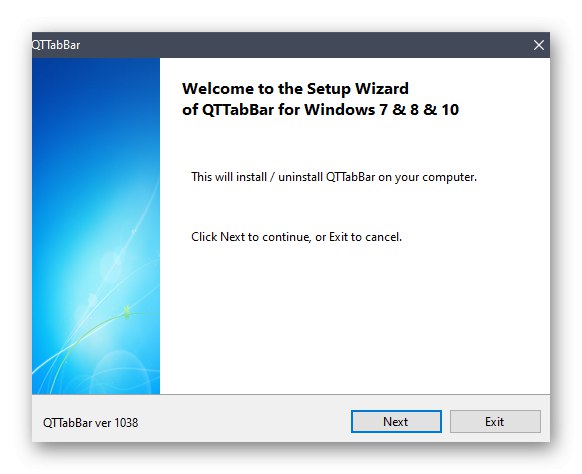
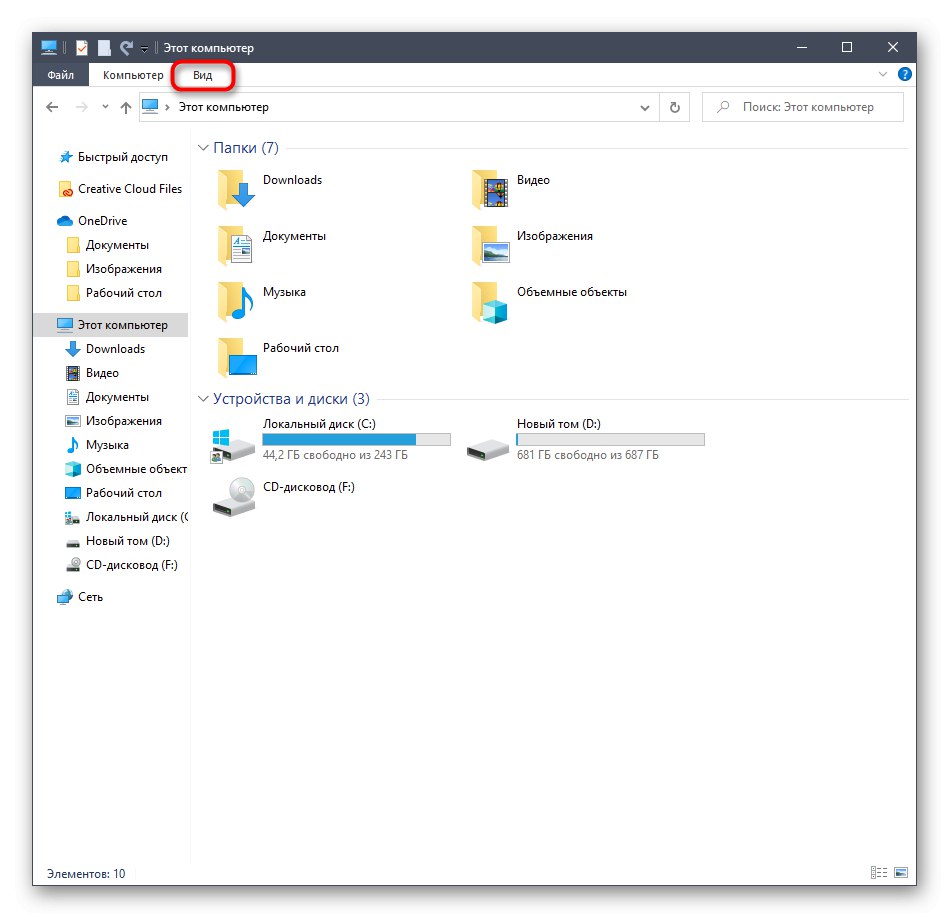
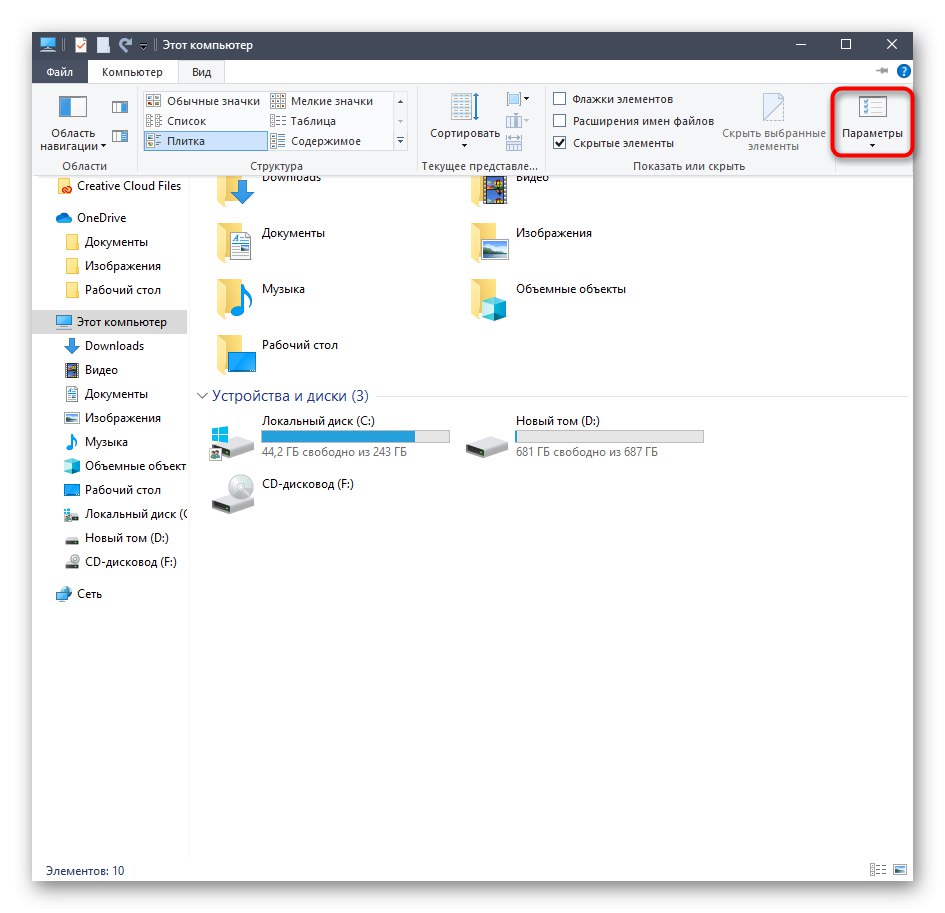
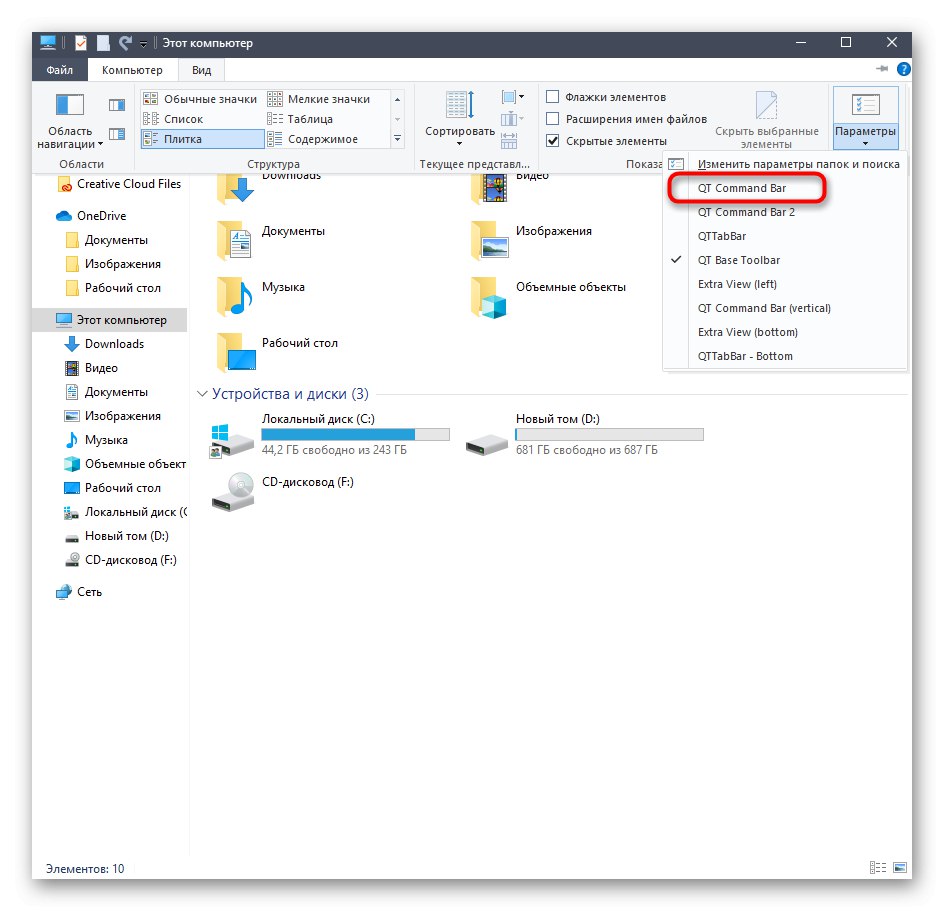
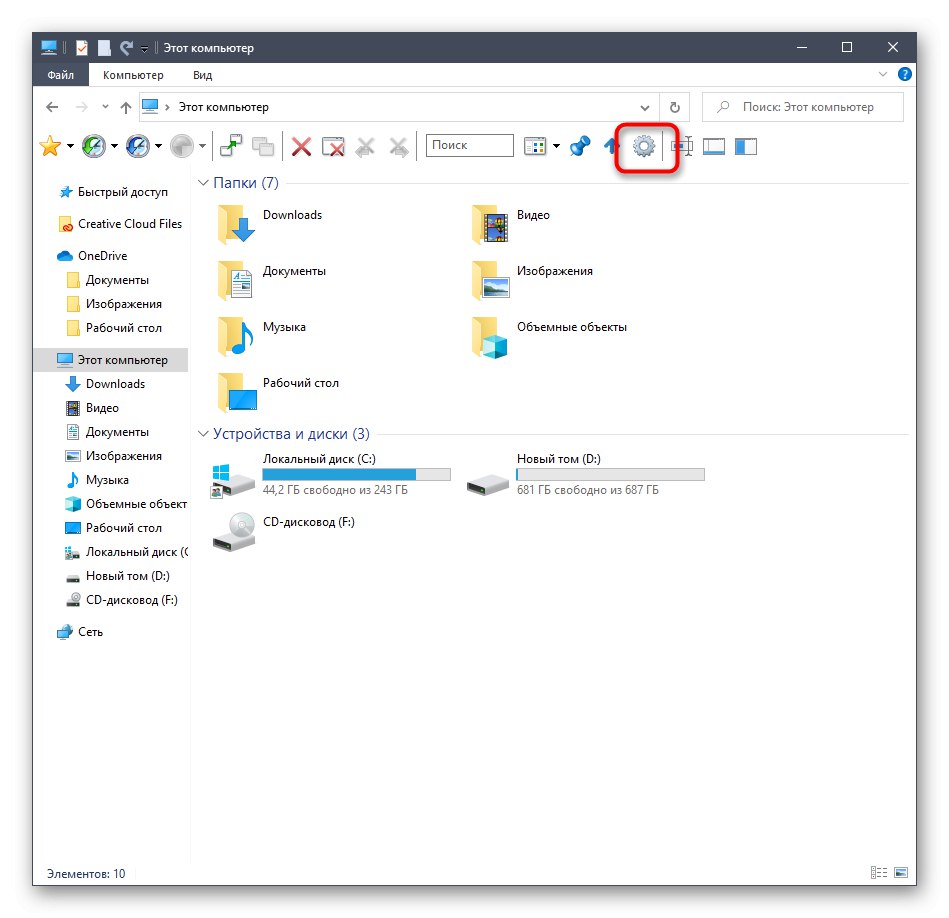
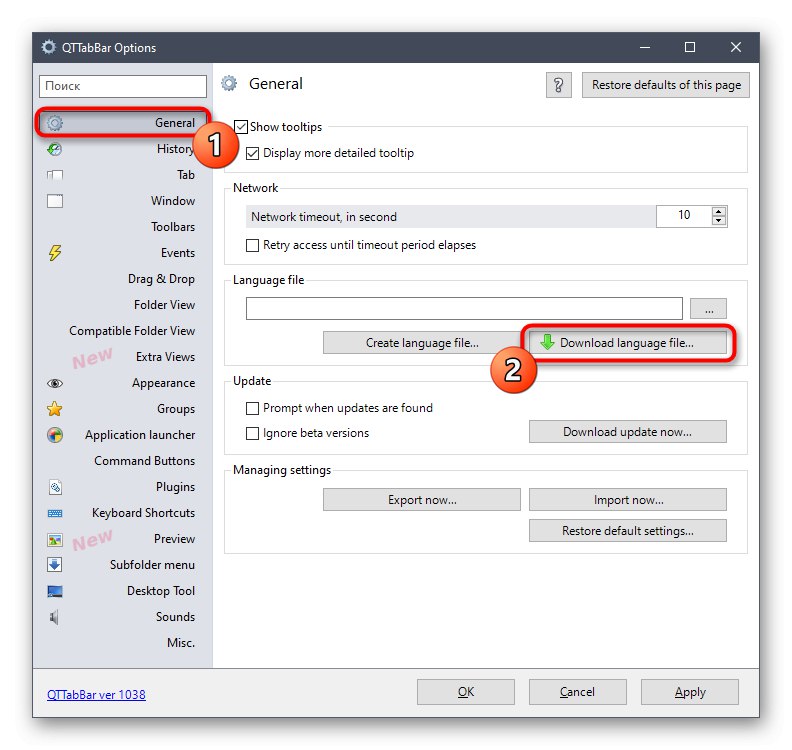
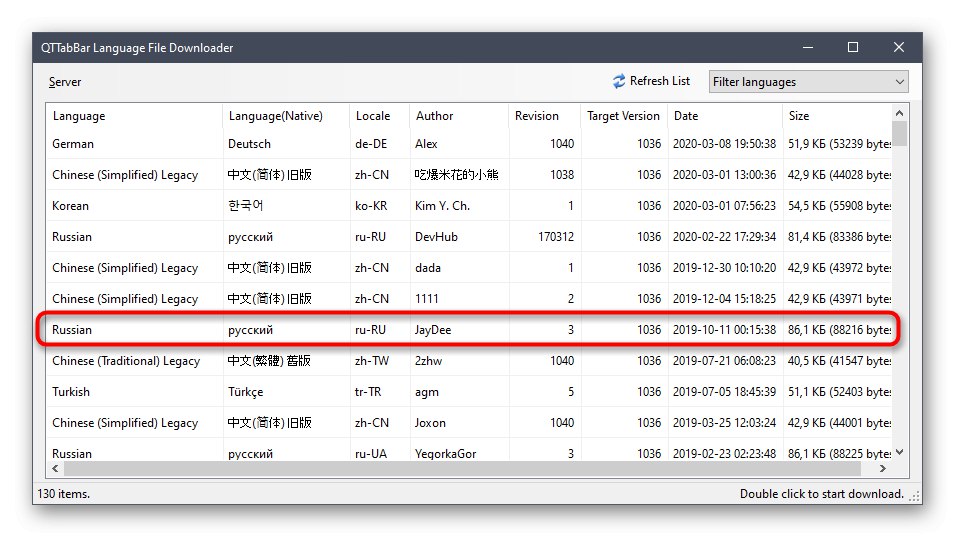
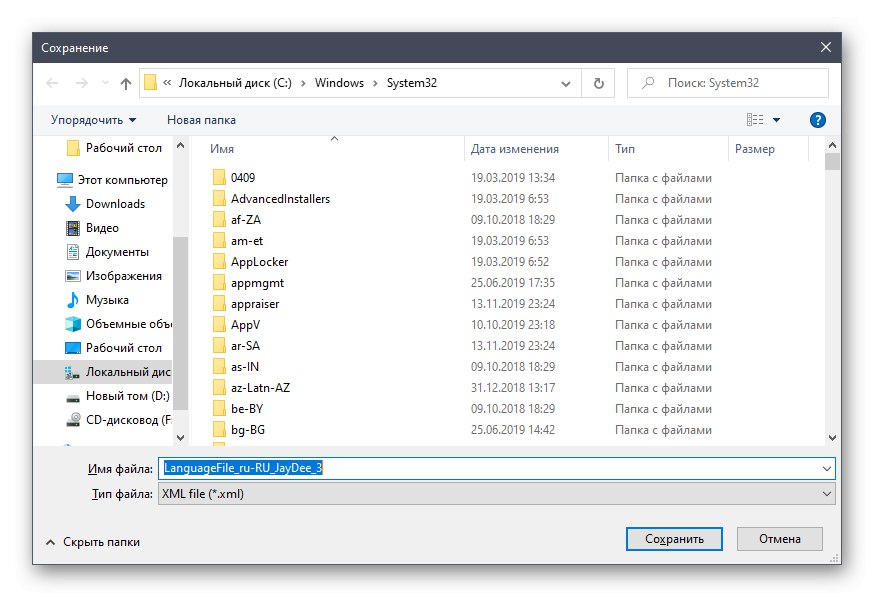
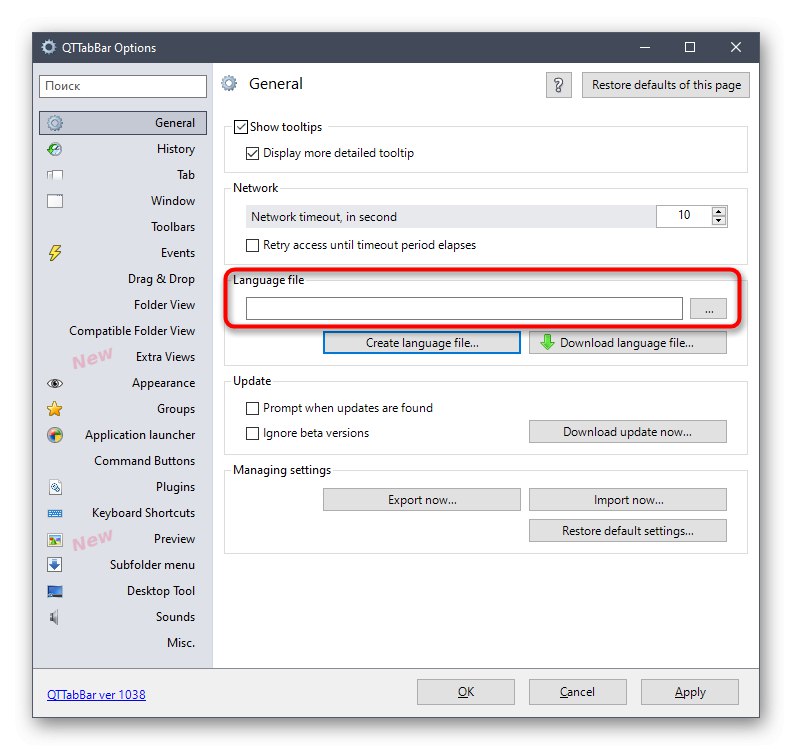
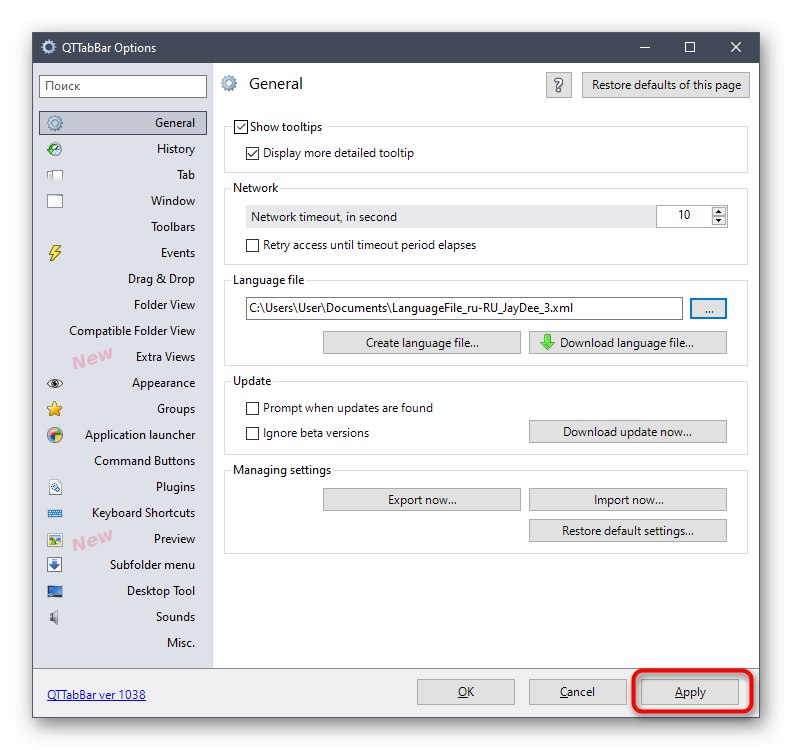
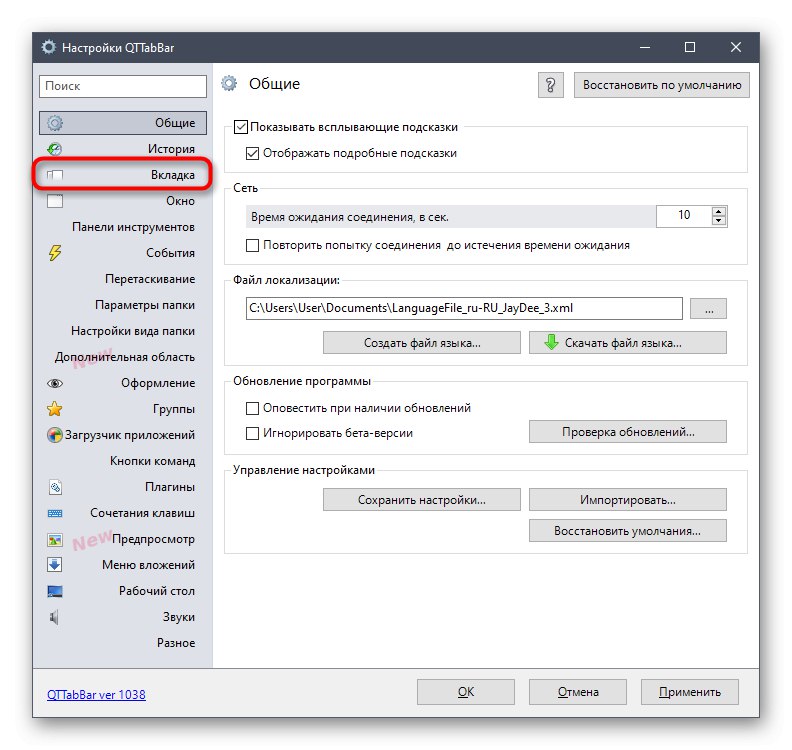
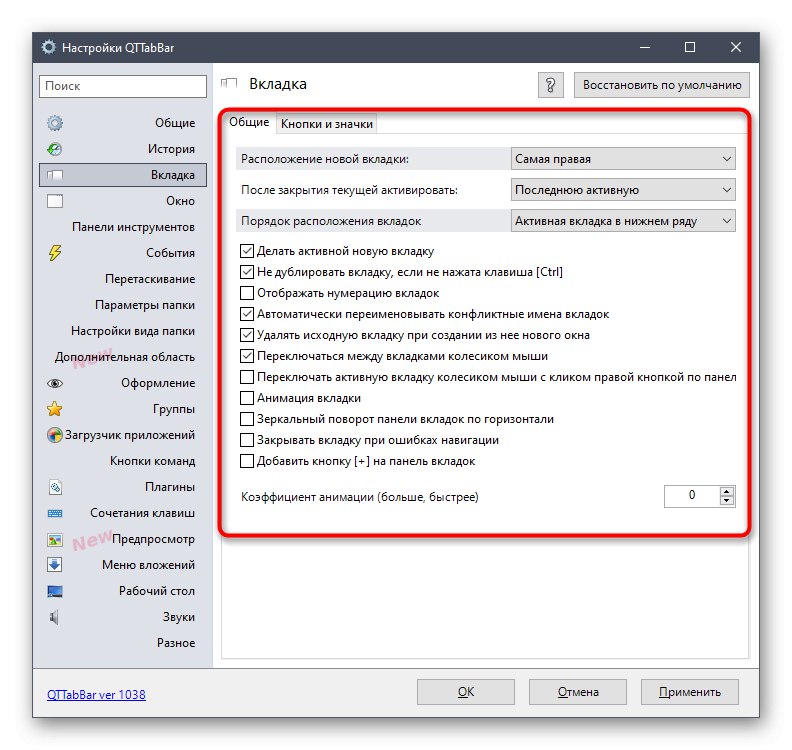
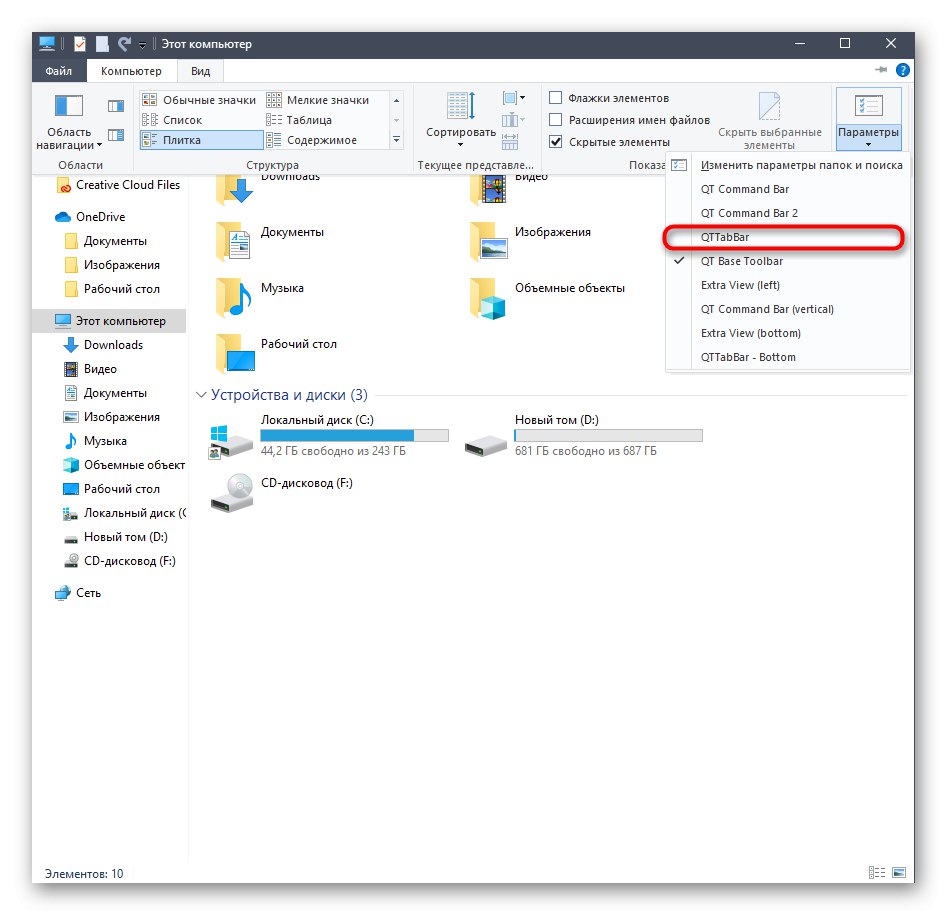
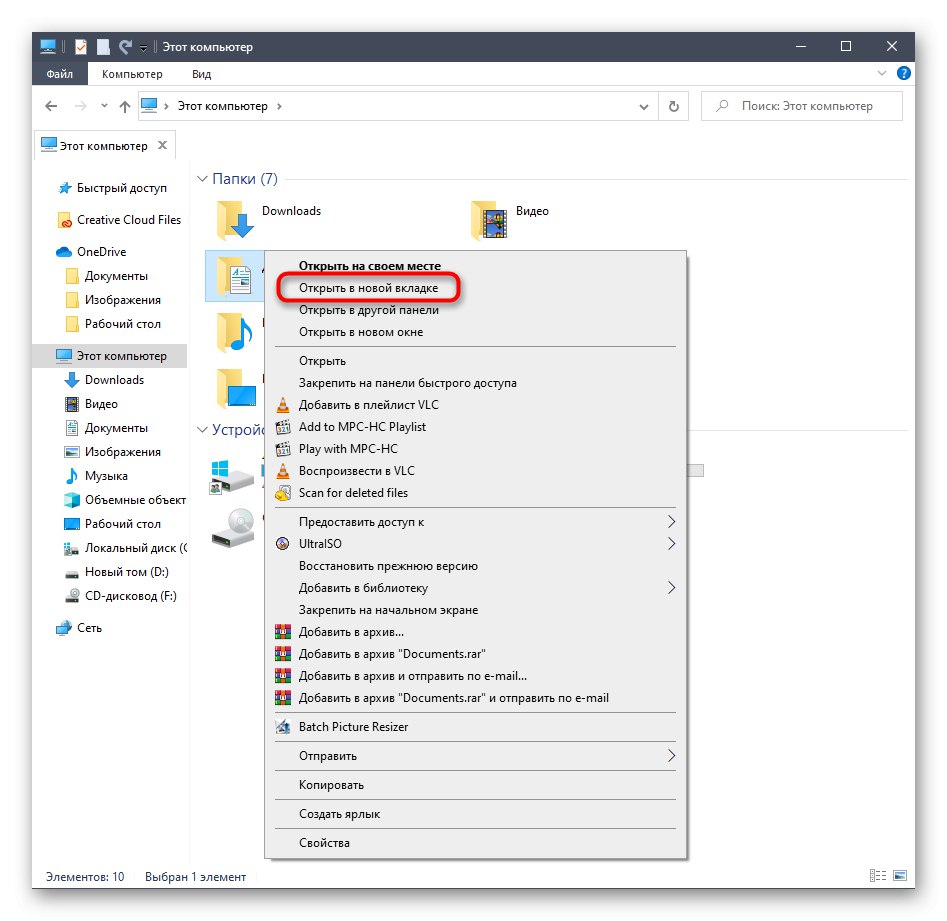
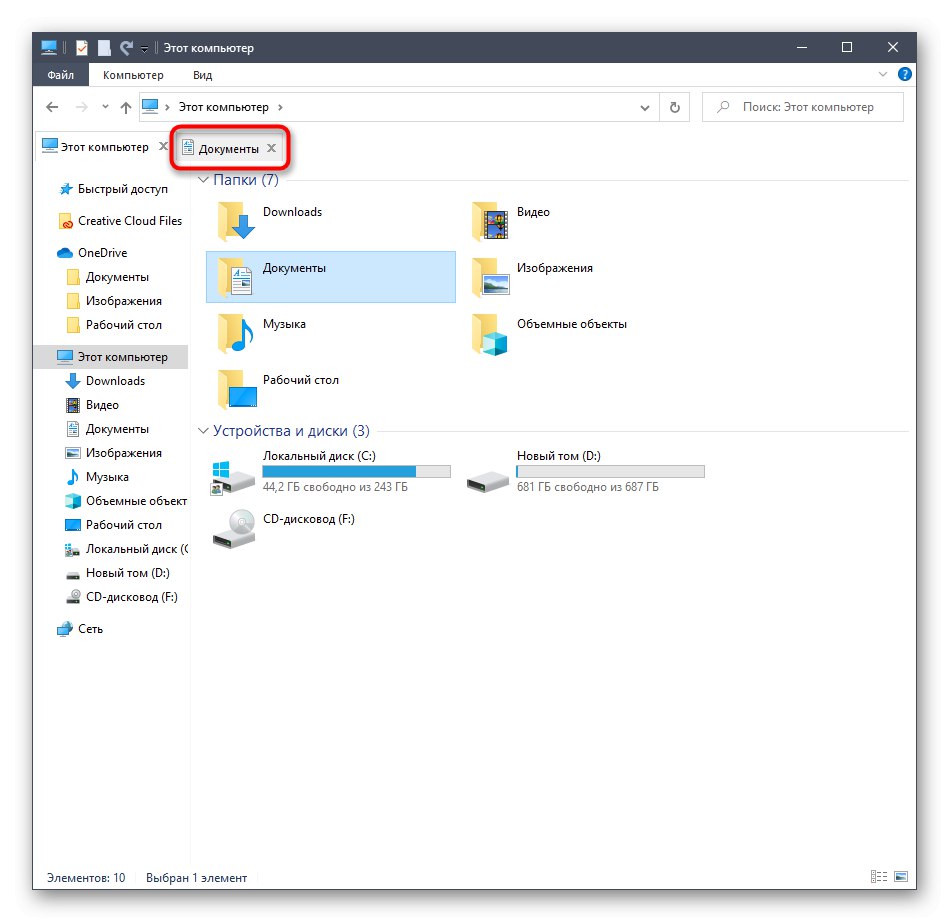
Dnes nebudeme uvažovat o dalších možnostech tohoto nástroje, protože téma článku je zaměřeno pouze na přidávání karet do Průzkumníka. Pokud si chcete osvojit QTTabBar, přečtěte si informace na oficiálním webu nebo si prostudujte sekce nastavení a další panely sami.
Metoda 2: Jetel
Funkce programu Clover se zaměřuje konkrétně na přidávání karet do Průzkumníka. Jejich vzhled je implementován ve stylu karet prohlížeče, takže mnoho uživatelů si na změny nemusí ani zvykat. Jediné potíže nastanou během instalační fáze, protože instalační program Clover je vyroben v čínštině.
Stáhněte si Clover z oficiálních webových stránek
- Na oficiálních stránkách nástroje, který vás zajímá "Stažení zdarma".
- Po dokončení stahování spustitelného souboru jej spusťte prostřednictvím prohlížeče nebo umístění, kde byl umístěn do místního úložiště.
- Nyní se musíme zabývat dvěma položkami, které jsou ve výchozím nastavení zaškrtnuty. Někteří uživatelé se mylně domnívají, že jsou zodpovědní za automatickou instalaci adwaru nebo zbytečného obsahu, ale v tomto případě tomu tak není. Když je nainstalováno první zaškrtávací políčko, jsou potvrzeny podmínky licenční smlouvy a druhý je zodpovědný za automatické spuštění Clover při spuštění operačního systému. Zaškrtněte tato dvě políčka a poté kliknutím na velké tlačítko spusťte instalaci.
- Tento proces nezabere mnoho času a pokrok lze sledovat pomocí procentního pruhu.
- Poté se zobrazí oznámení o úspěšném dokončení instalace. Zavřete toto okno a spusťte Clover, aby se karty v Průzkumníku automaticky integrovaly.
- Vlevo vedle karet se zobrazí ikona klíče. Kliknutím na něj otevřete rozbalovací nabídku a přejdete do nastavení.
- Zde se nastavuje ruský jazyk rozhraní.
- Kromě toho se seznamte se standardními klávesovými zkratkami, které vám umožňují rychle obsluhovat nástroj, například otevíráte nové karty nebo vracíte dříve zavřené karty.
- Chcete-li otevřít adresář jako novou kartu, podržte jej pomocí LMB a přesuňte jej na horní panel.
- Karta byla automaticky přidána. Nyní jej lze podle potřeby přesunout nebo zavřít.
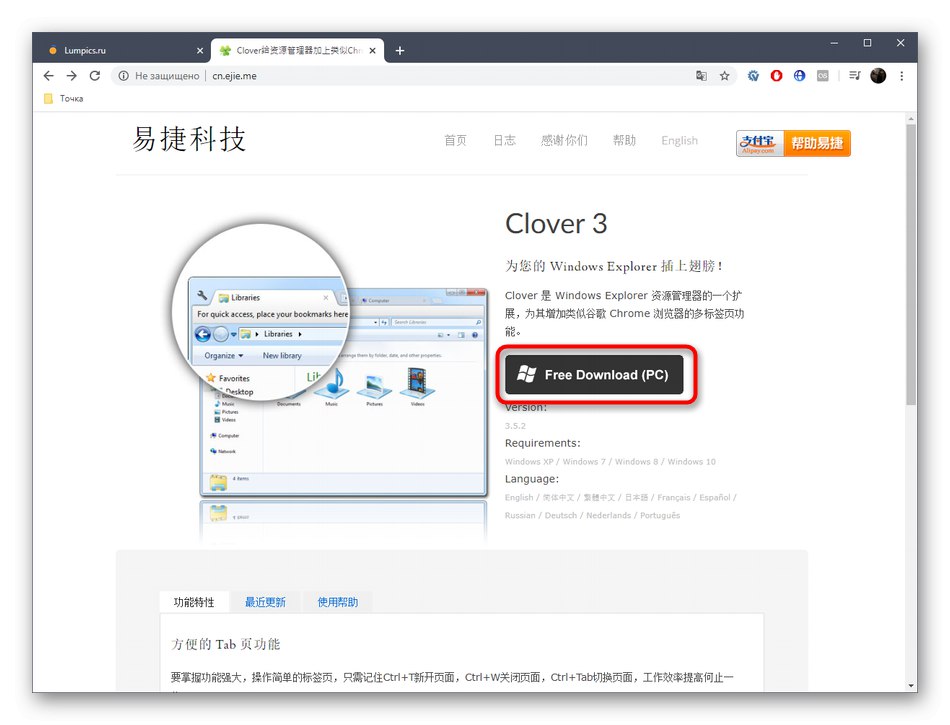
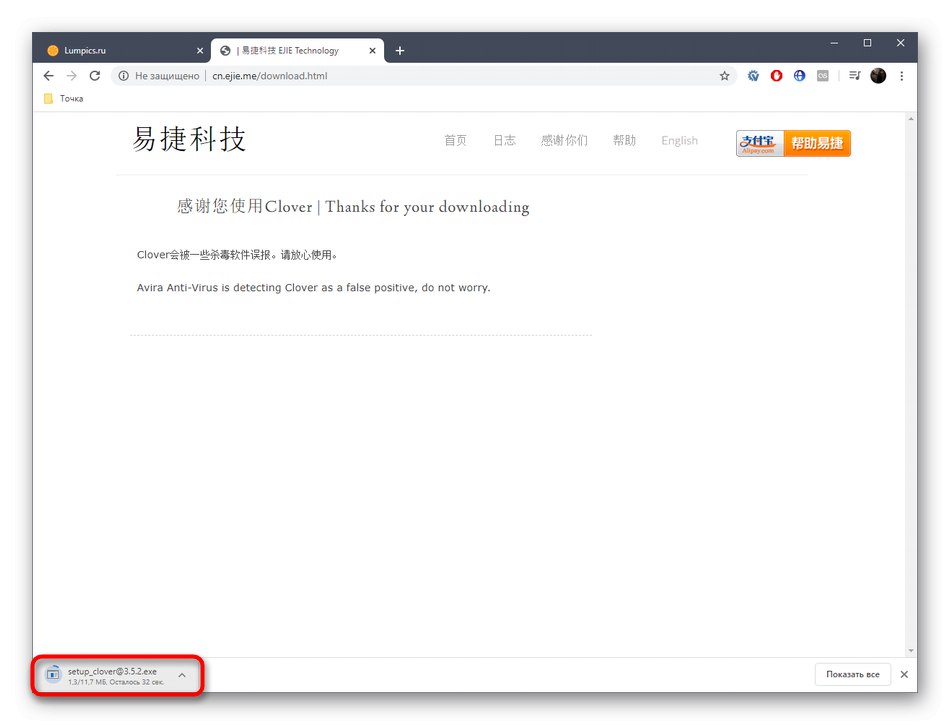
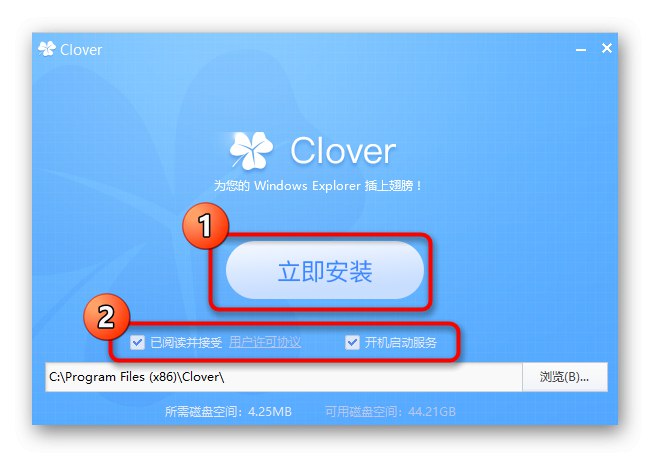
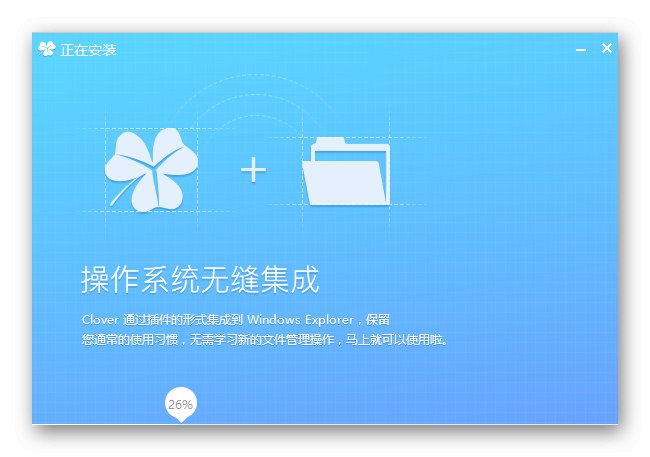
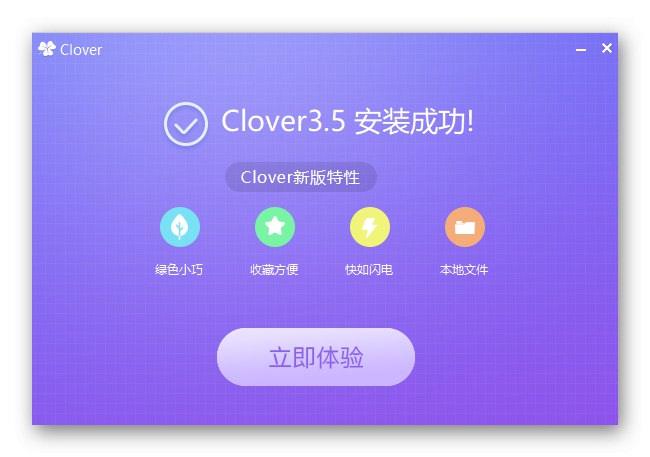
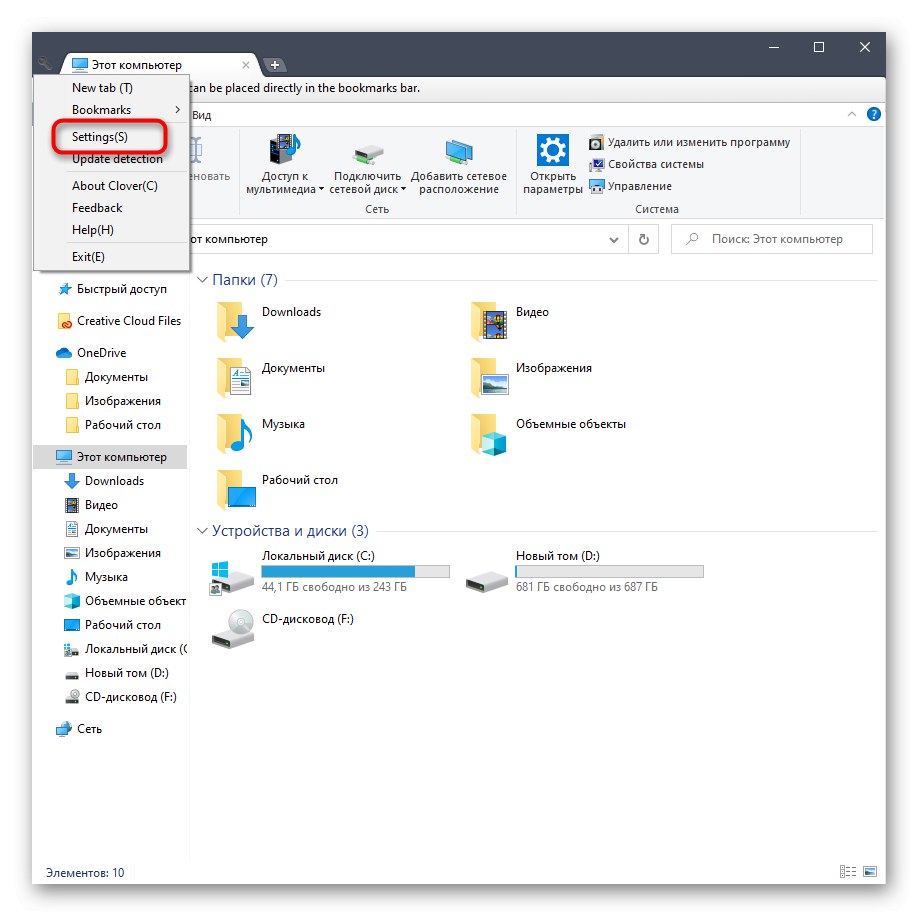
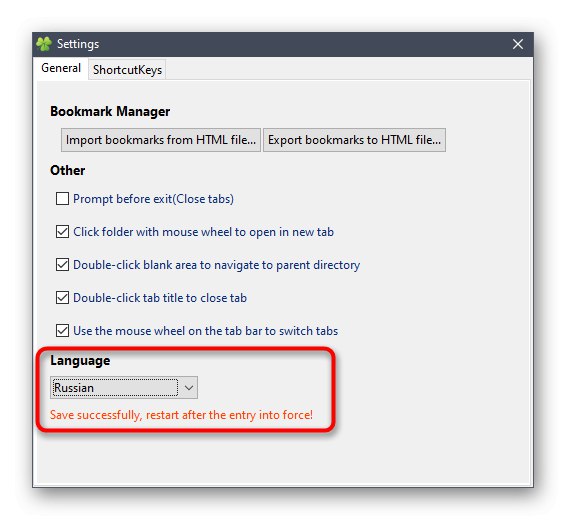
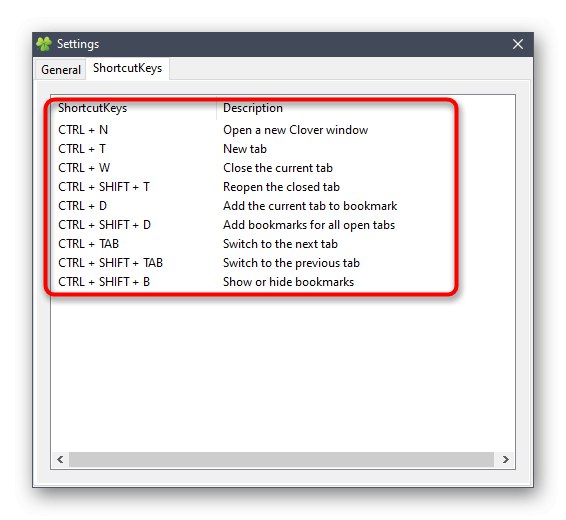
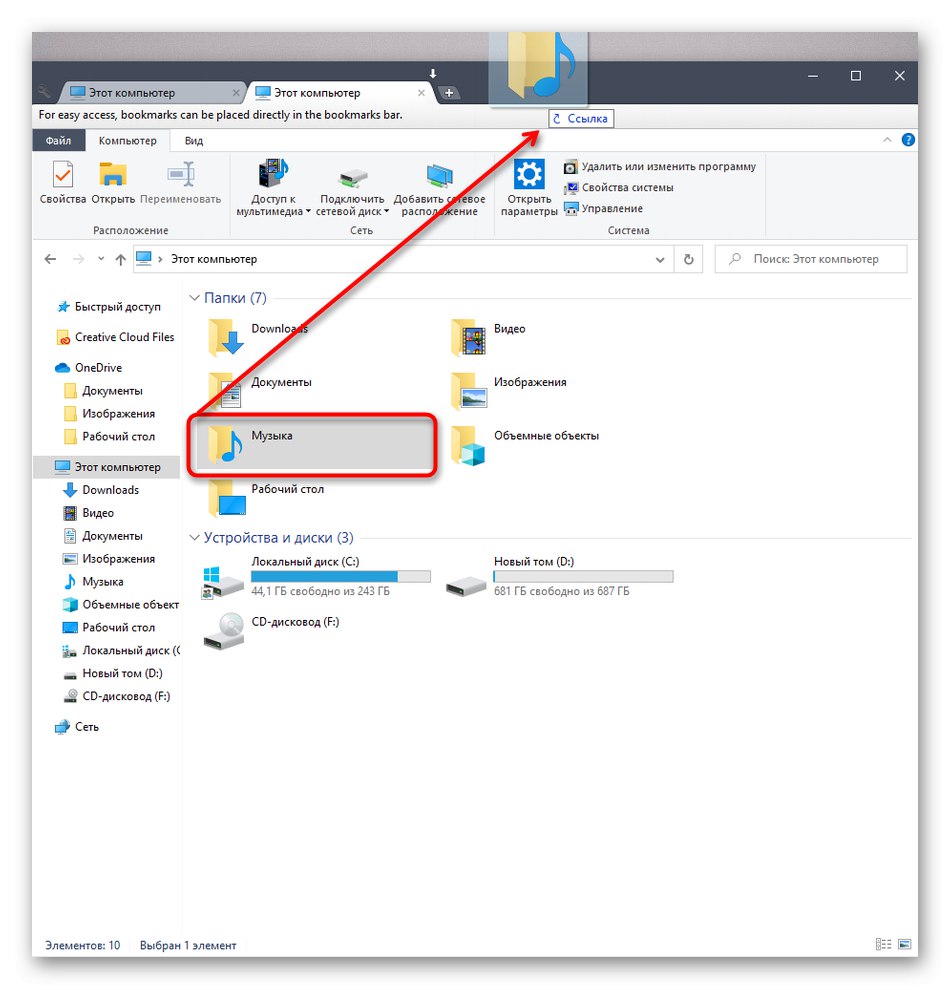
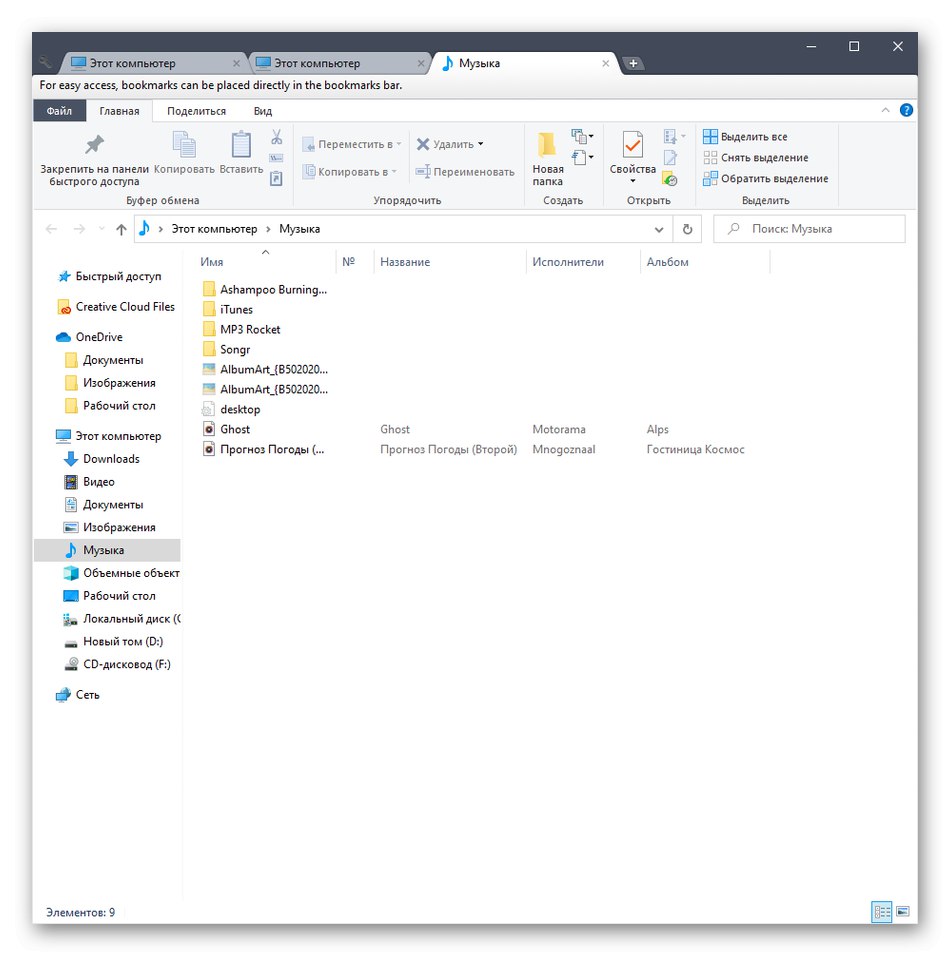
Metoda 3: BrightExplorer
BrightExplorer je nejjednodušší a nejjednodušší program na našem seznamu, který se lze naučit, nicméně některým uživatelům se to nemusí líbit kvůli jeho vzhledu. Pokud nejste spokojeni s výše popsanými možnostmi, měli byste věnovat pozornost tomuto nástroji, nainstalovat jej a zkontrolovat, zda funguje.
Stáhněte si BrightExplorer z oficiálních webových stránek
- Pomocí předchozího odkazu přejděte na oficiální web BrightExplorer a stáhněte si software odtud.
- Po stažení postupujte podle jednoduchých pokynů k instalaci, které se zobrazí v příslušném okně.
- Při prvním spuštění bude BrightExplorer integrován do Průzkumníka. Zde pomocí sekce „Oblíbené“ panel nástrojů Rychlý přístup můžete přizpůsobit přidáním různých adresářů a souborů.
- Nová karta se otevře výběrem příslušné položky z místní nabídky nebo přesunutím katalogu na horní panel.
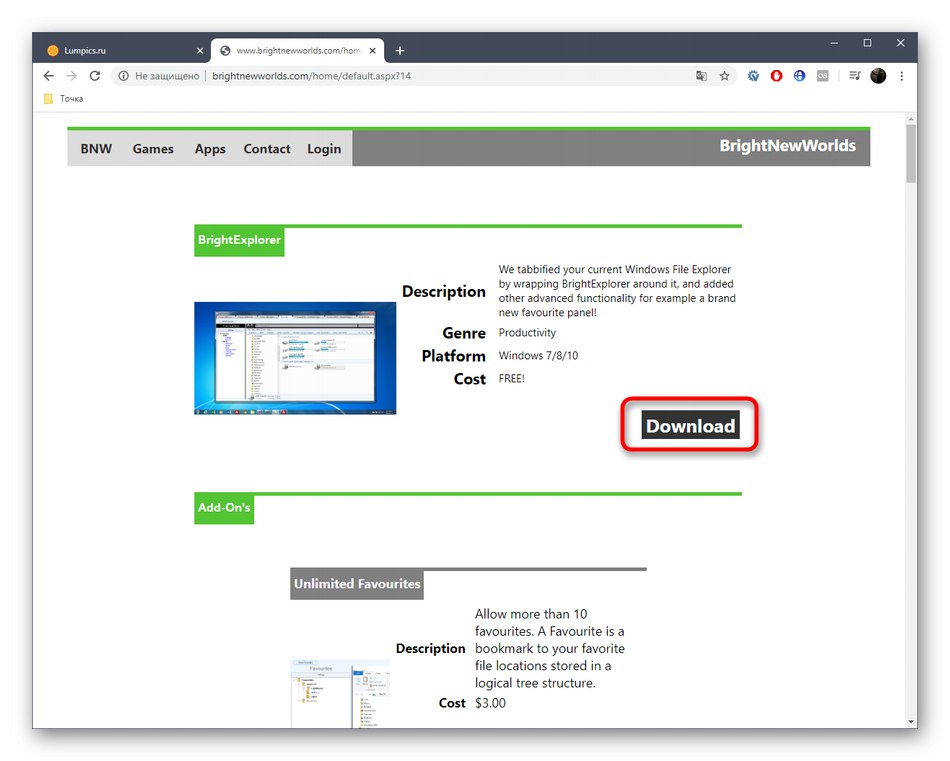
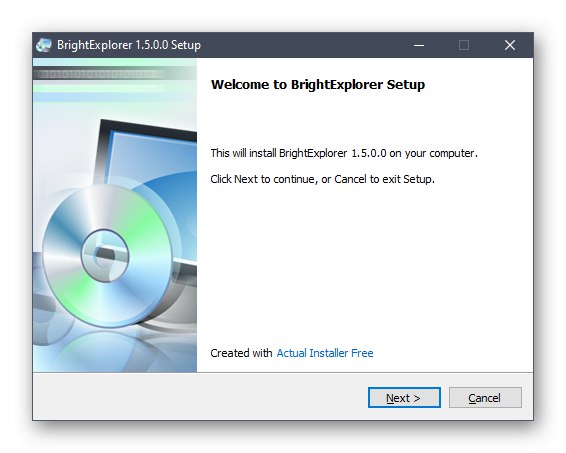
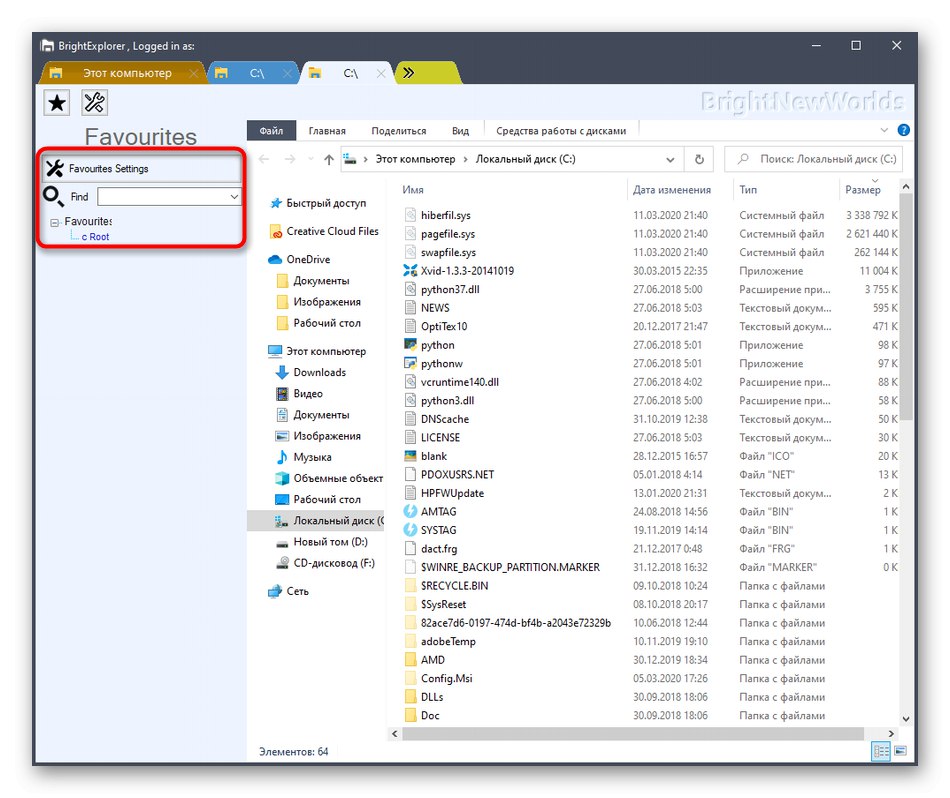
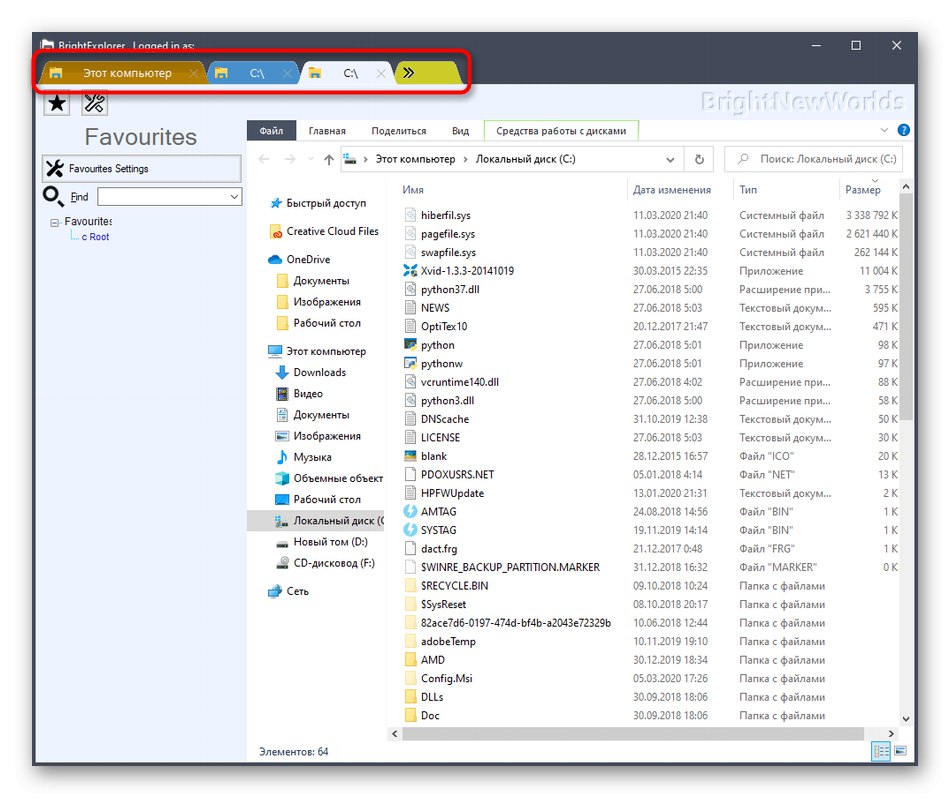
BrightExplorer nemá žádné další funkce, ale rád bych objasnil jeden detail. Pokud je jedno okno Průzkumníka již otevřené a spustíte jiné, například výběrem sekce „Obrázky“ v nabídce Start nebo libovolné složky na ploše, bude toto umístění automaticky vytvořeno jako nová karta v již aktivním okně, což není vždy dobré řešení.
Metoda 4: Explorer ++
Jako poslední metodu dnešního materiálu chceme vzít v úvahu program Explorer ++, který je náhradou za standardní Explorer s rozšířenou funkčností. Je třeba mít na paměti, že tento software nepřidává do prohlížeče karty, ale je instalován paralelně a běží jako samostatná aplikace.
Stáhněte si Explorer ++ z oficiálních stránek
- Při stahování Explorer ++ ze stránky pro vývojáře berte v úvahu odlišnou bitness sestavení, abyste mohli přesně získat verzi kompatibilní s operačním systémem.
- Spustitelný soubor můžete rozbalit z archivu nebo pokaždé spustit z tohoto adresáře. Explorer ++ pracuje v přenosném režimu, proto nevyžaduje předběžnou instalaci.
- Po spuštění softwaru věnujte pozornost implementaci prohlížeče. Všechny adresáře jsou uspořádány do stromového zobrazení a panel vpravo zobrazuje aktuální umístění a všechny aktivní karty.
- Kliknutím pravým tlačítkem na některý z adresářů jej otevřete na nové kartě výběrem položky „Otevřít na nové kartě“ v odpovídající kontextové nabídce.
- Logický svazek pevného disku se právě otevřel na nové kartě, na kterou můžete přejít a zahájit interakci.
- Všechna nastavení související s provozem Explorer ++ jsou v sekci "Možnosti", k přechodu na který dochází prostřednictvím nabídky "Nástroje".
- Zde nezávisle zvolíte princip otevírání a zavírání karet a další parametry s nimi spojené.
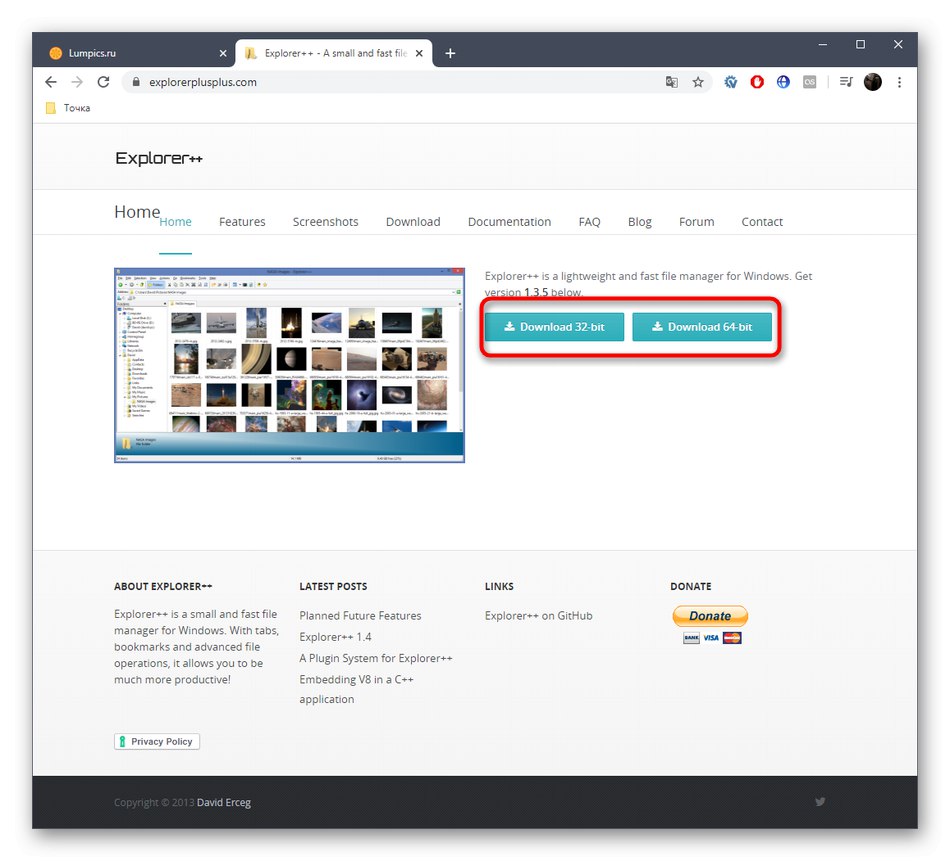
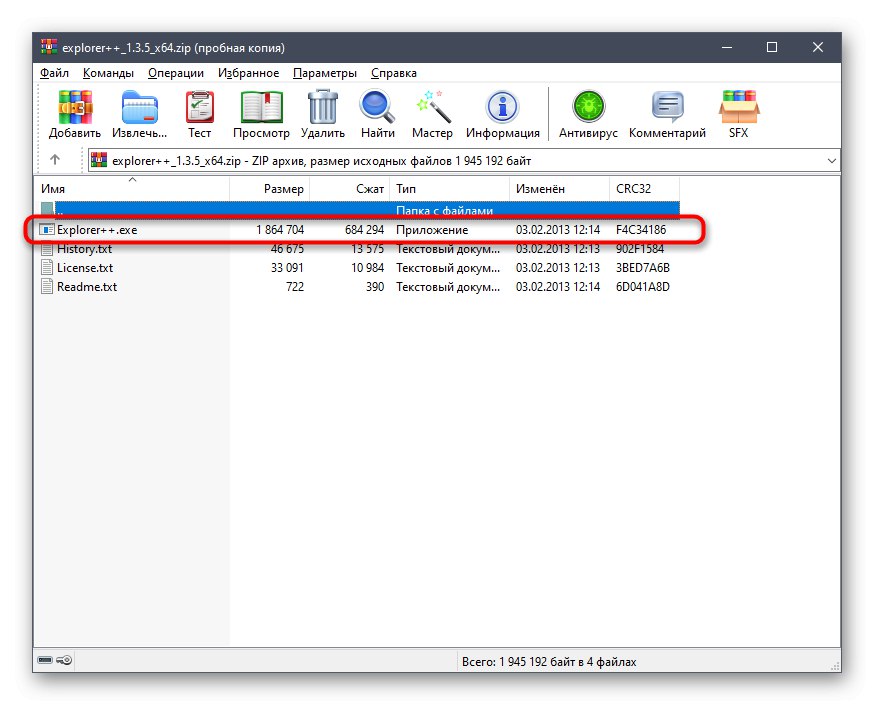
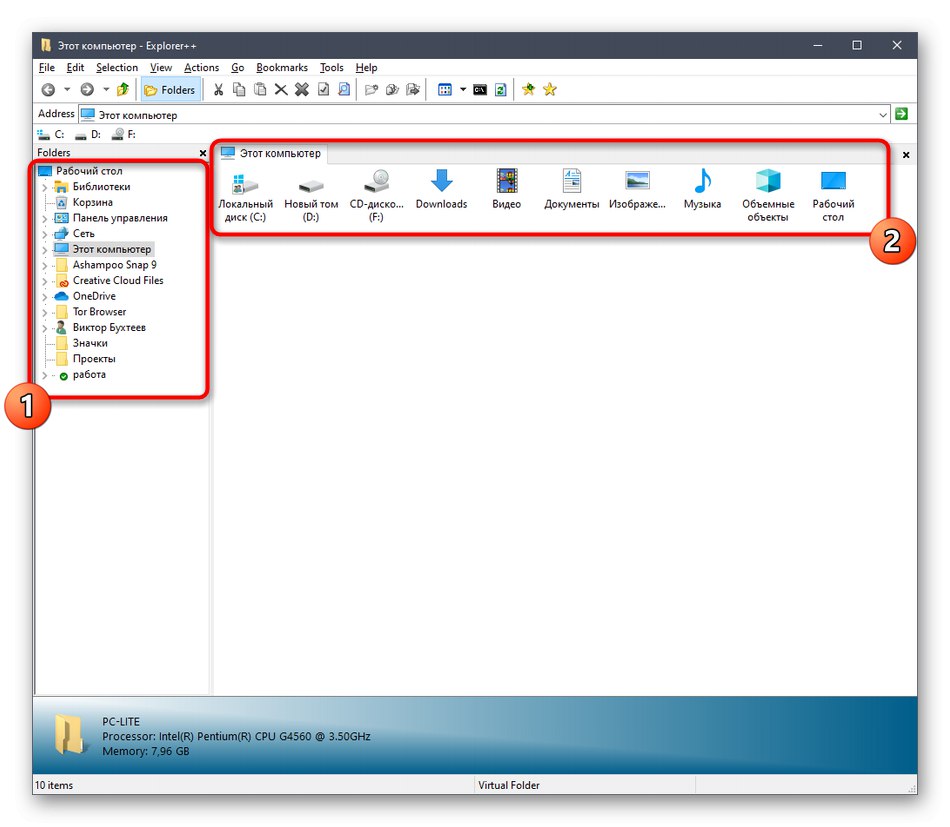
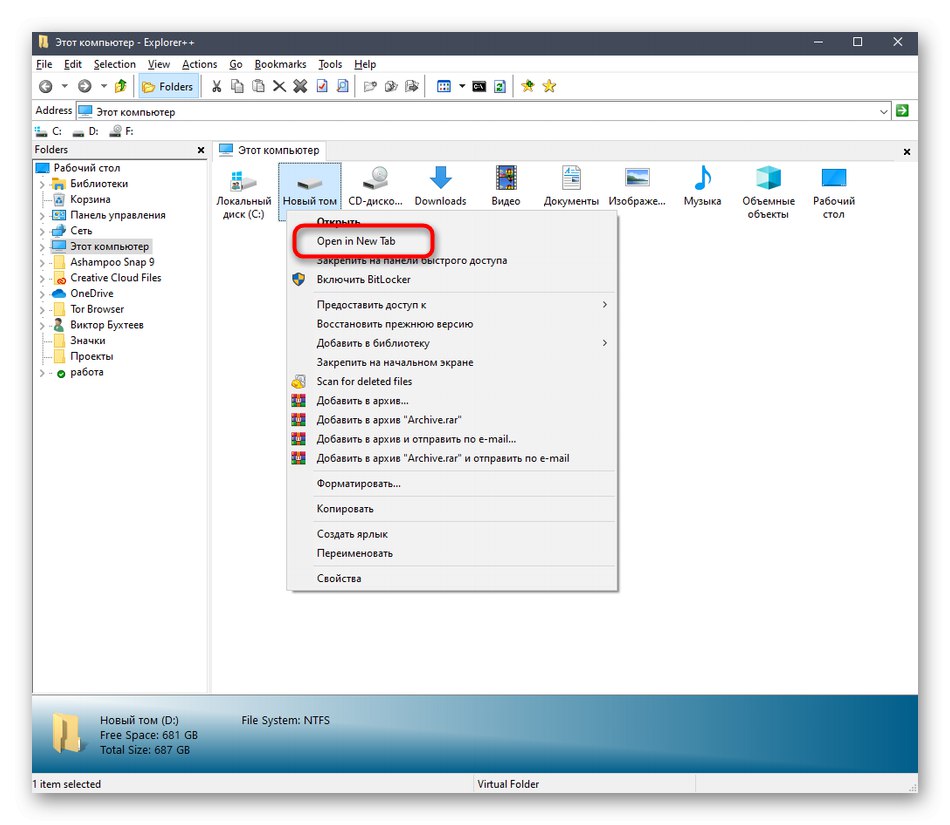
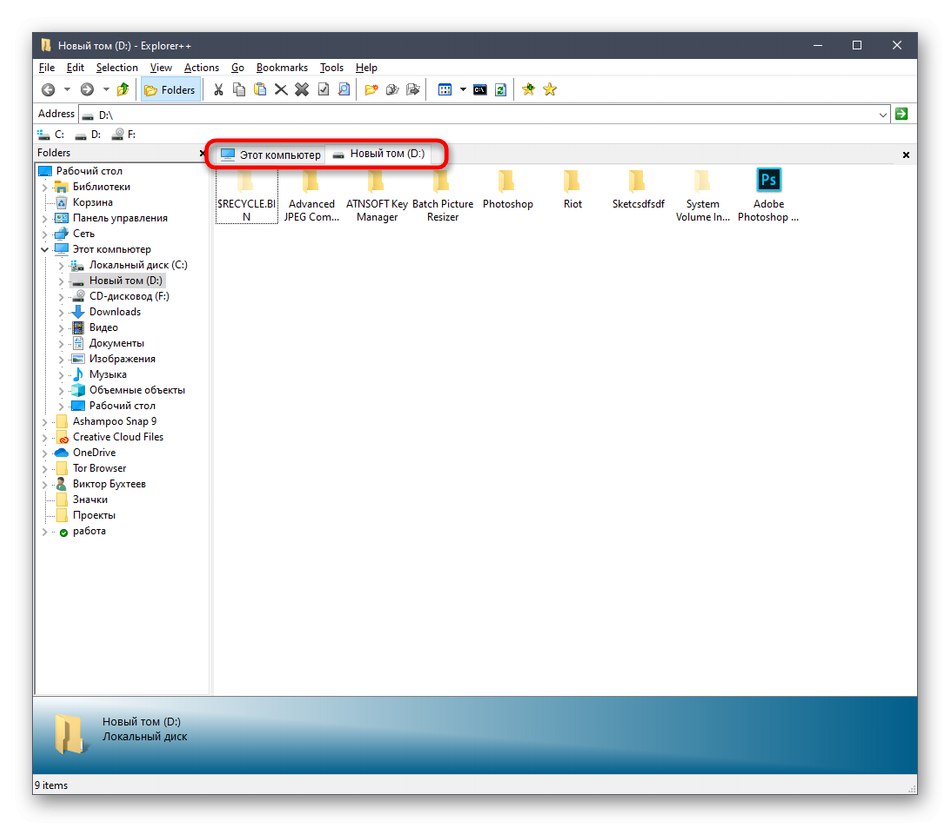
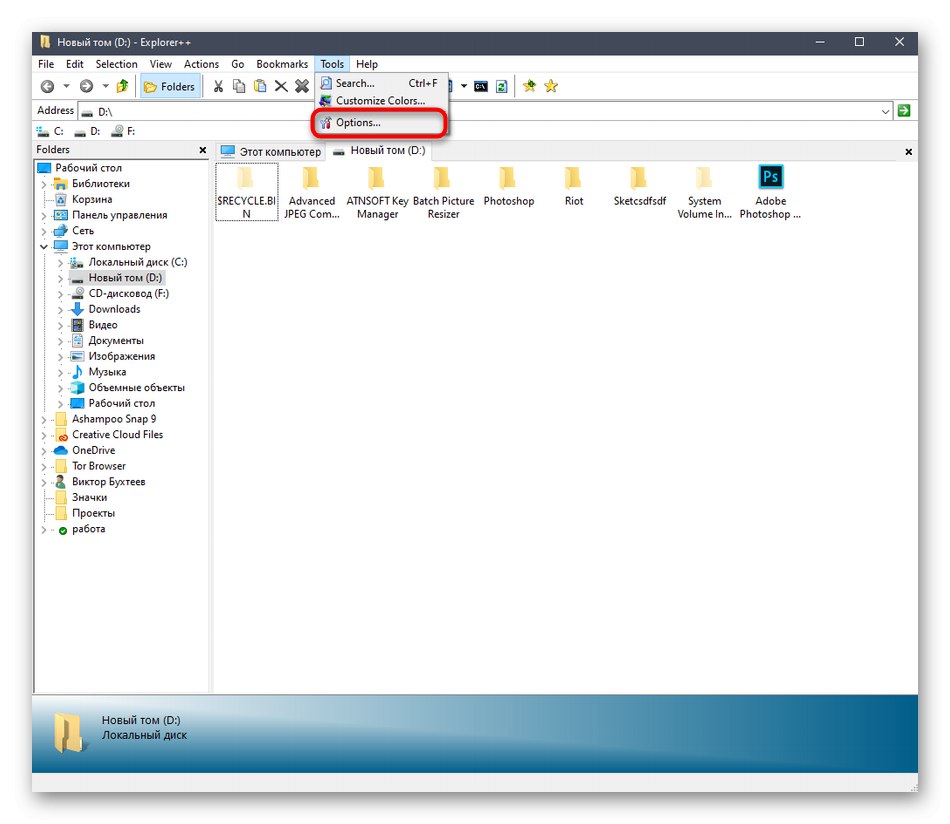
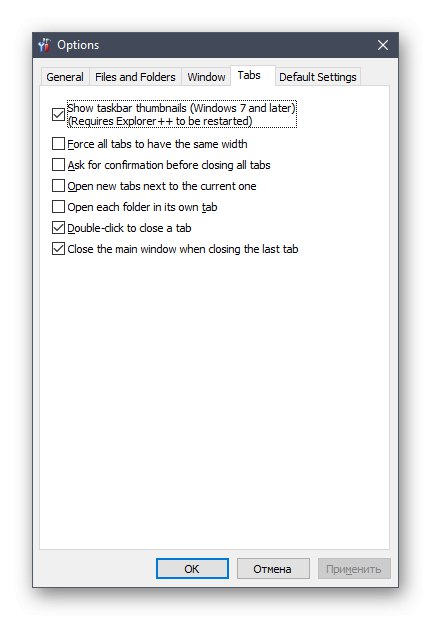
Jak vidíte, správa recenzované aplikace není obtížná. Ne všem uživatelům však tato alternativa ke standardnímu Průzkumníkovi vyhovuje, proto jsme Explorer ++ umístili na poslední místo.
Samozřejmě to nebyly zdaleka všechny programy, které přidávají karty do prohlížeče Windows 10, ale nemůžeme je všechny považovat v rámci jednoho materiálu, proto jsme vybrali pouze ta nejzajímavější a nejoblíbenější řešení.