Jak vytvořit záložní kopii systému Windows 10
Zálohování (zálohování nebo zálohování) operačního systému Windows je obraz OS s nainstalovanými programy, nastaveními, soubory, informacemi o uživatelích apod. Pro ty, kteří chtějí experimentovat se systémem, je to naléhavá potřeba, protože tento postup nepřeinstaluje systém Windows 10 v případě kritických chyb.
Obsah
Vytvoření záložní kopie systému Windows 10
Zálohování systému Windows 10 nebo jeho dat můžete vytvořit jak pomocí aplikací třetích stran, tak pomocí integrovaných nástrojů. Vzhledem k tomu, že systém Windows OS 10 může mít obrovské množství různých nastavení a funkcí, jednodušší způsob, jak vytvořit zálohu, je použít další software, ale pokud jste zkušený uživatel, můžete také využít pokyny pro používání standardních nástrojů. Podívejme se podrobněji na některé způsoby rezervace.
Metoda 1: Handy Backup
Handy Backup je jednoduchý a pohodlný nástroj, pomocí kterého můžete zálohovat i nezkušený uživatel. Rozhraní ruského jazyka a šikovný Copy Wizard činí Handy Backup nepostradatelnou asistentkou. Mínus licence na placenou aplikaci (s možností používat 30denní zkušební verzi).
Proces ukládání dat pomocí tohoto programu je následující.
- Stáhněte aplikaci a nainstalujte ji.
- Spusťte Průvodce zálohováním. Chcete-li to provést, stačí otevřít nástroj.
- Vyberte položku "Zálohovat" a klikněte na tlačítko "Další" .
- Pomocí tlačítka "Přidat" můžete zadat položky, které budou součástí zálohy.
- Zadejte adresář, do kterého bude uložena záloha.
- Vyberte typ kopie. Poprvé se doporučuje provést úplnou rezervaci.
- V případě potřeby můžete kompresi a šifrování zálohovat (volitelně).
- Volitelně můžete určit plán rozvrhu pro vytváření kopií.
- Dále můžete nastavit e-mailové oznámení o ukončení procesu zálohování.
- Klepnutím na tlačítko Dokončit spustíte postup vytvoření zálohy.
- Počkejte, až bude proces dokončen.
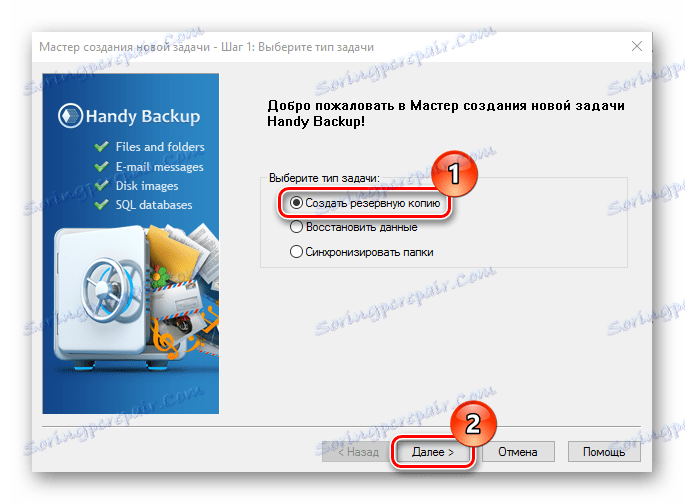

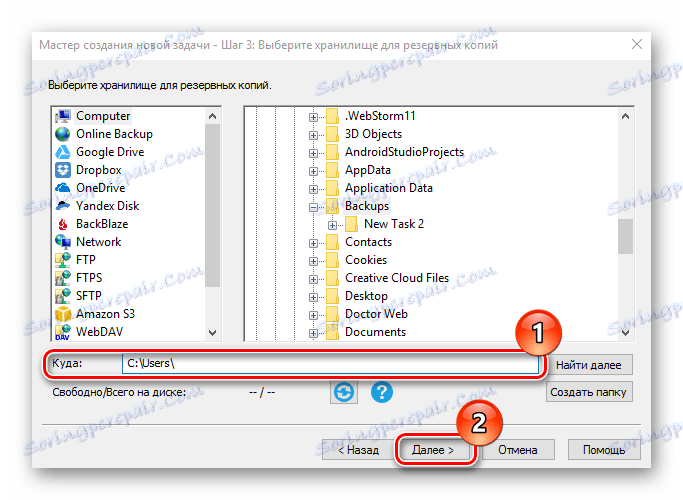
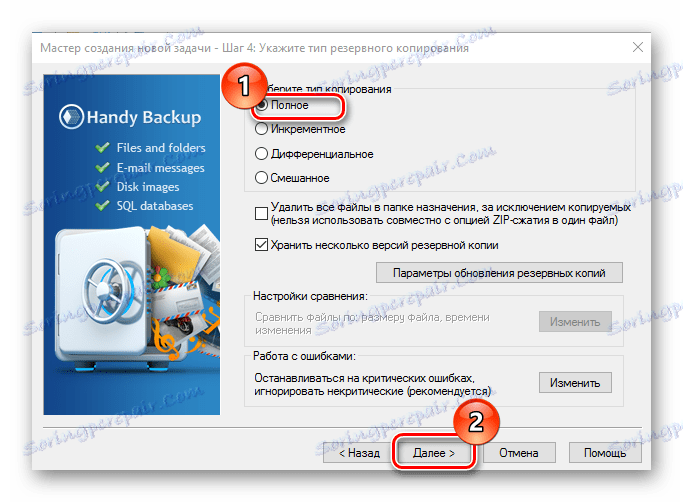
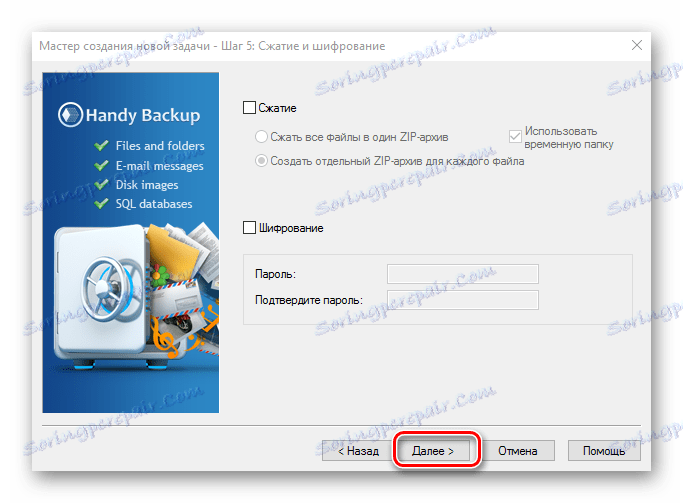
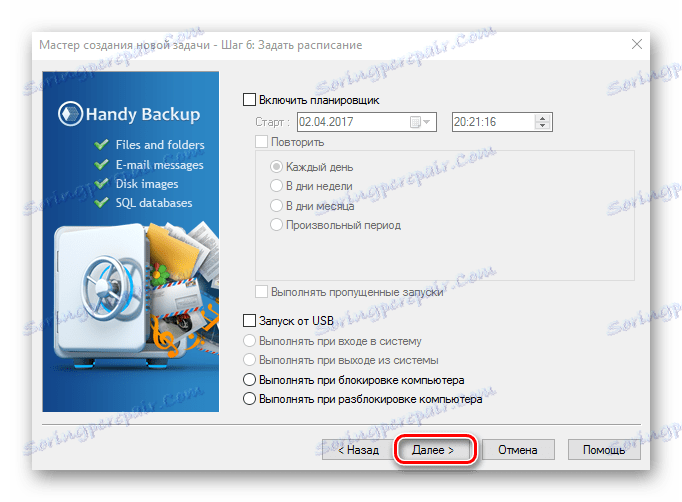
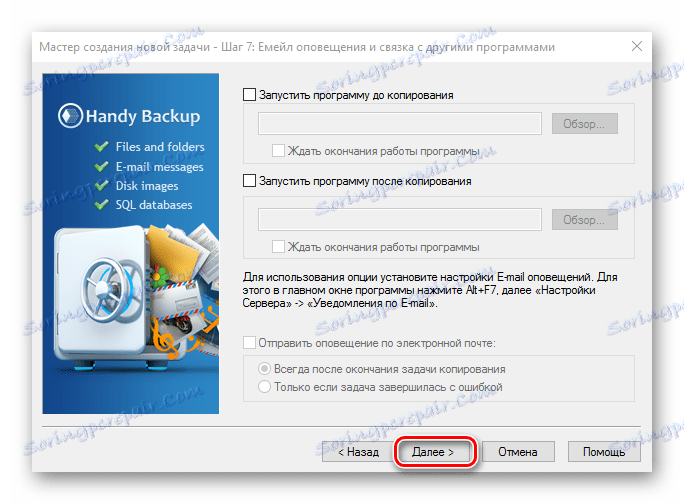
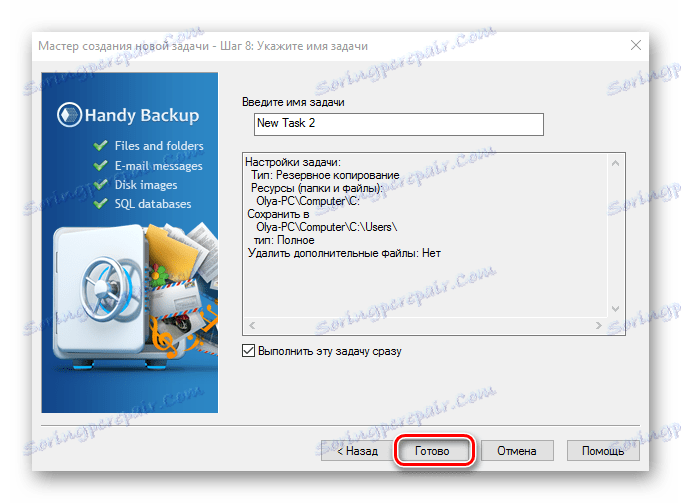

Metoda 2: Aomei Backupper Standard
Aomei Backupper Standard je nástroj, který stejně jako Handy Backup umožňuje vytvářet záložní kopii systému bez zbytečných problémů. Kromě uživatelsky přívětivého rozhraní (v angličtině), jeho výhody zahrnují bezplatnou licenci a možnost samostatně vytvářet záložní kopii dat a provádět úplnou zálohu systému.
Stáhnout Aomei Backupper Standard
Chcete-li provést úplnou zálohu pomocí tohoto programu, postupujte takto.
- Nainstalujte jej po stažení z oficiálního webu.
- V hlavní nabídce vyberte možnost "Vytvořit nový zálohování" .
- Pak "Systémové zálohování" (rezervovat celý systém).
- Klikněte na tlačítko Spustit zálohování .
- Počkejte, až bude operace dokončena.
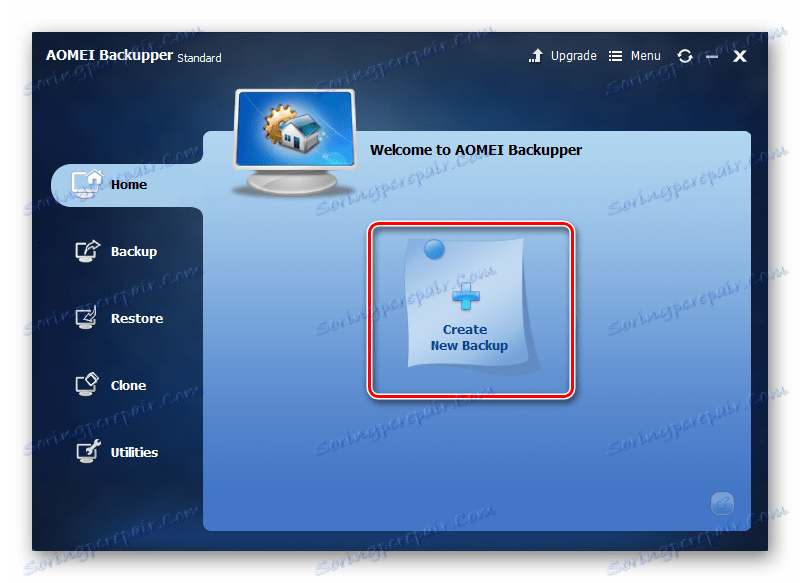
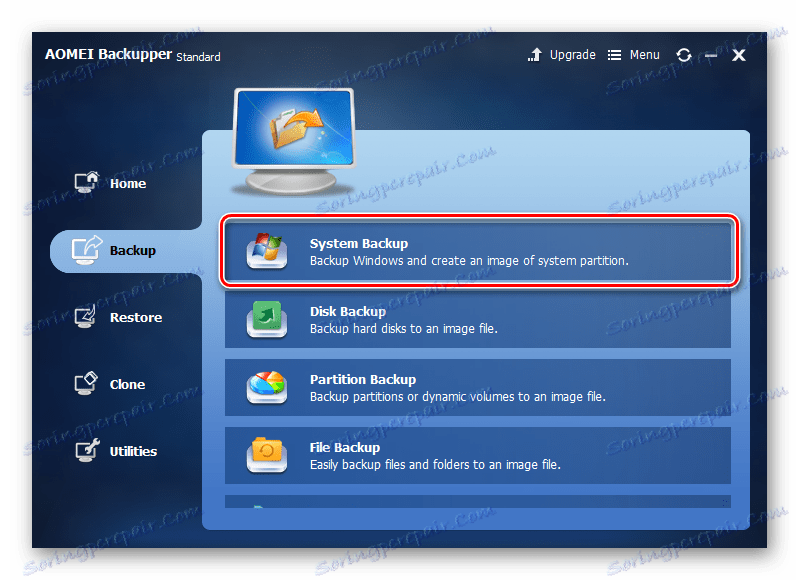
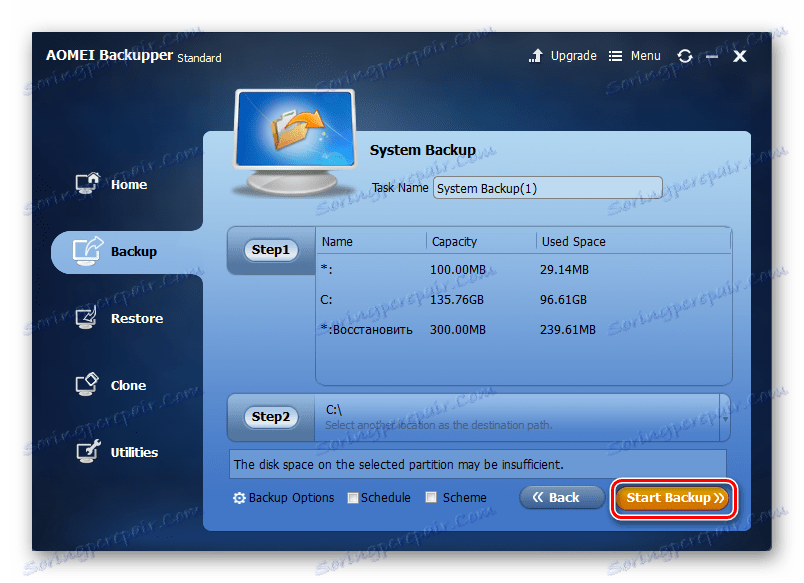
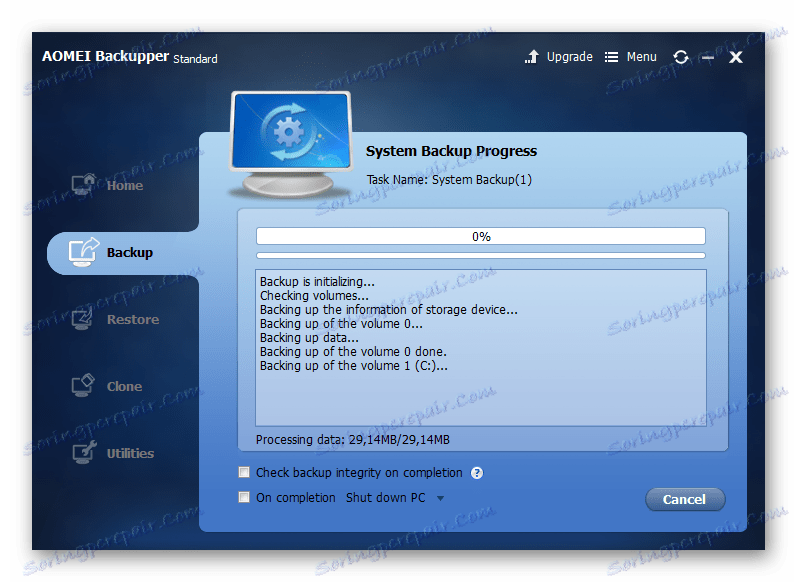
Metoda 3: Makrický reflex
Macrium Reflect je další snadno použitelný program. Stejně jako Backupper AOMEI, Macrium Reflect má rozhraní v angličtině, ale intuitivní rozhraní a bezplatná licence činí tento nástroj poměrně populární u běžných uživatelů.
Pomocí tohoto programu můžete provést rezervaci následujícím způsobem:
- Nainstalujte a otevřete jej.
- Z hlavního menu vyberte jednotky pro zálohování a klikněte na tlačítko "Clone this disk" .
- V okně, které se otevře, vyberte místo pro uložení zálohy.
- Nastavte plánovač záloh (pokud ho potřebujete) nebo jednoduše klikněte na tlačítko "Další" .
- Pak "Dokončit" .
- Klepnutím na tlačítko OK okamžitě spustíte zálohování. Také v tomto okně můžete zadat název zálohy.
- Počkejte, dokud nástroj neukončí svou práci.
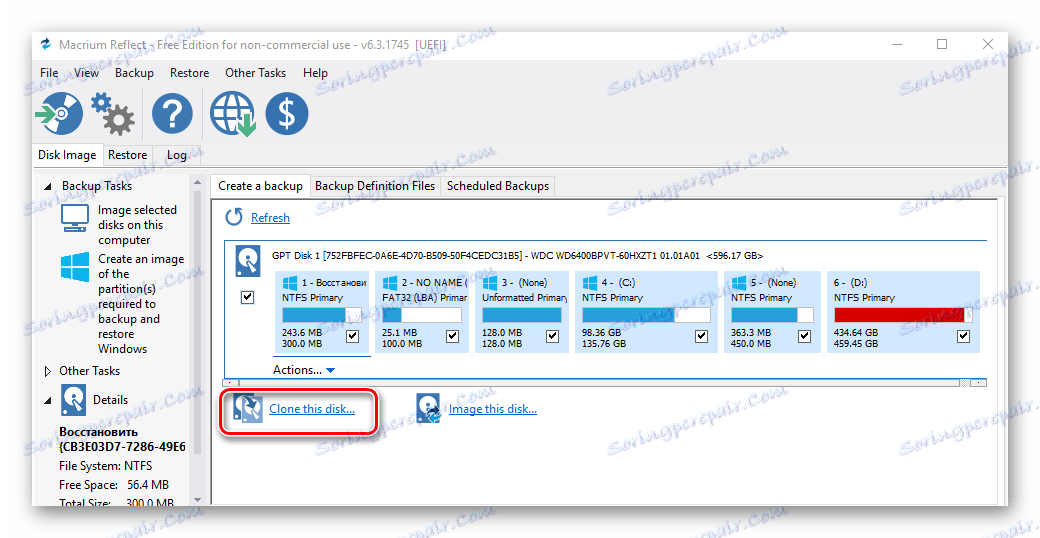
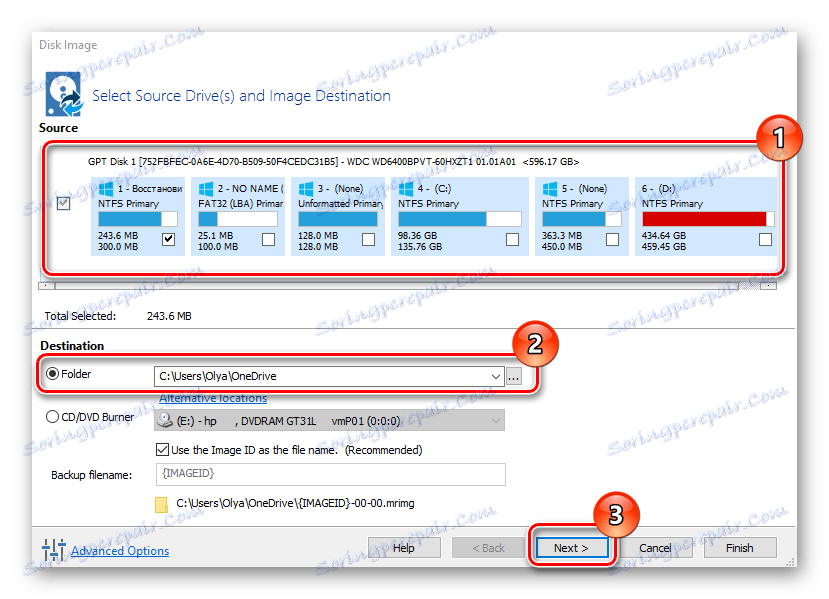
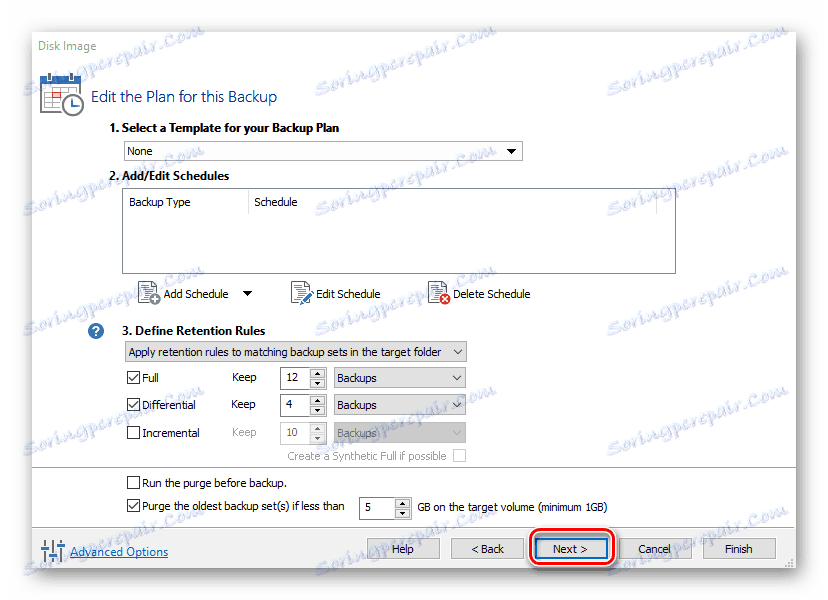
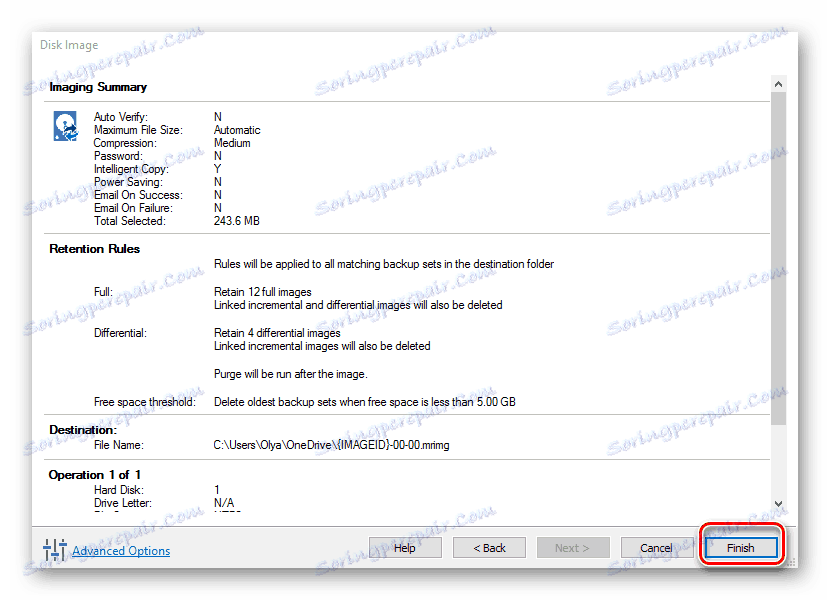
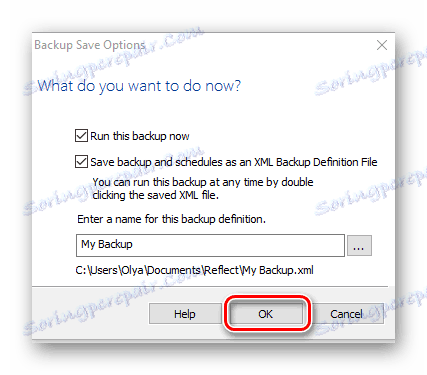
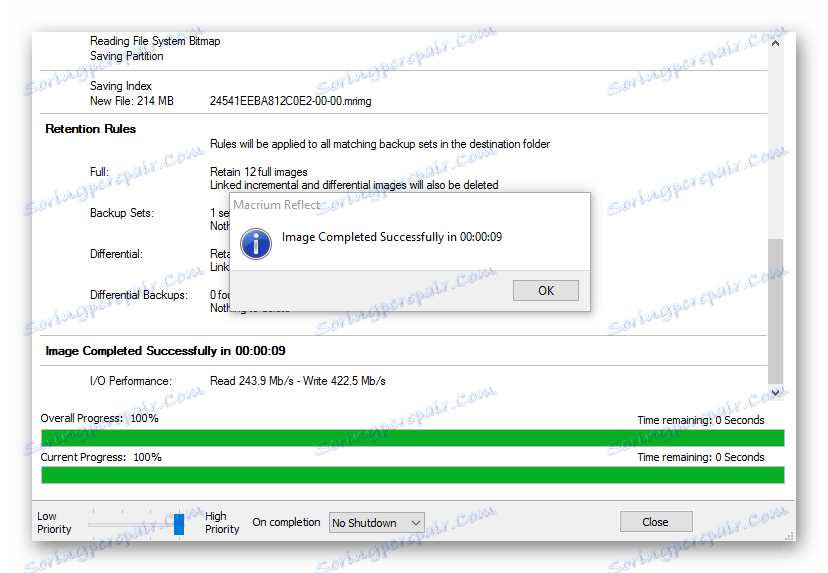
Metoda 4: Nástroje pro zaměstnance
Následuje podrobná diskuse o tom, jak můžete vytvořit záložní Windows 10 standardní nástroje operačního systému.
Zálohovací nástroj
Jedná se o vestavěný nástroj pro systém Windows 10, se kterým můžete zálohovat v několika krocích.
- Otevřete "Ovládací panel" a vyberte položku "Zálohování a obnovení" (režim zobrazení "Velké ikony" ).
- Klepněte na tlačítko Vytvořit systémový obrázek .
- Vyberte disk, na kterém bude uložena záloha.
- Pak "Archivovat" .
- Počkejte, dokud nebude vytvořena kopie.

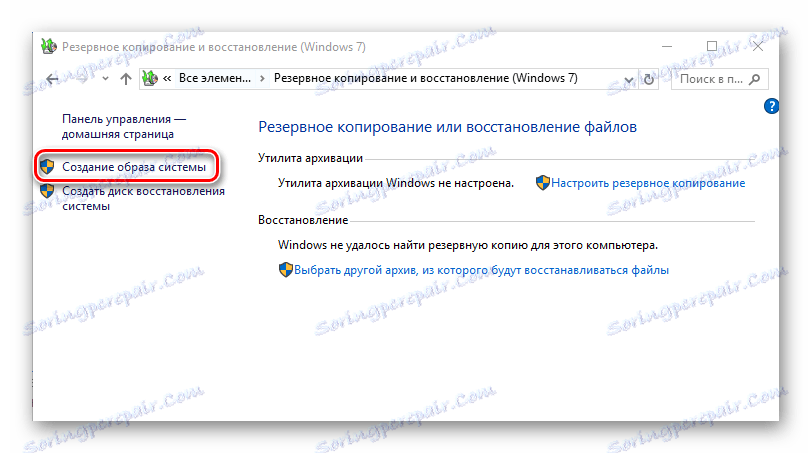
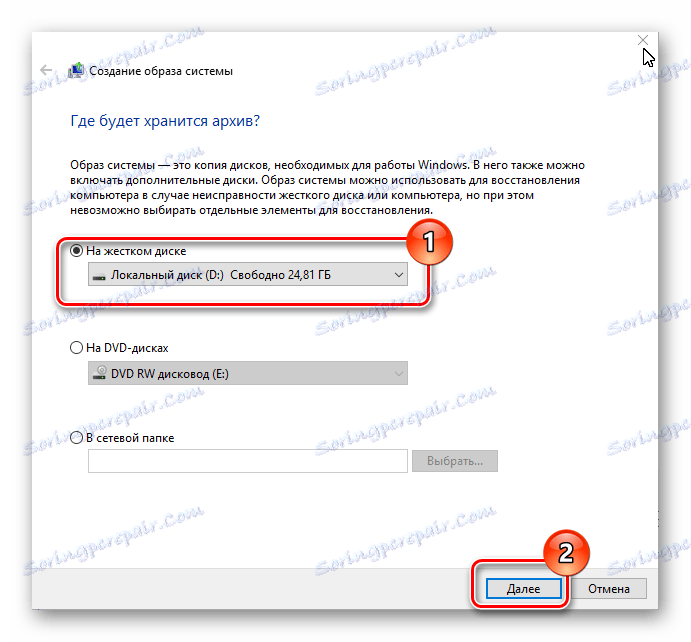
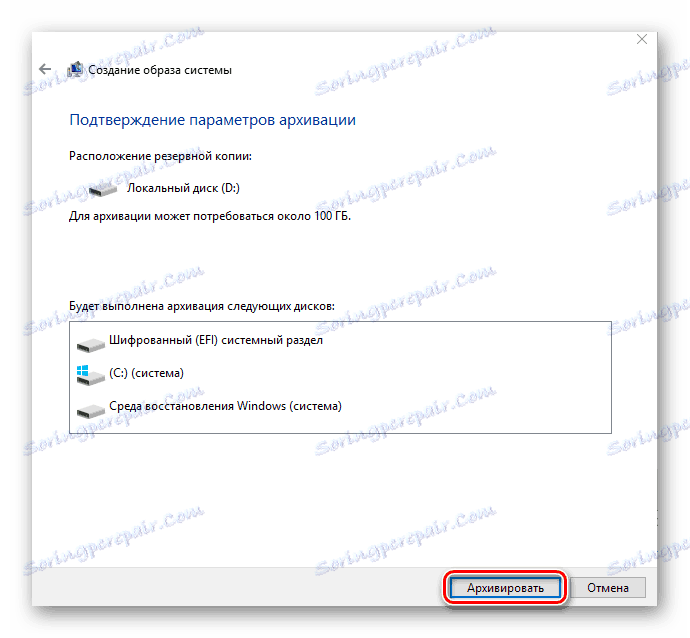
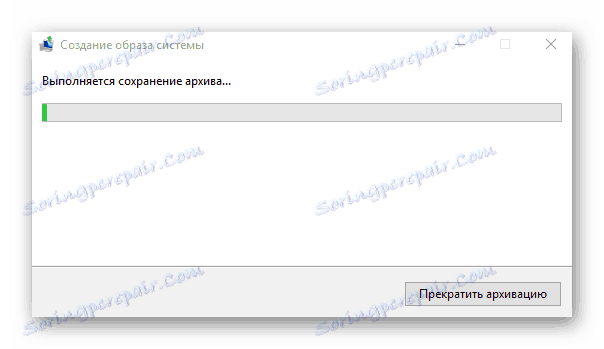
Stojí za zmínku, že metody, které jsme popsali, jsou daleko od všech možných možností zálohování operačního systému. Existují i další programy, které umožňují tento postup, ale všechny jsou podobné a používají se podobným způsobem.