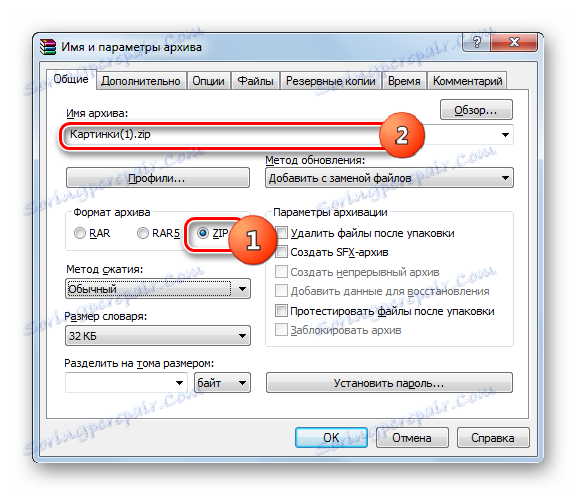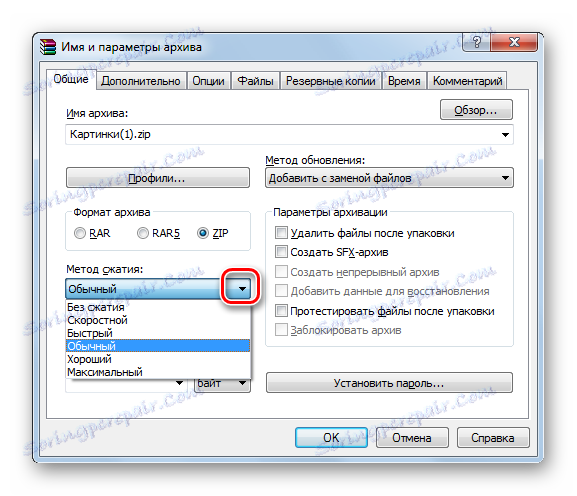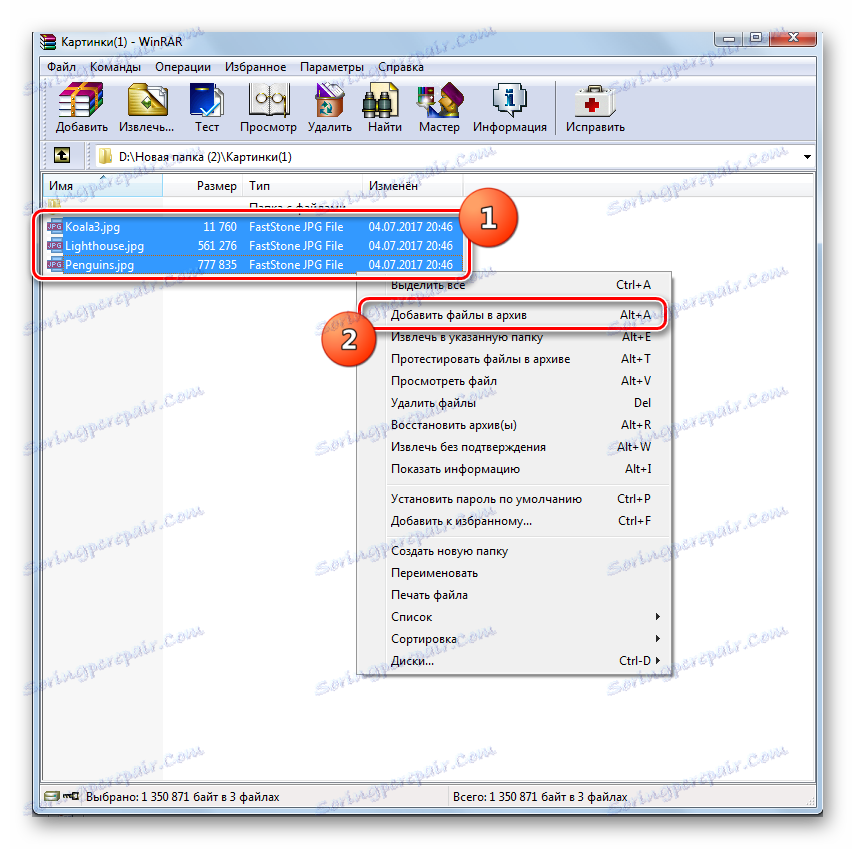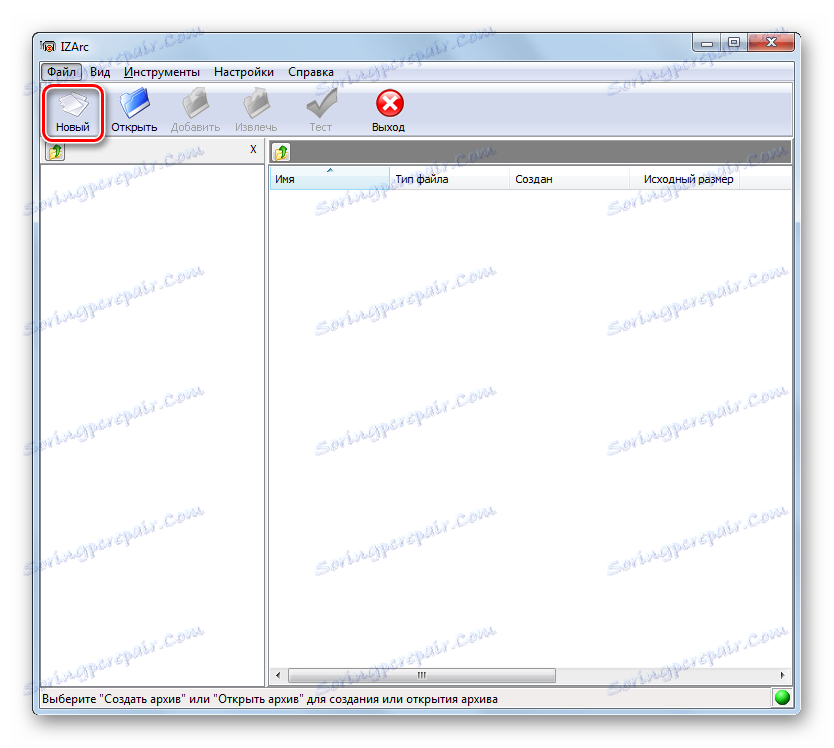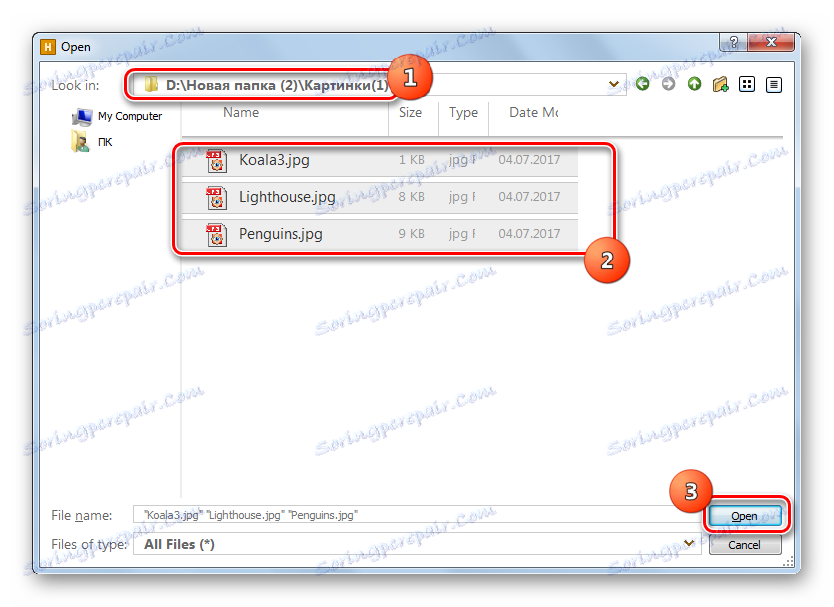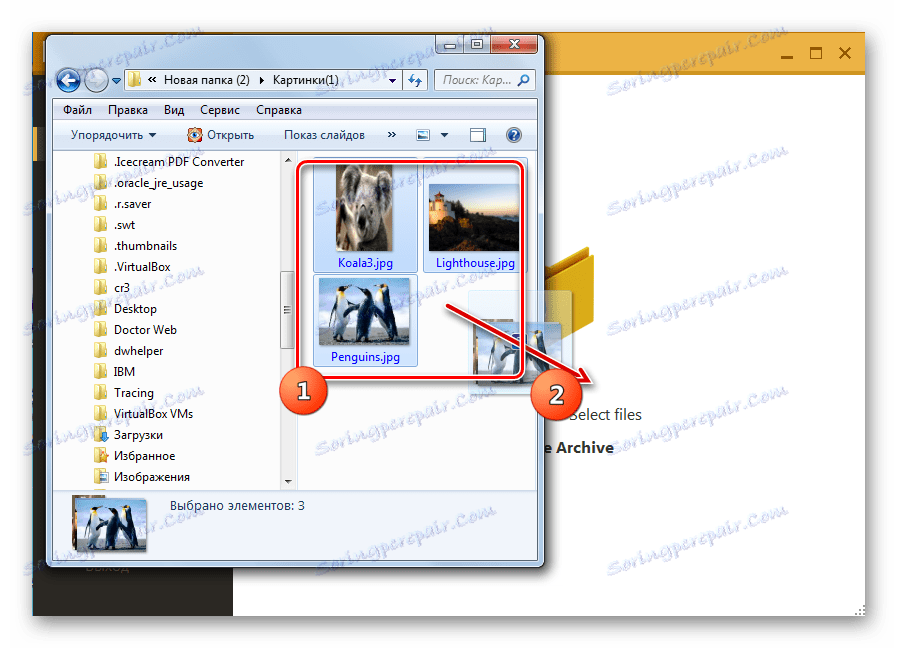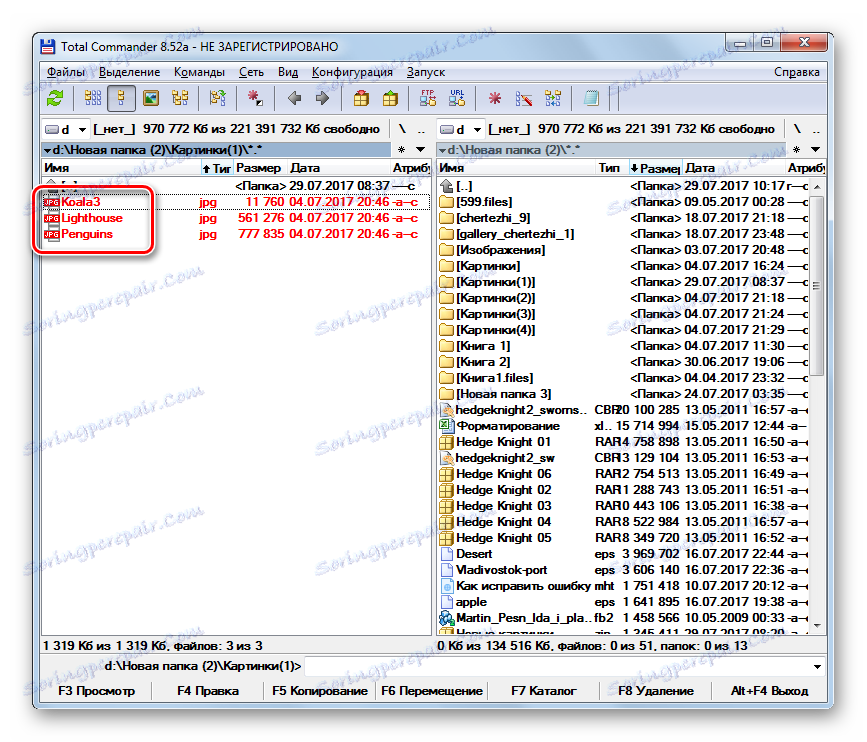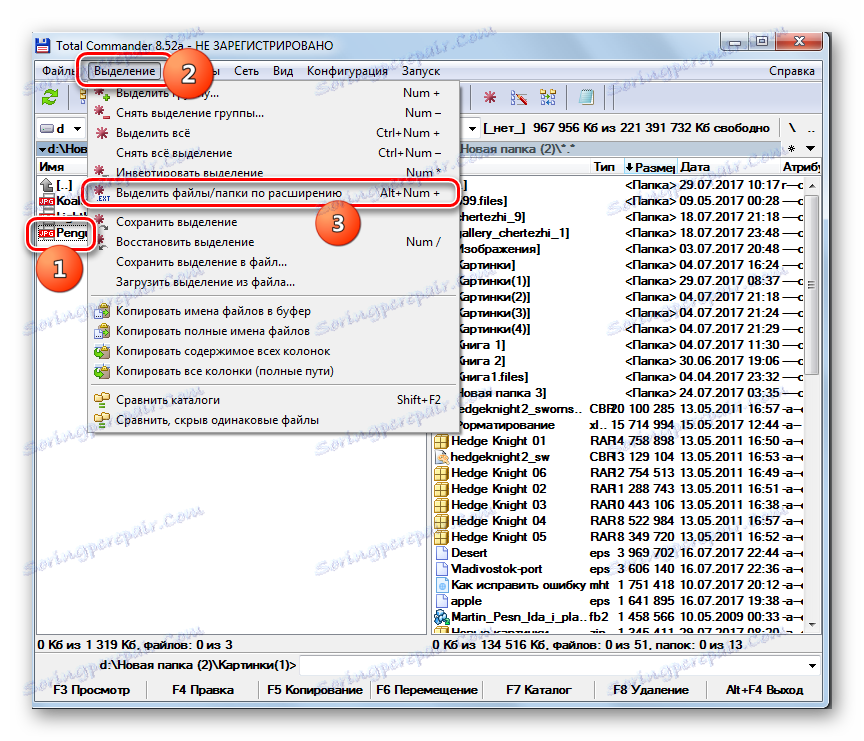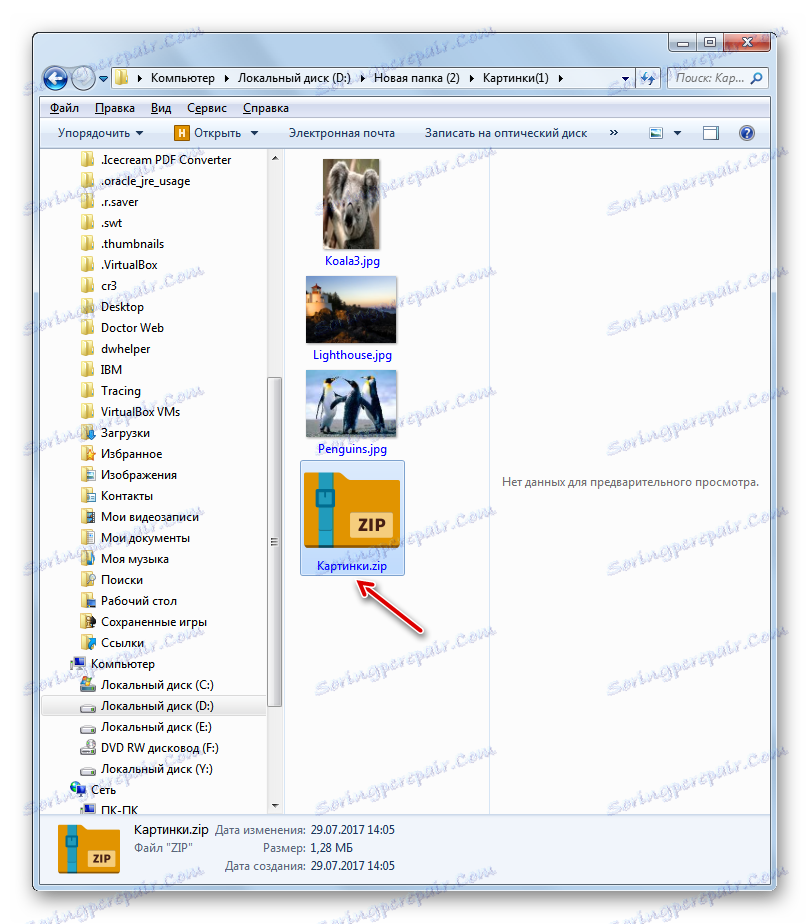Vytváření ZIP archivů
Balení objektů v ZIP archivu můžete dosáhnout nejen úspory místa na disku, ale také zajistit pohodlnější přenos dat přes Internet nebo archivovat soubory pro zasílání pošty. Zjistíme, jak balící objekty ve specifikovaném formátu.
Obsah
Zálohovací postup
Vytvořit ZIP archivy mohou nejen specializované archivační aplikace - archivátory, ale i tento úkol je možné zpracovat pomocí vestavěných nástrojů operačního systému. Zjistíme, jak vytvořit komprimované složky tohoto typu různými způsoby.
Metoda 1: WinRAR
Začneme analýzu variant řešení řešení stanoveného úkolu od nejoblíbenějšího archivátoru - WinRAR , pro které je hlavní formát RAR, ale přesto je schopen vytvořit a ZIP.
- Procházejte "Průzkumník" v adresáři, kde se nacházejí soubory, které chcete umístit do složky ZIP. Zvýrazněte tyto položky. Pokud se nacházejí v masivním poli, výběr se provádí jednoduše stisknutím levého tlačítka myši ( LMB ). Pokud chcete zabalit nesourodé prvky, pak když je vyberete, podržte stisknuté tlačítko Ctrl . Poté klikněte pravým tlačítkem myši na vybraný fragment ( PCM ). V kontextovém menu klikněte na položku s ikonou WinRAR "Přidat do archivu ..." .
- Otevře se nástroj pro nastavení archivace WinRAR. Nejprve v bloku "Formát archivu" nastavte přepínač na pozici "ZIP" . V případě potřeby může uživatel zadat libovolné jméno do pole "Název archivu" , které považuje za nezbytné, ale může také nechat přiřazenou aplikaci ve výchozím nastavení.
![Výběr formátu archivu, který má být vytvořen v okně vytvoření archivu WinRAR]()
Věnujte také pozornost oblasti "Kompresní metoda" . Zde můžete vybrat úroveň balení dat. Chcete-li to provést, klepněte na název tohoto pole. Zobrazí se seznam následujících metod:
- Normální (výchozí);
- Vysokorychlostní;
- Rychle;
- Dobré;
- Maximální hodnota;
- Bez komprese.
Je třeba vědět, že čím rychleji zvolíte kompresní metodu, tím nižší je stupeň archivace, tj. Výsledný objekt bude mít více místa na disku. Metody "Dobré" a "Maximální" mohou poskytnout vyšší úroveň archivace, ale bude vyžadovat více času pro postup. Pokud vyberete možnost "Bez komprese", data jsou jednoduše zabalená, ale nejsou komprimována. Stačí vybrat možnost, kterou považujete za nezbytnou. Chcete-li použít metodu "Normální" , nelze toto pole vůbec dotknout, protože je standardně nainstalováno.
![Seznam metod komprese v okně vytvoření archivu WinRAR]()
Ve výchozím nastavení bude vytvořený ZIP archiv uložen ve stejném adresáři, kde jsou umístěna původní data. Chcete-li to změnit, klikněte na "Procházet ..." .
- Zobrazí se okno "Vyhledat archiv" . Přesuňte se do adresáře, kam chcete uložit objekt, a klikněte na tlačítko "Uložit" .
- Poté se vrátíte do okna vytváření. Pokud si myslíte, že jste uložili všechna potřebná nastavení, klikněte na "OK" pro zahájení procedury archivace.
- Bude proveden postup při vytváření ZIP archivu. Vytvořený objekt s rozšířením ZIP bude umístěn v adresáři, který uživatel přidělil, nebo, pokud ne, kde jsou umístěny zdroje.
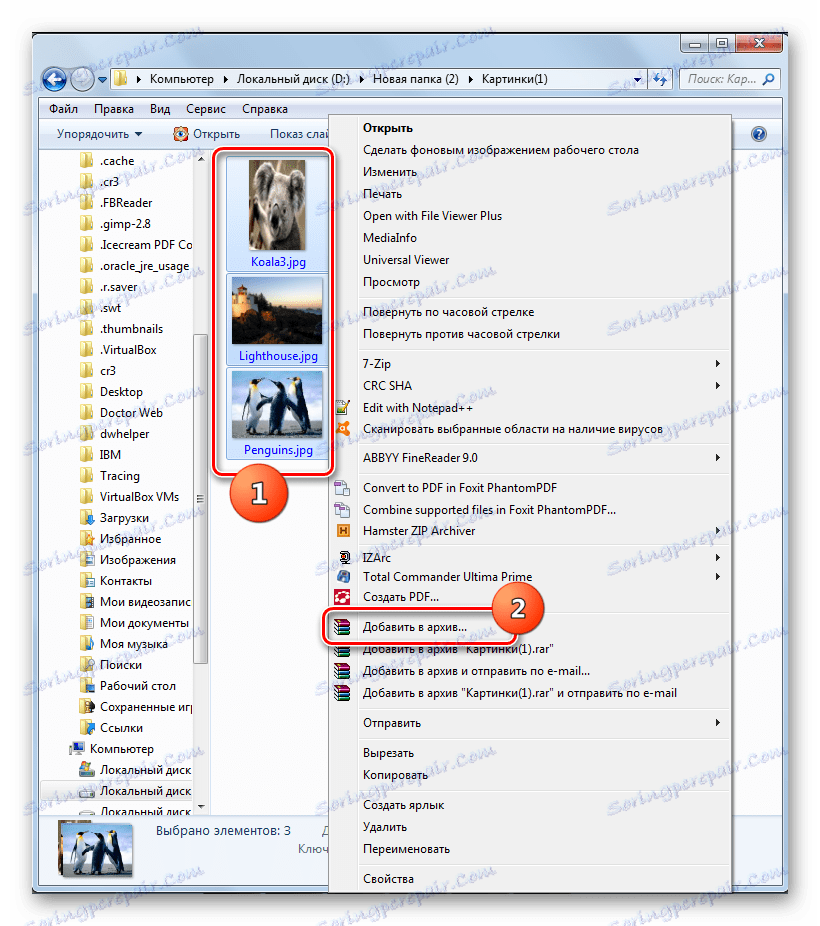
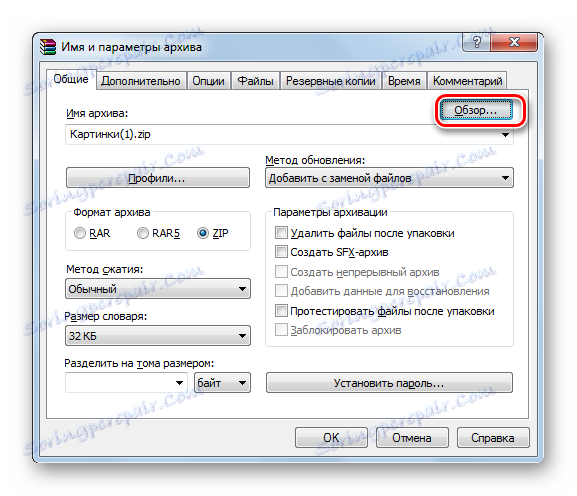
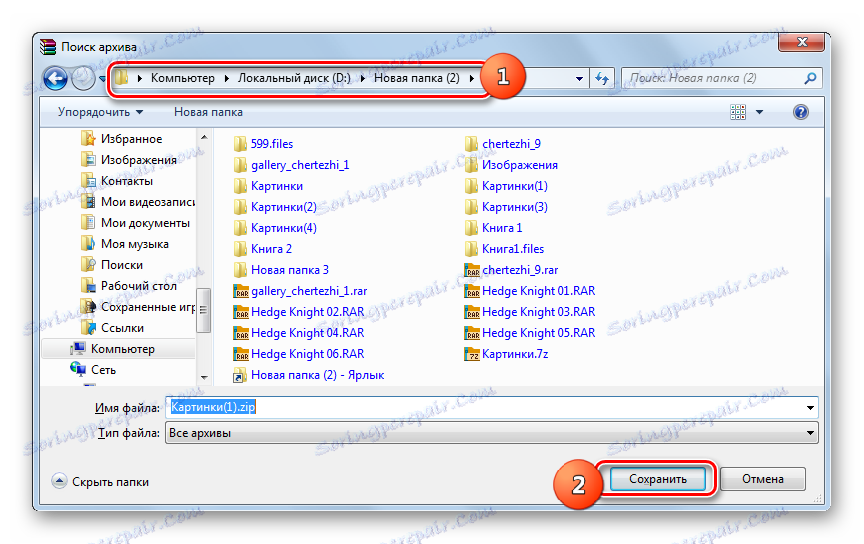
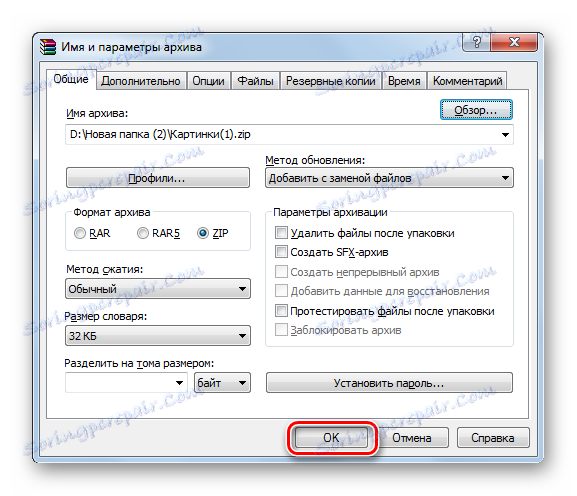
Můžete také vytvořit složku ZIP přímo prostřednictvím interního správce souborů WinRAR.
- Spusťte WinRAR. Pomocí vestavěného správce souborů přesuňte do adresáře, kde se nacházejí položky určené pro archivaci. Vyberte je stejným způsobem jako v "Průzkumníku" . Klepněte na výběr RMB a vyberte "Přidat soubory do archivu" .
![Přejděte k přidávání vybraných souborů do archivu pomocí místní nabídky v programu WinRAR]()
Také po výběru můžete použít Ctrl + A nebo kliknout na ikonu "Přidat" na panelu.
- Poté se otevře známé okno pro nastavení archivu, kde je třeba provést stejné akce, které byly popsány v předchozí verzi.
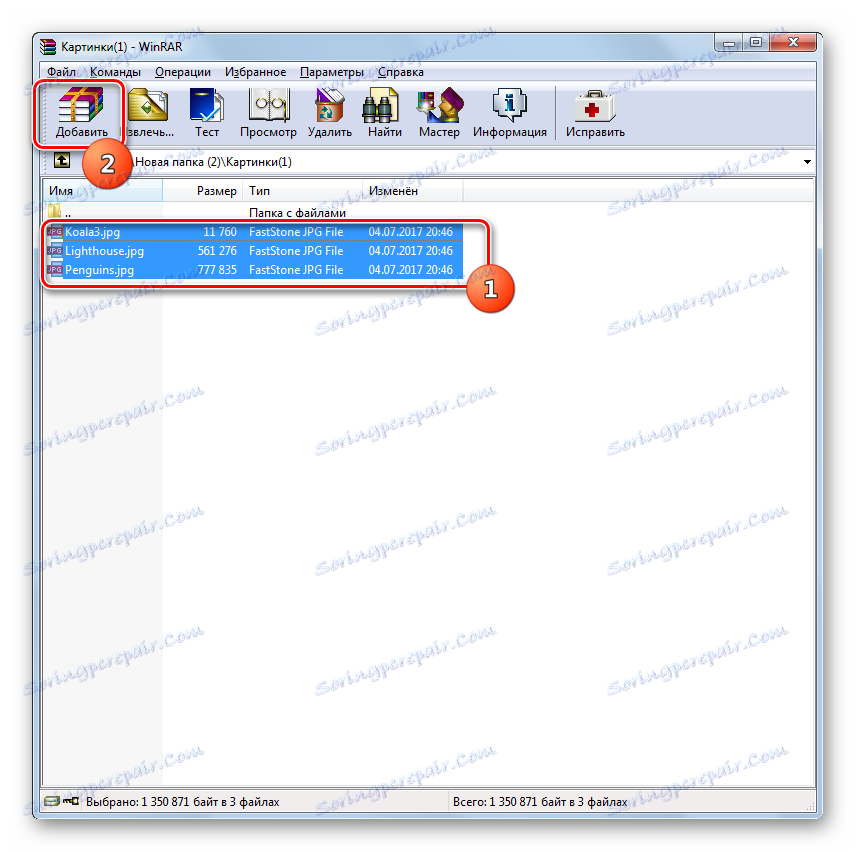
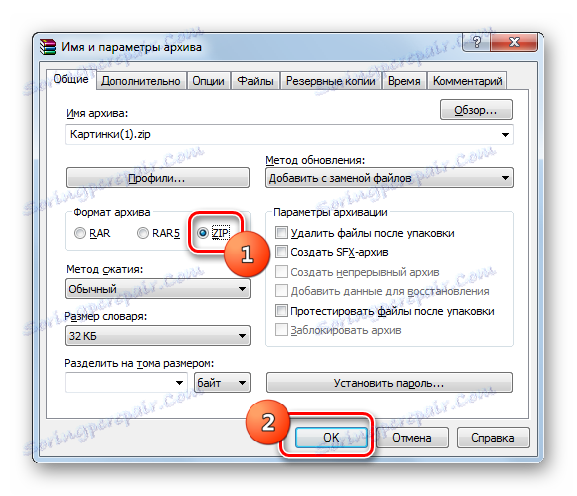
Lekce: Archivace souborů do WinPAR
Metoda 2: 7-Zip
Další archivátor, který může vytvořit ZIP archivy, je program 7-Zip .
- Spusťte 7-Zip a přejděte do zdrojového adresáře, který chcete archivovat pomocí vestavěného správce souborů. Proveďte výběr a klikněte na ikonu "Přidat" ve tvaru "plus".
- Zobrazí se nástroj Přidat do archivu . V horním aktivním poli můžete změnit název budoucího archivu ZIP na ten, který uživatel považuje za vhodný. V poli "Formát archivu" z rozevíracího seznamu vyberte "ZIP" namísto "7z" , které je ve výchozím nastavení nastaveno. V poli "Kompresní úroveň" můžete zvolit následující hodnoty:
- Normální (výchozí);
- Maximální hodnota;
- Vysokorychlostní;
- Ultra;
- Rychle;
- Bez komprese.
Stejně jako ve WinRAR funguje zde princip: čím silnější je úroveň archivace, tím pomalejší postup a naopak.
Ve výchozím nastavení se ukládání provádí ve stejném adresáři jako zdrojový materiál. Chcete-li změnit tento parametr, klikněte na tlačítko elipsy vpravo od pole s názvem komprimované složky.
- Zobrazí se okno "Procházet" . S ním se musíte přesunout do adresáře, kam chcete odeslat generovaný prvek. Po dokončení přechodu na adresář klikněte na tlačítko "Otevřít" .
- Po tomto kroku se vrátíte do okna "Přidat do archivu" . Protože jsou zadána všechna nastavení, klikněte na "OK" pro aktivaci procedury archivace.
- Archivace je dokončena a hotová položka je odeslána do adresáře zadaného uživatelem nebo zůstane ve složce, ve které jsou umístěny zdrojové materiály.
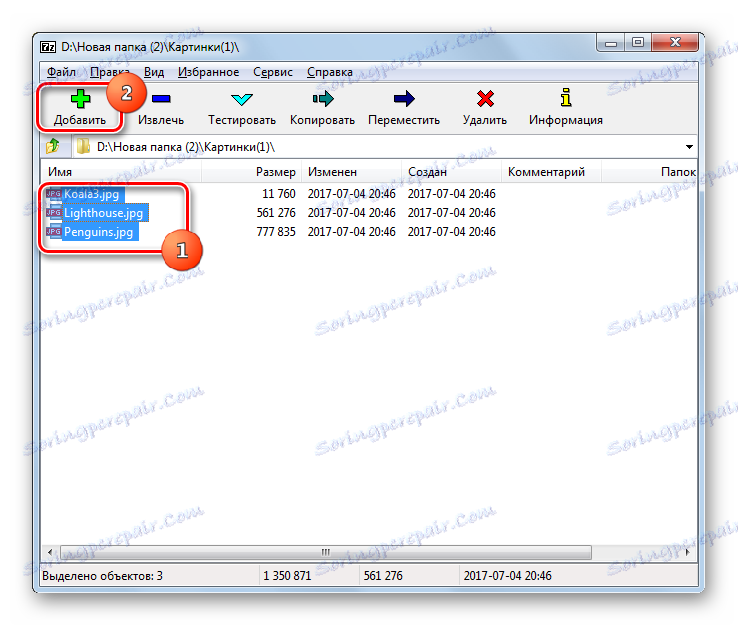
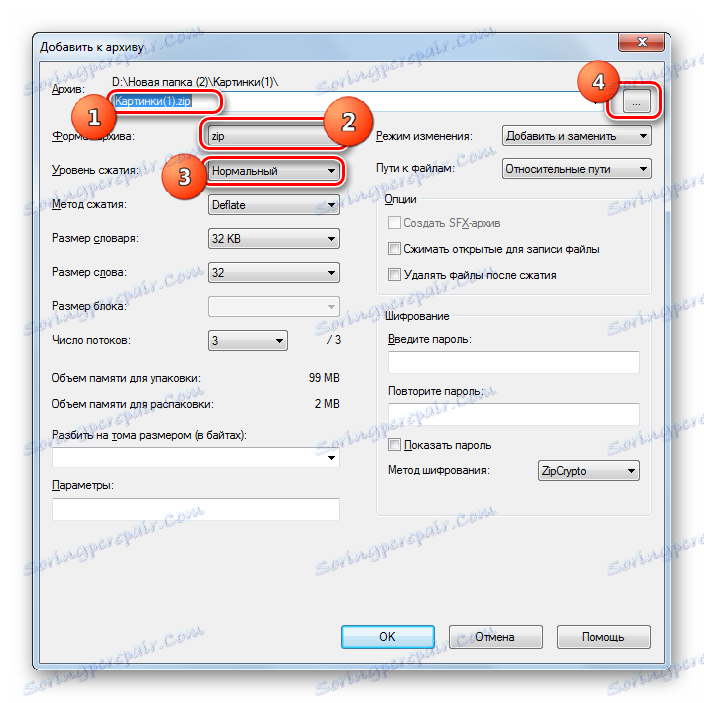
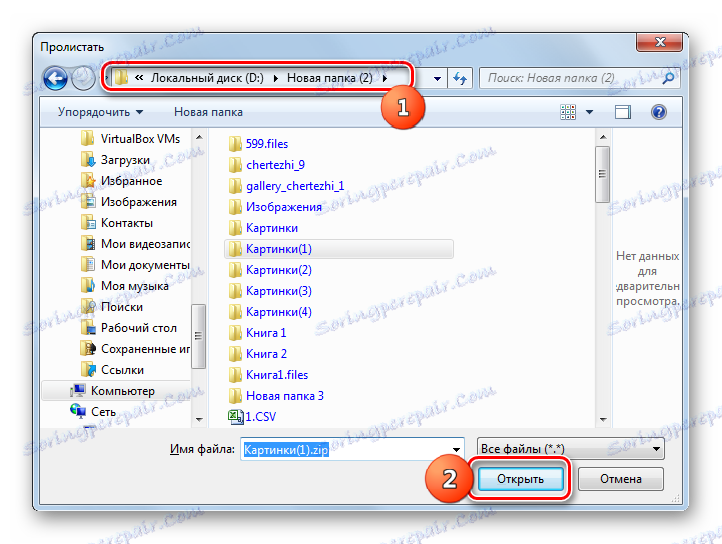
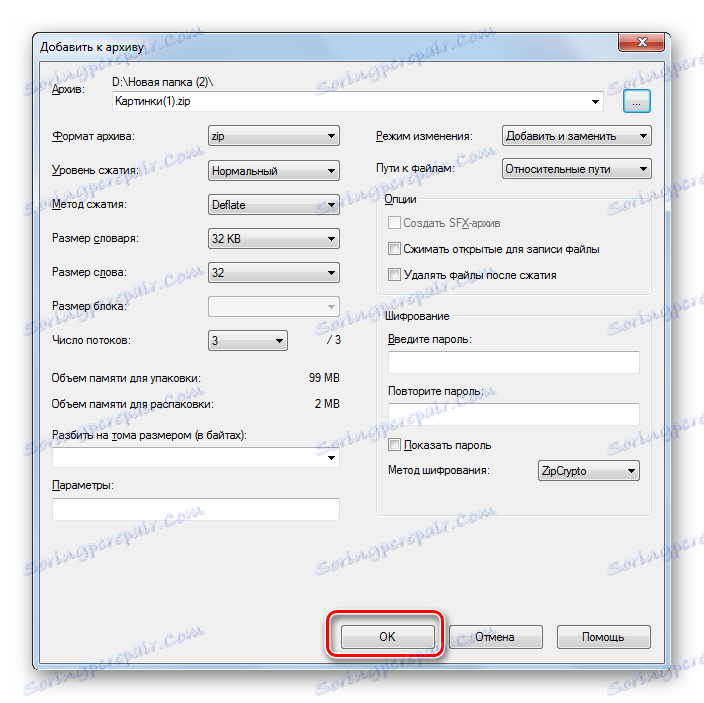
Stejně jako v předchozí metodě můžete jednat také prostřednictvím kontextového menu "Explorer".
- Přesuňte se do složky, do které mají být archivovány zdrojové soubory, které je třeba zvýraznit a klikněte na volbu RMB .
- Vyberte položku "7-Zip" a v doplňkovém seznamu klepněte na položku "Přidat do" Aktuální složka name.zip "."
- Poté, aniž by bylo provedeno další nastavení, ZIP archiv bude vytvořen ve stejné složce, ve které jsou umístěny zdroje, a bude mu přidělen název stejné složky.
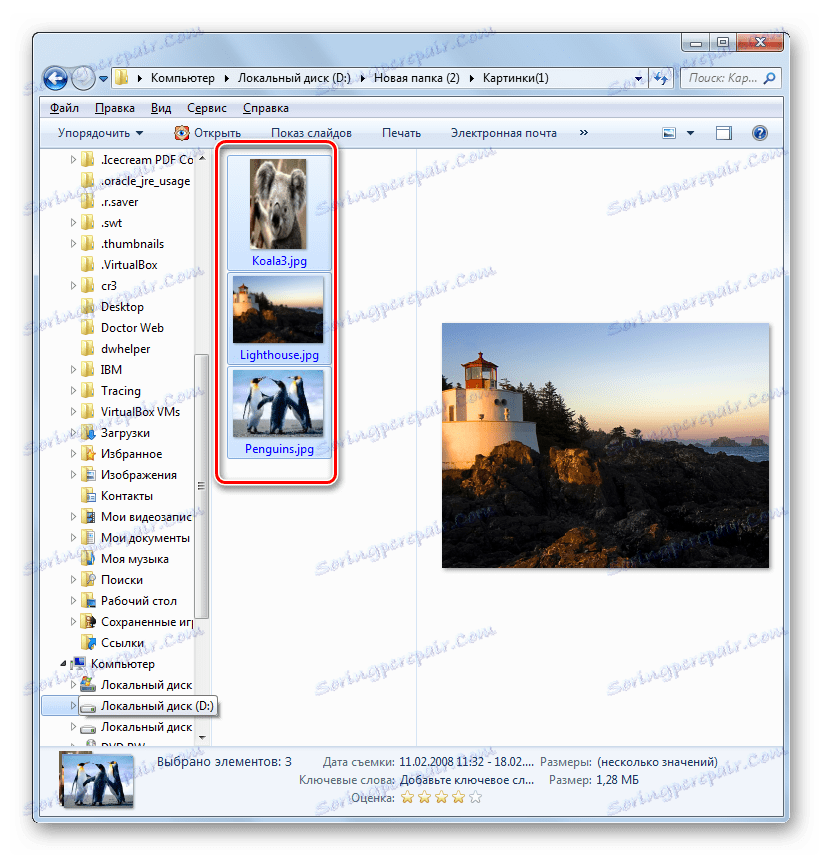
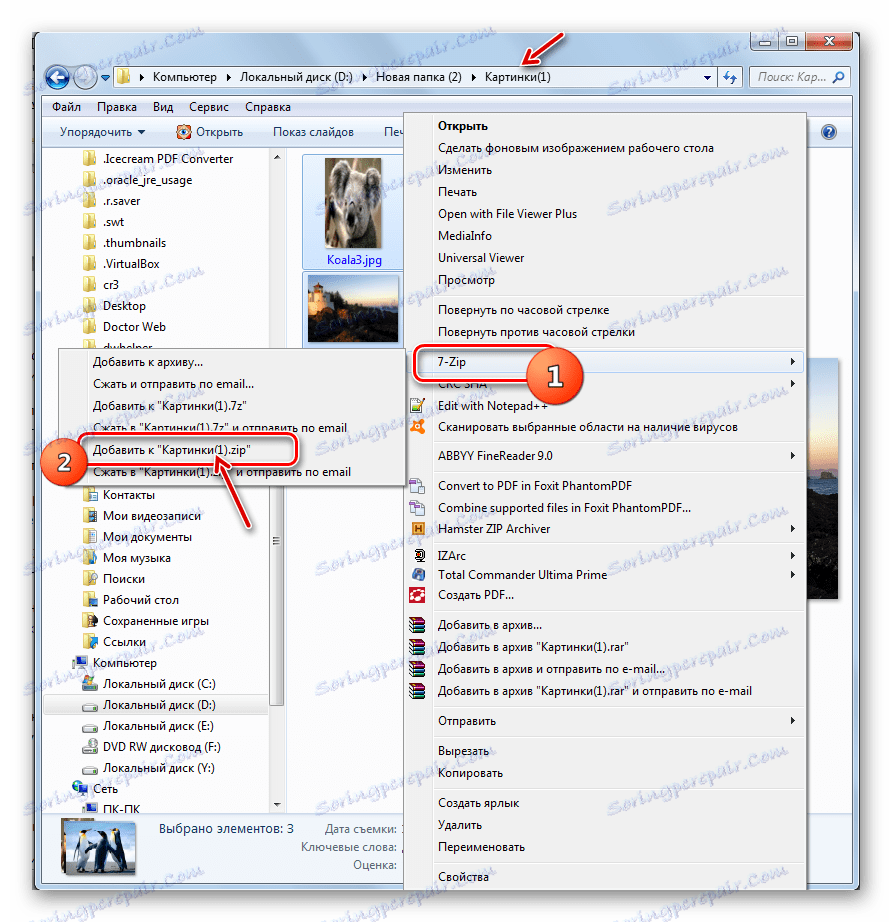
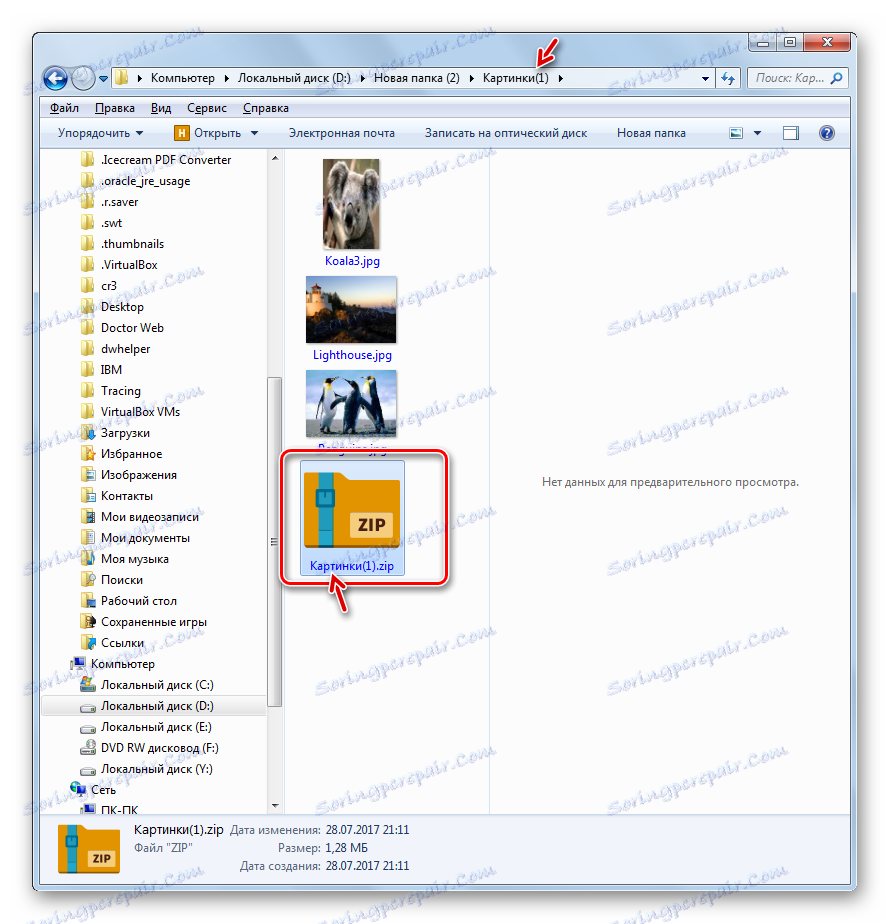
Chcete-li ponechat hotovou složku ZIP v jiném adresáři nebo zadat některá nastavení archivace, spíše než použít výchozí nastavení, pak musíte v tomto případě postupovat následovně.
- Přejděte na položky, které chcete umístit do archivu ZIP, a vyberte je. Klepněte na volbu RMB . V místní nabídce klikněte na "7-Zip" a pak vyberte "Přidat do archivu ..." .
- Poté se v okně "Přidat do archivu" otevře známý postup pro vytvoření složky ZIP pomocí správce souborů 7-Zip , který je nám známo. Další kroky budou přesně opakovány těmi, o kterých jsme hovořili při zvažování této možnosti.
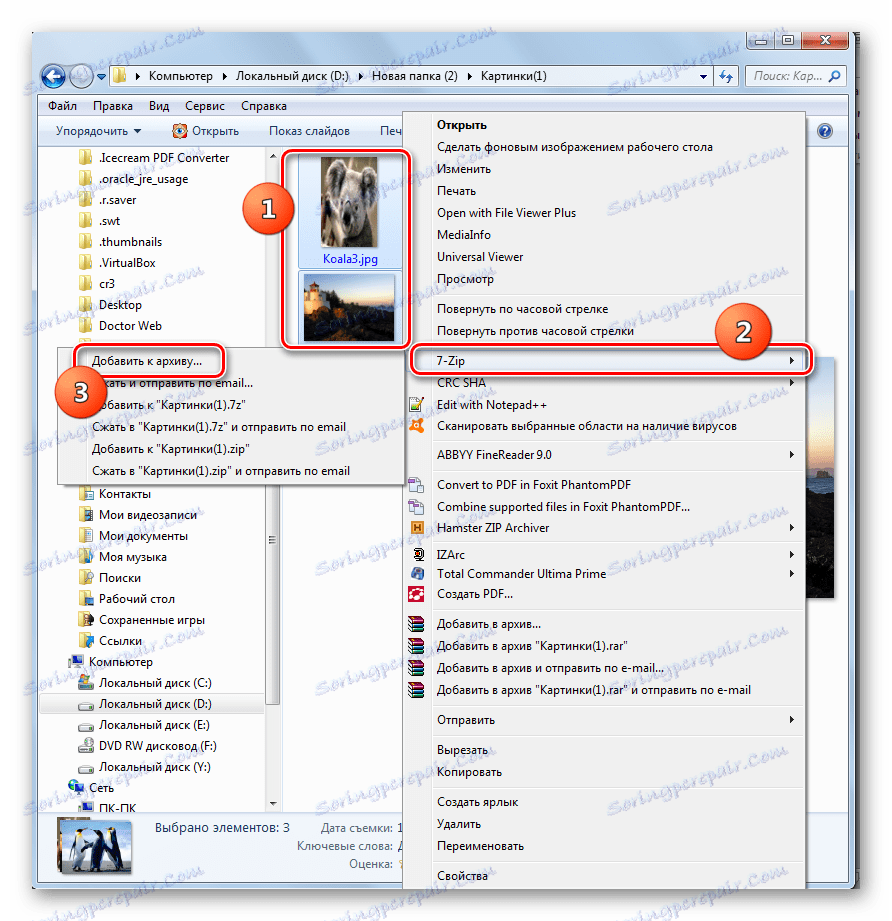

Metoda 3: IZArc
Další způsob vytvoření ZIP archivů bude proveden pomocí archivátoru IZArc, který, ačkoli je méně populární než předchozí, je také spolehlivým programem pro archivaci.
- Spusťte IZArc. Klikněte na ikonu s nápisem "Nový" .
![Vytvořte archiv přes ikonu na panelu nástrojů v programu IZArc]()
Můžete také použít klávesu Ctrl + N nebo kliknout na položky nabídky "Soubor" a "Vytvořit archiv" .
- Objeví se okno "Vytvořit archiv ..." . Přesuňte jej do adresáře, kam chcete vytvořit vytvořenou složku ZIP. Do pole "Název souboru" zadejte název, který chcete pojmenovat. Na rozdíl od předchozích metod není tento atribut automaticky přiřazen. Takže v každém případě bude nutné zadat ručně. Klikněte na tlačítko Otevřít .
- Následně se na kartě "Vybrat soubory" otevře nástroj "Přidat soubory do archivu" . Ve výchozím nastavení se otevře ve stejném adresáři, který jste zadali, jako místo ukládání dokončené komprimované složky. Také je třeba se přesunout do složky, kde jsou uloženy soubory, které chcete zabalit. Vyberte ty položky podle obecných pravidel výběru, které chcete archivovat. Poté, pokud chcete zadat přesnější nastavení pro archivaci, přejděte na kartu "Nastavení komprese" .
- Na kartě "Nastavení komprese" se nejdříve ujistěte, že pole "ZIP" je nastaveno v poli "Typ archivu" . I když by měla být instalována ve výchozím nastavení, ale existují všechny druhy. Pokud tomu tak není, musíte změnit parametr na zadaný. Pole "Přidat" by mělo být uvedeno v poli "Akce" .
- V poli "Komprese" můžete změnit úroveň archivace. Na rozdíl od předchozích programů je v poli IZArc toto pole ve výchozím nastavení nastaveno jako průměr, ale ten, který poskytuje nejvyšší kompresní poměr v nejvyšší době. Tento indikátor se nazývá "Nejlepší" . Pokud však potřebujete rychlejší provedení úkolu, můžete změnit tento indikátor na jiný, který poskytuje rychlejší, ale méně kvalitní kompresi:
- Velmi rychlé;
- Rychle;
- Běžný.
Neexistuje však možnost archivace ve studovaném formátu bez komprese v IZArc.
- Kromě toho můžete na kartě "Nastavení komprese" změnit řadu dalších parametrů:
- Metoda komprese;
- Adresy složek;
- Atributy Datum;
- Povolení nebo zakázání podsložek atd.
Po zadání všech potřebných parametrů klikněte na "OK" pro zahájení procedury archivace.
- Postup balení bude proveden. Archivovaná složka bude vytvořena v adresáři, který uživatel přidělil. Na rozdíl od předchozích programů se obsah a umístění archivu ZIP zobrazí prostřednictvím rozhraní aplikace.
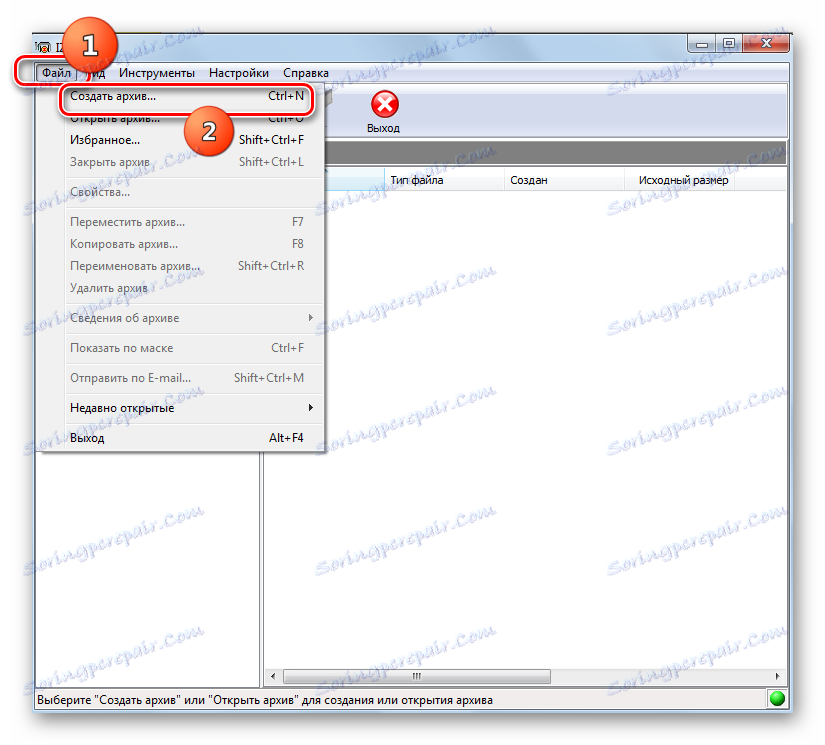
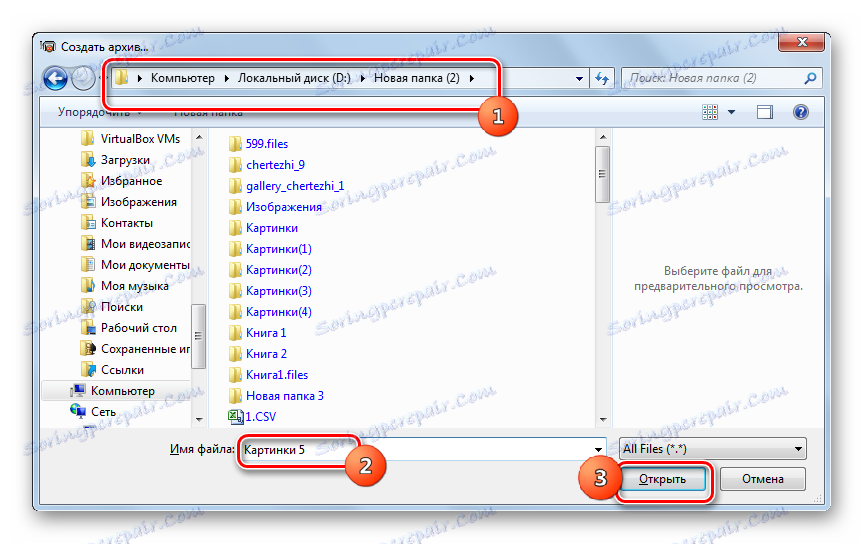
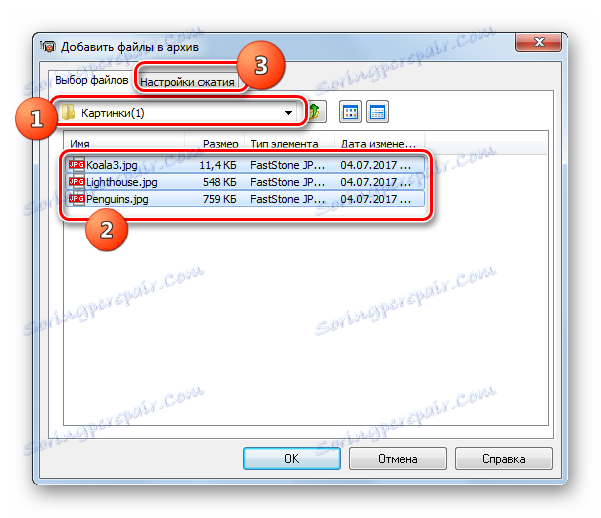
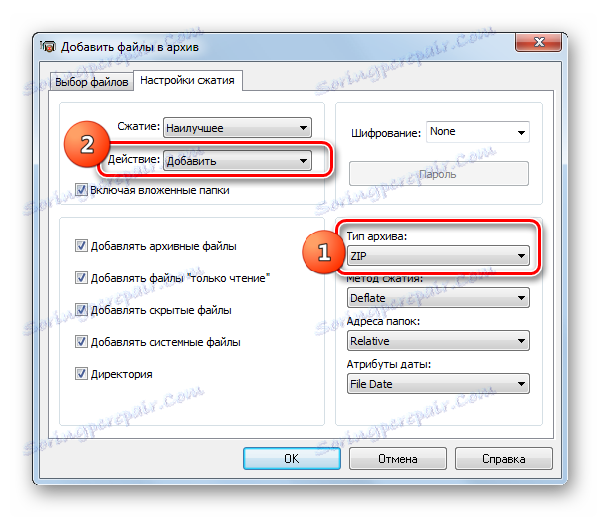
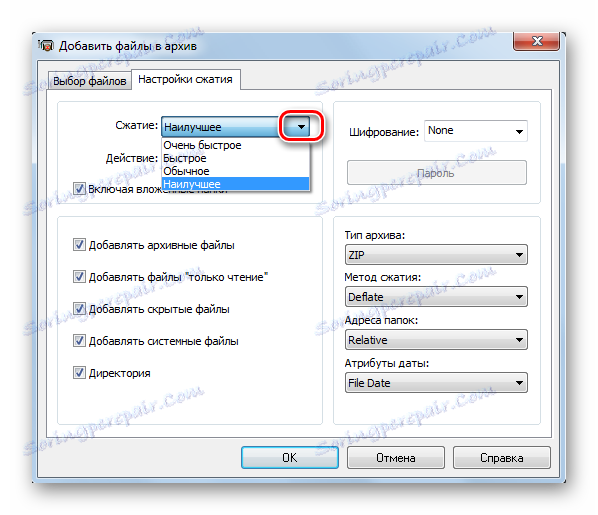
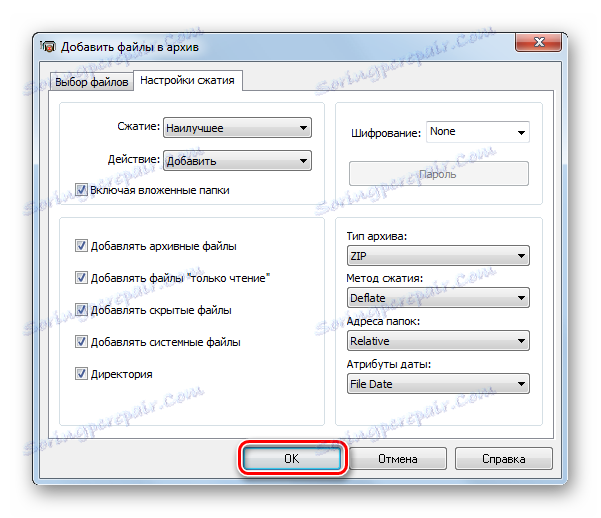
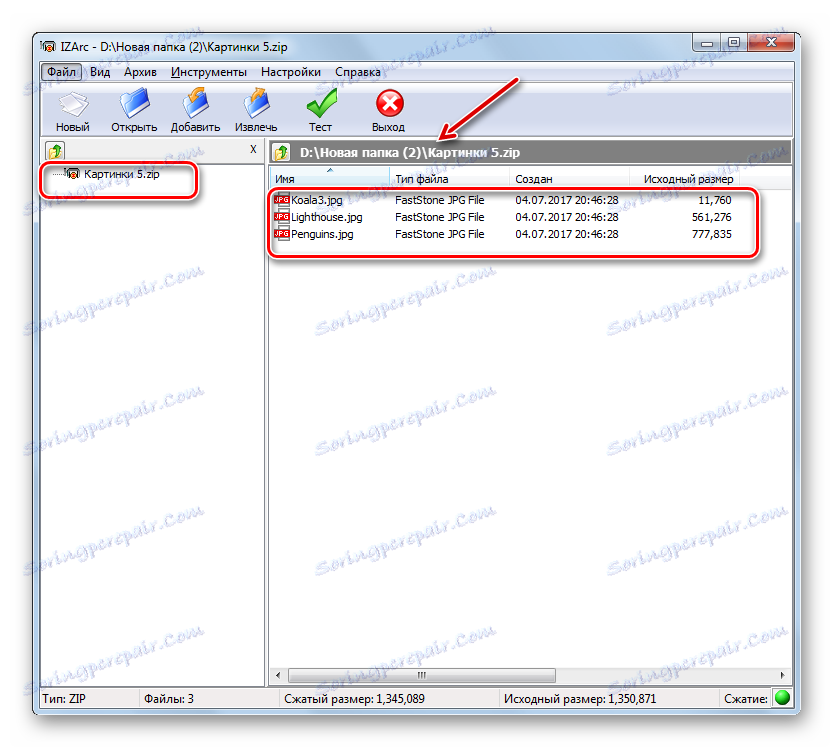
Stejně jako u ostatních programů můžete pomocí IZArc provést archivaci zip pomocí kontextového menu Průzkumníka .
- Pro okamžitou archivaci v "Průzkumníku" vyberte položky, které chcete komprimovat. Klikněte na PCM . V kontextové nabídce přejděte na položku "IZArc" a "Přidat do složky Current.zip" . "
- Poté bude ZIP archiv vytvořen ve stejné složce, ve které se nacházejí zdroje, a pod jeho jménem.
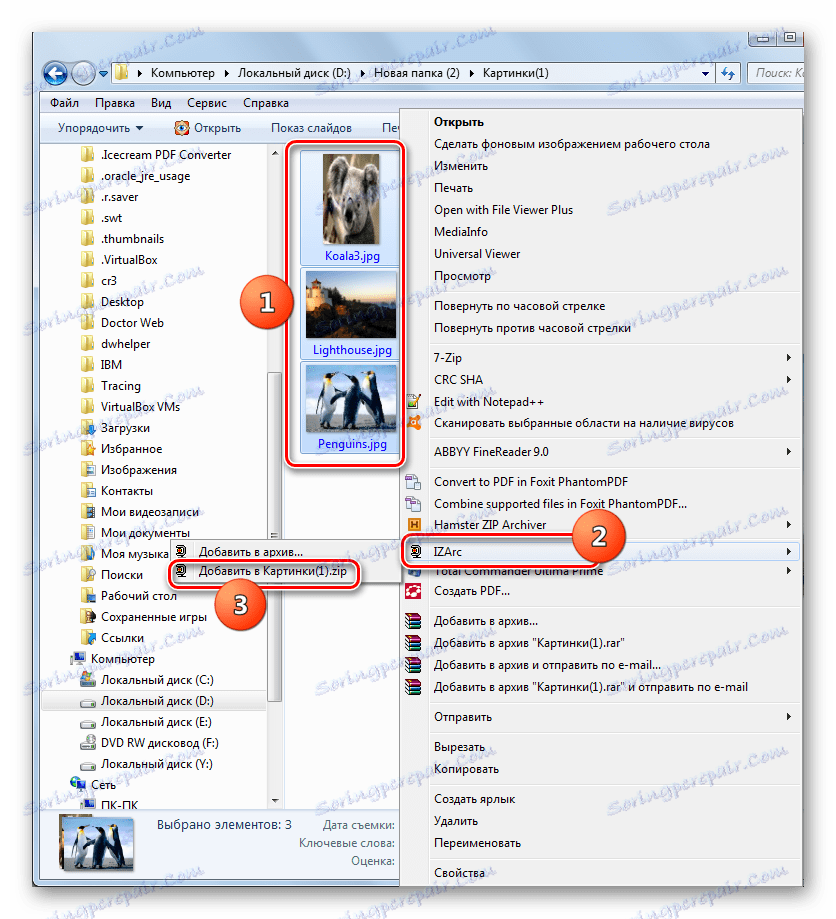
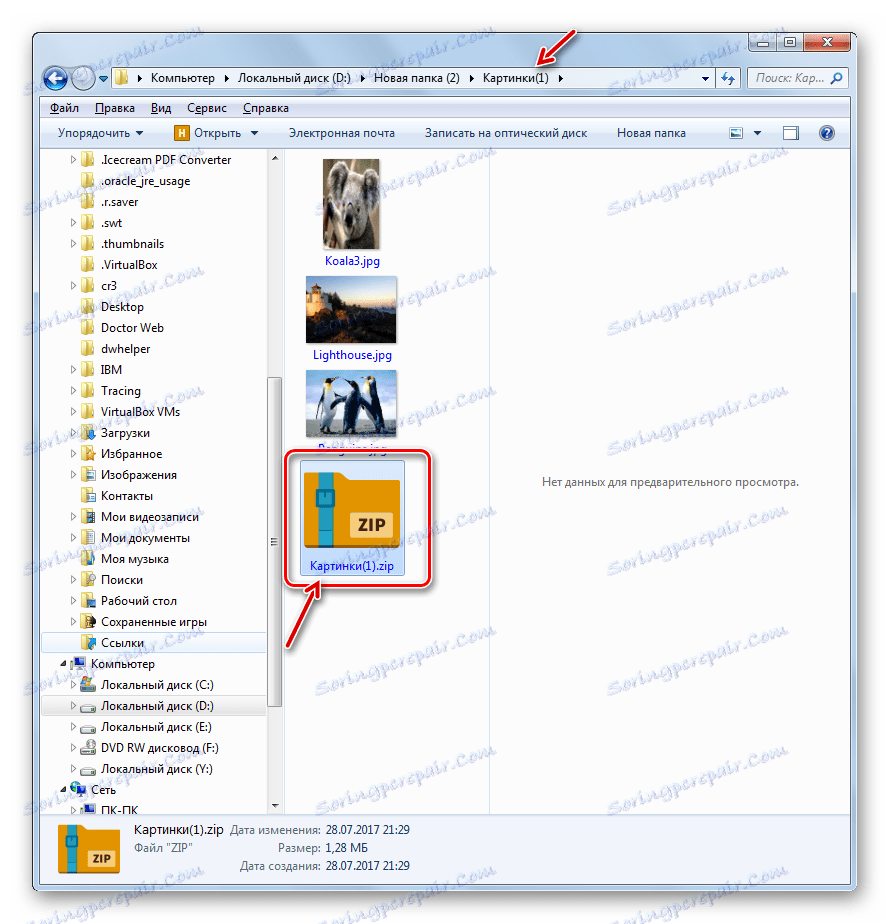
V proceduře archivace můžete také zadat komplexní nastavení pomocí kontextového menu.
- Pro tyto účely po výběru a vyvolání kontextového menu vyberte položky "IZArc" a "Přidat do archivu ..." .
- Zobrazí se okno nastavení archivu. Do pole "Typ archivu" nastavte hodnotu na "ZIP", pokud je tam zadán jiný. Pole "Akce" by mělo být nastaveno na "Přidat" . V poli "Komprese" můžete změnit úroveň archivace. Možnosti již byly uvedeny dříve. V poli "Kompresní metoda" můžete pro provedení operace vybrat jeden z následujících tří metod:
- Deflate (výchozí nastavení);
- Uchovávejte;
- Bzip2.
Kromě toho v poli "Šifrování" můžete vybrat možnost "Šifrování ze seznamu" .
Chcete-li změnit umístění vytvořeného objektu nebo jeho jména, klikněte na ikonu ve složce vpravo od pole, ve kterém byla zaznamenána jeho výchozí adresa.
- Otevře se okno "Otevřít" . Přejděte do adresáře, kam chcete v budoucnu ukládat generovaný prvek, a do pole "Název souboru" zadejte název, který mu přiřadíte. Klikněte na tlačítko Otevřít .
- Po přidání nové cesty do pole okna "Vytvořit archiv" stiskněte tlačítko "OK" pro spuštění procedury balení.
- Archivace bude provedena a výsledek tohoto postupu bude odeslán do adresáře, který uživatel zadal sám.
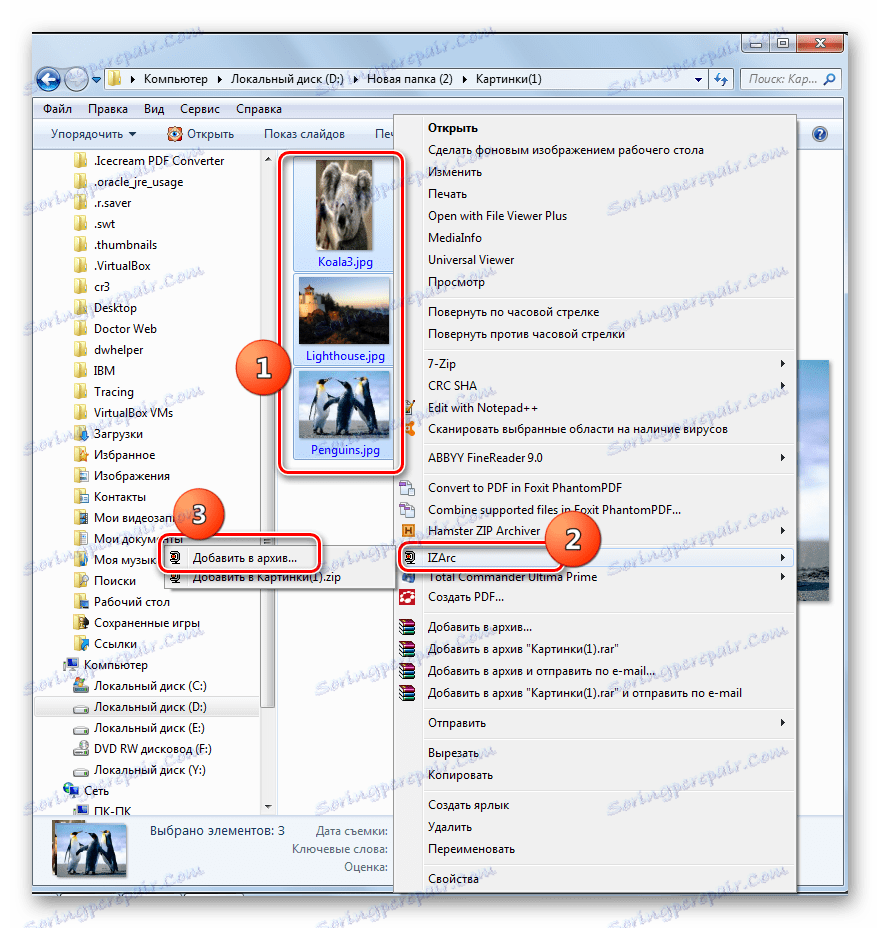
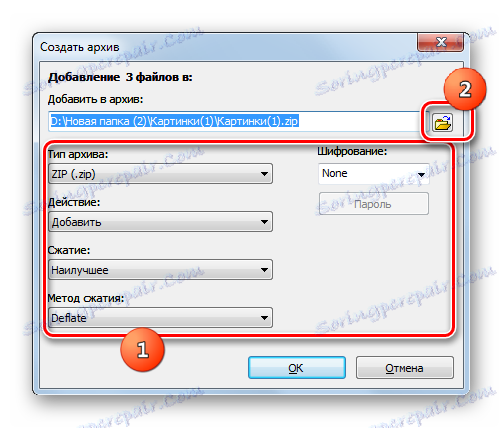
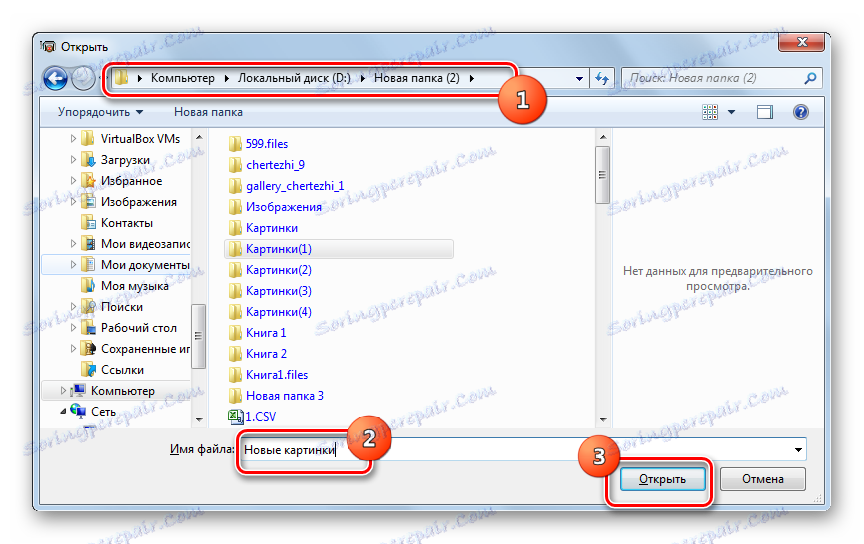
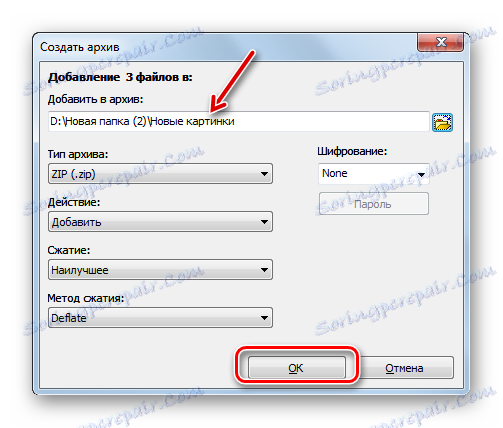
Metoda 4: Archiver ZIP škrečka
Dalším programem, který může vytvářet ZIP archivy, je archiv ZIP Hamster, který však lze vidět i po jeho jménu.
- Spusťte archivátor ZIP škrečka. Přejděte do sekce "Vytvořit" .
- Klikněte na střed okna programu, kde je složka zobrazena.
- Otevře se okno "Otevřít" . S ním se musíte přesunout tam, kam mají být archivovány původní objekty, a zvýraznit je. Pak klikněte na tlačítko "Otevřít" .
![Okno Otevřít v archivu ZIP škrečka]()
Můžete to udělat jiným způsobem. Otevřete adresář pro umístění souborů v "Průzkumníku" , vyberte je a přetáhněte do okna ZIP archivátoru na kartě "Vytvořit" .
![Přetáhněte soubory z Průzkumníka Windows do okna Hamster ZIP Archiver]()
Po přetahování elementů do oblasti prostředí programu se okno rozdělí na dvě části. Elementy by měly být taženy v polovině, což se nazývá "Vytvořit nový archiv ..." .
- Bez ohledu na to, zda budete jednat přes otevírací okno nebo přetažením, zobrazí se seznam vybraných souborů pro balení v okně ZIP Archiver. Ve výchozím nastavení bude archivovaný balíček pojmenován "Mé jméno archivu" . Chcete-li jej změnit, klikněte na pole, ve kterém je zobrazen, nebo ikonou tužky napravo od něj.
- Zadejte požadované jméno a stiskněte klávesu Enter .
- Chcete-li určit, kde bude vytvořený objekt umístěn, klikněte na štítek "Klepnutím vyberte cestu k archivu" . Ale i když se tento nápis nepřechází, objekt nebude uložen do určitého výchozího adresáře. Po spuštění zálohování se otevře okno, kam byste měli zadat adresář.
- Takže po kliknutí na nápis se zobrazí nápis "Vyberte cestu k archivu" . V tom přejděte do adresáře plánovaného umístění objektu a klikněte na "Vybrat složku" .
- Adresa se zobrazí v hlavním okně programu. Chcete-li přesněji konfigurovat zálohu, klikněte na ikonu Nastavení archivu .
- Otevře se okno Možnosti. V poli "Cesta" můžete v případě potřeby změnit umístění vytvořeného objektu. Ale jak jsme již uvedli dříve, tento parametr se nedotkne. Ale v bloku "Stupeň komprese" můžete upravit úroveň archivace a rychlost zpracování dat přetažením posuvníku. Ve výchozím nastavení je nastavena normální úroveň komprese. Extrémní pravá poloha posuvníku je "Maximální" a levostranná je "Bez komprese" .
Ujistěte se, že pole "Formát archivu" je nastaveno na "ZIP" . V opačném případě jej změňte na zadanou. Můžete také změnit následující parametry:
- Metoda komprese;
- Velikost slova;
- Slovník;
- Blok a kol.
Po nastavení všech parametrů se vrátíte do předchozího okna a kliknete na ikonu ve tvaru šipky směřující doleva.
- Do hlavního okna se vrátí. Teď musíme spustit aktivační proceduru kliknutím na tlačítko "Vytvořit" .
- Archivovaný objekt bude vytvořen a umístěn na adresu, kterou uživatel uvedl v nastavení archivu.
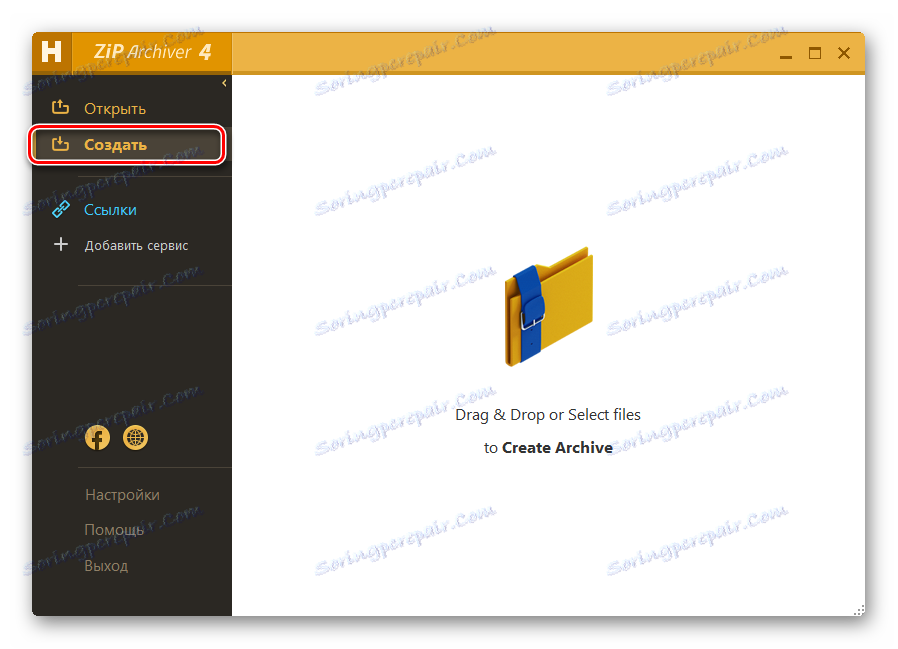
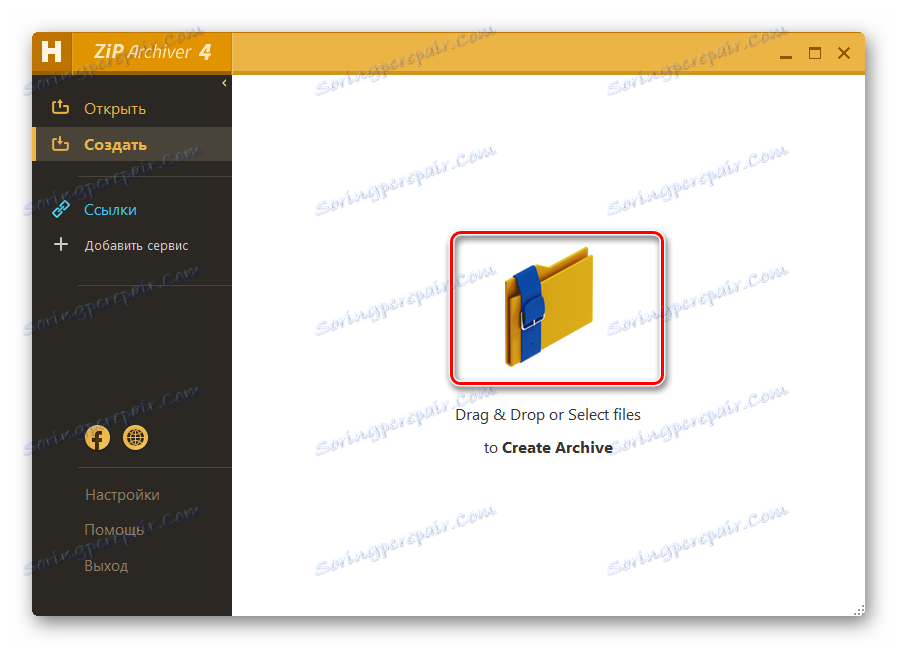
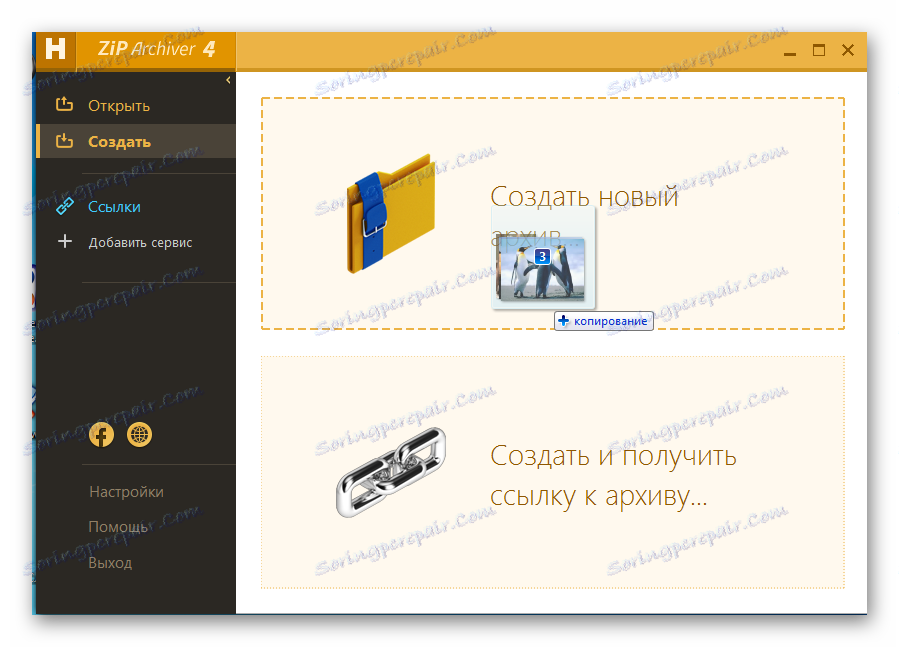
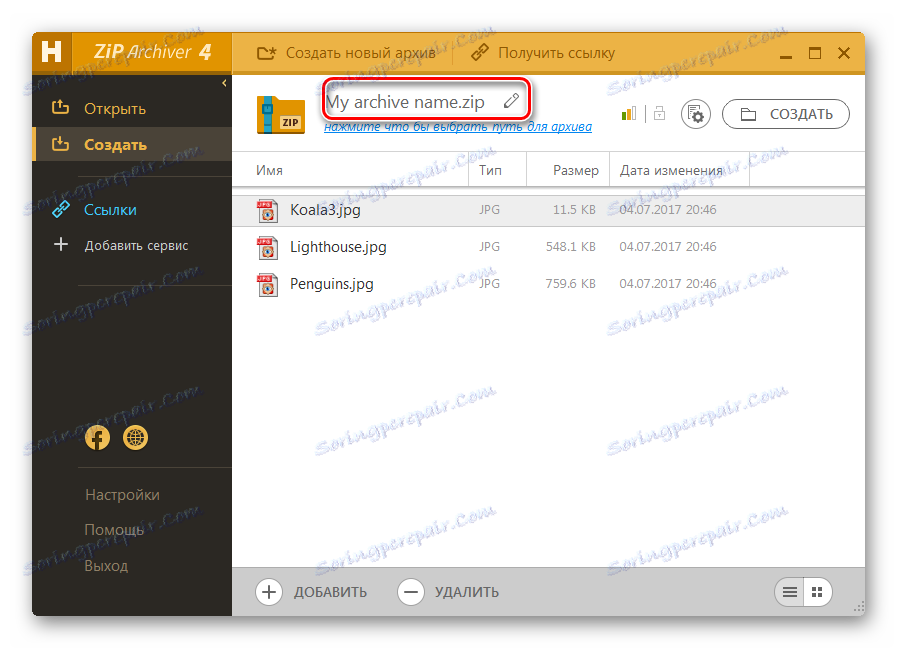
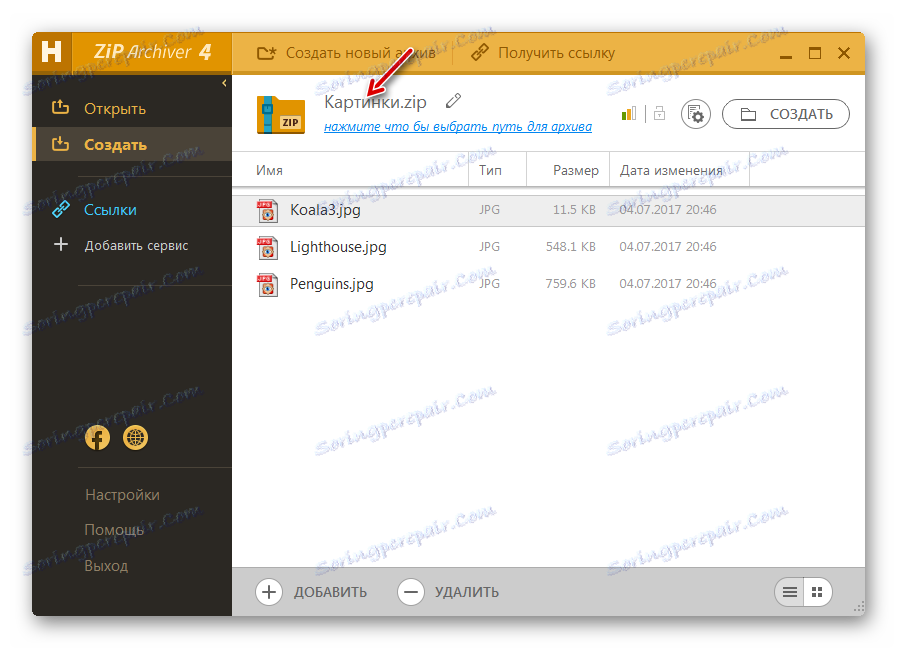
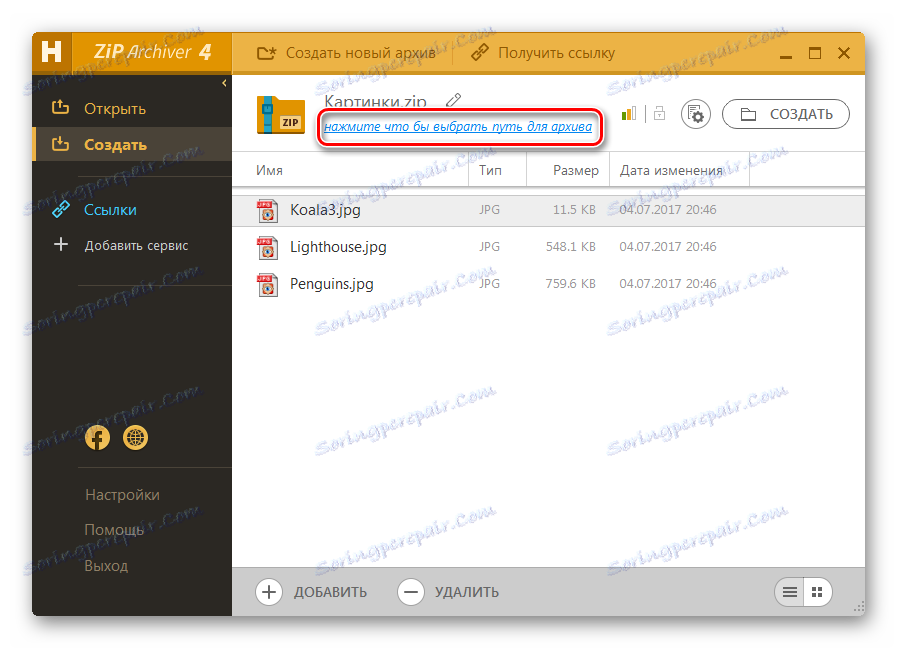
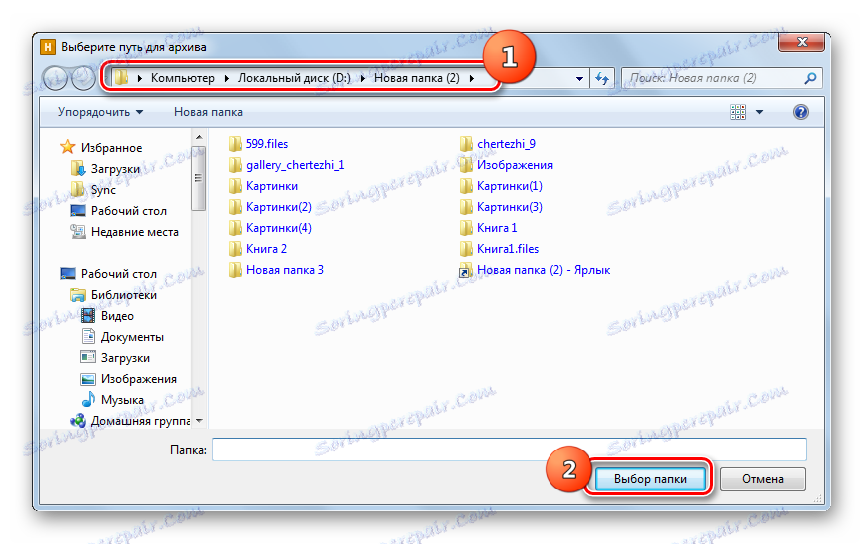
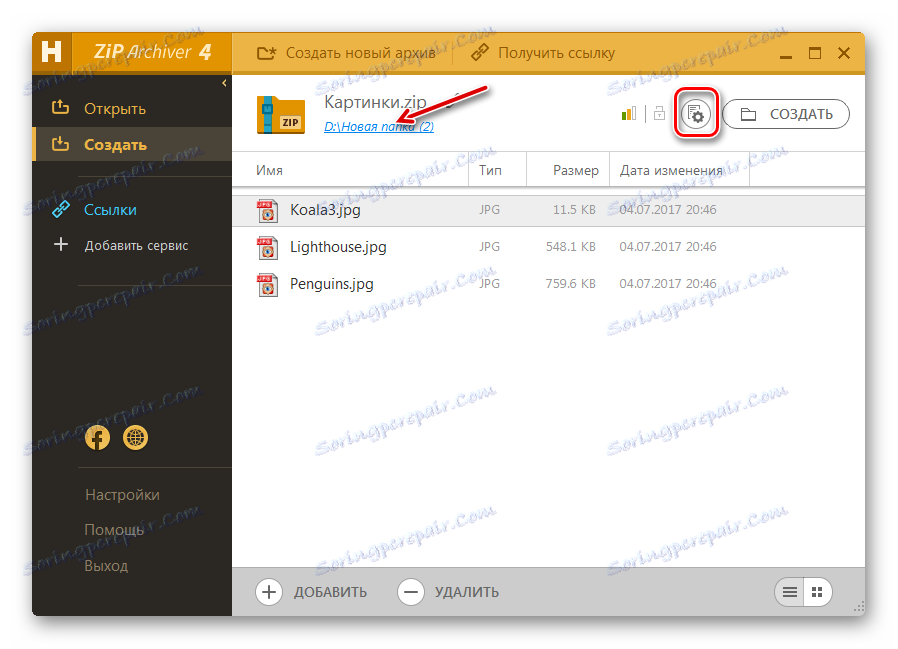
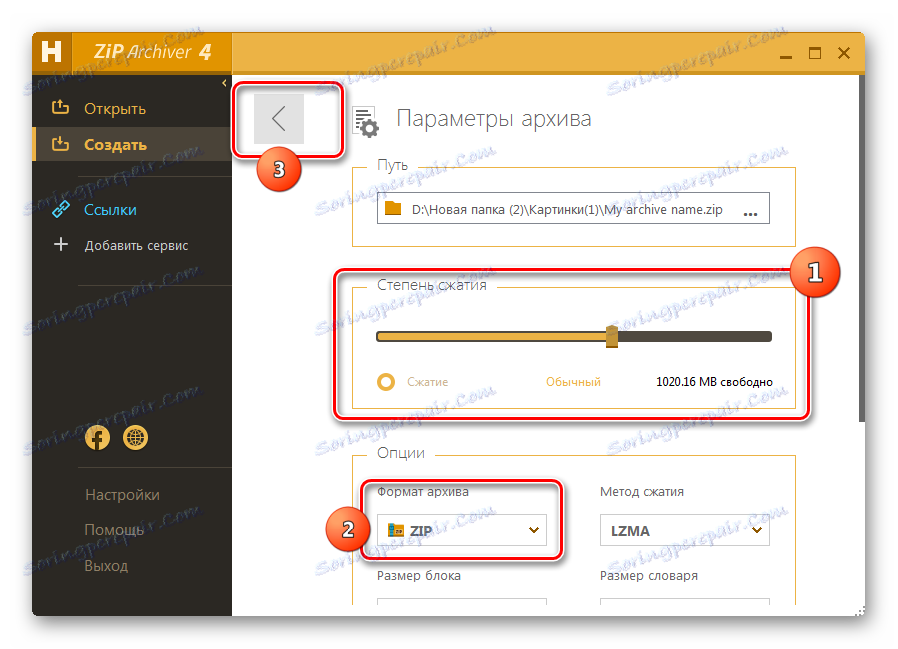

Nejjednodušší algoritmus pro provedení úkolu je pomocí kontextového menu "Explorer" .
- Spusťte "Explorer" a přesuňte se do adresáře, kde najdete soubory, které chcete balíčkovat. Vyberte tyto objekty a klikněte na ně. V zobrazené nabídce vyberte položku " Položka Archiver ZIP Hamster" . V doplňkovém seznamu vyberte "Vytvořit archiv" "Aktuální složka název.zip" . "
- ZIP-папка будет создана немедленно в том же каталоге, где расположен исходный материал, и под именем этого же каталога.
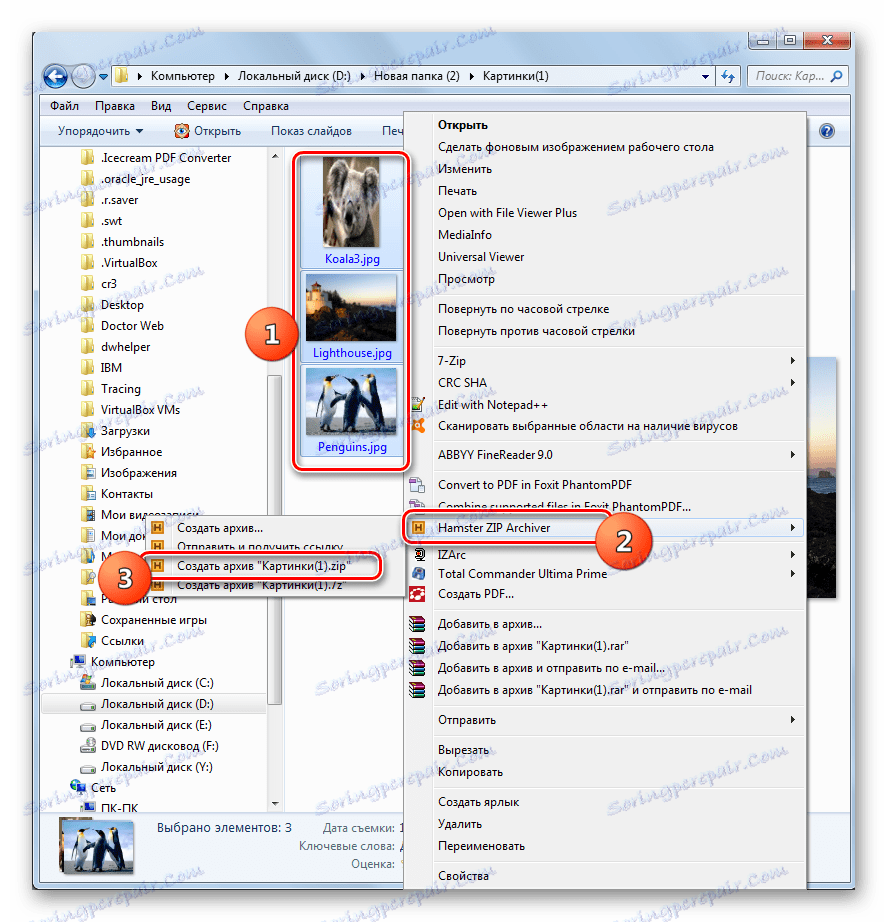
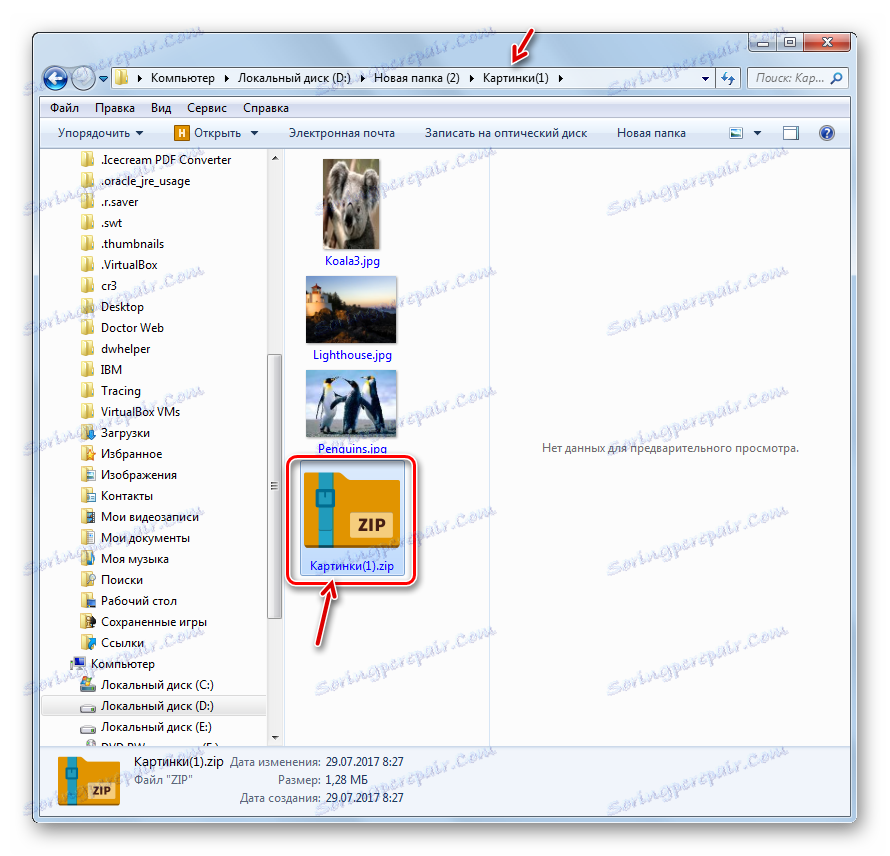
Но возможен и вариант, когда пользователь, действуя через меню «Проводника» , при выполнении процедуры упаковки при помощи Hamster ZIP Archiver может задать и определенные настройки архивирования.
- Выделите исходные объекты и щелкните по ним ПКМ . В меню последовательно нажимайте по «Hamster ZIP Archiver» и «Создать архив…» .
- Запускается интерфейс Hamster ZIP Archiver в разделе «Создать» со списком тех файлов, которые пользователь ранее выделил. Все дальнейшие действия нужно производить в точности, как это было описано при первом варианте работы с программой ЗИП Архивер.
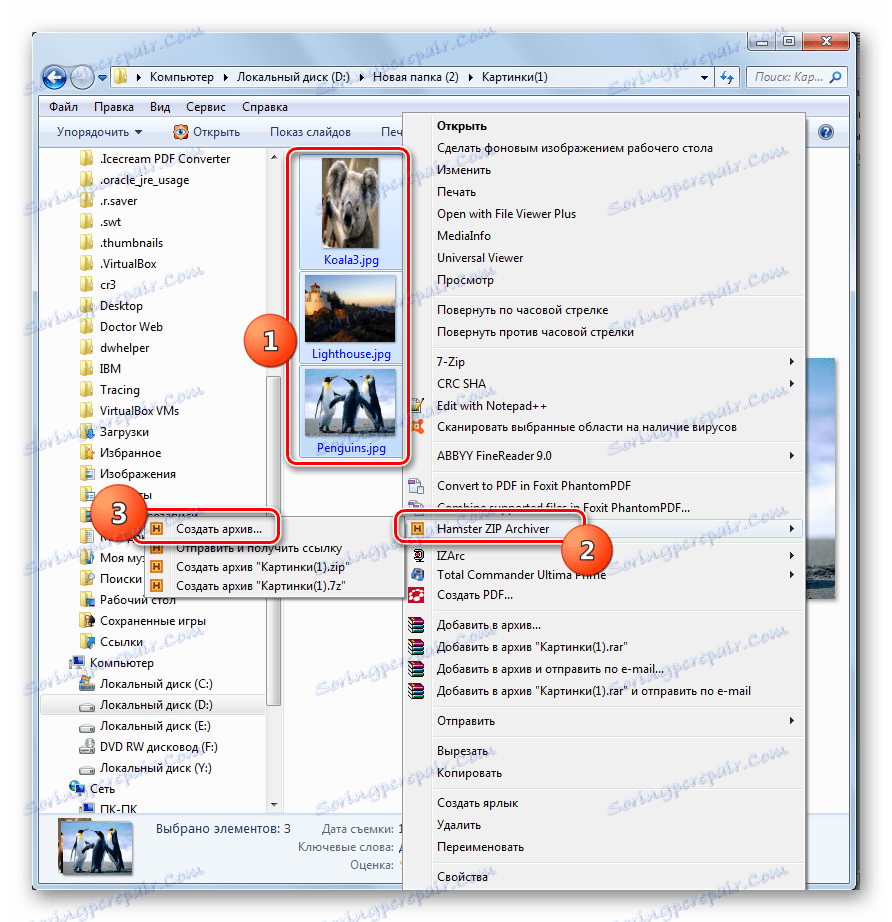
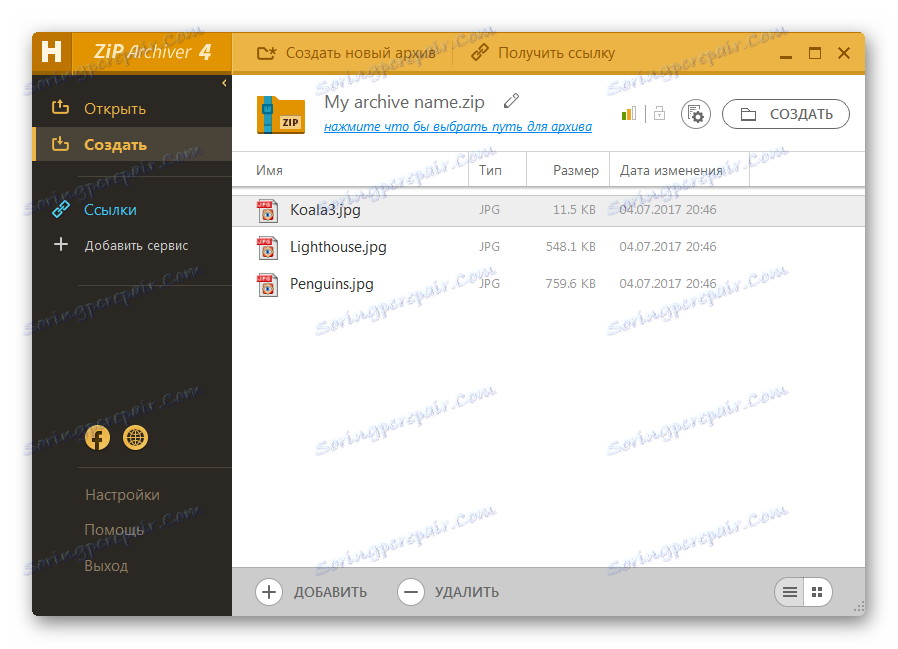
Способ 5: Total Commander
Создавать ZIP-папки можно также с помощью большинства современных файловых менеджеров, самым популярным из которых является Celkový velitel .
- Запустите Тотал Коммандер. В одной из его панелей переместитесь в место расположения исходников, которые необходимо упаковать. Во второй панели перейдите туда, куда вы желаете отправить объект после процедуры архивации.
- Затем нужно в панели, содержащей исходники, выделить файлы, подлежащие сжатию. Сделать это можно в Тотал Коммандер несколькими способами. Если объектов немного, то выделение можно произвести, просто щелкнув по каждому из них ПКМ . При этом наименование выделенных элементов должно окраситься в красный цвет.
![Выделение объектов для архивирования в программе Total Commander]()
Но, если объектов много, то в Total Commander существуют инструменты группового выделения. Например, если нужно упаковать файлы только с определенным расширением, то можно выполнить выделение по расширению. Для этого щелкните ЛКМ по любому из элементов, подлежащему архивации. Далее жмите «Выделение» и из раскрывшегося списка выбирайте «Выделить файлы/папки по расширению» . Также после щелчка по объекту можете применить комбинацию Alt+Num+ .
![Выделение файлов по расширению для архивирования в программе Total Commander]()
Все файлы, находящиеся в текущей папке, с тем же расширением, что и отмеченный объект, будут выделены.
- Для запуска встроенного архиватора нажмите на пиктограмму «Упаковать файлы» .
- Запускается инструмент «Упаковка файлов» . Главное действие в данном окне, которое нужно сделать, это переставить переключатель в виде радиокнопки в позицию «ZIP» . Также можете внести дополнительные настройки путем установки галочек около соответствующих пунктов:
- Сохранение путей;
- Учет подкаталогов;
- Удаление исходников после упаковки;
- Создание сжатой папки для каждого отдельного файла и т.д.
Если вы хотите отрегулировать уровень архивации, то для этих целей щелкаете по кнопке «Настройка…» .
- Запускается окно генеральных настроек Total Commander в разделе «Архиватор ZIP» . Переходим к блоку «Степень сжатия внутреннего ZIP-упаковщика» . Путем перестановки переключателя в виде радиокнопки можно задать три уровня сжатия:
- Нормальное (уровень 6) (по умолчанию);
- Максимальное (уровень 9);
- Быстрое (уровень 1).
Если вы установите переключатель в позицию «Другое» , то в поле напротив неё сможете вручную вбить степень архивирования от 0 до 9 . Если вы укажете в данном поле 0 , то архивация будет выполняться без сжимания данных.
В этом же окне можно задать и некоторые дополнительные настройки:
- Формат имен;
- Дата;
- Открытие неполных ZIP-архивов и т.д.
После того, как настройки указаны, нажимайте «Применить» и «OK» .
- Вернувшись в окно «Упаковка файлов» , нажимайте «OK» .
- Упаковка файлов выполнена и готовый объект будет отправлен в ту папку, которая открыта во второй панели Тотал Коммандер. Называться этот объект будет так же, как и папка, которая содержит исходники.
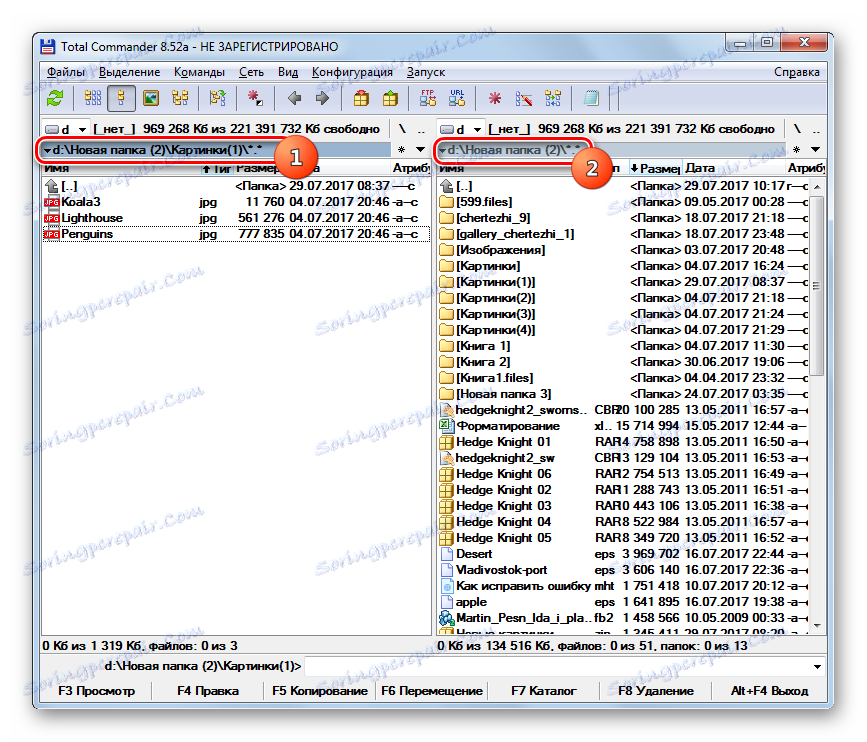
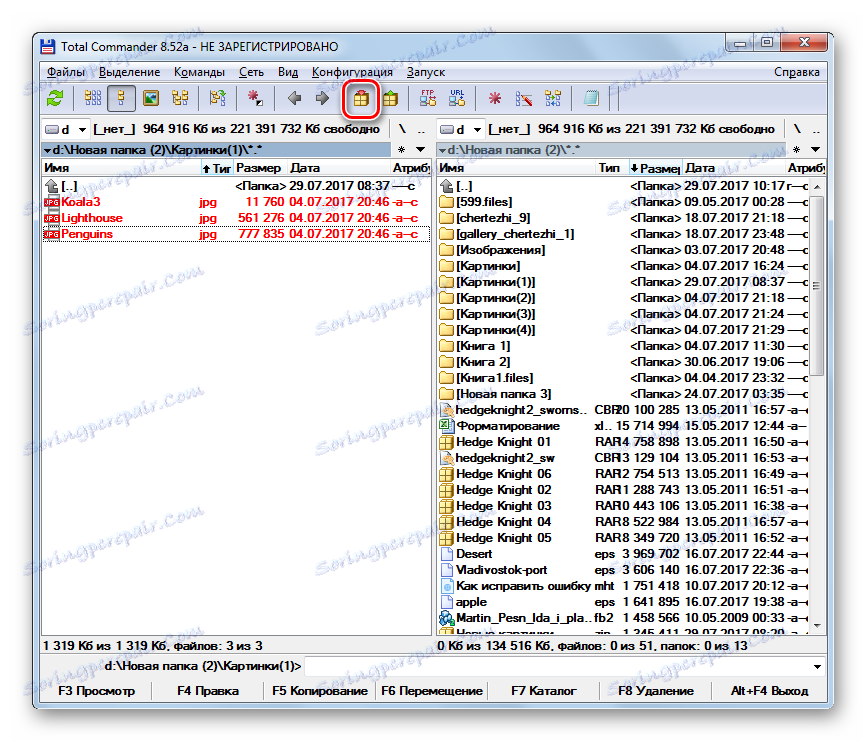

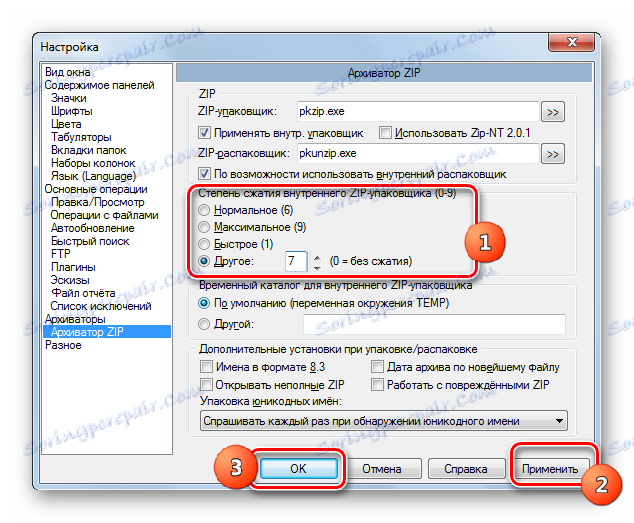

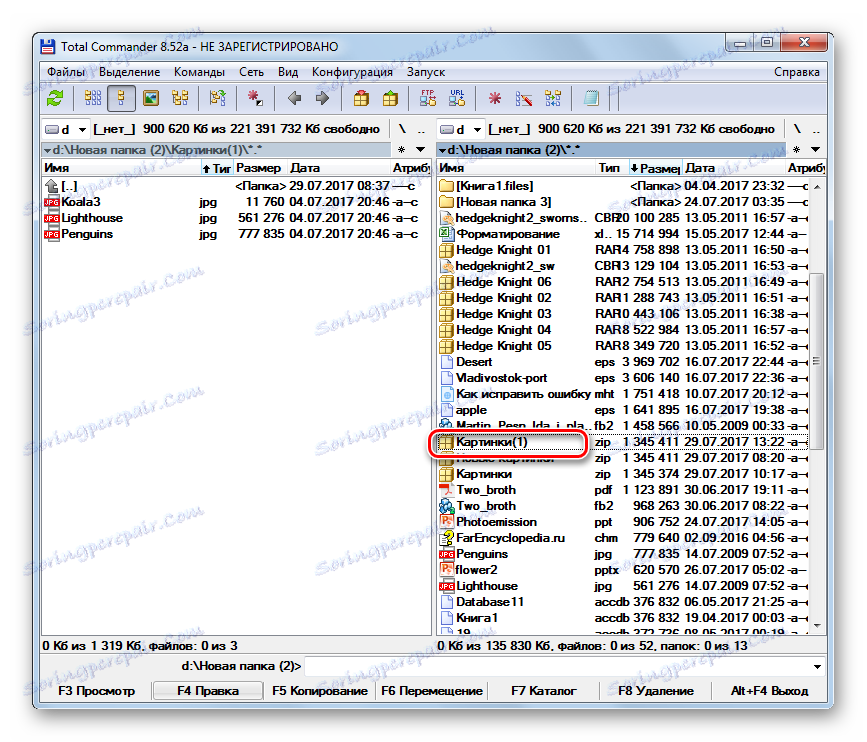
Lekce: Использование Тотал Коммандер
Способ 6: Использование контекстного меню «Проводника»
Создать ZIP-папку можно также при помощи встроенных инструментов Windows, используя для этой цели контекстное меню «Проводника» . Podívejme se, jak to udělat v příkladu Windows 7.
- Перейдите с помощью «Проводника» в директорию, где содержатся исходники, предназначенные для упаковки. Выделите их, согласно общим правилам выделения. Щелкните по выделенной области ПКМ . В контекстном меню переходите по «Отправить» и «Сжатая ZIP-папка» .
- Будет сформирован ZIP в той же директории, где находятся исходники. По умолчанию название данного объекта будет соответствовать наименованию одного из исходных файлов.
- Если вы хотите изменить название, то сразу после формирования ZIP-папки вбейте то, которое считаете нужным и нажимайте Enter .
![Наименование у архива ZIP изменено в Проводнике в Windows 7]()
В отличие от предыдущих вариантов, данный способ максимально упрощенный и не позволяет указывать место расположения создаваемого объекта, его степень упаковки и другие настройки.
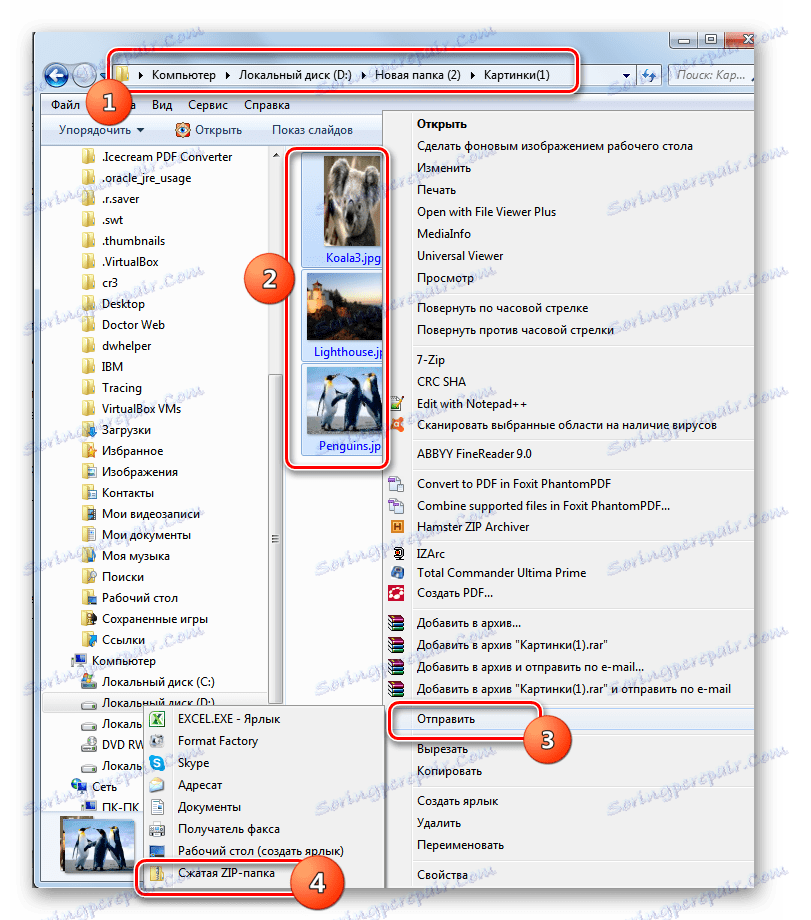
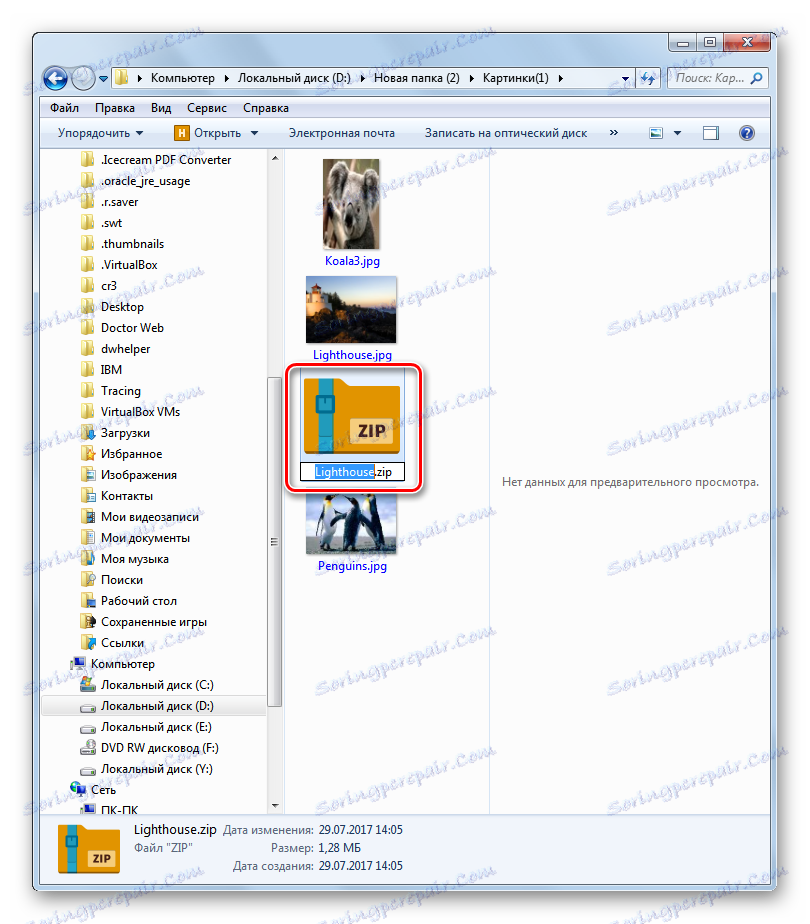
Таким образом мы выяснили, что ZIP-папку можно создать не только с помощью специализированного программного обеспечения, но и применив внутренние инструменты Windows. Правда, в этом случае вы не сможете настроить основные параметры. Если же вам необходимо сформировать объект с четко заданными параметрами, то тогда на помощь придет стороннее ПО. Какую именно программу выбрать, зависит исключительно от предпочтений самих пользователей, так как существенной разницы между различными архиваторами в вопросе создания ZIP-архивов нет.