Oříznutí obrázku v aplikaci Adobe Illustrator
Grafický editor Adobe Illustrator - produkt stejných vývojářů jako Photoshop , ale první je více pro potřeby umělců a ilustrátorů. Má obě funkce, které nejsou ve Photoshopu, a nemá ty, které jsou v něm. Oříznutí obrázku v tomto případě odkazuje na druhou.
Upravitelné grafické objekty lze snadno přenášet mezi softwarovými produkty společnosti Adobe, to znamená, že můžete oříznout obraz ve Photoshopu a poté přenést do Illustratoru a pokračovat v práci s ním. V mnoha případech však bude rychlejší oříznutí obrazu v samotném Illustratoru, ať je to obtížnější.
Obsah
Nástroje pro oříznutí v aplikaci Illustrator
Software neobsahuje nástroj jako "Oříznutí" , ale můžete odstranit zbylé elementy z vektorového tvaru nebo z obrázku pomocí jiných programových nástrojů:
- Artboard (změna velikosti pracovního prostoru);
- Vektorové tvary;
- Speciální masky.
Metoda 1: Nástroj Artboard
Pomocí tohoto nástroje můžete oříznout pracovní prostor se všemi objekty, které tam jsou. Tato metoda je skvělá pro jednoduché vektorové formy a jednoduché obrázky. Pokyn je následující:
- Než začnete stříhat kreslicí plátno, doporučuje se uložit svou práci v jednom z formátů Illustratoru - EPS, AI. Chcete-li ji uložit, přejděte do sekce "Soubor" , který se nachází v horní části okna, a v rozbalovací nabídce vyberte možnost Uložit jako ... Pokud stačí oříznout jakýkoli obrázek z počítače, nemusíte ho ukládat.
- Chcete-li odstranit část scény, vyberte nástroj na panelu nástrojů . Jeho ikona vypadá jako čtverec s vystupujícími rohy v malých liniích. Můžete také použít klávesovou zkratku Shift + O , po které bude nástroj automaticky vybrán.
- Na hranicích pracovní plochy je vytvořena tečkovaná čára. Přetáhněte ji tak, abyste změnili velikost pracovní plochy. Podívejte se na to, že část obrázku, která musí být zkrácena, přesahuje tuto stinnou hranici. Chcete-li tyto změny aplikovat, stiskněte klávesu Enter .
- Poté bude zbytečná část obrázku nebo obrázku odstraněna společně s částí plochy kreslicí plochy. Pokud byla někde nepřesnost, můžete ji vrátit zpět pomocí kombinace kláves Ctrl + Z. Poté zopakujte krok 3 tak, aby byl tvar ořezán, jak to potřebujete.
- Soubor lze uložit do formátu Illustrator, pokud ho později upravíte. Pokud ho umístíte někde, musíte jej uložit ve formátu JPG nebo PNG. Chcete-li to provést, klikněte na "Soubor" , v nabídce vyberte "Uložit pro web" nebo "Exportovat" (mezi nimi není téměř žádný rozdíl). Při ukládání vyberte požadovaný formát, PNG je původní kvalita a průhledné pozadí a formát JPG / JPEG není.
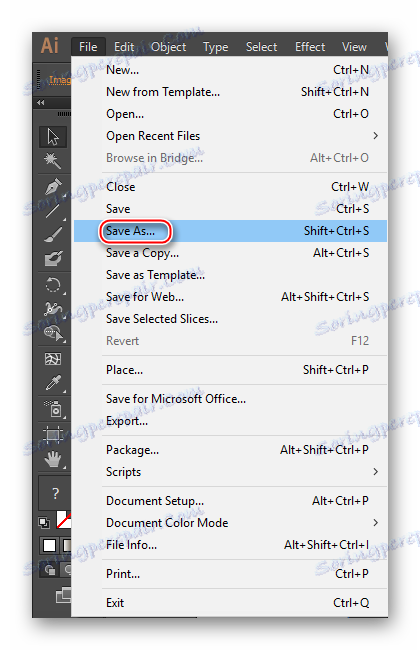
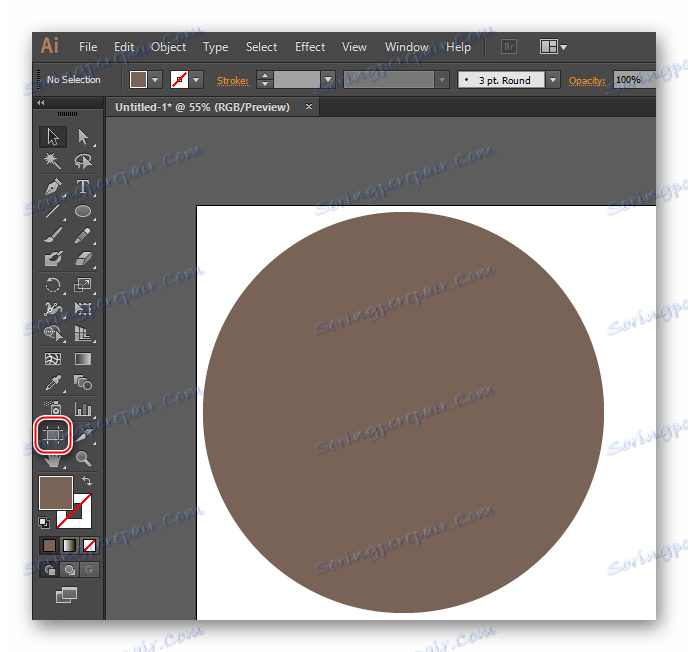
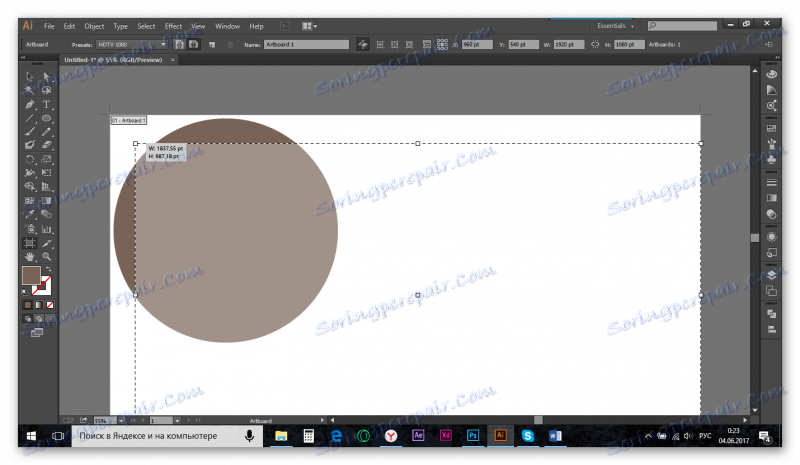
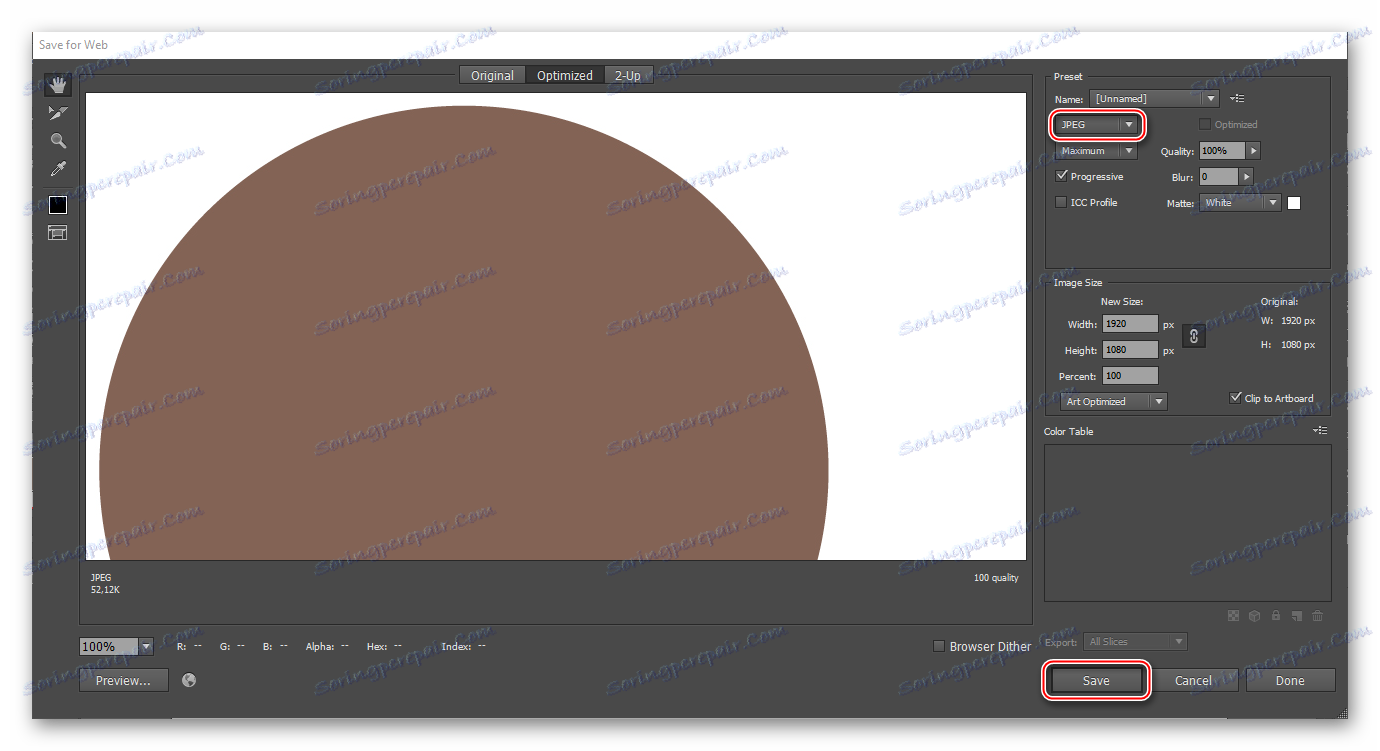
Mělo by být zřejmé, že tato metoda je vhodná pouze pro nejprimitivnější práci. Uživatelé, kteří často pracují s aplikací Illustrator, raději používají jiné metody.
Metoda 2: jiné tvary pro stříhání
Tato metoda je poněkud komplikovanější než předchozí, takže je třeba ji uvažovat konkrétním příkladem. Předpokládejme, že jeden čtverec je odříznut od čtverce, takže oddělovací místo je zaoblené. Pokyny krok za krokem budou vypadat takto:
- Nejprve nakreslete čtvereček pomocí příslušného nástroje (namísto čtverce může existovat jakýkoli tvar, a to i pomocí "Pencil" nebo "Pen" ).
- Na vrcholu náměstí umístěte kruh (můžete také umístit libovolný tvar, který potřebujete). Kruh by měl být umístěn na rohu, který chcete odstranit. Okraj kružnice lze nastavit přímo do středu čtverce (Illustrator označí střed čtverce, když se dotýká hranice kruhu).
- Pokud je to nutné, může být kruh i čtverec volně přeměněny. Chcete-li to provést , vyberte na panelu nástrojů kurzorový ukazatel a klikněte na požadovaný tvar nebo podržením klávesy Shift na obou - v tomto případě budou vybrány oba. Pak nakreslete tvar / tvary za obrysy. Chcete-li transformaci dojít poměrně, při roztažení čísel držte Shift .
- V našem případě se musíme přesvědčit, že kruh překrývá náměstí. Pokud jste udělali vše podle prvního a druhého bodu, bude to na náměstí. Pokud je pod ním, klepněte pravým tlačítkem myši na kruh, z rozevírací nabídky, přesuňte kurzor na "Uspořádat" a poté "Přivést na přední stranu " .
- Nyní vyberte oba tvary a přejděte do nástroje Pathfinder . Můžete ji mít v pravém podokně. Pokud tam není, klikněte na položku "Windows" v horní části okna a vyberte "Pathfinder" z celého seznamu. Můžete také použít programové vyhledávání, které se nachází v pravé horní části okna.
- V "Pathfinder" klikněte na položku "Minus front" . Jeho ikona vypadá jako dvě čtverce, kde se tmavý čtverec překrývají světlo.
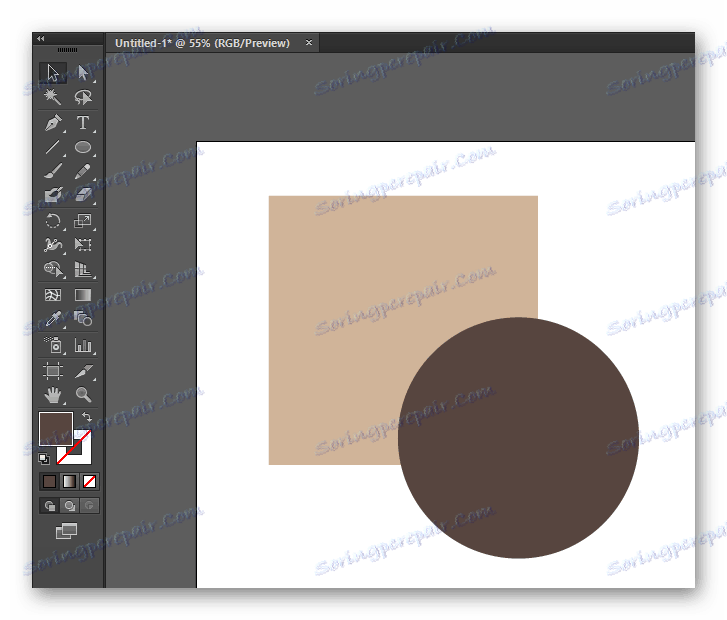
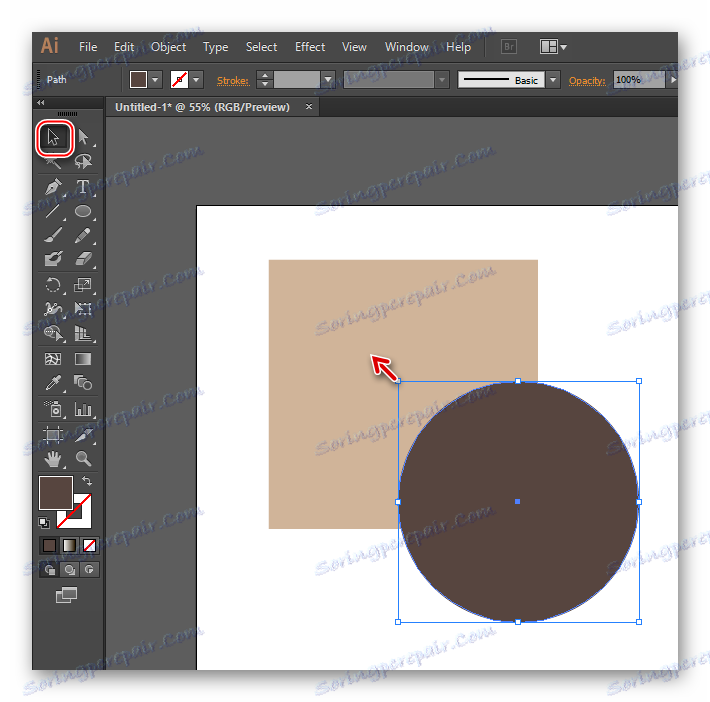
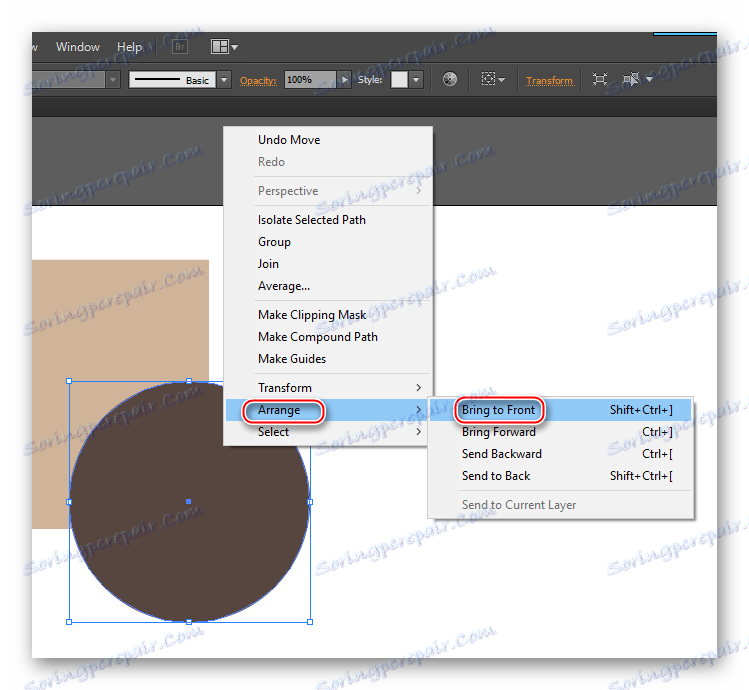
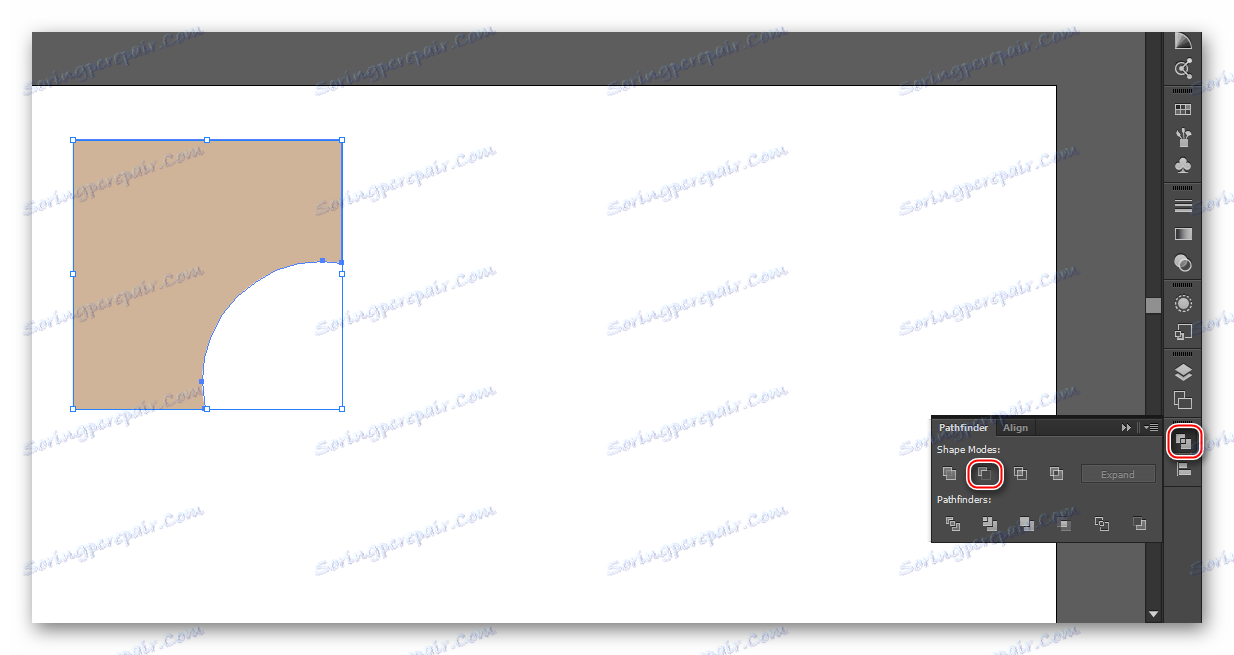
Pomocí této metody můžete zpracovávat údaje středně složité. Současně se pracovní plocha nezmenšuje a po oříznutí je možné dále pracovat s předmětem bez omezení.
Metoda 3: Ořezová maska
Tímto způsobem také zvážíte příklad kruhu a čtverce, teprve nyní bude nutné oříznout ¾ plochy kruhu. Tak vypadá instrukce pro tuto metodu:
- Nakreslete čtverec a kruh nahoře. Oba by měli mít nějakou výplň a nejlépe mrtvici (potřebnou pro pohodlí při další práci, může být v případě potřeby odstraněna). Můžete kreslit zdvih dvěma způsoby - v horní nebo dolní části levého panelu nástrojů vyberte druhou barvu. Chcete-li to provést, klikněte na šedý čtverec, který se nachází buď za čtverec s hlavní barvou, nebo napravo od něj. V horním panelu v položce "Stroke" nastavte šířku tahu v pixelech.
- Upravte velikost a uspořádání tvarů tak, aby oblast oříznutí odpovídala vašim očekáváním. Chcete-li to provést, použijte nástroj, který vypadá jako černý kurzor. Protahováním nebo zúžením čísel držte Shift - tak zajistíte proporcionální přeměnu objektů.
- Vyberte oba tvary a přejděte na kartu "Objekt" v horní nabídce. Najděte zde "Ořezovou masku" , v rozbalovací podnabídce klikněte na "Make" . Chcete-li zjednodušit celý postup, jednoduše zvolte obě tvary a použijte kombinaci kláves Ctrl + 7 .
- Po aplikaci ořezové masky zůstane obraz neporušený a tah zmizí. Objekt je ořezán podle potřeby, zbytek obrazu se stává neviditelným, ale není odstraněn.
- Masku lze upravit. Například pohyb v jakémkoli směru, zvýšení nebo snížení. V tomto případě nejsou obrazy, které zůstávají pod ním, deformovány.
- Chcete-li masku odstranit, můžete použít klávesovou zkratku Ctrl + Z. Ale pokud jste již provedli nějaké manipulace s hotovou maskou, není to nejrychlejší metoda, protože zpočátku budou všechna poslední akce zrušena. Chcete-li masku rychle a bezbolestně odstranit, přejděte na položku "Objekt" . Znovu otevřete podnabídku "Ořezová maska" a poté "Uvolnit" .
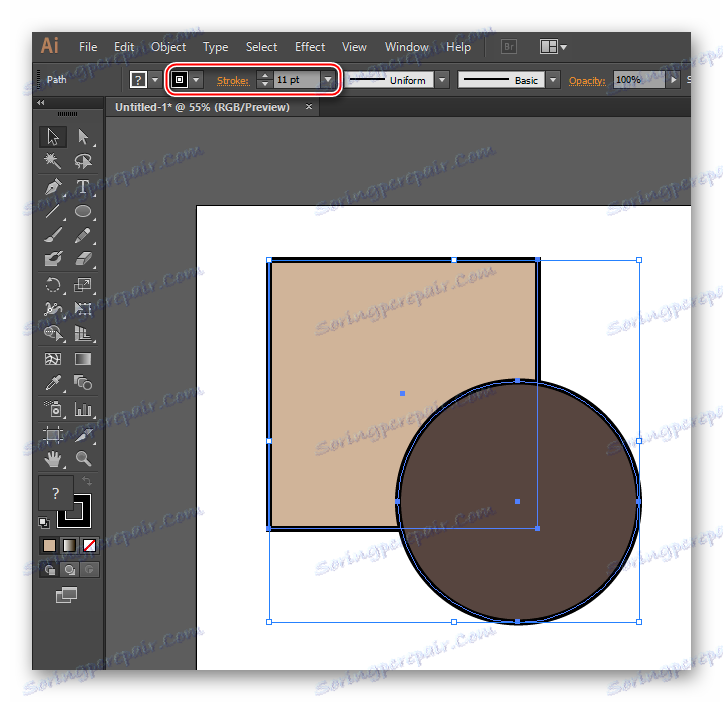
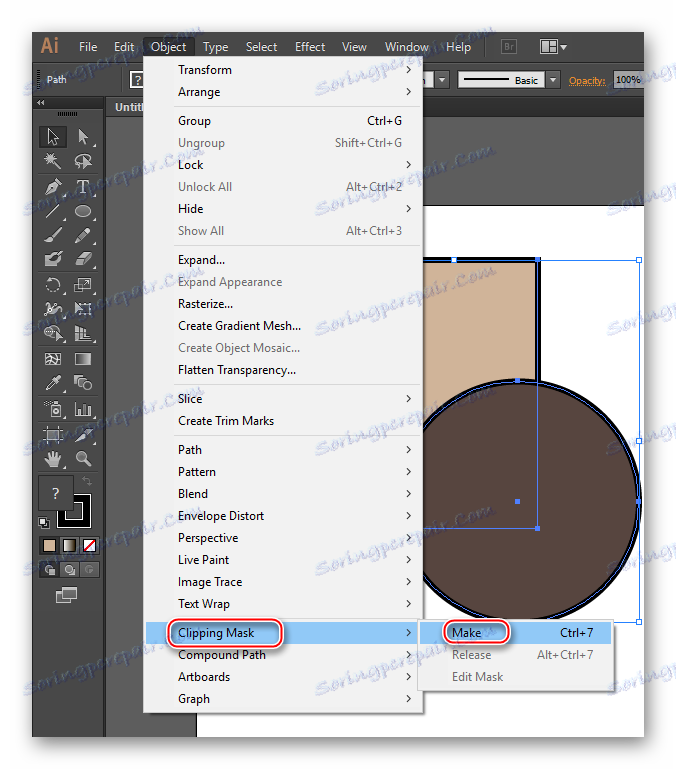
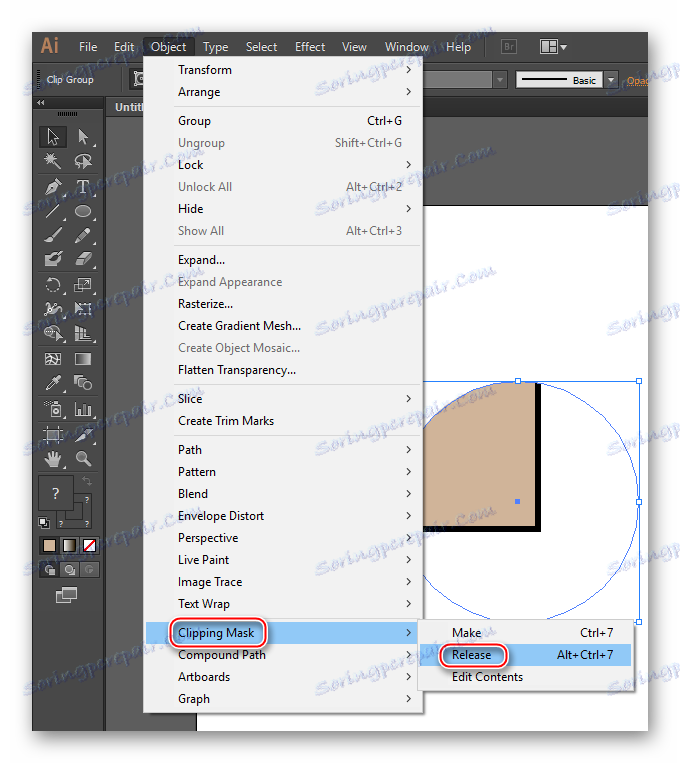
Pomocí této metody můžete řezat složitější tvary. Pouze ti, kteří profesionálně pracují s Illustratorem, raději používají masky k oříznutí snímků uvnitř programu.
Metoda 4: Maska pro průhlednost
Tato metoda také předpokládá uložení masky na obrázky av některých bodech je podobná předchozí, ale je náročnější na práci. Pokyny krok za krokem jsou následující:
- Analogicky s prvními kroky z předchozí metody je třeba nakreslit čtvereček a kruh (ve vašem případě to mohou být jiné tvary, jen způsob, jak se podívat na jejich příklad). Nakreslete data tvaru tak, aby kruh překrýval čtverec. Pokud to pro vás nefunguje, klikněte pravým tlačítkem myši na kruh, v rozevírací nabídce vyberte možnost "Uspořádat" a poté "Přivést na přední stranu " . Upravte velikost a uspořádání tvarů, jak potřebujete, abyste předešli problémům v dalších krocích. Obrys je volitelný.
- Naplňte kruh černým a bílým přechodem a vyberte jej v paletě barev.
- Směr gradientu lze měnit pomocí nástroje Gradient Lines v panelu nástrojů . Tato maska považuje bílou barvu za neprůhlednou a černou jako průhlednou, takže v té části obrázku, kde by měla být průhledná výplň, je nutné, aby převládaly tmavé odstíny. Také místo gradientu můžete mít bílou barvu nebo černobílou fotografii, pokud chcete vytvořit koláž.
- Vyberte dva tvary a vytvořte masku průhlednosti. Chcete-li to provést, na kartě Windows najděte možnost Transparency (Průhlednost) . Otevře se malé okno, kde musíte kliknout na tlačítko "Vytvořit masku" , které je na pravé straně obrazovky. Pokud takové tlačítko neexistuje, otevřete speciální nabídku pomocí tlačítka v pravém horním rohu okna. V tomto menu musíte zvolit "Vytvořit masku opacity" .
- Po aplikaci masky je vhodné zaškrtnout funkci "Clip" . Je nutné, aby se oříznutí provádělo co nejpřesněji.
- "Přehrát" s režimy překrytí (tato rozbalovací nabídka, která je ve výchozím nastavení označena jako "Normální" , je umístěna v horní části okna). V různých režimech může být maska zobrazena různými způsoby. Zvláště zajímavé je změnit režimy prolnutí, pokud vytváříte masku založenou na nějaké černobílé fotografii, nikoliv monotónní barvě nebo gradientu.
- Průhlednost tvaru můžete také upravit v položce "Neprůhlednost" .
- Chcete-li označit masku, stačí ve stejném okně kliknout na tlačítko "Uvolnit" , které se objeví po aplikaci masky. Pokud toto tlačítko není k dispozici, jednoduše přejděte do nabídky analogicky s 4. položkou a zvolte "Uvolnit masku opacity" .
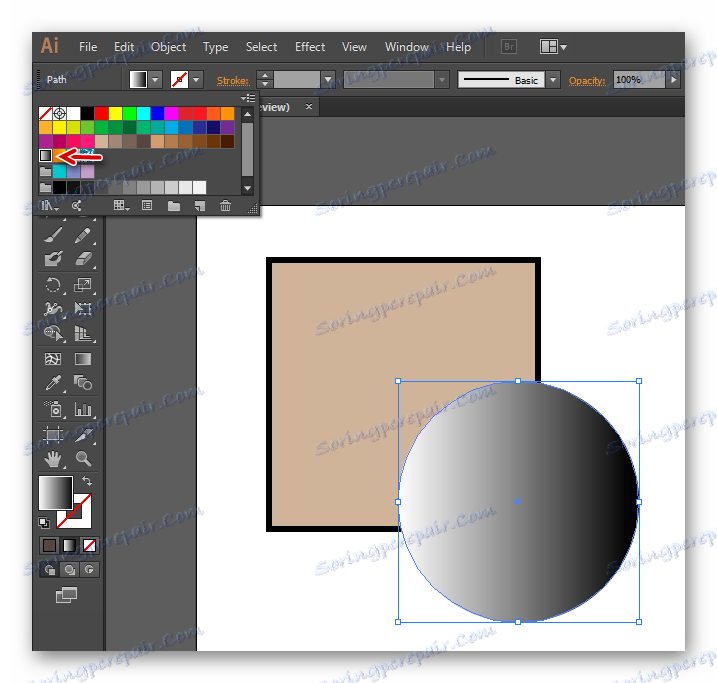
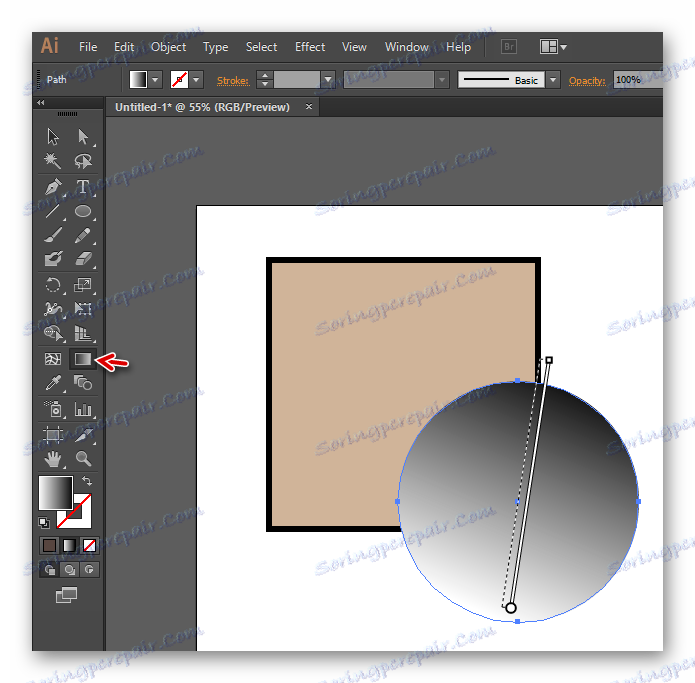
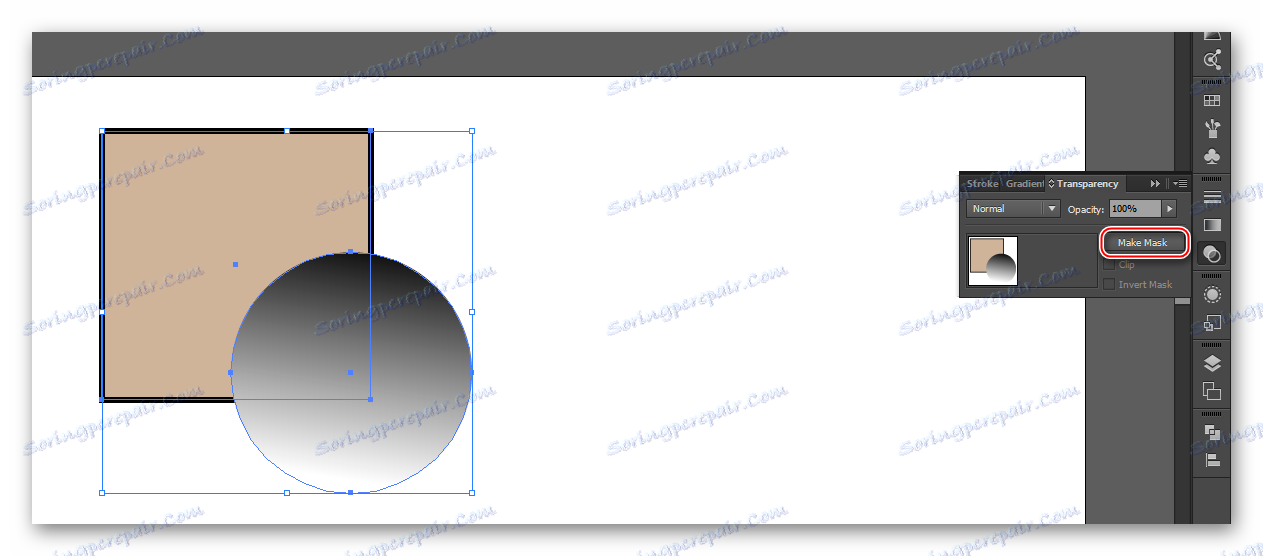

Oříznutí libovolného obrázku nebo tvaru v aplikaci Illustrator má smysl, pouze pokud s ním již pracujete v tomto programu. Chcete-li oříznout normální obrázek JPG / PNG, je lepší použít jiné grafické editory, například MS Paint, které jsou ve Windows standardně instalovány.