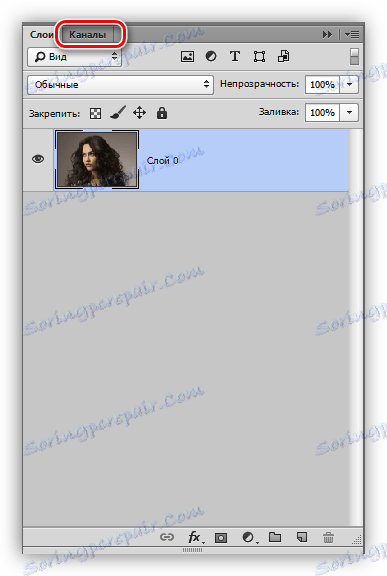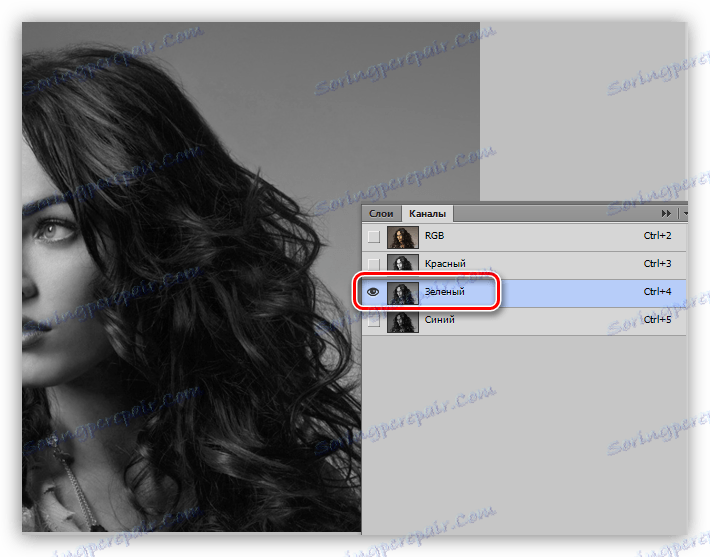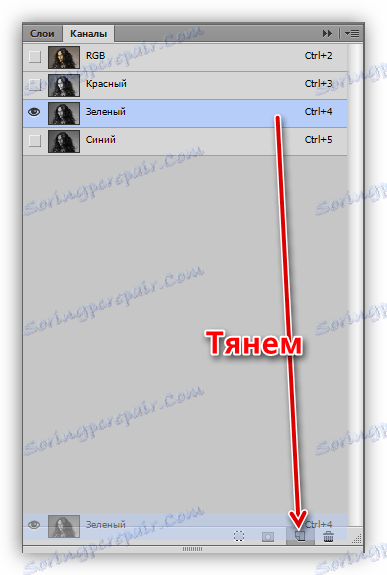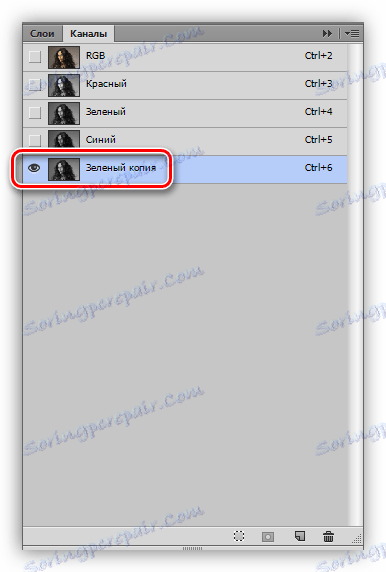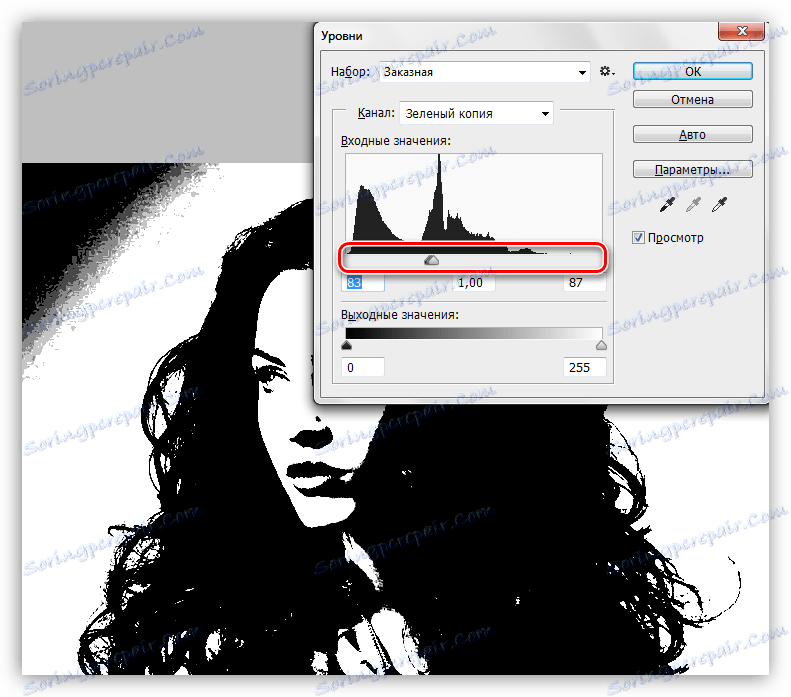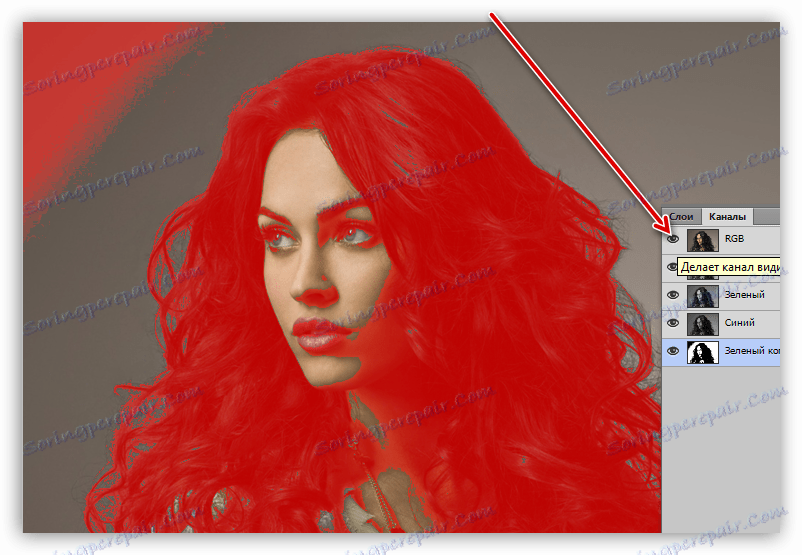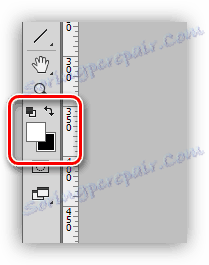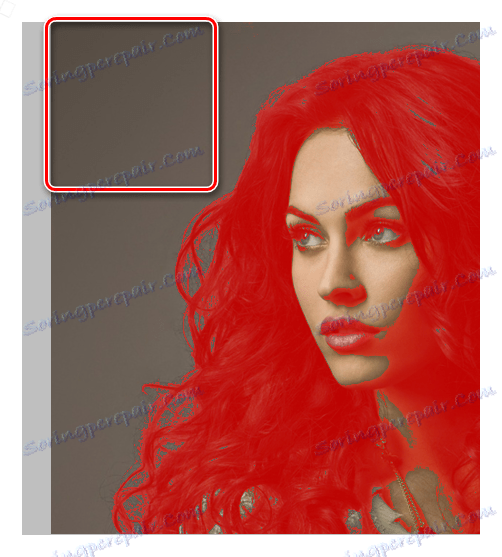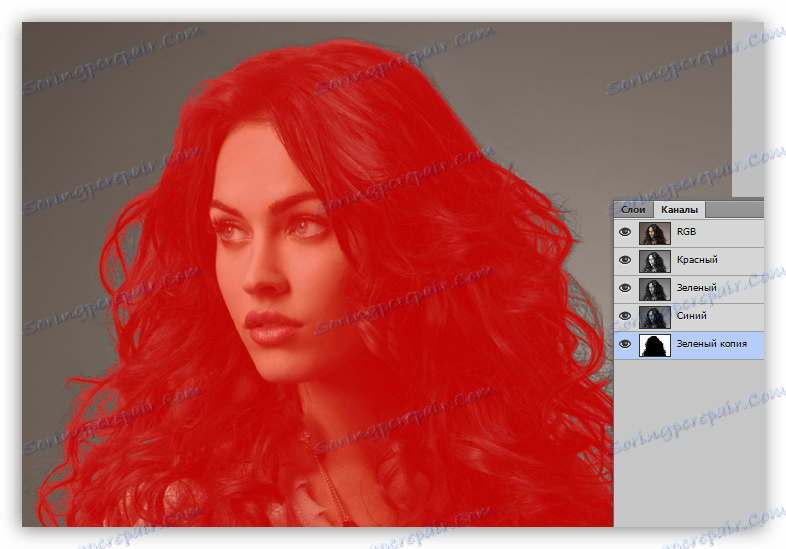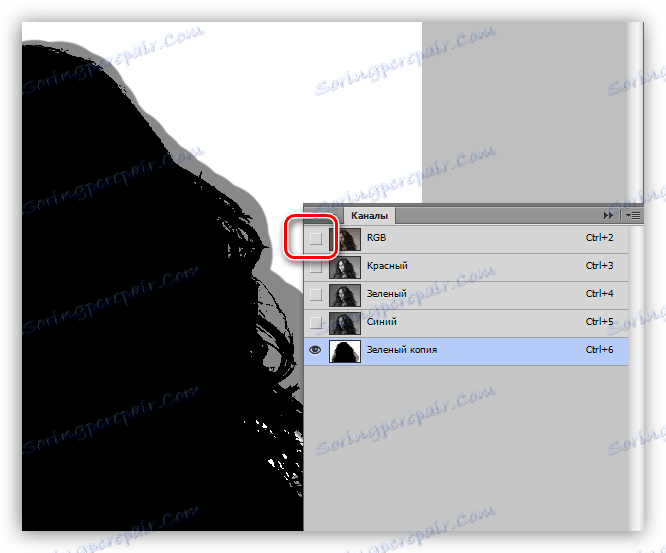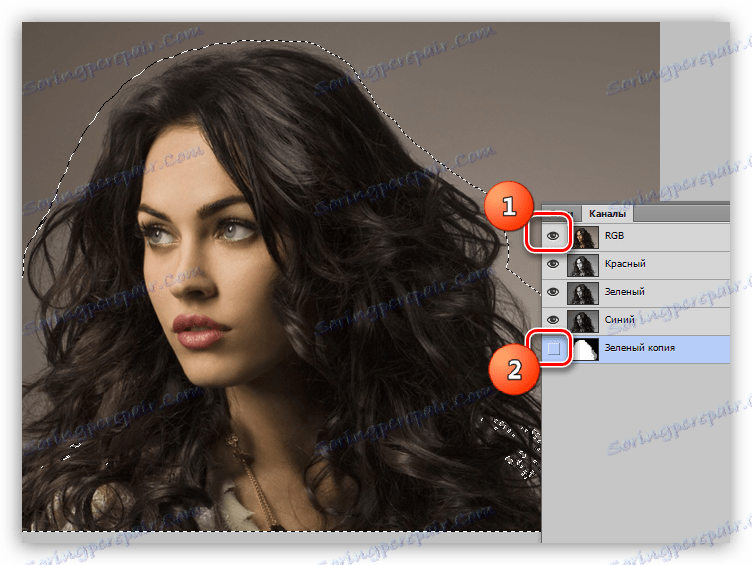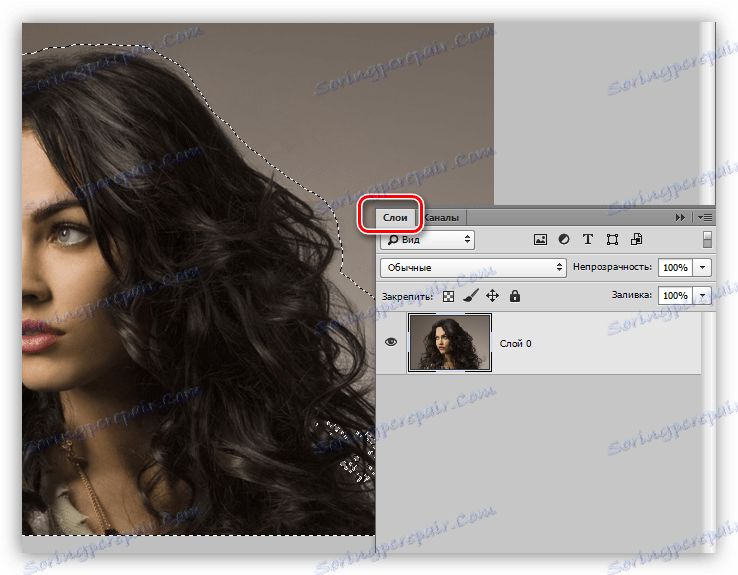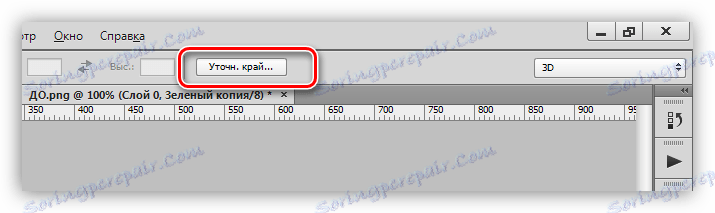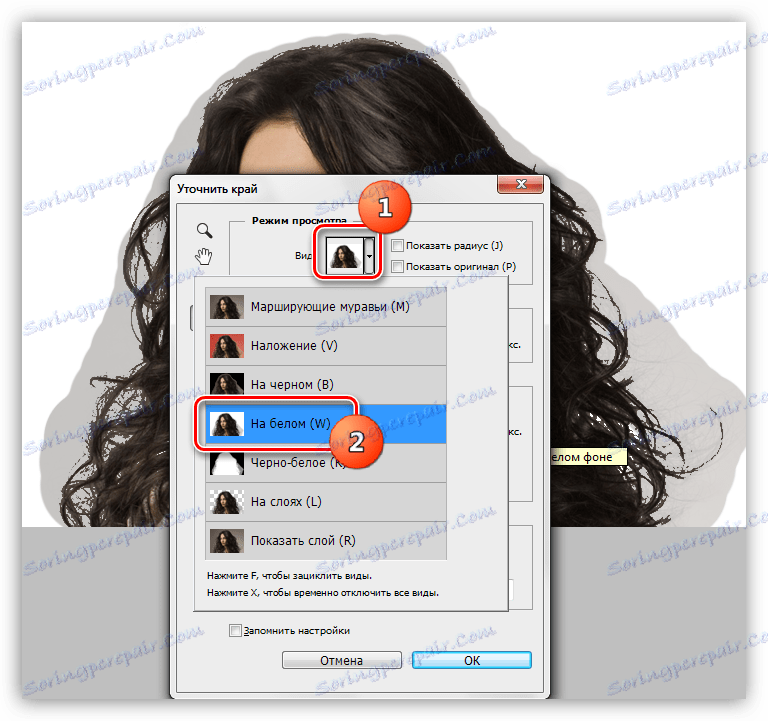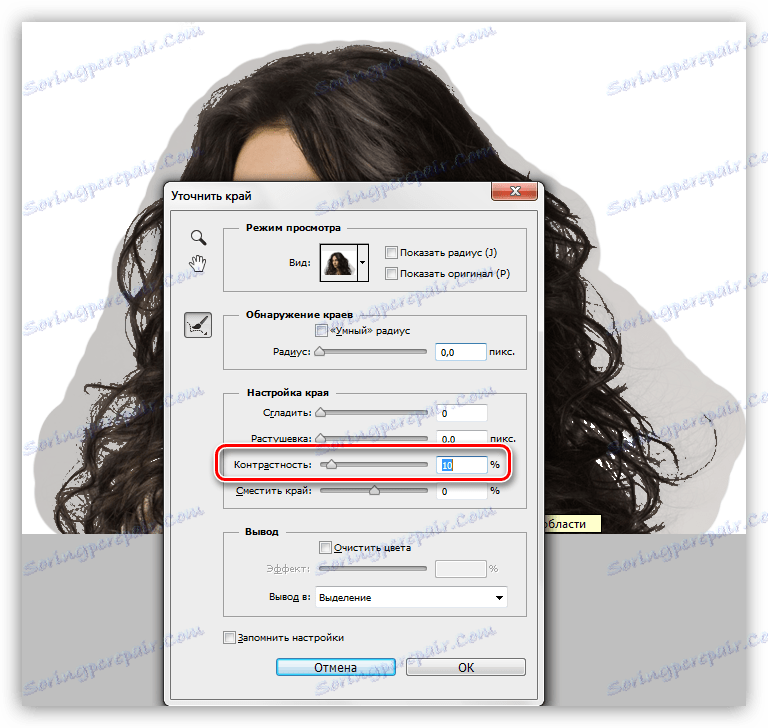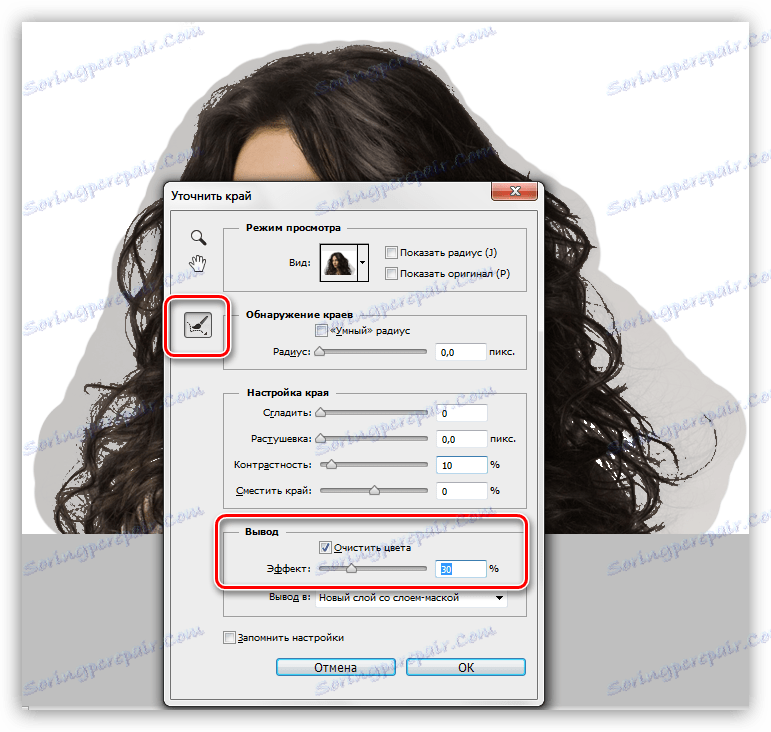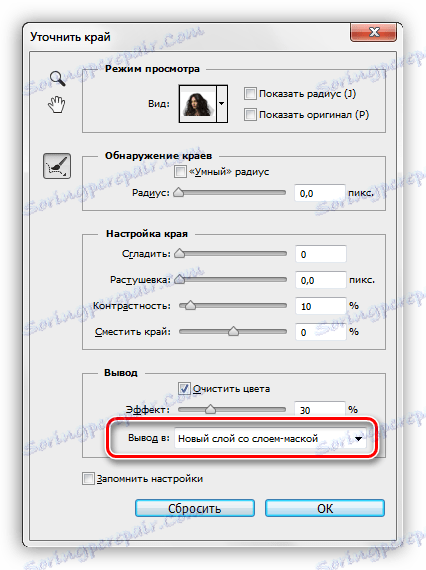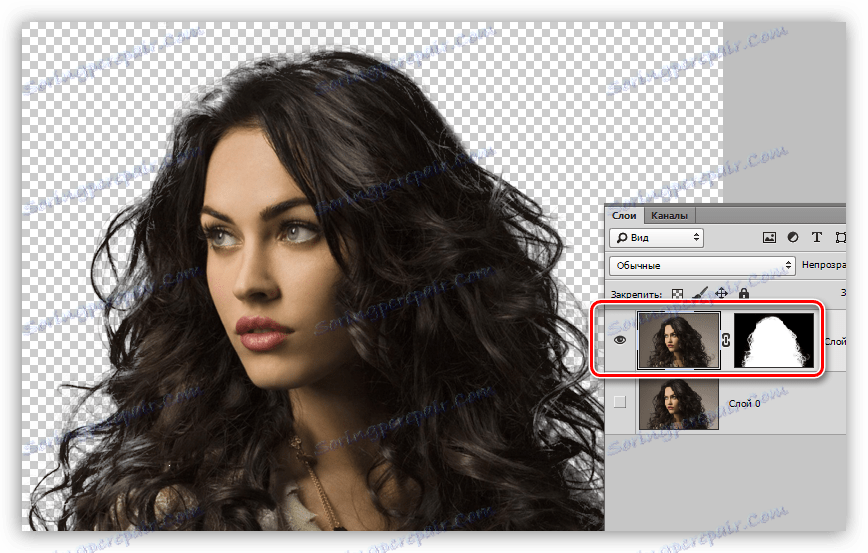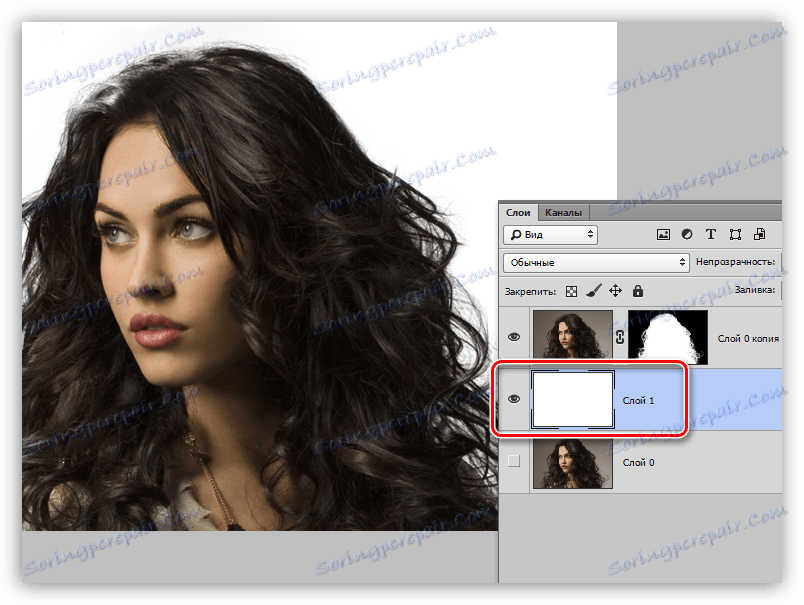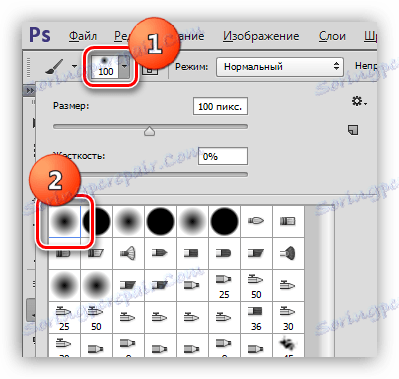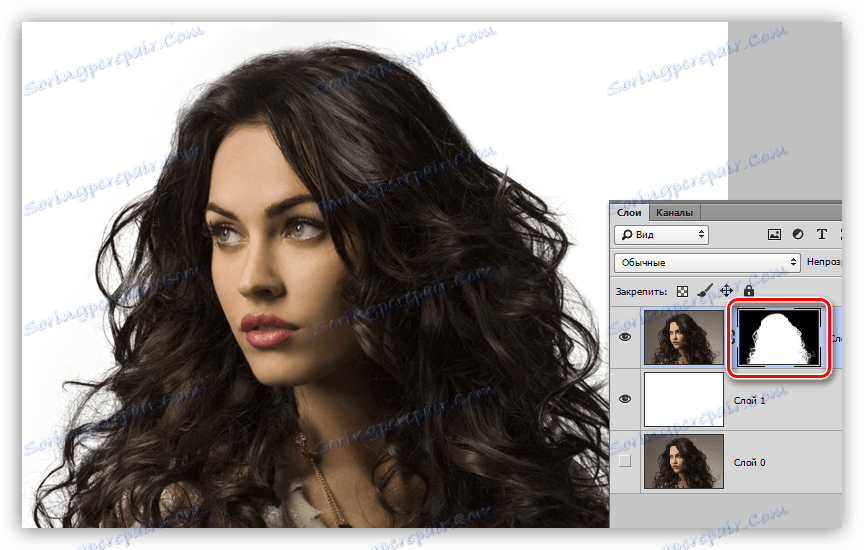Vyberte vlasy ve Photoshopu
Výběr a odříznutí složitých objektů, jako jsou vlasy, větve stromů, tráva a další - je netriviální úkol i pro hloupé fotony. Každý snímek vyžaduje individuální přístup a není vždy možné tento postup provést kvalitativně.
Zvažte jednu z nejběžnějších metod přidávání vlasů ve Photoshopu.
Extrakce vlasů
To je nejtěžší pro vyřezávání předmětu, protože má mnoho malých detailů. Naším úkolem je co nejvíce zachránit, a zároveň zbavit se pozadí.
Původní výstava pro lekci:

Práce s kanály
- Přejděte na kartu "Kanály" , která se nachází v horní části panelu vrstev.
![Karta Kanály v paletě vrstev ve Photoshopu]()
- Na této kartě potřebujeme zelený kanál, na který musíme kliknout. Viditelnost se z ostatních automaticky odstraní a obraz se změní barvou.
![Aktivujte zelený kanál ve Photoshopu]()
- Vytvořte kopii přetažením kanálu na ikonu nové vrstvy.
![Vytvořte kopii zeleného kanálu ve Photoshopu]()
Paleta nyní vypadá takto:
![Zobrazit paletu po vytvoření kopie zeleného kanálu ve Photoshopu]()
- Dále musíme dosáhnout maximálního kontrastu vlasů. V tom nám pomohou "úrovně" , které lze vyvolat stisknutím kláves CTRL + L. Při práci s posuvníky pod histogramem dosáheme požadovaného výsledku. Zvláštní pozornost by měla být věnována skutečnosti, že co nejvíce jemných vlasů zůstává černé.
![Nastavení úrovní pro maximální kontrast vlasů ve Photoshopu]()
- Klepněte na tlačítko OK a pokračujte. Potřebujeme štětec.
![Nástroj Brush ve Photoshopu]()
- Zapněte viditelnost kanálu RGB kliknutím na prázdné pole vedle něj. Dávejte pozor na to, jak se fotografie změní.
![Povolení viditelnosti kanálů RGB ve Photoshopu]()
Zde je třeba provést řadu akcí. Nejprve odstraňte červenou zónu v levém horním rohu (v zeleném kanálu je černá). Zadruhé přidejte červenou masku do těch míst, kde nemusíte obrázek odstranit.
- Kartáč v našich rukou, změňte hlavní barvu na bílou
![Změňte primární barvu na bílou ve Photoshopu]()
a malovat nad oblastí uvedenou výše.
![Odstraňte černý prostor ve Photoshopu]()
- Změňte barvu na černé a projděte místa, která mají být uložena v závěrečném snímku. To je tvář modelu, oblečení.
![Úprava rychlé masky pro uložení částí ve Photoshopu]()
- Následuje velmi důležitý krok. Je nutné snížit neprůhlednost kartáče na 50% .
![Snižte opacitu štětce na 50% ve Photoshopu]()
Jakmile (bez uvolnění tlačítka myši) namalujeme celý obrys, věnujeme zvláštní pozornost oblastem, na kterých jsou malé vlasy, které nespadají do červené oblasti.
![Přidání k výběru v režimu rychlé masky ve Photoshopu]()
- Odstraňte viditelnost z kanálu RGB .
![Odstranění viditelnosti z kanálu RGB ve Photoshopu]()
- Obrátit zelený kanál stisknutím kláves CTRL + I na klávesnici.
![Invertování kopie zeleného kanálu ve Photoshopu]()
- Stiskněte klávesu CTRL a klikněte na kopii zeleného kanálu. Výsledkem je následující výběr:
![Stáhněte si kopii zeleného kanálu do vybrané oblasti ve Photoshopu]()
- Opět zapněte viditelnost RGB a vypněte kopii.
![Povolit viditelnost RGB a vypnout kopii zeleného kanálu ve Photoshopu]()
- Přejeme do vrstev. Tím se dokončí práce s kanály.
![Přejít z Palety kanálů na paletu Vrstvy ve Photoshopu]()
Zadání výběru
V této fázi musíme velmi přesně upravit vybranou oblast pro nejjasnější výkres vlasů.
- Zvolte některou z nástrojů, které použijete k vytvoření výběru.
![Výběr nástroje ze skupiny Výběr ve skupině Photoshop]()
- Ve Photoshopu je "inteligentní" funkce pro zadání okraje výběru. Tlačítko pro jeho volání je umístěno na horním panelu parametrů.
![Funkční tlačítko pro úpravu okraje ve Photoshopu]()
- Pro pohodlí práce upravíme typ zobrazení "Na bílé" .
![Nastavení zobrazení pohledu funkce Upřesnit hranu ve funkci Photoshop]()
- Poté mírně zvyšte kontrast. Bude to stačit 10 jednotek .
![Vylepšení kontrastu pomocí možnosti Upřesnit okraj ve Photoshopu]()
- Nyní zaškrtněte před odstavcem "Jasné barvy" a snížit stupeň expozice na 30% . Ujistíme se, že ikona zobrazená na obrazovce obrazovky je aktivována.
![Upravit vyčištění barvy funkce Upřesnit okraj ve Photoshopu]()
- Změnou velikosti nástroje v hranatých závorkách zpracováváme průsvitnou oblast kolem modelu včetně obrysu a všech vlasů. Nevěnujte pozornost skutečnosti, že některé stránky budou transparentní.
![Vyčistěte barvu v úpravě Edge ve Photoshopu]()
- V bloku "Výstup" vyberte "Nová vrstva s vrstvou masky" a klepněte na tlačítko OK .
![Nastavení výstupu na novou vrstvu s vrstvou masky funkce Upřesněte hranu ve Photoshopu]()
Získáme následující výsledek funkce:
![Výsledkem funkce Upřesnit hranu ve funkci Photoshop]()
Dokončení masky
Jak vidíte, na našem obrazu se objevily průhledné obrázky, které by neměly být takové. Zde je například následující:
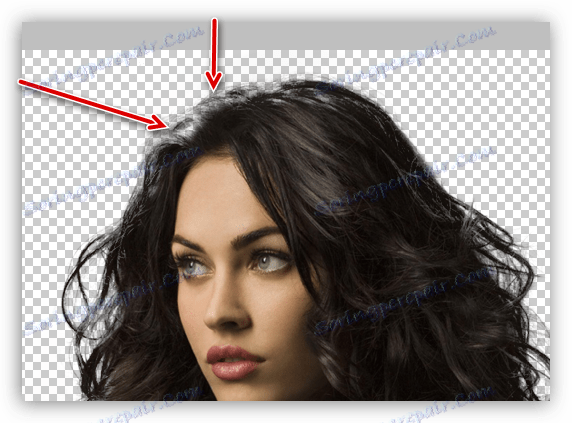
Toto je vyloučeno úpravou masky, kterou jsme obdrželi v předchozí fázi zpracování.
- Vytvořte novou vrstvu, vyplňte ji bílou barvou a umístěte ji pod náš model.
![Vytvořte novou vrstvu pozadí bílé ve Photoshopu]()
- Přejděte na masku a aktivujte "Brush" . Štětec by měl být měkký, opacita již byla nastavena ( 50% ).
![Upravte tuhost kartáče ve Photoshopu]()
Barva štětce je bílá.
- 3. Jemně pokrývejte průhledné plochy.
![Obnovení průhledných oblastí na masce ve Photoshopu]()
Tento výběr vlasů jsme dokončili ve Photoshopu. Pomocí této metody s dostatečnou vytrvalostí a důvěřivostí můžete dosáhnout velmi přijatelného výsledku.
Metoda je také skvělá pro zvýraznění dalších složitých objektů.