Jak oříznout video v aplikaci Sony Vegas Pro
Pokud potřebujete rychle snížit video, použijte video editor Sony Vegas Pro.
Sony Vegas Pro je profesionální program pro editaci videa. Program vám umožňuje vytvářet vysoce kvalitní efekty na úrovni filmového studia. Ale v něm můžete za několik minut udělat nekomplikované oříznutí videa.
Před natočením videa v aplikaci Sony Vegas Pro připravte video soubor a nainstalujte Sony Vegas sám.
Obsah
Instalace programu Sony Vegas Pro
Stáhněte si instalační soubor z oficiálních webových stránek společnosti Sony. Spusťte jej, vyberte angličtinu a klikněte na tlačítko "Další".
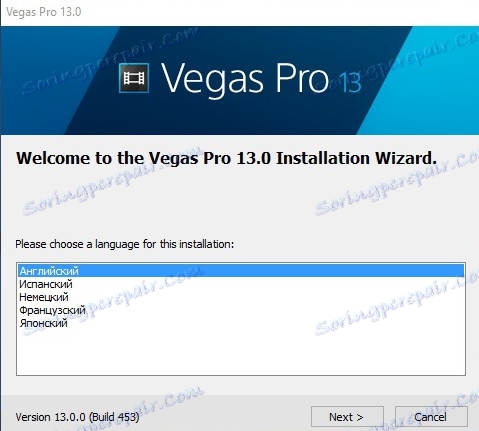
Dále souhlasíte s podmínkami smlouvy o užívání. Na další obrazovce klikněte na tlačítko "Instalovat" a začne instalace programu. Počkejte, až se dokončí instalace. Nyní můžete začít ořezávat video.
Jak oříznout video v aplikaci Sony Vegas Pro
Spusťte Sony Vegas. Rozhraní programu se objeví před vámi. Ve spodní části rozhraní je časová osa (časová osa).
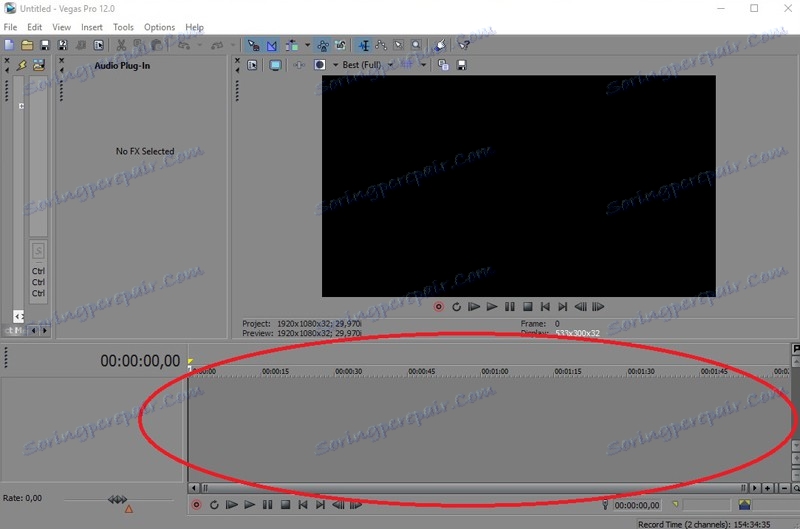
Přeneste video, které chcete oříznout, do této časové osy. Chcete-li to provést, stačí uchopit video soubor pomocí myši a přetáhnout ji do zadané oblasti.
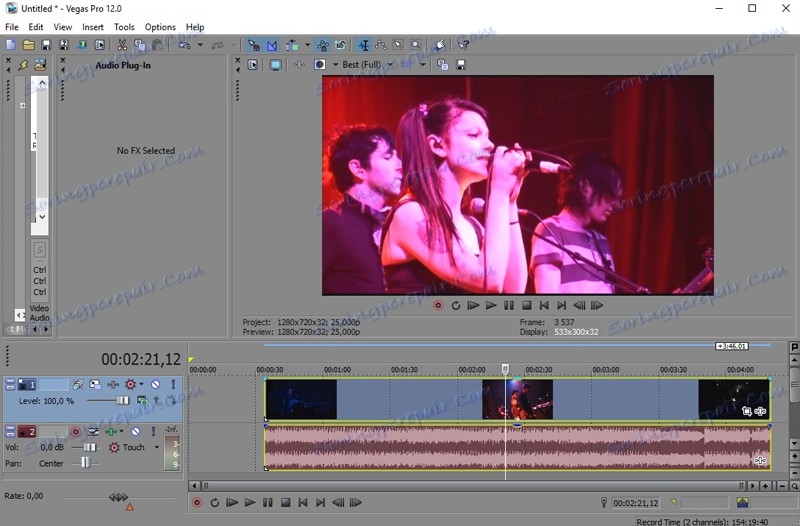
Umístěte kurzor na místo, od kterého má začít video.
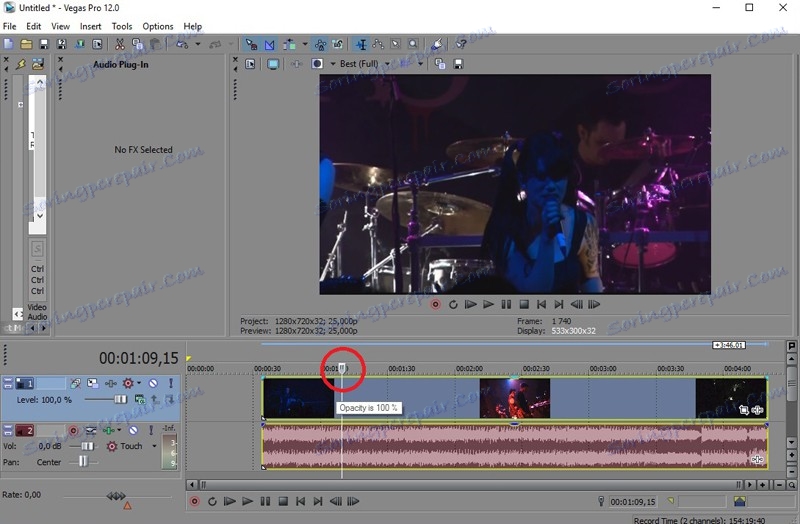
Poté stiskněte tlačítko "S" nebo v nabídce "Upravit> Rozdělit" v horní části obrazovky. Segment videa by měl být rozdělen na dva segmenty.
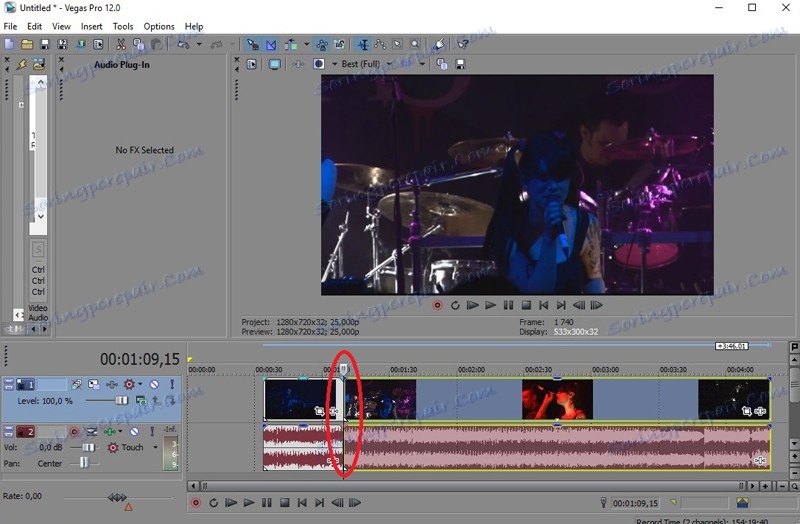
Vyberte segment vlevo a stiskněte tlačítko "Odstranit", nebo klikněte pravým tlačítkem myši a vyberte možnost "Odstranit".
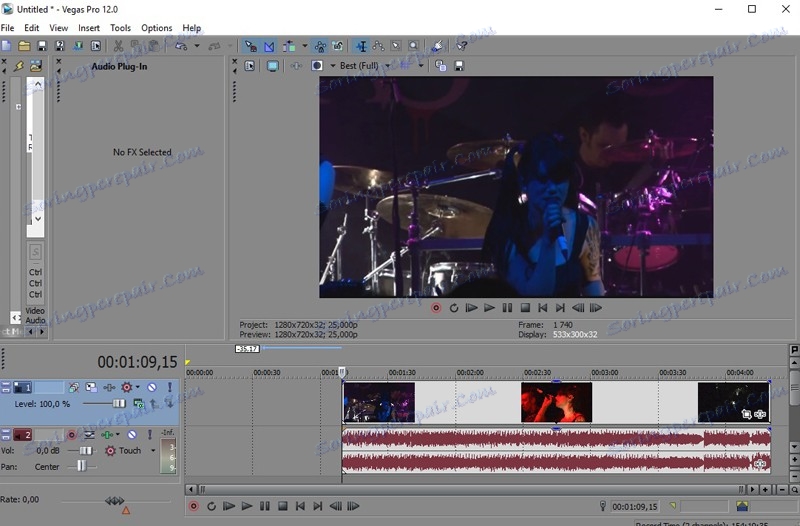
Vyberte místo na časové ose, ve které má video skončit. Postupujte stejně jako při oříznutí začátku filmu. Teprve nyní bude fragment videa, který není pro vás potřebný, umístěn vpravo po dalším rozdělení videa na dvě části.
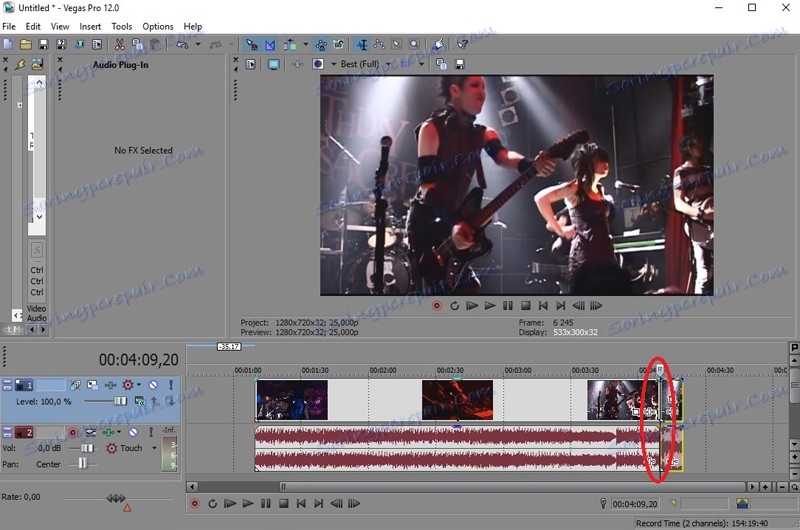
Po odstranění zbytečných fragmentů videa musíte převést výsledný průchod na začátek časové osy. Chcete-li to provést, vyberte výsledné video a myší jej přetáhněte na levou část (začátek) časové osy.
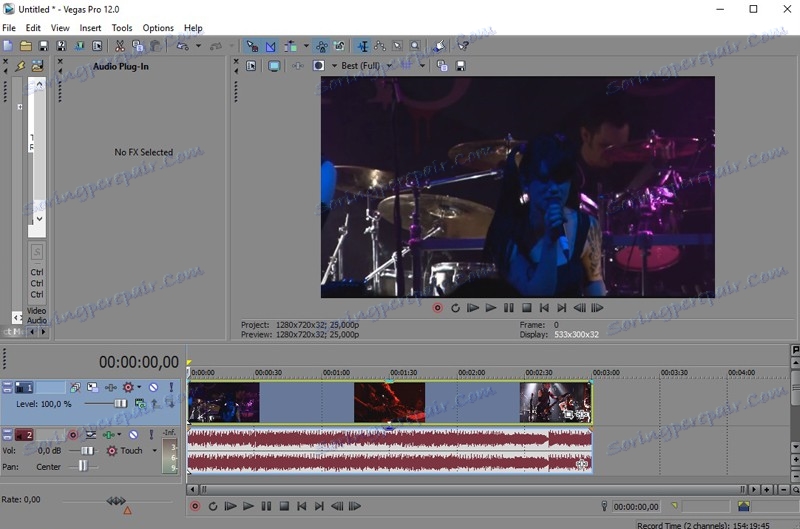
Zůstane zachováno přijaté video. Chcete-li to provést, postupujte podle následující cesty v nabídce: File> Render As ...
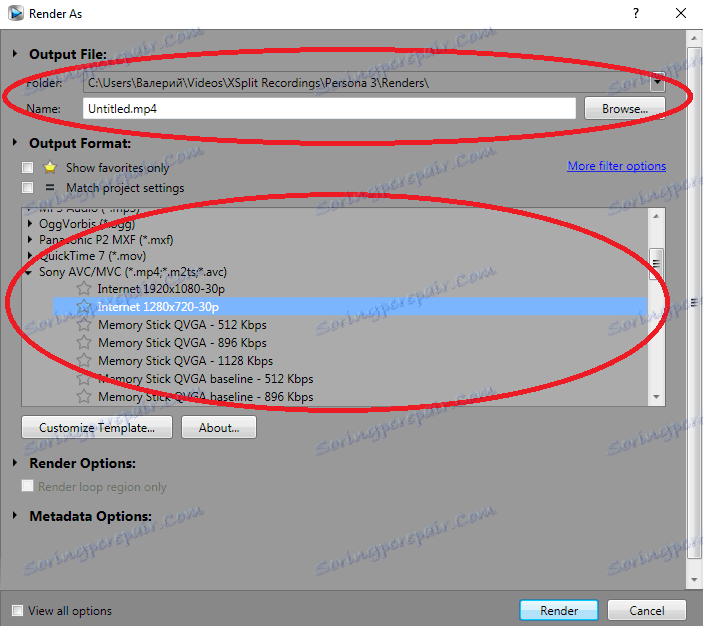
V zobrazeném okně vyberte cestu pro uložení upraveného souboru videa, požadovanou kvalitu videa. Pokud potřebujete možnosti videa, které se liší od voleb v seznamu, klepněte na tlačítko Přizpůsobit šablonu a nastavte parametry ručně.
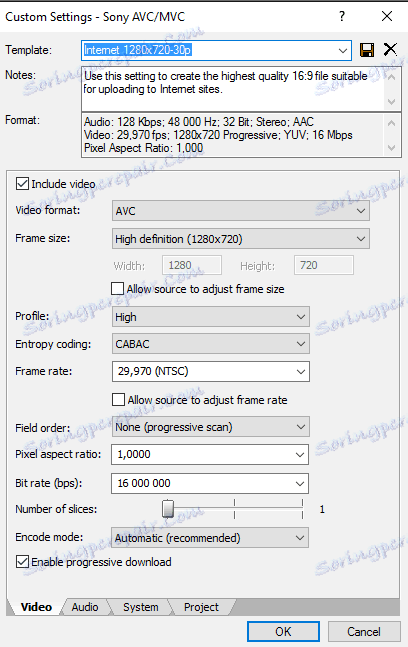
Klikněte na tlačítko "Render" a počkejte, až se video uloží. Tento proces může trvat několik minut až hodinu, v závislosti na délce a kvalitě videa.
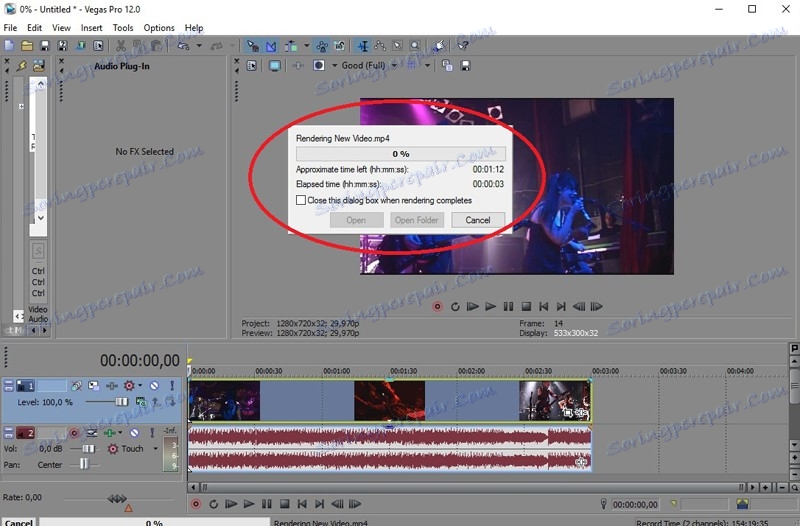
V důsledku toho získáte fragment oříznutého videa. Takže během několika minut budete moci video oříznout v Sony Vegas Pro.
