Jak oříznout video v programu Windows Movie Maker
Pro ořezávání videa je vhodný téměř jakýkoli video editor. Bude to ještě lepší, pokud nemusíte ztrácet čas stahováním a instalací takového programu.
Program Windows Movie Maker je předinstalovaný program pro úpravu videa. Program je součástí Windows verze XP a Vista. Tento video editor vám umožní snadno upravovat video na vašem počítači.
Ve verzích Windows 7 a starších byla aplikace Movie Maker nahrazena Filmové studio Windows Live . Program je velmi podobný programu Movie Maker. Takže po pochopení jedné verze programu můžete snadno pracovat v jiném.
Jak oříznout video v programu Windows Movie Maker
Spusťte program Windows Movie Maker. Ve spodní části programu můžete vidět časový řádek.
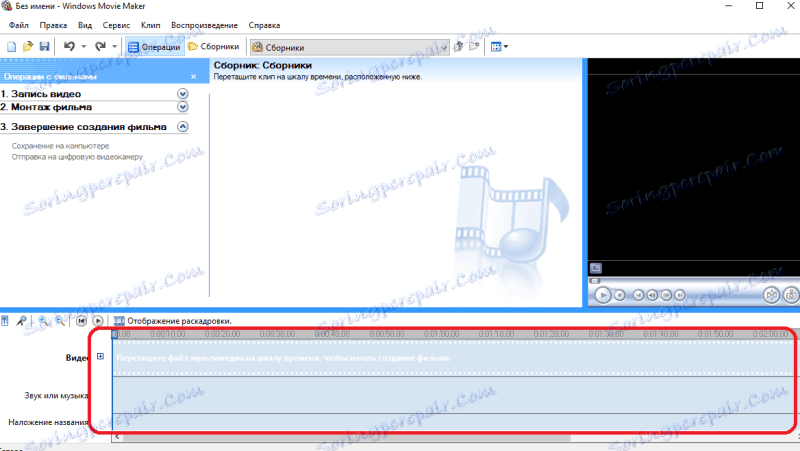
Přeneste video soubor, který potřebujete oříznout, do této oblasti programu. Video by mělo být zobrazeno na časovém řádku a ve sbírce mediálních souborů.
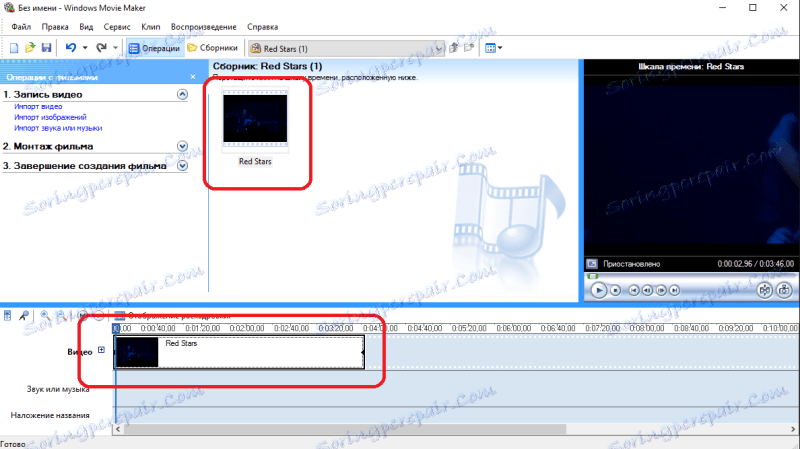
Nyní musíte nastavit posuvník pro úpravu (modrý řádek na časovém řádku) na místo, kde chcete video oříznout. Řekněme, že musíte snížit video na polovinu a odstranit první polovinu. Potom posuňte jezdec do středu videa.
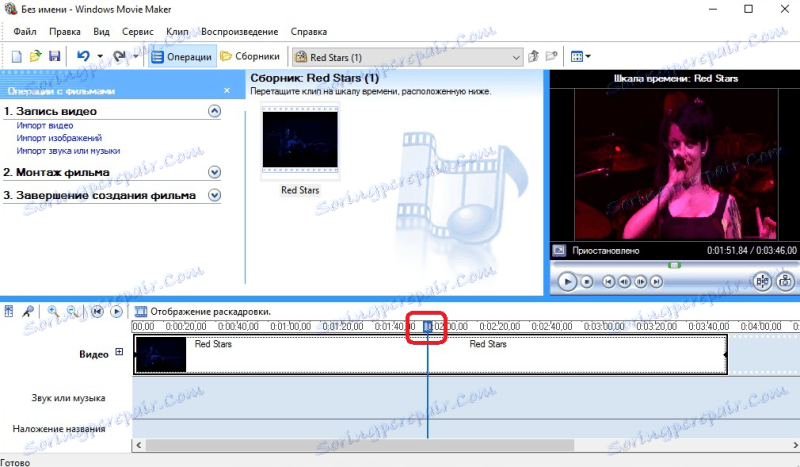
Pak klikněte na tlačítko "rozdělit video na dvě části" umístěné na pravé straně programu.
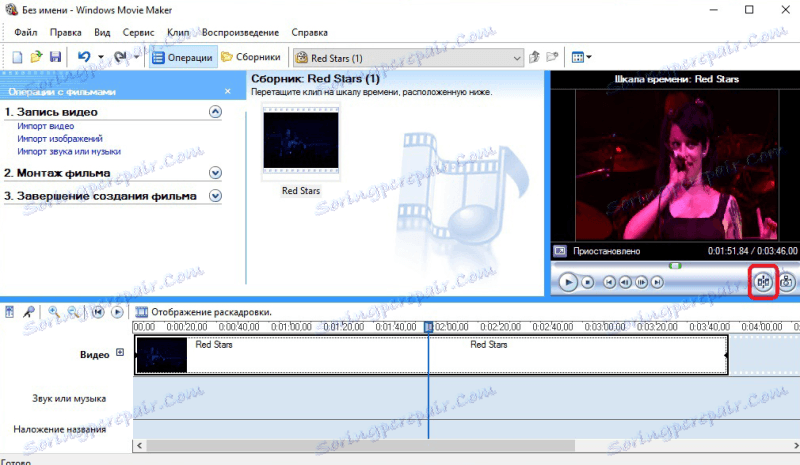
Video bude rozděleno na dva segmenty podél řádku posuvného editoru.
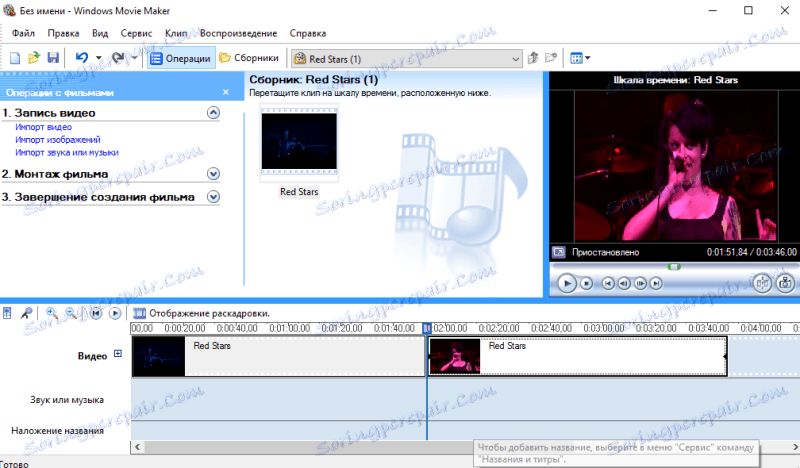
Poté musíte kliknout pravým tlačítkem na nepotřebný fragment (v našem příkladu je to fragment vlevo) a v rozbalovací nabídce vyberte položku "Vyjmout".
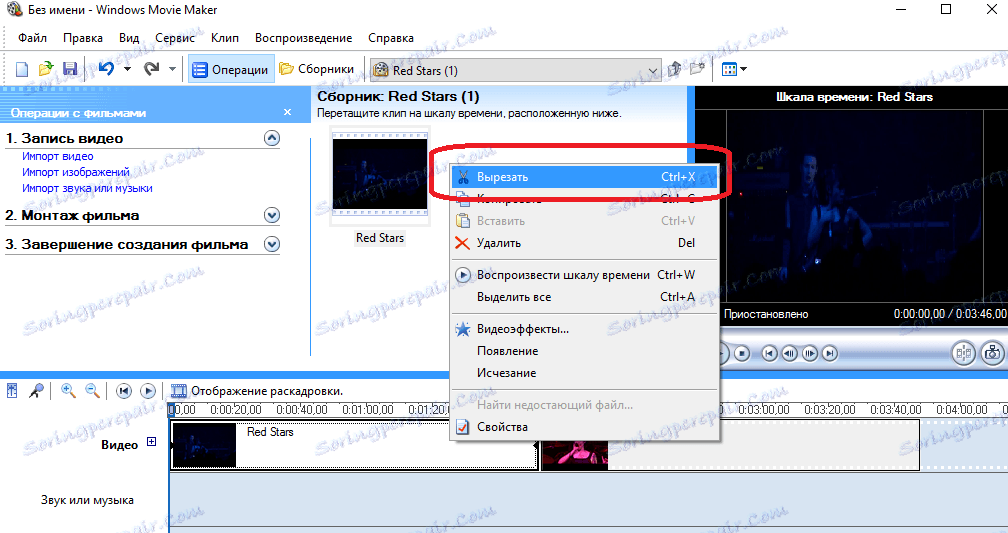
Na časové ose zůstane pouze ta část videa, kterou potřebujete.
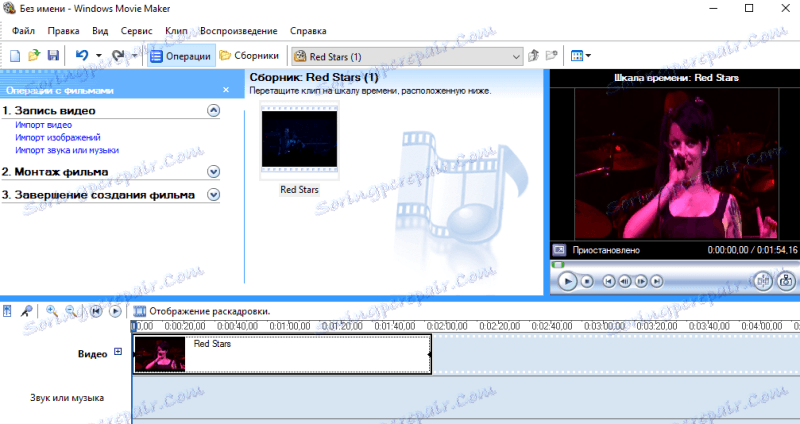
Jediné, co musíte udělat, je uložit video. Chcete-li to provést, klepněte na tlačítko Uložit do počítače.
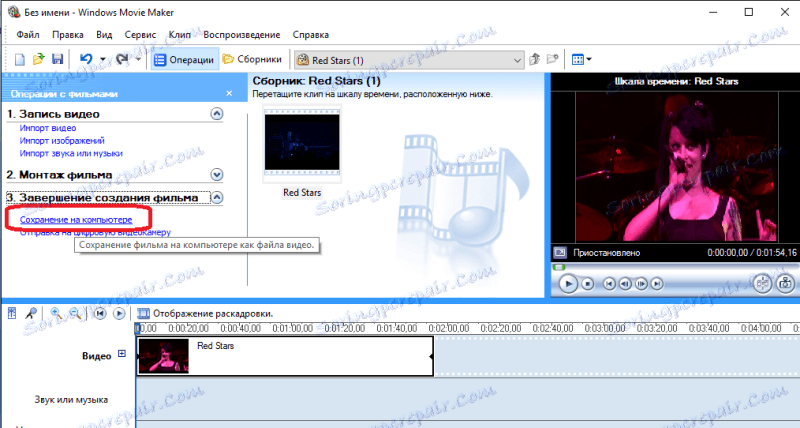
V zobrazeném okně vyberte název souboru, který chcete uložit a místo uložení. Klikněte na tlačítko "Další".
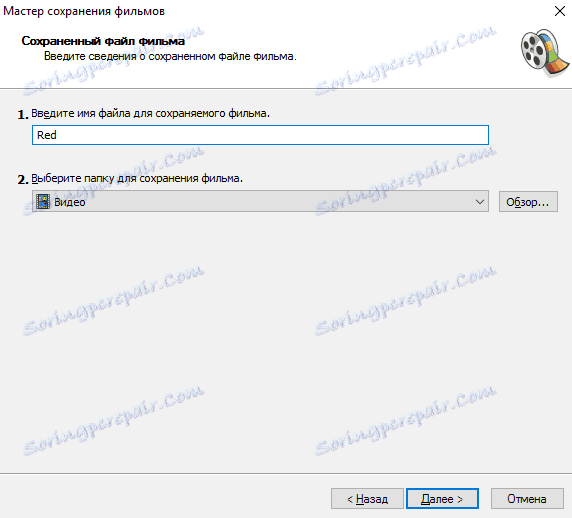
Vyberte požadovanou kvalitu videa. Můžete ponechat výchozí hodnotu "Nejlepší kvalita přehrávání v počítači".
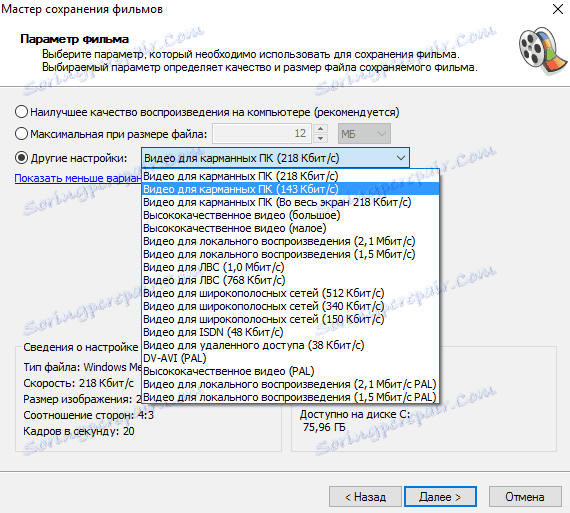
Po klepnutí na tlačítko "Další" bude video uloženo.
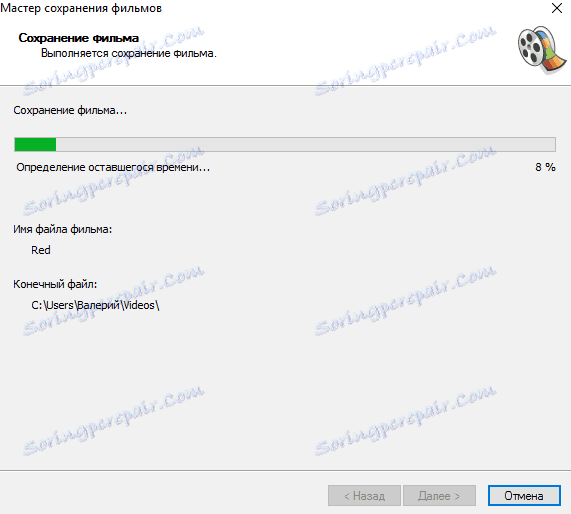
Po dokončení procesu klikněte na tlačítko Dokončit. Získáte oříznuté video.
Celý proces oříznutí videa v programu Windows Movie Maker by neměl trvat déle než 5 minut, i když je to vaše první zkušenost s editory videa.