Metoda 1: Fotor
Fotor je multifunkční online grafický editor. Zde najdete bezplatné možnosti zdobení fotografií rámečky, objekty, filtry a titulky.
- Otevřete hlavní stránku Fotoru a klikněte na tlačítko „Upravit fotku“.
- Když se objeví editor, přetáhněte fotografii do vybrané oblasti nebo otevřete Průzkumníka a vyhledejte ji v místním úložišti.
- Najděte snímek ve svém prohlížeči, zvýrazněte jej a klikněte "Otevřeno".
- Začněme zkoumáním přítomných účinků. Pro jejich správu je zvýrazněna speciální sekce, jejíž přechod probíhá prostřednictvím levého panelu.
- Zvažme použití takových efektů na příkladu "Barevný šplíchanec"... Nejprve aktivujte samotný nástroj a poté v obraze označte oblast, pro kterou bude distribuován. Další dostupné efekty a filtry se přidávají téměř stejným způsobem.
- Dále přejděte do sekce "Rám"... Zde vyberte typ ohraničení a nastavte jeho barvu. Ujistěte se, že odpovídá samotné fotografii. Fotor má možnosti volného rámce i placené, které se otevírají po zakoupení prémiové verze.
- Dekorace jsou samostatné prvky ve formě různých tvarů a předmětů, umístěné na samotném obrázku v jakékoli poloze. Tato online služba má pro ně samostatné menu, kde je filtrování podle kategorií.
- Najděte předmět, který se vám líbí, a přetáhněte jej do požadované oblasti obrázku a nastavte příslušnou velikost a polohu.
- Nyní pro něj můžete upravit jednu ze standardních barev nebo otevřít paletu a vybrat odstín sami.
- Dále přichází sekce "Text"... Přidání titulku je posledním krokem zdobení fotografie. Nejprve nastavte formát textu - může to být nadpis, podnadpis nebo základní text.
- Poté přizpůsobte jeho umístění, písmo, barvu a pokročilé možnosti formátování.
- Pokud jste si jisti, že je obrázek ve fázi, kdy je již vyzdoben a připraven ke stažení do vašeho počítače, klikněte na tlačítko "Uložit"umístěný vpravo nahoře.
- Zadejte název souboru, vyberte jeho formát a kvalitu a klepněte na "Stažení".
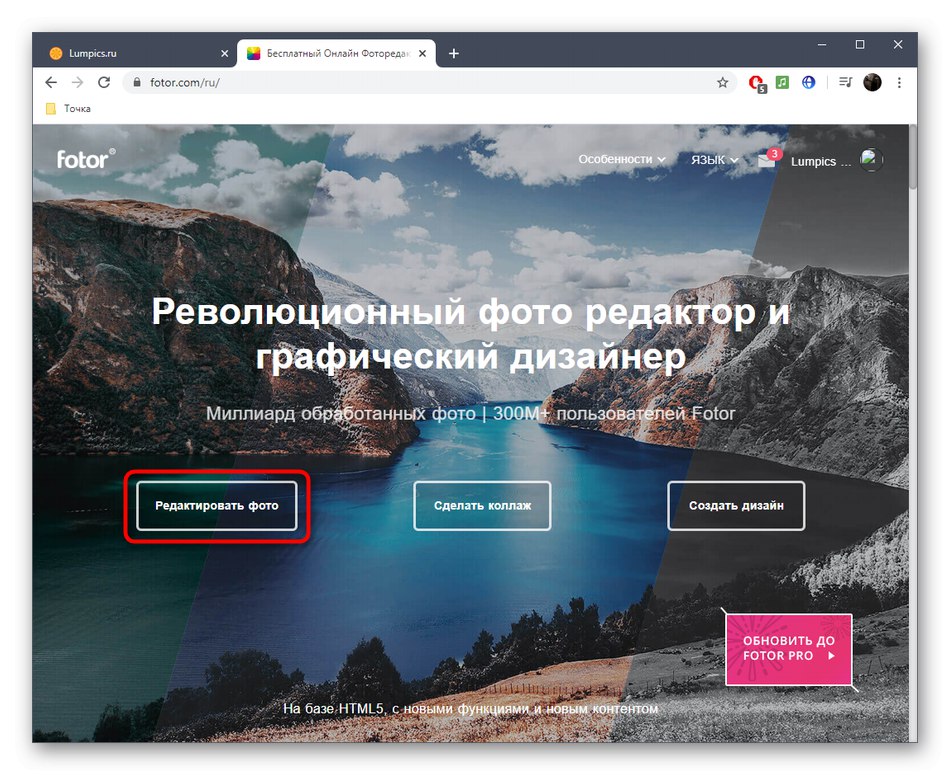
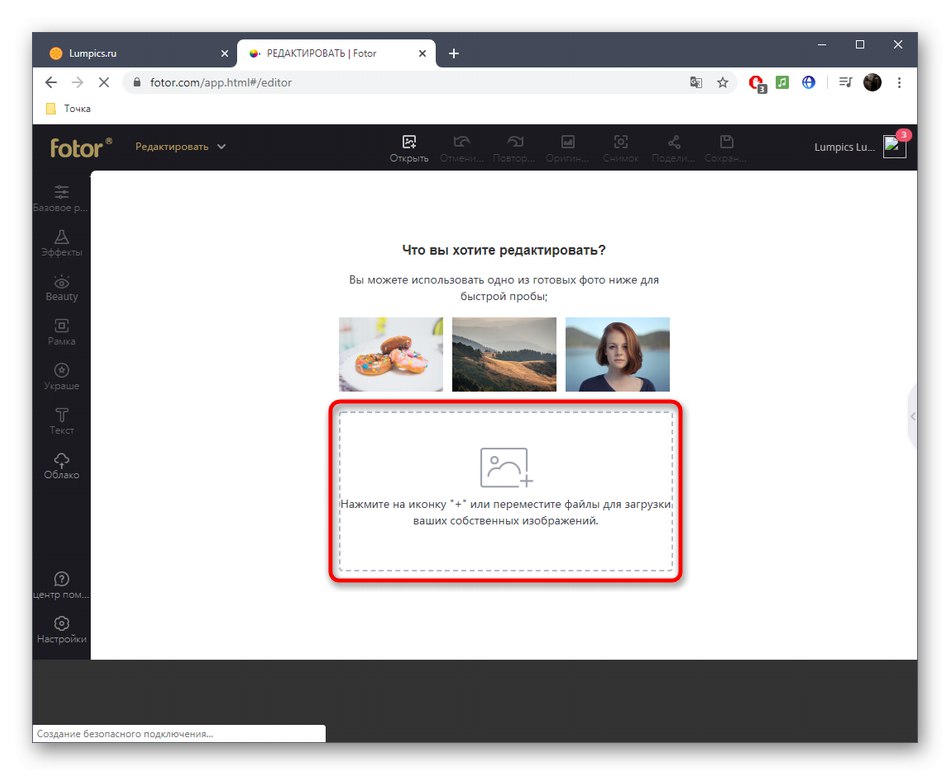
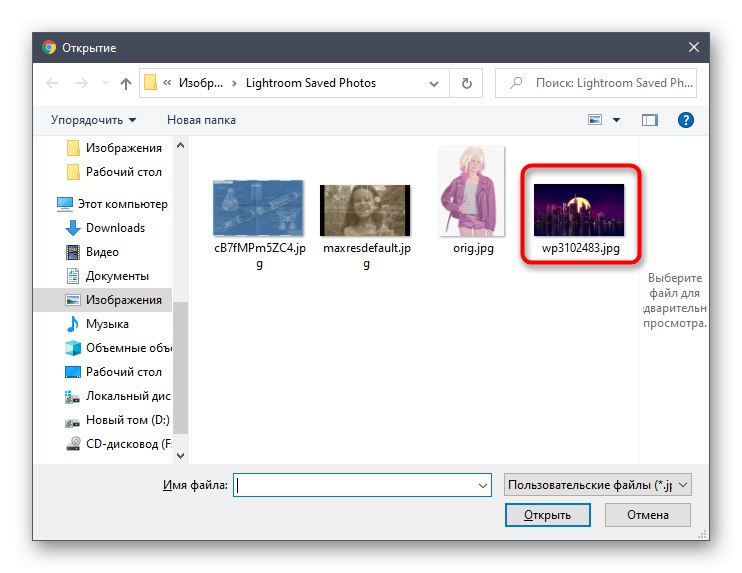
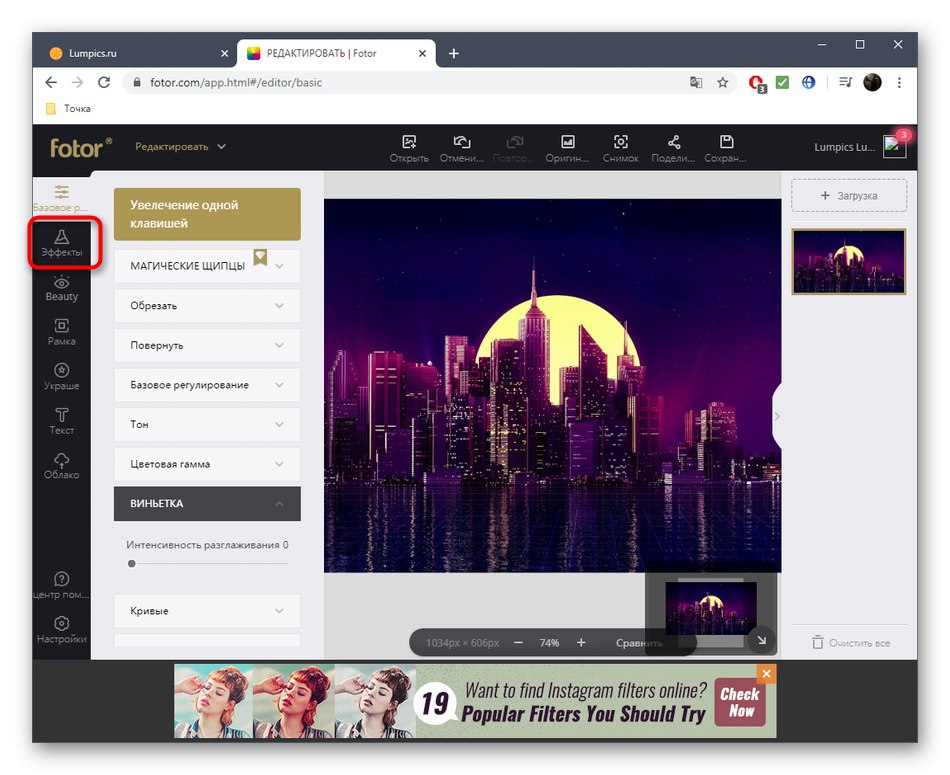
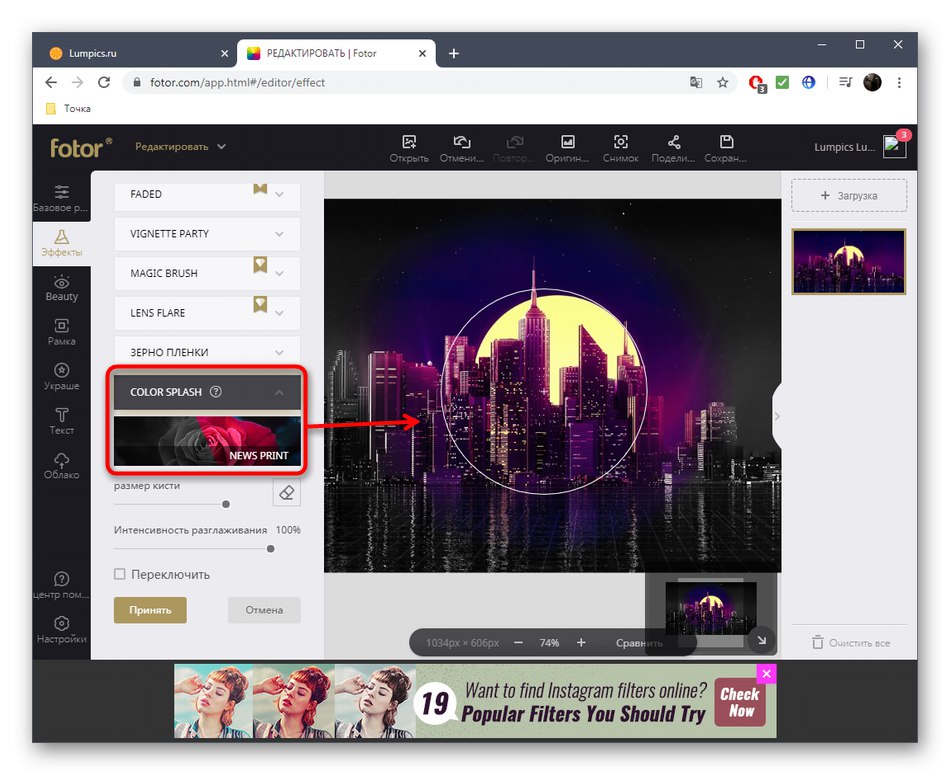
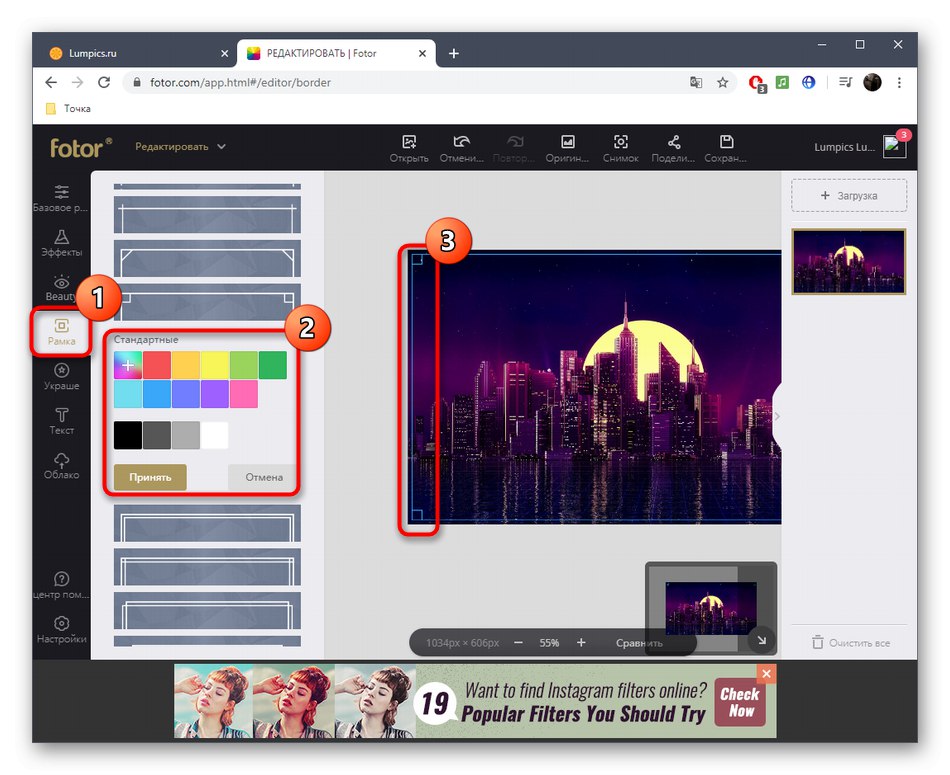
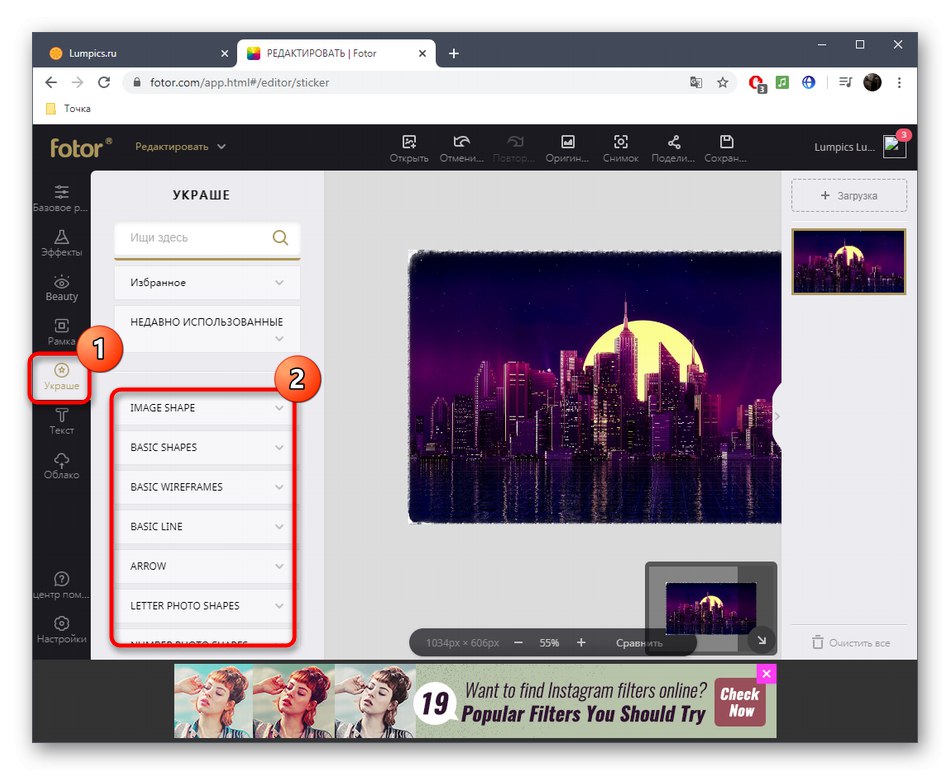
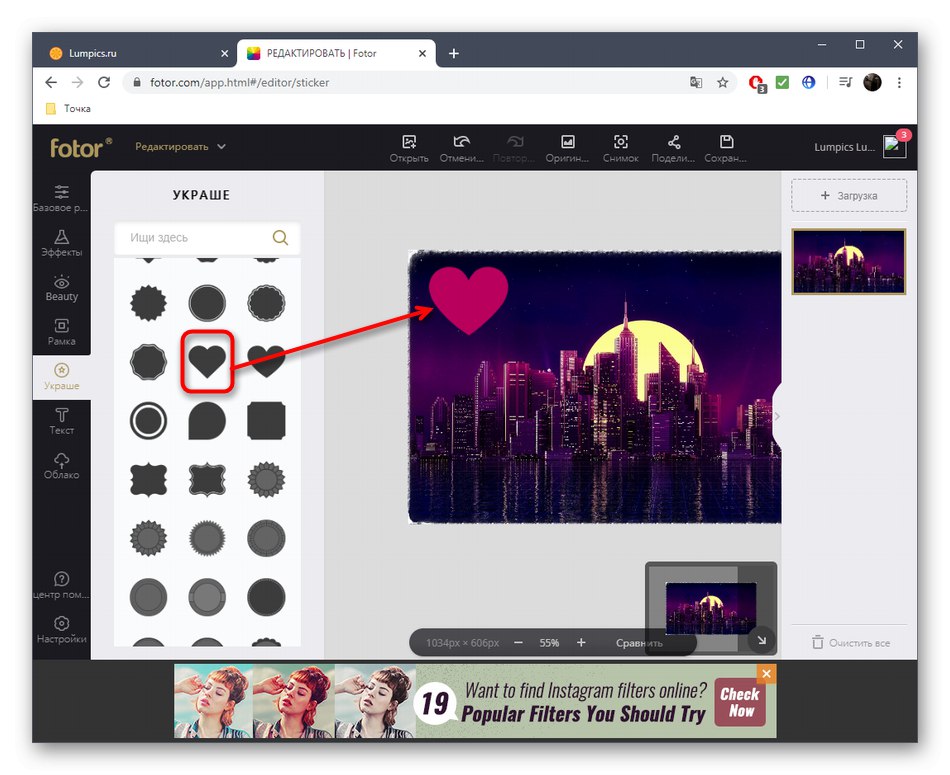
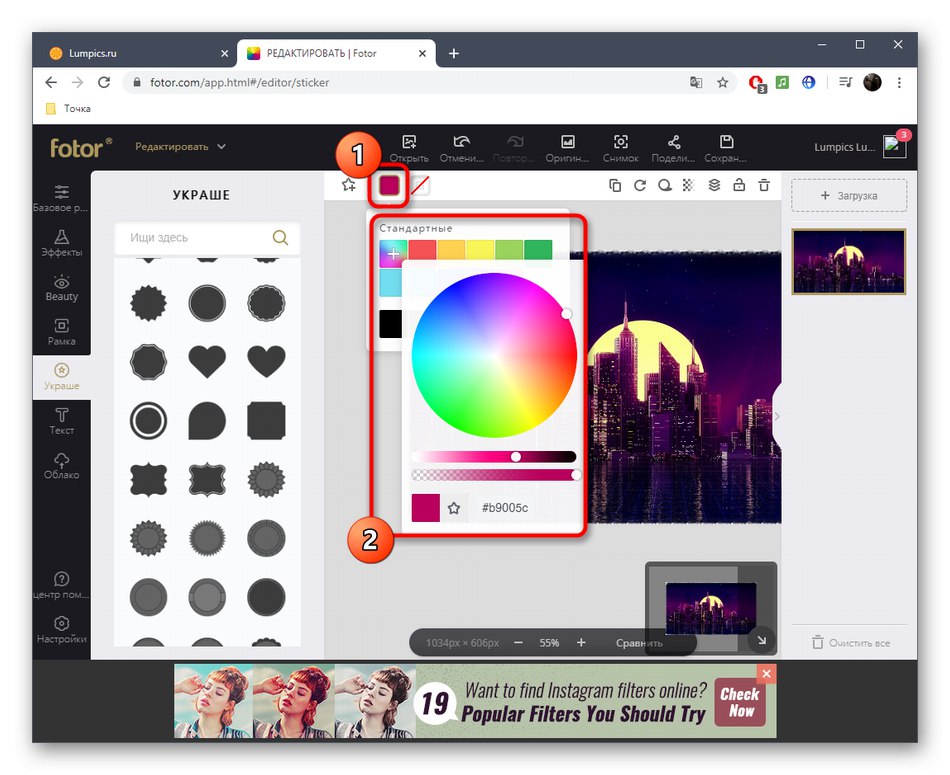
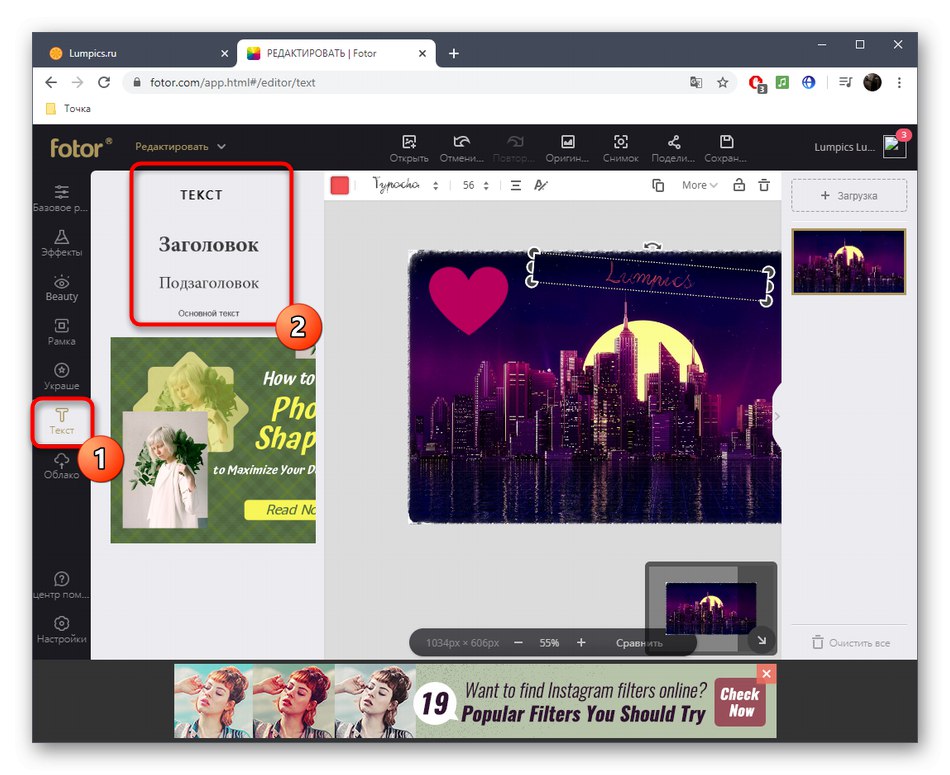
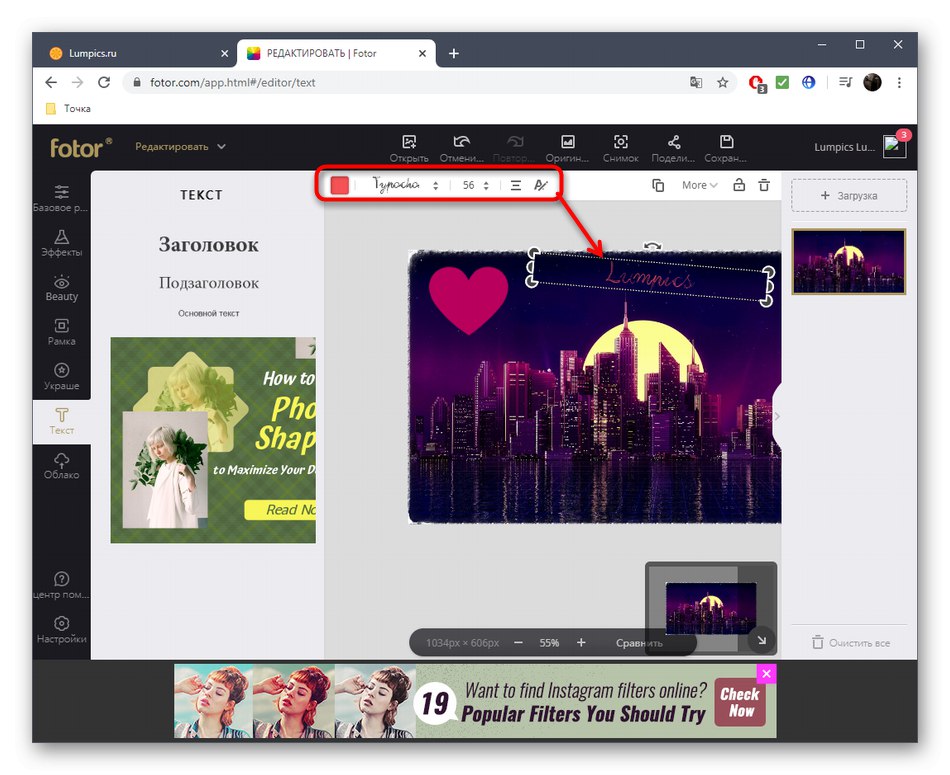
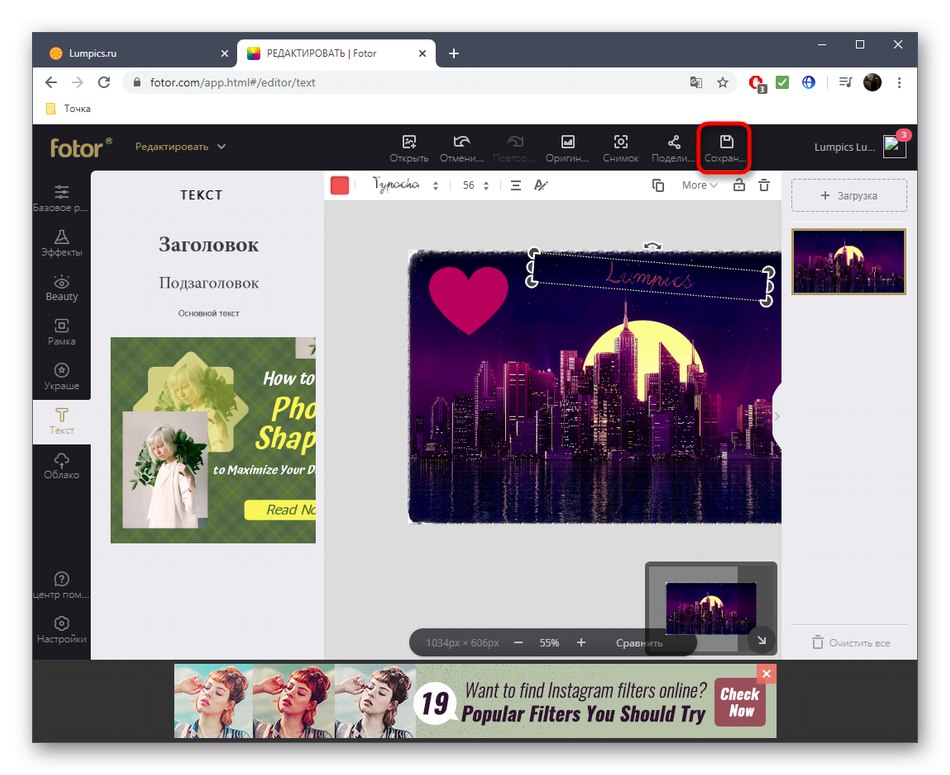
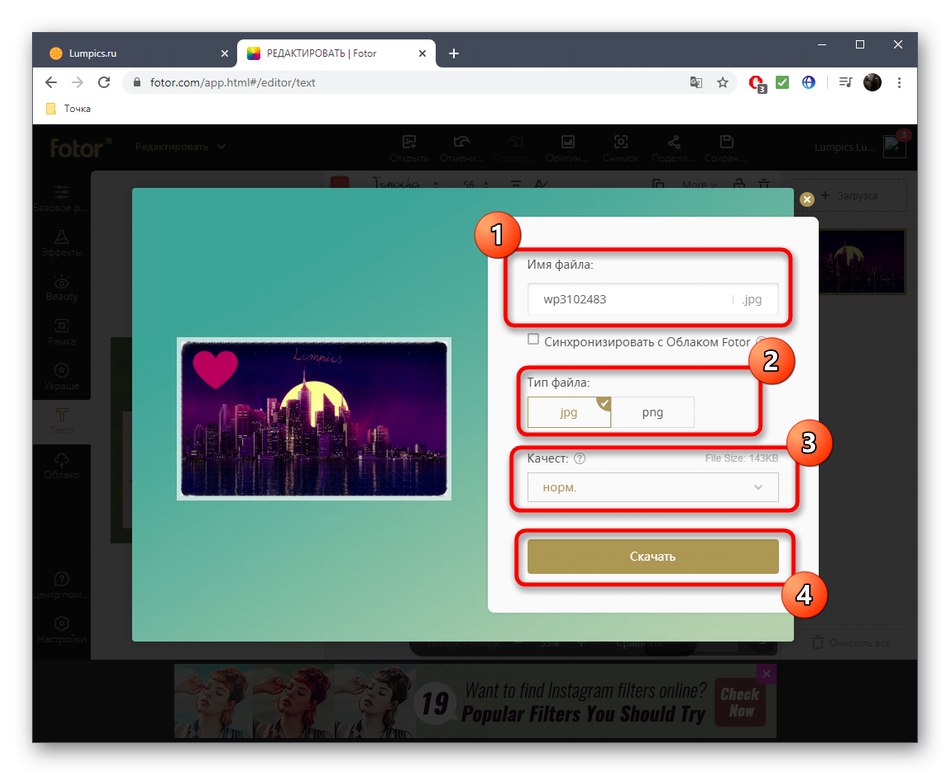
Metoda 2: Canva
Funkčnost online služby Canva má mnoho podob s předchozím řešením, ale mějte na paměti, že mnoho zde přítomných prvků je placeno. Ke zpracování fotografií pokračujte, pouze pokud jste připraveni na to, že budete muset opustit některé fáze zpracování nebo si okamžitě zakoupit předplatné.
- Při otevírání editoru klikněte na "Obraz"přejdete k zobrazení obrázků, které jsou k dispozici pro úpravy, nebo nahrajte své vlastní.
- Klikněte na tlačítko "Stažení"pokud chcete přidat snímek.
- Prohlížeč se otevře a najde v něm stejný obrázek.
- Rozbalte kategorii "Filtry"kliknutím na příslušnou dlaždici.
- Chcete-li změnit celkovou barvu fotografie, vyberte jednu z dostupných možností. Většina dostupných efektů je zdarma. Po výběru přejděte na kartu "Naladit".
- Změňte jas, kontrast a barvy filtru posunutím posuvníků k tomu přiřazených. Výsledky se zobrazí hned, jak se změny aplikují v reálném čase.
- Poté můžete přejít k prohlížení objektů umístěných na fotografii. Téměř všichni jsou placeni, ale to vám nebrání alespoň se seznámit s celým seznamem, abyste pochopili, zda jsou mezi nimi vhodné.
- Zhruba to samé platí pro text. Canva se velmi zaměřuje na styly písma. Při navrhování různých obalů, brožur a jiných kreativních plakátů se používají různá autorská a oblíbená písma.
- Pokud jste s obrázkem skončili, pokračujte stažením do počítače.
- Klikněte na klikatelný odkaz „Stáhněte si fotografii samostatně“.
- Počkejte na dokončení stahování a pokračujte v další interakci se snímkem.
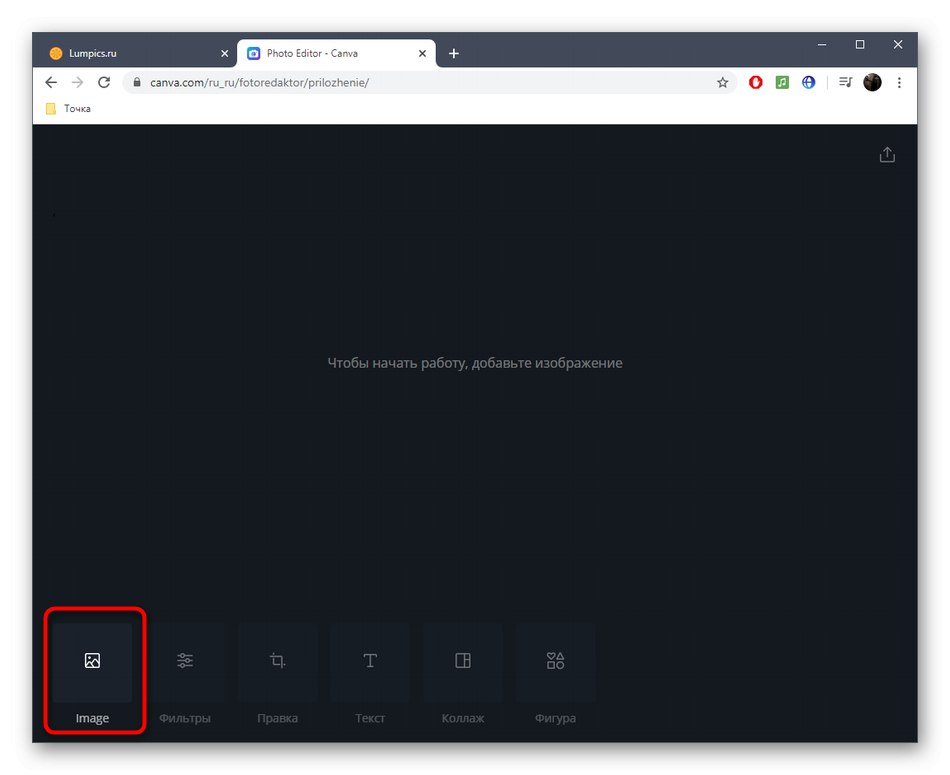
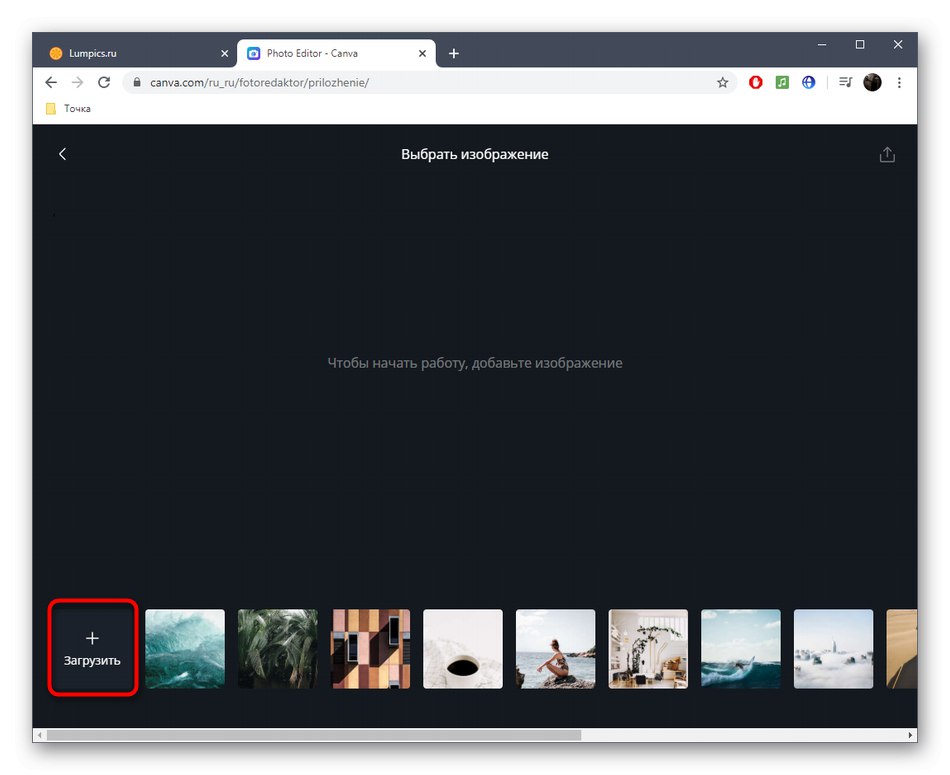
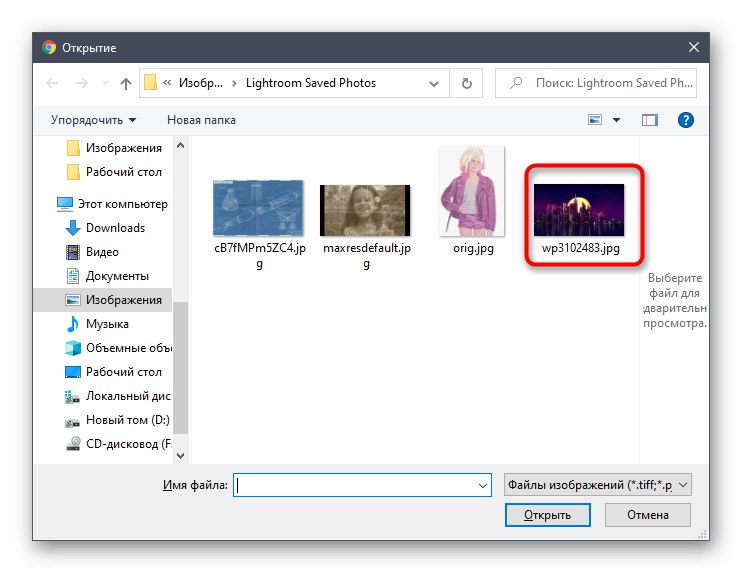
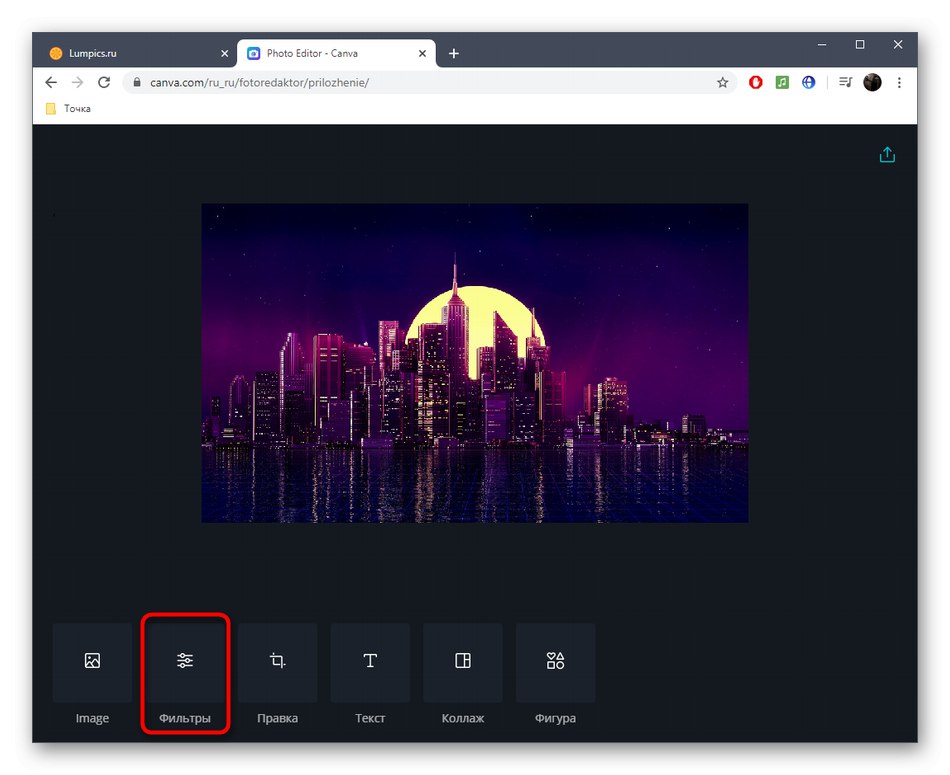
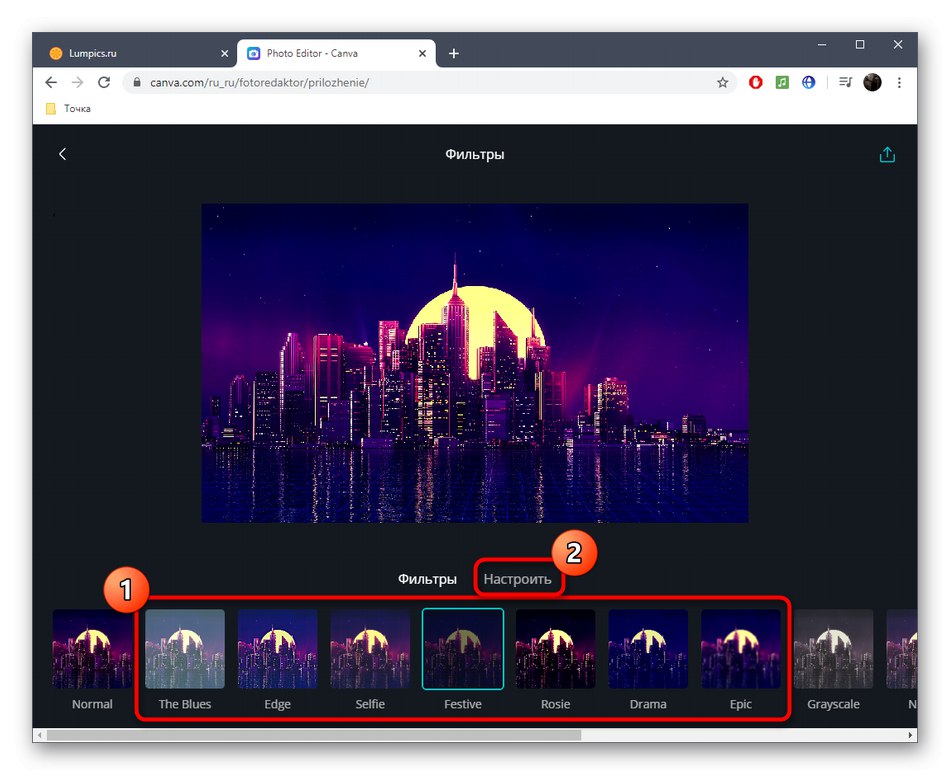
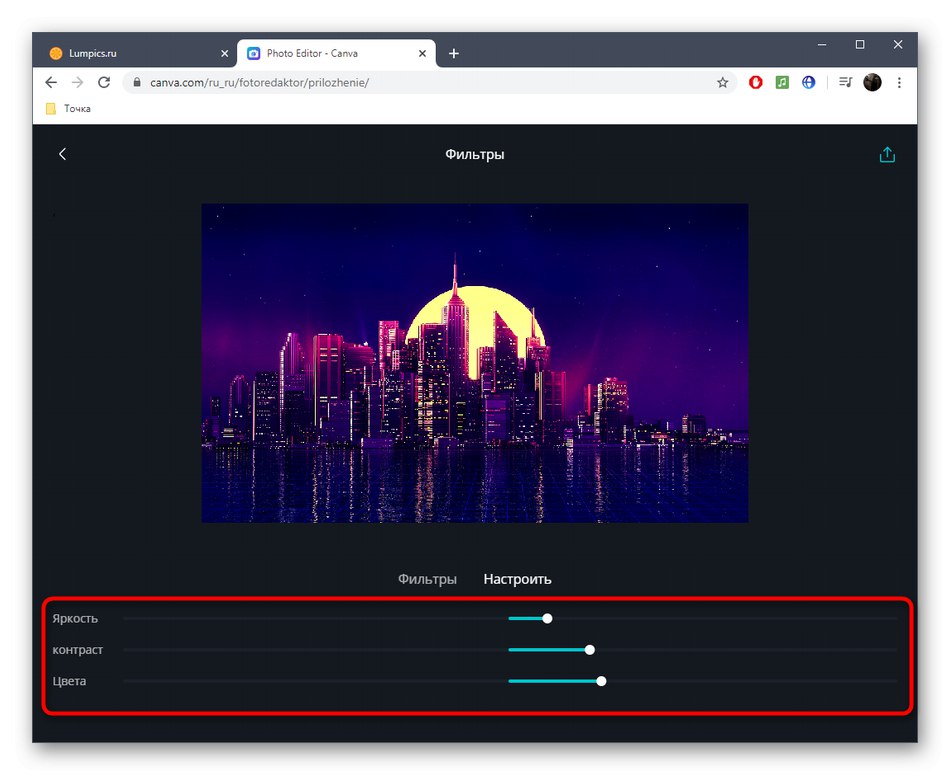
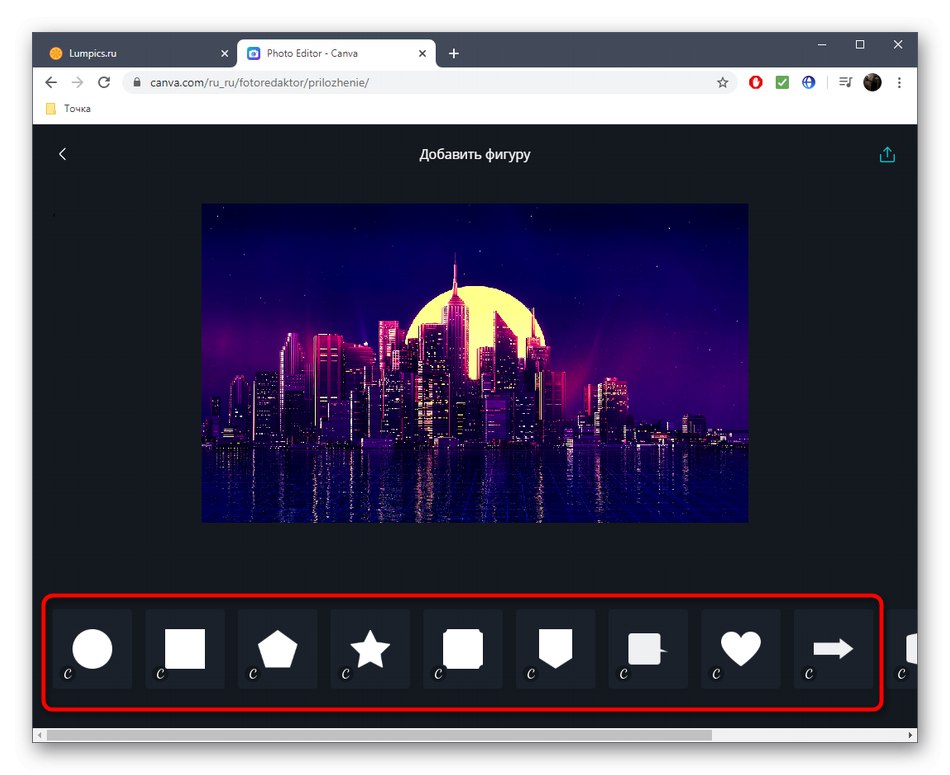
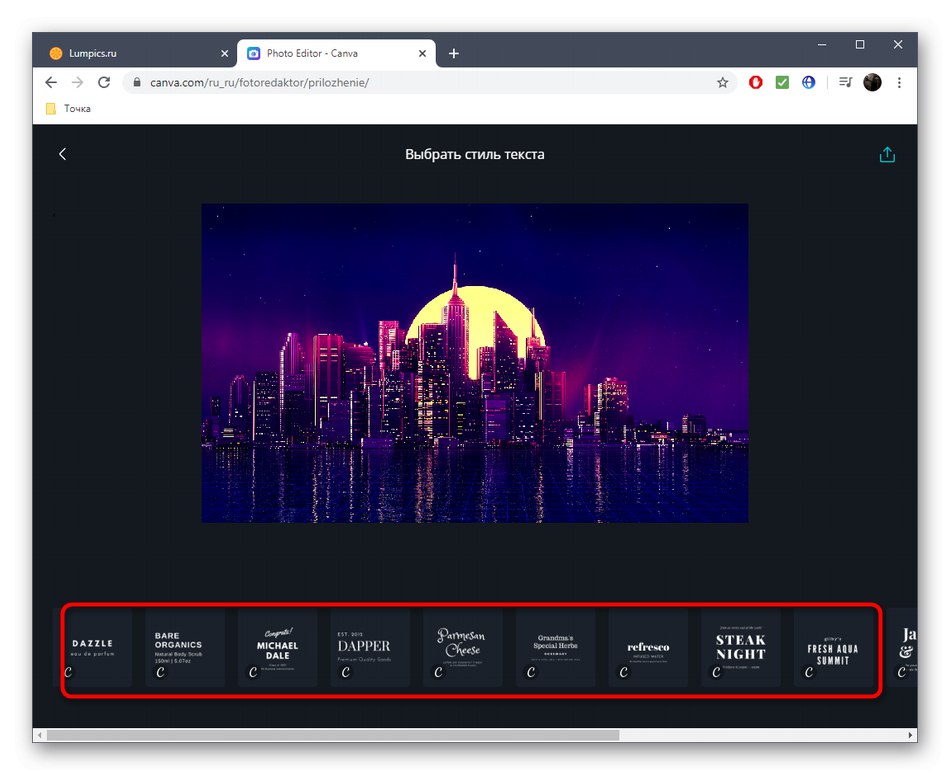
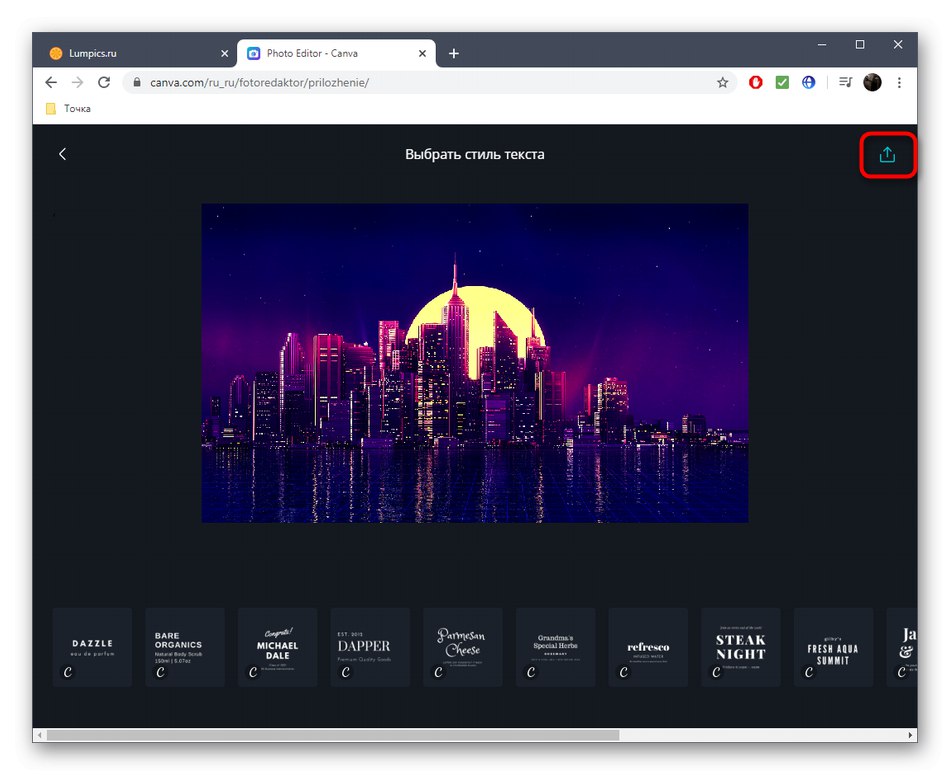
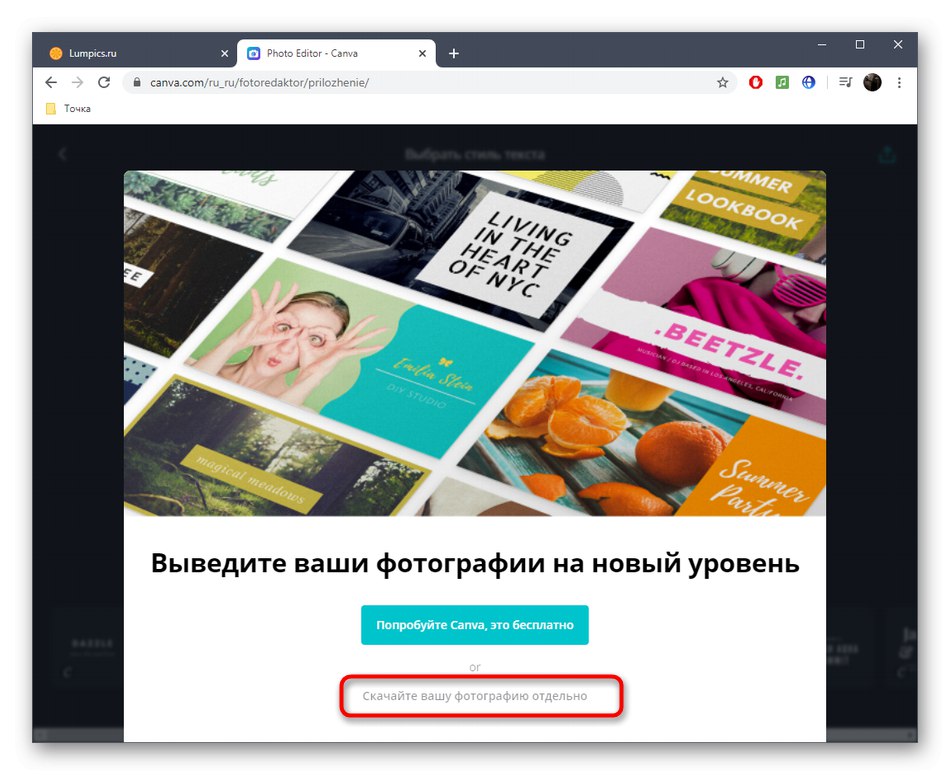
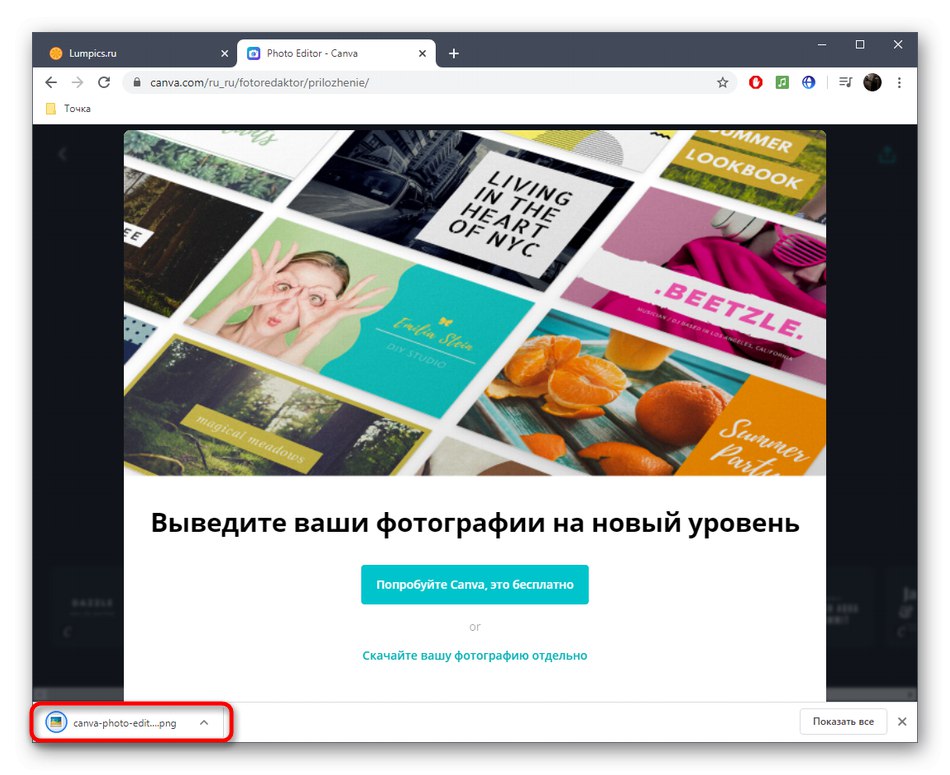
Metoda 3: PIXLR
Třetí online služba bohužel nemá ruský jazyk rozhraní, ale pokud máte alespoň sebemenší představu o tom, jak pracovat v grafických editorech, nebude tak obtížné se s PIXLR vyrovnat i bez znalosti angličtiny.
Přejděte na online službu PIXLR
- Po přepnutí do editoru PIXLR klikněte na tlačítko „Otevřít obrázek“, který je umístěn v levém bloku.
- V Průzkumníku vyhledejte soubor, který chcete zpracovat.
- Začněme částí "Filtr", kterou lze procházet levým menu.
- Upravte posuvníky a upravte detaily, vyhlazování, rozmazání fotografií a další. Všechny změny se okamžitě zobrazí v okně náhledu, takže můžete sledovat výsledek výběrem příslušného nastavení.
- Před ukončením jakékoli sekce po dokončení nastavení nezapomeňte kliknout "Aplikovat"jinak budou všechny změny automaticky zahozeny.
- V nabídce "Účinek" pokud chcete svou fotografii vyzdobit novými barvami, vyberte jednu z kategorií.
- Použijte jeden efekt a upravte jeho agresivitu posunutím jezdce. Snažte se to s těmito efekty nepřehánět, aby byl výsledný obrázek atraktivní.
- Sekce si zaslouží zvláštní pozornost. "Přidat prvek"... Začněme první kategorií „Overlay“.
- Pomocí tam umístěných překryvů můžete zapnout efekt bokeh nebo nastavit záři světlometů úpravou agresivity efektu.
- Kategorie "Nálepka" existuje obrovské množství velmi odlišných kreseb. Otevřete jeden z nich a najděte ten, který potřebujete.
- Přeneste štítek na plátno, upravte jeho polohu, efekt a nastavte průhlednost tak, aby nevynikla na obecném pozadí nebo naopak nepřitahovala pozornost.
- Dokončete zdobení fotografie přidáním textu. Titulek můžete zadat do příslušného bloku, vybrat barvu, velikost, písmo a nastavit možnosti formátování. Poté umístěte text na vhodné místo na obrázku.
- Klepněte na "Uložit"pokud jste připraveni uložit změny.
- Zadejte název budoucího souboru, vyberte jeho formát, kvalitu a klikněte "Stažení"ke stažení.
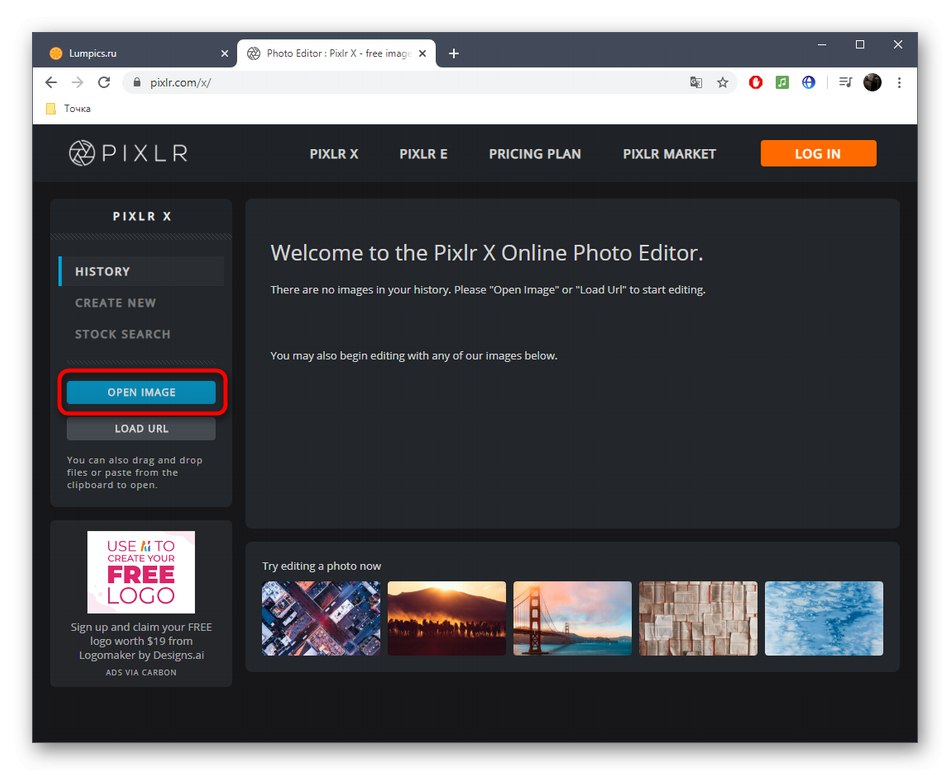
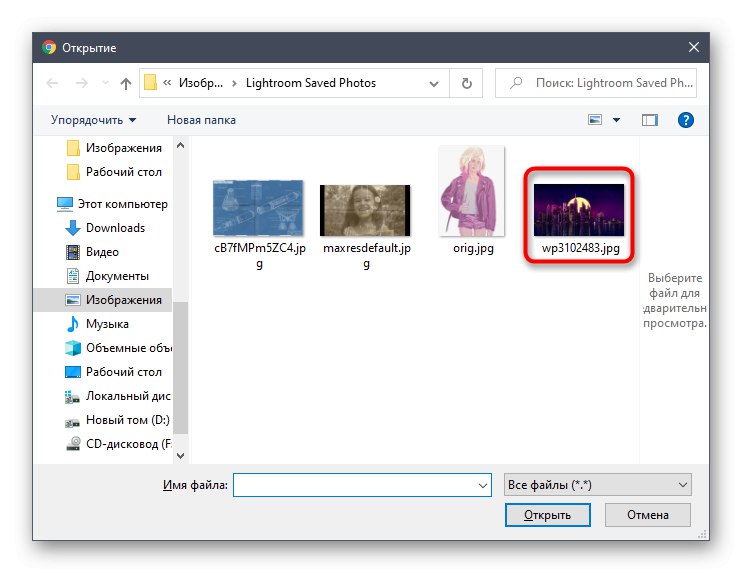
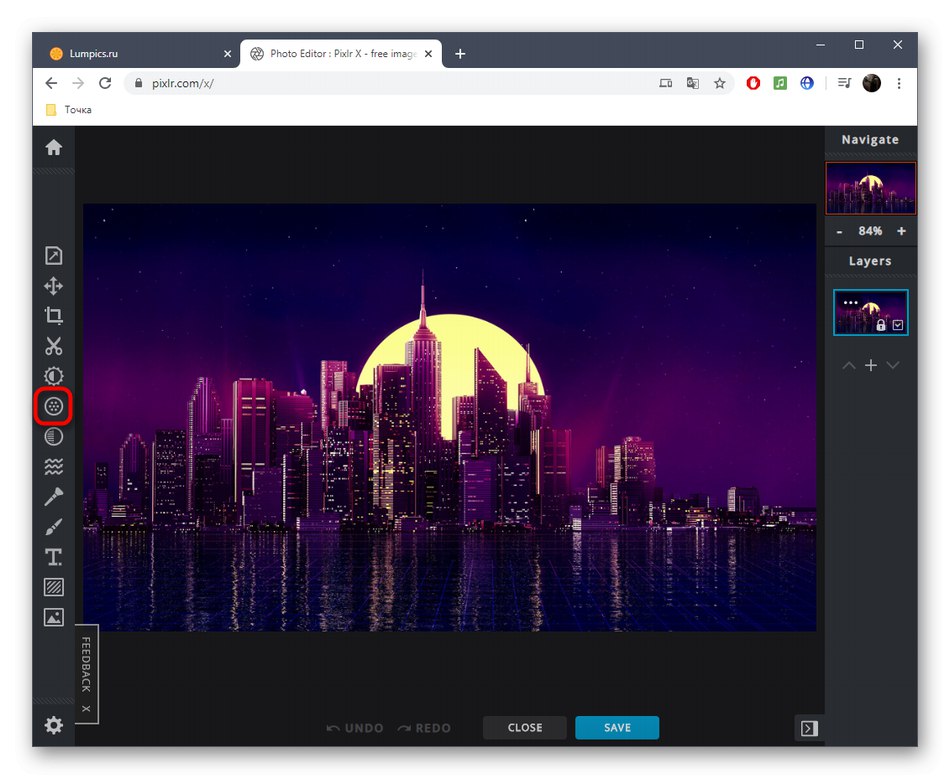
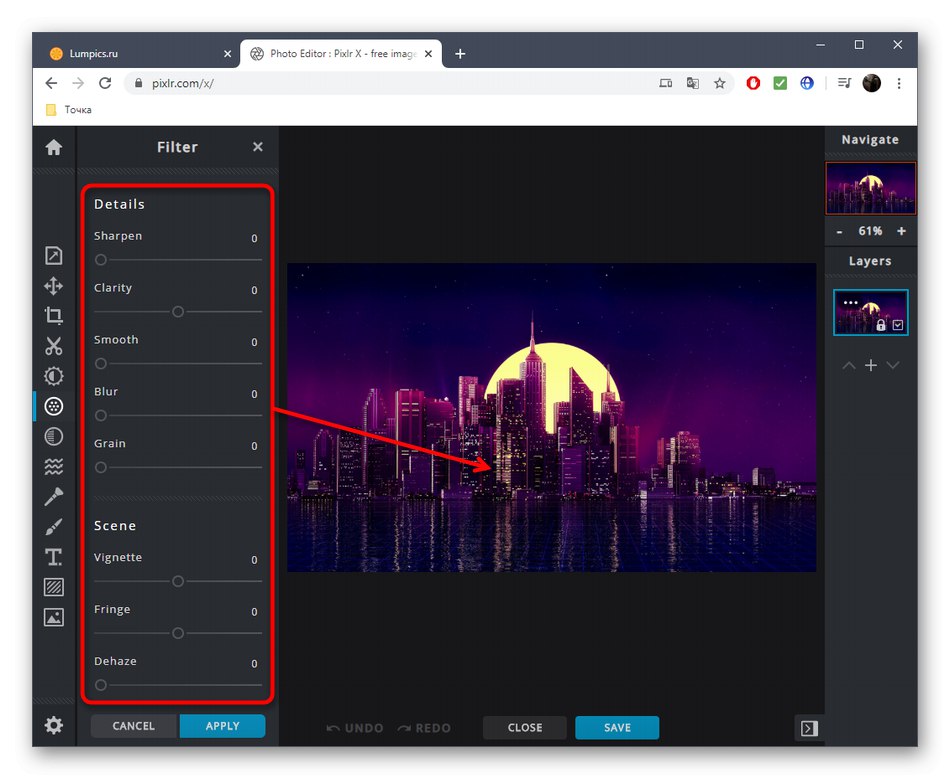
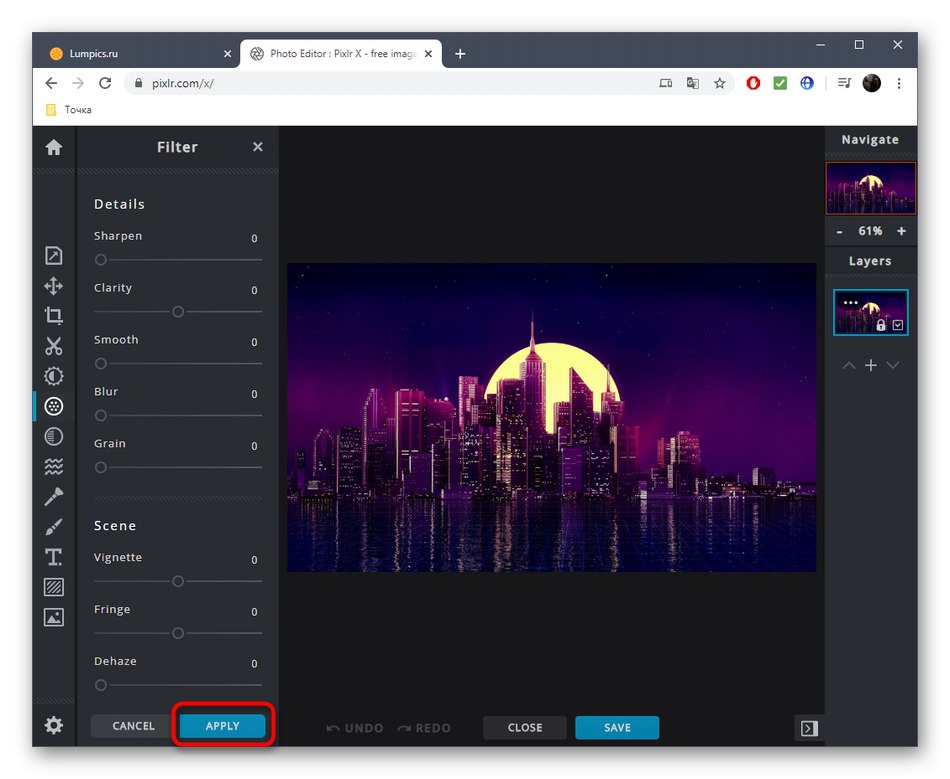
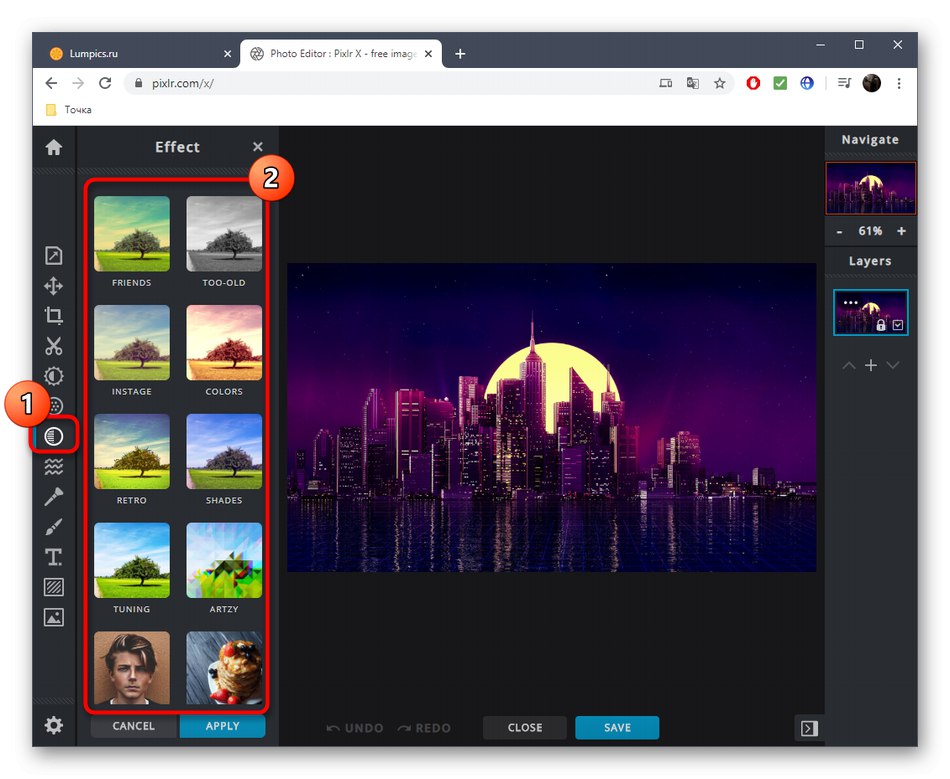
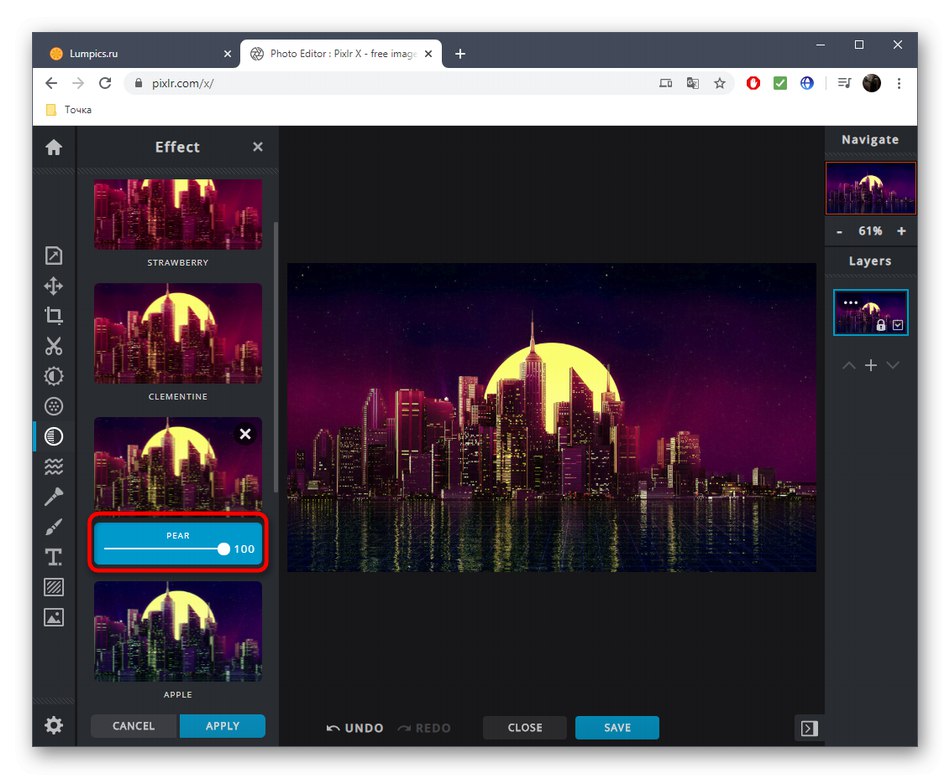
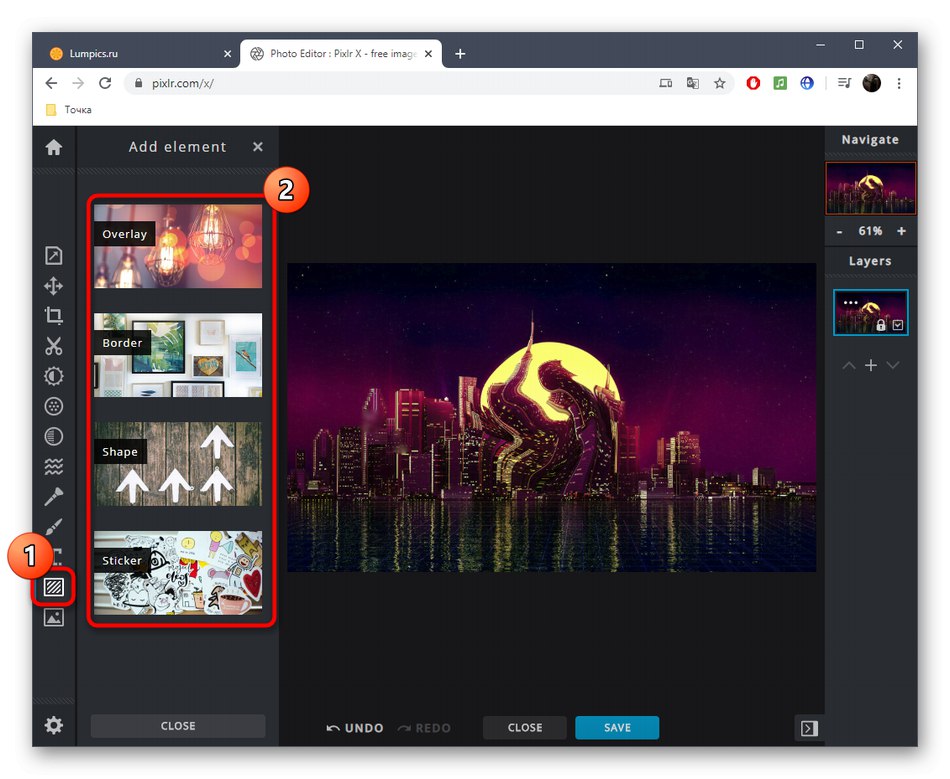
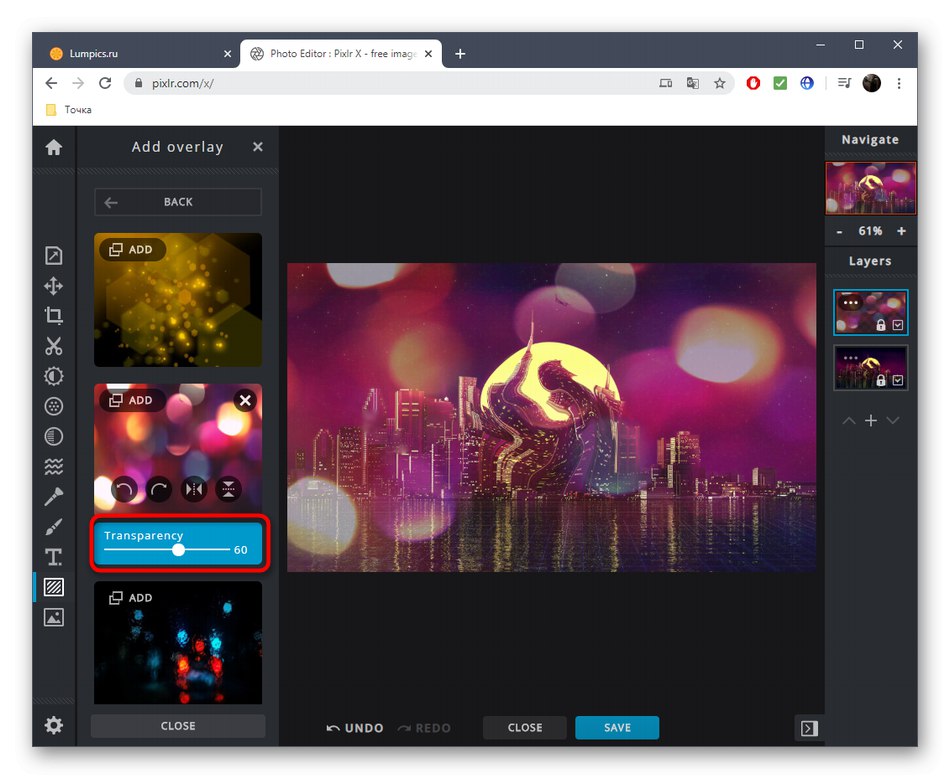
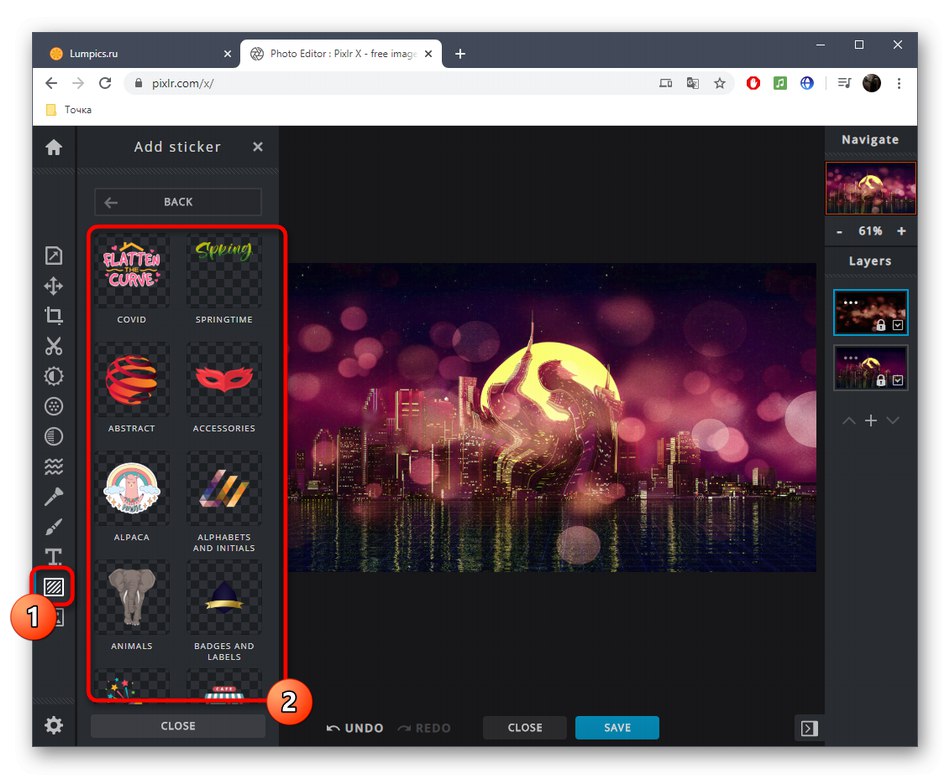
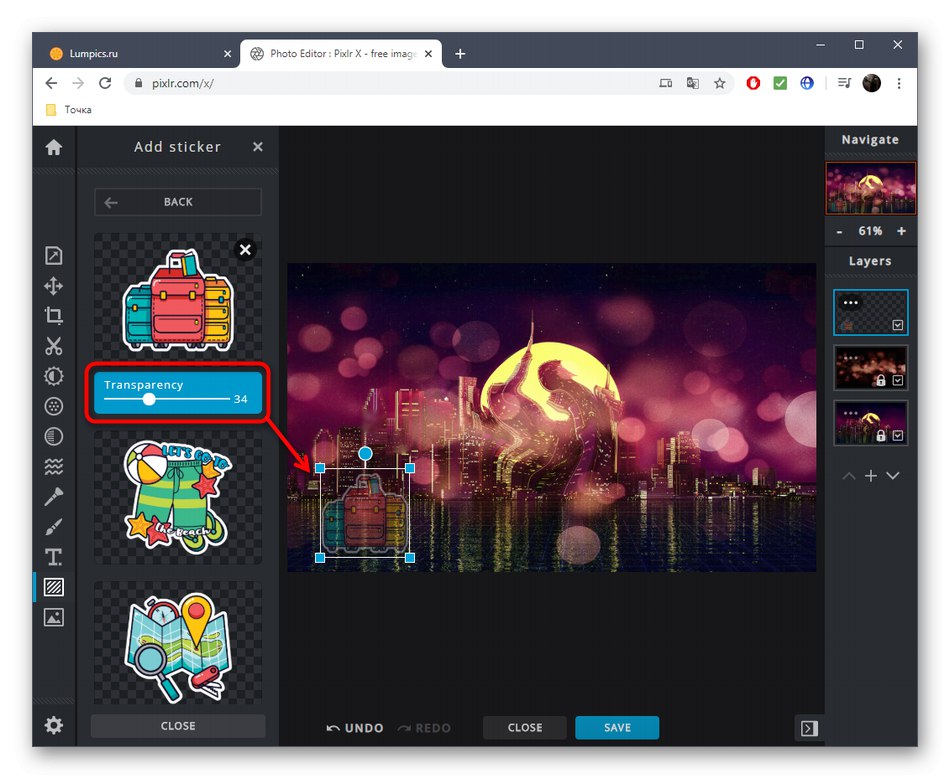
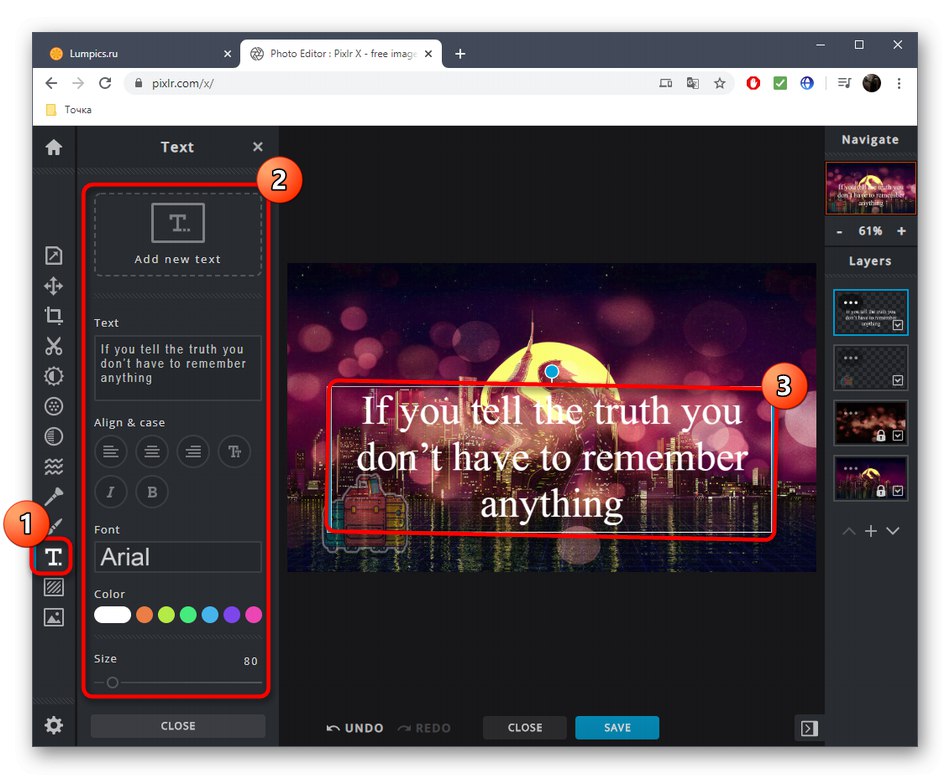
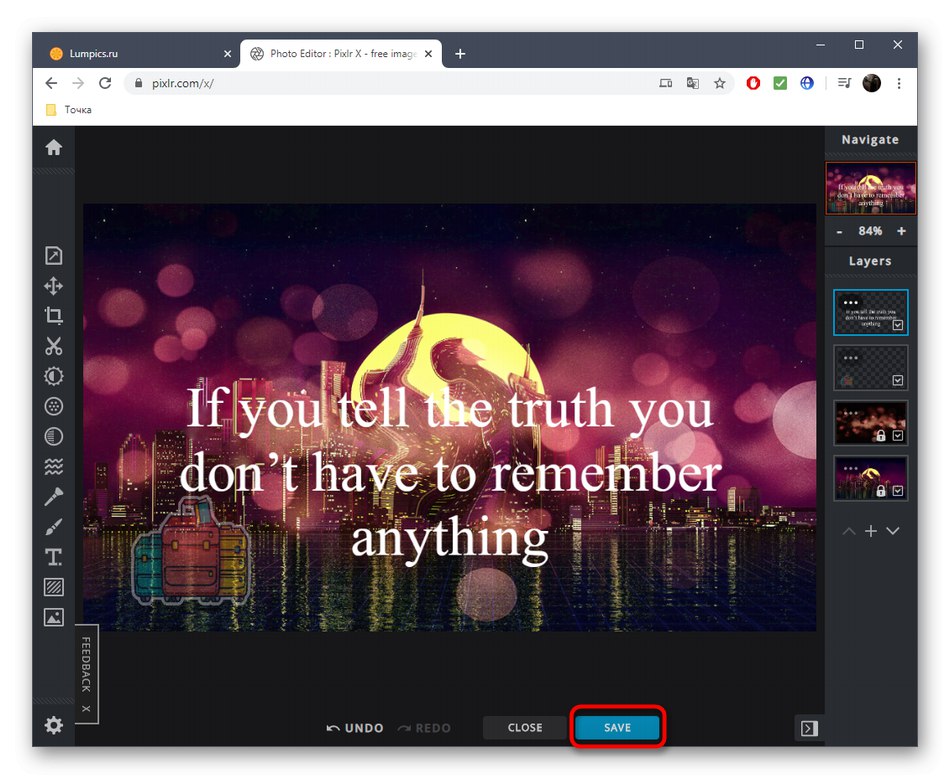
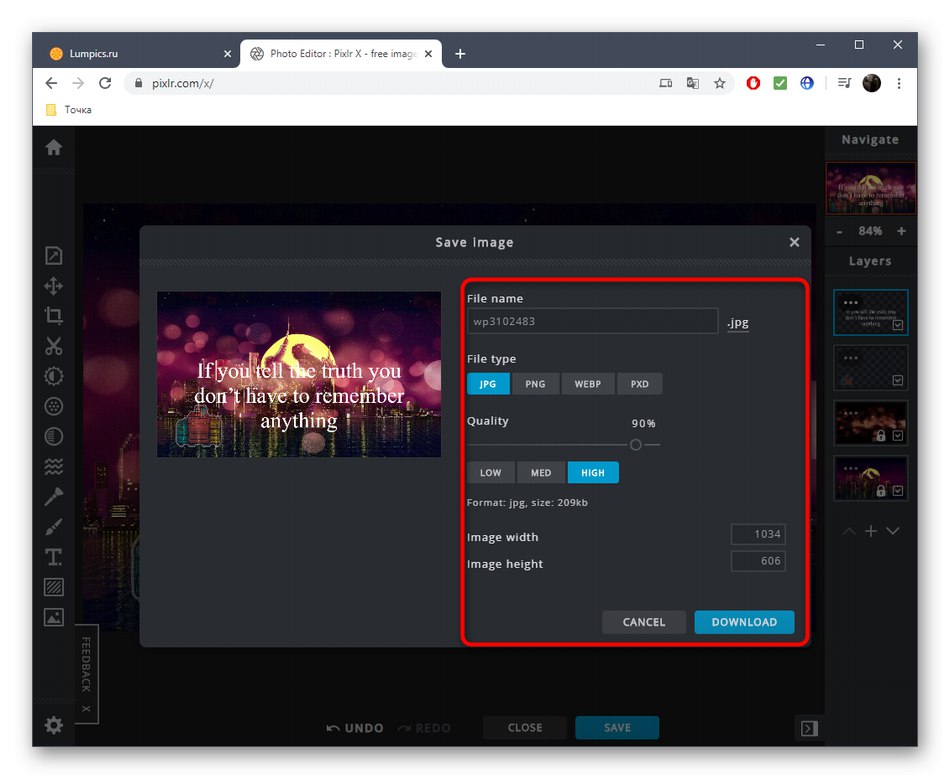
Pomocí online služeb můžete provádět řadu dalších akcí, které vám umožní vyzdobit nebo vylepšit fotografii a dát jí nový vzhled. Podrobné tematické pokyny k tomu najdete v dalších materiálech na našem webu kliknutím na nadpisy níže.
Více informací:
Vytvářejte fotorámečky online
Rozostřete pozadí fotografie online
Vytvářejte fotografie ve stylu Polaroid online
Změňte pozadí fotografie online
Přidejte k fotografii online nálepku
Přidejte k fotkám titulky online