Snižte velikost PDF
Nyní mnoho počítačů již disponuje pevnými disky o velikosti od stovek gigabajtů po několik terabajtů. Ale přesto je každý megabajt cenný, zejména pokud jde o rychlé stahování do jiných počítačů nebo internetu. Proto je často nutné zmenšit velikost souborů tak, aby byly kompaktnější.
Obsah
Jak snížit velikost PDF
Existuje mnoho způsobů, jak komprimovat soubor PDF na požadovanou velikost, a pak jej použít pro jakýkoli účel, například pro přenos e-mailu během několika okamžiků. Všechny metody mají své výhody a nevýhody. Některé možnosti, jak snížit váhu, jsou zdarma, zatímco jiné jsou zaplaceny. Zvažujeme nejpopulárnější z nich.
Metoda 1: Převodník roztomilých PDF
Roztomilý dokument PDF nahradí virtuální tiskárnu a umožní vám komprimovat všechny dokumenty PDF. Chcete-li snížit hmotnost, stačí vše nastavit správně.
- Nejprve je třeba stáhnout program z oficiálních webových stránek, což je virtuální tiskárna a převodník pro ně, nainstalujte je a až poté vše bude fungovat správně a bez chyb.
- Potřebujeme nyní otevřít potřebný dokument a přejít do části "Tisk" v sekci "Soubor" .
- Dalším krokem je výběr tiskárny pro tisk: CutePDF Writer a klikněte na tlačítko "Vlastnosti" .
- Poté musíte přejít na kartu "Kvalita papíru a kvality tisku" - postupně "Více ..." .
- Nyní zůstane vybrat kvalitu tisku (pro lepší kompresi můžete snížit kvalitu na minimální úroveň).
- Po kliknutí na tlačítko "Tisk" musíte uložit nový dokument, který byl komprimován, na správném místě.
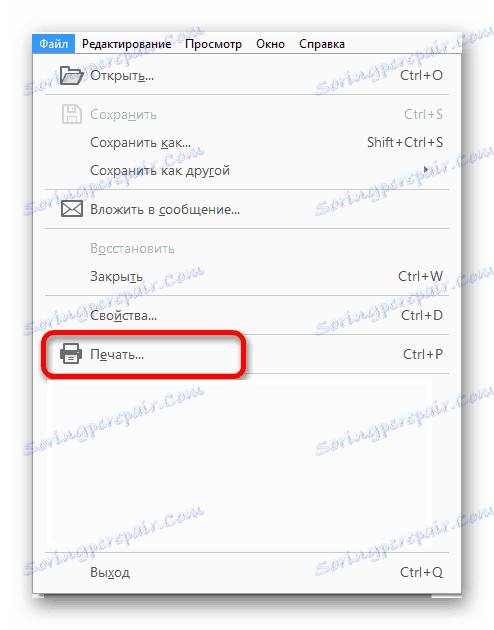
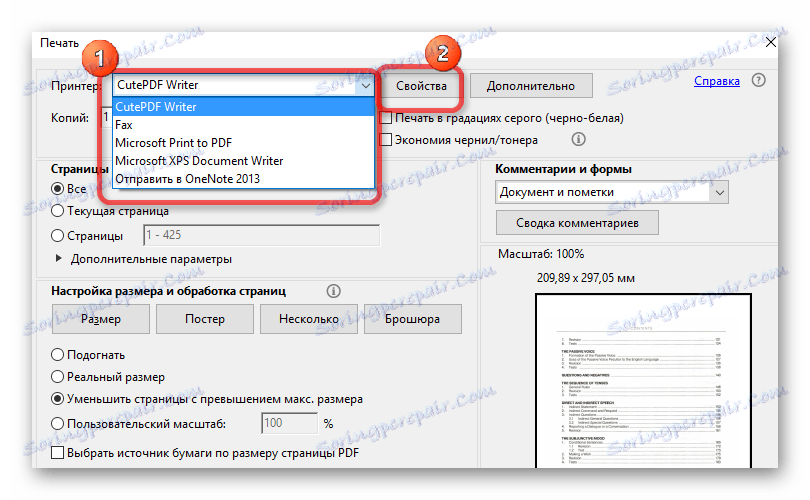
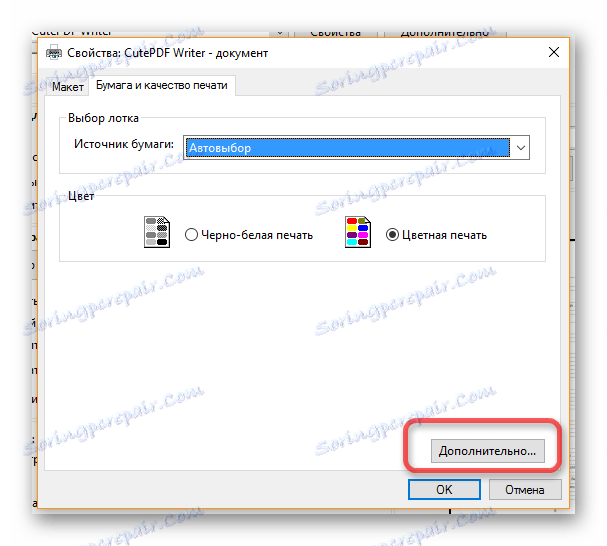

Je třeba si uvědomit, že snížení kvality znamená kompresi souboru, ale pokud by v dokumentu existovaly nějaké obrázky nebo diagramy, mohou se za určitých podmínek stát nečitelnými.
Metoda 2: Kompresor PDF
Dosavadní program kompresoru PDF získal dynamiku a nebyl tak populární. Ale pak ona dostala příliš mnoho negativních recenzí na internetu příliš rychle, a mnoho uživatelů ne stáhnout, protože z nich. Existuje pouze jeden důvod - vodoznak ve volné verzi, ale pokud to není kritické, můžete si jej stáhnout.
- Bezprostředně po otevření programu může uživatel nahrát libovolný soubor PDF nebo několik souborů najednou. To lze provést kliknutím na tlačítko "Přidat" nebo přetažením souboru přímo do okna programu.
- Nyní můžete nakonfigurovat některé parametry ke snížení velikosti souboru: kvalita, uložit složku, úroveň komprese. Doporučuje se ponechat vše na výchozích nastaveních, protože jsou zcela optimální.
- Poté stačí stisknout tlačítko "Start" a počkat na chvíli, dokud program komprimuje dokument PDF.



Soubor s počáteční velikostí jen přes 100 kilobajtů komprimoval program na 75 kilobajtů.
Metoda 3: Uložte PDF soubory s menší velikostí pomocí aplikace Adobe Reader Pro DC
Program Adobe Reader Pro je zaplacena, ale pomáhá dokonale snížit velikost dokumentu PDF.
- Nejprve je třeba dokument otevřít a přejít na kartu "Soubor" v části "Uložit jako další ..." - "PDF soubor se sníženou velikostí" .
- Po klepnutí na toto tlačítko se program zobrazí s otázkou o tom, které verze přidá kompatibilitu souborů. Pokud ponecháte vše v počátečním nastavení, velikost souboru se sníží více než při přidání kompatibility.
- Po klepnutí na tlačítko "OK" program rychle komprimuje soubor a nabídne jeho uložení na libovolné místo v počítači.
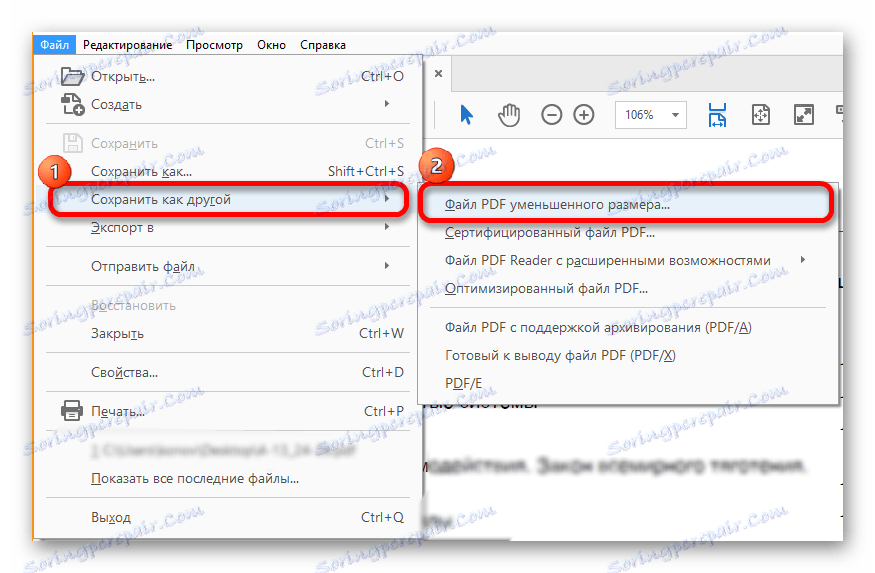

Metoda je velmi rychlá a docela často komprimuje soubor o téměř 30-40 procent.
Metoda 4: Optimalizovaný soubor v aplikaci Adobe Reader
Tato metoda opět vyžaduje program Adobe Reader Pro. Zde je třeba trochu upravit nastavení (chcete-li), nebo můžete nechat vše, co nabízí program sám.
- Takže otevření souboru, musíte přejít na kartu "Soubor" - "Uložit jako další ..." - "Optimalizovaný soubor PDF" .
- Nyní v nastavení byste měli jít do menu "Odhad použitého místa" a uvidíte, co můžete komprimovat a co může zůstat nezměněno.
- Dalším krokem je začátek komprese jednotlivých částí dokumentu. Vše můžete konfigurovat sami, ale výchozí nastavení můžete ponechat.
- Stisknutím tlačítka "OK" můžete použít přijatý soubor, který bude několikrát menší než původní.
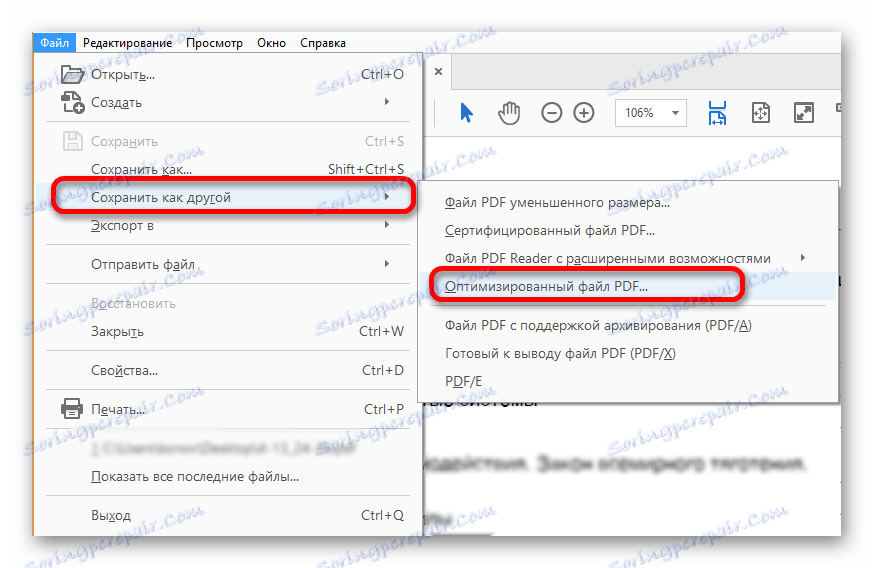

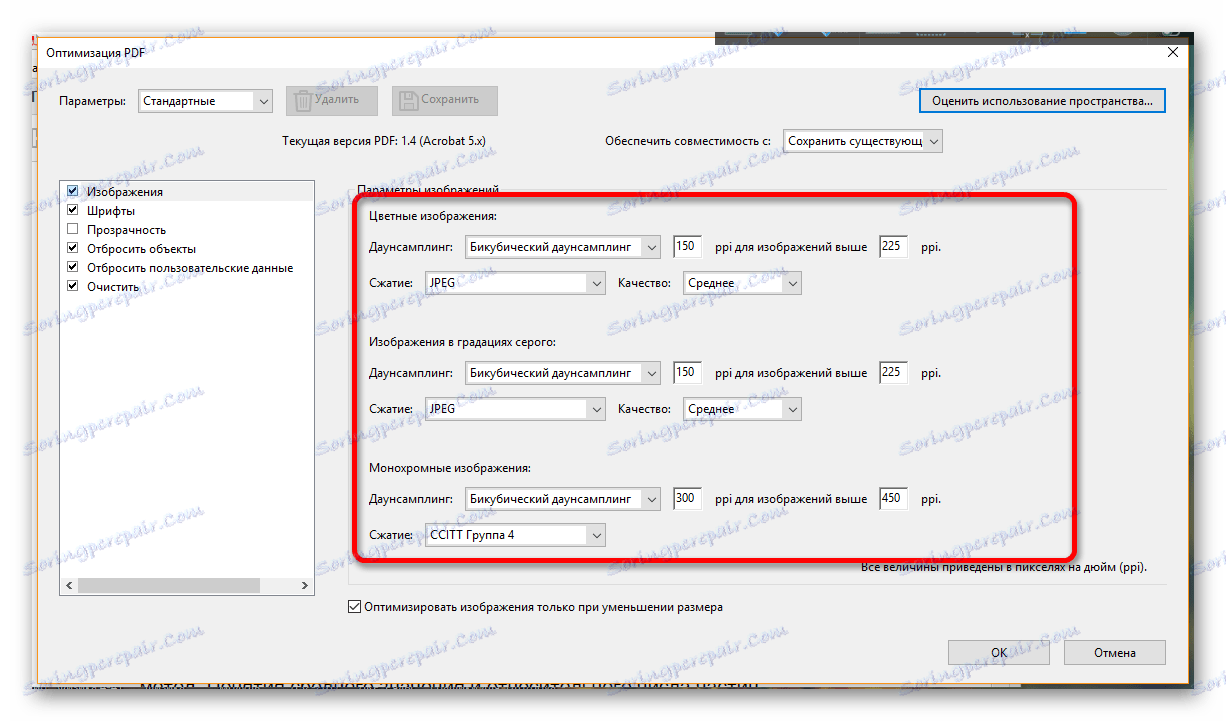
Metoda 5: Microsoft Word
Tato metoda se může zdát někomu neohrabanému a nepochopitelnému, ale je to docela pohodlné a rychlé. Takže nejprve potřebujete program, který dokáže uložit dokument PDF v textovém formátu (můžete jej vyhledávat mezi řádek Adobe, Adobe Reader nebo najít analogy) a Microsoft Word.
Stáhnout Word z oficiálních stránek
- Po otevření potřebného dokumentu v aplikaci Adobe Reader je nutné jej uložit v textovém formátu. Chcete-li to provést, v záložce "Soubor" vyberte položku nabídky "Exportovat do ..." - "Microsoft Word" - "Word Document" .
- Nyní musíme otevřít uložený soubor a exportovat jej zpět do PDF. V aplikaci Microsoft Word přes "Soubor" - "Exportovat" . K dispozici je položka "Vytvořit PDF" , která by měla být vybrána.
- Pak stačí uložit nový dokument PDF a použít ho.
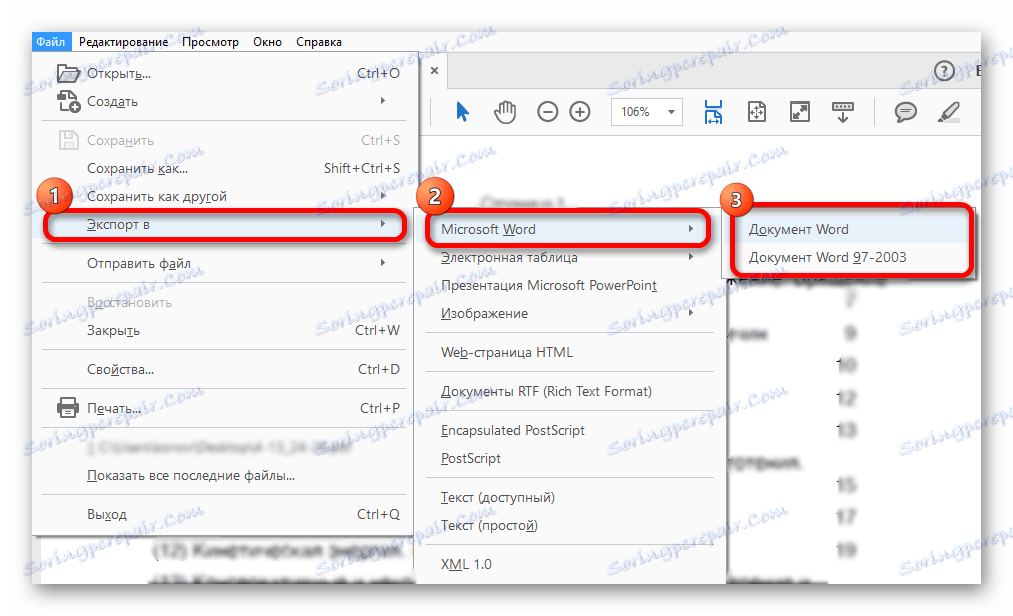

Je to tak, že pro tři jednoduché kroky můžete snížit velikost souboru PDF o polovinu nebo dva. To je způsobeno tím, že dokument DOC je uložen do souboru PDF s nejslabším nastavením, což odpovídá kompresi konvertoru.
Metoda 6: Archiver
Nejčastějším způsobem komprese jakéhokoli dokumentu, včetně souboru PDF, je archivátor. Pro práci je lepší použít 7Zip nebo WinRAR . První možnost je bezplatně distribuována, ale druhý program na konci zkušební doby vás požádá o prodloužení licence (i když můžete pracovat bez ní).
- Archivace dokumentu začíná jeho výběrem a klepnutím na něj pravým tlačítkem myši.
- Nyní musíte vybrat položku nabídky, která je přidružena k archivu "Přidat do archivu ..." nainstalovaného v počítači.
- V nastavení archivu můžete změnit název archivu, jeho formát, metodu komprese. Můžete také nastavit heslo v archivu, upravit velikost hlasitosti a mnohem více. Je lepší se omezit na standardní nastavení.
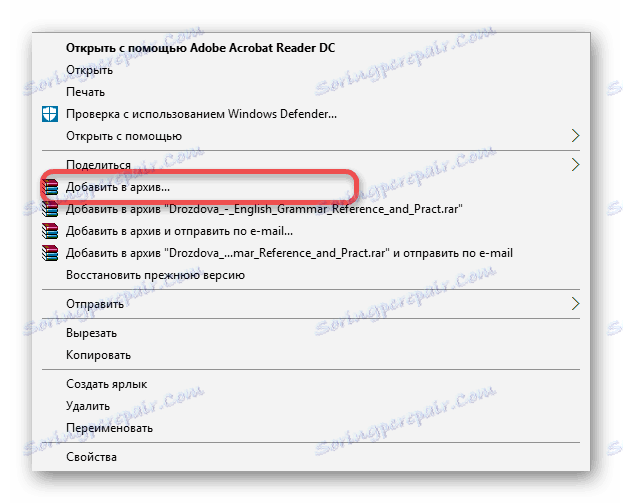

Nyní je soubor PDF komprimován a může být použit pro jeho zamýšlený účel. Pošlete je poštou, nyní se vám to hodí rychleji, protože nemusíte dlouho čekat, dokud nebude dokument připojen k dopisu, vše se stane okamžitě.
Zvažovali jsme nejlepší programy a způsoby komprese souboru PDF. V komentářích napište, jak jste se podařilo komprimovat soubor nejjednodušší a rychlejší nebo nabídnout své vlastní pohodlné možnosti.
