V průběhu času se v operačním systému hromadí obrovské množství různých ovladačů jak pro vestavěné komponenty, tak pro periferní zařízení. Někdy takový software jednoduše zmizí, nebo z nějakého důvodu nefunguje správně, což vede k odstranění všech souborů spojených s tímto ovladačem. Ne všichni uživatelé přesně vědí, jak tyto součásti odinstalovat, proto vás dnes chceme seznámit se všemi dostupnými metodami pro dosažení tohoto cíle v systému Windows 10.
Metoda 1: Software třetích stran
Rád bych začal tím, že se podívám na nástroje třetích stran, které vám umožňují vyčistit operační systém od nepotřebných ovladačů. Tato metoda bude optimální pro nejnáročnější uživatele, kteří si nejsou jisti svými schopnostmi nebo jednoduše chtějí co nejvíce zjednodušit proces odinstalace. Existuje mnoho různých aplikací, jejichž funkce je zaměřena na odebrání softwaru. Bohužel nebudeme moci uvažovat o všech z nich, nicméně navrhujeme analyzovat obecné principy odinstalace pomocí příkladu jednoho programu s názvem Driver Fusion.
- Kliknutím na výše uvedený odkaz přejděte na podrobný přehled Driver Fusion a stáhněte si program z oficiálních webových stránek. Po dokončení instalace bezplatné nebo plné verze spusťte software a přejděte do sekce přes levý panel Čistič ovladačů.
- Zde se podívejte na seznam kategorií vybavení. Vyberte ten, který obsahuje hardware s nepotřebnými nebo nefunkčními ovladači.
- Po výběru komponenty nebo samostatného zařízení můžete zobrazit seznam nainstalovaných souborů. Chcete-li je vymazat, klikněte na vyhrazené tlačítko umístěné ve středu v horní části okna.
- Potvrďte odinstalování výběrem možnosti "Ano".
- Při používání zkušební verze budete upozorněni, že některé jejich soubory nelze smazat. K jejich zbavení dojde až po zakoupení prémiové sestavy, což je nevýhoda Driver Fusion.
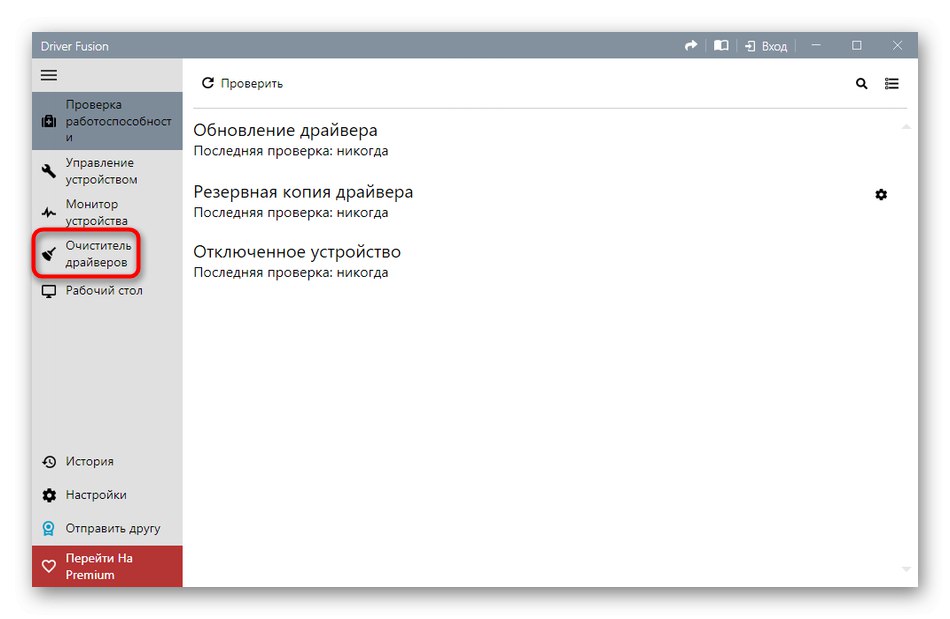
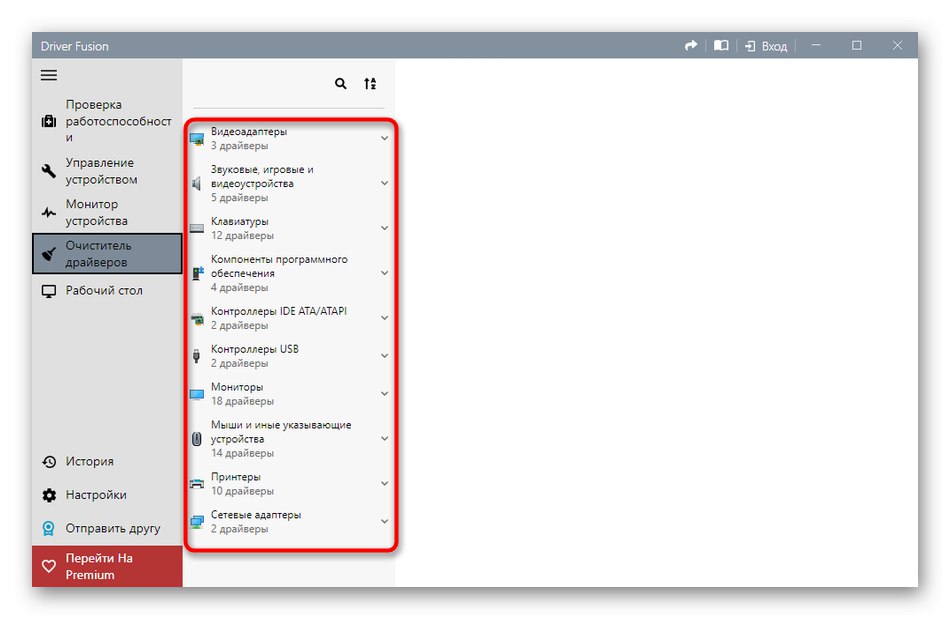
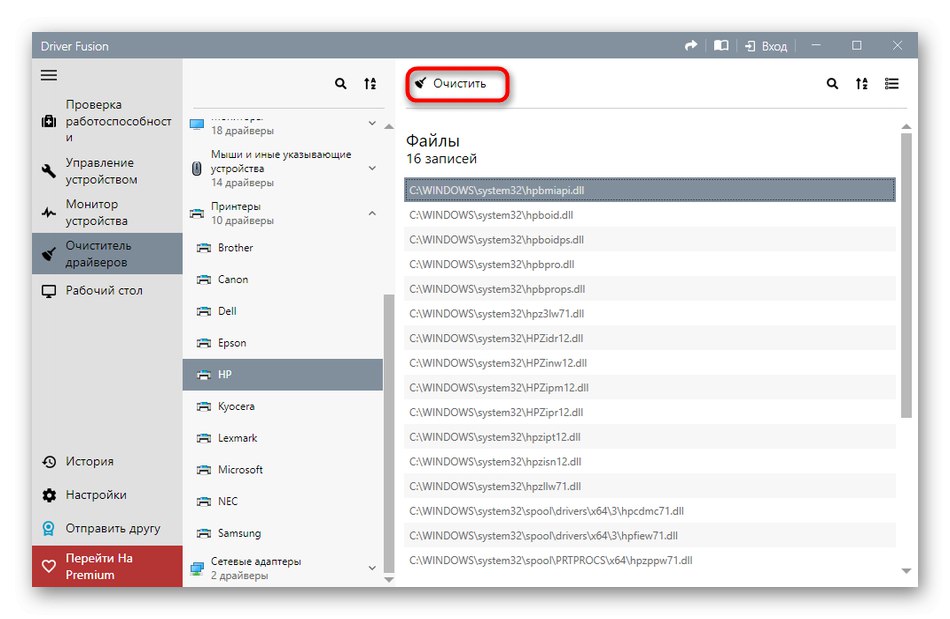
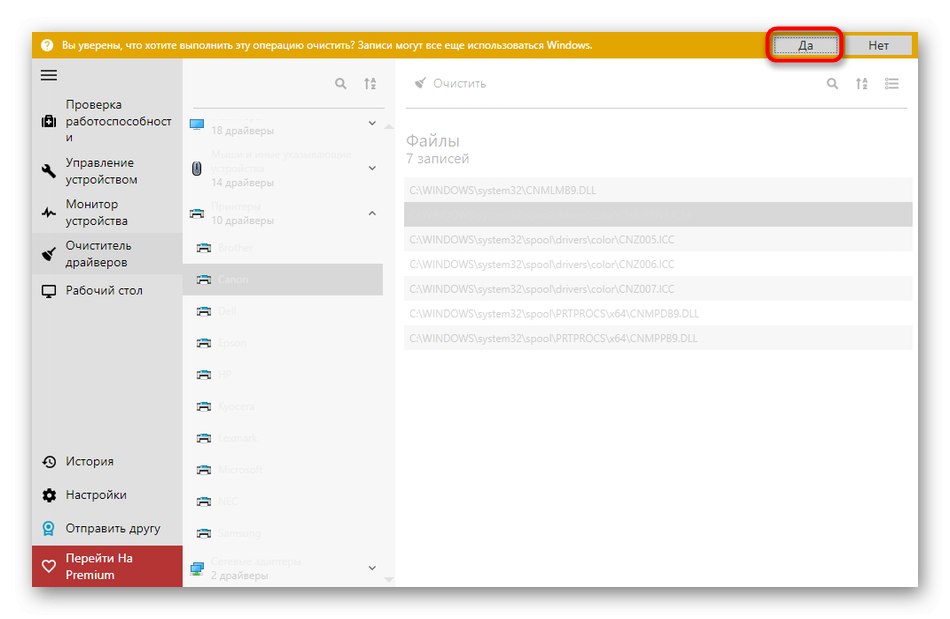
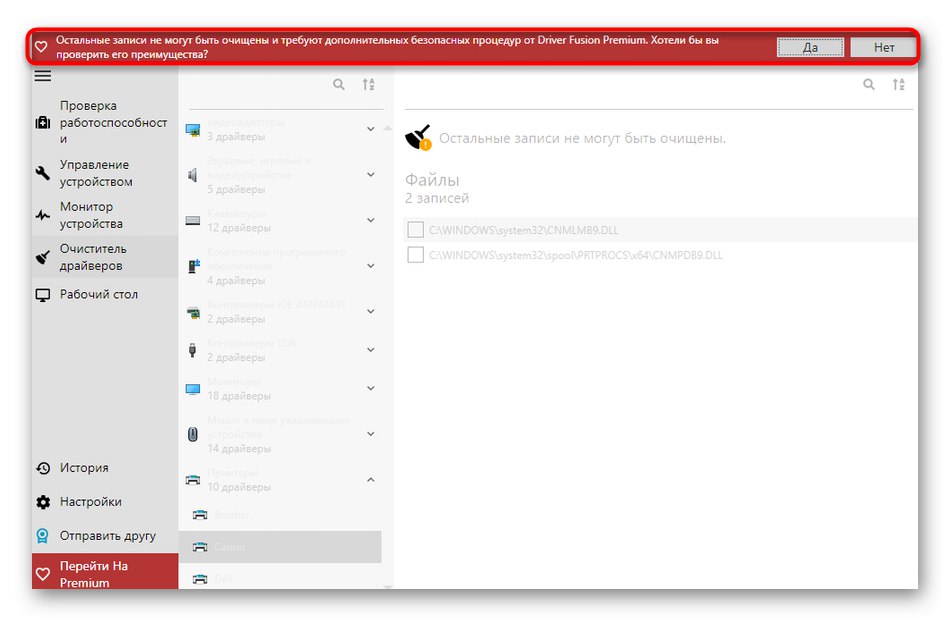
Pokud jsou pro vás výše zmíněné nedostatky aplikace kritické nebo vám z jiného důvodu nevyhovují, doporučujeme vám prostudovat si přehled dalších populárních tematických řešení na našem webu, kde autor podrobně popisuje nevýhody a výhody všech zástupců takového softwaru. Tento přehled vám pomůže vybrat správný software a rychle se zbavit zbytečných ovladačů.
Více informací: Software pro odinstalování ovladačů
Metoda 2: Nabídka Správce zařízení
Následující metody, popsané v rámci dnešního materiálu, implikují použití integrované funkce operačního systému. Uživatelé nejčastěji používají nabídku Správce zařízení, aby se zbavili zbytečných ovladačů, takže si o tom nejprve promluvíme.
- Nejprve věnujme pozornost uživatelům, kteří se po neúspěšné instalaci ovladače, který se nejčastěji týká grafického softwaru, obvykle nemohou dostat do systému Windows. V tomto případě lze odstranění provést pouze v nouzovém režimu. Ve Windows 10 jej zadáváte pomocí zaváděcí jednotky USB flash nebo disku. Přečtěte si o tom níže.
Více informací: Nouzový režim ve Windows 10
- Po úspěšném přihlášení do OS klepněte pravým tlačítkem myši na "Start" a v otevřené kontextové nabídce přejděte na "Správce zařízení".
- Projděte si seznam předložených kategorií a rozbalte kategorii, do které požadované vybavení patří.
- Klikněte na řádek se zařízením PCM a vyberte položku "Odebrat zařízení".
- Potvrďte jeho odstranění ve varovném okně, které se zobrazí.
- Pokud je položka ve stejném okně „Odebrat programy ovladače pro toto zařízení“, rozhodně by to mělo být zaškrtnuto.
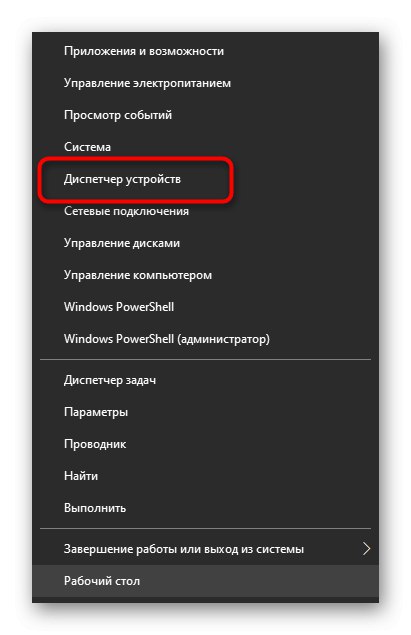
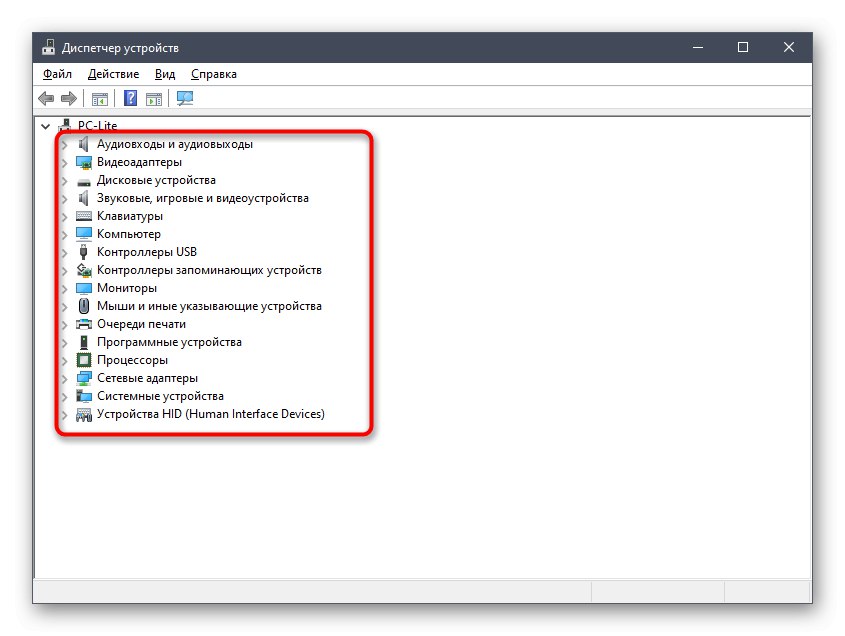
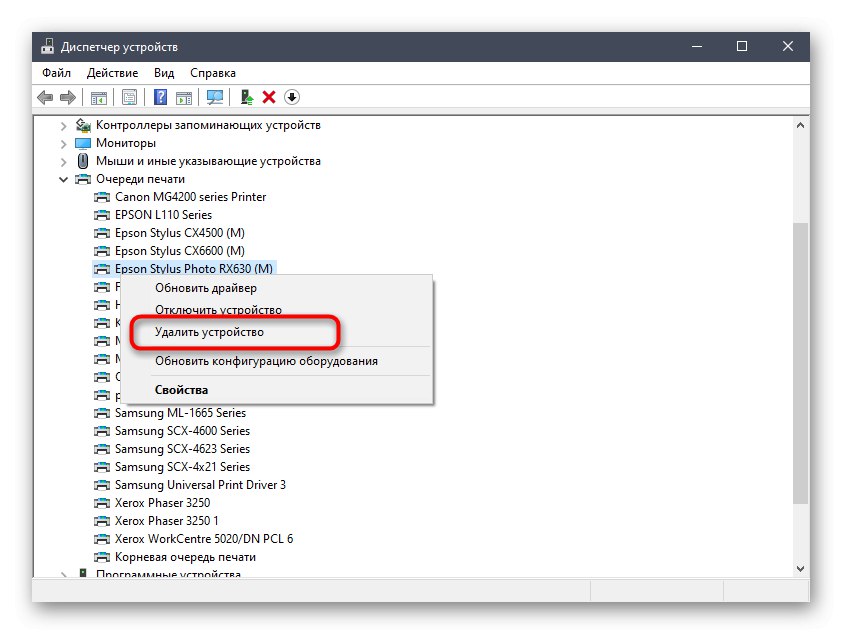
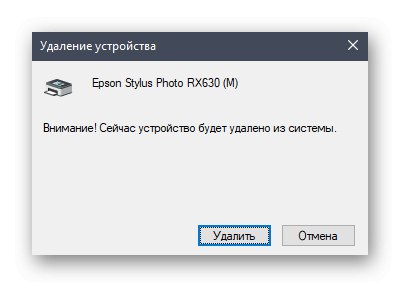
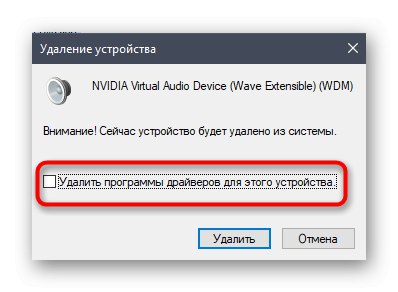
Poté bude seznam zařízení okamžitě aktualizován a všechny změny se projeví až po restartování počítače. Pokud jste v nouzovém režimu, ukončete jej, jak je uvedeno v jiné instrukci na našem webu, ke které se dostanete kliknutím na odkaz níže.
Přečtěte si také: Jak zakázat "Nouzový režim" v počítači se systémem Windows
Metoda 3: Sekce aplikace
V některých případech, které se nejčastěji týkají grafických adaptérů a zvukových karet, je do počítače nainstalován software, který patří k ovladačům, ale může mít grafické rozhraní a bude považován za plnohodnotnou aplikaci zobrazenou v odpovídající nabídce. Poté, co jej odstraníte, budou ovladače vyčištěny, což vám umožní dosáhnout požadovaného cíle. Můžete zkontrolovat přítomnost těchto nástrojů a odinstalovat je následujícím způsobem:
- Otevřít "Start" a přejděte do nabídky "Možnosti".
- V novém okně vyberte kategorii "Aplikace".
- Počkejte, až se načte seznam, a začněte hledat. Například na následujícím obrázku uvidíte software související s ovladačem NVIDIA a jeho odebrání způsobí, že adaptér zcela nebo částečně přestane fungovat.
- Zhruba to samé platí pro software od Realtek, který je spojen se zvukovými kartami zabudovanými do základních desek. Po nalezení požadovaného řádku na něj klikněte levým tlačítkem myši.
- Poté klikněte na zobrazené tlačítko "Vymazat" a počkejte, až se načte vlastní odinstalační okno.
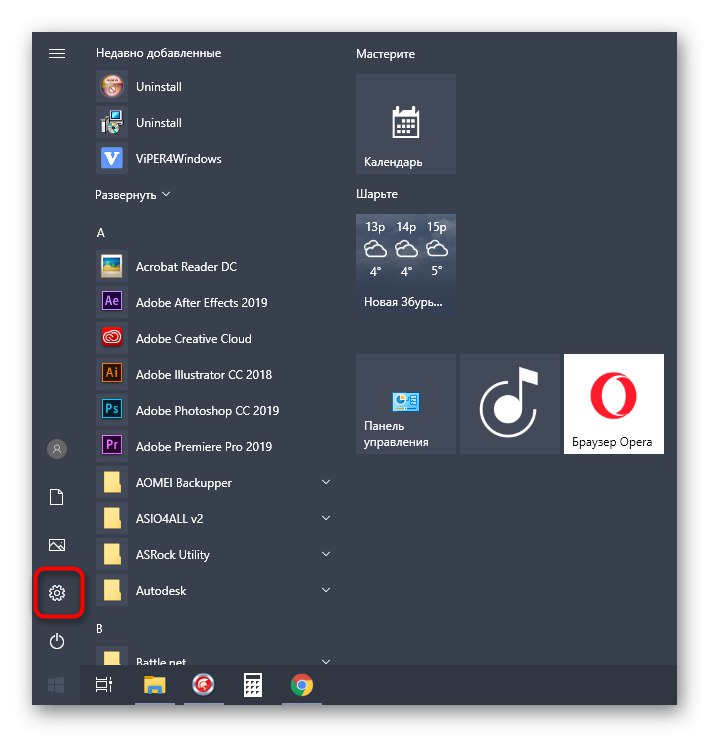
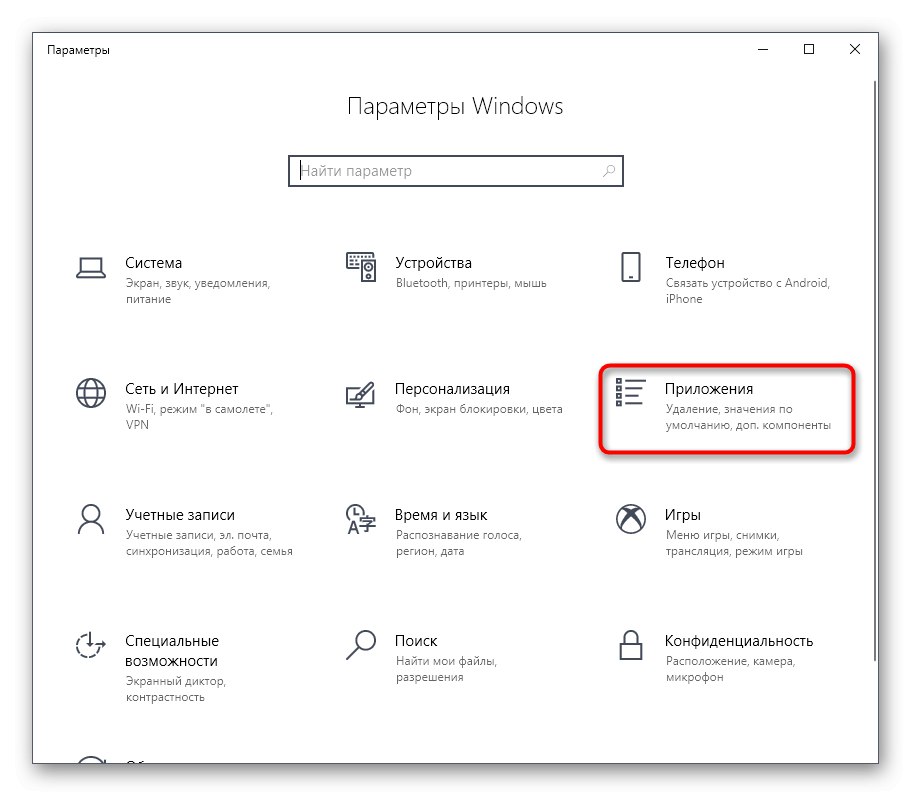
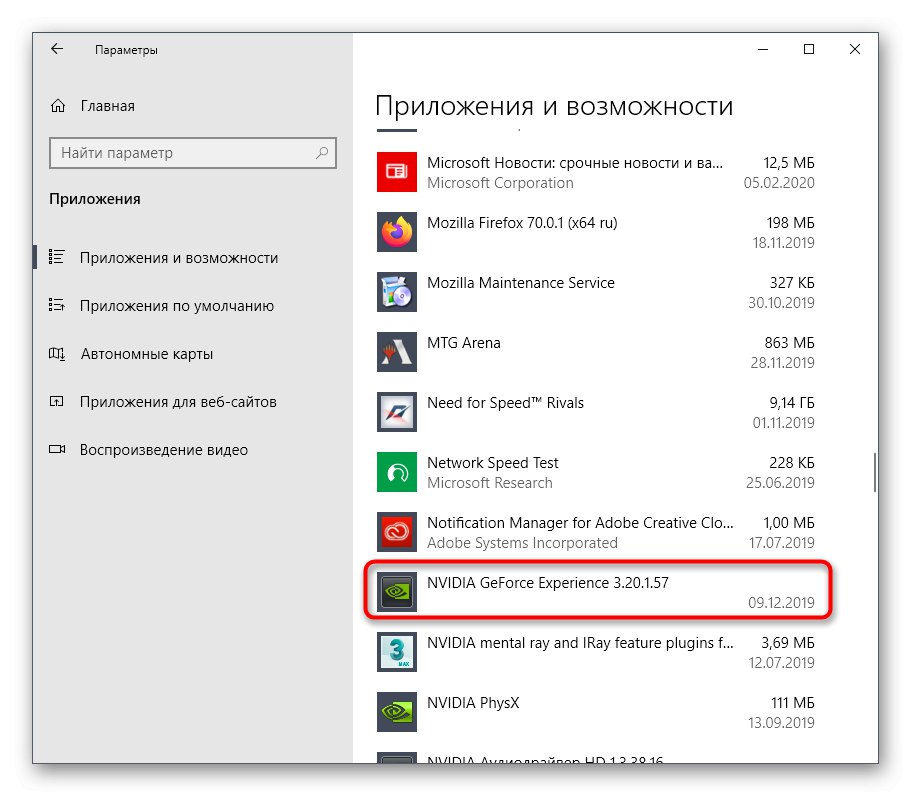
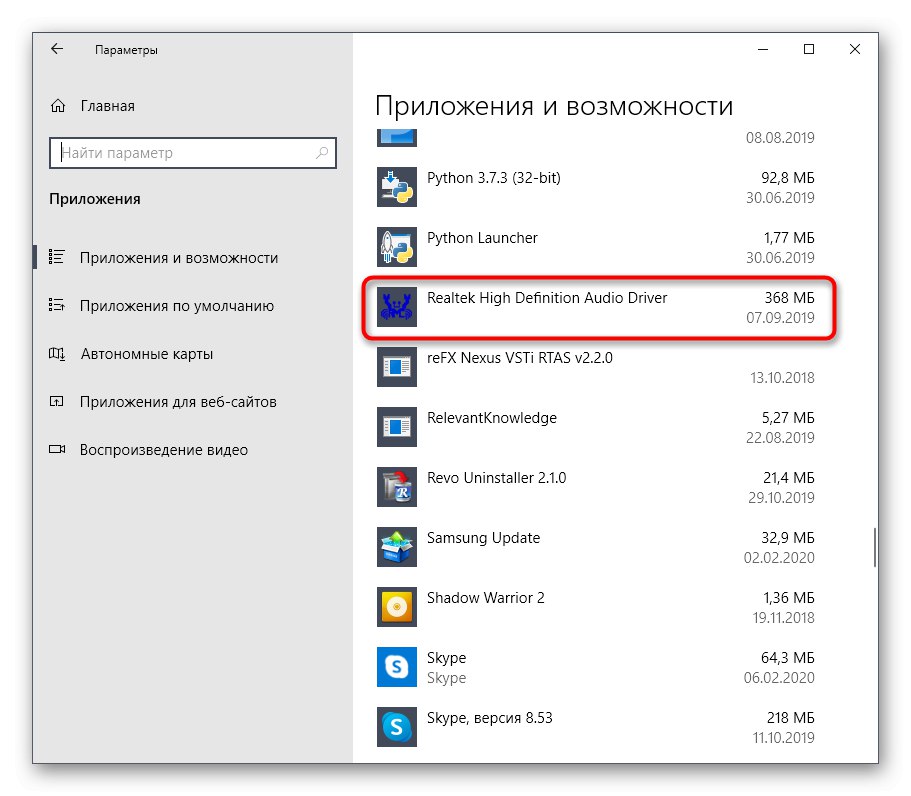
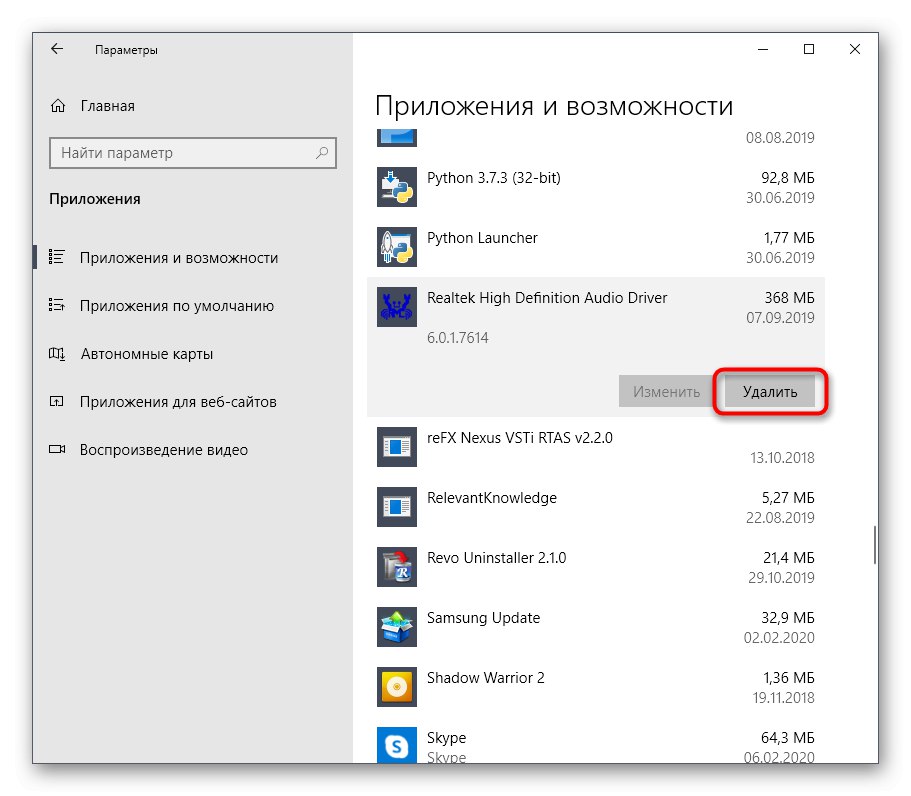
V okně pro odinstalaci, které se otevře, je obvykle nutné postupovat podle daných pokynů a pečlivě si přečíst různé poznámky pod čarou, abyste věděli, které komponenty budou odstraněny a k čemu to povede. Po dokončení nezapomeňte restartovat počítač a aktualizovat informace. Ve většině situací to lze provést přímo z okna odinstalačního programu.
Metoda 4: Správa tisku aplikací
Název této metody již naznačuje, že je vhodná pouze pro ty uživatele, kteří chtějí odinstalovat ovladače tiskárny. Windows 10 má samostatnou klasickou aplikaci, která vám umožňuje nejen zobrazit seznam všech souborů spojených s tiskovým zařízením, ale také odstranit zbytečné pomocí několika kliknutí. Někdy je tato metoda efektivnější než předchozí, protože vymaže jakoukoli zmínku o tiskárně v systému.
- Chcete-li otevřít aplikaci „Správa tisku“ rozšířit "Start" a zadejte jeho název do vyhledávání.
- V okně, které se otevře v levém podokně, rozbalte sekci „Tiskové servery“.
- Rozbalte kategorii "Řidiči".
- Podívejte se na seznam dostupných souborů a vyberte vhodný soubor.
- V nabídce dalších akcí vyberte "Odebrat balíček ovladače".
- Potvrďte svůj záměr odinstalovat.
- Počkejte na konec tohoto procesu. Na obrazovce se zobrazí průběh a všechny potřebné podrobnosti.
- Poté, co se zobrazí oznámení „Balíček ovladače odstraněn“ můžete zavřít aktuální okno.
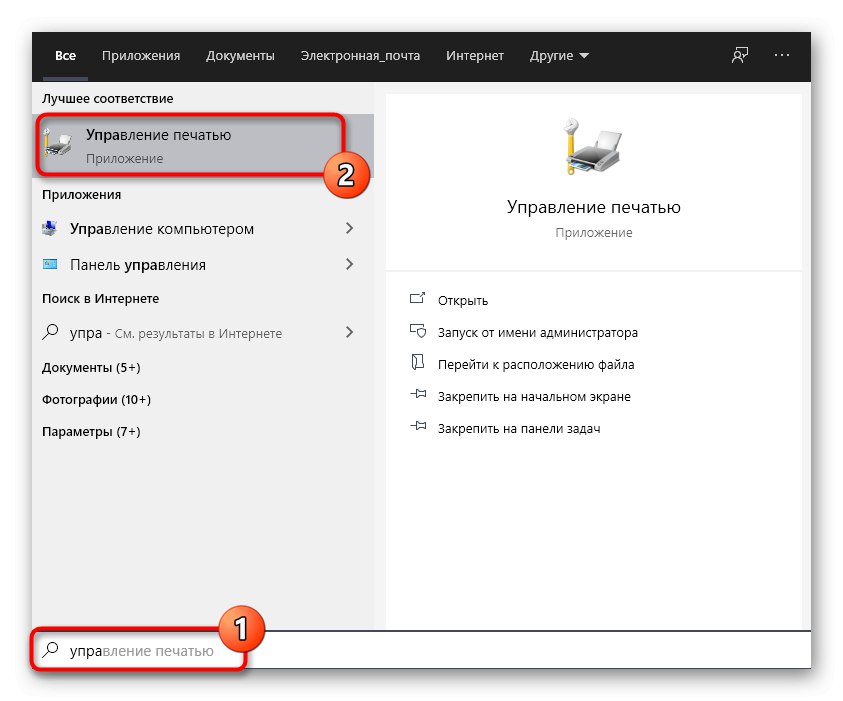
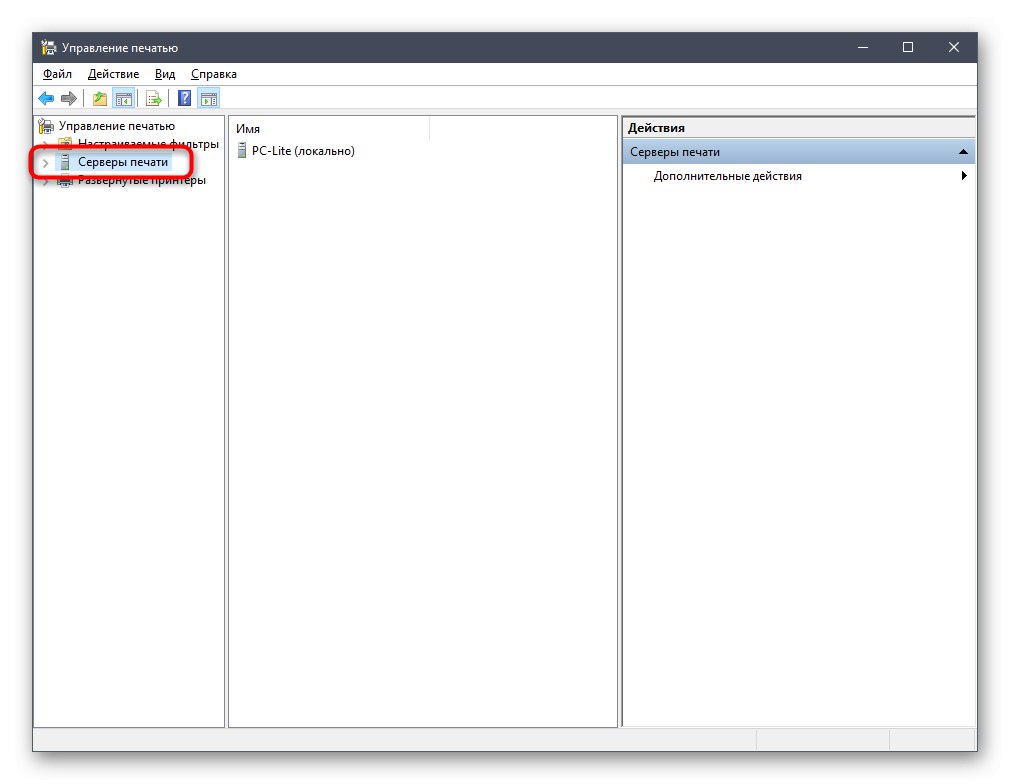
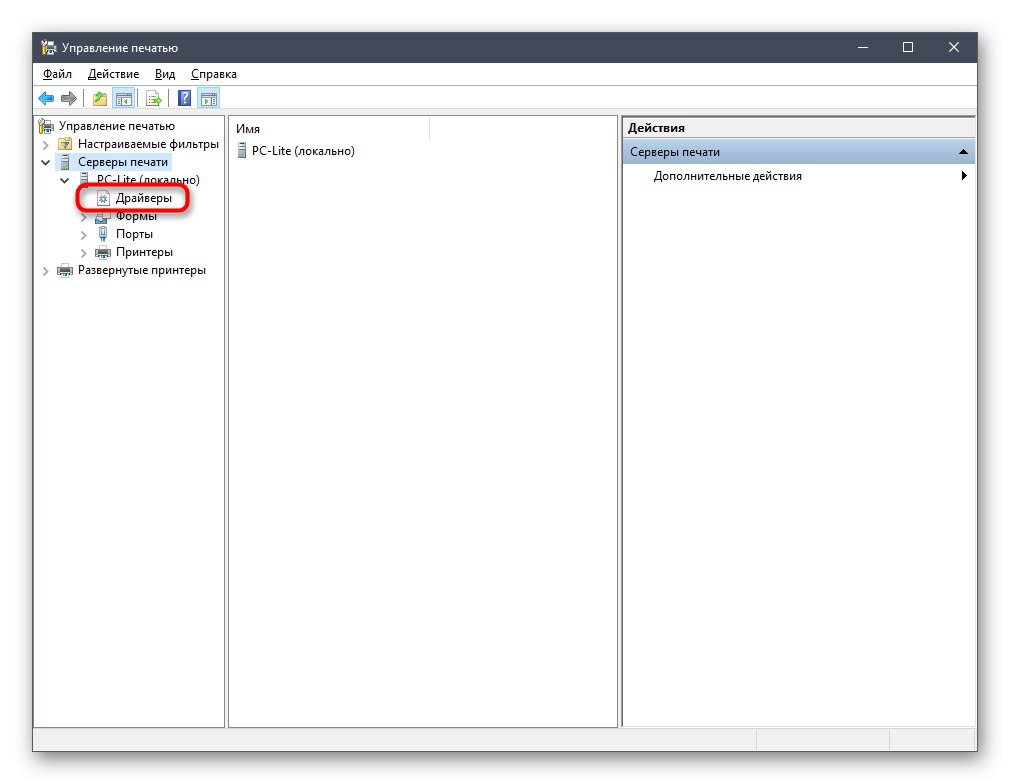

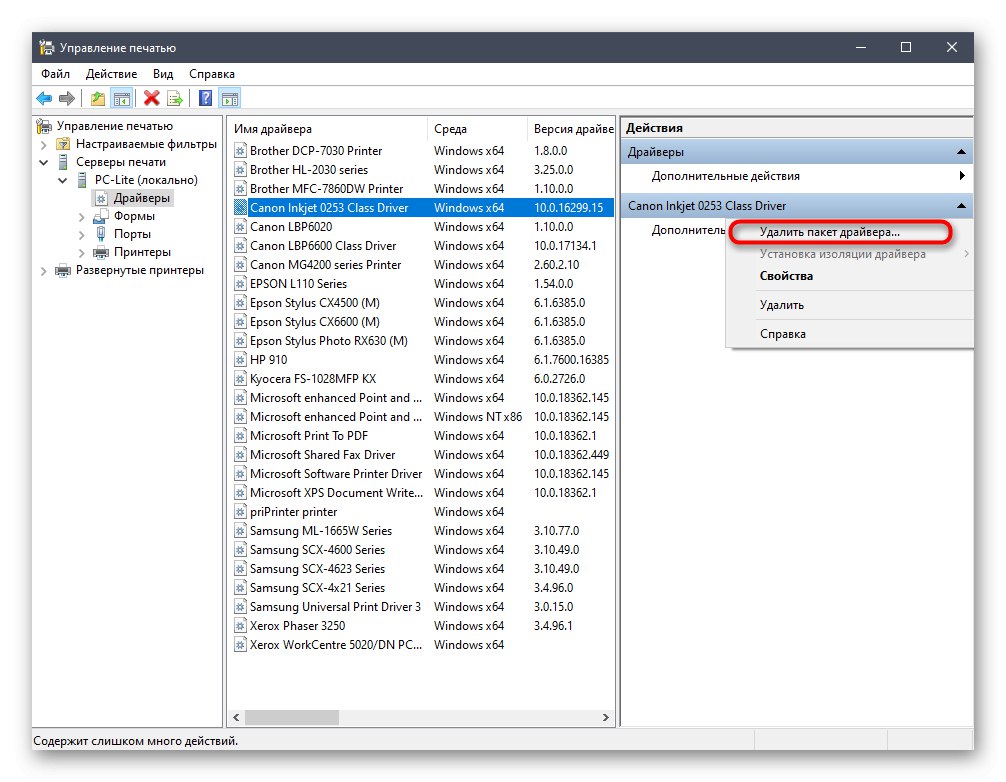
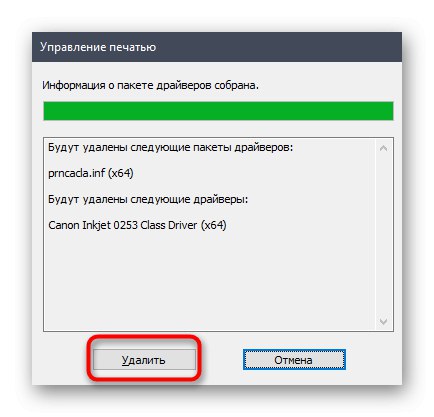
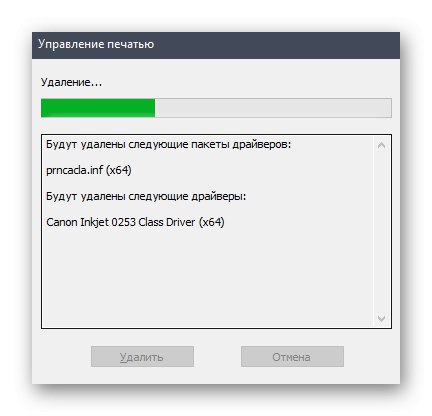
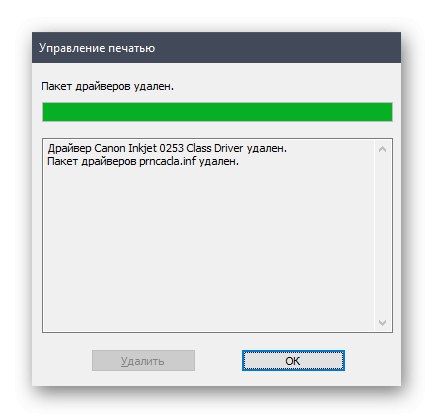
Stejným způsobem jsou vymazány všechny ovladače spojené s tiskovým zařízením a skenery, které byly připojeny k počítači s další instalací příslušného softwaru.
Metoda 5: Odebrání skrytých zařízení
Pokud věnujete pozornost Metoda 2, všimnete si, že prostřednictvím Správce zařízení lze odebrat pouze ovladače hardwaru, který je aktuálně připojen k počítači. Pokud jde o odpojená zařízení, jsou ve skrytém stavu a mnoho z nich už nikdy nebude připojeno k tomuto počítači. Existuje metoda, která vám umožňuje odebrat taková skrytá zařízení prostřednictvím stejné nabídky, ale k tomu musíte provést jedno jednoduché nastavení.
- Otevřít "Start" a jdi do "Možnosti"kliknutím na speciálně určené tlačítko ve tvaru ozubeného kola.
- V okně, které se otevře, vás zajímá sekce "Systém".
- Přejděte dolů do samého spodku levého panelu a přejděte na „O systému“.
- V tomto okně najděte řádek "Systémové informace" a klikněte na něj levým tlačítkem myši.
- Otevře se nové menu "Systém"kde kliknout na klikatelný titulek "Další parametry systému".
- V "Systémové vlastnosti" na první záložce "Dodatečně" klikněte na tlačítko "Proměnné prostředí".
- První blok se volá Proměnné uživatelského prostředí... Pod ním je tlačítko "Vytvořit"na které a klikněte.
- Nastavit název proměnné „Devmgr_show_nonpresent_devices“ a nastavte jeho hodnotu «1»a poté použijte změny.
- Zkontrolujte aktuální nastavení vyhledáním vytvořené proměnné v bloku.
- Nyní zbývá jen zobrazit skryté zařízení a odstranit jej. Chcete-li to provést, otevřete Správce zařízení jakýmkoli pohodlným způsobem.
- V rozbalovací nabídce "Pohled" aktivovat položku „Zobrazit skrytá zařízení“.
- Všechna skrytá zařízení budou zvýrazněna modře. Najděte požadovaný, klikněte na řádek RMB a klikněte na "Odebrat zařízení".
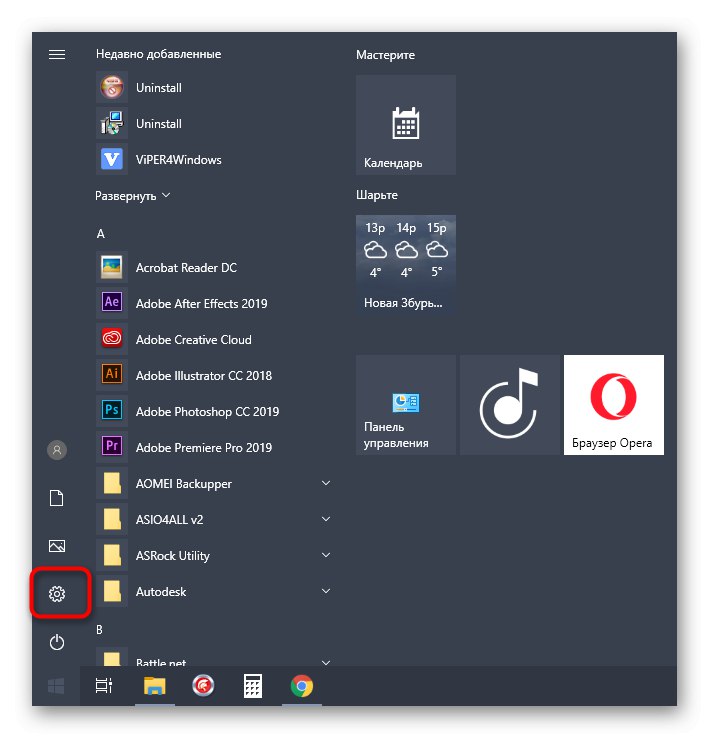
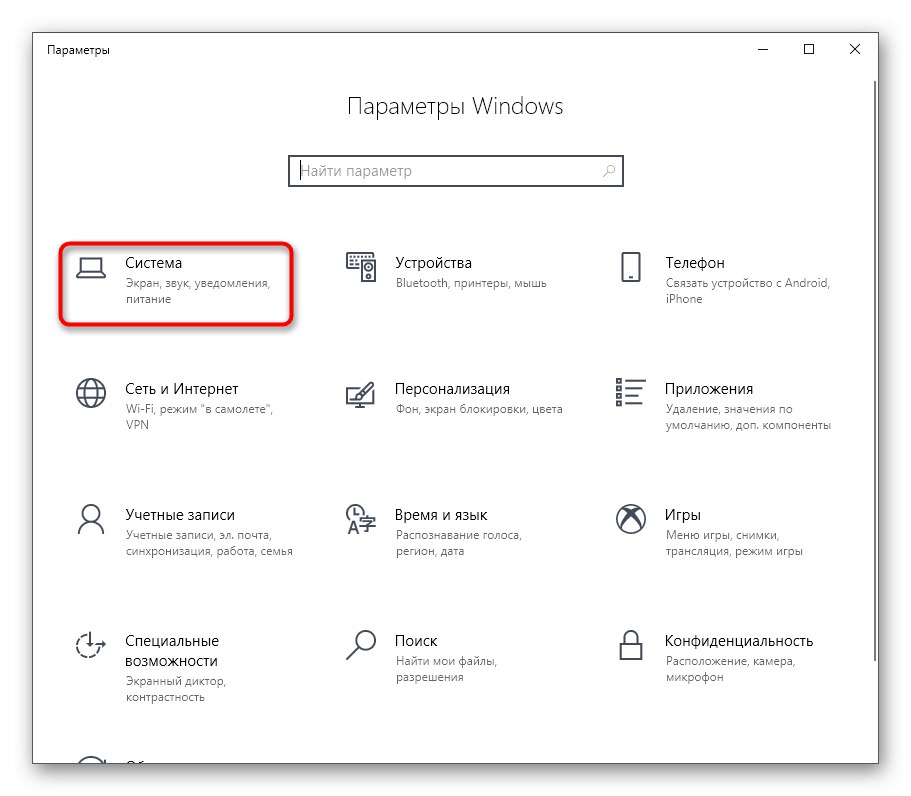
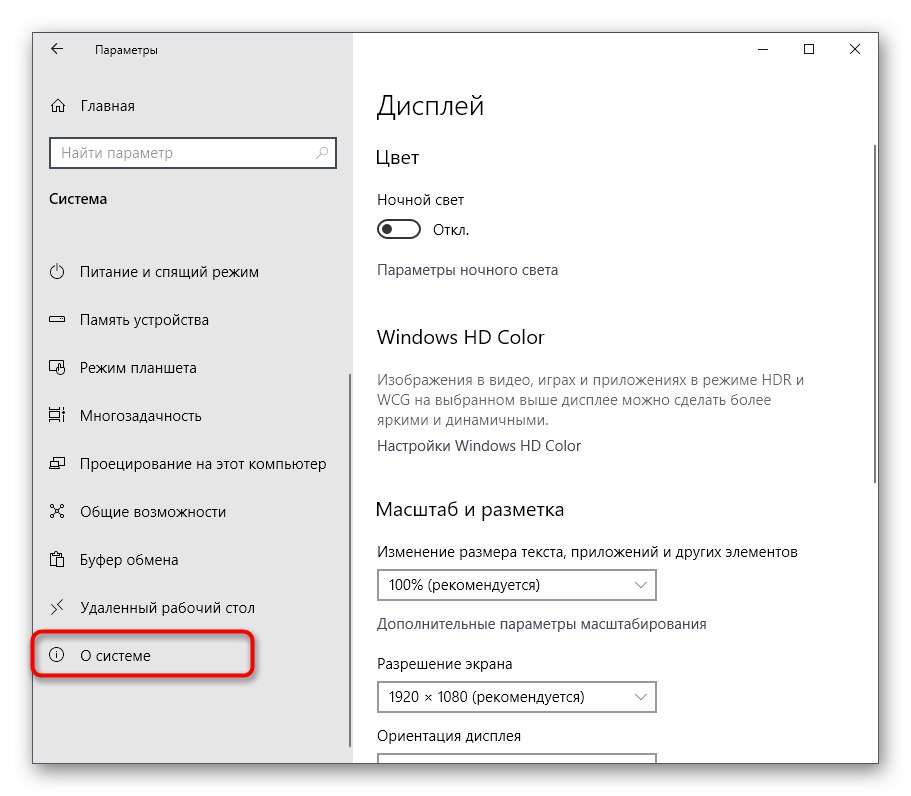
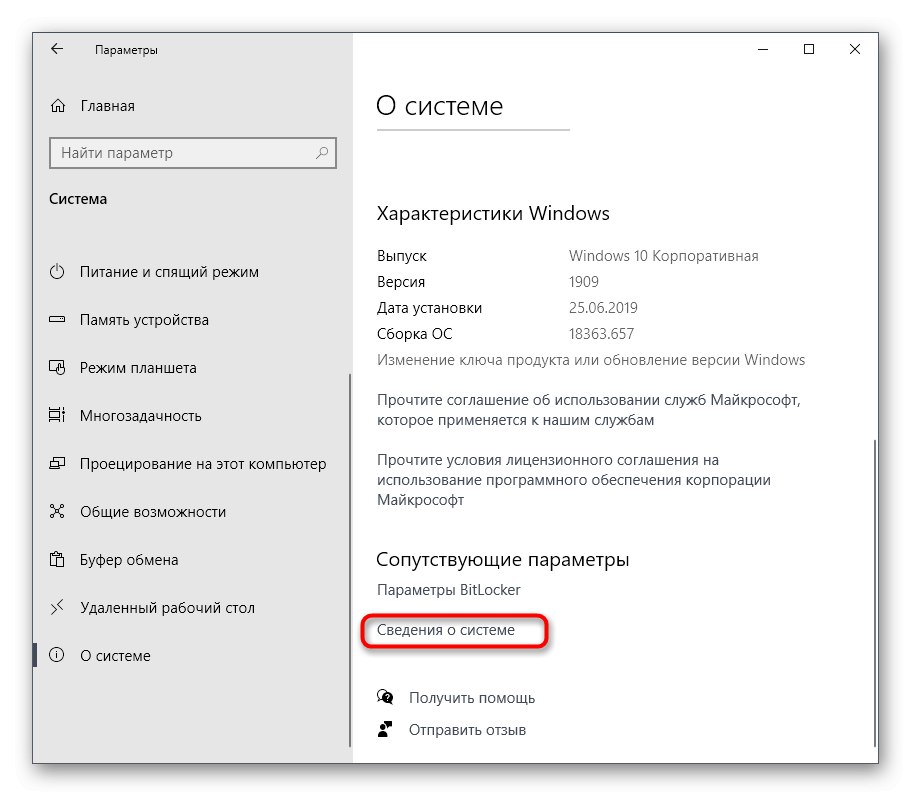
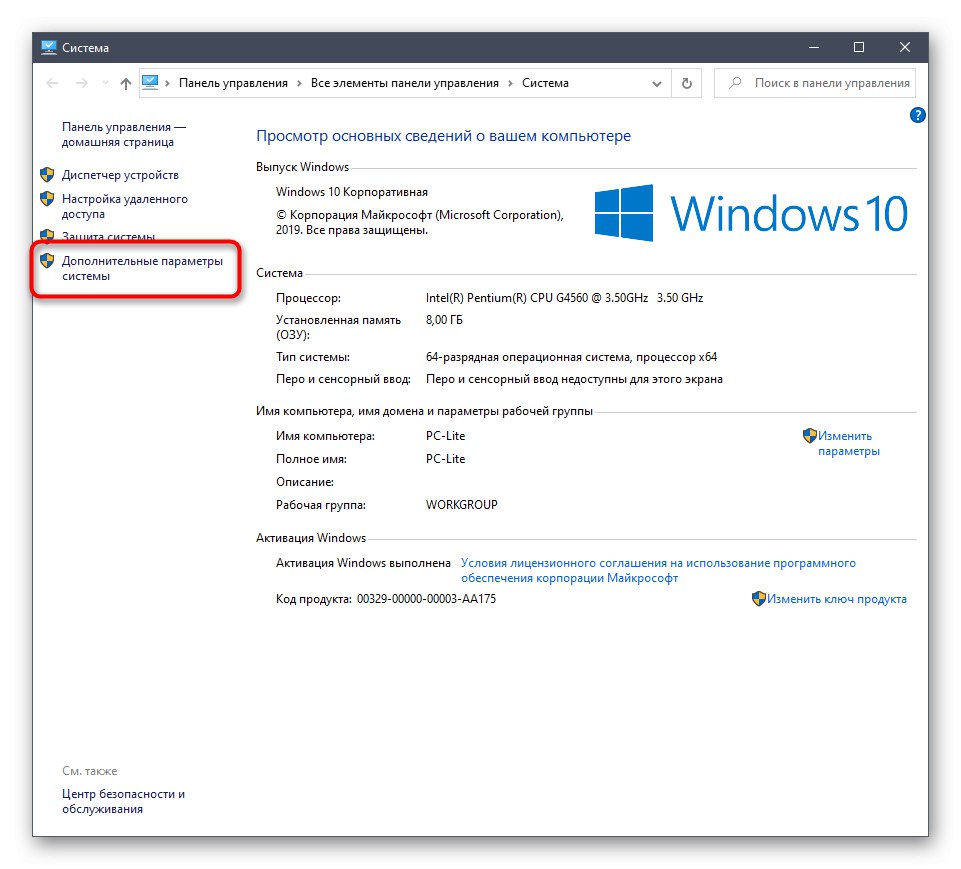
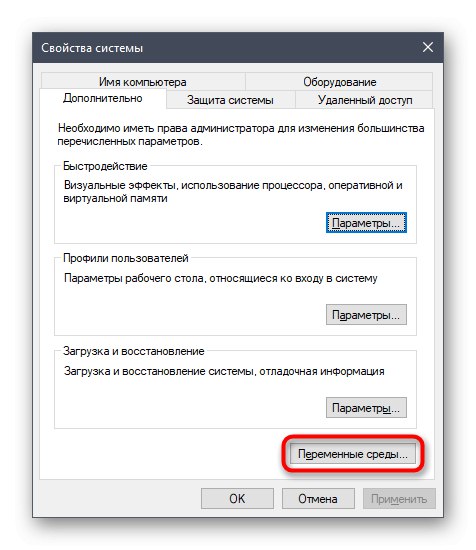
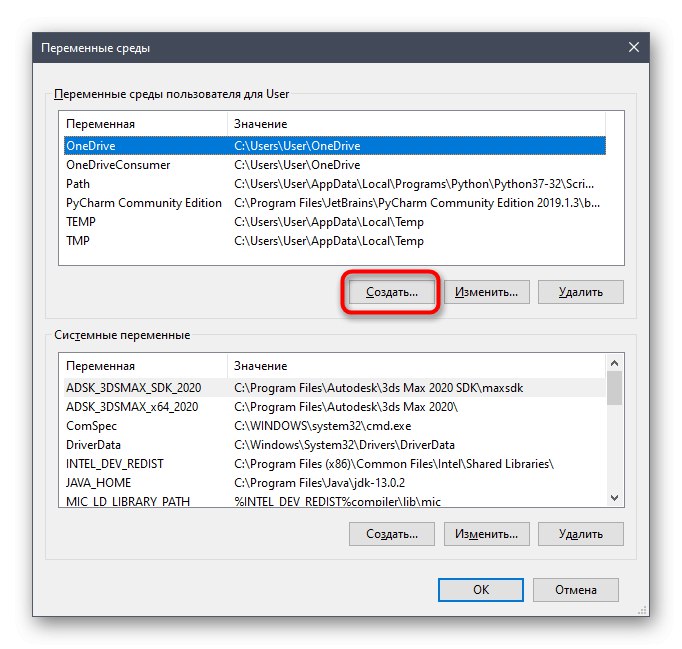
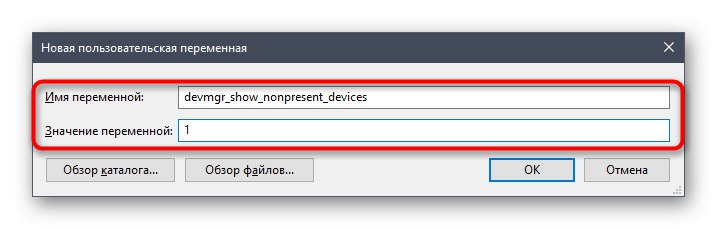
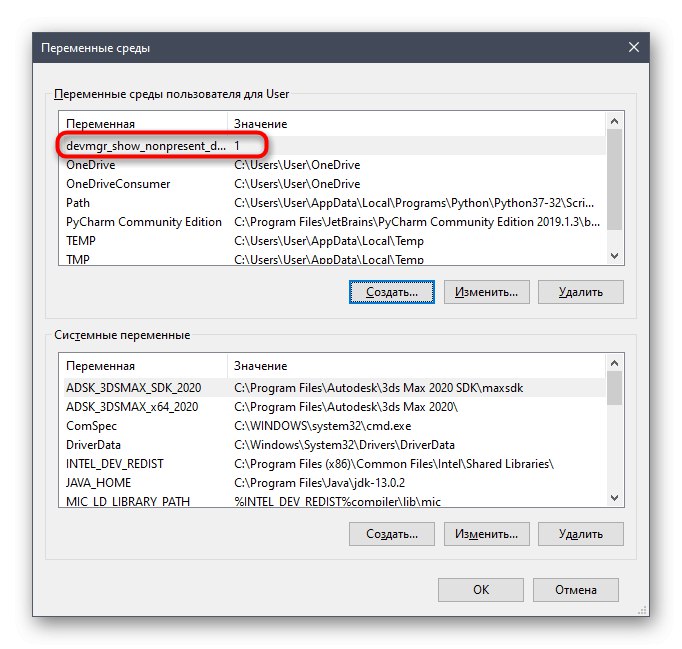
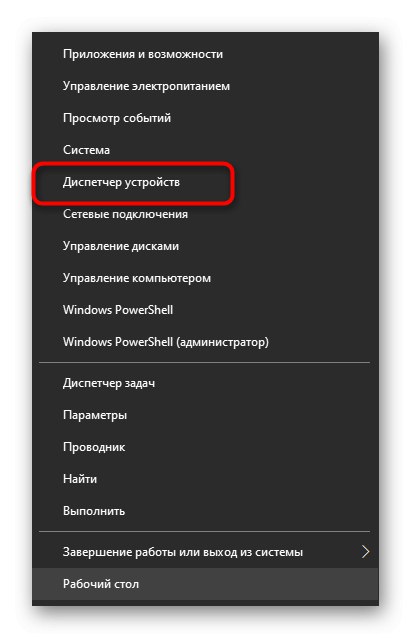
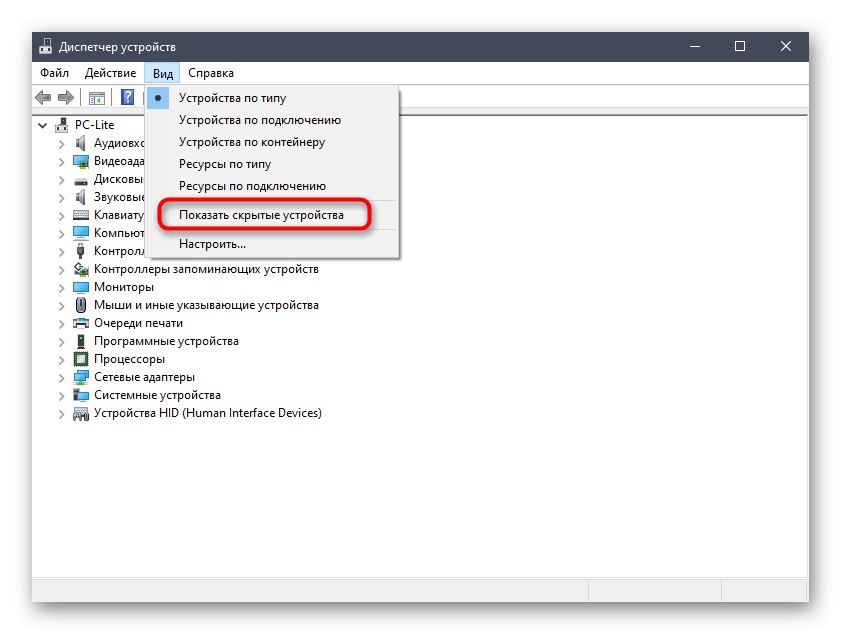
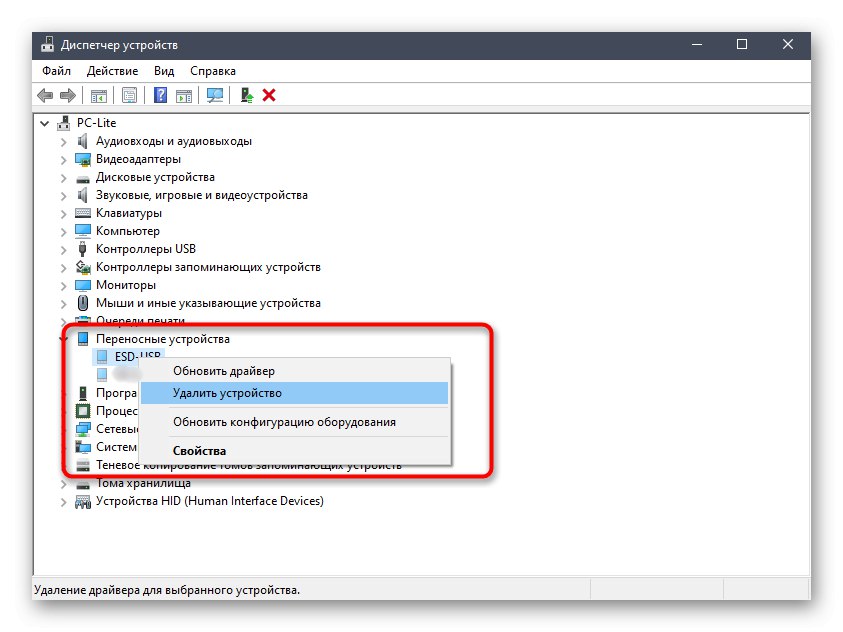
Nyní, když znovu připojíte vzdálené zařízení, operační systém jej nerozpozná a začne opětovná instalace. Pokud již nepotřebujete zobrazovat skrytá zařízení, můžete tuto funkci deaktivovat zrušením zaškrtnutí výše uvedené položky.
V rámci dnešního článku jsme hovořili o pěti metodách odinstalace ovladačů v systému Windows 10. Stačí si jen vybrat, co vás zajímá, a podle jednoduchých pokynů rychle zvládnout daný úkol a vynakládat minimální úsilí.