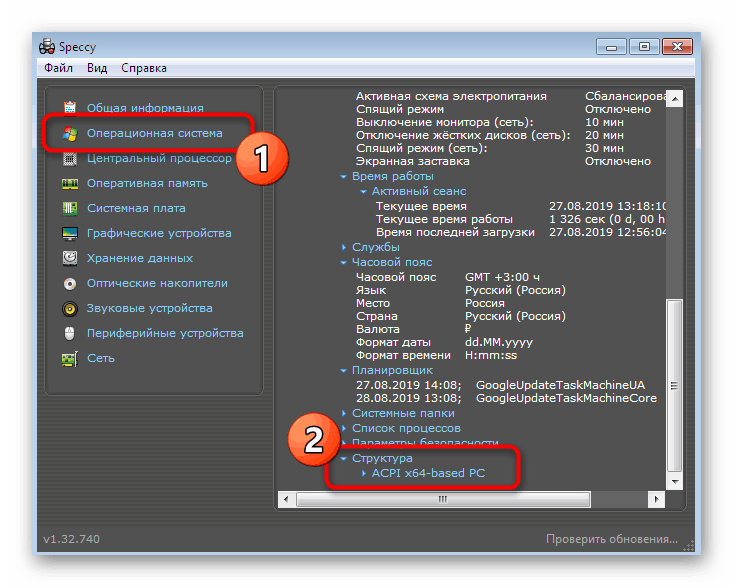Stanovení rozlišení obrazovky v systému Windows 7
Dokonce i začátečníci vědí, že každý monitor má určité maximální rozlišení obrazovky, které závisí na jeho vlastnostech. Tento parametr lze nakonfigurovat v systémových parametrech operačního systému a nastavit maximální nebo libovolnou přechodnou možnost. Zobrazení oken, zkratek a dalších objektů závisí na takové konfiguraci, protože čím vyšší rozlišení, tím více informací se vejde na obrazovku. Někdy potřebujete znát aktuální nebo maximální velikost obrázku v pixelech. Úkol můžete splnit jak pomocí vestavěných nástrojů operačního systému, tak pomocí dalšího softwaru. Všichni o tom chceme mluvit dále a jako příklad bereme Windows 7.
Obsah
Určete rozlišení obrazovky v systému Windows 7
Někteří uživatelé nemají ani podezření, že monitor nepoužívají s maximálním dostupným rozlišením, což periodicky způsobuje určité potíže během provozu. Kromě toho existují další důvody pro potřebu určit povolení. Proto vám doporučujeme seznámit se se všemi metodami získávání těchto informací. Nejprve je však třeba objasnit, že téměř vždy bude plný potenciál monitoru odhalen až po instalaci ovladačů grafického adaptéru, což je nutné provést ihned po instalaci operačního systému. Pokud jste takovou operaci ještě neprovedli, prostudujte si školicí materiály k tomuto tématu pomocí našeho dalšího článku z níže uvedeného odkazu a pokračujeme v určování potřebných informací.
Další podrobnosti: Instalace ovladačů na grafickou kartu
Metoda 1: AIDA64
Nejprve se dotkneme tématu speciálního softwaru, který vám umožní rychle zobrazit téměř všechny informace o konfiguraci hardwaru a systému Windows 7. Nyní vezmeme jako příklad AIDA64 - nejznámější řešení tohoto druhu. Distribuuje se za poplatek, ale i zkušební týdenní verze stačí k zobrazení potřebných hodnot na obrazovce:
- Kliknutím na výše uvedený odkaz si podrobně prostudujte všechny výhody tohoto softwaru a stáhněte si jej z oficiálních stránek. Po instalaci a spuštění vyberte v hlavní nabídce sekci „Zobrazení“ .
- Podíváme se na aktuální rozlišení plochy kliknutím na odpovídající tlačítko.
- V seznamu, který se otevře, musíte najít položku „Oprávnění“ a vidět její stav.
- Pomocí levého panelu se také přesuňte do kategorie „Video režimy“ . Zobrazí všechny dostupné možnosti velikosti obrázku v pixelech, které vaše grafická karta podporuje. Nahoře jsou minimální hodnoty a pod - maximum.
- Stejné informace lze zobrazit v sekci „Monitor“ , která závisí na modelu připojeného zařízení.
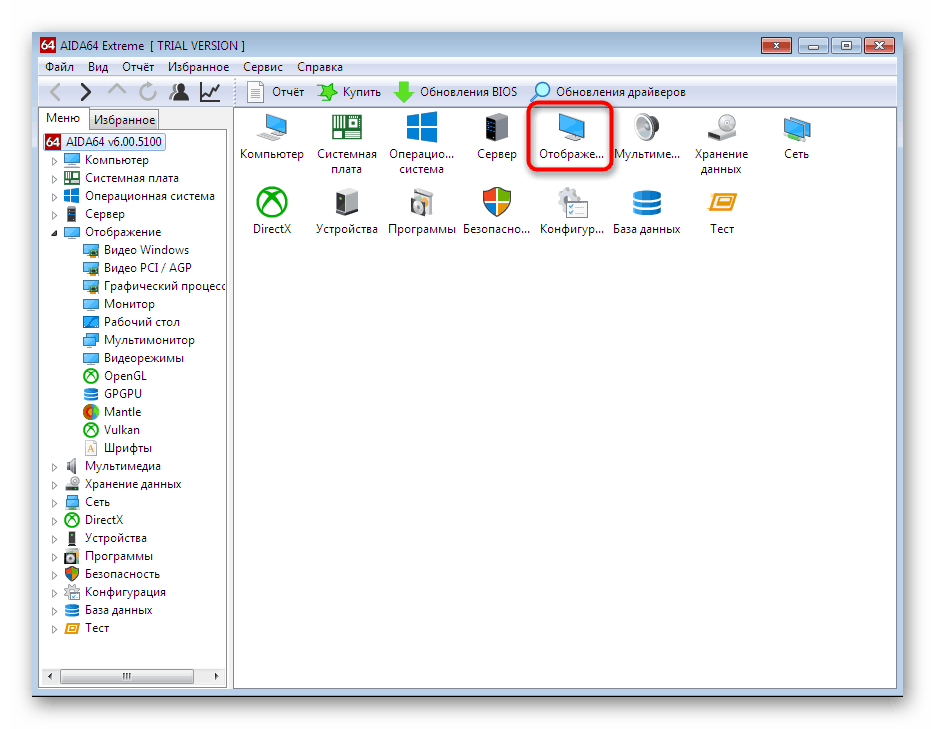
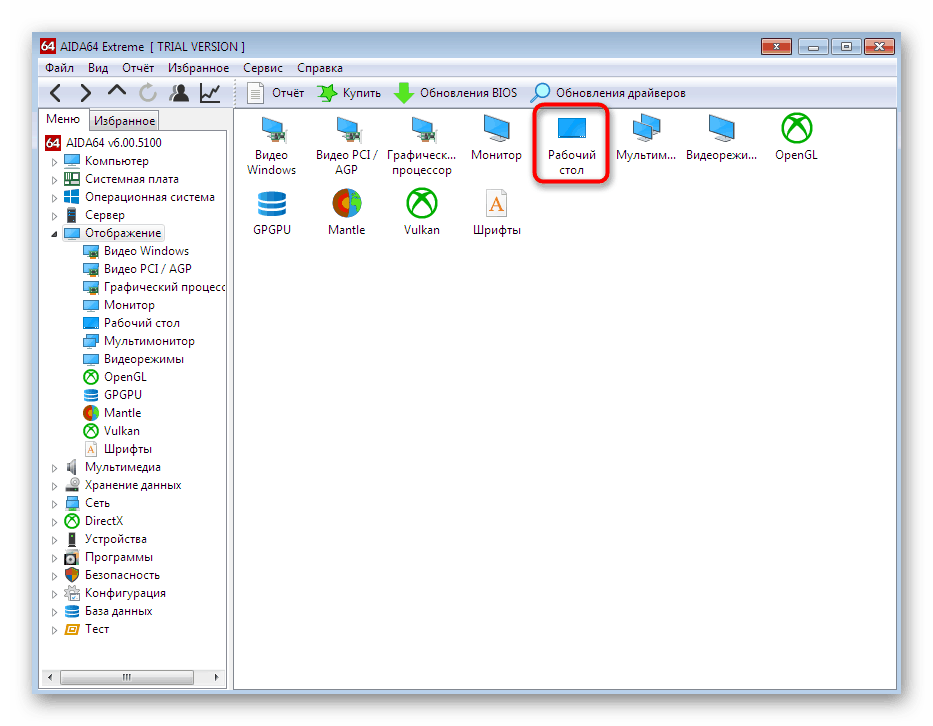
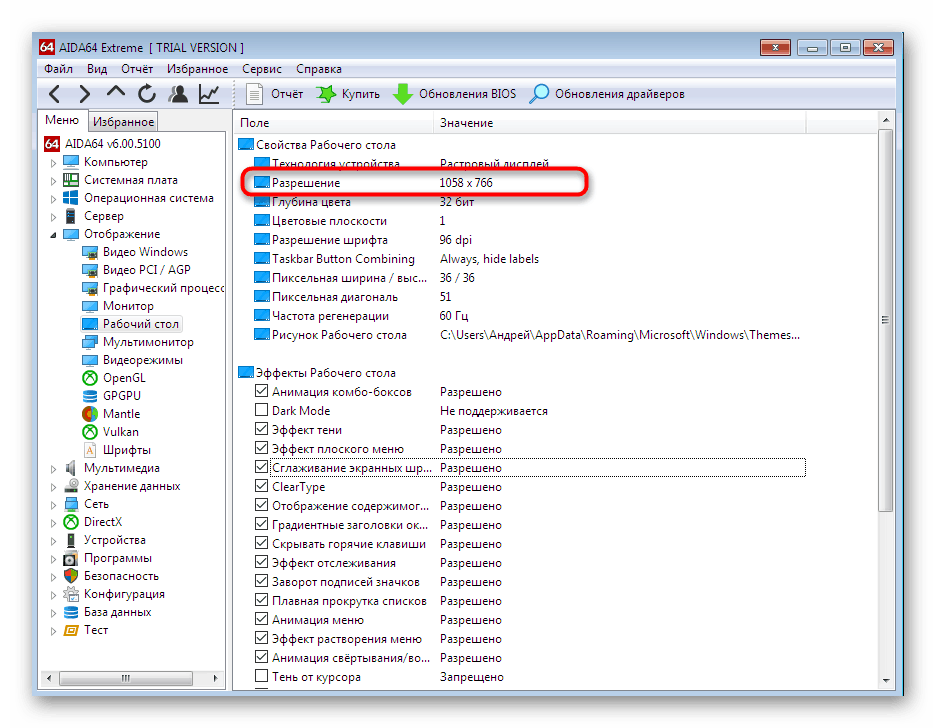
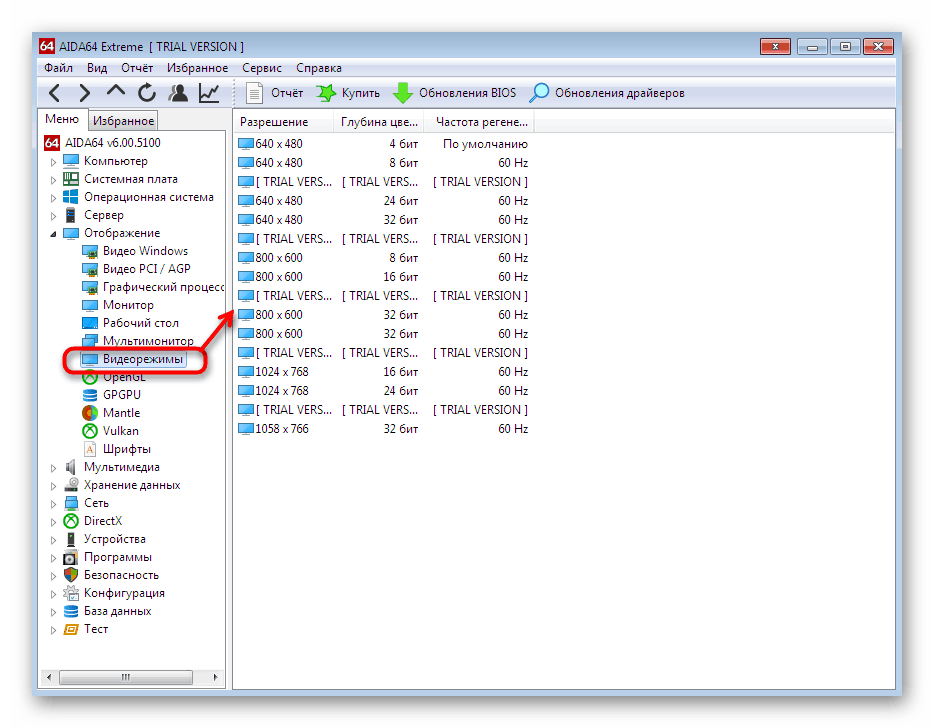
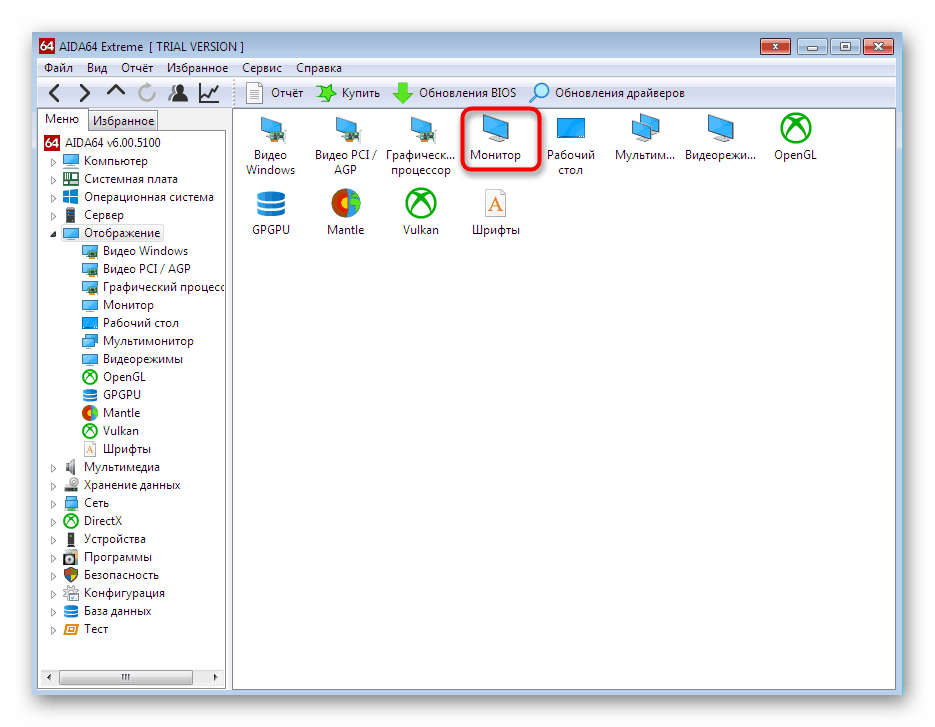
Jak vidíte, AIDA64 má obrovské množství různých nabídek a sekcí, existují testy ke sledování stavu železa. Pokud máte zájem o interakci s tímto softwarem, doporučujeme, abyste si toto téma prostudovali podrobněji ve speciálním školicím materiálu níže.
Další podrobnosti: Používání AIDA64
Metoda 2: Speccy
Speccy je další známé, nyní bezplatné řešení od vývojářů populárního softwaru s názvem Ccleaner . Tento nástroj má také všechny potřebné informace o hardwaru a operačním systému, určitá data se však zobrazují v podrobnějším režimu, který se v AIDA otevře až po zakoupení plné verze nebo zcela chybí.
- Spusťte Speccy. Počkejte, až systém prohledá a poté se ocitnete v hlavním okně pod názvem „Obecné informace“ . Již existuje samostatný řádek „Grafická zařízení“ , který zobrazuje informace o monitoru a grafickém adaptéru. Maximální dostupné rozlišení obrazovky je uvedeno v závorce napravo od názvu monitoru.
- Další informace lze získat přesunem do části „Operační systém“ přes panel vlevo. Rozbalte zde seznam Struktura .
![Přejdeme na podrobnosti o grafickém adaptéru a monitoru ve Speccy]()
- V sekci „sběrnice PCI“ a „grafický adaptér“ jsou na monitoru také zobrazena data, někdy je dokonce i hodnota rozlišení, která závisí na verzi ovladače.
- Všechny další důležité informace o grafických zařízeních jsou umístěny v příslušné kategorii.
- Zobrazuje aktuální rozlišení i maximum podporované modelem monitoru.
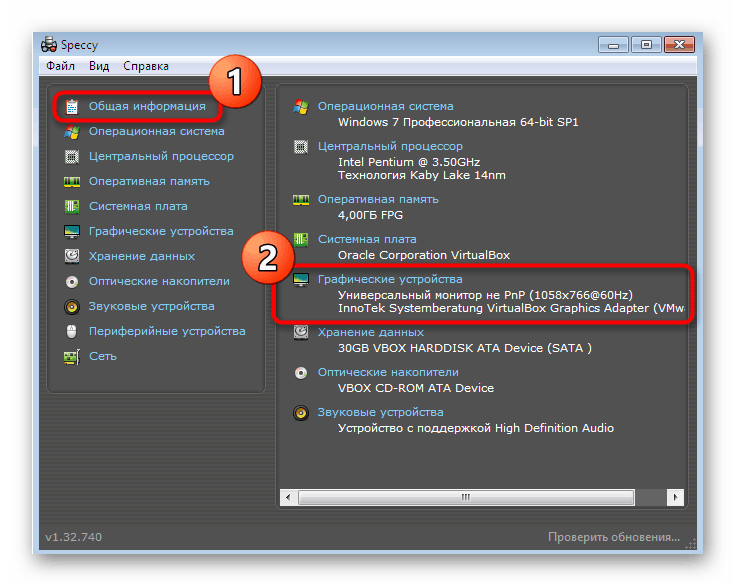
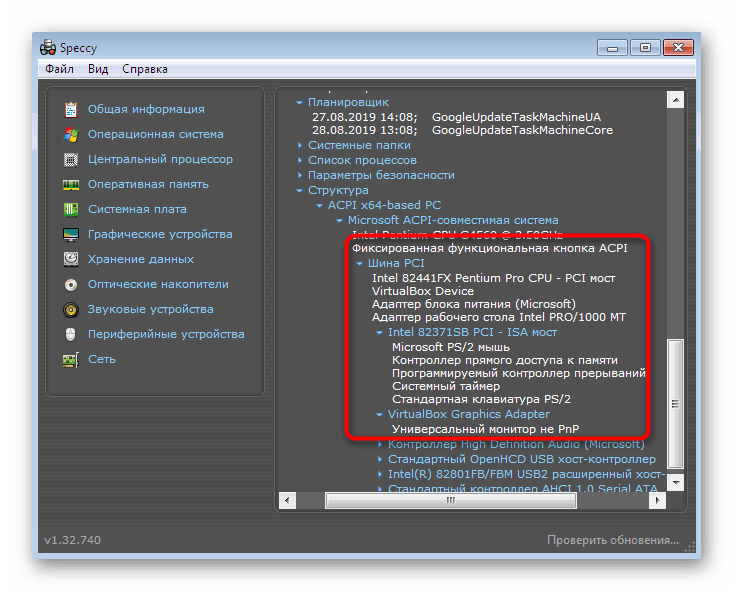
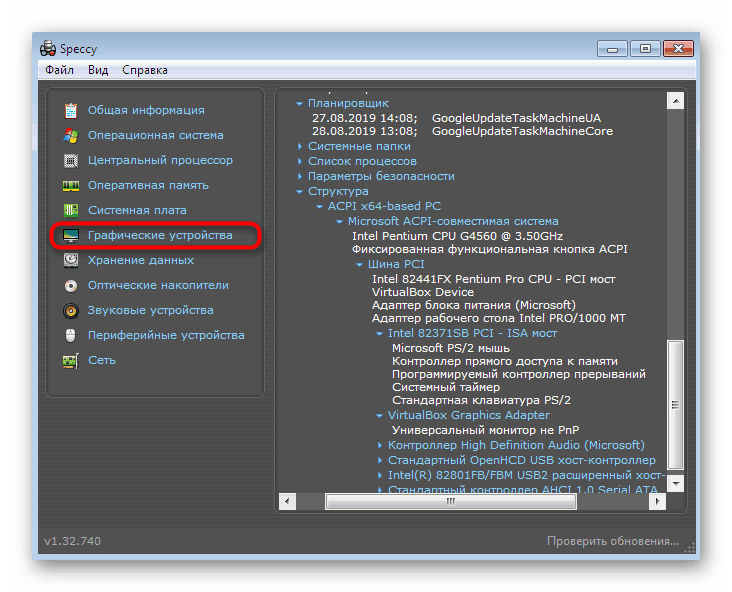
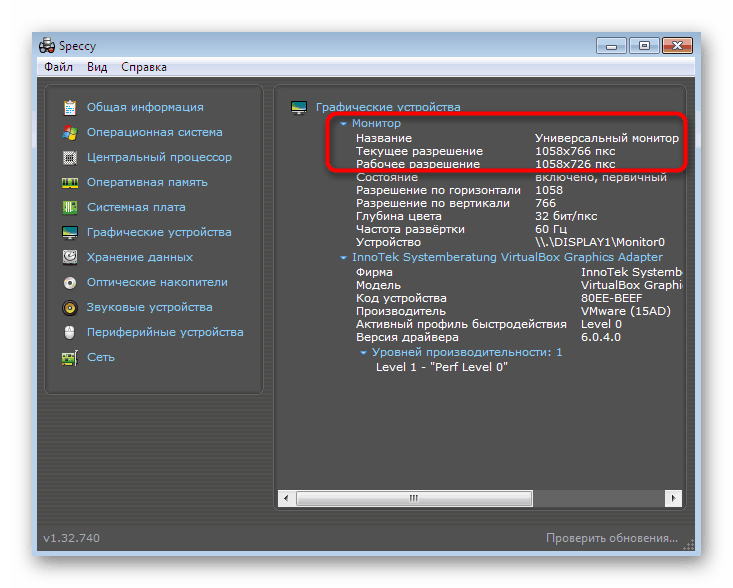
Metoda 3: Specifikace systému
Pokud vám z výše uvedených možností nevyhovuje, doporučujeme vám věnovat pozornost dalšímu bezplatnému programu s názvem System Spec. Neexistuje žádný ruský jazyk, ale rozhraní je intuitivní, což vám umožní snadno získat hodnotu rozlišení obrazovky.
- Spusťte systémové specifikace. Ocitnete se v hlavním okně „Specifikace systému“ . Obsahuje základní informace o systému Windows včetně jeho aktuálního rozlišení. Kromě toho přejděte na „Display“ a zobrazí se podrobná zpráva o specifikaci.
- V této části můžete vybrat požadovaný adaptér rozbalením rozbalovacího seznamu.
- Poté v části „Metriky“ vyhledejte požadované informace.
- Vpravo jsou zobrazeny všechny podporované režimy videa.
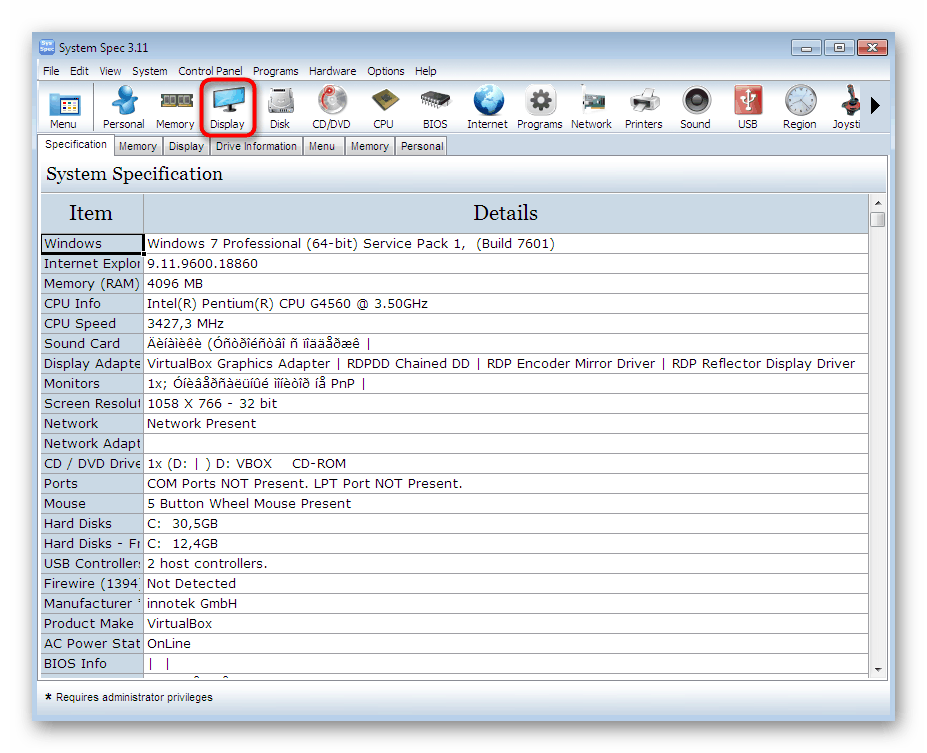
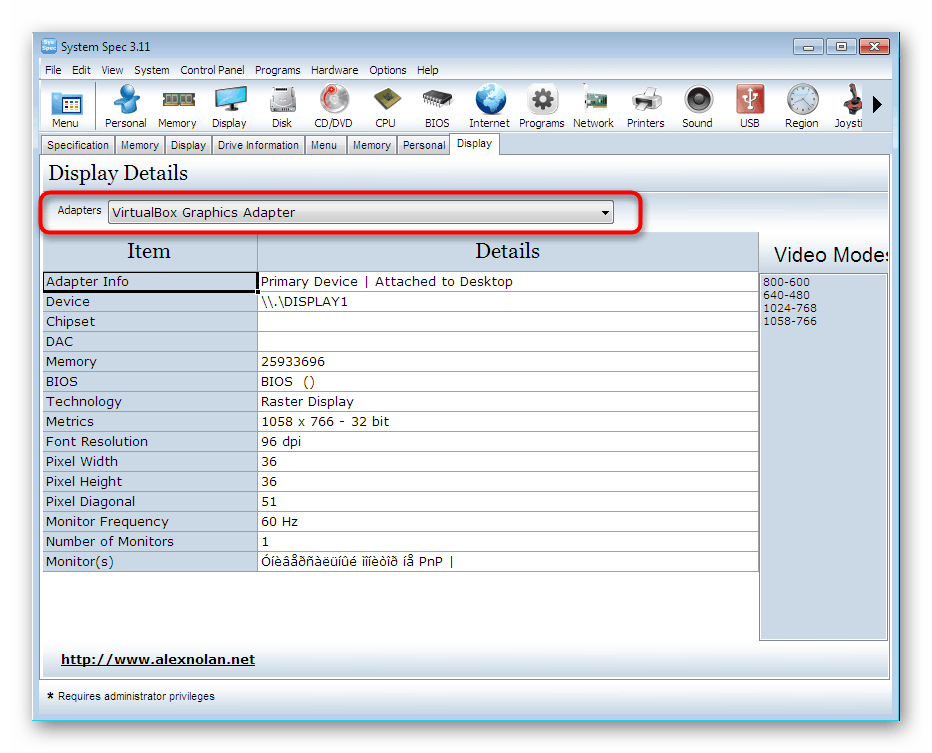
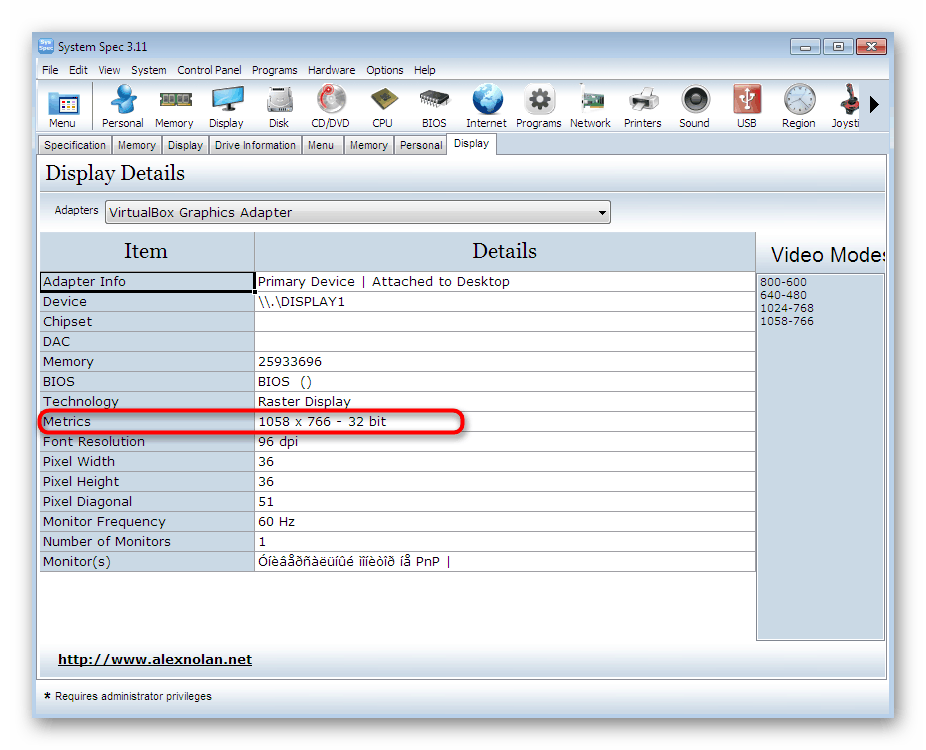
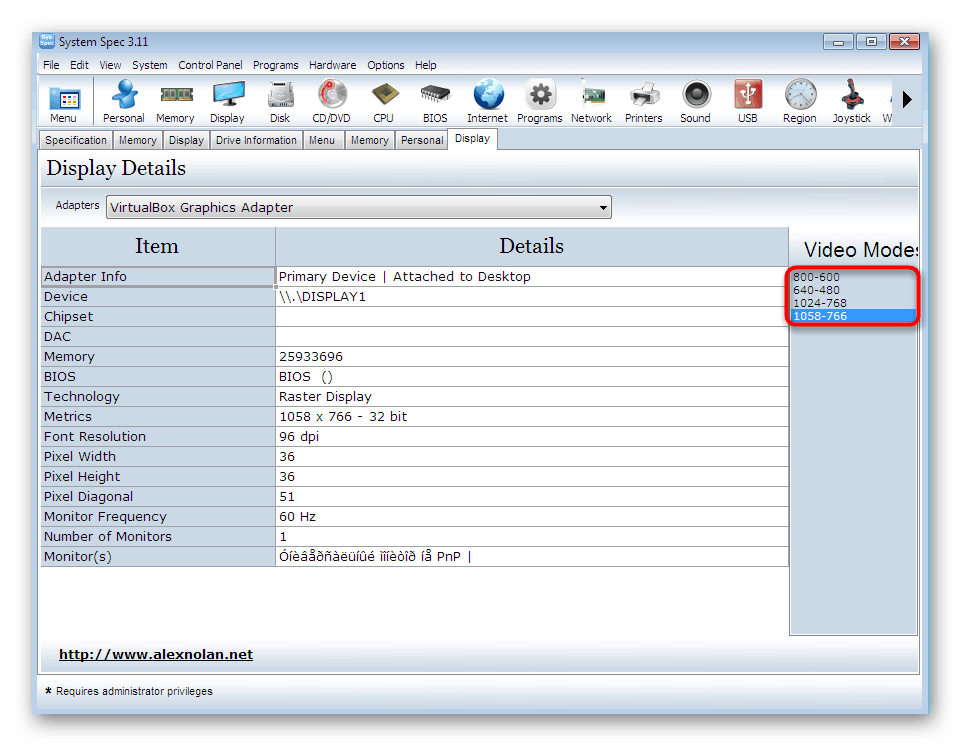
V dnešním článku jsme zkoumali pouze tři zástupce vhodného softwaru pro určování rozlišení obrazovky ve Windows 7. Ve skutečnosti existuje na internetu velké množství podobných nástrojů. Nejoblíbenější z nich jsou shromažďovány v samostatné recenzi na našem webu, takže vždy můžete najít ten nejlepší software pro sebe.
Další podrobnosti: Programy pro detekci počítačového hardwaru
Metoda 4: Nastavení obrazovky v systému Windows
Ne všichni uživatelé chtějí stáhnout software třetích stran a zobrazit pouze jednu funkci monitoru. V takových případech můžete použít vestavěné nástroje OS. Nejprve byste se měli podívat na část „Rozlišení obrazovky“ .
- Chcete-li to provést, zavolejte obslužný program Spustit podržením standardní kombinace kláves Win + R. Do vstupního pole napište
desk.cpla stiskněte Enter . - Otevře se nové systémové okno, ve kterém můžete vybrat aktivní obrazovku, pokud je připojeno více, a zobrazit aktuální rozlišení.
- Rozbalte seznam hodnot a upravte nebo zobrazte všechny možné možnosti.
- Dostupná velikost obrázku v pixelech někdy závisí na poklesech monitoru. Pokud vaše zařízení podporuje několik režimů snímkové frekvence, doporučujeme vám přejít na „Pokročilá nastavení“ a podrobně si prohlédnout režimy videa.
- V zobrazeném okně klikněte na „Seznam všech režimů“.
- Nyní si můžete prohlédnout naprosto všechny stávající možnosti a vybrat nejvhodnější pro vaše účely.
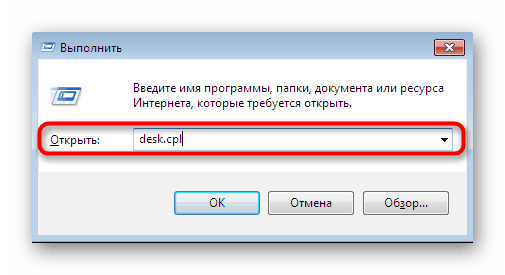
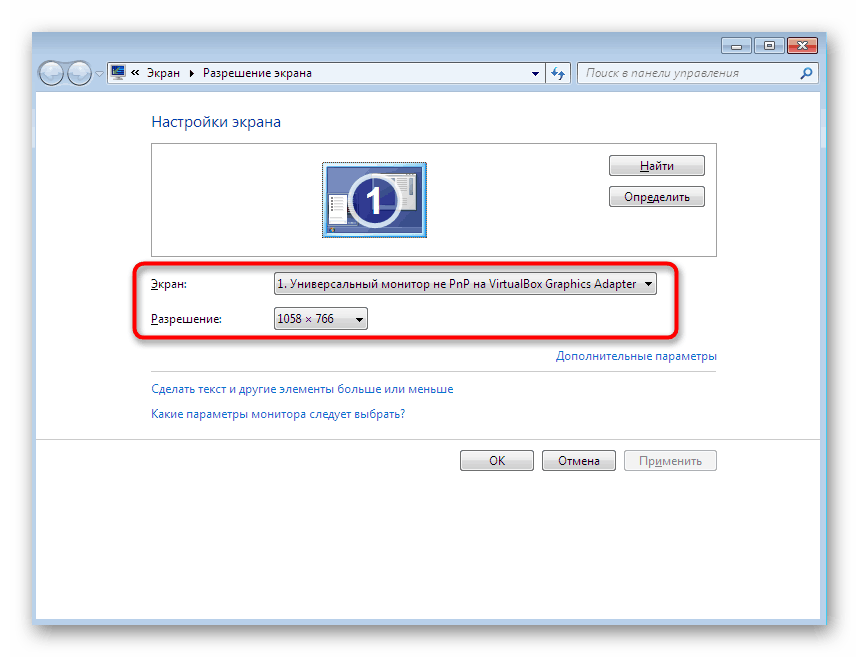
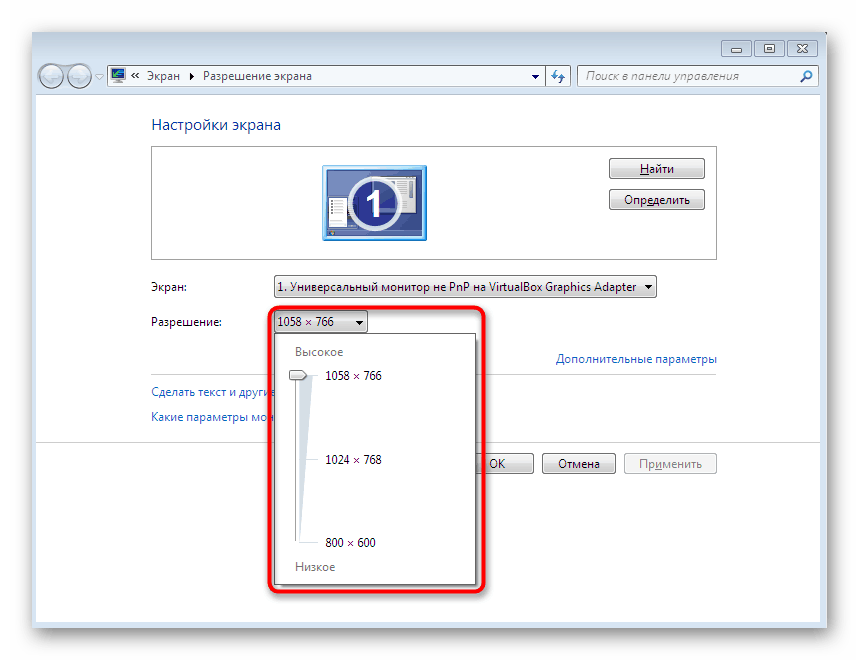
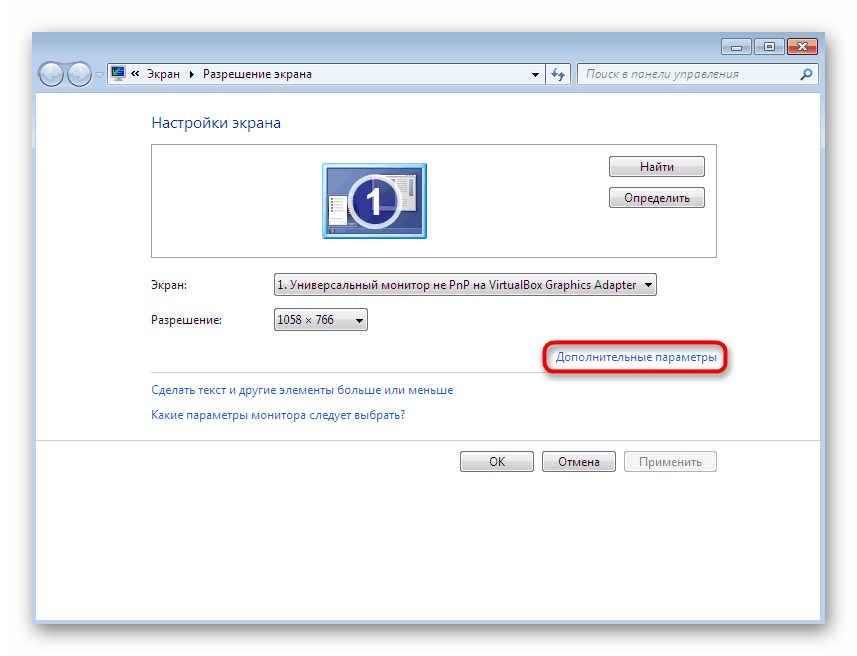
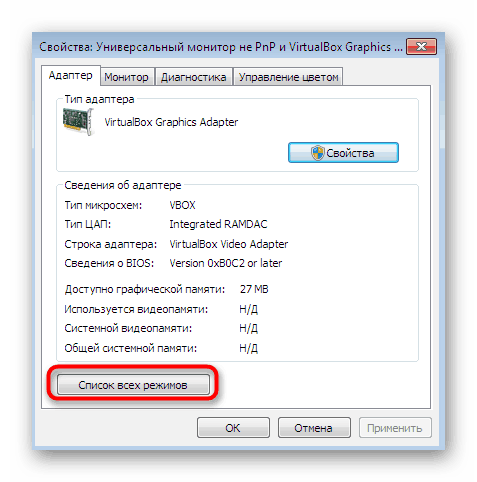
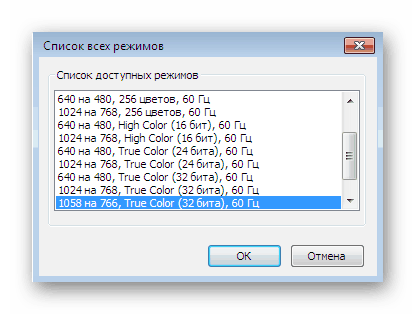
Další informace o zvažované nabídce systému naleznete v našem dalším článku kliknutím na níže uvedený odkaz. Zde najdete podrobného průvodce monitorováním konfigurace před zahájením interakce s OS.
Další podrobnosti: Nastavení obrazovky monitoru počítače v systému Windows 7
Metoda 5: Diagnostický nástroj DirectX
Další vestavěný nástroj, který umožňuje prohlížet informace o softwarových komponentách operačního systému, se nazývá diagnostický nástroj DirectX. Má také povrchové údaje o aktuálním rozlišení, které lze zobrazit takto:
- Spusťte obslužný program Run ( Win + R ), kde zadejte a aktivujte příkaz
dxdiag. - Potvrďte spuštění diagnostického nástroje a poté přejděte na kartu „Obrazovka“ .
- Zde je zobrazen režim obrazovky, jeho bitová rychlost a aktuální rozložení.
- Pokud potřebujete uložit všechny informace do textového souboru, proveďte to kliknutím na příslušné tlačítko v této nabídce.
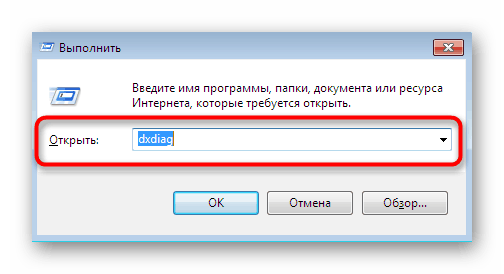
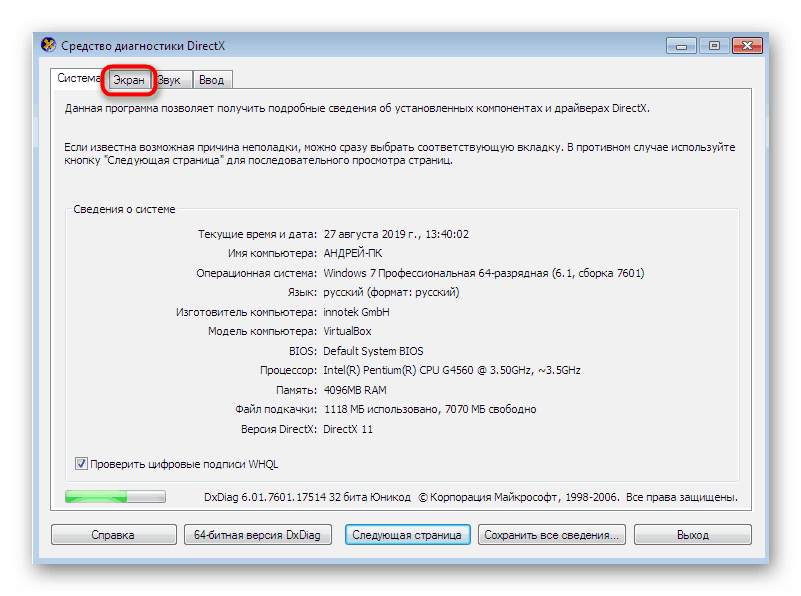
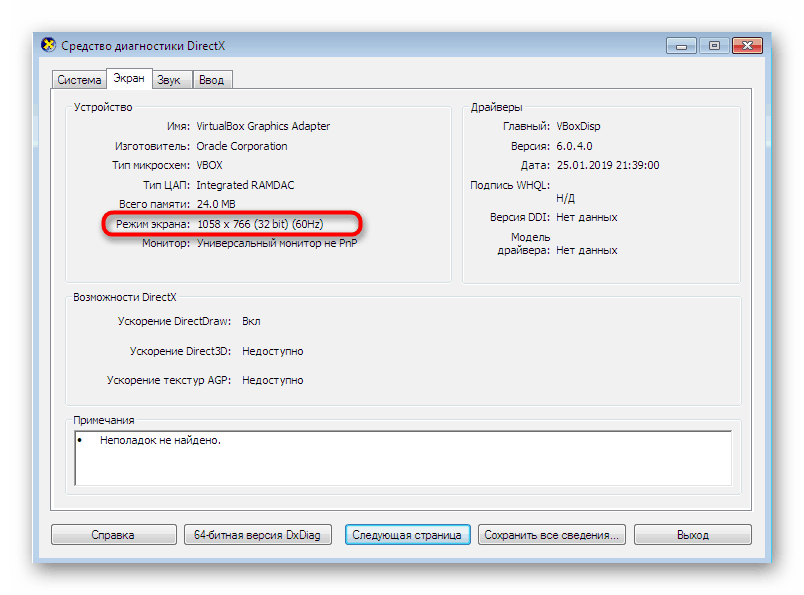
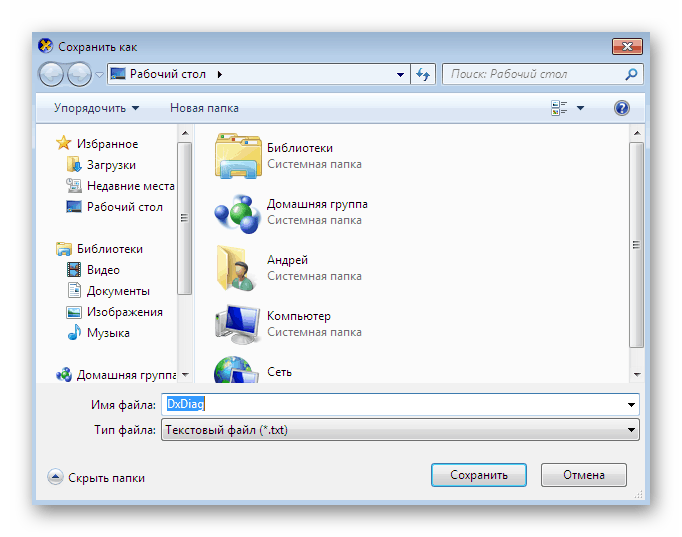
Zobrazení rozlišení obrazovky je pouze jednou z malých funkcí uvažovaného diagnostického nástroje. Ve skutečnosti je její možnosti mnohem širší. Tento nástroj se v první řadě používá, když je třeba najít a opravit systémové chyby nebo ověřit správnou funkci ovladačů.
Další podrobnosti: Windows System Utility pro diagnostiku DirectX
Dnes jste byli seznámeni s pěti různými způsoby získávání dat o rozlišení obrazovky v systému Windows 7. Jak vidíte, algoritmus akcí je pro každého jiný a množství poskytovaných informací je odlišné. Proto nejprve doporučujeme, abyste si prostudovali absolutně všechna řešení, abyste si později mohli vybrat a použít optimální řešení.