Operační systém Windows 10 má řadu aplikací, které mohou běžet na pozadí, to znamená, že zůstanou aktivní i po zavření příslušného okna. Tento stav věcí někdy načte procesor a RAM, protože každý takový program, alespoň trochu, ale vyžaduje systémové prostředky. Majitelé slabých počítačů jsou na takové situace obzvláště citliví, proto je nutné zakázat činnost softwaru na pozadí. Níže si ukážeme všechny možné způsoby, jak toho dosáhnout.
Zakažte aplikace na pozadí ve Windows 10
Každá metoda, která bude pojednána v tomto článku, implikuje jeden konečný výsledek a liší se od sebe pouze algoritmy. Někdy se však některé možnosti ukáží jako neúčinné (nejčastěji Metoda 1), takže pokud se vyskytnou potíže, doporučujeme vám přejít z jedné metody na druhou, abyste našli efektivní. Začněme nejjednodušší a nejrychlejší instrukcí.
Metoda 1: Nabídka „Možnosti“
Nejprve zvažte grafické menu "Možnosti"... Přes něj je nejjednodušší způsob zakázat fungování všech aplikací na pozadí nebo konfigurovat konkrétní.
- Otevřít "Start" a jdi do "Možnosti".
- Rozbalte seznam a najděte desku „Důvěrnost“.
- Věnujte pozornost levému panelu. Zde klikněte na nápis Aplikace na pozadí.
- Všechny aplikace najednou můžete deaktivovat přesunutím odpovídajícího posuvníku do stavu "Vypnuto".
- Posunutím dolů zobrazíte seznam všech programů, které lze spustit na pozadí. Chcete-li deaktivovat pouze některé z nich, použijte posuvníky umístěné zde, které jsou odpovědné za povolení a zakázání.
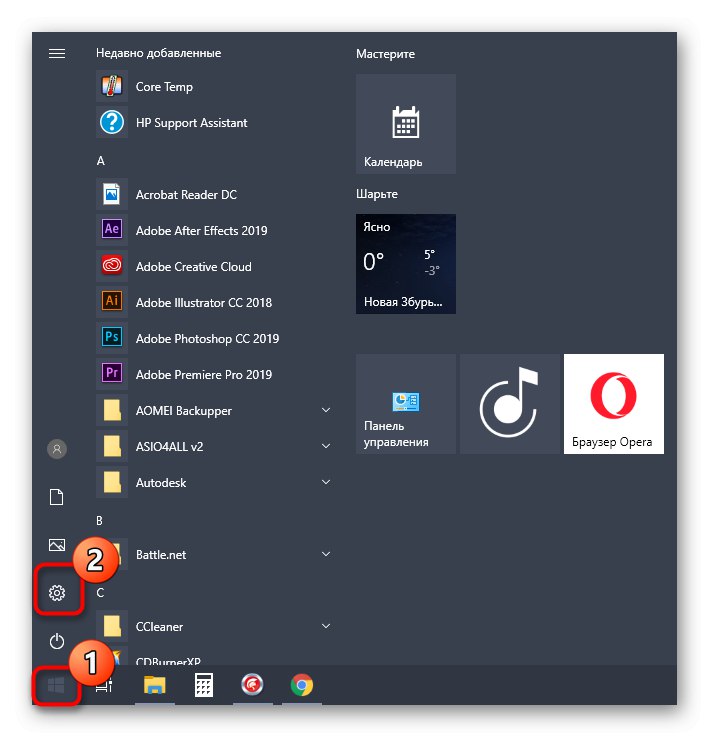
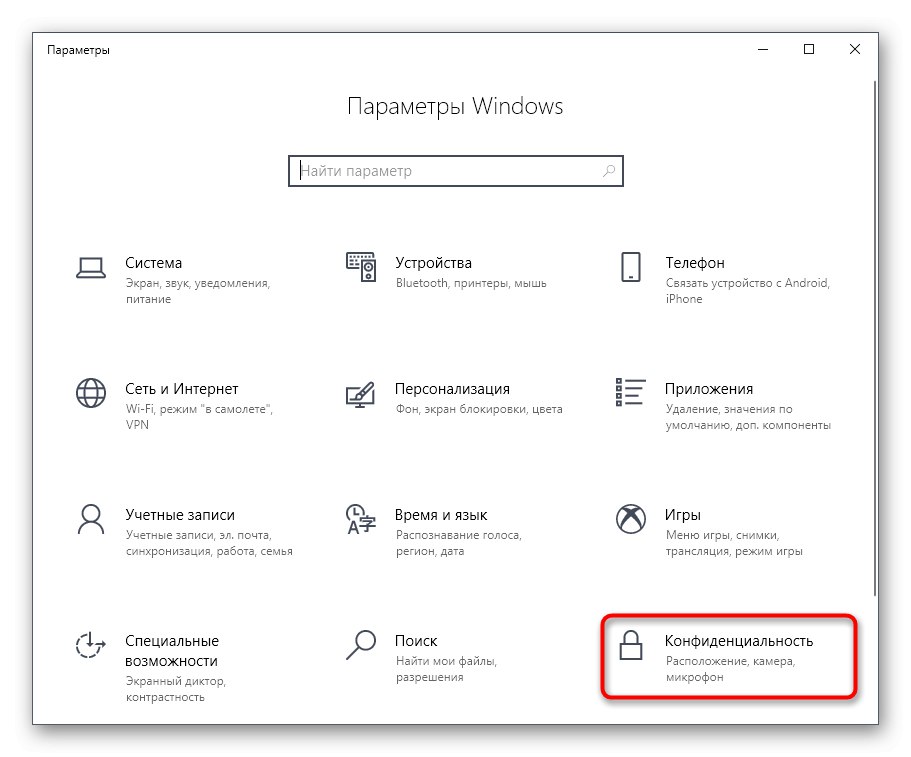
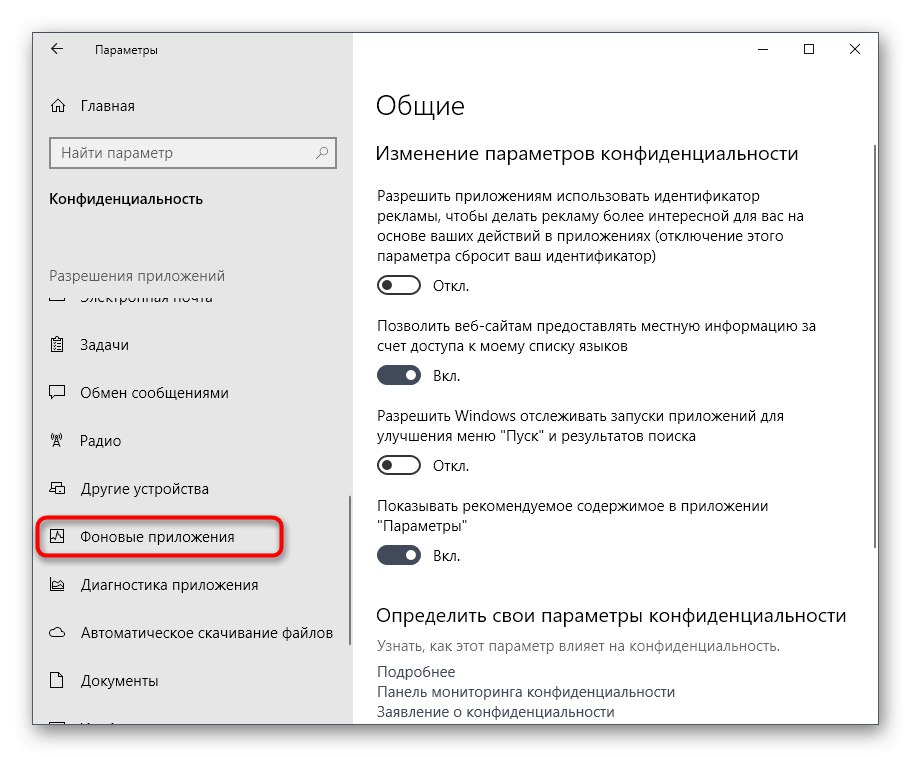
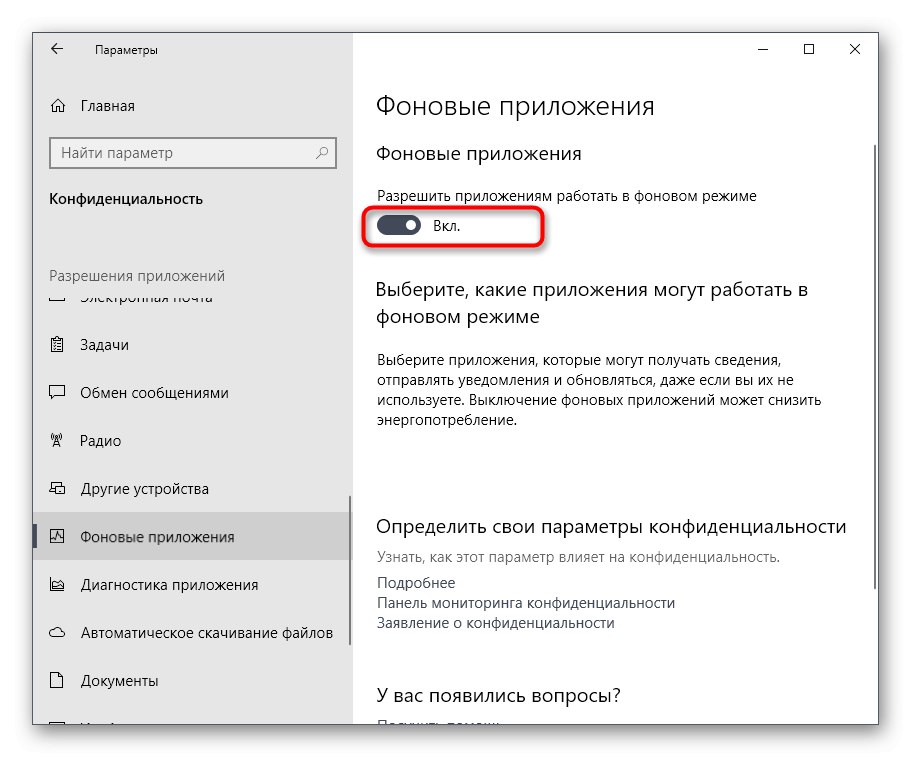
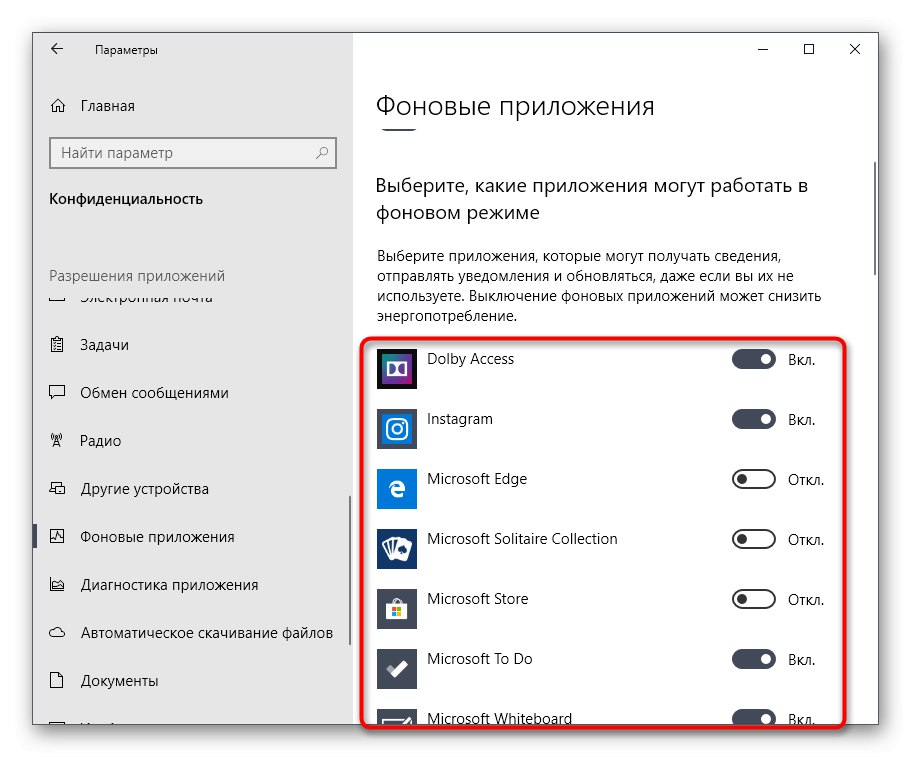
Nyní můžete začít sledovat zatížení systému, abyste pochopili, jak provedené akce pomohly uvolnit procesor a RAM.
Metoda 2: příkazový řádek
Někdy po restartování počítače aplikace na pozadí pokračují ve své práci a aplikace vystavené po "Možnosti" nastavení se zhoršuje. Takové situace znamenají nějakou poruchu v editoru registru, kde jsou uložena potřebná nastavení, takže by měla být změněna trochu jinak. Nejjednodušší způsob, jak to provést, je pomocí příkazového řádku.
- Spusťte konzolu jako správce způsobem, který vám bude vyhovovat, například prostřednictvím nabídky "Start"vyhledáním aplikace prostřednictvím vyhledávání.
- Do řádku vložte příkaz
HKCoftwareMicrosoftWindowsCurrentVersionBackgroundAccessApplications / v GlobalUserDisabled / t REG_DWORD / d 1 / fa klikněte na Enter aktivovat. - Budete upozorněni, že operace byla úspěšně dokončena.
- Poté vložte následující příkaz
Reg Přidat HKCUSoftwareMicrosoftWindowsCurrentVersionSearch / v BackgroundAppGlobalToggle / t REG_DWORD / d 0 / f. - Počkejte, až se objeví pozitivní zpráva.
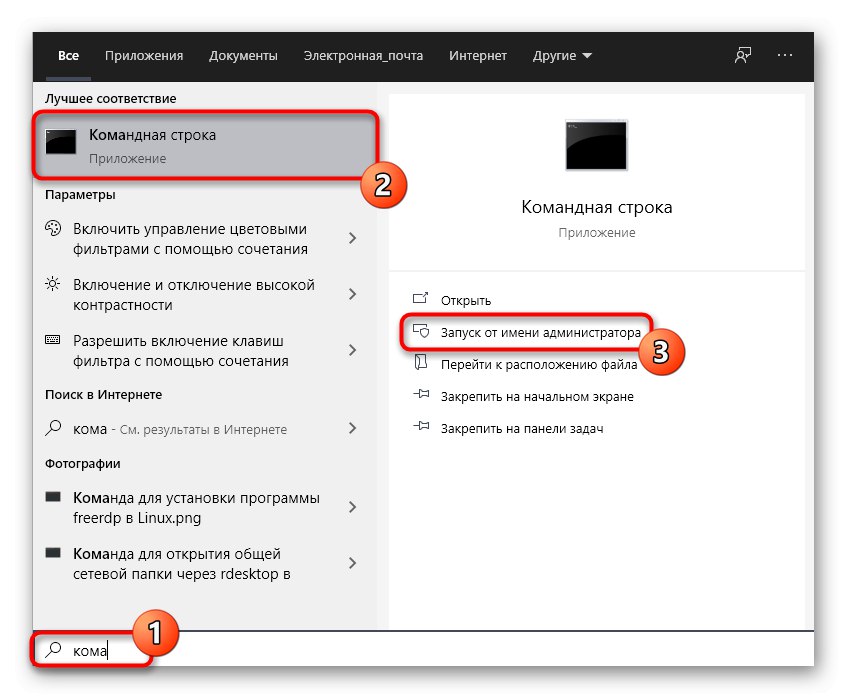
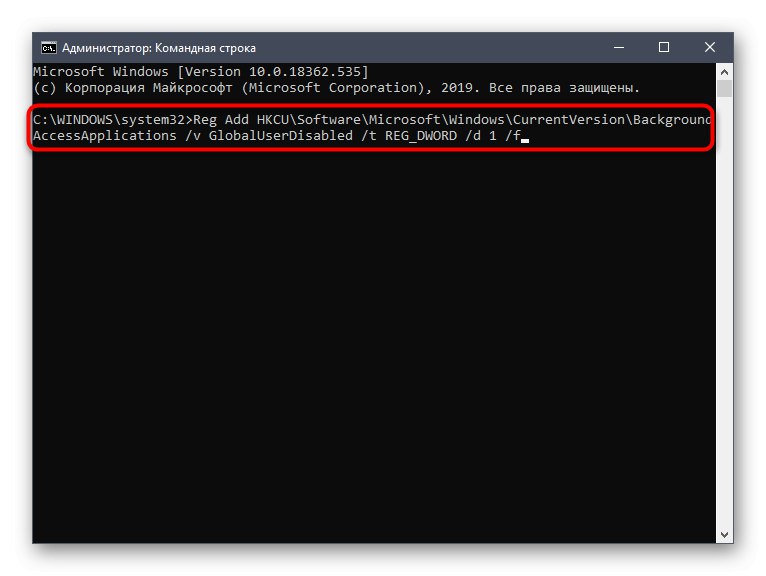
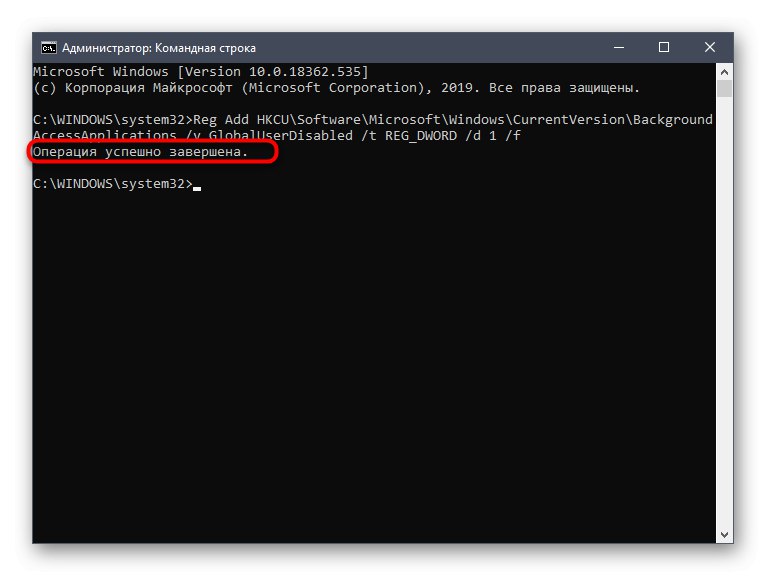
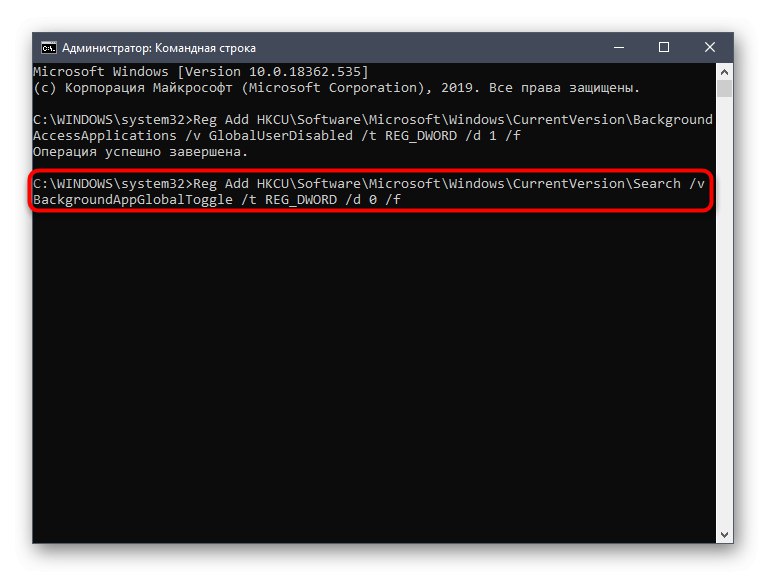
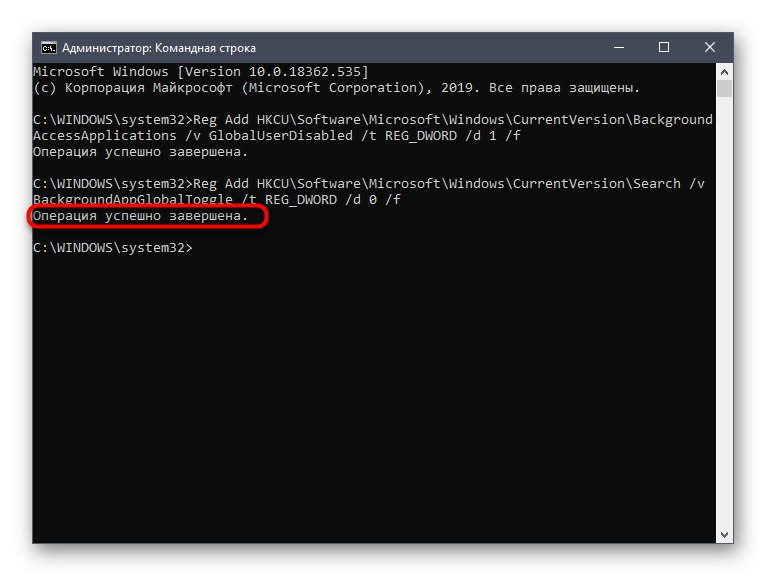
Výše uvedené příkazy automaticky upraví Editor registru a zakáže aplikace na pozadí. Nyní ani po restartování počítače by se žádný z nich neměl sám zapnout. Tato možnost není vhodná, pokud chcete deaktivovat pouze konkrétní programy.
Metoda 3: Editor zásad skupiny
Okamžitě si všimneme, že tato metoda se provádí pomocí editoru zásad skupiny. Je k dispozici pouze v sestavení Windows 10 Pro, Enterprise nebo Education. Pokud máte jinou verzi OS, použijte další metodu, protože předpokládá stejnou konfiguraci, ale pouze prostřednictvím editoru registru.
- Pokud máte Editor zásad skupiny, budete jej muset nejprve spustit. Chcete-li to provést, otevřete "Běh"podíl Win + Rkde psát
gpedit.msca stiskněte klávesu Enter. - Jeďte po cestě "Konfigurace počítače" — Součásti systému Windows — Ochrana osobních údajů aplikace.
- V tomto adresáři najděte položku Povolit spouštění aplikací pro Windows na pozadí a dvakrát na něj klikněte levým tlačítkem myši.
- Nastavte parametr "Zahrnuta" a v rozevíracím seznamu „Výchozí pro všechny aplikace“ nastavte hodnotu „Násilně popřít“.
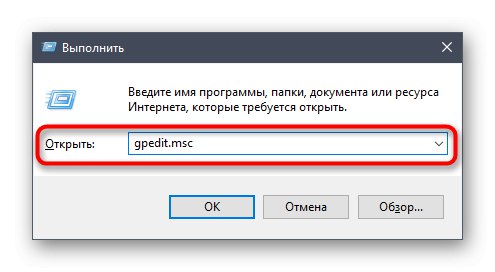
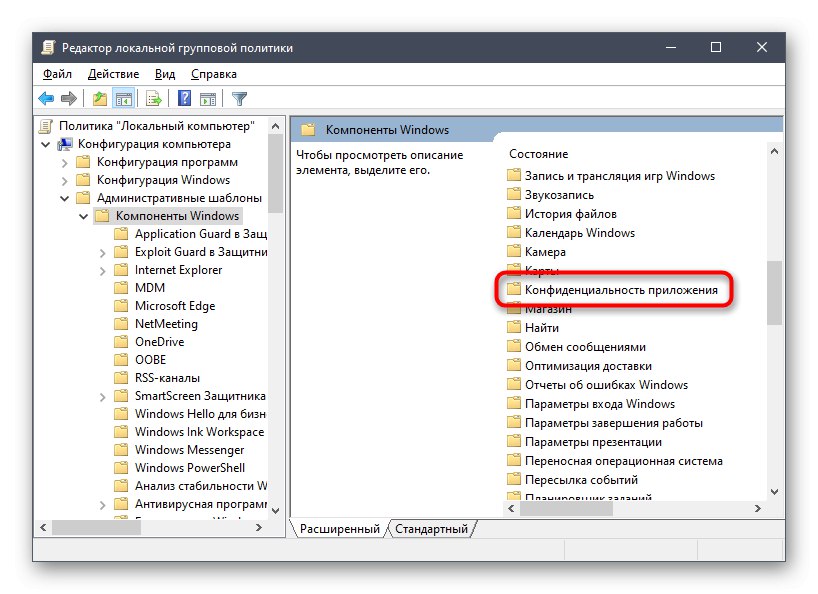
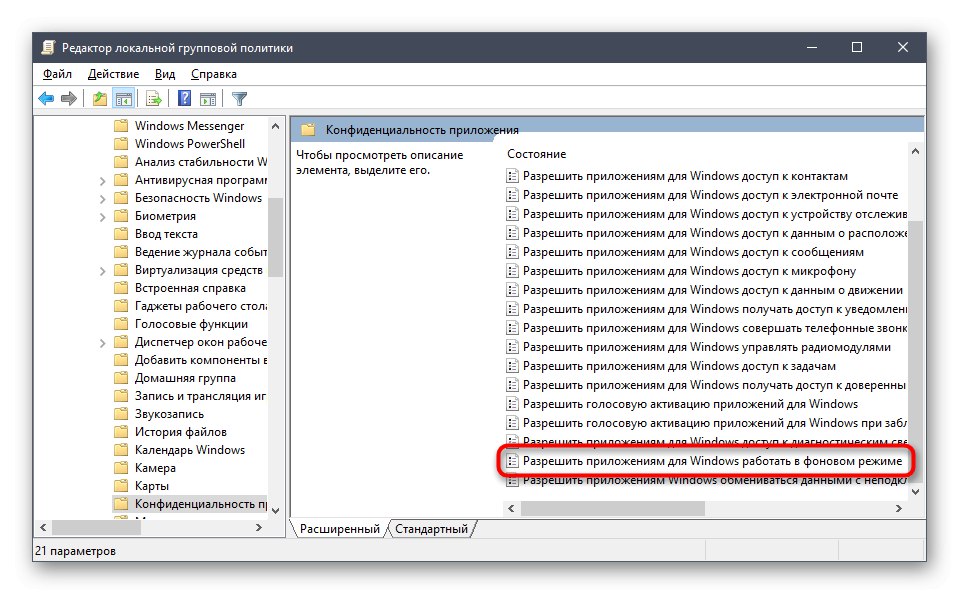
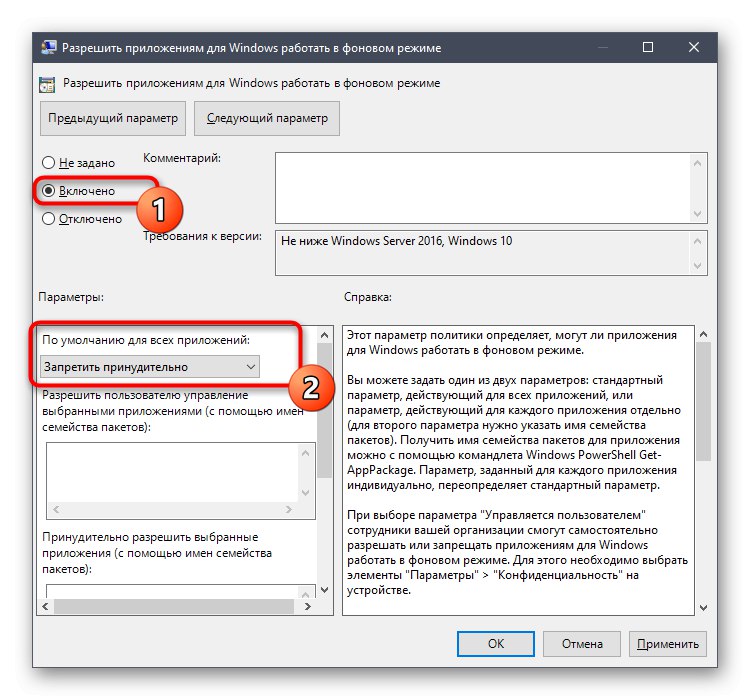
Po provedení těchto změn budou aplikace na pozadí automaticky deaktivovány bez nutnosti restartovat počítač. V budoucnu můžete povolit spuštění těchto programů výběrem příslušné položky ve stejné nabídce, pokud chcete vrátit konfiguraci na předchozí úroveň.
Metoda 4: Editor registru
Posledním způsobem, o kterém chceme v rámci dnešního materiálu hovořit, je provádět změny úpravou nastavení registru. Tato možnost je nejobtížnější, ale nejúčinnější, protože nakonfigurovaná konfigurace nebude resetována náhodně.
- Otevřít "Běh" (Win + R) a zadejte tam
regedit... Aktivujte příkaz stisknutím klávesy Enter. - V okně, které se zobrazí, postupujte podle pokynů
HKEY_LOCAL_MACHINESOFTWAREPolitikyMicrosoftWindowsAppPrivacy. - Pokud tento adresář ve složce neexistuje "Okna", vytvořte jej kliknutím pravým tlačítkem na cílový adresář výběrem "Sekce"... Nezapomeňte uvést příslušný název.
- Zde vás položka zaujala „LetAppsRunInBackground“.
- Pokud ne, vytvořte nový parametr „DWORD (32 bitů)“ a dát mu vhodný název.
- Poklepáním na parametr levým tlačítkem myši otevřete jeho vlastnosti. Změňte hodnotu na 2.
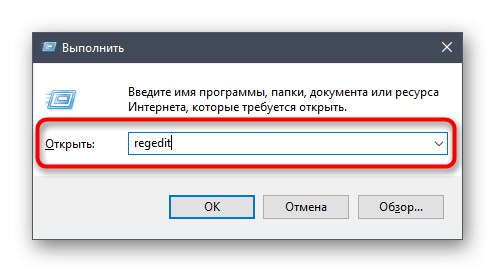
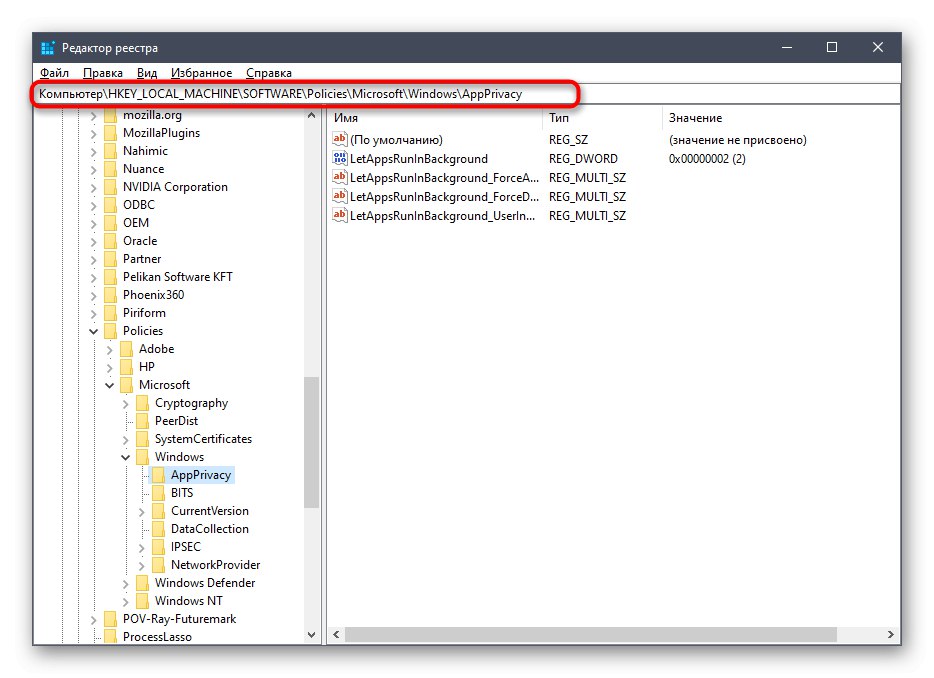
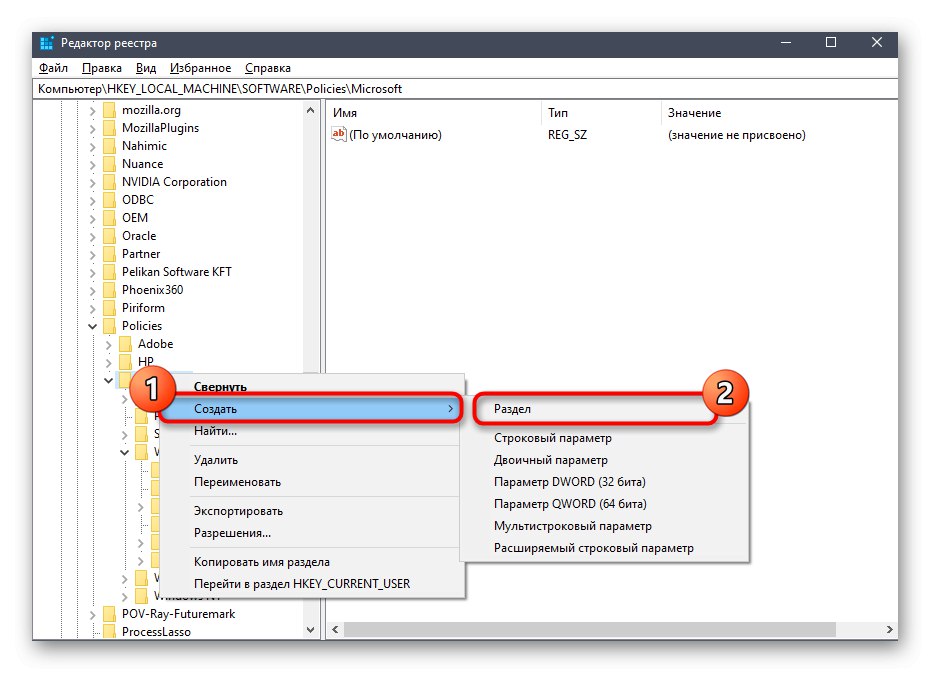
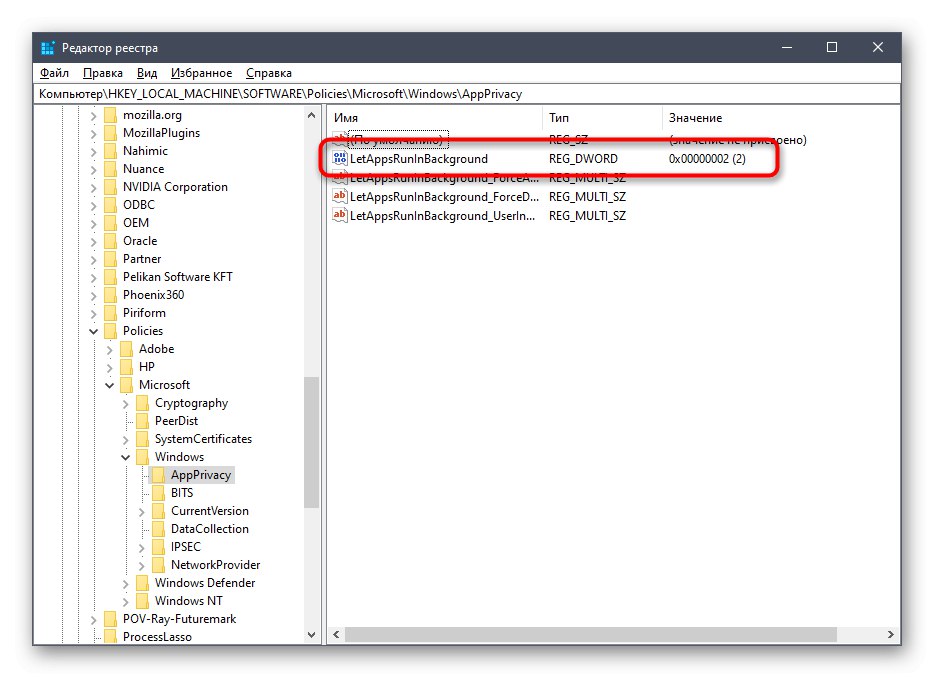
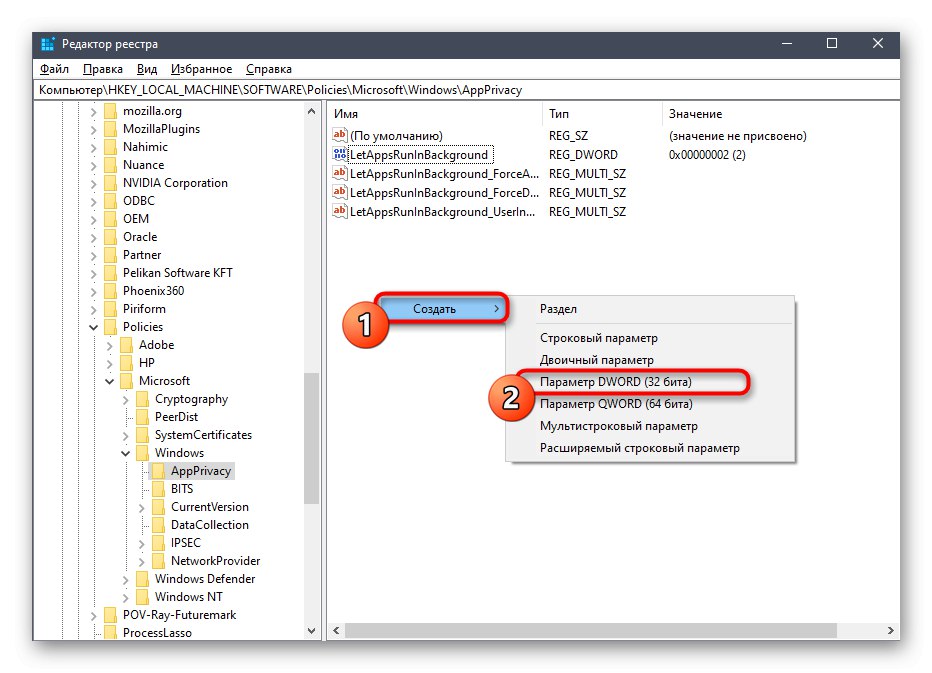
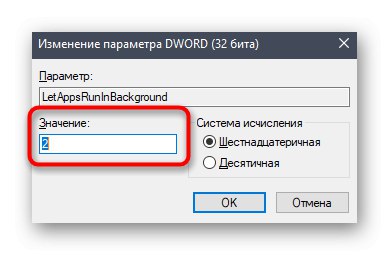
Všechna nastavení provedená prostřednictvím editoru registru se projeví až při vytvoření nové relace operačního systému, což znamená, že budete muset restartovat počítač, abyste úplně zakázali aplikace na pozadí.