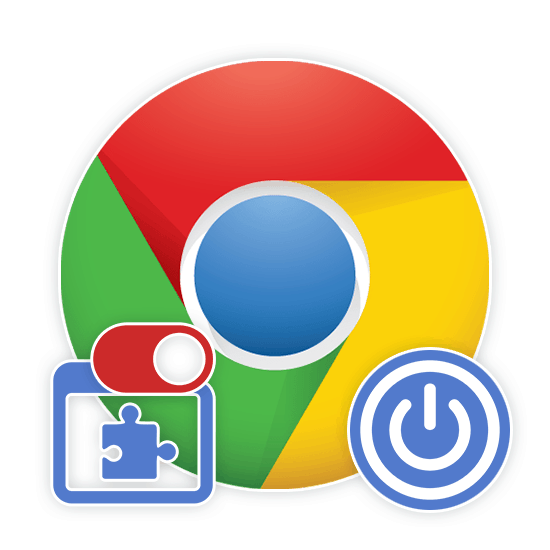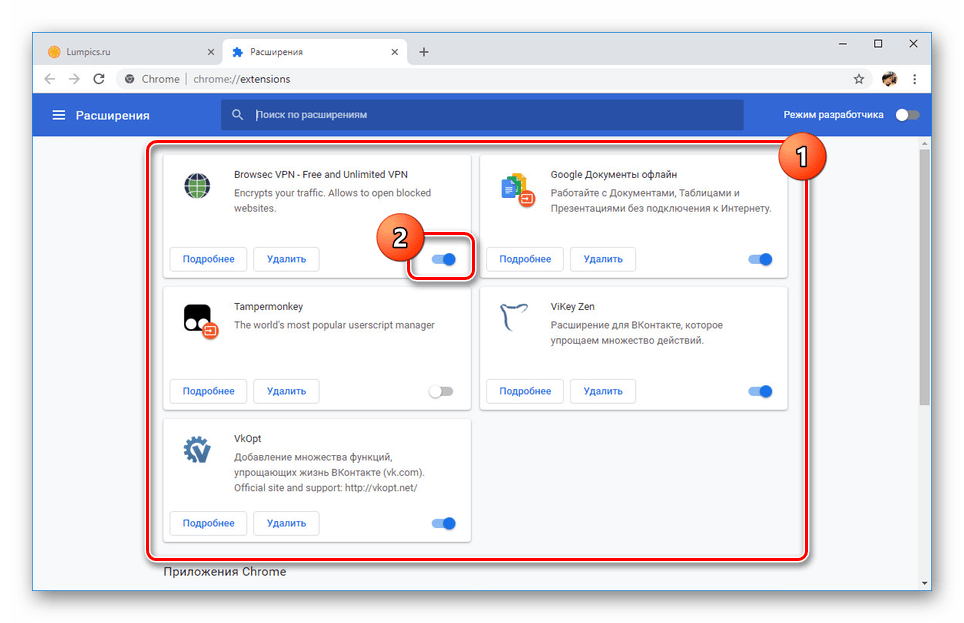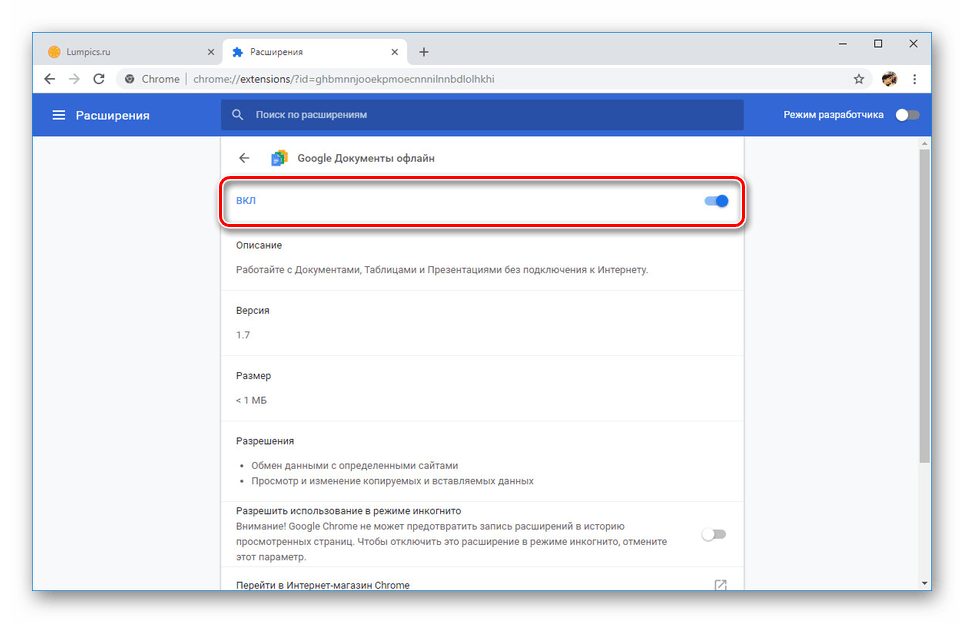Zakázat rozšíření v prohlížeči Google Chrome
Dnes je obtížné si představit práci s prohlížečem Google Chrome bez instalace rozšíření, které výrazně zvyšují standardní funkce prohlížeče a navštěvují webové zdroje. Může však docházet k problémům s výkonem počítače. Toho lze zabránit dočasným nebo trvalým vypnutím doplňků, které budeme diskutovat v průběhu tohoto článku.
Obsah
Vypnutí rozšíření v prohlížeči Google Chrome
V následujících pokynech postupně popíšeme proces zakázání všech nainstalovaných rozšíření v prohlížeči Google Chrome v počítači bez jejich odstranění a možnosti zapnutí kdykoli. Současně mobilní verze daného webového prohlížeče nepodporují možnost instalace doplňků, a proto nebudou uvedeny.
Možnost 1: Správa rozšíření
Jakékoli ruční nebo výchozí doplňky lze deaktivovat. Zakázání a povolení rozšíření v prohlížeči Chrome jsou k dispozici každému uživateli na zvláštní stránce.
Viz též: Kde jsou rozšíření v prohlížeči Google Chrome
- Otevřete prohlížeč Google Chrome, rozbalte hlavní nabídku a vyberte možnost "Pokročilé nástroje" . Stejně tak ze seznamu, který se zobrazí, vyberte sekci "Rozšíření" .
- Dále vyhledejte zakázaný doplněk a klikněte na posuvník v pravém dolním rohu každého bloku na stránce. Přesnější umístění je uvedeno na přiloženém snímku obrazovky.
![Zakázání rozšíření v seznamu rozšíření v prohlížeči Google Chrome]()
Pokud bylo vypnutí úspěšné, zmíněný posuvník se změní na šedou barvu. Tento postup lze považovat za úplný.
- Jako další možnost můžete použít tlačítko "Podrobnosti" nejprve v bloku s potřebným rozšířením a na stránce popisu klikněte na posuvník v řádku " Zapnuto " .
![V prohlížeči Google Chrome deaktivujte zvláštní rozšíření]()
V tomto případě by po deaktivaci měl být nápis v řádku změněn na "OFF" .
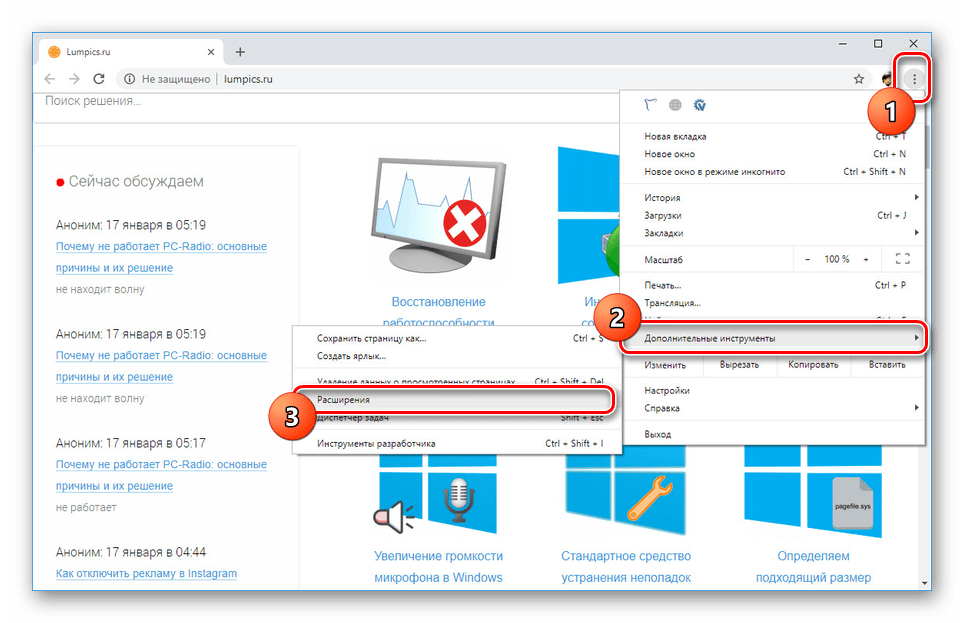
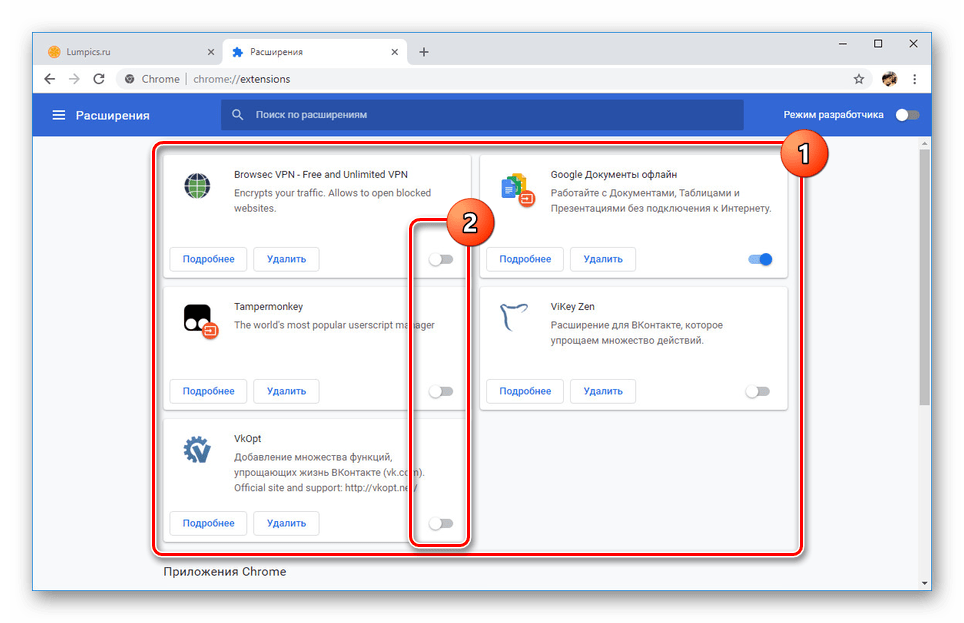
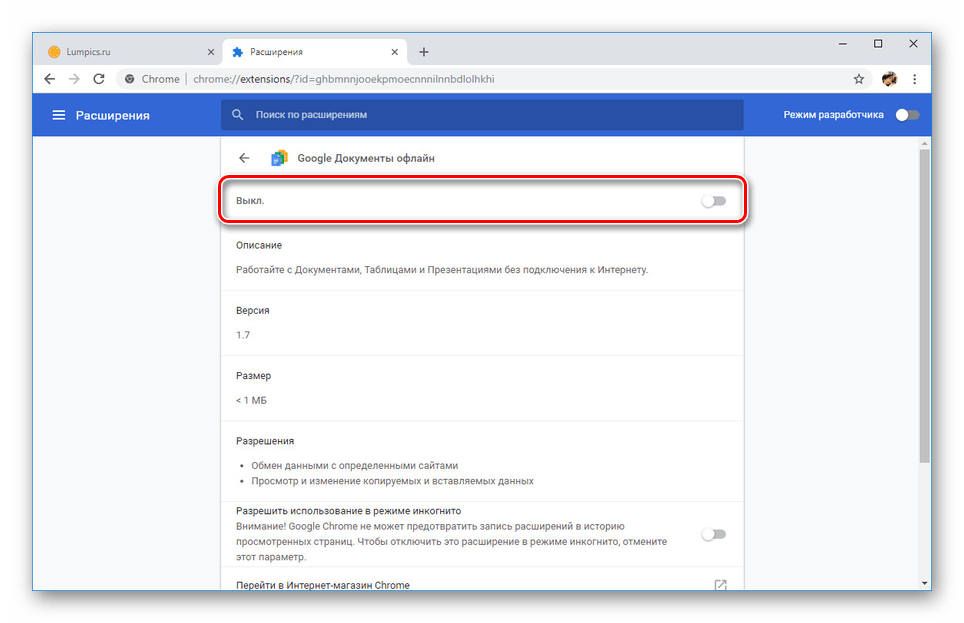
Kromě obvyklých rozšíření existují také ty, které lze zakázat nejen pro všechny weby, ale i pro dříve otevřené. Počet takových modulů plug-in lze přiřadit Adguard a Adblock . Na příkladu druhého postupu jsme podrobně popsali samostatný článek, který by měl být přezkoumán podle potřeby.
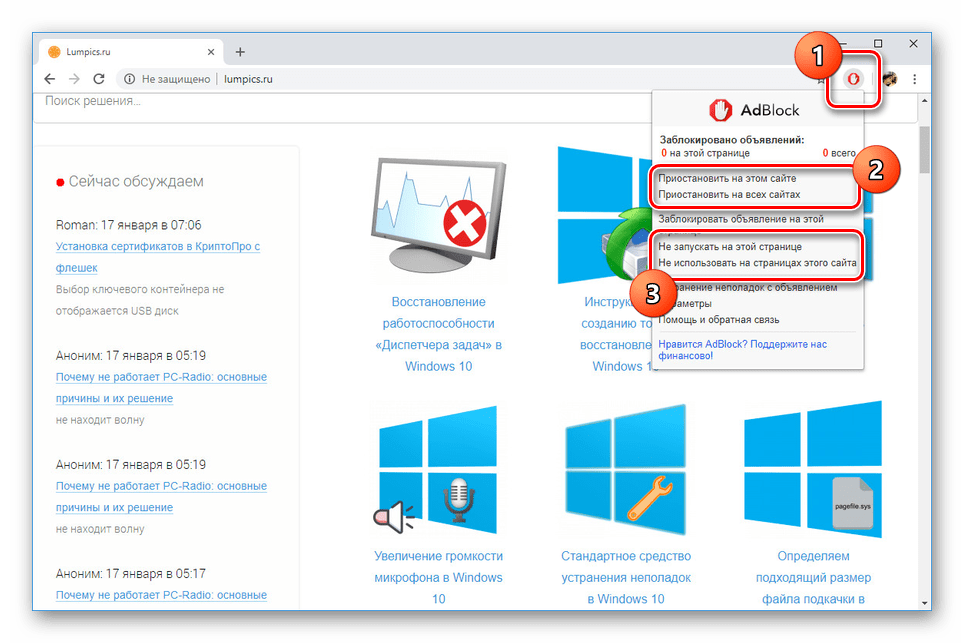
Více informací: Jak zakázat službu AdBlock v prohlížeči Google Chrome
Pomocí jednoho z našich pokynů můžete povolit také všechny zakázané doplňky.
Více informací: Jak povolit rozšíření v prohlížeči Google Chrome
Možnost 2: Pokročilá nastavení
Kromě instalovaných a v případě potřeby ručně nastavitelných rozšíření existují nastavení, která jsou provedena v samostatné části. Jsou v mnoha ohledech podobné zásuvným modulům a mohou být také zakázány. Nezapomeňte však, že to ovlivní výkon internetového prohlížeče.
Viz též: Skryté nastavení v prohlížeči Google Chrome
- Sekce s dalšími nastaveními je skrytá od běžných uživatelů. Chcete-li ji otevřít, musíte do adresního řádku zkopírovat a vložit následující odkaz, který potvrdí přechod:
chrome://flags/ - Na stránce, která se otevře, najděte požadovaný parametr a klikněte na tlačítko "Enabled" umístěné vedle něj. Ze seznamu, který se zobrazí, zvolte funkci "Zakázáno", chcete-li funkci deaktivovat.
- V některých případech můžete změnit pouze režimy provozu bez možnosti vypnutí.

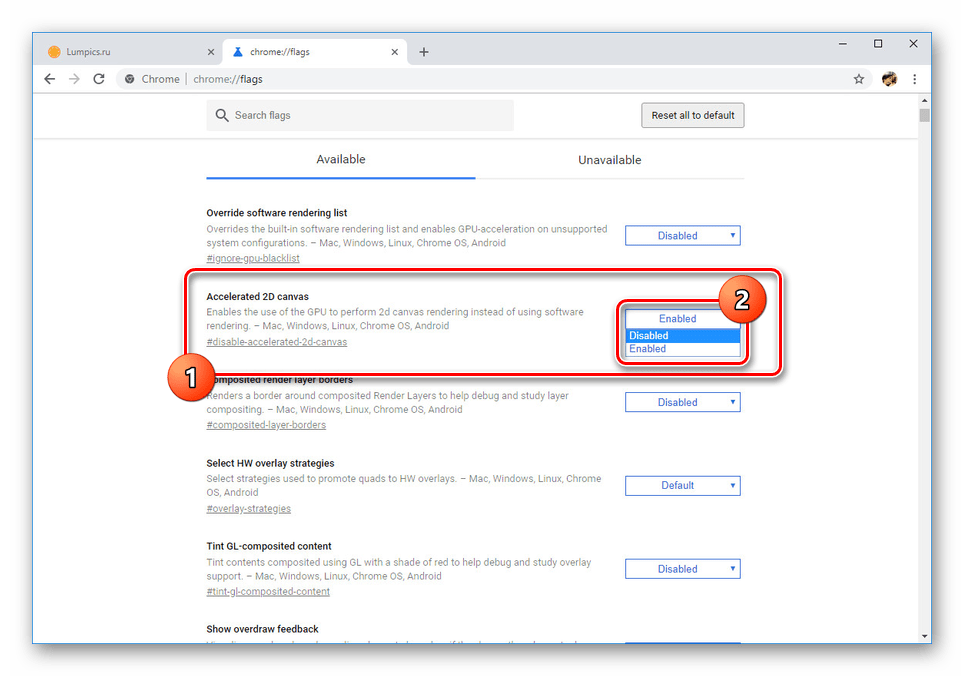
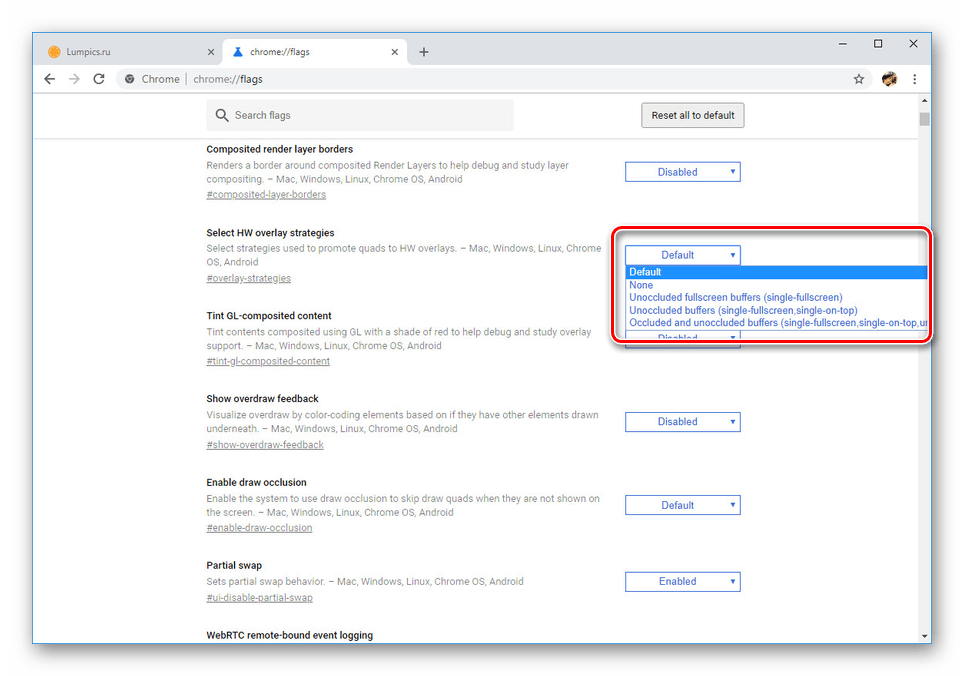
Nezapomeňte, že zakázání některých sekcí může způsobit nestabilitu prohlížeče. Jsou integrovány ve výchozím nastavení av ideálním případě by měly zůstat povoleny.
Závěr
Popsané pokyny vyžadují minimálně snadné reverzibilní akce, a proto doufáme, že jste dosáhli požadovaného výsledku. Pokud je to nutné, můžete nám v komentáři položit své dotazy.