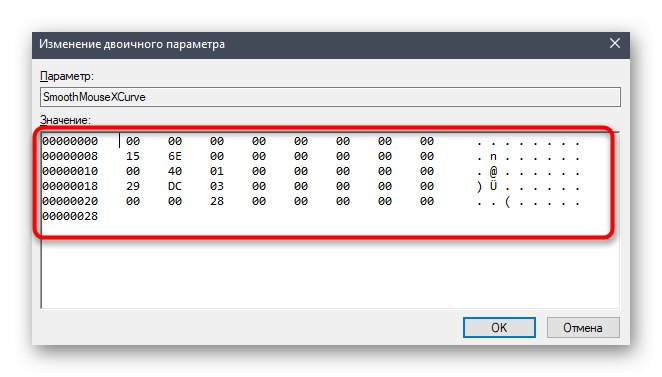Zrychlení myši je možnost zodpovědná za zrychlení pohybu kurzoru během ostrých nebo prudkých pohybů zařízení. Ve výchozím nastavení je tato funkce v operačním systému povolena, což může některým uživatelům způsobovat potíže při hraní her nebo při interakci se systémem Windows 10. Proto doporučujeme prozkoumat dostupné metody deaktivace této možnosti, aby se optimalizovala odezva ukazatele při ručním pohybu myši. Dnes budeme uvažovat o třech dostupných možnostech implementace úkolu.
Zakázat akceleraci myši ve Windows 10
Každý možný způsob zakázání akcelerace myši v systému Windows 10 má své vlastní výhody a nevýhody, které jsou spojeny s aktuální konfigurací operačního systému nebo s jeho chováním. Navrhujeme, abyste si prostudovali každý předložený návod a zjistili, který z nich bude v současné situaci optimální. Poté již bude možné přistoupit k jeho implementaci krok za krokem při provádění každé akce.
Metoda 1: Nabídka „Možnosti“
První a nejjednodušší metodou je použití konfigurační části v nabídce "Možnosti"... Zde můžete v grafické nabídce zrušením zaškrtnutí pouze jedné položky deaktivovat akceleraci, která se provádí následovně:
- Běh "Start" a jdi do "Možnosti".
- Otevřete kategorii „Zařízení“.
- Pomocí panelu vlevo přejděte k položce "Myš".
- Najděte nápis „Pokročilé možnosti myši“ a klikněte na něj pomocí LMB.
- Zobrazí se samostatné okno s vlastnostmi. Zde byste měli přejít na kartu Možnosti ukazatele.
- Zrušte zaškrtnutí políčka "Povolit zvýšenou přesnost ukazatele", a poté změny aplikujte kliknutím na vyhrazené tlačítko.
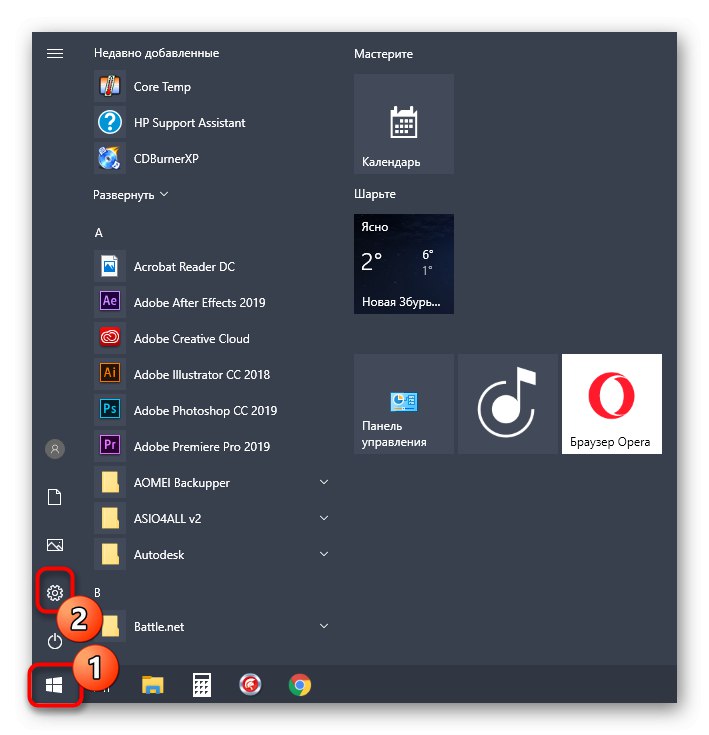
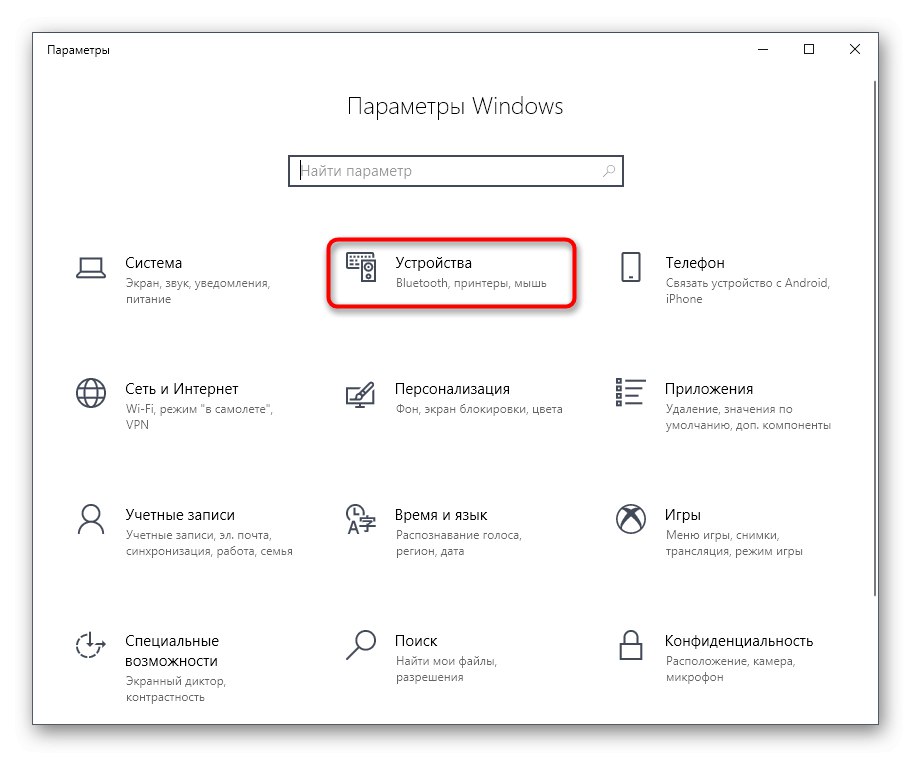
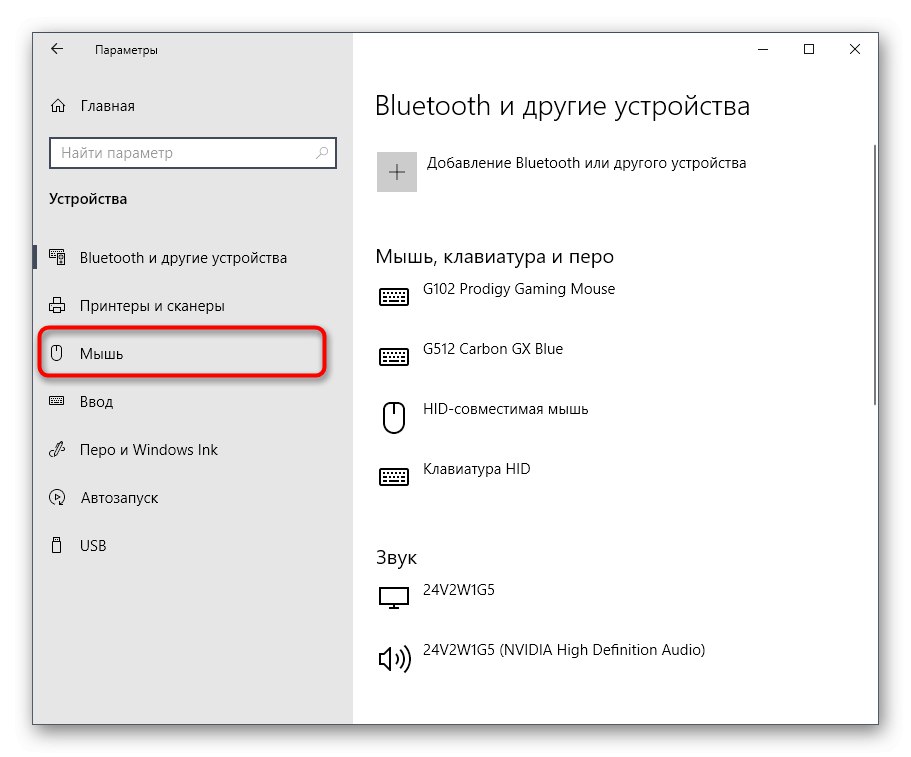
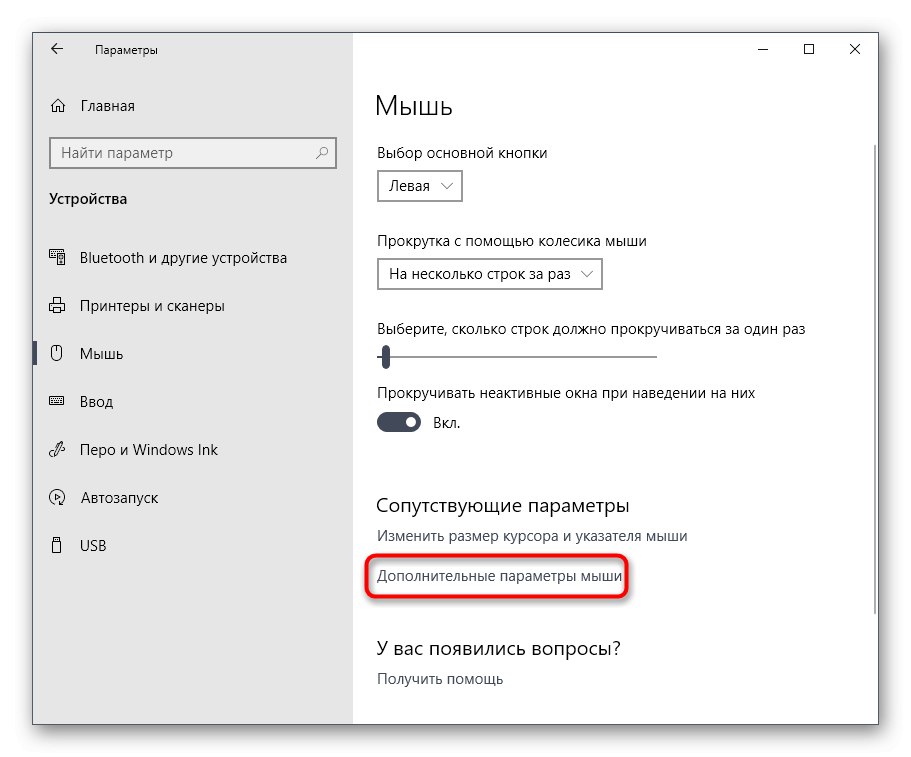
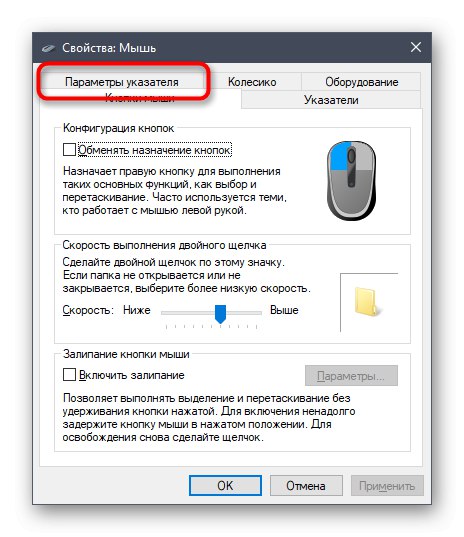
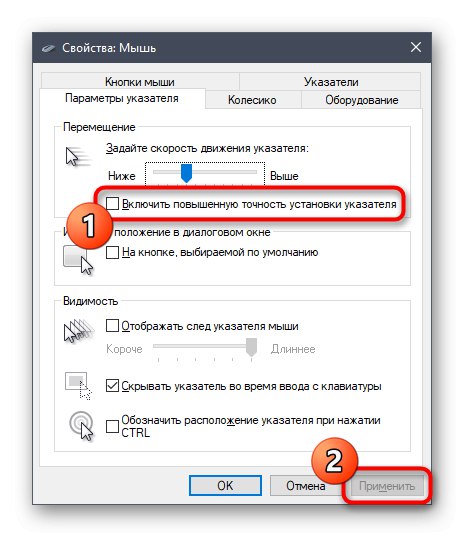
Po provedení těchto změn se může pohyb ukazatele mírně zpomalit. S ohledem na to okamžitě upravte tento parametr úpravou optimální polohy posuvníku na stejné kartě Možnosti ukazatele... Doporučujeme restartovat počítač, abyste se ujistili, že jsou uložena nastavení, která jste nakonfigurovali.
Metoda 2: Editor registru
Někdy se instaluje prostřednictvím "Možnosti" nastavení se jednoduše resetuje při vytvoření nové relace operačního systému. Někdy k tomu dojde po spuštění určité hry, což nakonec vede k reaktivaci akcelerace myši. V takových situacích je lepší se obrátit na Editor registru a upravit potřebné soubory sami.
- Upozorňujeme, že následující konfigurace vycházejí ze standardní 100% měřítka obrazovky. Pokud ji nastavíte na vlastní hodnotu, doporučujeme vám vrátit výchozí stav. K tomu v nabídce "Možnosti" otevřete sekci "Systém".
- Přesuňte se levým panelem na "Zobrazit".
- Tady, v "Měřítko a rozložení" nastavte hodnotu „100% (doporučeno)“.
- Nyní můžete přejít přímo k úpravám registru. Otevřete nástroj "Běh"držení horké klávesy Win + R... Do řádku napište
regedita klikněte na Enter. - K rychlé navigaci po cestě použijte adresní řádek
HKEY_CURRENT_USERControl PanelMouse. - Zde najdete tři parametry se jmény "Citlivost myši", „SmoothMouseXCurve“ a „SmoothMouseYCurve“... Dvojitým kliknutím levým tlačítkem myši na první přejdete ke změně hodnoty.
- V "Citlivost myši" doporučuje se nastavit výchozí rychlost kurzoru. Proto v řadě „Hodnoty“ napsat
10a uložte změny. - Otevřete editační okno „SmoothMouseXCurve“ a nahraďte obsah níže uvedeným.
= hex:
00,00,00,00,00,00,00,00,
C0, CC, 0C, 00,00,00,00,00,
80,99,19,00,00,00,00,00,
40,66,26,00,00,00,00,00,
00,33,33,00,00,00,00,00![Změňte druhé nastavení, abyste deaktivovali akceleraci myši ve Windows 10]()
Po tom otevření „SmoothMouseYCurve“ a vyměnit "Hodnota" na
= hex:
00,00,00,00,00,00,00,00,
00,00,38,00,00,00,00,00,
00,00,70,00,00,00,00,00,
00.00, A8.00.00.00.00.00,
00.00, E0.00.00.00.00.00 - Po uplatnění všech změn postupujte podle pokynů
HKEY_USERS.DEFAULTControl PanelMouse. - Najděte parametr "MouseSpeed" a otevřete jej pro změnu.
- Nastavte hodnotu
0a klikněte na "OK". - Hodnota parametru „MouseThreshold1“ a „MouseThreshold2“ také změnit na
0.
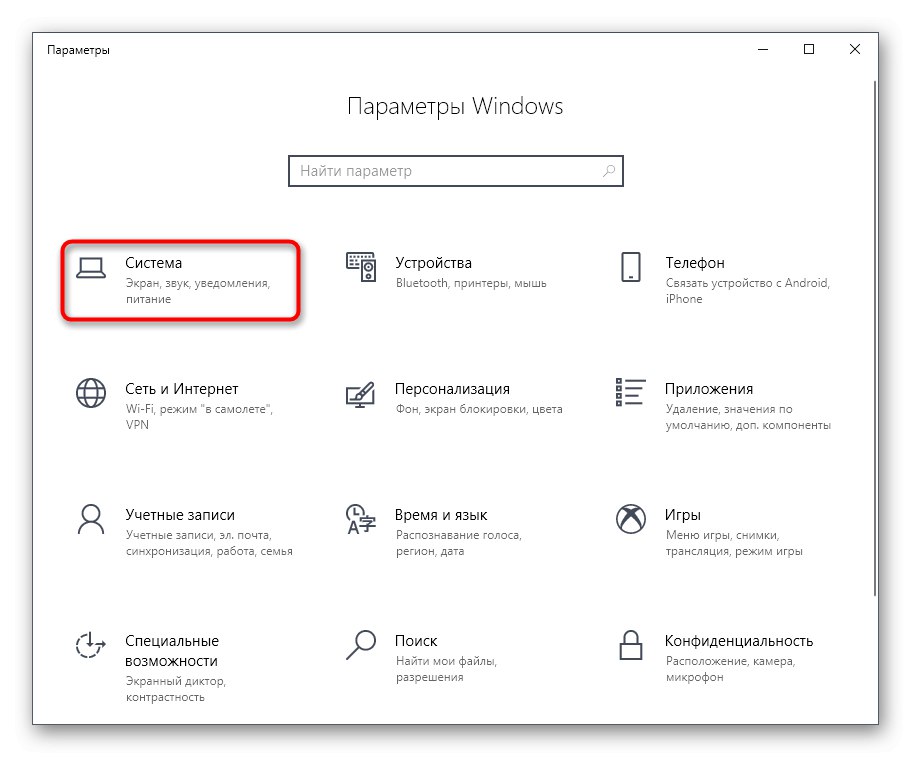
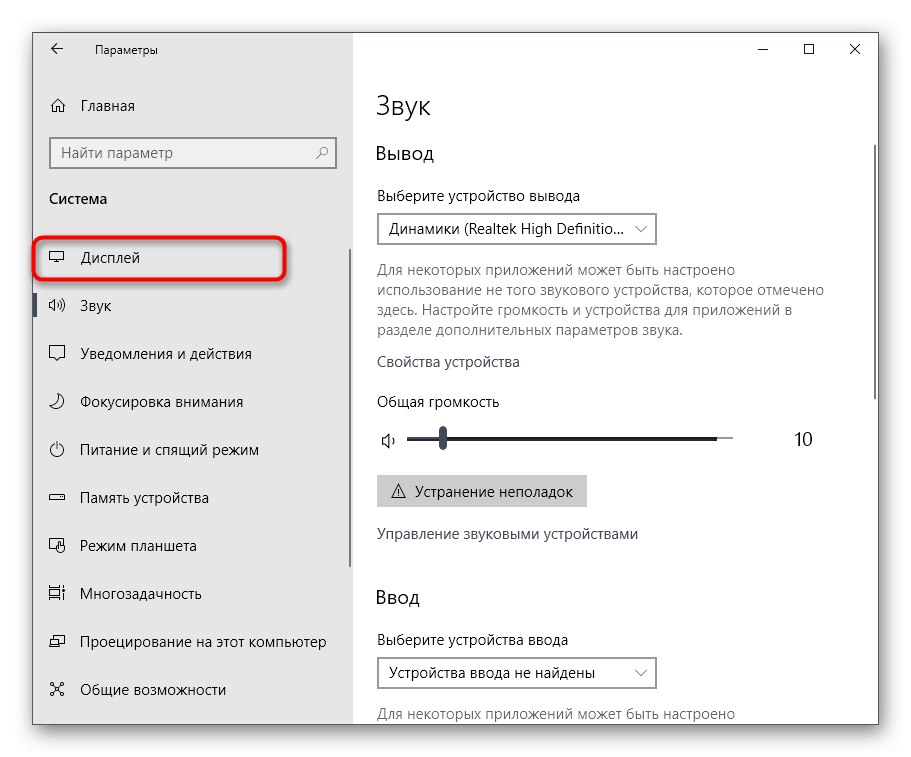
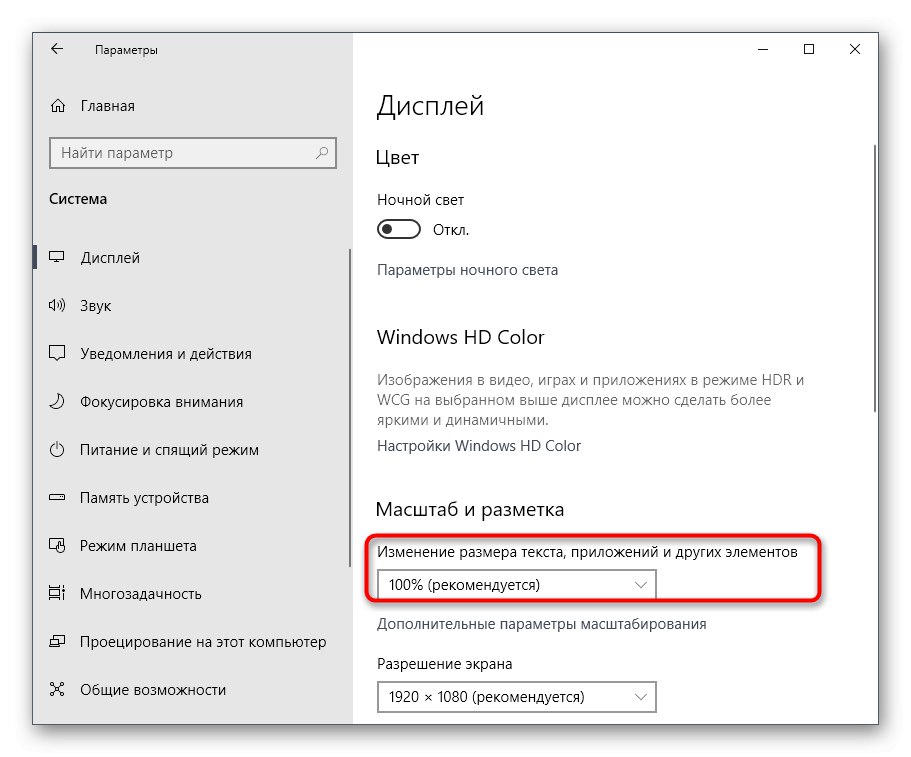
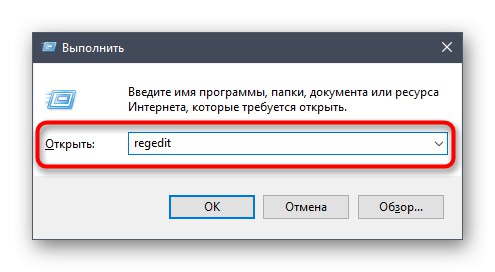
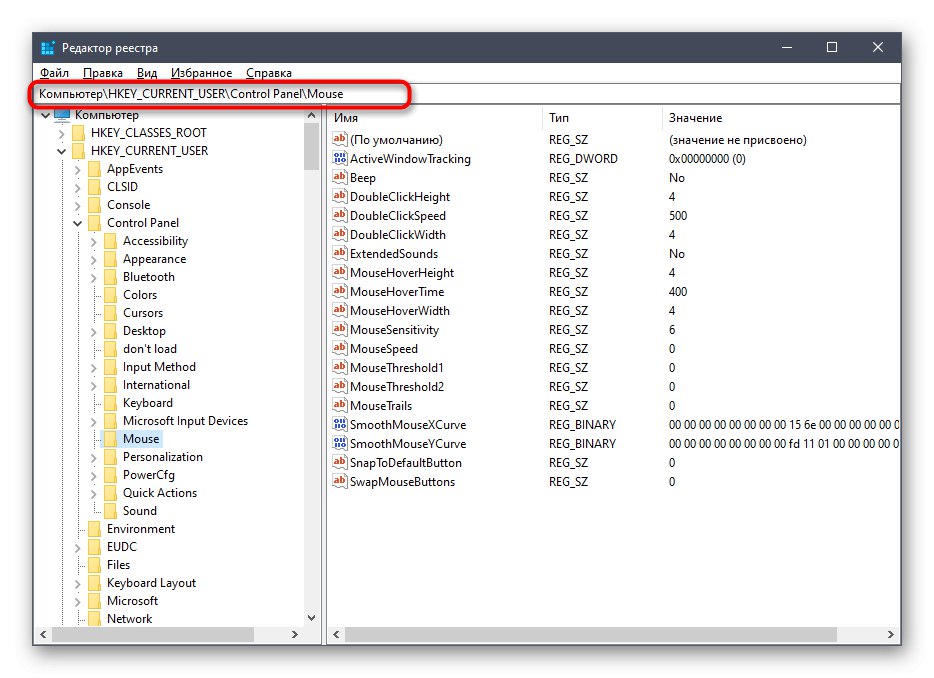
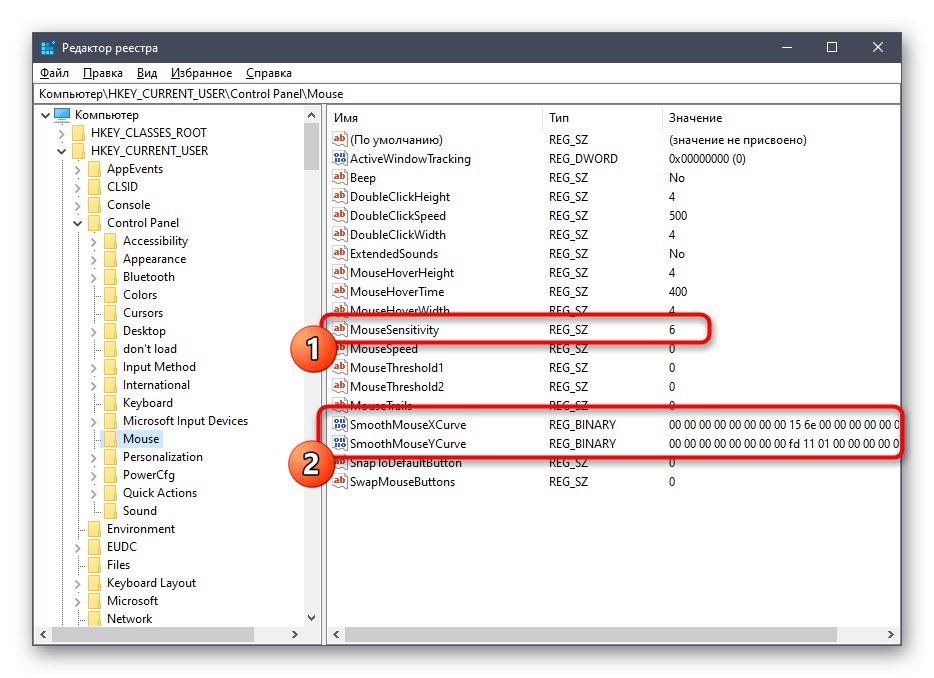
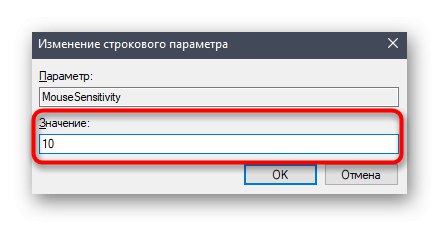
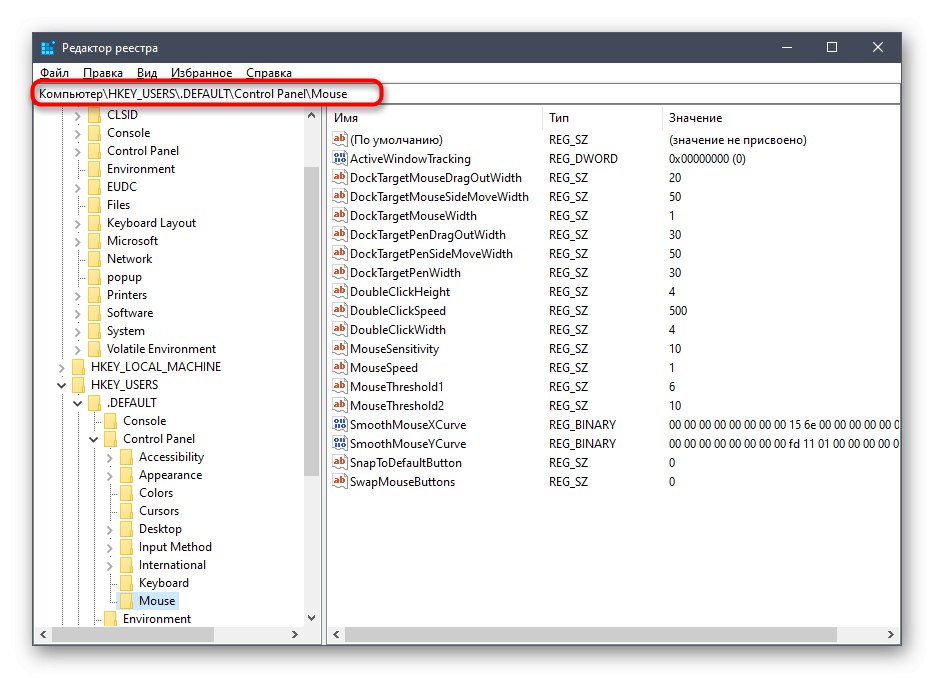
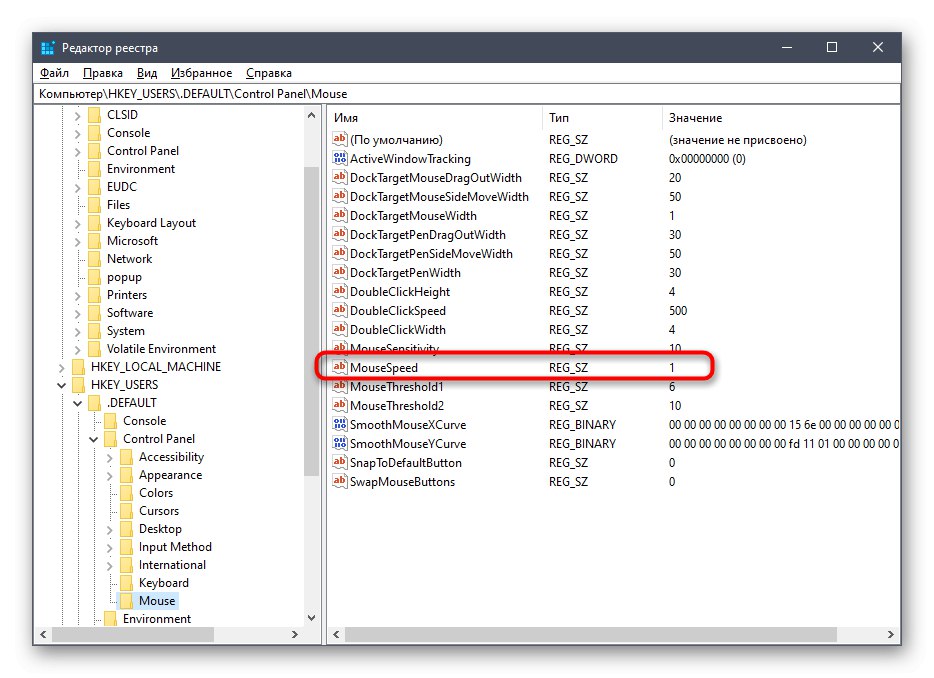
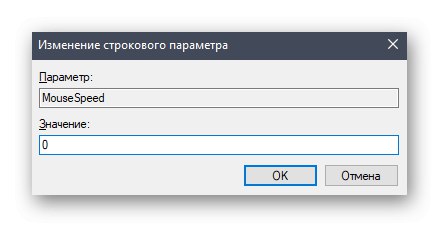
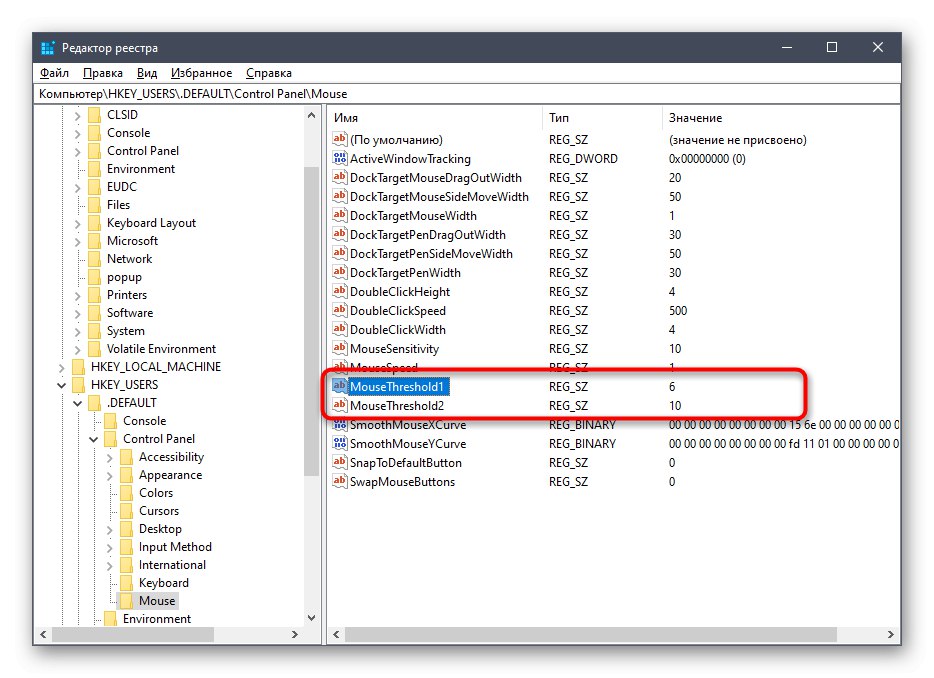
Nyní, když byly uloženy všechny změny, by neměly být žádné závady. Mějte však na paměti, že jakákoli konfigurace provedená pomocí Editoru registru se projeví až po restartování počítače. Udělejte to a teprve poté přejděte k interakci s myší.
Metoda 3: Změňte možnosti spuštění hry
Někdy akcelerace myši narušuje pouze určité hry, protože činí pohyb kurzoru nepředvídatelným. Někteří uživatelé prostě nechtějí provádět globální změny v operačním systému, nebo nejsou z nějakého důvodu uloženi. V tomto případě je nutné změnit parametry spuštění nebo konfigurační soubor konkrétní aplikace. Pojďme se na tento postup podívat u her Valve (Counter-Strike, Dota 2, Half-Life) prostřednictvím oficiálního klienta.
- Spusťte Steam a přejděte do své osobní herní knihovny.
- Zde najdete hru, kterou potřebujete. Klikněte pravým tlačítkem na jeho ikonu a vyberte "Vlastnosti".
- V okně, které se zobrazí, vás tlačítko zajímá "Nastavit parametry spuštění".
- Enter
-noforcemparms -noforcemaccela klikněte na "OK".
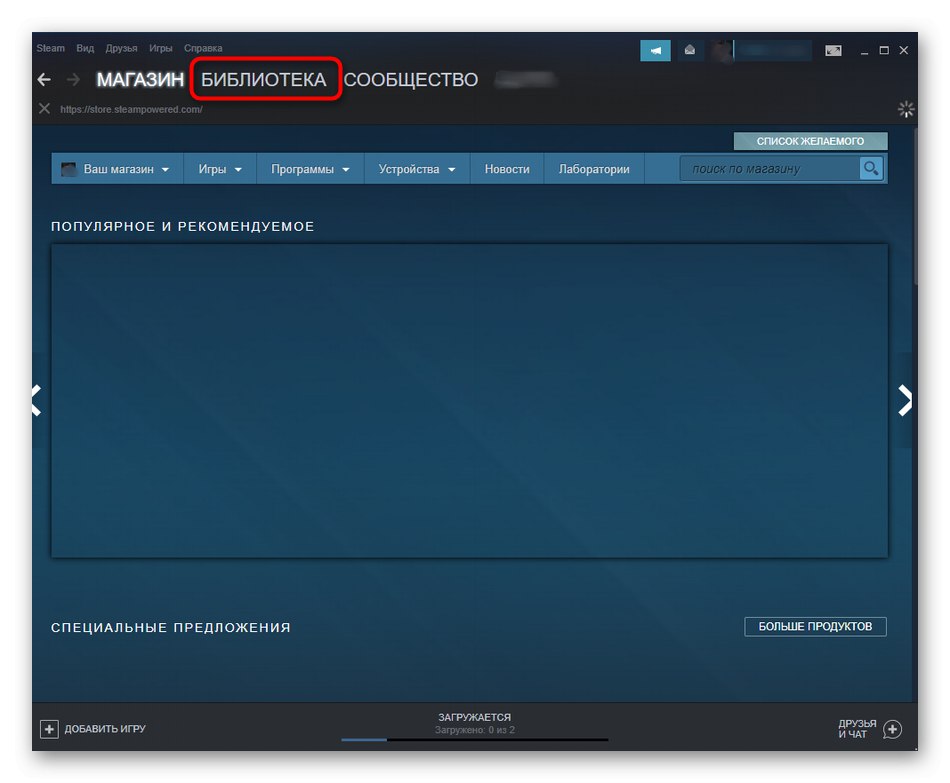
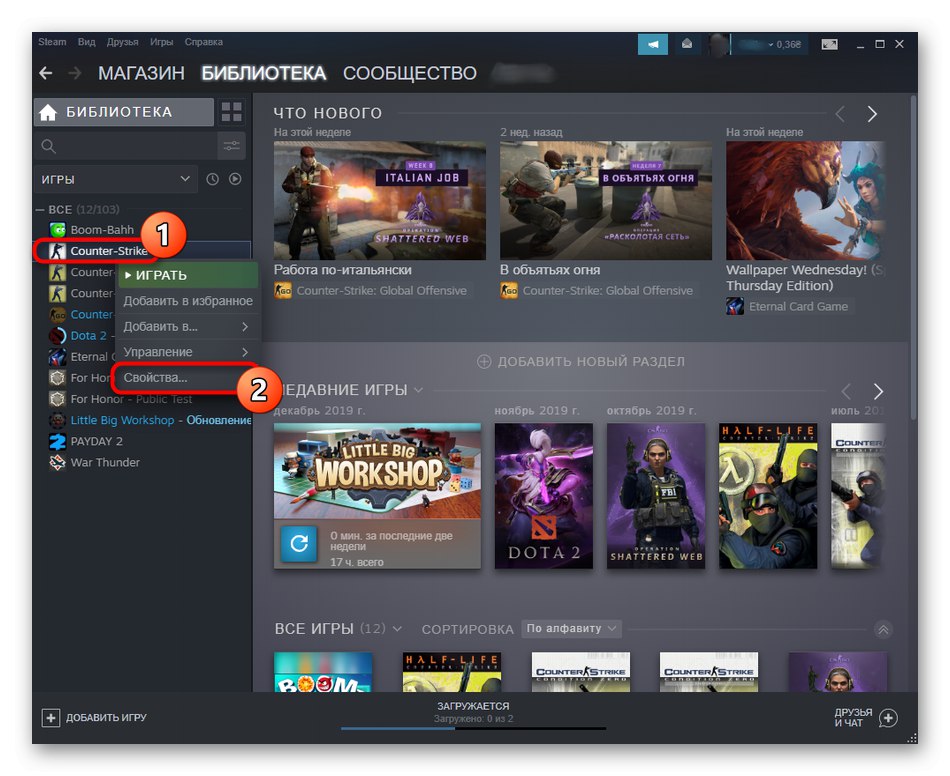
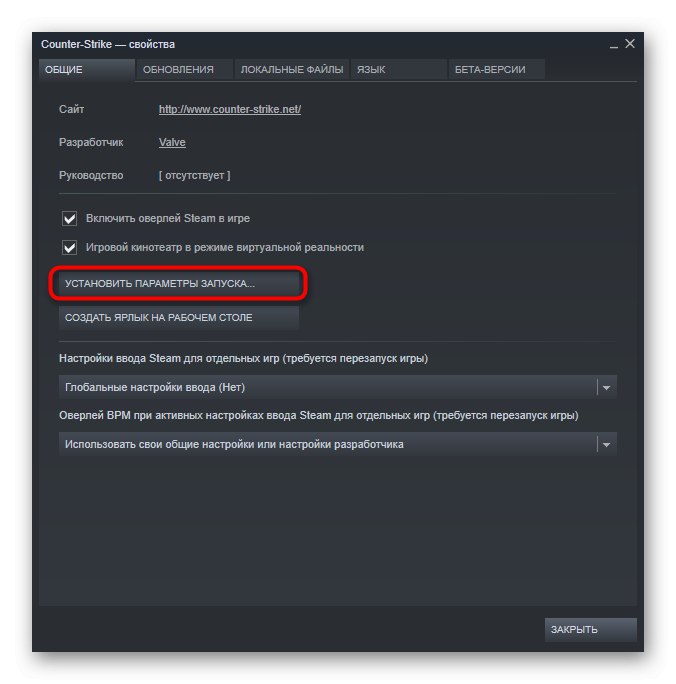
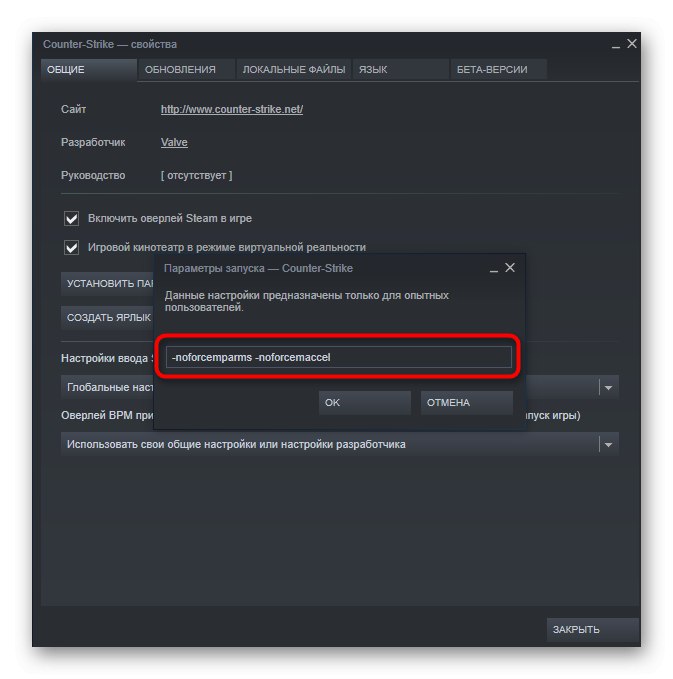
Tyto dvě možnosti automaticky deaktivují akceleraci myši při spuštění hry a optimalizují pohybovou odezvu. Pokud Steam chybí, můžete toto nastavení pro hry Valve provést pomocí zástupce:
- Najděte ikonu hry a klikněte na ni pravým tlačítkem. V zobrazené místní nabídce vyberte "Vlastnosti".
- Na kartě "Označení" najděte pole "Objekt".
- Odsadit poslední znak na konci řádku, vložit
-noforcemparms -noforcemacceluplatněním po této změně.
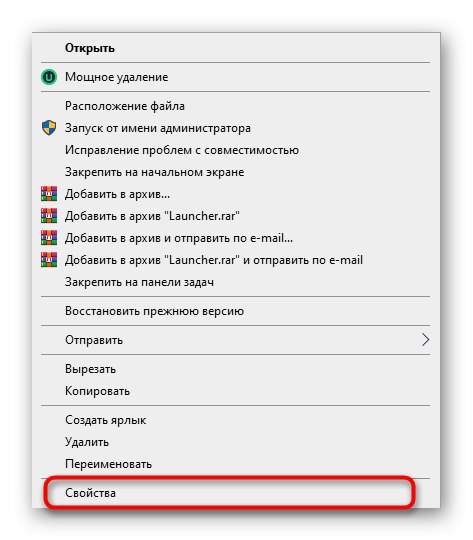
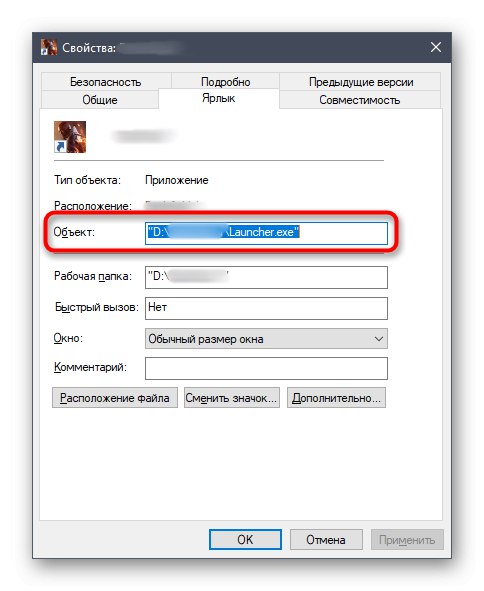
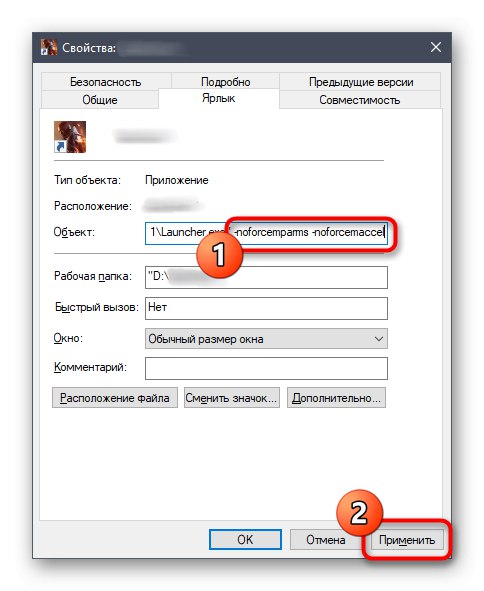
Toto nastavení bohužel nefunguje u her od jiných společností, takže budete muset přejít do nabídky možností v samotné aplikaci a deaktivovat tam akceleraci, pokud existuje odpovídající položka. Kromě toho můžete přejít na herní fóra nebo požádat vývojáře o otázku, jaké změny je třeba provést v konfiguračních souborech za účelem provedení úkolu.
Jednalo se o tři dostupné možnosti deaktivace akcelerace myši ve Windows 10. Každá z nich má svůj vlastní algoritmus akcí, který jsme se snažili popsat co nejpodrobněji. Musíte pouze určit nejlepší způsob a vygenerovat pokyny k implementaci požadované konfigurace.