Rodičovská kontrola v systému Windows 10 je pokročilá technologie, která umožňuje správci přidávat, sledovat a nastavovat konkrétní omezení dětského účtu. V průběhu času však potřeba těchto možností může zmizet, takže někteří uživatelé čelí úkolu deaktivovat ovládací parametry. Existují dva způsoby, jak tento úkol splnit, což zahrnuje provedení zcela odlišných akcí.
Metoda 1: Ručně deaktivujte parametry
Tato metoda zahrnuje ruční deaktivaci každého nastavení rodičovské kontroly. Jeho výhoda spočívá ve skutečnosti, že uživatel si může samostatně vybrat, které z omezení opustí a které lze vypnout. Před spuštěním této metody se ujistěte, že máte přístup k účtu správce a přesně provedete úspěšné přihlášení prostřednictvím oficiálního webu.
- Existuje možnost přejít na nezbytnou ovládací stránku přímo přes prohlížeč, ale to zdaleka není vhodné pro všechny uživatele, proto doporučujeme použít alternativní a pohodlnější. Nejprve otevřete "Start" a odtud přejděte do sekce "Možnosti".
- Zde vyberte kategorii „Účty“, ve kterém probíhá veškerá správa uživatelských profilů.
- Procházejte levým panelem do kategorie „Rodina a další uživatelé“.
- Podívejte se na seznam účtů. Pokud existuje profil s podpisem "Dítě", což znamená, že pro něj můžete vypnout rodičovskou kontrolu.
- Pod seznamem uživatelů klikněte na nápis „Správa nastavení rodiny online“.
- Spustí se výchozí prohlížeč, kde se budete muset přihlásit k účtu správce, jak jsme již zmínili výše.
- Na stránce, která se zobrazí, najděte dítě a přejděte do sekce "Akt" nebo „Doba využití zařízení“pokud chcete nejprve řešit parametry přístupu k počítači.
- Nejprve se podívejme na první volanou záložku "Poslední aktivita"... Zde můžete přesunout posuvníky do stavu "Vypnuto"již nebude dostávat e-mailová oznámení a zprávy, pokud dítě v operačním systému provádí různé akce.
- Dále přejděte na kartu "Časovač pro práci se zařízeními"... Zde se nacházejí všechny připojené počítače, konzoly a mobilní zařízení. V případě potřeby deaktivujte časové limity.
- Další karta „Omezení aplikací a her“ neomezuje přístup k zařízení, ale ke konkrétním programům a hrám. Zakázání tohoto parametru se řídí podobným principem.
- V Omezení obsahu parametry jsou odpovědné za automatické blokování nevhodného obsahu.
- Na této kartě byste měli jít dolů o něco níže a deaktivovat a v případě potřeby omezit neplatné webové stránky.
- Dále přichází sekce "Náklady"... Pokud jsou aktivovány příslušné možnosti, budou všechny nákupy sjednány s dospělými a při nákupu bude zasláno e-mailové upozornění. Chcete-li tato omezení odstranit, deaktivujte tyto možnosti.

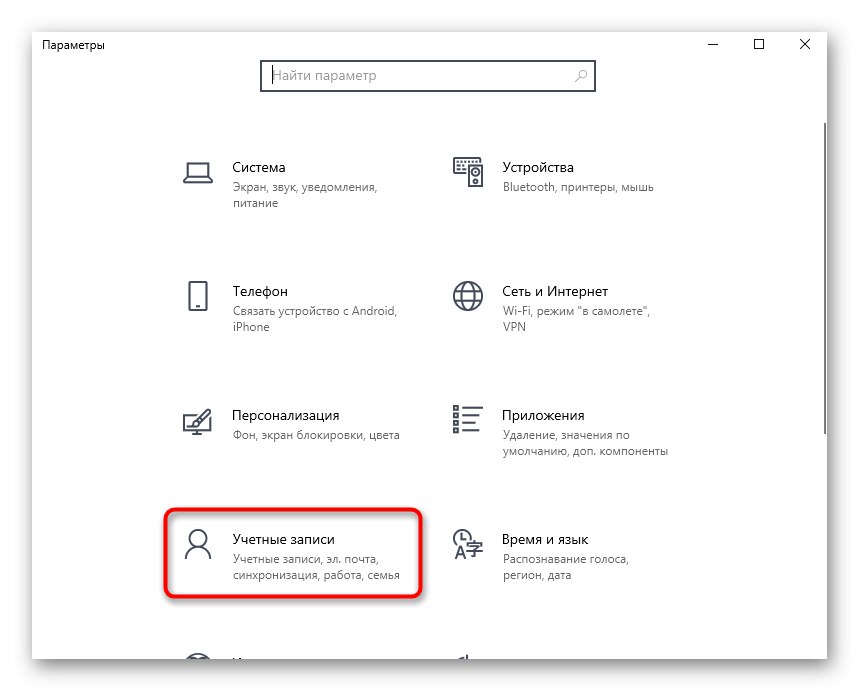
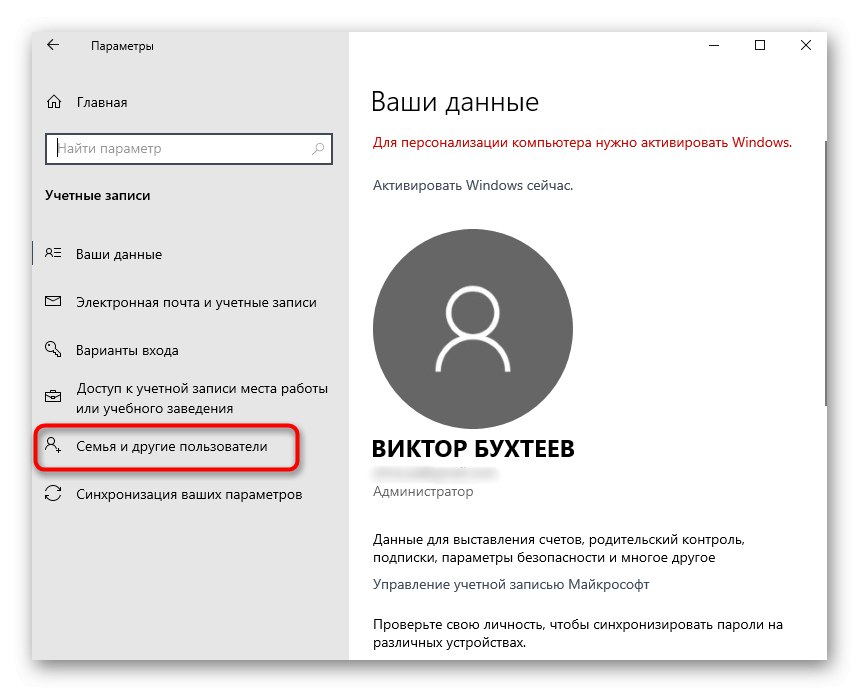
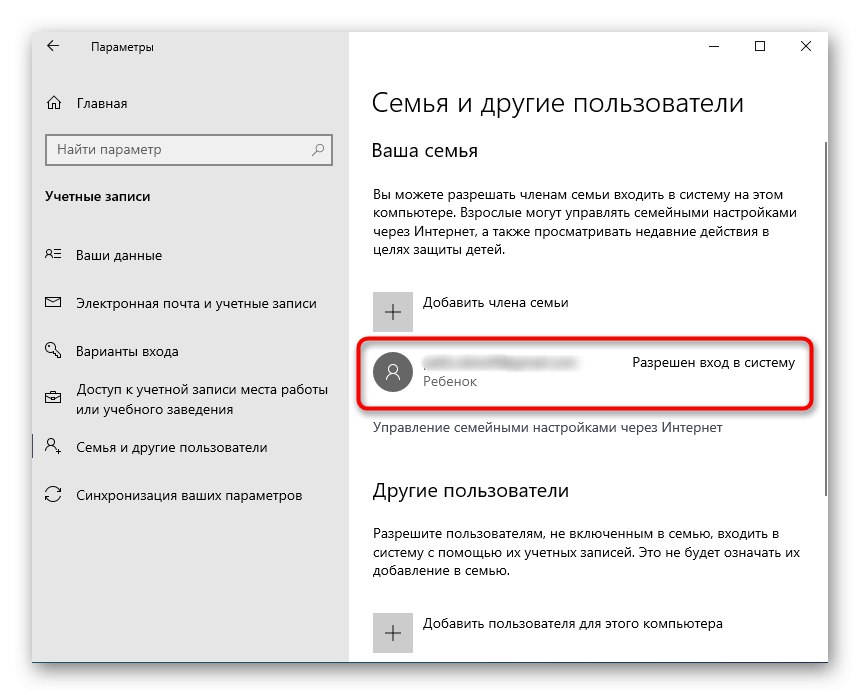
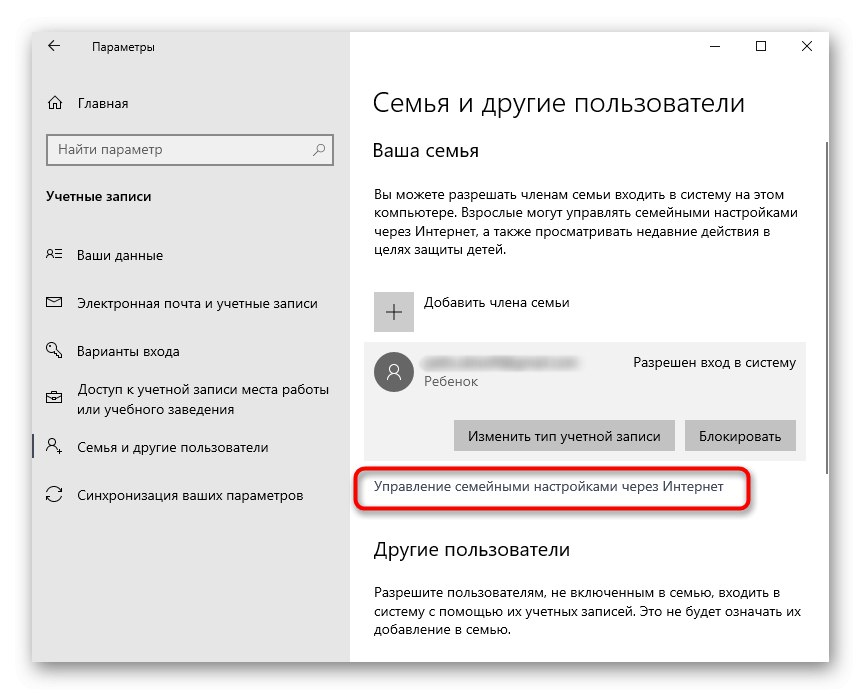
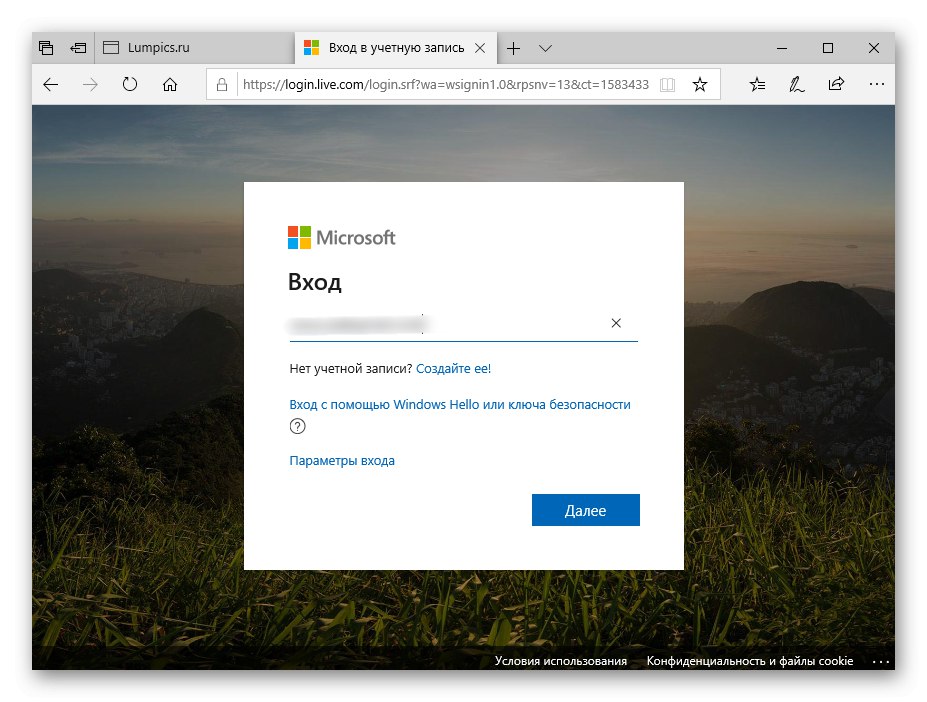
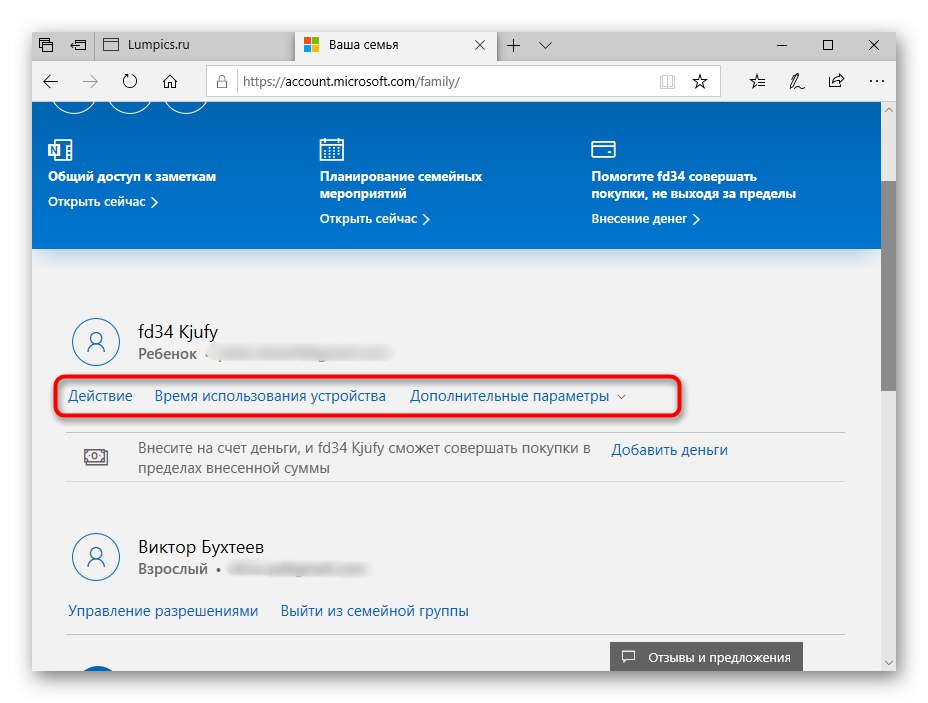
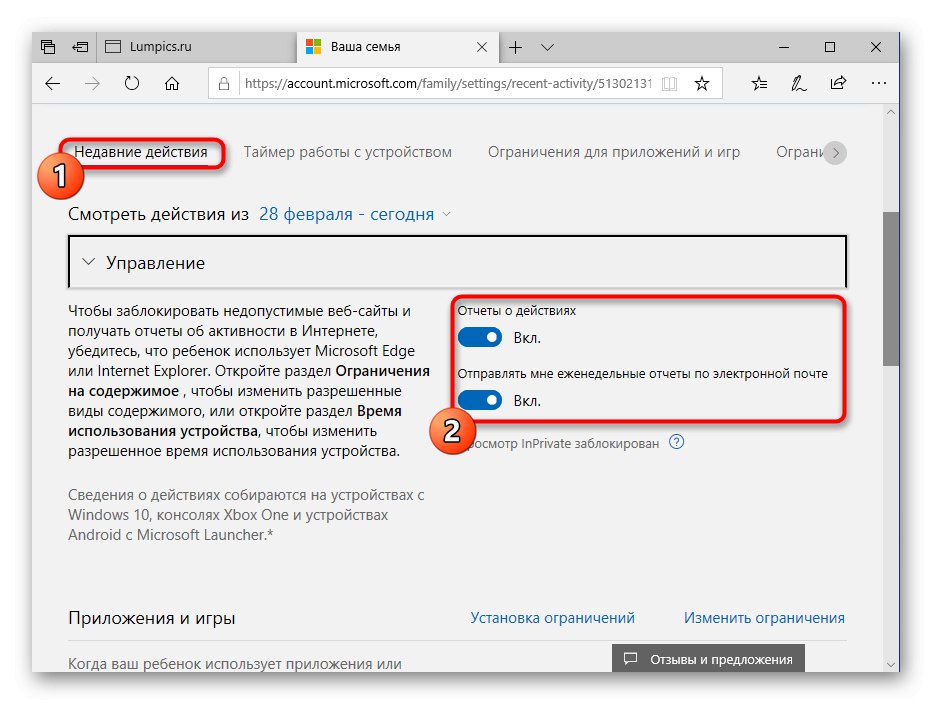
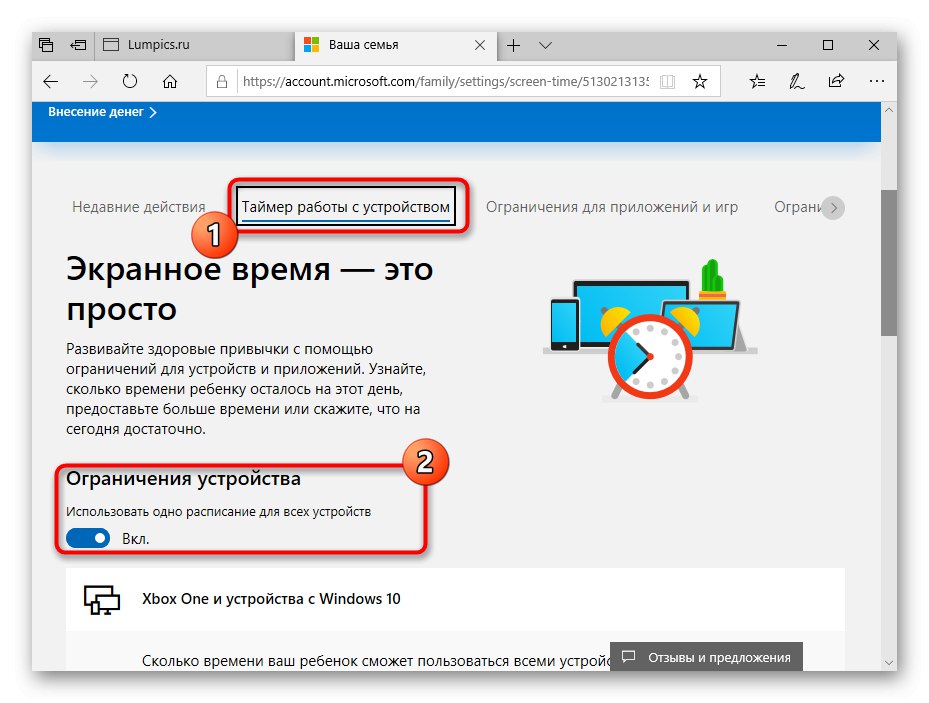
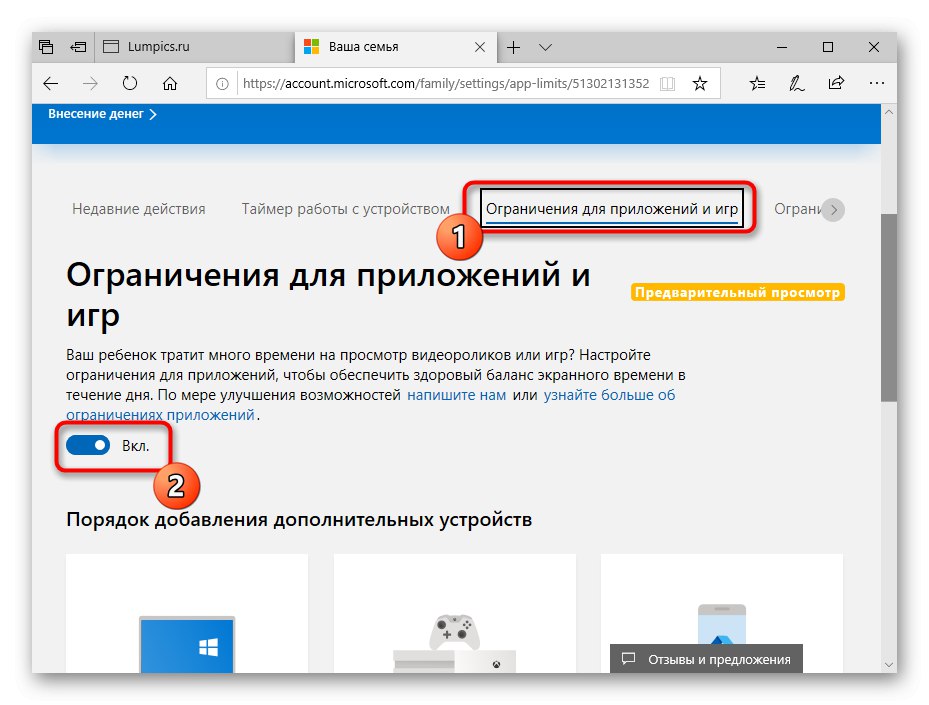

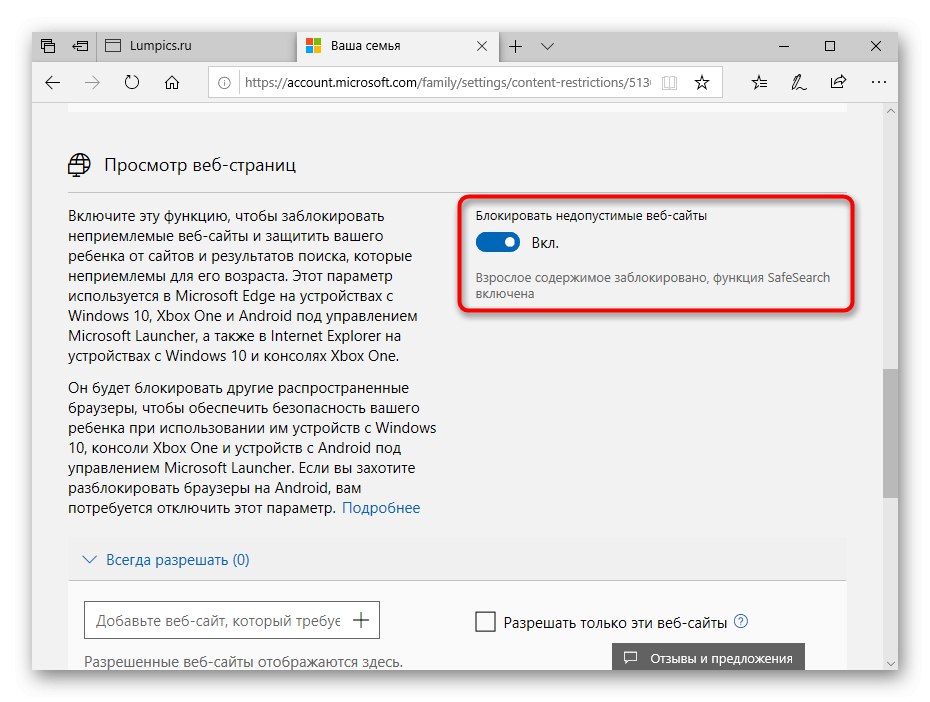
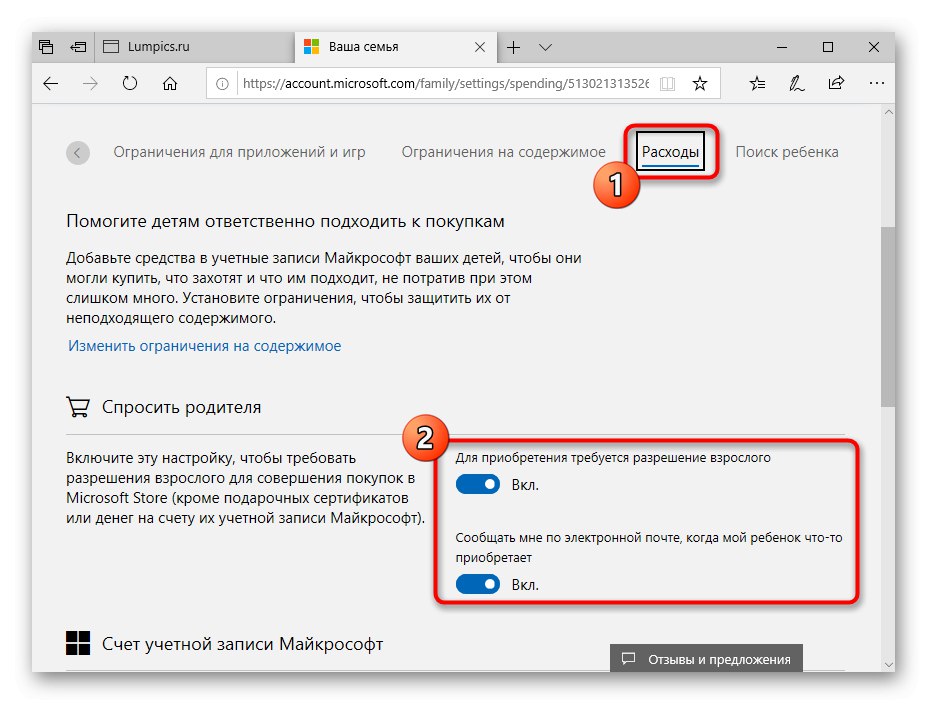
Jen jsme krátce hovořili o všech přítomných parametrech týkajících se rodičovské kontroly ve Windows 10. Dále si přečtěte popisy vývojářů a prozkoumejte všechny nuance takových konfigurací. Poté se můžete nezávisle rozhodnout, které z položek deaktivovat a které ponechat aktivní, abyste mohli i nadále sledovat akce dítěte nebo omezit jeho pobyt u počítače.
Metoda 2: Úplné odstranění účtu s opětovným přidáním
Faktem je, že účet přidaného dítěte nelze snadno převést na dospělého, protože vše závisí na věku uvedeném při registraci.Z tohoto důvodu zbývá pouze smazat a znovu přidat, ale již jako běžný profil, na který ve výchozím nastavení nebudou aplikována žádná omezení. Tento postup se provádí doslova několika kliknutími a vypadá takto:
- Ve stejné nabídce „Účty“ klikněte na nápis „Správa nastavení rodiny online“otevřete stránku možností.
- Poté vedle požadovaného účtu rozbalte seznam „Extra možnosti“.
- V zobrazeném seznamu najděte „Odebrat z rodinné skupiny“.
- Zavřete prohlížeč a vraťte se do okna "Možnosti"... Jak vidíte, profil dítěte se zde již nezobrazuje. Nyní musíte kliknout na „Přidat uživatele pro tento počítač“.
- Vyplňte formulář, který se zobrazí na obrazovce, zadáním e-mailové adresy nebo vytvořením nových údajů.
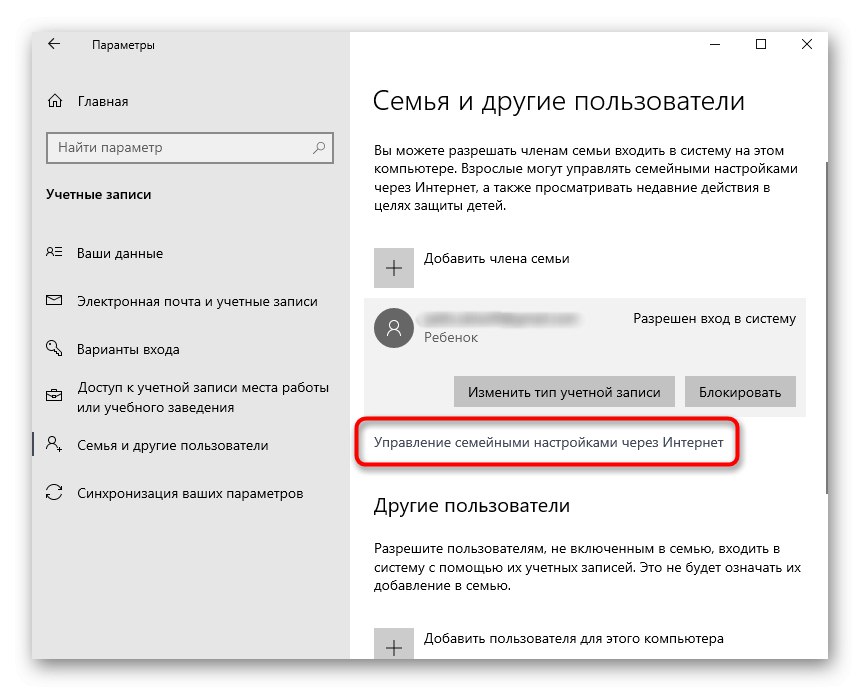
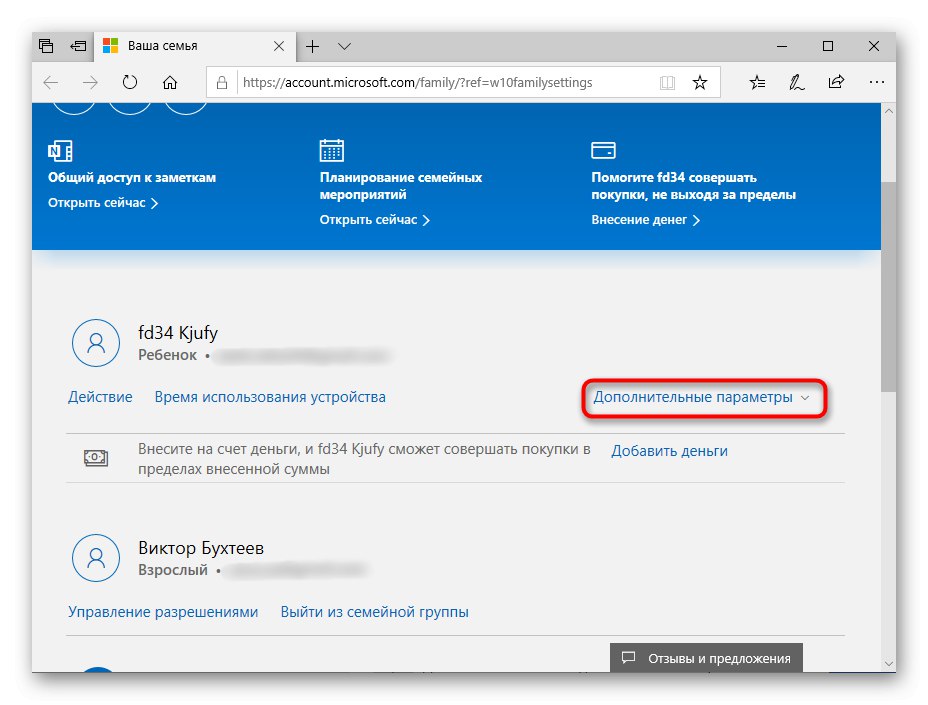
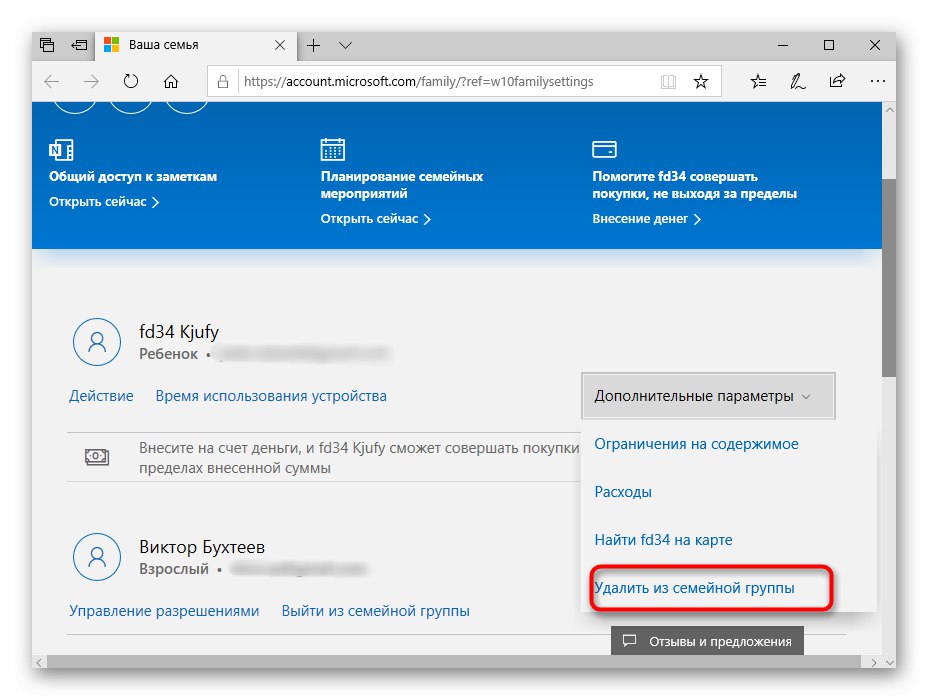
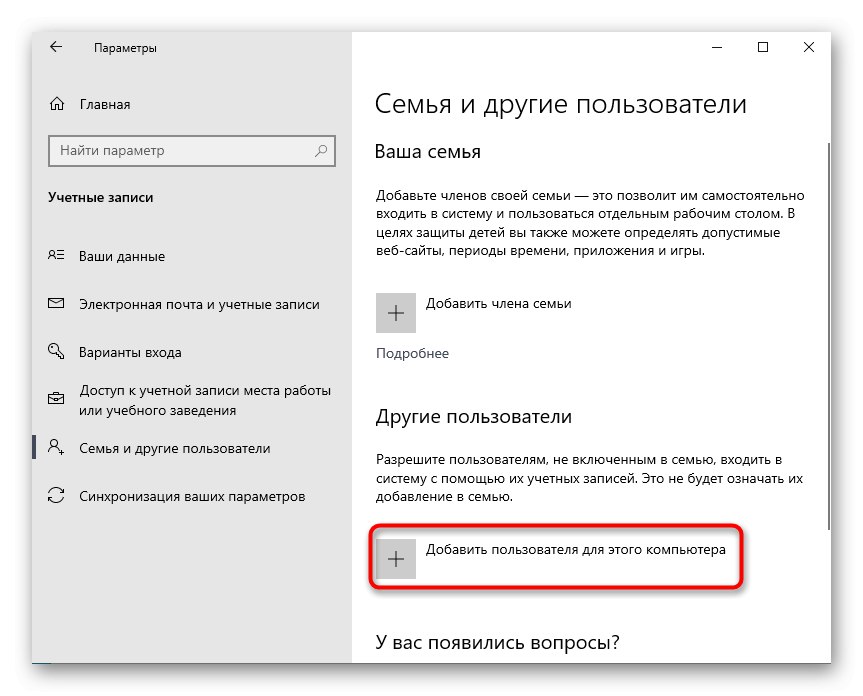
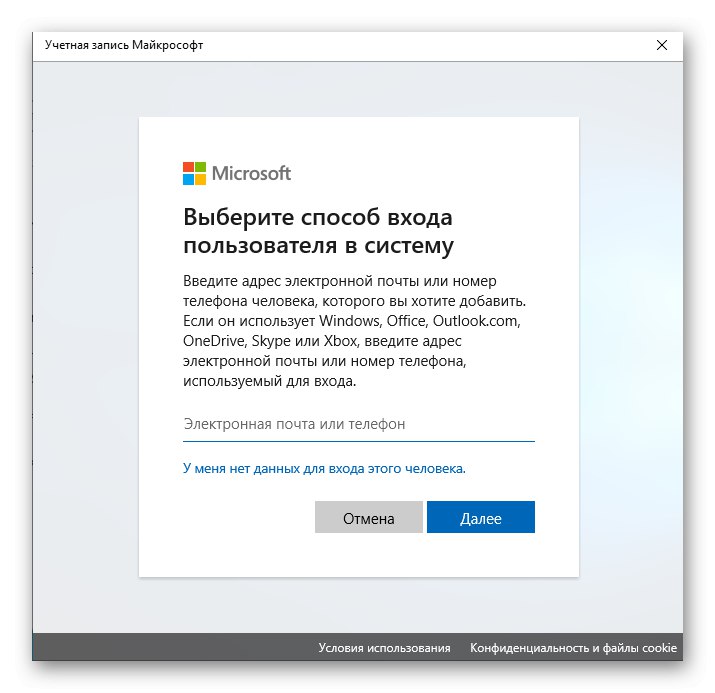
Po úspěšném přidání nového uživatele se bude moci přihlásit do systému při spuštění a spravovat všechny potřebné soubory a programy. Takový profil nebude zahrnut do rodinné skupiny, takže na něm nebude možné nastavit omezení prostřednictvím webu. V takovém případě to provede administrátor úpravou zásad místní skupiny.
Právě jsme zjistili téma deaktivace rodičovské kontroly ve Windows 10. Pokud ji potřebujete pro účet znovu aktivovat, doporučujeme vám přečíst si podrobné pokyny na našem webu, abyste při provádění této úlohy zohlednili naprosto všechny nuance.
Více informací: Funkce „Rodičovská kontrola“ ve Windows 10