Zakázání stínů ve Windows 7

Ve výchozím nastavení je vzhled operačního systému Windows 7 nakonfigurován tak, aby zkratky, kurzor myši, text a okna aplikace vrhaly mírný stín. Někteří uživatelé to prostě nemají rádi a v některých případech, například při používání počítače se slabým hardwarem, dokonce vyvolávají další zbytečné zatížení procesoru a grafické karty. Proto někdy uživatelé čelí úkolu vypnout stíny. Chceme předvést vizuální pokyny a ukázat, jak to udělat rychle a co nejjednodušší.
Zakázat stíny v systému Windows 7
Manuál uvedený níže bude rozdělen do sekcí, takže každý uživatel si může vybrat nejlepší možnost pro sebe a provést každou akci bez problémů. Jak již bylo zmíněno dříve, stín ve Windows 7 vrhal různé prvky, takže pojďme s každým jednat v pořádku.
Klávesové zkratky pro Windows a desktop
Nejčastěji je třeba vypnout stín, který vychází z oken a zástupců na ploše, protože to je to, co načítá komponenty ve větší míře. Tuto operaci můžete provést pomocí okna nastavení výkonu a přechod na ni se provede následujícím způsobem:
- Otevřete nabídku „Start“ a přejděte na „Ovládací panely“ kliknutím na odpovídající nápis na panelu vpravo.
- Zde najdete mezi všemi ikonami „Systém“ .
- Věnujte pozornost oddílu s nápisy vlevo. Bude vyžadovat, abyste klikli na odkaz „Pokročilá nastavení systému“.
- Karta „Upřesnit“ se otevře okamžitě, kam byste měli přejít na parametry výkonu.
- V novém okně vyberte kartu „Vizuální efekty“ .
- Zrušte zaškrtnutí políčka „Zobrazovat stíny obsažené okny“ a „Obsazovat stíny s ikonami na ploše“ . Pak nezapomeňte použít změny.
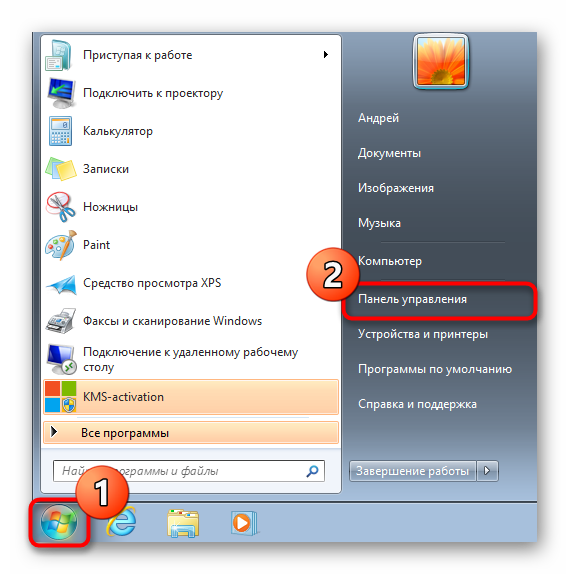
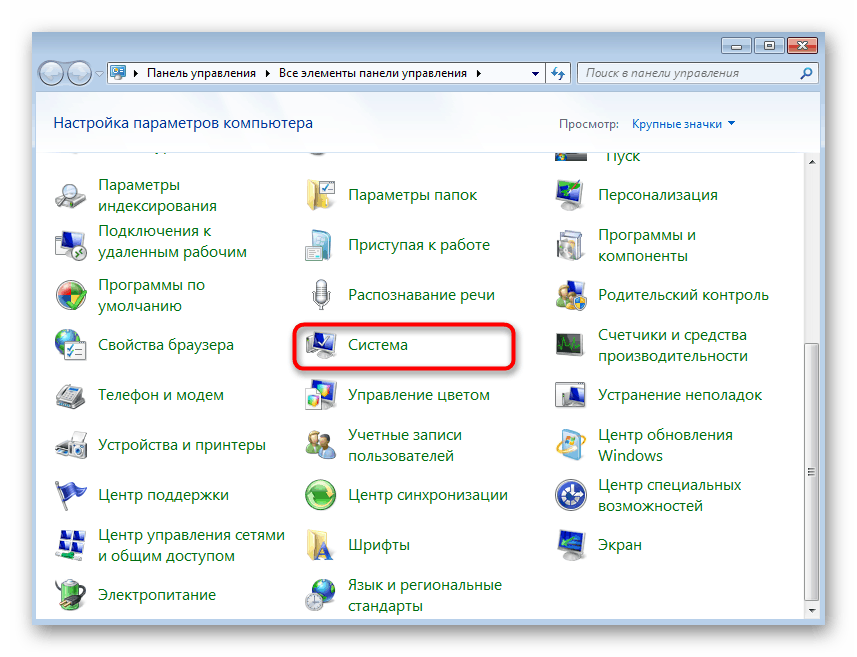
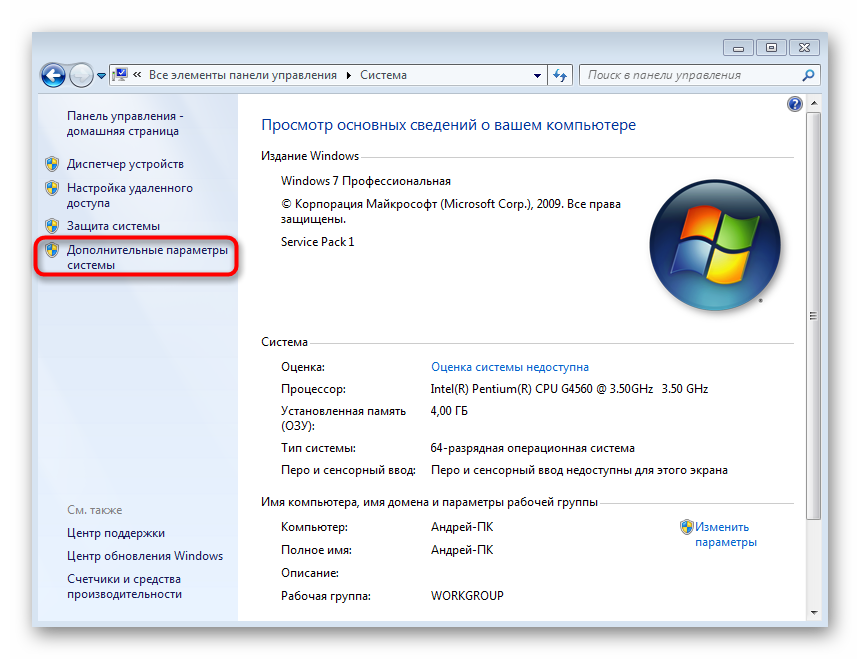
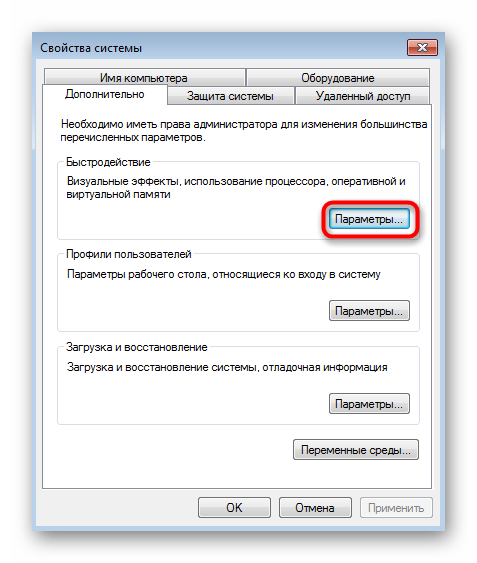
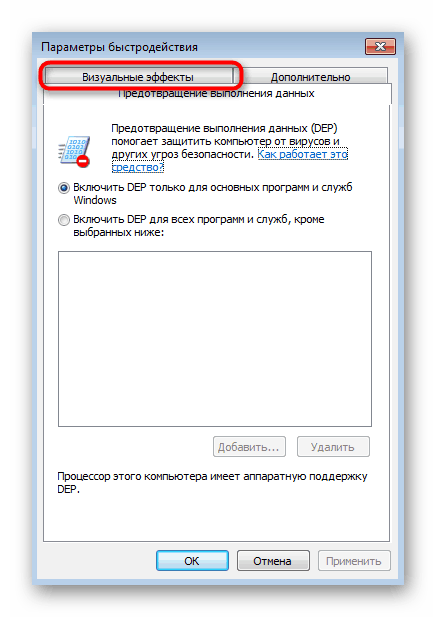
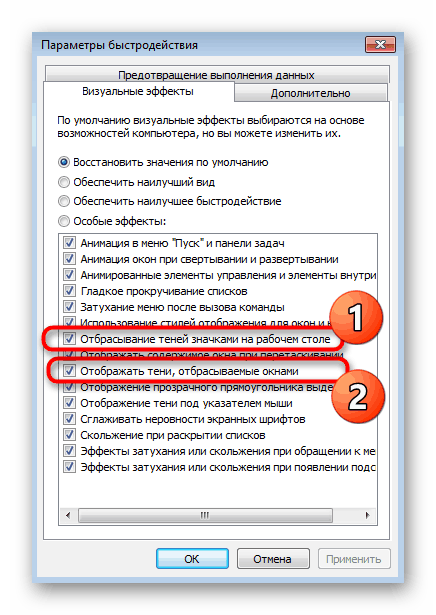
Po provedení této konfigurace nelze počítač restartovat, protože stíny okamžitě zmizí. Nyní se výrazně sníží zatížení součástí systému. Jak vidíte, existuje mnoho dalších možností v nabídce nastavení výkonu, které jsou spojeny s různými vizuálními efekty. Doporučujeme, abyste se s nimi dále seznámili a vypnuli zbytečné, abyste dále zrychlili operační systém.
Kurzor myši
Ve výchozím nastavení kurzor myši také vrhá malý stín. Někteří uživatelé si toho ani nevšimli, zatímco jiní tuto funkci jednoduše obtěžují. Chceme proto ukázat, jak se této funkce vzhledu zbavit.
- Znovu otevřete „Ovládací panel“ , kde tentokrát vyberte sekci „Myš“ .
- Přejděte na kartu Ukazatele .
- Zrušte zaškrtnutí políčka „Zapnout stín ukazatele“.
- Použijte nastavení kliknutím na příslušné tlačítko.
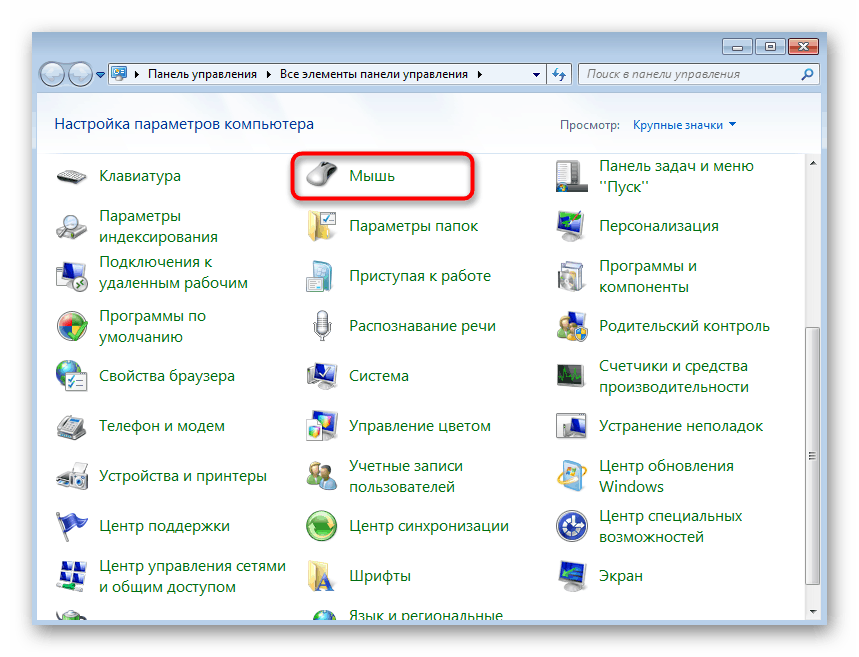
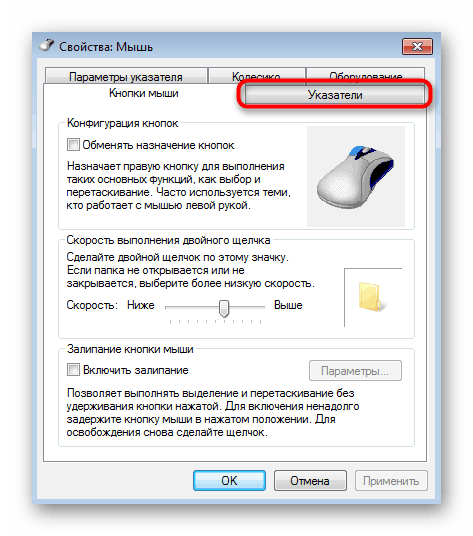
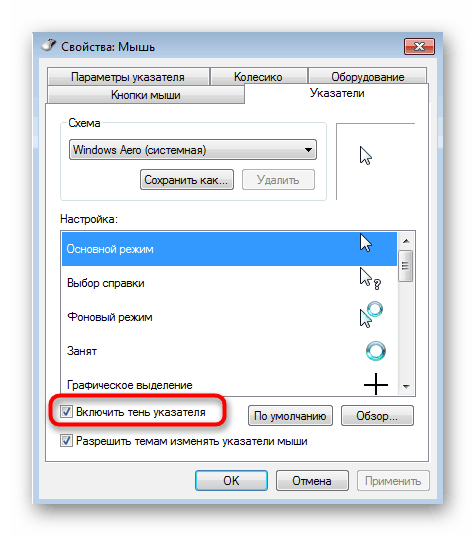
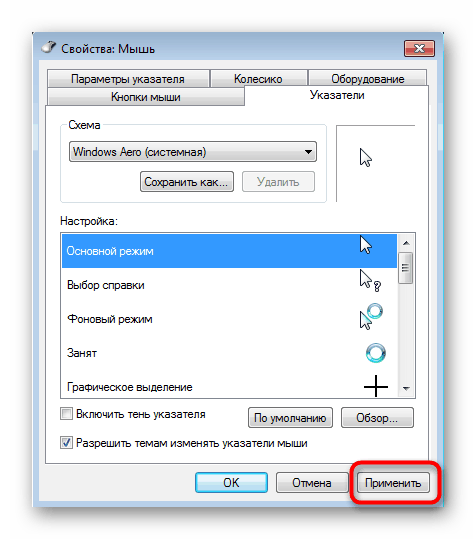
Kromě výše popsané konfigurace lze ukazatel myši a samotné zařízení v systému Windows 7 nakonfigurovat jakýmkoli způsobem změnou nastavení, jak chcete. Pokud vás toto téma zajímá, doporučujeme prostudovat si jednotlivé materiály na našem webu kliknutím na níže uvedené odkazy.
Další podrobnosti:
Nastavení touchpadu na notebooku se systémem Windows 7
Změňte tvar kurzoru myši ve Windows 7
Nastavení citlivosti myši v systému Windows 7
Fonty
Zpočátku písma vrhají velmi mírný stín, kterému téměř všichni uživatelé nevěnují pozornost. Někdy však dojde k selhání systému nebo k jiným situacím, když se tento vizuální efekt neobjeví zcela správně. Potom můžete stín zcela zakázat nebo se pokusit jej obnovit pomocí následujících kroků:
- Otevřete „Start“ a pomocí vyhledávání najděte „ClearType Text Settings“ .
- Ve výchozím nastavení bude tato možnost povolena. Zrušte zaškrtnutí a zkontrolujte kvalitu změn.
- Můžete také provést nová nastavení textu výběrem nejlepších příkladů zobrazení v navrhovaném okně.
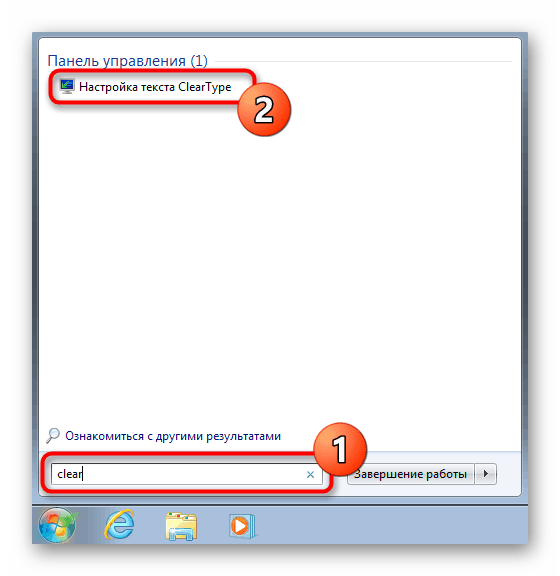
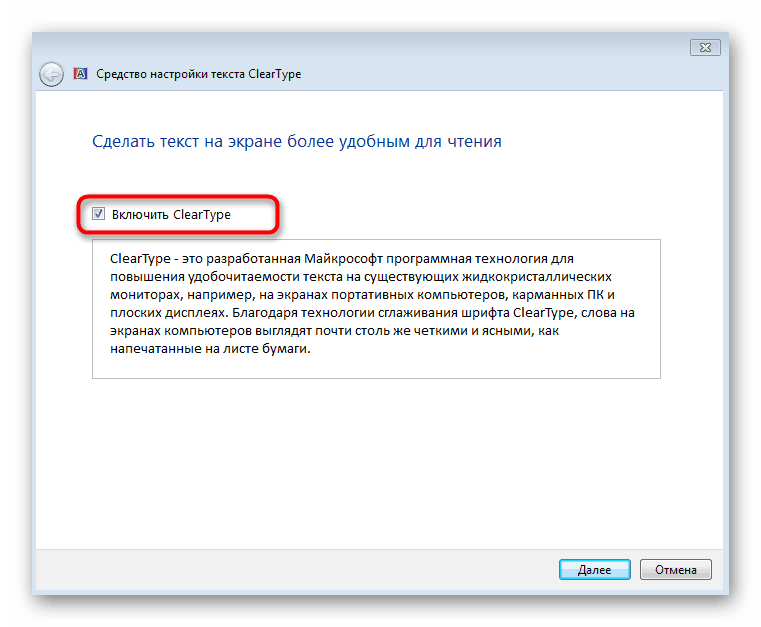
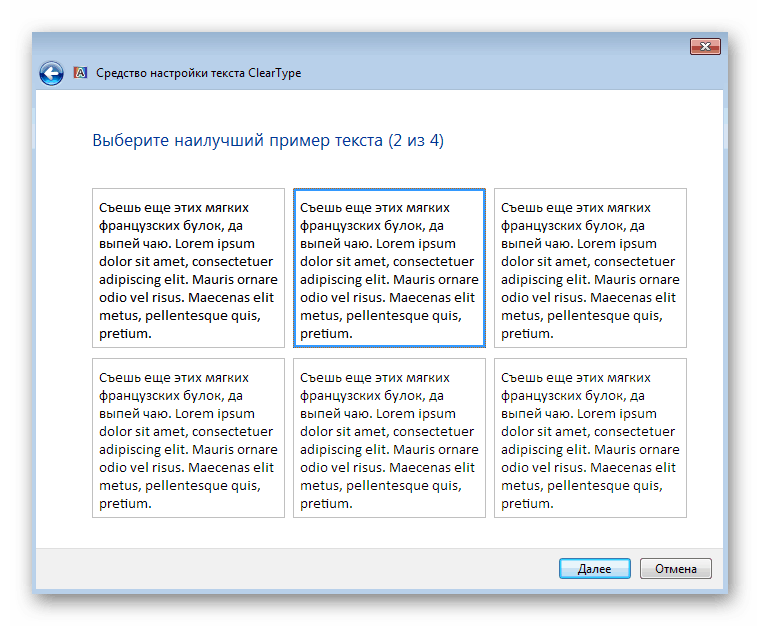
Realizace takových akcí obvykle pomáhá odstranit všechny náhodné chyby, ke kterým dochází při zobrazování písem v OS. Pokud to však nelze dosáhnout, jednoduše tento prvek deaktivujte změnou nastavení registru takto:
- Spusťte obslužný program Spustit přidržením kombinace kláves Win + R. Do vstupního pole napište
regedita stiskněte klávesu Enter . - Na výzvu Řízení uživatelských účtů vyberte Ano .
- V otevřeném okně editoru přejděte na cestu
HKEY_CURRENT_USERSoftwareMicrosoftWindowsCurrentVersionExplorerAdvanced. -
ListviewShadowparametrListviewShadowaListviewShadowna něj. - Změňte hodnotu parametru na 0 a poté můžete editor registru zavřít.
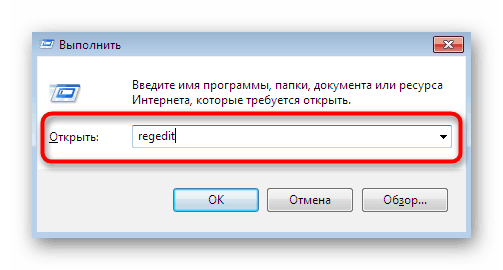
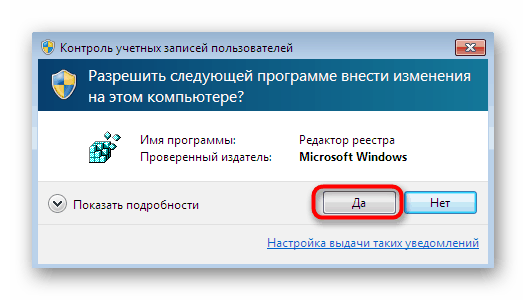
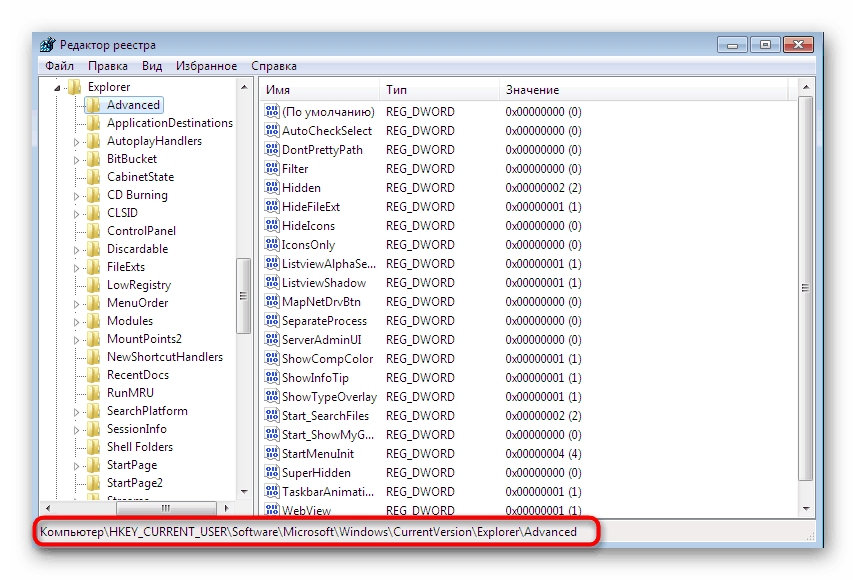
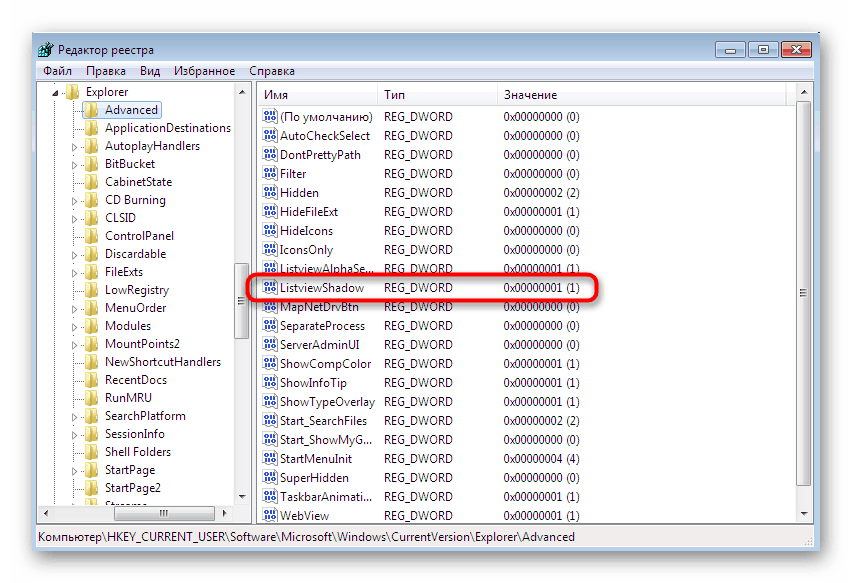
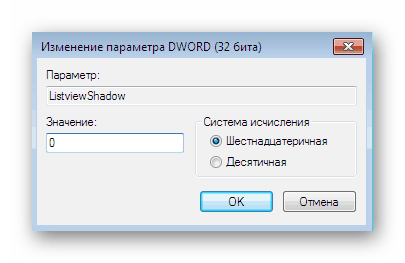
Změny by se měly projevit okamžitě, ale pokud se tak nestalo, doporučujeme restartovat počítač, protože nastavení registru má tuto funkci aktivovat pouze při vytváření nové relace v systému Windows.
Kromě toho bych rád poznamenal, že v uvažované verzi operačního systému stále existuje velké množství personalizačních parametrů, které nějakým způsobem ovlivňují rychlost a výkon. Kromě toho je to jen dobrý způsob, jak přizpůsobit vzhled sami. Přečtěte si více o tomto tématu níže.
Další podrobnosti: Změňte vzhled a funkčnost plochy v systému Windows 7
Výše jste byli obeznámeni s postupem deaktivace stínů různých součástí systému Windows 7. Jak vidíte, vše se provádí jen několika kliknutími a změny se okamžitě projeví.