Zakázání režimu spánku v systému Windows 7
Režim spánku v systému Windows 7 vám umožňuje šetřit energii, když je notebook nebo notebook nečinný. Pokud je to nezbytné, přinést systém do aktivního stavu je poměrně jednoduchý a poměrně rychlý. Současně jsou někteří uživatelé, u nichž není úspora energie prioritou, skeptičtí vůči tomuto režimu. Ne každý má rád, když se počítač po určité době skutečně sám vypne.
Čtěte také: Jak vypnout režim spánku v systému Windows 8
Obsah
Způsoby vypnutí režimu spánku
Naštěstí se uživatel sám může rozhodnout, zda ho použije v režimu hibernace nebo ne. V systému Windows 7 existuje několik možností vypnutí.
Metoda 1: Ovládací panely
Nejpopulárnější mezi uživateli a intuitivní způsob deaktivace režimu spánku se provádí pomocí nástrojů ovládacího panelu s přechodem z nabídky Start .
- Klepněte na tlačítko Start . V nabídce vyberte "Ovládací panely" .
- V Ovládacích panelech klepněte na položku Systém a zabezpečení .
- V dalším okně v části "Napájení" přejděte na "Nastavení přechodu do režimu spánku" .
- Otevře okno parametrů aktuálního plánu napájení. Klepněte na pole "Do počítače do hibernace" .
- V otevřeném seznamu vyberte "Nikdy" .
- Klikněte na tlačítko Uložit změny .
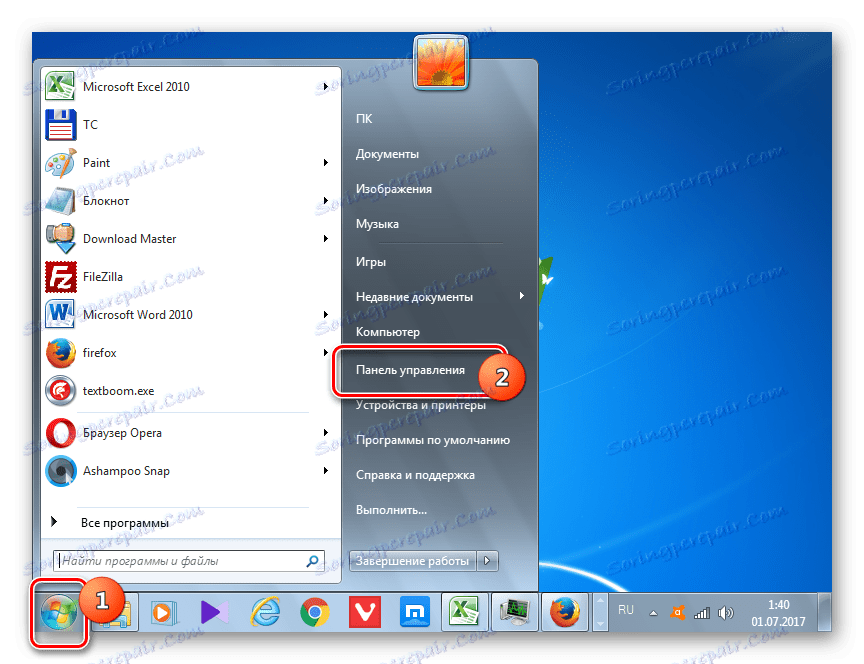
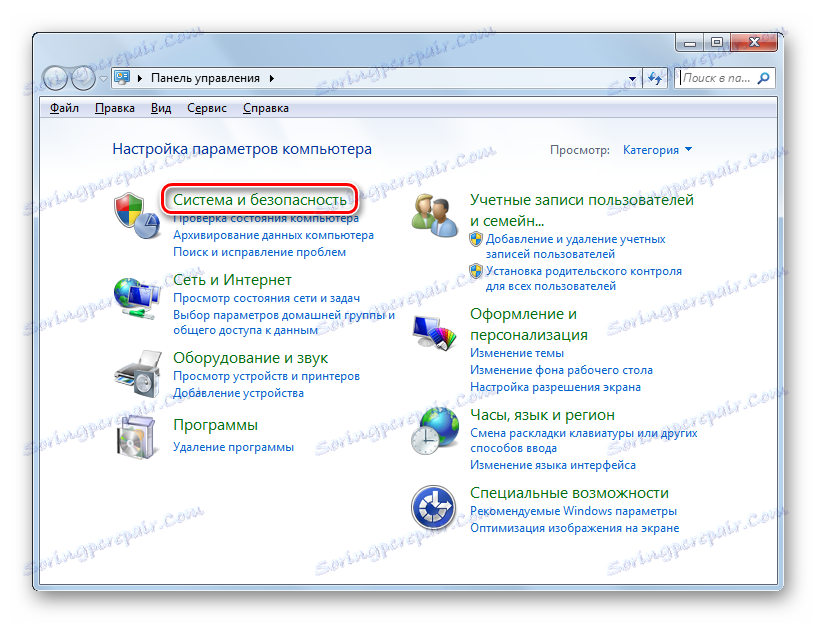

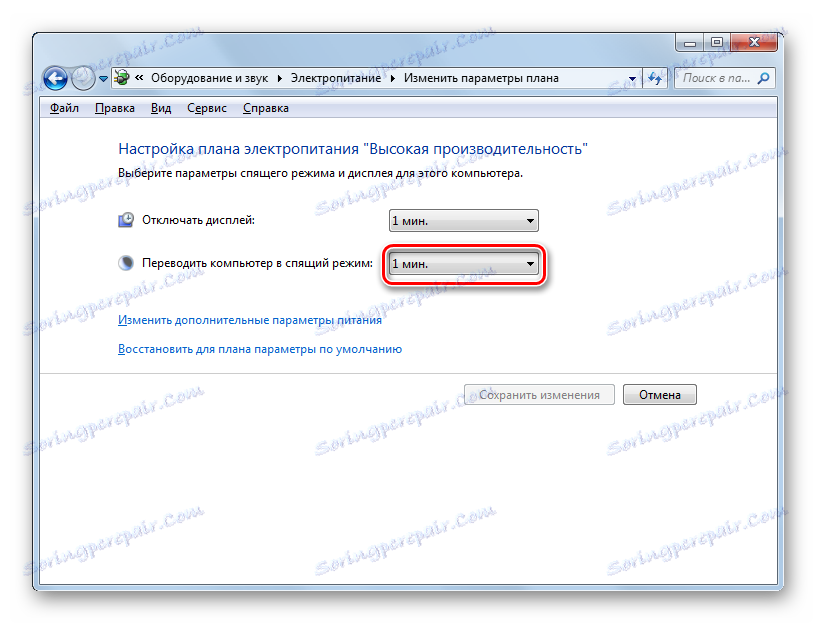
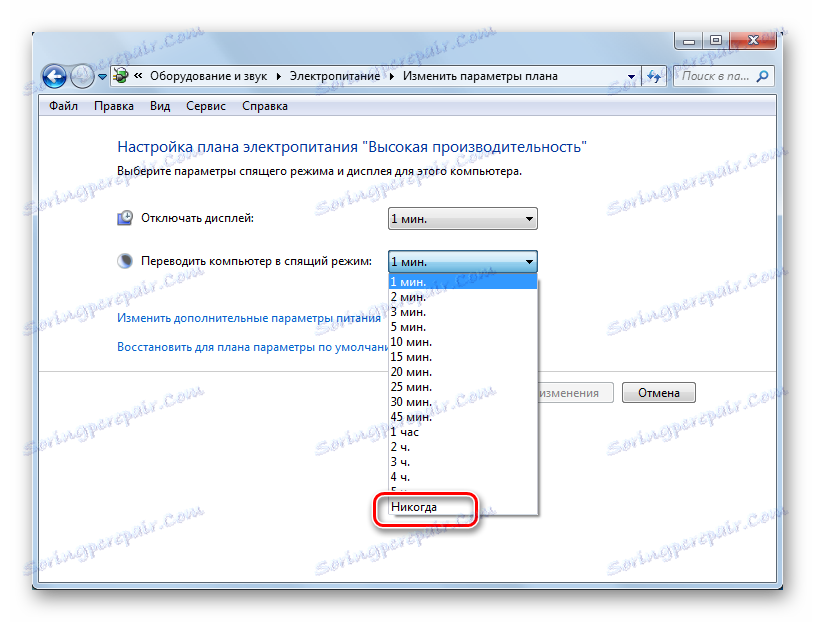
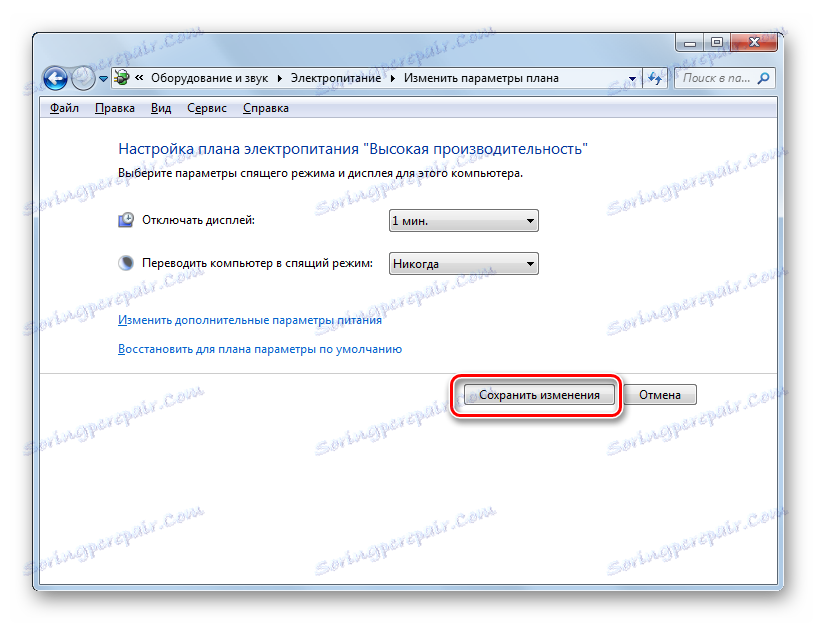
Nyní bude automatická aktivace režimu spánku na vašem počítači se systémem Windows 7 zakázána.
Metoda 2: Okno Spustit
Chcete-li se přesunout do okna nastavení napájení, abyste odstranili možnost automatického přechodu počítače do režimu spánku, můžete zadat příkaz do okna "Spustit" .
- Zavolejte nástroj "Spustit" stisknutím klávesy Win + R. Zadejte:
powercfg.cplKlepněte na tlačítko OK .
- Otevře okno nastavení správy napájení v Ovládacích panelech. Ve Windos 7 existují tři plány napájení:
- Vyvážený ;
- Úspora energie (tento plán je dodatečný, a proto, pokud není aktivní, je ve výchozím nastavení skrytý);
- Vysoký výkon .
Přepínač v aktivní pozici se nachází v blízkosti aktuálního plánu. Klikněte na štítek "Konfigurace plánu napájení" , který je umístěn napravo od jména, který je v současné době zapojen do plánu napájení.
- Zobrazí se okno parametrů plánu napájení, které jsme již dříve seznámili s předchozí metodou. V poli "Uveďte počítač do režimu spánku" vyberte možnost "Nikdy" a klikněte na tlačítko "Uložit změny" .
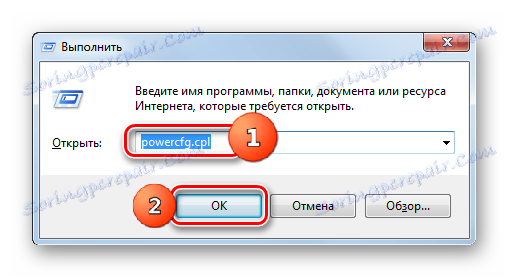
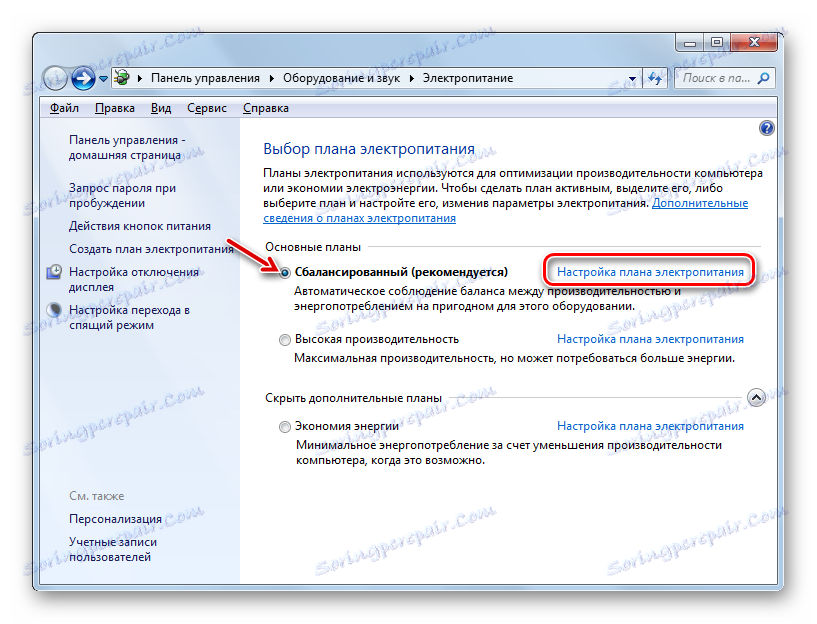
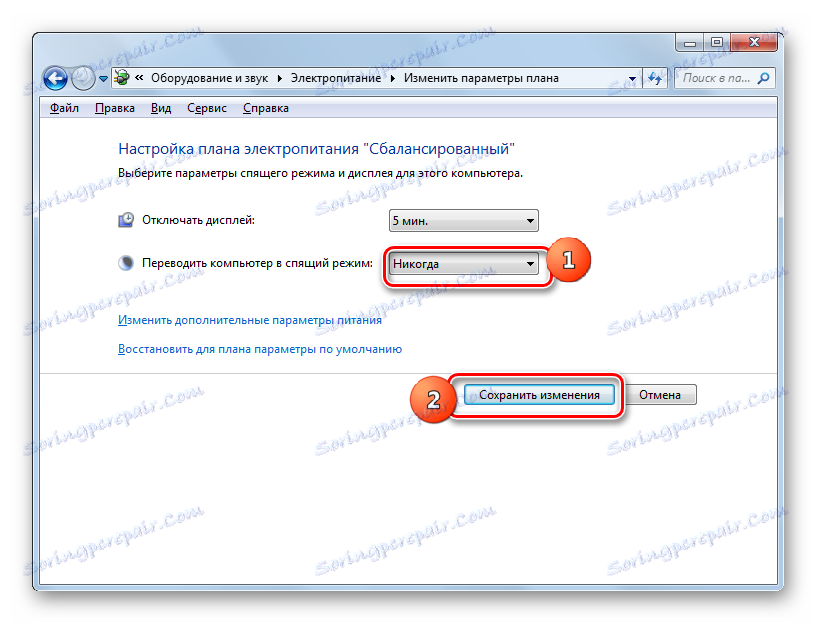
Metoda 3: Změňte další nastavení napájení
Je také možné vypnout režim hibernace v okně pro změnu dalších nastavení napájení. Tato metoda je samozřejmě složitější než předchozí verze a v praxi se téměř neuplatňují. Ale přesto existuje. Proto musíme to popsat.
- Po přesunutí do okna nastavení příslušného plánu napájení, kteroukoli z možností uvedených v předchozích metodách, klikněte na tlačítko "Změnit další nastavení napájení" .
- Otevře se okno s dalšími parametry. Klikněte na znaménko plus vedle možnosti Sleep .
- Poté se otevře seznam tří možností:
- Spát po;
- Hibernace po;
- Povolit časovače probuzení.
Klikněte na znaménko "plus" vedle položky "Spánek po" .
- Zobrazí se časová hodnota, během které se zapne doba spánku. Není těžké porovnávat, že odpovídá stejné hodnotě, která byla uvedena na obrazovce nastavení plánu napájení. Klikněte na tuto hodnotu v poli Možnosti.
- Jak je vidět, pole bylo aktivováno, kde je umístěna hodnota období, během kterého je spuštěn režim spánku. V tomto okně ručně zadejte hodnotu "0" nebo klikněte na přepínač dolní hodnoty, dokud se v poli neobjeví "Nikdy" .
- Poté klikněte na tlačítko "OK" .
- Poté bude režim spánku deaktivován. Pokud jste však neuzavřeli okno nastavení napájení, zobrazí se stará hodnota, která již není relevantní.
- Nedovolte, aby vás to vyděsilo. Po zavření tohoto okna a jeho opětovném spuštění se zobrazí aktuální hodnota uvedení počítače do režimu spánku. To je v našem případě "Nikdy".
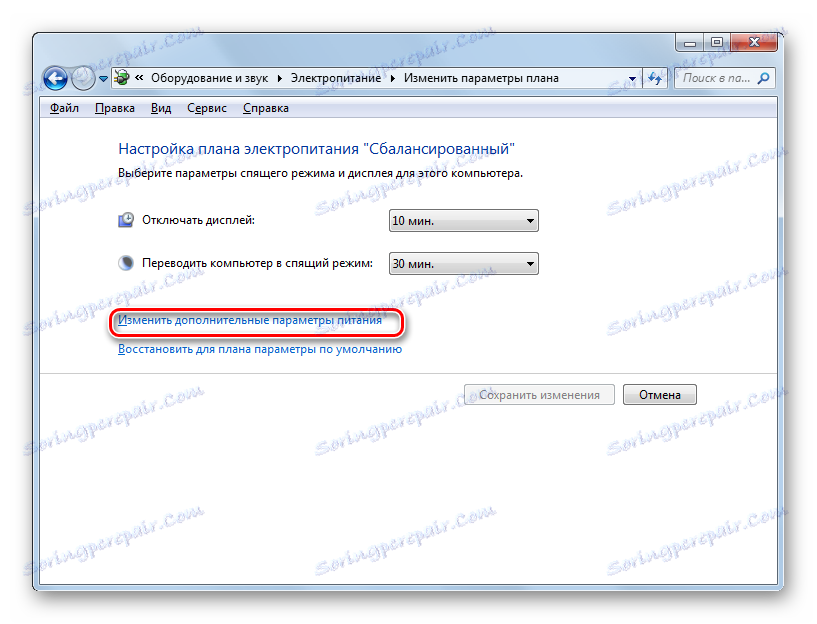


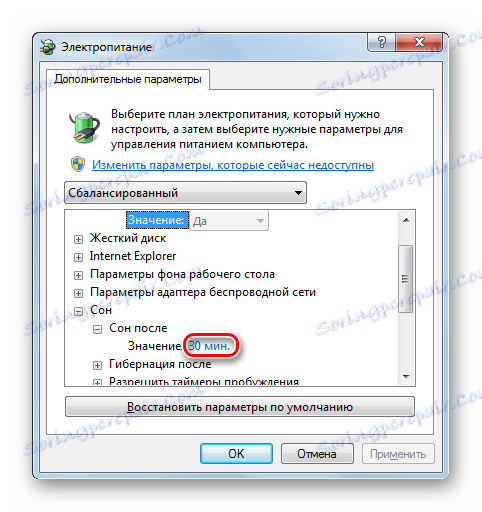


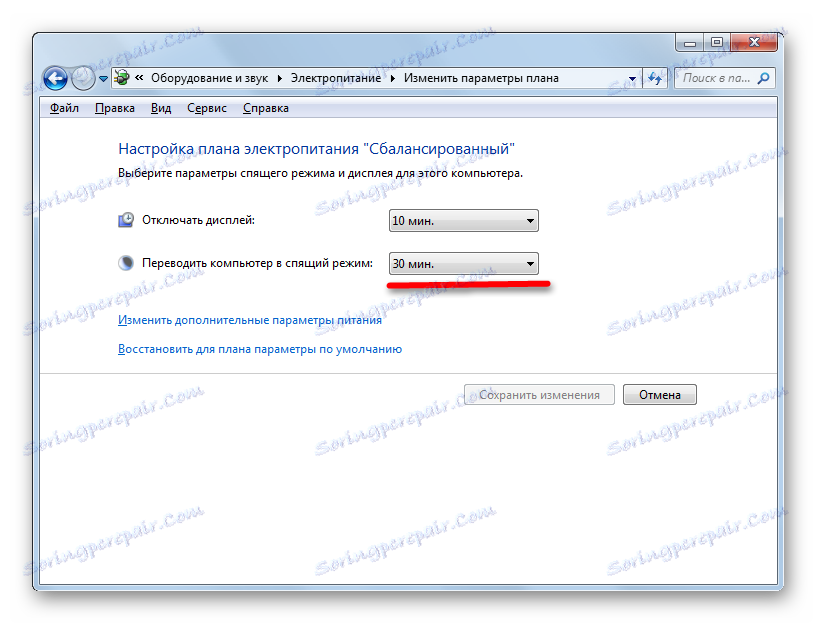
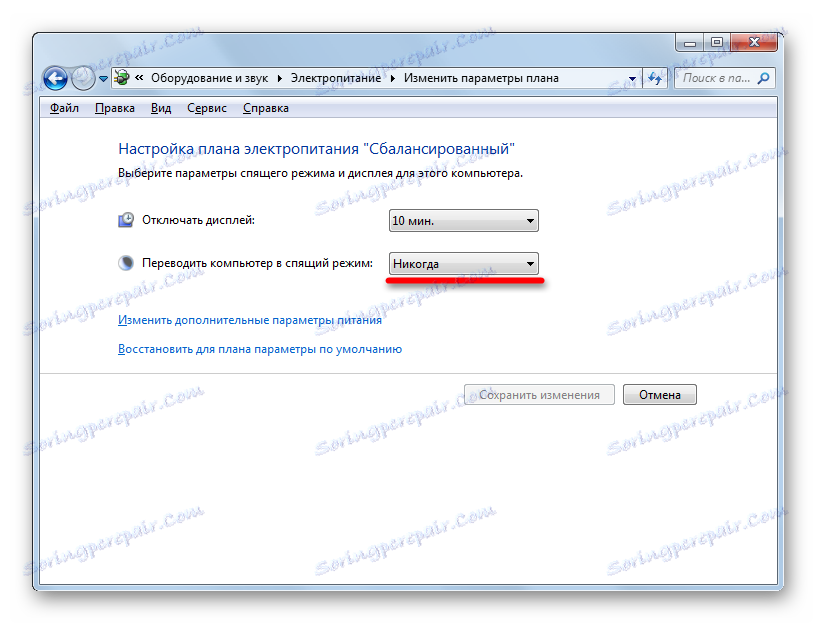
Jak můžete vidět, existuje několik způsobů, jak vypnout režim spánku v systému Windows 7. Ale všechny tyto metody jsou spojeny s přechodem do části "Napájení" v Ovládacích panelech. Bohužel neexistuje žádná účinná alternativa k řešení tohoto problému popsaného v tomto článku k možnostem v tomto operačním systému. Současně je třeba poznamenat, že stávající metody stále umožňují relativně rychle vypnutí a nevyžadují, aby uživatel měl velké množství znalostí. Proto se obecně nevyžaduje alternativa k existujícím možnostem.