Metoda 1: Klávesa Shift
Rychlé klávesy se vypínají stejným způsobem jako zapnuté - stisknutím Posun... Stisknutím tlačítka 5krát funkci zastavíte. Pokud systém během lepkavého stisknutí kláves zapne zvuk, uslyšíte krátké pípnutí označující úspěšnou akci.
Metoda 2: Nastavení systému Windows
Prostřednictvím standardní aplikace "Možnosti" Můžete jak přizpůsobit rychlé klávesy, tak řídit stav funkce.
- Rozšířit "Start" a kliknutím na ikonu ozubeného kola se dostanete do "Možnosti".
- Přejděte do nabídky „Zvláštní schopnosti“.
- Posuňte levé podokno do sekce "Interakce" a jděte odtud do "Klávesnice".
- Najděte blok Použijte lepicí klávesy a posuňte knoflík kliknutím na něj. Kromě toho si můžete prohlédnout další parametry, pokud plánujete tuto funkci v budoucnu používat.
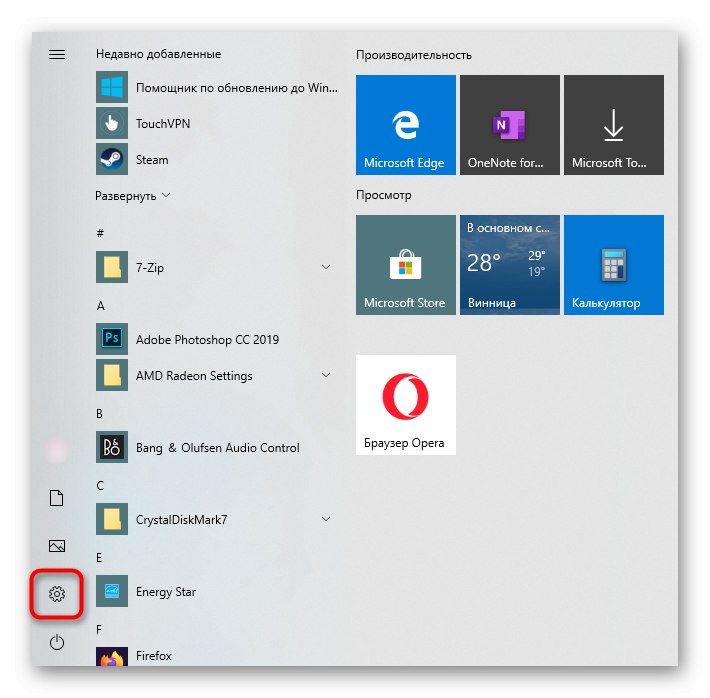
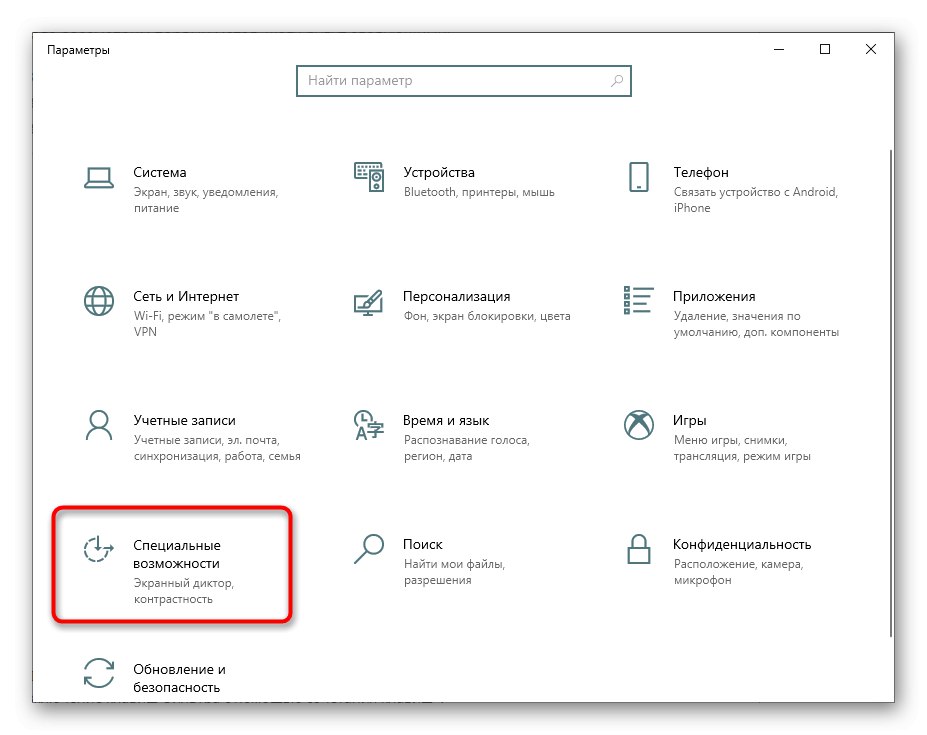
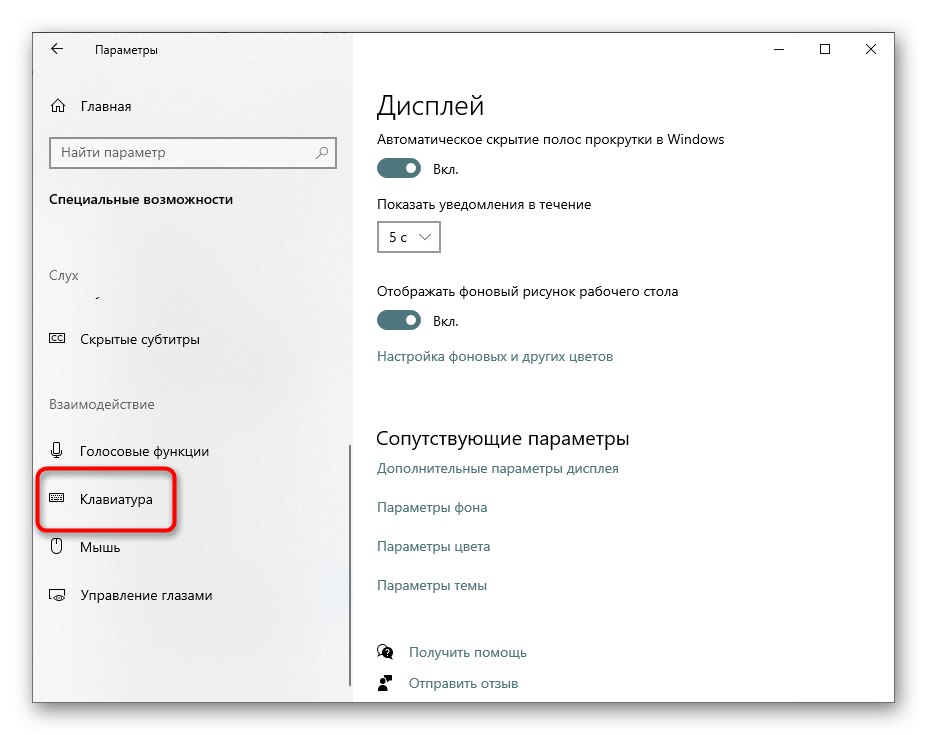
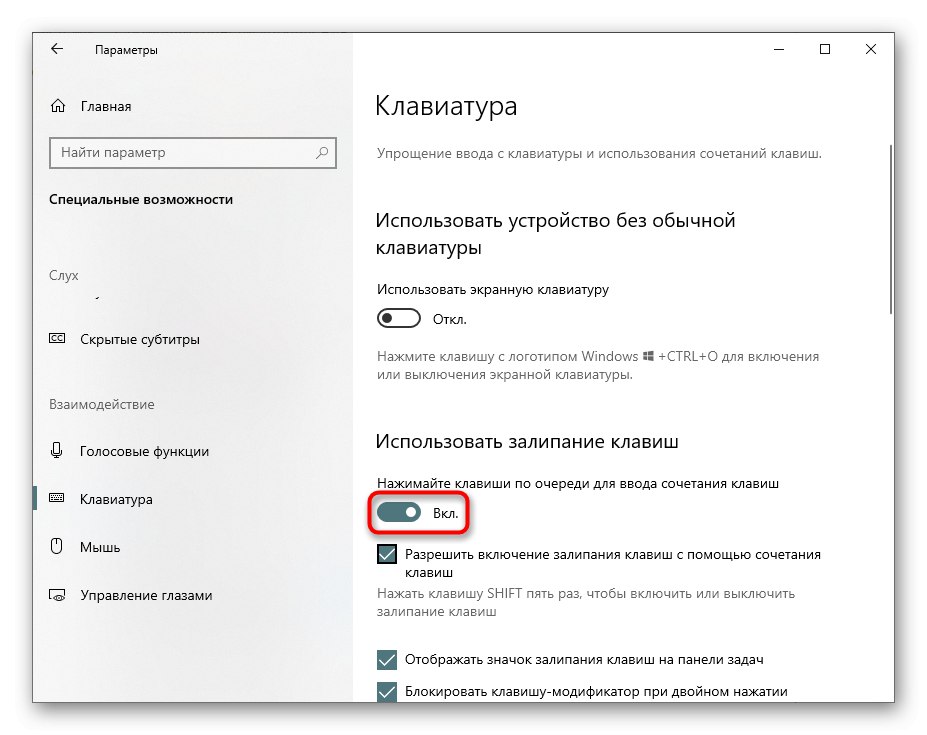
Metoda 3: Ikona zásobníku
Se standardním nastavením Sticky Keys jejich aktivací vytvoříte ikonu na hlavním panelu. Může být hned vedle jiných ikon nebo se skrýt v miniokně.
- Najděte jej tam a dvakrát klikněte levým tlačítkem myši.
- Sekce se otevře "Ovládací panely", kde budete okamžitě vyzváni ke konfiguraci této funkce. Zrušte zaškrtnutí políčka Povolit rychlé klávesy a stiskněte "OK".
- Mimochodem, tuto aplikaci můžete v budoucnu také použít, pokud "Možnosti" nevyhovují vám. Chcete-li to provést, najděte "Kontrolní panel" přes "Start".
- Jít do Centrum usnadnění přístupu.
- Najděte nabídku „Usnadnění práce s klávesnicí“.
- Nachází se tam nastavení, které vás zajímá, stačí trochu posunout stránku dolů.
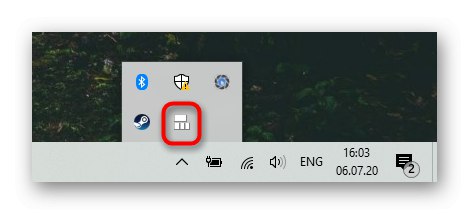
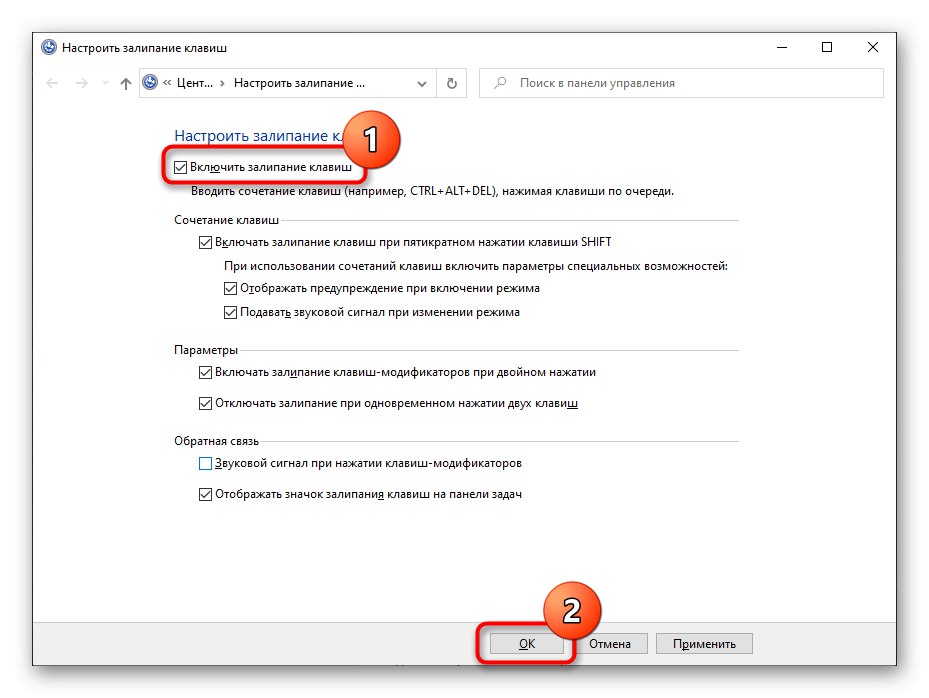
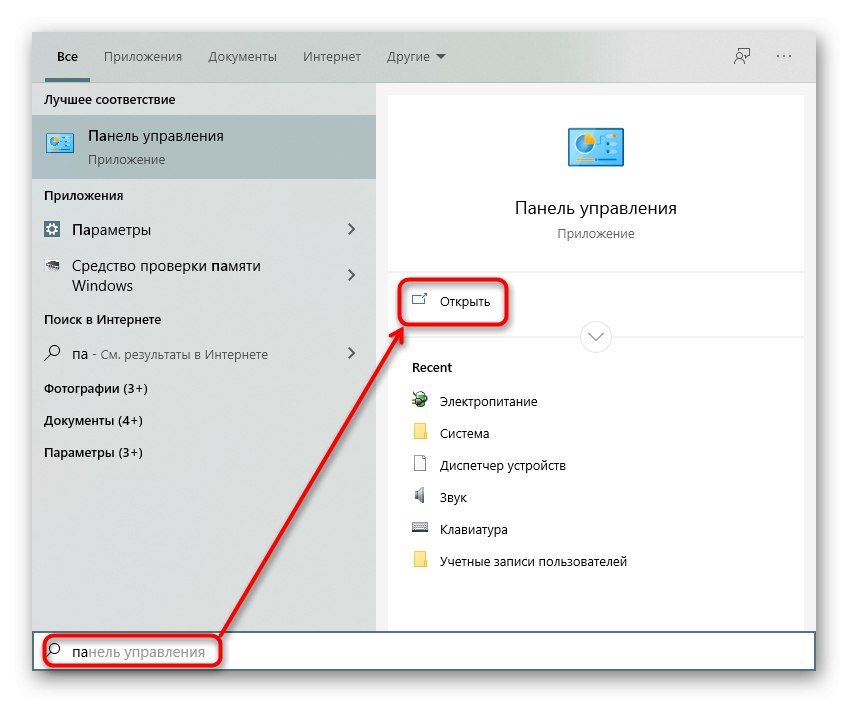
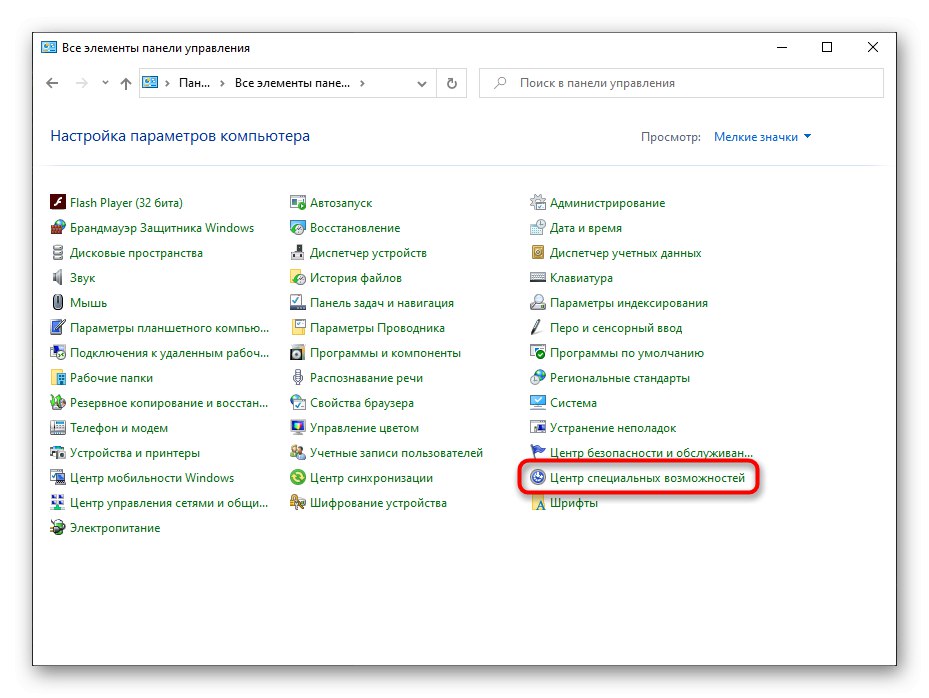
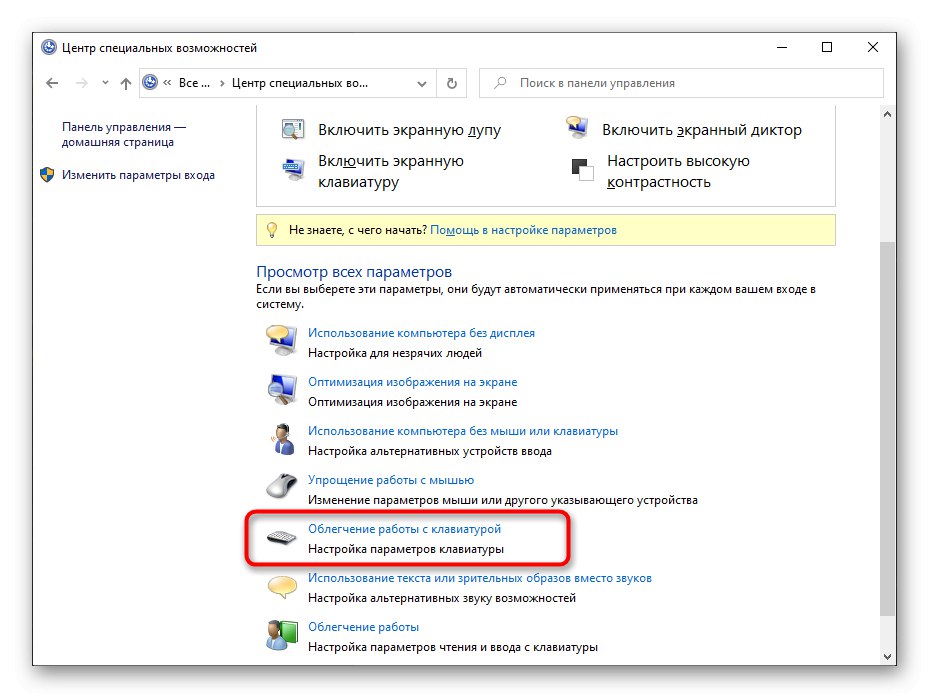
Co dělat, když se lepicí klávesy nevypnou
Někdy tyto metody nedokáží vypnout lepení - tato funkce se často znovu zapne při příštím přihlášení do systému Windows. V takové situaci může pomoci následující.
Zapněte nebo vypněte nastavení lepení
Zkuste jít na "Možnosti" nebo "Kontrolní panel" a zapněte všechny lepkavé položky. Restartujte počítač a potom deaktivujte všechny povolené možnosti stejným způsobem. Restartujte počítač znovu. Tato možnost je někdy účinná pro uživatele, kteří vypnou lepicí klíč Posun.
Konfigurace napájení klávesnice
U některých modelů klávesnic se uvažovaný problém objevuje kvůli některým softwarovým konfliktům. Změna jednoho nastavení napájení je pomůže opravit.
- Klikněte pravým tlačítkem na "Start" a jdi do "Správce zařízení".
- Najděte seznam "Klávesnice" a rozšířit to. Dvojitým kliknutím levým tlačítkem myši vyvoláte vlastnosti připojeného zařízení.
- Přepnout na kartu "Řízení spotřeby" a zrušte zaškrtnutí políčka „Povolit tomuto zařízení probudit počítač z pohotovostního režimu“... Uložte a zavřete okno tlačítkem "OK".
- Dále zkontrolujte, zda jsou v aktuální relaci zakázány Sticky Keys. Pokud ne, deaktivujte je, restartujte Windows 10 a zkontrolujte, zda byl problém vyřešen.
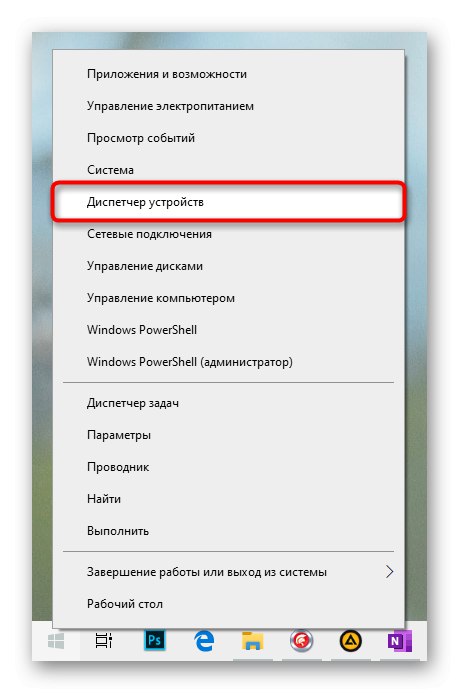
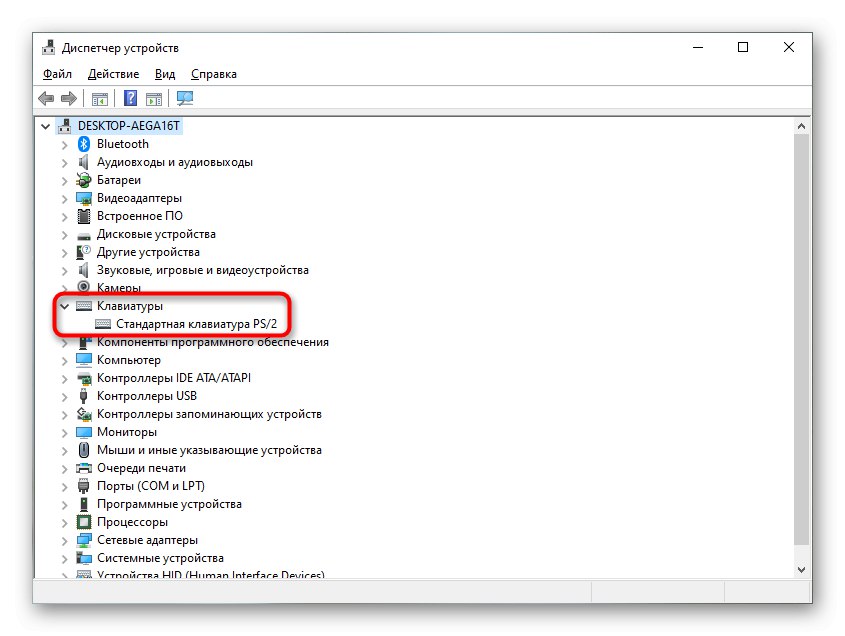
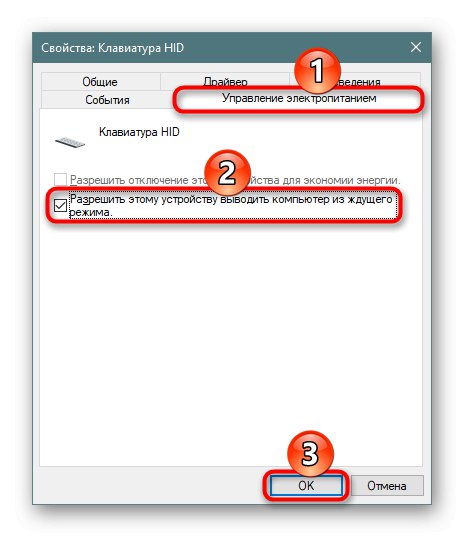
Odstraňte problémy s ovladači
Problém někdy způsobuje software klávesnice. Pak se musíte pokusit najít zdroj selhání.
Aktualizace ovladače
- Otevřete znovu "Správce zařízení" a najděte tam klávesnici. Klikněte na něj pravým tlačítkem a vyberte „Aktualizovat ovladač“.
- Využijte výhody automatického vyhledávání.
- Pokud software nevyžaduje aktualizaci, obdržíte oznámení a poté přejdete na další části tohoto článku. Pokud je ovladač stále aktualizován, restartujte počítač a zkontrolujte, zda jsou vymazány Sticky Keys.
- Majitelé notebooků si také mohou stáhnout novou verzi ovladače z oficiálních webových stránek výrobce zařízení, ale pro uživatele stolních počítačů se samostatnou klávesnicí není tato rada užitečná: zpravidla se z oficiálních webových stránek stáhne speciální aplikace pro další ovládání (vytváření maker, nastavení podsvícení) a je nepravděpodobné může způsobit problém.
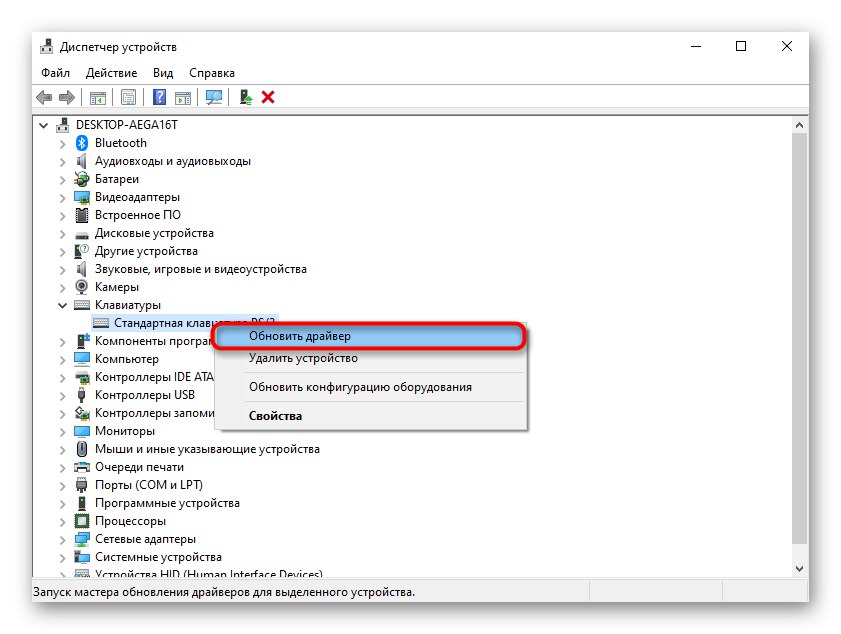

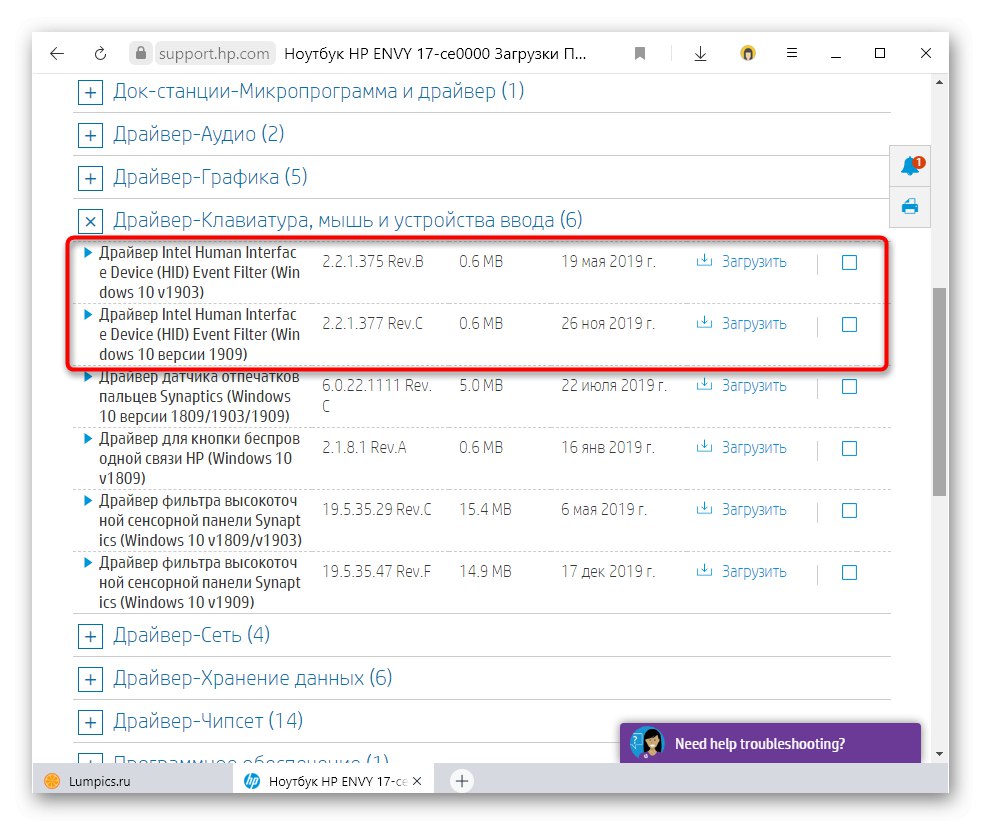
Demontáž ovladače klávesnice
Metoda aktualizace často nepomůže, protože ve většině případů pro toto zařízení jednoduše neexistují žádné aktualizace ovladačů. V takové situaci je lepší přeinstalovat standardní ovladač, který automaticky nainstaluje Windows. K tomu stačí odebrat ovladač a poté jej operační systém sám znovu nainstaluje při příštím zapnutí počítače.
- V "Správce zařízení" najděte klávesnici, klikněte na ni pravým tlačítkem a použijte danou položku "Odebrat zařízení".
- Odpovězte kladně na výstražné okno.
- Odešlete počítač k restartování.
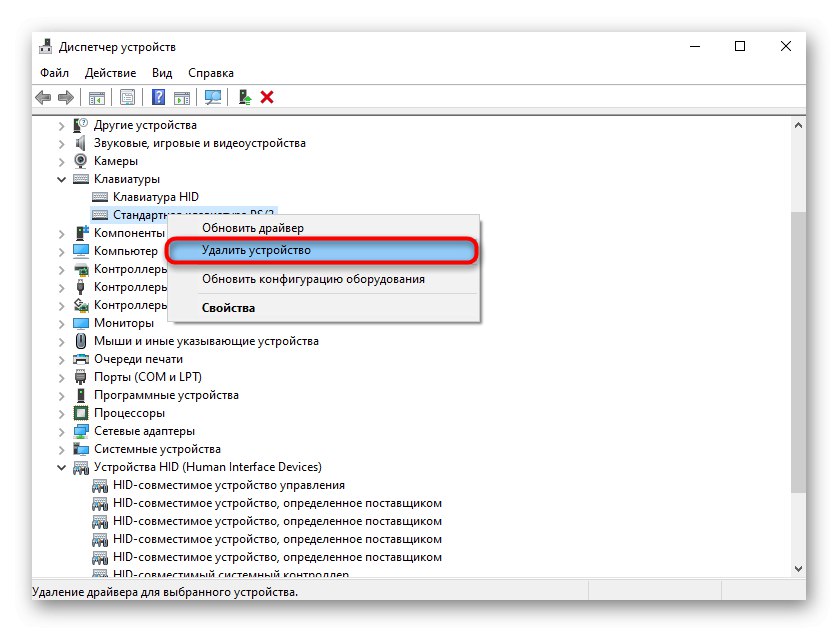
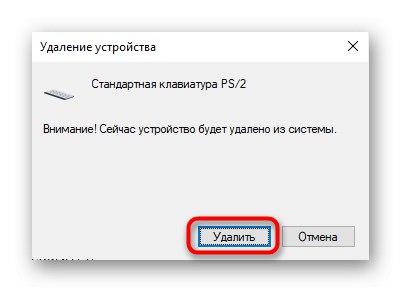
Pamatujte, že lepkavé klíče nejsou vždy výsledkem příslušného nastavení v operačním systému. Chaotické lepkavé klávesy mohou naznačovat mechanický problém, jako je rozlitá kapalina, ucpaný prach nebo nefunkční zařízení.
Přečtěte si také: Čištění klávesnice doma